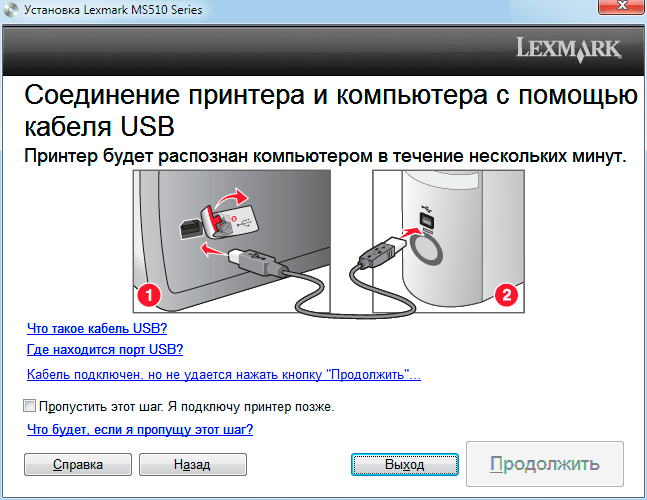Как подключить телефон к принтеру через WiFi? – ОБЕСПЕЧАТЬ
Оргтехника сегодня может работать не только от компьютера, но и с других устройств, среди которых популярными считаются мобильные телефоны. Печать можно выполнить буквально в несколько кликов, выбрав документ и настроив печать. Для соединения не требуются кабели, достаточно WiFi-роутера с заданными настройками. Не стоит забывать и об обслуживании МФУ, покупая хорошие HB Принт картриджи и другие расходные материалы. Модель можно быстро выбрать в магазине, проконсультировавшись с менеджером.
Чтобы подключить телефон к принтеру, потребуются простые знания и опыт с такой техникой – необходимо выполнить стандартные настройки, после чего провести печать. В этой статье мы расскажем, как справиться с этой задачей и дадим ценные рекомендации.
Существуют разные способы печати, которые можно выполнить при помощи телефона – один из таких вариантов Google Cloud Print. Данный метод подходит для аппаратов под управлением OS Android. Это очень удобный сервис, который позволяет соединить смартфон практически с любым принтером. Устройство сможет печатать документы с любой модели вне зависимости от производителя.
Это очень удобный сервис, который позволяет соединить смартфон практически с любым принтером. Устройство сможет печатать документы с любой модели вне зависимости от производителя.
Первое, что нужно сделать – проверить, поддерживает ли Google Cloud Print само устройство, ведь устарелые модели не могут работать в данном режиме. Чтобы это сделать, нужно найти в интернете официальную страницу сервиса и найти там свою модель принтера. Если ее там нет, то соединение выполнить не удастся. Также следует отметить, что как на телефоне, так и на самом принтере, должен быть активирован один и тот же личный аккаунт Гугл.
Чтобы выполнить соединение WiFi, следует подсоединить принтер к роутеру:
- заходим в меню МФУ и находим настройки Wi-Fi соединения, они могут располагаться и под специальным символом;
- теперь находим в списке интернет-соединения необходимую сеть и выбираем ее;
- если присутствует пароль, введите его и подтвердите соответствующей кнопкой;
- выберите подключение, после чего соединение должно быть выполнено.

По завершению этих действий подключаем телефон к сети, находим принтер и активируем печать. Следует задать специальные настройки, которые будут доступны в меню к документу.
Инструкция по подключению Айфона к принтеру
Владельцы Apple iPhone могут также настраивать и выполнять печать с устройства по аналогичному принципу, о котором рассказано выше. Только здесь работа осуществляется через другие приложения, которые предусмотрены для подобных операций. Распечатать документы можно под управлением Mac OS, iOS и OS X также буквально в несколько кликов, следуя простому алгоритму.
Отметим ключевые моменты, которые нужно учитывать:
- проверьте, поддерживает ли принтер беспроводную печать, проанализировав информацию на сайте;
- выполните подключение к Wi-Fi-роутеру по стандартному алгоритму, найдя сеть в списке;
- подключите айфон и убедитесь в том, что у него работает соответствующее ПО или служба AirPrint;
- на старых моделях можно выполнить коннект через другие приложения: Printer Pro или HandyPrint;
- как только сеть будет найдена, выберите нужный документ и проведите печать согласно настройкам.

Какие могут быть проблемы?
Помимо того, что принтер может просто не поддерживать беспроводную печать, встречаются разные трудности с работой самих приложений на устройстве – часто из-за низкой производительности самого телефона. Если на нем недостаточно оперативной памяти, он будет сильно тормозить, из-за чего будут проблемы со скоростью передачи информации. Именно поэтому для таких работ используются относительно новые смартфоны, параметры которых отвечают современным требованиям.
Как подключить принтер к телефону на Андроиде: 5 способов для печати
Принтер является очень полезным устройством для дома, которое позволяет быстро печатать документы без необходимости обращения в копировальный центр. В качестве источника информации для прибора используется компьютер. Однако распечатать изображения или документы можно с экрана смартфона. Далее разберемся, как подключить принтер к мобильному телефону на Андроиде, и все ли устройства поддерживают данную опцию.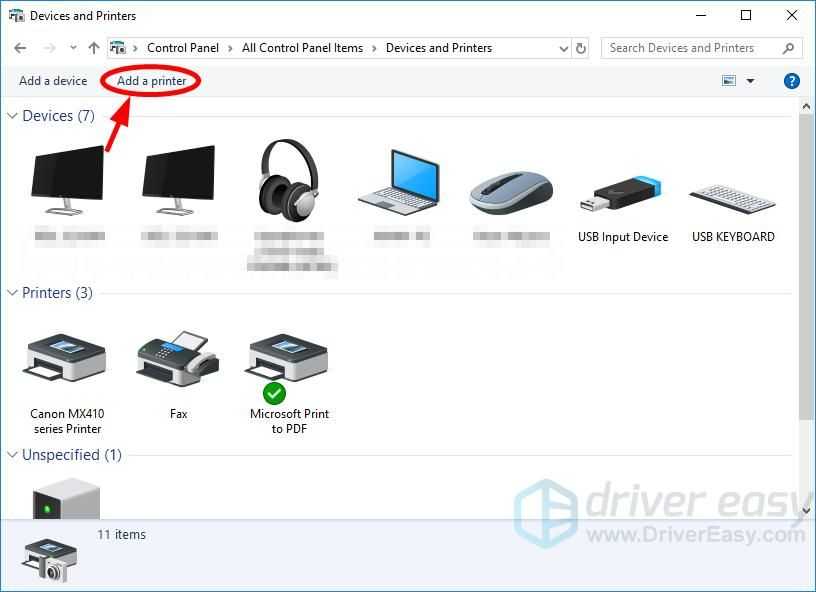
СОДЕРЖАНИЕ СТАТЬИ:
Какие принтеры можно подключить?
В теории смартфон можно синхронизировать для распечатки документов с любым принтером. Правда, многое будет зависеть от интерфейсов, которые поддерживает принимающее устройство. Так, если речь идет о проводном подключении, то на печатающем приборе нужно проверить наличие USB-разъема. Если он есть – вы без труда подключитесь по проводу.
Более рациональным вариантом сопряжения выглядит отказ от проводов и использование интерфейсов Wi-Fi и Bluetooth. Со смартфоном проблем не возникнет, а вот с принтером ситуация обстоит сложнее. Конечно, любое современное печатающее устройство поддерживает беспроводные стандарты связи, однако люди редко обновляют принтеры, а потому есть вероятность, что ваш прибор можно подключить только по проводу.
Наконец, есть возможность задействовать виртуальный принтер Google. В таком случае мы можем подключить печатающее устройство к ПК любым удобным кабелем, будь то USB или более древний стандарт, а затем использовать его в качестве посредника между принтером и смартфоном.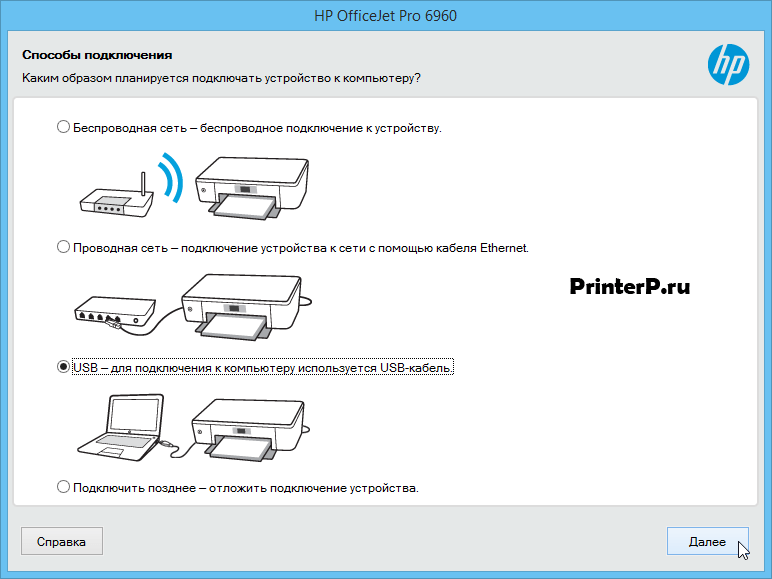
Способы подключения
Способы, позволяющие подключить домашнюю технику к смартфону, мы вскользь упомянули ранее. Теперь пришло время подробнее разобраться в нюансах сопряжения при использовании проводных и беспроводных вариантов.
Через OTG
Этот вариант проводного подключения подходит для большинства принтеров и смартфонов. Поскольку печать с ПК осуществляется через USB-кабель, мы можем задействовать его для сопряжения с мобильным устройством. Однако сложность заключается в разнице типов разъема. Если на принтере используется USB-A, то на телефоне USB-C или MicroUSB. Поэтому понадобится переходник OTG:
- Вставьте OTG-переходник в телефон.
- Соедините OTG и печатающее устройство комплектным проводом со штекерами USB-A.
- Отправьте необходимый документ на печать.
Ничего сложного в таком типе сопряжения нет. Единственное, о чем придется позаботиться пользователю, так это о покупке переходника. Также следует заранее найти софт, через который вы будете печатать.
С помощью USB
Еще более простым вариантом проводного соединения выглядит использование USB-кабеля без переходника, ведь в комплекте со смартфоном есть провод с двумя типами штекеров: 1хUSB-A и 1хUSB-C/MicroUSB. Однако не все принтеры способны принимать информацию через кабель, использующий два штекера. Несмотря на это, есть смысл подключиться таким способом, чтобы не тратить лишние деньги на покупку OTG-переходника.
Wi-Fi
Намного комфортнее печатать картинки и документы тем, кто использует современный принтер с поддержкой Wi-Fi. На нем даже не нужно принудительно активировать сеть, так как она работает по умолчанию. Остается только настроить сопряжение со смартфоном:
- Откройте настройки телефона.
- Перейдите в раздел «Wi-Fi», а затем – «Wi-Fi Direct» (второй пункт может скрываться в расширенных настройках), не забыв предварительно активировать подключение к сети.
- Дождитесь окончания поиска устройств и выберите принтер среди аппаратов из списка.

Теперь нужно найти интересующий документ и отправить его на печать через Word или любое другое подобное приложение. То же самое касается случаев, когда требуется распечатать картинку (тут можно использовать «Галерею»).
Google Cloud
У компании Google есть сервис удаленной печати Cloud Print. Вне зависимости от того, как далеко вы находитесь от принтера, вы можете распечатать интересующие файлы. Но для этого печатающее устройство и компьютер должны быть сопряжены любым удобным способом. Также необходима предварительная настройка:
- Установите приложение сервиса на смартфон и зарегистрируйтесь.
- На ПК запустите браузер Google Chrome и откройте настройки, предварительно авторизовавшись в той же учетной записи.
- Во вкладке «Печать» выберите «Виртуальный принтер Google» и перейдите в раздел «Управление устройствами».
- Нажмите кнопку «Добавить принтеры» и выберите свой аппарат.
Теперь при условии сопряжения ПК и печатающего устройства вы можете отправлять документы на печать с телефона, используя приложение Cloud Print.
Через Bluetooth
Наконец, для соединения вы можете использовать стандарт беспроводной связи Bluetooth. Подключение будет происходить так же, как и в случае с Wi-Fi. Единственное отличие заключается в использовании другого стандарта связи (Блютуз вместо Вай-Фай):
- Откройте настройки телефона.
- Перейдите в раздел «Bluetooth».
- Активируйте опцию и найдите печатающий аппарат.
Учитывайте, что Bluetooth ловит далеко не везде. В зависимости от версии стандарта связи печать будет работать на расстоянии от 5 до 50 метров.
Вам помогло? Поделитесь с друзьями — помогите и нам!
Твитнуть
Поделиться
Поделиться
Отправить
Класснуть
Линкануть
Вотсапнуть
Запинить
Читайте нас в Яндекс Дзен
Наш Youtube-канал
Канал Telegram
Ищите сочинения по школьной программе? Тогда Вам сюда
«Как-нибудь» или «как нибудь» – как правильно пишется?
Adblock
detector
Как подключить принтер к мобильному устройству через Wi-Fi®?
Пропустить навигацию
В вашем браузере либо не включен JavaScript, либо, по-видимому, он не поддерживает достаточное количество функций JavaScript для корректного использования на этом сайте.
- Для подключения к беспроводной сети необходимо использовать литий-ионный аккумулятор (PA-BT-003) и адаптер переменного тока (дополнительно: PA-AD-600).
- Для беспроводной печати с помощью iPad, iPhone, iPod touch и т. д. (далее — «устройство Apple») необходимо использовать AirPrint.
- AirPrint (совместим с устройством Apple) может распечатать изображение, PDF-файл и т. д.
Выберите метод подключения для беспроводного соединения принтера и вашего устройства Apple.
>> Если у вас есть беспроводной маршрутизатор/точка доступа
>> Если у вас нет беспроводного маршрутизатора/точки доступа
Если у вас есть беспроводной маршрутизатор/точка доступа
Подключение с использованием беспроводного маршрутизатора/точки доступа (режим инфраструктуры )
Если у вас есть беспроводной маршрутизатор/точка доступа, выполните следующие действия:
(например, RJ-2150)
- Подключите принтер к беспроводному маршрутизатору/точке доступа.

- Подключите мобильное устройство к тому же беспроводному маршрутизатору/точке доступа. (Вы можете пропустить этот шаг, если ваше устройство уже подключено к сети Wi-Fi®.)
Если ваш беспроводной маршрутизатор/точка доступа поддерживает WPS (Wi-Fi Protected Setup™), выполните следующие действия:
Если вы не можете использовать беспроводной маршрутизатор/точку доступа, перейдите к разделу «Подключите принтер к беспроводному маршрутизатору/точке доступа». используя свой компьютер».
Подключение с использованием беспроводного маршрутизатора/точки доступа (WPS)
- Убедитесь, что ваш беспроводной маршрутизатор/точка доступа имеет символ WPS. Расположите принтер рядом с беспроводным маршрутизатором/точкой доступа.
WPS
- Включите принтер.

На принтере нажмите кнопку [ Menu ], [ ], чтобы выбрать меню [ WLAN ], а затем нажмите кнопку [ OK ].
- Нажмите кнопку WPS на беспроводном маршрутизаторе/точке доступа.
- Нажмите кнопку [ ], чтобы выбрать меню [ WPS ], а затем нажмите кнопку [ OK ].
- Выберите [ Старт ], а затем нажмите кнопку [ OK ].
- Когда соединение установлено, на ЖК-дисплее принтера появляется значок WLAN ().
Если значок WLAN () на ЖК-дисплее принтера не отображается
Перейдите к разделу «Подключите принтер к беспроводному маршрутизатору/точке доступа с помощью компьютера».
- Подключите мобильное устройство к беспроводному маршрутизатору/точке доступа. (Вы можете пропустить этот шаг, если ваше устройство уже подключено к сети Wi-Fi.)
- Коснитесь [ Настройки ] — [ Wi-Fi ] на мобильном устройстве и сдвиньте переключатель, чтобы активировать Wi-Fi.

- Выберите SSID (сетевое имя) беспроводного маршрутизатора/точки доступа, к которому вы подключились на шаге 6, а затем введите пароль. Соединение между вашим мобильным устройством и беспроводным маршрутизатором/точкой доступа будет установлено.
- Коснитесь [ Настройки ] — [ Wi-Fi ] на мобильном устройстве и сдвиньте переключатель, чтобы активировать Wi-Fi.
- Запустите приложение на мобильном устройстве и коснитесь значка настроек.
- Выберите используемый принтер из списка принтеров.
- Теперь вы можете печатать с мобильного устройства по беспроводной сети.
Подключите принтер к беспроводному маршрутизатору/точке доступа с помощью компьютера
Прежде чем продолжить, убедитесь, что ваш компьютер оснащен интерфейсом Wi-Fi, подключенным к беспроводной сети. В противном случае компьютер не сможет подключиться к принтеру по беспроводной сети.
- Подключите компьютер к беспроводному маршрутизатору/точке доступа.
- Подключите принтер Brother к тому же беспроводному маршрутизатору/точке доступа.

- Подключите принтер к компьютеру.
- Подключите мобильное устройство к тому же беспроводному маршрутизатору/точке доступа. (Вы можете пропустить этот шаг, если ваше устройство уже подключено к сети Wi-Fi.)
- Подключите мобильное устройство и принтер.
Прежде чем начать, подтвердите SSID (сетевое имя) и пароль (сетевой ключ) вашего беспроводного маршрутизатора/точки доступа.
- Загрузите драйвер принтера из раздела [ Downloads ] этого веб-сайта.
- Дважды щелкните загруженный файл, чтобы начать установку.
- Щелкните [ Далее ].
- Когда появится экран выбора метода подключения, выберите [ Беспроводное сетевое подключение
- Прочтите подтверждение и нажмите [ Далее ].
- Выберите [ Brother Peer-to-Peer Network Printer ] и нажмите [ Next ].

- Выберите [ Измените настройки порта брандмауэра, чтобы разрешить сетевое подключение, и продолжите установку. (Рекомендуется) ], а затем нажмите [ Далее ].
- Подготовьте USB-кабель, выберите [ Да, у меня есть USB-кабель для установки ], а затем нажмите [ Далее ]. Следуйте инструкциям на экране.
- Мастер выполнит поиск беспроводных сетей, доступных для вашего принтера.
- Выберите заранее записанный SSID (имя сети) и нажмите [ Далее ].
- Введите сетевой ключ (пароль) и нажмите [ Далее ].
- Убедитесь, что SSID (имя сети) указан правильно, выберите [ Да, я хочу подключить устройство к этой беспроводной сети. ], а затем нажмите [ Далее ].
- Следуйте инструкциям на экране, чтобы завершить установку программного обеспечения.

- После завершения установки нажмите [ Finish ], чтобы закрыть окно программы установки.
- Когда принтер подключен к беспроводному маршрутизатору/точке доступа, на ЖК-дисплее принтера появляется значок WLAN ().
- Подключите мобильное устройство к беспроводному маршрутизатору/точке доступа. (Вы можете пропустить этот шаг, если ваше устройство уже подключено к сети Wi-Fi.)
- Коснитесь [ Настройки ] — [ Wi-Fi ] и сдвиньте переключатель, чтобы активировать функцию Wi-Fi.
- Выберите SSID, к которому вы подключились в шаге j. Ваше устройство и беспроводной маршрутизатор/точка доступа будут подключены.
- Коснитесь [ Настройки ] — [ Wi-Fi ] и сдвиньте переключатель, чтобы активировать функцию Wi-Fi.
- Запустите приложение на мобильном устройстве и коснитесь значка настроек.
- Выберите используемый принтер из списка принтеров.
- Теперь вы можете печатать с мобильного устройства по беспроводной сети.
- Загрузите драйвер принтера из раздела [ Downloads ] этого веб-сайта.
Если у вас нет беспроводного маршрутизатора/точки доступа
Подключите принтер к компьютеру с помощью Wireless Direct
Загрузите драйвер принтера и инструмент настройки принтера из раздела [ Downloads ] этого веб-сайта, установите его в продвигать.
- Подтвердите настройки Wireless Direct принтера.
Использование принтера для компьютеров- На принтере нажмите кнопку [ Menu ], [ ], чтобы выбрать [ WLAN ], а затем нажмите кнопку [ OK ].
- Нажмите кнопку [ ], чтобы выбрать меню [Режим], а затем нажмите кнопку [OK].
- Выберите [ Прямой ], а затем нажмите кнопку [ OK ]. На ЖК-дисплее появится значок Wireless Direct ().
- Соедините принтер и компьютер кабелем USB. Запустите средство настройки принтера на своем компьютере и нажмите кнопку [ Параметры связи ].
- Убедитесь, что [ Wireless Direct ] выбрано для [ Selected Interface ] на вкладке [ General ]. Дополнительные сведения см. в разделе «Использование параметров связи (для Windows)».
- На принтере нажмите кнопку [ Menu ], [ ], чтобы выбрать [ WLAN ], а затем нажмите кнопку [ OK ].
- Включите принтер.

На принтере нажмите кнопку [ Menu ], кнопку [ ], чтобы выбрать меню [ WLAN ], а затем нажмите кнопку [ OK ]. Установите [ Вкл./Выкл. ] на [ Вкл. ].
- Используйте свой компьютер или мобильное устройство, чтобы выбрать SSID (сетевое имя) вашего принтера. При необходимости введите пароль.
- SSID (имя сети): [DIRECT-*****_RJ-XXXX]
- Пароль: См. таблицу ниже. (***** — последние пять цифр серийного номера.)
РДЖ-2150 215***** РДЖ-2140 214***** РДЖ-2050 205**** - Если вы не можете найти этикетку с серийным номером, см. раздел «Где я могу найти серийный номер моего принтера Brother?».
- Если вы установили пароль в настройках связи, введите пароль.
- SSID (имя сети): [DIRECT-*****_RJ-XXXX]
- Подключите мобильное устройство к принтеру.

- Коснитесь [ Настройки ] — [ Wi-Fi ] на мобильном устройстве и сдвиньте переключатель, чтобы активировать Wi-Fi.
- Выберите SSID (сетевое имя) принтера из отображаемого. Соединение между мобильным устройством и принтером установлено.
- Коснитесь [ Настройки ] — [ Wi-Fi ] на мобильном устройстве и сдвиньте переключатель, чтобы активировать Wi-Fi.
Теперь вы можете печатать со своего мобильного устройства в Wireless Direct.
Щелкните здесь, чтобы отобразить все модели, на которые распространяется этот ответ.
Продукты
- Мобильный принтер
- РДЖ2150
- РДЖ2140
- РДЖ2050
Был ли этот ответ полезен?
Как печатать с телефона
В этом руководстве объясняется, как печатать документы непосредственно с телефона через Wi-Fi, приложение для принтера, Bluetooth и USB.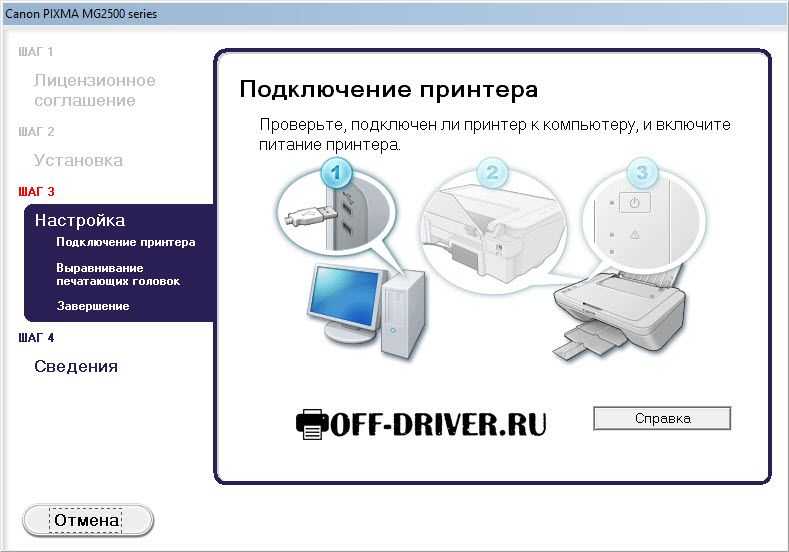 Вы можете сделать это, потому что в вашем телефоне есть информация, которую вы хотите использовать в качестве доказательства, например, при обжаловании решения о льготах или в судебном деле.
Вы можете сделать это, потому что в вашем телефоне есть информация, которую вы хотите использовать в качестве доказательства, например, при обжаловании решения о льготах или в судебном деле.
(0) Прочитать все отзывы
Выбрать раздел- Введение
- Android
- iPhone
- Электронная почта на компьютер (iPhone и Android)
- Печать истории звонков (iPhone и Android)
- Что это значит?
- Об этом руководстве
Введение
Вам может понадобиться распечатать доказательства, если вы идете в суд или трибунал. Вот некоторые из наших других ресурсов:
- Инструмент письма с запросом на обязательное рассмотрение PIP
- Инструмент обязательного письма о пересмотре DLA
- Инструмент обязательного пересмотра оценки трудоспособности
- Инструмент подачи в суд по оценке трудоспособности
- Обращение в суд по семейным делам — например, развод, финансовые приказы, детские договоренности
- Обращение в трибунал — например, PIP, Апелляции DLA и WCA и санкции в отношении пособий
- Обращение в гражданский суд – понимание гражданского судебного процесса
Когда вам нужно обратиться в суд или трибунал, у вас могут быть доказательства на вашем телефоне, которые вам нужно распечатать.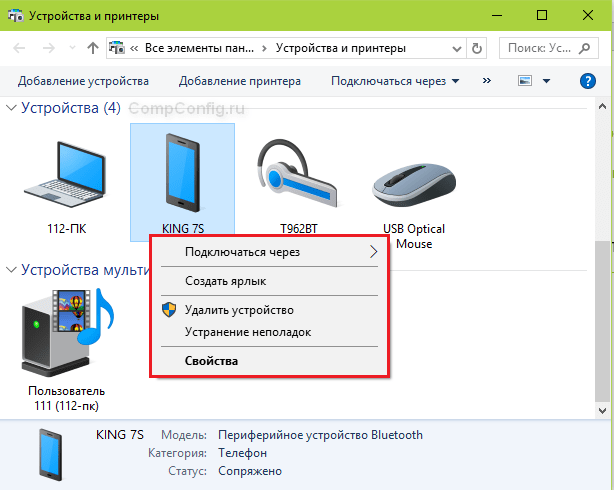 Если вы не знаете, как печатать с телефона, в этом руководстве объясняются различные способы, которыми вы можете это сделать.
Если вы не знаете, как печатать с телефона, в этом руководстве объясняются различные способы, которыми вы можете это сделать.
Если у вас нет доступа к принтеру, обратитесь в местную библиотеку. Если у вас нет поблизости библиотеки, вы также можете посетить типографии и копировальные магазины, газетные киоски или такие магазины, как Ryman или Staples. Вы также можете узнать у членов семьи и друзей, есть ли у них принтер, который вы можете использовать.
Если вы найдете члена семьи или друга с принтером, возможно, будет проще отправить им документ в виде вложения по электронной почте, чтобы они могли его распечатать. Если не знаете, как это сделать, см. Электронная почта на компьютер.
Если вы будете печатать документ самостоятельно, будь то ваш принтер или чужой компьютер, например, друга или библиотеки, выполните соответствующие шаги для вашей марки телефона в разделах ниже.
Печать с телефона возможна с большинства смартфонов.
Большинство современных принтеров поддерживают Wi-Fi или Bluetooth или требуют загрузки приложения для принтера на телефон.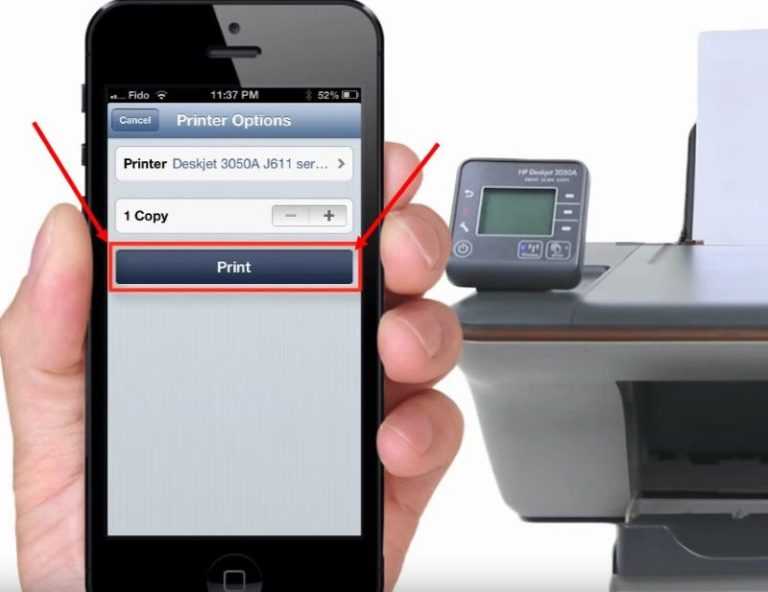 Это позволяет отправлять документ с телефона на принтер по беспроводной сети. Если на вашем принтере нет ни одной из этих функций, вам потребуется подключить телефон к принтеру с помощью USB-кабеля. В этом руководстве объясняются шаги для каждого из этих способов.
Это позволяет отправлять документ с телефона на принтер по беспроводной сети. Если на вашем принтере нет ни одной из этих функций, вам потребуется подключить телефон к принтеру с помощью USB-кабеля. В этом руководстве объясняются шаги для каждого из этих способов.
Октябрь 2022 г.
Не знаете, что означают некоторые термины?
В этом руководстве мы должны использовать технические термины и торговые наименования, чтобы объяснить, как печатать с телефона. Но все необычные выражения мы объясняем в конце статьи Что это значит? раздел.
Android
Большинство смартфонов используют Android, это будут телефоны, использующие Google Play Store.
Подключение к принтеру
Убедитесь, что соответствующая функция беспроводной связи (Wi-Fi или Bluetooth) включена как на телефоне, так и на принтере.
Если вы используете Wi-Fi
Убедитесь, что ваш телефон и принтер подключены к одной и той же сети Wi-Fi.
Если вы используете Bluetooth
Вам необходимо подключить телефон к принтеру.
- Включите Bluetooth на телефоне и принтере
- Выберите «Настройки» > «Подключенные устройства» > «Сопряжение новых устройств».
- Нажмите на свой принтер. Теперь вы должны быть в паре.
Если вы используете приложение для принтера
- Настройки > Подключенные устройства > Печать > Служба печати по умолчанию.
- Нажмите «Добавить услугу». Магазин Google Play откроется автоматически.
- Найдите название приложения вашего принтера.
- Установить.
- Вернитесь на страницу «Служба печати по умолчанию», и вы должны найти приложение принтера в списке.
Обратите внимание, что в приложении вашего принтера могут быть дополнительные шаги.
Если вы используете кабель USB
- Проверьте, есть ли на вашем принтере порт USB.
- Если это так, вы можете использовать кабель зарядного устройства для подключения к ноутбуку.
 Перейдите к шагу 2.
Перейдите к шагу 2. - Если нет, то вам нужен специальный шнур, который должен быть в комплекте с вашим принтером. Вам также, вероятно, понадобится OTG USB, который позволит вам подключить телефон к аккорду. Поместите USB-адаптер OTG на USB-часть шнура, затем перейдите к шагу 2.
- Включите принтер и подключите USB-порт к USB-порту, а другой конец — к телефону.
- Когда появится сообщение о том, что устройство подключено, нажмите «ОК».
Печать файла
- Откройте файл, который хотите распечатать.
- Коснитесь кнопки меню. Похоже или.
- Нажмите «Печать».
- Коснитесь стрелки раскрывающегося списка. Он расположен в верхней части экрана.
- Нажмите на принтер, с которого вы хотите печатать.
- Если вы не видите свой принтер в списке и у вас Android 8 или выше, вам может потребоваться включить «Службу печати по умолчанию». Выберите «Настройки» > «Подключенные устройства» > «Настройки подключения» > «Печать» > «Служба печати по умолчанию».
 Отсюда включите его и повторите эти шаги.
Отсюда включите его и повторите эти шаги.
6. Нажмите «ОК» или значок принтера.
iPhone
На iPhone можно печатать с помощью AirPrint через Wi-Fi. Большинство принтеров поддерживают AirPrint.
Подключение к принтеру
Если вы используете AirPrint
Убедитесь, что ваш телефон и принтер подключены к одной сети Wi-Fi.
Если вы используете Bluetooth
Вам необходимо подключить телефон к принтеру.
- Включите bluetooth на телефоне и принтере.
- Выберите «Настройки» > «Bluetooth».
- Нажмите на свой принтер. Теперь вы должны быть в паре.
Если вы используете приложение для вашего принтера
- Загрузите приложение для вашего принтера в магазине приложений.
- Откройте приложение и включите Wi-Fi вашего принтера.
- Выйдите из приложения и перейдите в «Настройки» > «Wi-Fi».
- Нажмите на свой принтер. Возможно, вам придется нажать «Другие сети».

Обратите внимание, что в приложении вашего принтера могут быть дополнительные шаги.
Если вы используете кабель USB
- Проверьте, есть ли на вашем принтере порт USB.
- Если это так, вы можете использовать кабель зарядного устройства для подключения к ноутбуку. Перейдите к шагу 2.
- Если это не так, вам нужен специальный шнур, который должен быть в комплекте с вашим принтером. Вам также, вероятно, понадобится OTG USB, который позволит вам подключить телефон к аккорду. Поместите USB-адаптер OTG на USB-часть шнура, затем перейдите к шагу 2.
- Включите принтер и подключите USB-порт к USB-порту, а другой конец — к телефону.
- Когда появится сообщение о том, что устройство подключено, нажмите «ОК».
Печать файла
- Откройте документ, который хотите распечатать.
- Коснитесь значка «Поделиться». Это будет выглядеть .
- После этого вы должны увидеть слово «Печать» или значок печати.

- Нажмите «Выбрать принтер» и выберите принтер, с которого нужно печатать.
- Нажмите «Печать» в правом верхнем углу.
Электронная почта на компьютер (iPhone и Android)
Если по какой-то причине это не работает, вы можете отправить документ или фотографию себе по электронной почте и использовать компьютер в библиотеке, интернет-кафе или компьютер, к которому есть доступ у друга.
Перейдите к файлу и щелкните значок «Поделиться».
Печать истории вызовов (iPhone и Android)
Возможно, вам потребуется предоставить подтверждение того, с кем вы разговаривали по телефону и сколько раз вы пытались связаться с ним.
Самый простой способ сделать это — сделать скриншот журнала вызовов.
Откройте приложение телефона, обычно это значок телефона. При прокрутке вниз вы должны увидеть свои последние вызовы и историю вызовов.
После того, как вы выполните описанные ниже шаги, ваши скриншоты будут на ваших фотографиях, и вы сможете распечатать их, следуя описанным выше шагам.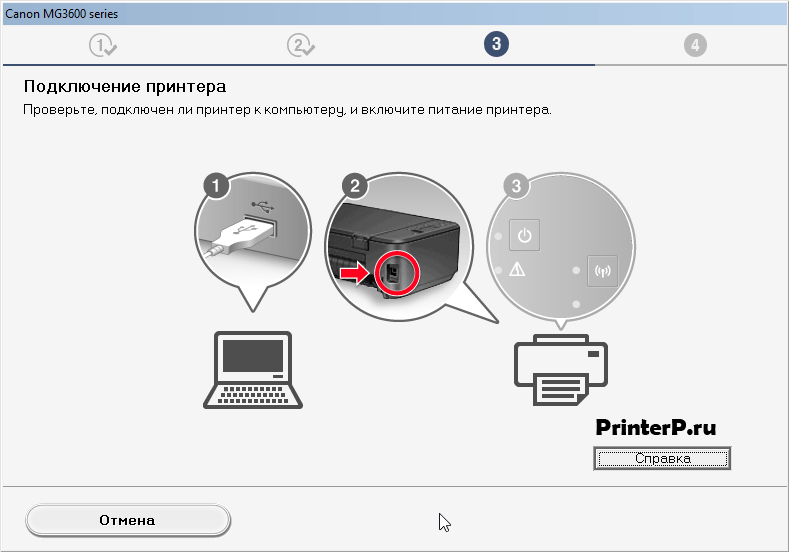
На iPhone 8 и более ранних моделях (iPhone с Touch ID)
Нажмите и удерживайте кнопку питания с правой стороны и одновременно нажмите кнопку «Домой».
На iPhone X, iPhone XS, iPhone XS Max, iPhone XR и выше (iPhone с Face ID)Нажмите и удерживайте боковую кнопку справа и одновременно нажмите кнопку увеличения громкости.
Android
- На большинстве телефонов Android можно одновременно удерживать кнопки питания и уменьшения громкости.
- Если не работает, попробуйте нажать и удерживать кнопку питания несколько секунд. Затем нажмите «Скриншот».
- На некоторых можно также потянуть вниз панель уведомлений (проведите пальцем вниз по экрану от самого верха) и коснуться значка «скриншот».
- Если у вас Android 11 и старше, и они не работают, попробуйте одновременно нажать кнопки питания и «Домой».

Теперь вы можете распечатать это, следуя нашему руководству по печати с телефона.
Не могли бы вы уделить несколько минут?
Мы были бы признательны, если бы вы сказали нам, что вы думаете об этой информации, заполнив наш опрос обратной связи. Мы будем использовать ваши отзывы для поиска финансирования и улучшения наших руководств, а также постараемся сделать их максимально полезными.
Что это значит?
- Wi-Fi — означает «беспроводная точность». Позволяет электронным устройствам подключаться к другим устройствам по беспроводной сети через Интернет.
- AirPrint — функция доступна только на продуктах Apple, таких как iPhone. Позволяет устройству Apple подключаться к принтеру по беспроводной сети через Интернет.
- Bluetooth — функция беспроводной связи, позволяющая отправлять и получать данные, например документ на компьютер, между устройствами. Bluetooth — это «открытая» функция, то есть вам просто нужно включить ее, чтобы она заработала.

- USB OTG — дополнительная часть, которую необходимо присоединить к кабелю USB, позволяющему вашему телефону подключаться к принтеру. Работает как адаптер.
- Touch ID — использование отпечатка пальца на кнопке «Домой», чтобы разблокировать телефон
- Face ID — использование камеры для сканирования лица, чтобы разблокировать телефон
Не могли бы вы уделить несколько минут?
Мы были бы признательны, если бы вы сказали нам, что вы думаете об этой информации, заполнив наш опрос обратной связи. Мы будем использовать ваши отзывы для поиска финансирования и улучшения наших руководств, а также постараемся сделать их максимально полезными.
Об этом руководстве
Отказ от ответственности
Информация в этом руководстве относится к Великобритании.
Закон сложен. Мы рекомендуем вам попробовать получить совет из предложенных нами источников.



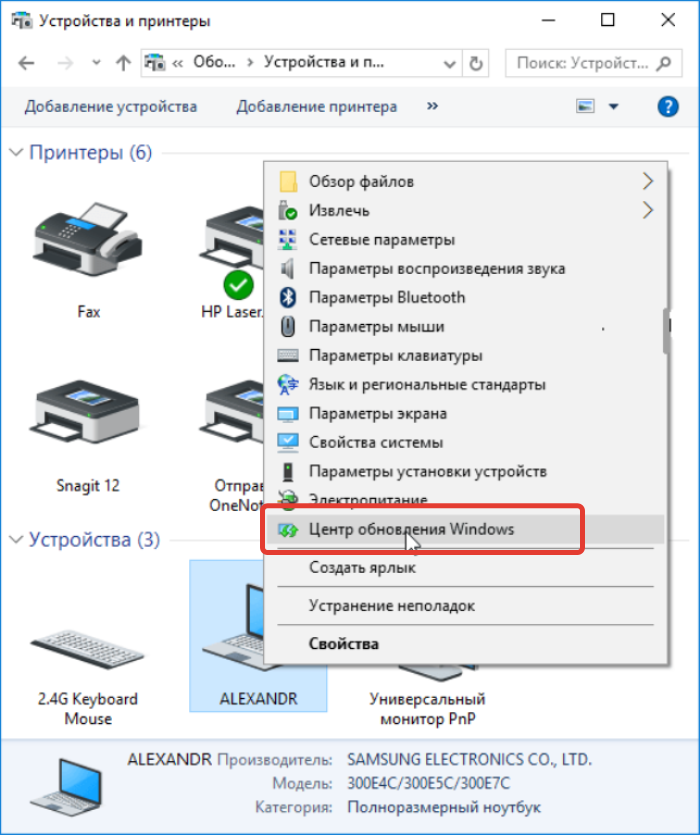
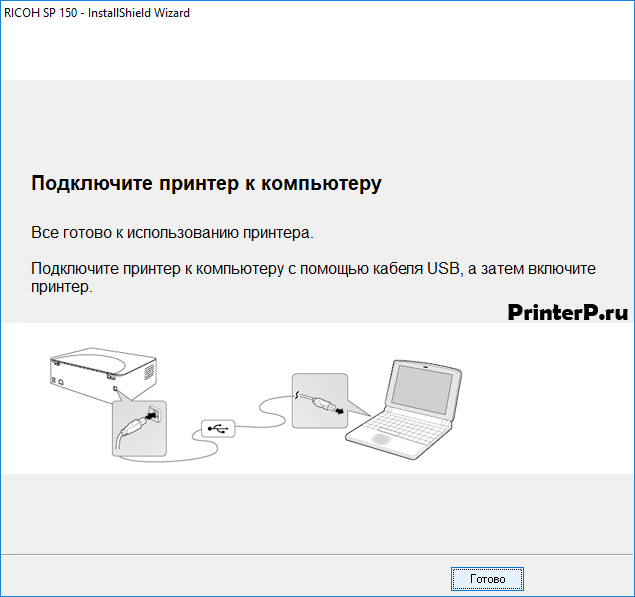

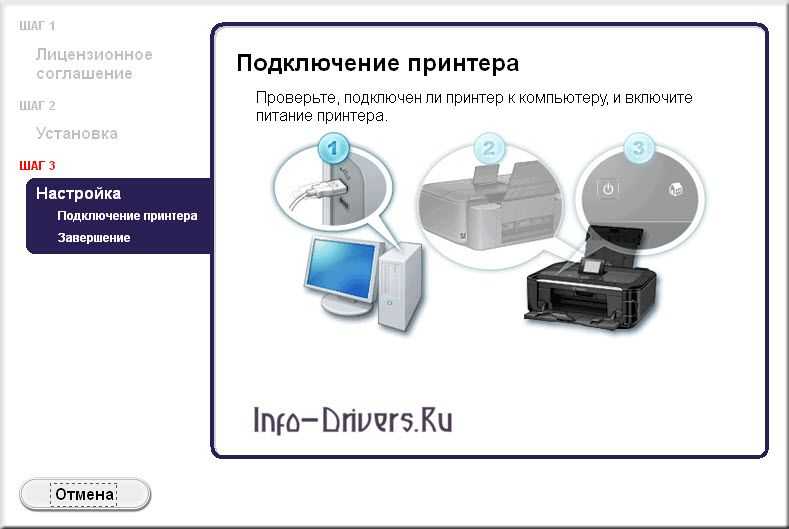

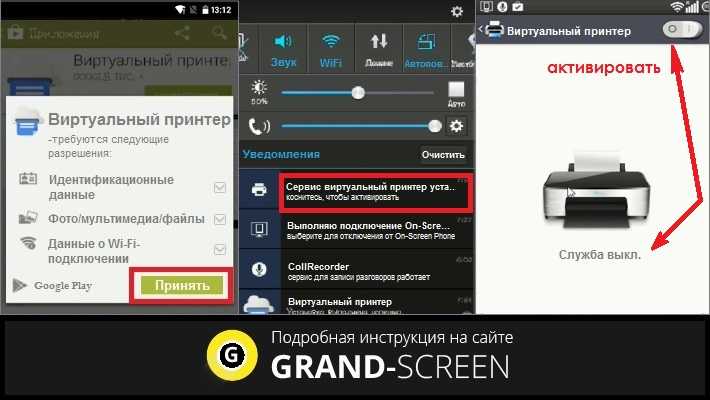
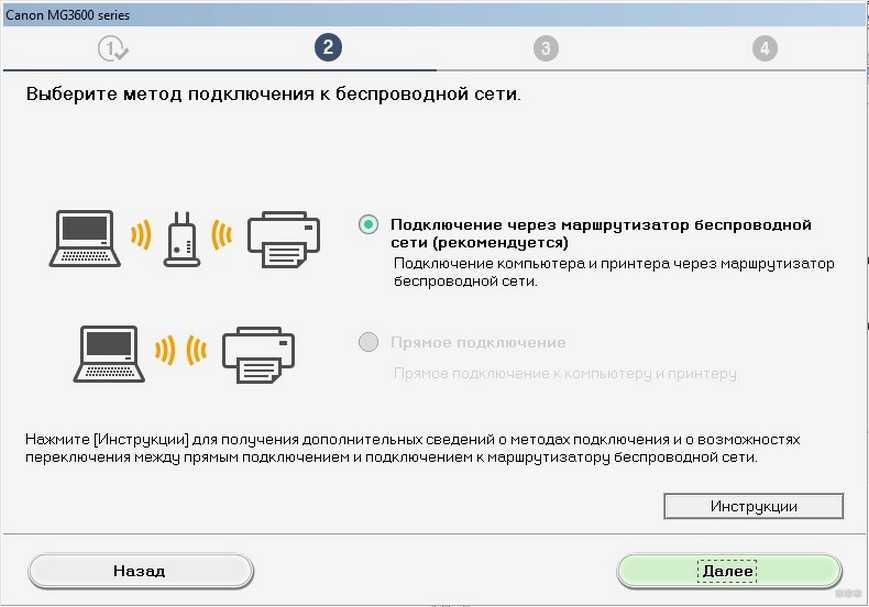



 Перейдите к шагу 2.
Перейдите к шагу 2. Отсюда включите его и повторите эти шаги.
Отсюда включите его и повторите эти шаги.