Как подключить тв приставку к ноутбуку или компьютеру через hdmi
На чтение 6 мин Просмотров 6.9к. Опубликовано Обновлено
Содержание
- Для чего необходимо?
- Подключение ресивера к монитору от компьютера
- Возможно ли подключить приставку через HDMI
- Настройка телевизора
- Настройка ПК
- Другие способы подключения телевидения на ноутбук
Для чего необходимо?
Преимуществом ноутбука является то, что его удобнее использовать во многих случаях, в том числе при просмотре телеканалов. Это мобильное устройство, которое легко транспортируется. Единственным недостатком ноутбука является маленький экран, который не очень удобен для просмотра телепередач или фильмов.
Здесь ТВ-декодер становится решением. Стоит отметить, что в последние годы производители ноутбуков выпустили много моделей со встроенным Т2-тюнером, но в основном они дорогие.
Наиболее предпочтительным вариантом является покупка ноутбука с внешним разъемом T2.
Преимущества использования телевизионной приставки очевидны. Это позволяет:
- для отображения ТВ-контента на мониторе;
- использовать ноутбук в качестве записывающего устройства;
- слушать радио;
- остановить шоу;
- контролировать время просмотра.
При необходимости пользователь может перенести запись фильма или программы на другие интернет-ресурсы путем предварительной обработки видеоклипа. Сегодня в магазинах можно купить различные декодеры. Опытные специалисты рекомендуют отдавать предпочтение комбинированным типам, с помощью которых можно получать сигналы с аналоговых и цифровых каналов.
Подключение ресивера к монитору от компьютера
Для тех, кому нужен еще один экран и у кого нет нового телевизора, есть еще один вариант — использование монитора с компьютера.
Сегодня стало возможным подключить декодер к любым мониторам с компьютеров: как новых, так и старых. Некоторые модели оснащены встроенным громкоговорителем, что избавляет от необходимости покупать дополнительные акустические устройства. Перед подключением двух устройств стоит внимательно проверить все входы и разъемы, имеющиеся на мониторе. Наиболее удачливыми будут пользователи, которые владеют декодером и экраном, изготовленным за тот же период времени. В других случаях соединение также будет приемлемым, но в процессе могут возникнуть некоторые трудности.
Лучшим вариантом являются гибридные тюнеры, которые имеют как VGA, так и HDMI выходы. Если устройство также оснащено разъемами для подпружиненных аудиоустройств, вы можете легко подключить устройства для воспроизведения аудио. Если приемник и монитор имеют разные интерфейсы, вам необходимо приобрести специальный адаптер.
Для предотвращения затухания сигнала и выбора оптимальной длины кабеля рекомендуется соблюдать следующие указания:
- VGA кабель — до 3 метров;
- Кабель HDMI — до 5 метров;
- DVI кабель — до 10 метров.
Если соединение не удается и появляется сообщение об ошибке, это означает, что устройства не совместимы друг с другом или был выбран неправильный соединительный кабель.
Существует две возможности просмотра трансляций на мониторе: одна — это доступ к эфирному телевидению, а другая — потоковое видео через Интернет. В первом случае используется стандартный тюнер DVB-T2. Достаточно подключить устройство к монитору, выбрав соответствующий способ, и эфирное вещание станет доступным. Во втором случае необходимо устройство на базе Android. Подключение осуществляется через разъемы HDMI или RCA.
Возможно ли подключить приставку через HDMI
Обычно, да, если у приставки и компьютера есть порт HDMI. Но если компьютер имеет только один порт, а приставка его не имеет, то нет смысла «жульничать» с адаптерами типа VGA-GDMI. Как подключить цифровой телевизионный декодер к ноутбуку через HDMI? Следуйте общему алгоритму с подключением ТВ-тюнера.
Убедитесь, что эта модель подходит для сопряжения с компьютером. Установите драйверы и программное обеспечение, после сопряжения одного и того же ТВ-тюнера с ноутбуком через USB-кабель (для первоначальных настроек), откройте программное обеспечение и следуйте инструкциям.
Настройка телевизора
При подключении кабеля тюнера T2 к телевизору
- возьми пульт;
- перейти в главное меню;
- для переключения на HDMI;
- выбрать источник сигнала — его можно найти в разделе «Внешние входы» или ввести самостоятельно с помощью кнопки «Источник» на пульте ДУ;
- Разъем HDMI с подключенным кабелем должен иметь приоритет.

Если настройки были выполнены успешно, на экране телевизора появится рабочий стол ноутбука.
Настройка ПК
После того, как телевизор настроен, вы можете начать регулировку параметров на вашем ноутбуке. Во-первых, вы можете настроить качество изображения. Это особенно важно, если это первый раз, когда HDMI с вашего ноутбука выводится на телевизор. Если вы не отрегулируете качество, изображение будет расплывчатым.
Конфигурация потребует:
- Щелкните правой кнопкой мыши по свободному месту на рабочем столе;
- чтобы выбрать раздел «Разрешение экрана»;
- Выберите оптимальное качество изображения, изменив параметры.
По мере изменения разрешения следите за тем, насколько улучшается или ухудшается качество изображения. Вы также можете подключить ноутбук к телевизору:
- Дублирование изображений;
- Расширение рабочего пространства;
- Использование экрана телевизора в качестве второго монитора, где оба устройства работают независимо друг от друга;
- только экран телевизора включен.

После определения всех параметров настройка завершена. Пользователь может начать смотреть телевизионные программы.
Другие способы подключения телевидения на ноутбук
Другим способом является использование специального ТВ-тюнера для захвата видео. Который также будет подключен к телевизионной приставке, а затем к USB-порту вашего ноутбука или компьютера. Проблема будет как раз в том, что вам придется приобрести дополнительное оборудование. Тебе правда это нужно? Если ты это сделаешь, то сможешь сделать это проще. Одним из таких способов является настройка IPTV. Эта услуга предоставляется практически всеми современными провайдерами и поставляется с интернетом.
Для этого необходимо за копейки купить декодер у оператора, но при этом вы сможете смотреть телевизор на всех устройствах, подключенных к ТВ приставке. Так что телевизор будет на вашем телевизоре и на вашем компьютере. У нас есть отдельное подробное руководство по настройке IPTV здесь.
Еще более простой способ — это просмотр телевизора и любых каналов через обычный браузер или специальные программы. Все это делается с помощью обычного подключения к Интернету. Если Вас заинтересовал этот вариант, пожалуйста, нажмите здесь. Существует краткое описание того, как смотреть телевизор на компьютере или ноутбуке без дополнительных затрат и бесплатно.
Но вы должны понимать, что не все телепередачи будут доступны для просмотра бесплатно. Однако, как и в любом месте, также можно приобрести отдельные программы через Интернет, который имеет практически весь список известных каналов. Как видите, подключение телевизионной приставки на самом деле не является необходимым. И это устройство само по себе является временным и через несколько лет попадет в небытие, потому что это, по сути, «шар и цепь», халатность производителей телевизоров.
Другой вариант — это просмотр фильмов и прослушивание музыки с компьютера через DLNA на телевизоре. По желанию, вы можете установить его бок о бок и наблюдать.
Источники
- https://stroy-podskazka.ru/pristavki/podklyuchenie-k-noutbuku/
- https://resiverplus.ru/mozhno-li-podklyuchit-tv-pristavku-k-kompyuteru
- https://cifrovoetv-rf.ru/how-to-connect-a-digital-tv-box-to-a-computer-and-laptop/
- https://WiFiGid.ru/raznye-sovety-po-tv/kak-podklyuchit-tv-pristavku-k-noutbuku
Подключение ТВ приставки к компьютеру: пошаговая инструкция
Содержание
- Подключение ресивера к монитору от компьютера
- Разъемы ресиверов для цифрового ТВ
- Как подключить Smart TV к компьютеру
Изначальное предназначение ТВ-приставок сводится к тому, что они подключаются к телевизорам. Ситуации бывают разные: ТВ-приемник может выйти из строя или большой семье понадобится дополнительный экран. Если в доме имеется ненужный монитор, не стоит спешить избавляться от него. С помощью простых действий можно сделать из компьютерного монитора телевизор и подключить к нему ТВ-приставку.
Подключение ресивера к монитору от компьютера
Для тех, кому необходим еще один экран, но покупка нового телевизора пока не входит в планы, есть еще один вариант – использование монитора от компьютера. Его правильное подключение к приставке DVB-T2 обеспечит комфортный просмотр любимых телеканалов в цифровом качестве.
Сегодня стало возможным подключение ТВ-приставки к любым мониторам от компьютеров: как к новым, так и старым. Некоторые модели оснащены интегрированным динамиком, что избавляет от необходимости покупать акустические приборы. Перед тем как соединять два прибора, рекомендуется внимательно изучить все входы и разъемы, имеющиеся на мониторе. Больше всего повезет пользователям, у которых приставка и экран произведены примерно в один период. В остальных случаях соединение также будет допустимо, но в процессе могут возникнуть некоторые трудности.
Наиболее удачным вариантом являются гибридные тюнеры, у которых имеется выход VGA и HDMI. Если прибор еще оснащен разъемами типа «тюльпан», можно без проблем подключить устройства для воспроизведения звука. Если интерфейсы у ресивера с монитором разные, потребуется приобрести специальный переходник. Важным параметром является длина используемого кабеля. Для каждого типа изделия предусмотрены максимальные характеристики.
Если интерфейсы у ресивера с монитором разные, потребуется приобрести специальный переходник. Важным параметром является длина используемого кабеля. Для каждого типа изделия предусмотрены максимальные характеристики.
Чтобы не допустить затухания сигнала и выбрать шнур оптимальной длины, рекомендуется придерживаться следующих рекомендаций:
- VGA кабель – до 3 метров;
- HDMI шнур – до 5 метров;
- DVI провод – до 10 метров.
Если подключение не удалось и появилось сообщение об ошибке, значит, устройства несовместимы друг с другом или был выбран неподходящий кабель для соединения.
Просмотр передач на мониторе предполагает два варианта: один из них – это доступ к эфирному телевидению, а второй – потоковое видео в Интернете. В первом случае применяется стандартный тюнер DVB-T2. Нужно просто подсоединить устройство к монитору, выбрав правильный способ, и эфирное вещание станет доступным. Во втором случае необходимо устройство, оснащенное операционной системой Андроид. Подсоединение выполняется через интерфейс HDMI или посредством разъемов RCA.
Подсоединение выполняется через интерфейс HDMI или посредством разъемов RCA.
Разъемы ресиверов для цифрового ТВ
Для подключения ТВ-приставки к персональному компьютеру или монитору допустимо использование различных разъемов. Для каждого прибора предусмотрены порты в зависимости от его категории и года выпуска. Для соединения двух устройств можно использовать следующие интерфейсы:
- Разъем для антенны. Несколько десятилетий назад считался наиболее популярным портом для подключения антенных конструкций и различных видеопроигрывателей.
- HDMI. Является лидером среди видов подключения различных устройств. Разъем предусмотрен для большинства моделей современных приборов и обладает широкими мультимедийными возможностями.
- USB. С его помощью можно подключить не только компьютер, но и видео- и фотокамеры, смартфоны и карты флеш, различные проигрыватели и многое другое. В зависимости от версии порта обеспечивается передача информации на определенной скорости.

- VGA. Раньше активно использовался для подключения экранов к системным блокам. На сегодняшний день еще сохранил свою актуальность и во многих случаях способен обеспечивать совместимость двух устройств.
- DVI – это более новая технология, пришедшая на замену VGA. Минус порта в том, что обеспечивает исключительно передачу изображения. Для передачи звука потребуется использовать другой интерфейс.
Подсоединение ТВ-приставки к монитору не требует больших усилий, главное – выбрать правильный способ подключения, и тогда пользователь получит полноценное устройство, ничем не уступающее по возможностям обычному телевизору.
Как подключить Smart TV к компьютеру
Соединение двух устройств осуществляется как с использованием проводных интерфейсов, так и с помощью беспроводных технологий. Обмен данными можно обеспечить посредством радиоканала Wi-Fi. С настройкой ноутбуков дела обстоят проще, поскольку они обладают встроенными модулями. Для персональных компьютеров нужно купить специальный девайс, с помощью которого будет обеспечена беспроводная синхронизация.
Современные телевизоры марки Samsung или LG поддерживают технологию Smart TV, поэтому их подключение к компьютеру через Wi-Fi не сопровождается какими-либо трудностями. Если старые модели не предусматривают возможность беспроводного соединения, для них потребуется специальный адаптер, который вставляется в порт USB.
Соединение компьютера и телевизора осуществляется несколькими способами, в зависимости от того, какую цель преследует пользователь. Беспроводная синхронизация нужна в двух случаях: когда ТВ-приемник будет использован в качестве монитора или для проигрывания различных файлов с жесткого диска ПК. Для установки соединения между двумя приборами, необходимо чтобы оба были частью одной беспроводной сети.
Важный этап – настройка DLNA сервера. Звучит страшно, но это простое открытие доступа к папкам, в которых хранятся медиафайлы. В настройках сети Wi-Fi на компьютере необходимо установить режим «Домашняя». После этого появится возможность подключаться к папкам с названием «Видео», «Музыка» и прочим. Чтобы обеспечить быстрое открытие доступа, необходимо выполнить следующие действия:
Чтобы обеспечить быстрое открытие доступа, необходимо выполнить следующие действия:
- Правой кнопкой мыши нажать на папку с видеофайлами.
- В открывшемся окне нажать на вкладку «Доступ», после чего выбрать пункт «Расширенные настройки».
- Откроется еще одно меню, там потребуется установить галочку на команду «Скрыть доступ к папке» и нажать на кнопку «ОК».
Если подключение DLNA прошло успешно, разрешается открыть меню приемника и просмотреть список устройств, с которыми установлено соединение.
3 способа превратить ваш ноутбук в телевизор
* Как партнер Amazon мы можем зарабатывать на соответствующих покупках, когда вы совершаете покупки по ссылкам на нашем сайте.
Я всегда отделял работу от удовольствия, используя ноутбук для работы и чтения, а телевизор для просмотра телевизора.
Но я собираюсь показать вам пару лайфхаков, чтобы превратить ваш ноутбук в телевизор. Для большинства этих методов вам понадобится ноутбук с установленной версией Windows.
Вам также понадобится пара недорогих предметов, которые легко заказать через Интернет.
Превратить ноутбук в телевизор можно тремя способами: подключить эфирную (OTA) телевизионную антенну к ноутбуку, подключить ноутбук напрямую к розетке кабельного телевидения для бесплатного кабельного телевидения или открыть браузер. найти бесплатный или недорогой потоковый контент.
Эти методы работают не только для ноутбука, но и для настольного компьютера.
Содержание
- Подключение антенны OTA к ноутбуку
- Что вам понадобится
- Подключение антенны к ноутбуку
- Hauppauge 1595 Руководство
- Бесплатно подключите кабельное телевидение к своему ноутбуку
- Смотрите ТВ через Интернет
- Заключительные мысли
Подключите OTA-антенну к ноутбуку
Первый способ, которым вы можете превратить свой ноутбук ТВ — это подключение OTA-антенны к ноутбуку с помощью внешнего тюнера.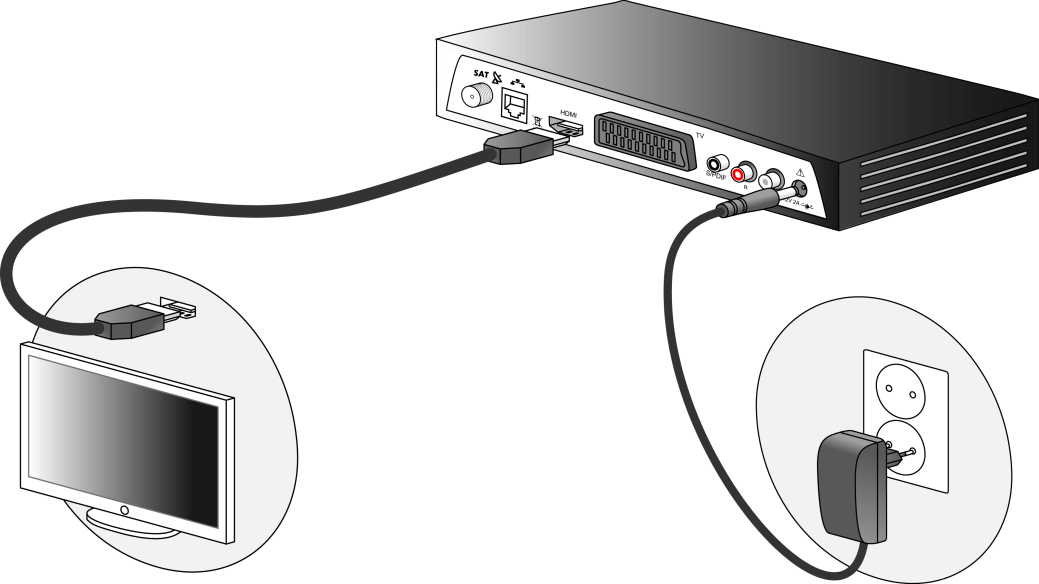
Цифровой тюнер ATSC преобразует сигналы OTA TV с вашей антенны в аудио- и видеосигналы, которые может отображать ваш ноутбук. Тюнеры необходимы для просмотра эфирного телевидения, и они уже встроены во все телевизоры, работающие с антенной.
Что вам понадобится
- Windows-совместимый ПК (компьютер может быть Linux, если вы используете Plex Media Server), оснащенный достаточно мощным процессором (не менее 3,0 ГГц) и графической картой (например, не менее 64 МБ)
- Внешний цифровой тюнер ATSC, такой как Hauppauge WinTV-DualHD TV Tuner 1595. Как вы можете видеть на изображении ниже, вы подключаете тюнер к USB-порту вашего компьютера и подключаете коаксиальный кабель от телевизионной антенны к другой конец тюнера
- Телевизионная антенна, которую вы установили в помещении или на улице. При заказе Hauppauge есть возможность включить в комплект поставки комнатную антенну. Эта антенна Hauppauge на самом деле представляет собой мини-антенну с одним диполем, эффективная дальность действия которой составляет около 10–15 миль, поэтому, если вы хотите улучшить качество приема, вам следует использовать собственную антенну
>
Подключение антенны к ноутбуку
- Сначала подключите Hauppauge 1595 или другой внешний тюнер к USB-порту компьютера
- Установите программное обеспечение тюнера на свой компьютер.
 Для Hauppauge это приложение WinTV v10, входящее в комплект поставки продукта. Это позволяет смотреть телепередачи и использовать встроенный видеорегистратор.
Для Hauppauge это приложение WinTV v10, входящее в комплект поставки продукта. Это позволяет смотреть телепередачи и использовать встроенный видеорегистратор. - Подсоедините коаксиальный кабель антенны к коаксиальному разъему тюнера
- Наконец, запустите сканирование каналов с помощью приложения Hauppauge WinTV v10 или программного обеспечения любого внешнего тюнера, который вы пользуетесь. Тюнер назначает каналы, которые принимает ваша антенна. Это в основном тот же шаг, который вы сделали бы после подключения антенны к телевизору 9.0022
Теперь вы готовы начать просмотр. В меню выберите Digital ATSC , чтобы получить список каналов.
Вы также можете включить скрытые субтитры, просмотреть руководство по каналам и открыть планировщик (который работает вместе с планировщиком заданий Windows для запуска цифрового видеорегистратора приложения WinTV в заданное время).
Руководство по эксплуатации Hauppauge 1595
Если вам интересно, вот руководство по установке и эксплуатации Hauppauge 1595.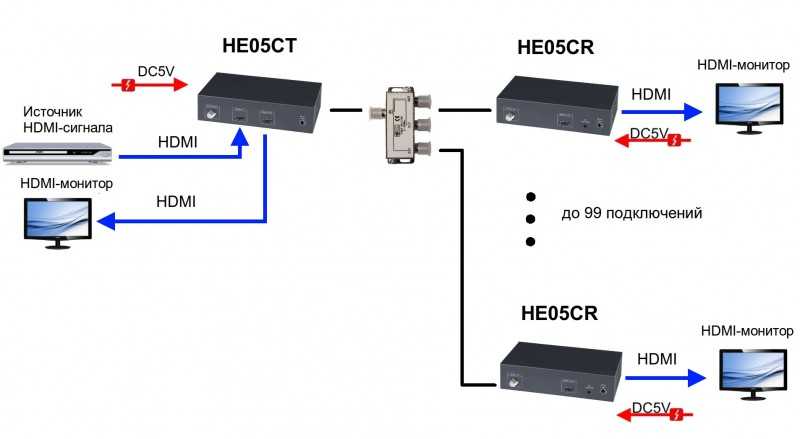
Получите кабельное телевидение на своем ноутбуке бесплатно
«Получить бесплатное кабельное телевидение на моем ноутбуке?» Вы можете спросить. Да, это абсолютно верно: вы можете подключить свой ноутбук к розетке кабельного телевидения в вашем доме (используя коаксиальный кабель), чтобы получить бесплатное кабельное телевидение.
Конечно, как и во всем бесплатном, есть одна загвоздка, о которой я расскажу ниже.
Чтобы получить кабельное телевидение на своем ноутбуке, используйте описанный выше Hauppauge 1595. Тюнер Hauppauge предназначен не только для телевизионных сигналов, но и для сигналов вашей кабельной телекомпании.
Таким же образом, как вы подключили коаксиальный кабель антенны к Hauppauge, вы подключите коаксиальный кабель от настенной розетки кабельного телевидения к Hauppauge, а затем запустите приложение WinTV продукта, как и раньше.
Только вместо выбора Digital ATSC в приложении WinTV продукта выберите Digital QAM .
QAM означает квадратурную амплитудную модуляцию и представляет собой формат, в котором передаются цифровые сигналы.
Вам не нужно беспокоиться о том, как это работает, , кроме как знать, что ваша компания кабельного телевидения, вероятно, имеет несколько незашифрованных каналов, таких как локальный общедоступный доступ (или каналы местного сообщества, как они известны в Канаде), новости и другие программы, которые называются «чистыми каналами QAM».
Большинство современных телевизоров известных брендов также оснащены тюнерами QAM, так что вы можете провернуть тот же трюк с телевизором: протяните коаксиальный кабель от телевизора прямо в настенную розетку.
Хорошо, так что, возможно, вы не получите полную палитру всех программ кабельной компании, но вы можете найти несколько интересных каналов, которые вы можете смотреть бесплатно.
- Если вы используете Hauppauge 1595, он предоставит вам список того, что доступно.
- Если вы используете телевизор или какой-либо другой тюнер, некоторые каналы могут не отображаться с ожидаемым номером канала.
 Ваш кабельный провайдер может сообщить вам, какие каналы доступны в чистом виде QAM
Ваш кабельный провайдер может сообщить вам, какие каналы доступны в чистом виде QAM
Если у вас есть телевизор или ноутбук, и вы не собираетесь много смотреть, и не хотите использовать приставку для расшифровки каналы, то эту идею стоит рассмотреть.
Смотреть ТВ через Интернет
В третьем варианте вы просто открываете веб-браузер, такой как Edge, Chrome или Safari, и получаете доступ к контенту на веб-сайте для:
- Платных потоковых сервисов, таких как Netflix, Hulu, Apple TV , Sling TV и т. д.
- Бесплатный потоковый сервис, такой как Sling Free, Haystack TV, Pluto TV и т. д.
- Прямые трансляции с сайтов основных телеканалов, таких как ABC, NBC, CBS, Fox и т. д.
- Прямые трансляции с местных телеканалов (обычно местные новости, спорт и погода)
Конечно, вы также можете установить медиа-сервер, такой как Plex, Kodi, Jellyfin и другие, которые предлагают приложения и услуги IPTV.
Существует несколько вариантов просмотра ТВ через Интернет в зависимости от того, какие ограничения вы принимаете и сколько готовы платить.
Заключительные мысли
Смотреть OTA TV, кабельное телевидение и прямые трансляции на ноутбуке относительно просто, особенно если вы хотите сэкономить деньги и иметь возможность смотреть телевизор, где бы вы ни находились.
В большинстве случаев вам просто нужен внешний цифровой тюнер для преобразования сигналов OTA или кабельного телевидения в электронные сигналы для вашего ноутбука, а также доступ в Интернет.
Говоря о тюнерах, вы могли бы использовать преобразователь, а не USB-тюнер, такой как Hauppauge — однако преобразователи обычно работают с HDMI, а не с USB, поэтому проверьте, есть ли на вашем ноутбуке порт HDMI.
Большинство людей, которые смотрят телевизор на своем ноутбуке или настольном компьютере, также приобретают большой внешний монитор для более приятного просмотра телевизора.
Как смотреть эфирные телеканалы в прямом эфире на компьютере — WirelesSHack
Смотреть фильмы и телепередачи с подключением к Интернету легко с помощью одного из многочисленных бесплатных потоковых сервисов.
А как насчет просмотра бесплатного эфирного (OTA) телевидения на ноутбуке или настольном компьютере?
Смотреть живые телеканалы OTA легко с помощью небольшого USB ТВ-тюнера.
Телевизионные передачи перешли на цифровое вещание еще в 2009 году, которые небольшие USB ТВ-тюнеры могут бесплатно подхватывать и отображать телеканалы на компьютер.
Большинство ключей ТВ-тюнера также имеют разъем SMA для подключения антенны и приема большего количества каналов на расстоянии.
Программное обеспечение, такое как WinTV, используется на компьютере для поиска каналов и их просмотра вместе с элементами управления.
Количество принимаемых станций зависит от вашего местоположения, так как в больших городах больше станций, чем в сельской местности.
В небольших городах обычно есть не менее 40-50 каналов, которые транслируются в прямом эфире. В то время как в больших городах часто их намного больше.
Единственный способ узнать наверняка — настроить адаптер на поиск доступных каналов.
Рельеф также является фактором, например горы и деревья, которые могут блокировать сигнал.
Есть много хороших юнитов, некоторые из наших любимых ниже.
Как всегда, не забудьте прочитать обзоры на Amazon или в другом месте, чтобы убедиться, что устройство подходит вам.
*Этот пост содержит партнерские ссылки.
Наш выбор лучших тюнеров USB TV ATSC для компьютера
- Hauppauge 1682
- Hauppauge WinTV 1595
- Алмазный мультимедиа
HAUPPAUGE 1682 WinTV-quadHD USB Четыре цифровых ТВ-тюнера HD ATSC для USB 3.0 W/PIP
Hauppauge производит много хороших устройств для преобразования сигнала OTA в компьютер.
Hauppauge 1682 является одним из их новых устройств и одним из наиболее популярных вариантов.
Он подключается к порту USB Type-C и имеет множество функций, таких как настройка ТВ и запись видео.
В комплект также входит небольшая антенна и пульт дистанционного управления.
Hauppauge 1682 — хорошее устройство, которое хорошо работает, подключая сигнал OTA для просмотра на ноутбуке или ПК.
HAUPPAUGE WinTV-DualHD Dual USB 2.0 HD ТВ-тюнер для ПК с Windows 1595
Hauppauge также производит WinTV 1595, более старую версию, которая до сих пор хорошо работает.
Hauppauge 1682, описанный выше, новее и лучше всего подходит для тех, кто хочет получить новейшее и самое лучшее, но WinTV 1595 по-прежнему прекрасно работает.
Он также стоит дешевле и является хорошим устройством для людей с ограниченным бюджетом.
Адаптер поставляется с небольшой антенной, пультом дистанционного управления и руководством.
Как и большинство устройств, он подключается к порту USB и преобразует телевизионный сигнал ATSC в сигнал ПК.
Он использует программное обеспечение под названием WinTV, которое сканирует телеканалы и отображает их с элементами управления.
Diamond Multimedia Free Over-The-Air Digital HDTV Tuner для ПК с Windows (TVW750USBD)
Этот ТВ-тюнер OTA USB подключается к порту USB и позволяет пользователю смотреть OTA TV на компьютере.





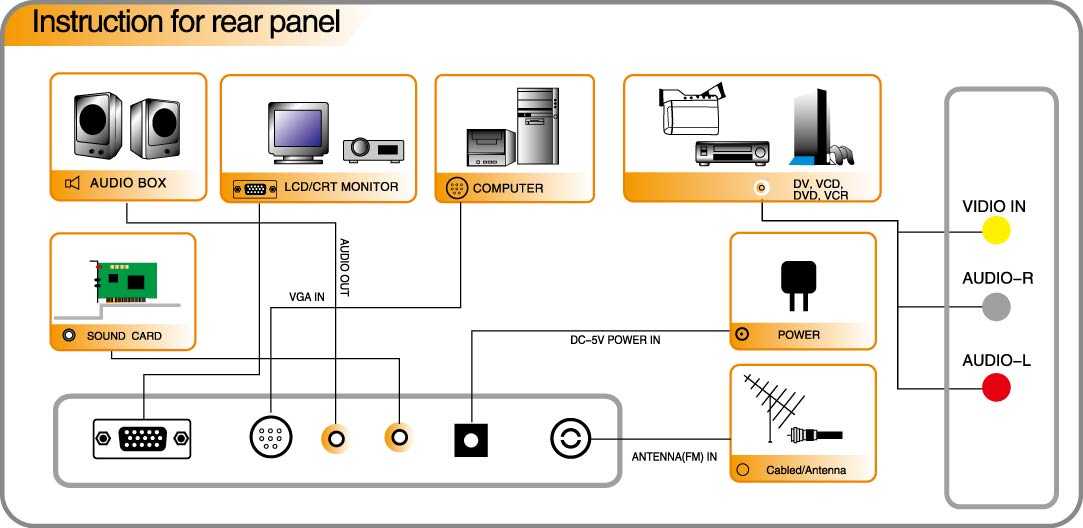 Для Hauppauge это приложение WinTV v10, входящее в комплект поставки продукта. Это позволяет смотреть телепередачи и использовать встроенный видеорегистратор.
Для Hauppauge это приложение WinTV v10, входящее в комплект поставки продукта. Это позволяет смотреть телепередачи и использовать встроенный видеорегистратор. Ваш кабельный провайдер может сообщить вам, какие каналы доступны в чистом виде QAM
Ваш кабельный провайдер может сообщить вам, какие каналы доступны в чистом виде QAM