Как перевернуть видео на компьютере Windows 7 самому
Не всегда видео, проигрываемое на компьютере, отображается именно так, как это надо пользователю. Особенно это актуально для видео файлов, которые были отсняты на мобильный телефон. Существует несколько способов, которые помогают перевернуть видео и смотреть его как хочется. Рассмотрим их детальнее в данной статье.
Во время просмотра
Если клип есть желание просмотреть на компьютере только раз, то можно воспользоваться специальным проигрывателем VLC Player. Это отличная программа, которая открывает огромное количество видео различных форматов. Для того чтобы перевернуть клип, нужно:
- Скачать VLC Player из сети, эта программа есть на официальном сайте.
- Открыть меню Инструменты.
- Перейти на специальную вкладку Эффекты и фильтры.
- Открыть вкладку Видеоэффекты.
- Поставить галку напротив пункта Вращение.
- Далее надо просто выбрать необходимый угол разворота на компьютере.

Также существует стандартная программа Windows Media Player. Windows Media Player превосходно переворачивает любой ролик на 90 градусов. Для этого следует открыть программу и воспользоваться её стандартными инструментами. Например, чтобы отразить клип по вертикали, в Windows Media Player нужно нажать простое сочетание клавиш ALT+NUMPAD2. Если понадобится отразить по горизонтали, то нужно просто зажать ALT+NUMPAD6. Чтобы вращать по горизонтали, требуется зажать в Windows Media Player сочетание ALT+NUMPAD4. Если хотим вращать по вертикали, то зажимаем клавиши ALT+NUMPAD8. Поворот по часовой стрелке осуществляется комбинацией ALT+NUMPAD1. Если надо повернуть против часовой стрелки, то зажимаем ALT+NUMPAD3. Вот таким нехитрым набором управления Windows Media Player решает проблему неудобного видео.
Повернуть навсегда
Если неохота на компьютере каждый раз разворачивать ролики, то повернуть их можно раз и навсегда. Для этого файл нужно перекодировать.
Как всегда поможет нам в этом деле специальная утилита.
Закачиваем из сети Avidemux, открываем с её помощью нужный ролик.
Далее следует выбрать кодек, который поможет перевернуть необходимый ролик. Далее щелкаем по кнопке Filtres.
Нажмем в группе Transform специальный фильтр Rotate, который позволяет даже выбрать угол поворота. Если хочется глянуть, что получилось, нужно зажать клавишу Preview.
Также данная утилита позволяет обрезать ролики или перевернуть их совсем вверх ногами.
По окончанию всех настроек нужно будет выбрать формат сохраняемого файла. Зажимаем SAVE VIDEO и ждем окончательного перекодирования.
Скорость обработки файлов зависит от мощностей самого компьютера.
Как перевернуть видео на 90 градусов и сохранить на компьютере
При просмотре на компьютере или ноутбуке, видео отображается перевернутым.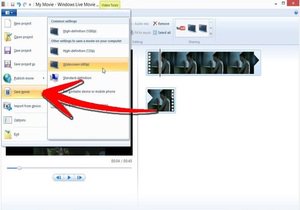 Как его повернуть, чтобы удобно смотреть?
Как его повернуть, чтобы удобно смотреть?
В некоторых медиа-проигрывателях есть кнопка для поворота видео, как при просмотре фото. Но есть и другие способы чтобы повернуть его в нужную сторону.
Как повернуть видео на 90 градусов на компьютере
Чтобы повернуть видео по часовой стрелке, есть несколько способов. Если вам нужно только просмотреть видео, можно воспользоваться плеером, который умеет поворачивать видео. Если нужно сохранить видео уже перевернутым, необходимо воспользоваться специальной программой.
Установите плеер VLC Player. Для поворота необходимо выбрать соответствующую опцию в меню инструменты — эффекты и фильтры — видеоэффекты — вращение.
Повернуть видео позволяет и стандартный плеер Windows — Media Player Classic. Для поворота используйте сочетания клавиш ALT и цифр на клавиатуре (1,2,3,4,6,8), например ALT+1.
Для того чтобы повернуть видео на компьютере и сохранить его, потребуется специальная программа. Можно воспользоваться как мощными редакторами видео, так и стандартными средствами Windows.
Для такой простой задачи как поворот видео на 90 градусов подойдёт простой софт, в нем легче разобраться и он бесплатный.
Самая простая программа для обработки видео — Windows Movie Maker. В последних версиях операционной системы Windows это приложение также называется «Киностудия».
Киностудия или Movie Maker позволяет перевернуть видео в несколько кликов. Windows Movie Maker был установлен в Windows XP как стандартная программа для обработки видео. Но в более поздних версиях Windows, это приложение необходимо предварительно загрузить и установить. Скачать его можно на официальном сайте Microsoft, в разделе загрузки.
- Откройте программу.

- Нажмите «Добавить видео и фотографии».
- Выберите исходное видео и откройте его.
- В верхней панели, выберите инструмент поворот и поверните видео вправо на 90 градусов по часовой стрелке.
Сохраните видео в нужном формате. Лучше всего сохранять видео «для Youtube», так оно сжимается максимально. Для поворота и обработки видео можно использовать другой популярный бесплатный видеоредактор — Movavi.
Это самые простые способы для поворота видео. Они подойдут в большинстве случаев.
Как перевернуть видео на компьютере и телефоне
В этой статье мы ответим на вопрос о том, как перевернуть видео на компьютере или на телефоне, сменив ориентацию кадров в пространстве. Вопрос, как повернуть видео, возникает, обычно, в ситуациях, когда видео ролик был снят по ошибке неправильно и отображается в положении «на боку», вместо вертикального отображения.
Пользователь снял видео на телефон или цифровой фотоаппарат, неправильно держал в руках устройство, в результате, при воспроизведении в плеере видео отображается в неверном положении.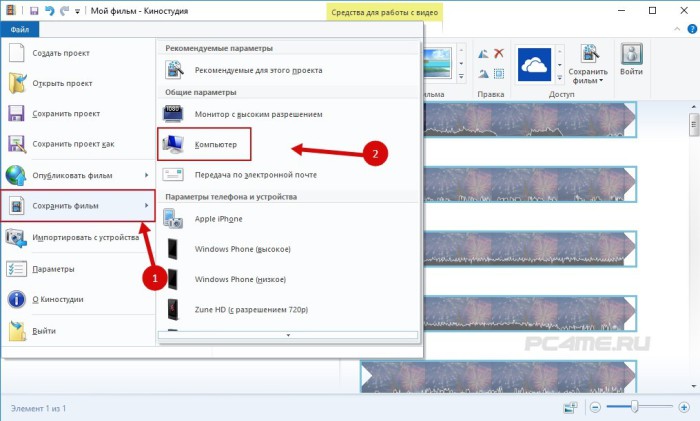 Поэтому необходимо повернуть видео на 90 градусов.
Поэтому необходимо повернуть видео на 90 градусов.
В других ситуациях, наоборот, может понадобится по каким-либо причинам, правильно отображающееся видео повернуть на 90, 180, 270 градусов. Поэтому, пользователю необходимо узнать, как повернуть видео на компьютере и сохранить файл разными способами, а также узнать один из способов, как повернуть видео на телефоне.
Существует несколько способов, как перевернуть снятое видео:
- В операционной системе Windows повернуть видео можно при помощи мультимедиа плеера, для правильного отображения в окне программы.
- Имеется возможность перевернуть видео онлайн с помощью сервиса в интернете.
- Повернуть видео и сохранить изменения при помощи программы, предназначенной для редактирования мультимедиа файлов.
- Выполнить поворот видео непосредственно на телефоне с помощью приложения.
В этом руководстве вы найдете инструкции, как переворачивать видео на компьютере, используя разные способы, повернуть видео онлайн, как повернуть видео, снятое на телефон.
Вначале посмотрим, как перевернуть видео с телефона на компьютере. Исходное видео могло быть снято на телефоне, которое затем было перенесено на ПК.
В большинстве случае, пользователям требуется перевернуть видео на 90 градусов, чтобы ролик правильно отображался при воспроизведении в плеере.
Сделать это можно непосредственно в мультимедиа плеере. В этой статье для примера использованы популярные Media Player Classic Home Cinema и VLC media player. Похожим образом можно изменить положение видео в KMPlayer, GOM Player, PotPlayer или в других подобных программах.
Необходимо учитывать, что этот метод не позволяет сохранить изменения для данного видео с вертикального на горизонтальное или наоборот, для последующих просмотров. Параметры воспроизведения меняются только при текущем просмотре.
В операционной системе Windows можно повернуть экран дисплея, поменяв ориентацию экрана с горизонтальной на вертикальную. В этом случае, при полноэкранном воспроизведении в Проигрывателе Windows Media (Windows Media Player) или в приложении «Кино и ТВ», видео окажется в правильном положении. Но, этот метод, скажем прямо, не лучший выход из ситуации.
Но, этот метод, скажем прямо, не лучший выход из ситуации.
Мы будем использовать бесплатные способы для решения этой проблемы. Это касается программного обеспечения, в частности видеоредакторов. Решение проблемы будет реализовано при помощи бесплатных программ: Киностудия Windows (Windows Movie Maker) и Icecream Video Editor.
При использовании онлайн сервиса не потребуется установка дополнительных программ на компьютер. Видео файл загружается на сервис, выполняется обработка, а затем файл сохраняется на ПК.
Как повернуть видео в Media Player Classic Home Cinema
Сначала посмотрим, как повернуть видео на компьютере в мультимедиа плеере Media Player Classic Home Cinema (MPC).
Чтобы воспользоваться нужной функцией в Media Player Classic необходимо включить цифровой блок клавиатуры. Нажмите на кнопку «Num Lock», после этого, должен загореться зеленый индикатор.
Проделайте следующие действия:
- В окне программы Media Player Classic Home Cinema войдите в меню «Вид», нажмите на пункт «Настройки».

- В окне «Настройки», в разделе «Воспроизведение» нажмите на «Вывод». Здесь нужно убедиться, что текущий рендер видео поддерживает функцию поворота — «Вращение» (в старых версиях плеера — «Поворот»).
- В разделе «Проигрыватель» откройте опцию «Клавиши».
- В командах «Вращение кадра…» отображаются соответствующие клавиши для выполнения поворота кадров. Нажмите на клавишу «Alt» + цифровая клавиша из секции «Num Lock» на клавиатуре.
- Удерживайте клавиши для приведения положения видео в нужный вид.
Как перевернуть видео в VLC media player
В VLC media player (VideoLAN) можно изменить положение открытого в программе видео, повернув его на определенное количество градусов.
В VLC пройдите следующие шаги:
- В окне «Медиапроигрыватель VLC» откройте меню «Инструменты», нажмите на «Эффекты и фильтры».
- В окне «Регулировки и эффекты» зайдите во вкладку «Видеоэффекты», откройте опцию «Геометрия».

- Поставьте флажок напротив пункта «Поворот», а затем выберите нужное значение:
- поворот на 90 градусов;
- поворот на 180 градусов;
- поворот на 270 градусов;
- переворот по горизонтали;
- переворот по вертикали;
- транспонирование;
- обратное транспонирование.
В результате, видео станет проигрываться в окне медиапроигрывателя VLC в нужном виде.
Подобные способы позволяют посмотреть видео, но не решают задачу сохранения видео в необходимом виде на ПК. Нам понадобится помощь программ — видеоредакторов.
Как повернуть видео на компьютере в Windows Movie Maker и сохранить изменения
Бесплатная программа «Киностудия Windows Live» (прежнее название — Windows Movie Maker) позволяет изменить поворот видео на определенное количество градусов. Ранее эта программа входила в состав Windows, а затем в состав пакета приложений «Основные компоненты Windows Live», которые пользователь должен был самостоятельно установить на компьютер.
В данный момент времени, Microsoft убрала ссылки на загрузку программы со своего официального сайта, но у пользователя есть возможность скачать программу, прочитав эту статью. Windows Movie Maker работает в операционных системах Windows 10, Windows 8.1, Windows 8, Windows 7, Windows Vista, Windows XP.
Выполните следующие действия:
- Добавьте видео в окно программы, например, перетащив файл с помощью мыши.
- В меню «Главная», в области «Правка» имеются кнопки для поворота видео на 90 градусов влево или вправо.
- Нужно повернуть видео на 90 градусов и сохранить изменения на ПК. Если вам нужно повернуть ролик на большее количество градусов, нажмите еще раз на кнопку поворота.
- Войдите в меню «Файл», в контекстном меню нажмите на пункт «Сохранить фильм».
- Выберите подходящие параметры, например, «Рекомендуемые для этого проекта».
Как перевернуть видео и сохранить файл в Icecream Video Editor
Icecream Video Editor — бесплатная программа для редактирования видео.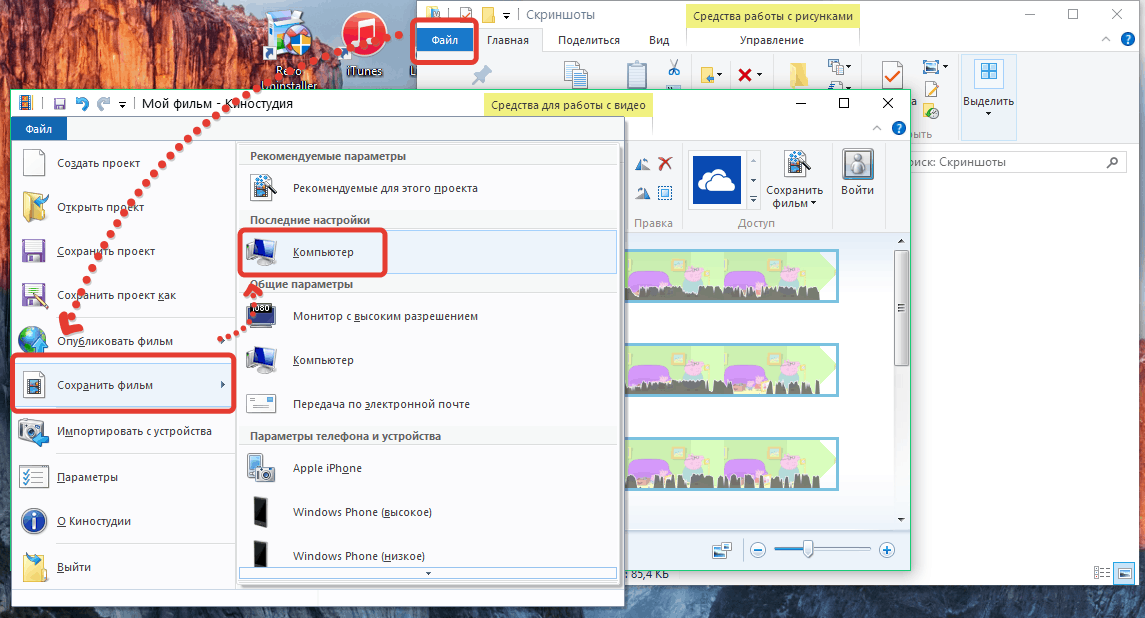 В данном приложении имеется функция поворота видео.
В данном приложении имеется функция поворота видео.
В программе Icecream Video Editor пройдите следующие шаги:
- Добавьте видео в программу при помощи кнопки «Добавить файлы», или перетащите файл в «Библиотеку» с помощью мыши.
- Перетащите видео на временную шкалу (таймлайн).
- Нажмите на кнопку «Свойства изображения».
- С помощью кнопок «Повернуть» установите отображение видео в необходимом виде.
- Нажмите на кнопку «Готово», а затем на кнопку «Экспортировать видео».
- В окне «Экспорт файла» выберите подходящие настройки: имя файла, место сохранения, формат, разрешение, качество, нажмите на кнопку «Экспорт».
Поворот видео на сервисе Video Rotate
На сервисе Video Rotate можно повернуть видео на 90 градусов онлайн, а затем сохранить измененный файл на компьютере. Сервис работает на английском языке.
Вам также может быть интересно:
Пройдите последовательные шаги:
- Перейдите на сайт videoratate.
 com.
com. - Перетащите видеофайл в специальную область или добавьте файл из облачных хранилищ Dropbox, Google Drive или OneDrive.
- С помощью кнопок «Rotate left» и «Rotate right» установите правильное положение для видео файла. Если нужно, используйте кнопки «Flip horizontally» и «Flip vertically».
- Нажмите на кнопку «Transform Video».
- После завершения обработки, нажмите на кнопку «Download Result» для скачивания файла на ПК.
Online-convert.com — повернуть видео онлайн бесплатно
На сервисе online-convert.com можно повернуть видео онлайн и сохранить результат на компьютере. На сервисе «Он-лайн видеоконвертер» поддерживается русский язык интерфейса.
Потребуется выполнить следующие действия:
- Зайдите на сайт online-convert.com.
- В боковой колонке, в разделе «Видеоконвертер» выберите формат, в котором нужно сохранить исходное видео.
- Добавьте видео файл с компьютера, из облачных хранилищ Dropbox, Google Drive, или по ссылке, введя URL-адрес на файл.

- В опции «Настройки видео», в параметре «Повернуть видео (вправо)» укажите 90 °, 180 ° или 270 °.
- Нажмите на кнопку «Начать конвертирование».
- Скачайте готовый файл на компьютер в виде файла, ZIP архива, или отправьте его в облачное хранилище.
Поворот и обработка видео в редакторе Canva
Бесплатный видеоредактор на платформе для графического дизайна Canva позволяет производить массу полезных манипуляций с материалом, требующим редактирования. Сервис доступен на русском языке, а главное — бесплатная версия не «загрязняет» обработанный ролик водяными знаками и не накладывает на пользователя никаких ограничений.
Чтобы обработать видео, нужно сделать следующее:
- Перейдите на страницу видеоредактора, если у вас уже есть аккаунт в Canva, и нажмите кнопку «Создать видео», или зарегистрируйтесь.
- Перетяните в окно с открывшимся редактором файл/файлы с видео. Сервис автоматически откроет вкладку «Загрузки» и отобразит прогресс.

- Кликаем на добавленное видео или перетягиваем на полотно.
- Нажимаем значок поворота и переворачиваем видео. Редактор показывает, на сколько градусов повернут объект. Если нажмем на опцию «Перевернуть», видео можно отразить по горизонтали и вертикали. Есть возможность обрезать, сделать нарезки, добавить стоковую фоновую музыку, замазать нежелательные фрагменты и так далее.
- Нажимаем «Скачать видео». Редактор предложит два формата на выбор MP4 или GIF. Выбираем нужное. Готово.
Но это лишь базовая процедура. При желании также совершенно бесплатно в видеоредакторе Canva можно сделать и скачать полноценный видеодизайн. Особенно актуально, если съемка не очень хорошего качества.
Как повернуть видео на телефоне Android
Сейчас мы повернем видео на телефоне, работающем под управлением операционной системы Android, с помощью встроенного приложения Google Фото. Эта программа установлена на современные телефоны Андроид, приложение Google Фото можно скачать из магазина Google Play.
Подобным образом можно использовать Google Фото на мобильных устройствах Apple с операционной системой iOS.
По умолчанию, в приложении включена автозагрузка и синхронизация с Google Drive (Google Диск). Фотографии и видео, сделанные на смартфоне, сохраняются на Google Диске в высоком качестве. Для медиа файлов предоставляется безлимитный объем хранилища.
В приложение Google Фото выполните следующие действия:
- Нажмите на кнопку «Настройки» (три полоски).
- Выберите опцию «На устройстве».
- Нажмите на три горизонтальные линии в нижней части экрана.
- Выберите «Повернуть», измените положение видео.
- Нажмите на «Сохранить копию» для сохранения файла на устройстве.
Выводы статьи
Некоторые пользователи ищут ответ на вопрос, как перевернуть видео на компьютере и сохранить изменения в этом файле. Имеется несколько способов повернуть видео на 90, 180 или 270 градусов без сохранения изменений или сохранить новый файл в нужном положении.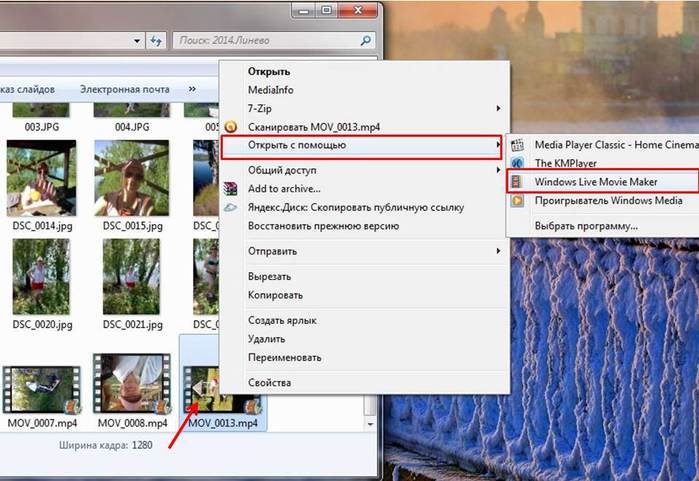 Можно воспользоваться услугами мультимедиа плеера, программы для редактирования видео, специализированного онлайн сервиса, или повернуть видео на телефоне, работающем на Андроид.
Можно воспользоваться услугами мультимедиа плеера, программы для редактирования видео, специализированного онлайн сервиса, или повернуть видео на телефоне, работающем на Андроид.
Как перевернуть видео на телефоне Android (видео)
Похожие публикации:
https://vellisa.ru/flip-and-rotate-videoКак перевернуть видео на компьютере и телефонеhttps://vellisa.ru/wp-content/uploads/2020/02/0-1.jpghttps://vellisa.ru/wp-content/uploads/2020/02/0-1.jpgВасилийМультимедиаВ этой статье мы ответим на вопрос о том, как перевернуть видео на компьютере или на телефоне, сменив ориентацию кадров в пространстве. Вопрос, как повернуть видео, возникает, обычно, в ситуациях, когда видео ролик был снят по ошибке неправильно и отображается в положении «на боку», вместо вертикального отображения. Пользователь снял видео…ВасилийВасилий [email protected]Автор 700+ статей на сайте Vellisa.ru. Опытный пользователь ПК и ИнтернетИнтернет и программы для всехКак переворачивать видео на компьютере на 90, 180, 360°| 4 способа
Автор статьи: Пьер Моррисев|Во время съемок могут произойти различные ошибки, и неправильная постановка кадра – одна из самых распространенных.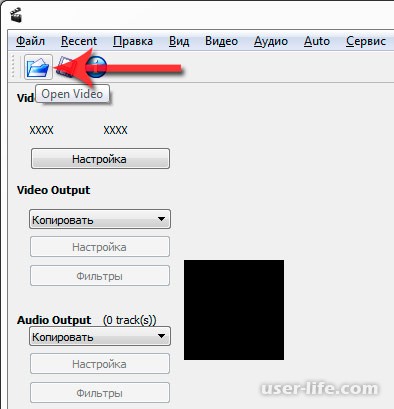 Особенно часто это случается при снятии видео на мобильный телефон. Если при переносе видеозаписи на компьютер вы обнаружили, что ролик отснят вверх ногами, не отчаивайтесь. Из этой статьи вы узнаете, как переворачивать видео на компьютере при помощи видеоредактора ВидеоШОУ, встроенных возможностей Windows или в онлайн-сервисе.
Особенно часто это случается при снятии видео на мобильный телефон. Если при переносе видеозаписи на компьютер вы обнаружили, что ролик отснят вверх ногами, не отчаивайтесь. Из этой статьи вы узнаете, как переворачивать видео на компьютере при помощи видеоредактора ВидеоШОУ, встроенных возможностей Windows или в онлайн-сервисе.
Способ №1. Переверните видеоролик в программе ВидеоШОУ
ВидеоШОУ – универсальный редактор с профессиональными возможностями монтажа. Эта программа для работы с видео отличается интуитивно понятным интерфейсом на русском языке, поэтому разобраться в нем не составит труда даже начинающему пользователю. Приложение поддерживает все известные видеоформаты и сохраняет обработанный файл без потери качества. Рассмотрим, как с его помощью исправить ролик или отдельный фрагмент фильма с неверной ориентацией кадра.
Шаг 1. Установите софт и создайте проект
Для начала вам потребуется скачать инсталлятор программы.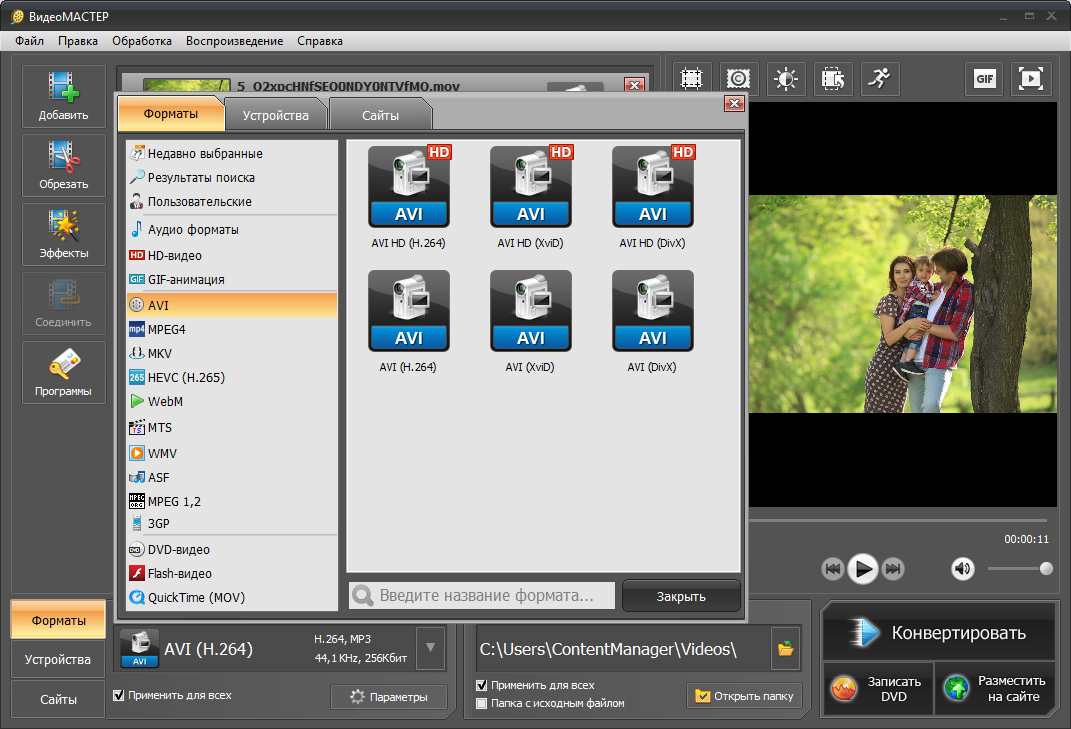 После этого распакуйте его на ПК, запустив мастер установки двойным кликом мыши. После того, как софт установится на компьютер, запустите его и выберите «Новый проект» в стартовом окне программы.
После этого распакуйте его на ПК, запустив мастер установки двойным кликом мыши. После того, как софт установится на компьютер, запустите его и выберите «Новый проект» в стартовом окне программы.
Хотите переворачивать видео за пару шагов? Скачайте программу ВидеоШОУ и следуйте инструкции!
Шаг 2. Добавьте видеоролик
Откройте клип для обработки. Для этого воспользуйтесь проводником в левой боковой колонке. Найдите в списке папку с нужным файлом и выделите ее. В центральном окне отобразятся все находящиеся в ней видеофайлы. Перетащите ролик на временную шкалу или выделите и нажмите «Добавить в проект» — он переместится на монтажный стол.
Ролики доступны для предпросмотра справа
Шаг 3. Переверните кадр
В ВидеоШОУ можно развернуть кадр несколькими способами и под любым углом, в том числе произвольно. Самый быстрый способ – воспользоваться панелью инструментов над временной шкалой. Найдите на ней иконку с закругленной стрелкой. Эта кнопка разворачивает видеоролик на 90 градусов. Чтобы сделать разворот видео на 180 градусов, нажмите на иконку два раза.
Найдите на ней иконку с закругленной стрелкой. Эта кнопка разворачивает видеоролик на 90 градусов. Чтобы сделать разворот видео на 180 градусов, нажмите на иконку два раза.
Программа сразу сохранит изменения
Если вы хотите задать видеоролику произвольный угол, нажмите «Редактировать слайд». В новом окне выделите файл так, чтобы вокруг него появились зеленые границы. Захватите желтый маркер в центре рамки и вручную меняйте угол поворота. Таким образом вы можете развернуть изображение на любую траектории, в том числе на 360 градусов.
Контролируйте процесс с помощью встроенного плеера
Еще одна интересная функция редактора – создание анимации с поворотом. При этом ориентация изображения плавно меняет свое положение. Чтобы создать анимированный поворачивающийся ролик, перейдите во вкладку «Анимация» в редакторе слайда. Найдите поле «3D поворот» и настройте нужный эффект вращения при помощи стрелок. Таким образом вы можете повернуть видео на 90 или 180 градусов, перевернуть его кверху ногами или отразить. Когда все будет готово, нажмите «Применить» для сохранения правок.
Таким образом вы можете повернуть видео на 90 или 180 градусов, перевернуть его кверху ногами или отразить. Когда все будет готово, нажмите «Применить» для сохранения правок.
Анимации можно настраивать до мельчайших деталей
Шаг 4. Сохраните ролик
Чтобы экспортировать результат, откройте пункт «Файл» в главном меню и выберите подходящий вариант. Вы можете сохранить его в любой видеоформат, записать на DVD или сжать ролик без потери качества для публикации в интернет.
Доступны пресеты для любых ходовых форматов
Из всех рассмотренных способов ВидеоШОУ показал лучшие результат относительно качества исходного видеофайла. Перевернуть или развернуть ролик в нем можно буквально за пару минут. Однако ВидеоШОУ – не только программа для поворота видео. Этот редактор предлагает множество других функций. Вы сможете наложить текст на видеоряд, вставить титры и футажи, применить фильтры и эффекты и многое другое.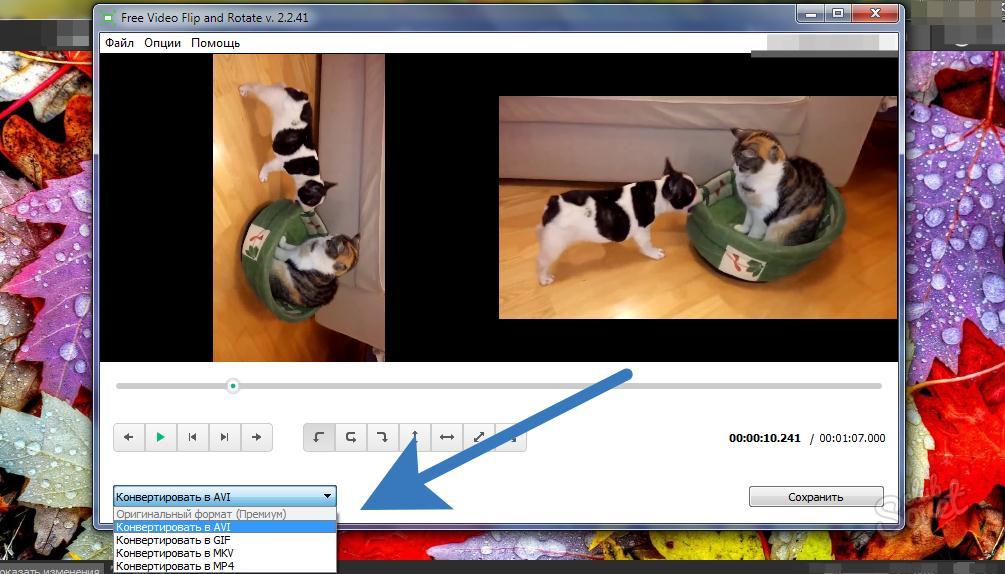 Это действительно универсальное средство для любого вида работ с видеофайлами. Программа не потребляет системных ресурсов и быстро запускается даже на ноутбуках и старых ПК.
Это действительно универсальное средство для любого вида работ с видеофайлами. Программа не потребляет системных ресурсов и быстро запускается даже на ноутбуках и старых ПК.
Способ №2. Выполните разворот средствами Windows
Что делать, если нет времени для поиска и установки редактора? Вы можете развернуть видеоролик на компьютере без программ с помощью встроенных функций вашей системы. Если у вас установлена Windows 10, это можно проделать в приложении «Кино и ТВ».
1. Откройте нужный видеоролик во «родном» медиаплеере «Кино и ТВ». В правом нижнем углу найдите иконку карандаша. Кликните «Смотреть в Фотографиях», чтобы перейти во встроенный редактор системы.
2. В новом окне найдите пункт «Изменить и создать» в верхней панели управления. Затем выберите «Создать видео с текстом».
3. Укажите название проекта, затем перетяните ролик на раскадровку.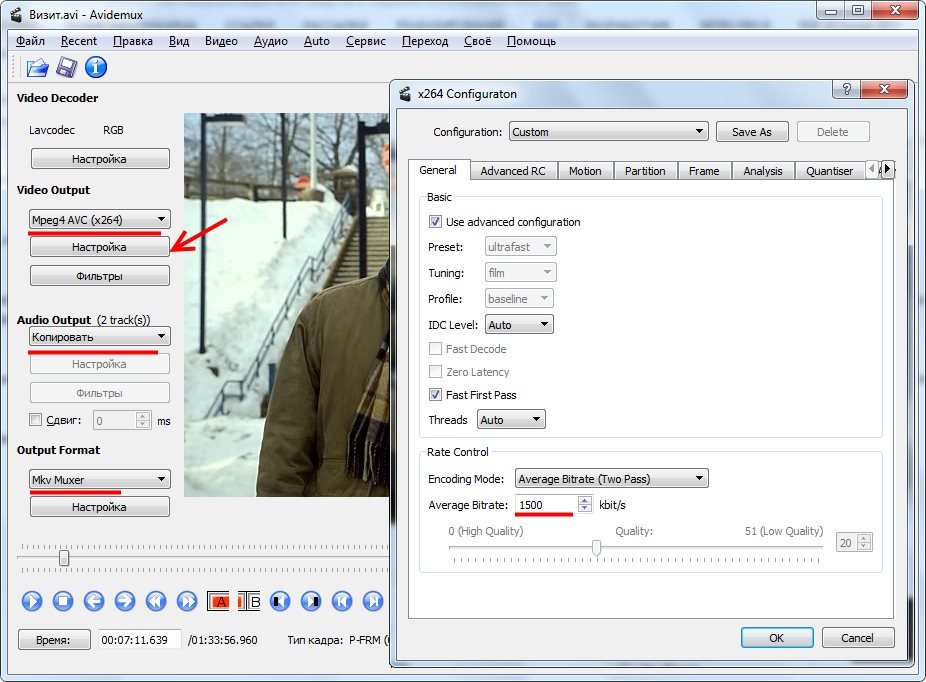 Кликните по нему правой кнопкой мыши и щелкните «Повернуть». Продолжайте нажимать, пока не добьетесь нужного вам результата.
Кликните по нему правой кнопкой мыши и щелкните «Повернуть». Продолжайте нажимать, пока не добьетесь нужного вам результата.
Минусом здесь становится ограниченная поддержка форматов: сохранить можно только в формат MP4. Также вы не сможете контролировать качество сжатия, доступны лишь три разрешения: 1080, 720 и 540.
Способ №3. Разверните изображение в видеопроигрывателе
Также можно перевернуть видеофайл в вашем обычном проигрывателе, например Media Player Classic. Сам по себе медиаплеер не позволяет вносить какие-либо изменения в видеофайлы. Но способ посмотреть клип в правильно ориентации есть.
1. Запустите видеоролик. Если плеер от Microsoft не установлен на компьютере по умолчанию, тогда нажмите на видео правой кнопкой мыши и выберите «Открыть с помощью» — «Media Player Classic».
2. Найдите на клавиатуре и нажмите кнопку NumLock.
3. Разворачивайте видео по/против часовой стрелки клавишами Alt+1, 2, 3, 4, 5, 6, пока угол просмотра не станет правильным.
Ролик можно поворачивать не только влево и вправо, но и назад и вперёд
Это достаточно простой и быстрый вариант, однако вы не сможете сохранить фильм после изменения. Правильная ориентация кадра отобразится только во время просмотра на экране компьютера, а потом вернётся к оригинальной.
Способ №4. Воспользуйтесь онлайн-сервисом
Последний рассмотренный нами способ – использование специальных сайтов. В интернете есть достаточно много онлайн-редакторов для обработки видеофайлов. Ресурс rotatevideo.org предлагает одну функцию – переворачивать и разворачивать ролики. Это хороший вариант, если вы хотите узнать, как повернуть видео на 90 градусов и сохранить на устройство, используя смарфтон или планшет.
1. Перейдите на сайт и загрузите видеоклип на сервер. Для этого нажмите кнопку «Выберите файл». Вы можете также добавить клип из интернета. Для этого введите адрес страницы с нужным роликом в поле «Or enter a URL».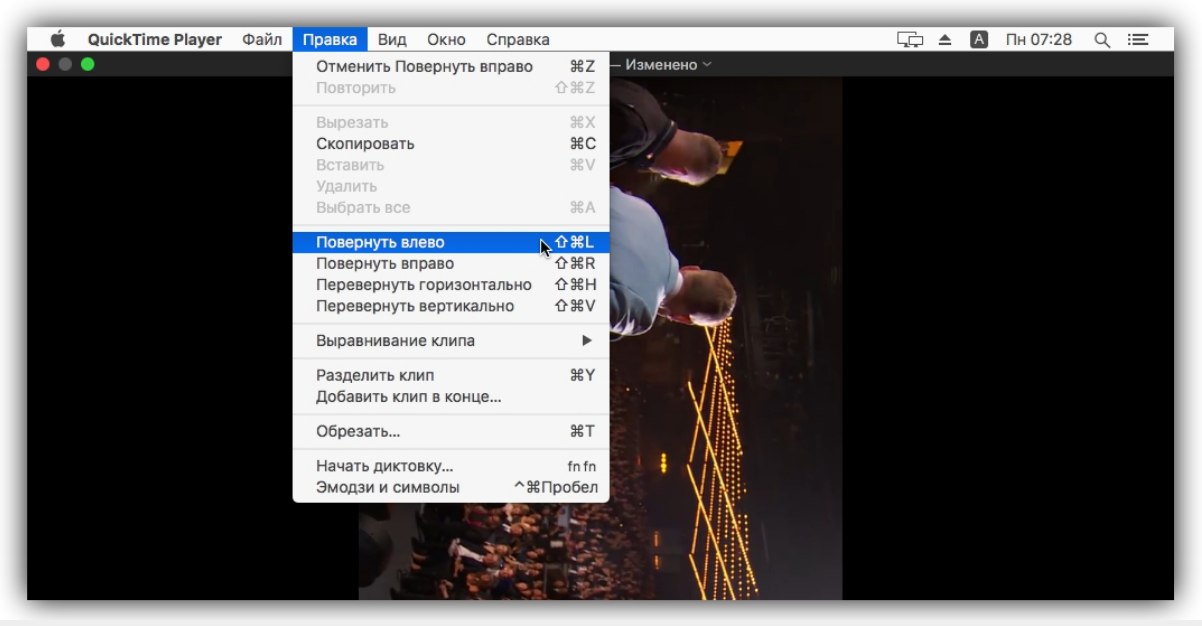
2. Выберите видеоформат в пункте «Output format». По умолчанию сайт кодирует видеозапись в формат MP4. После этого подберите нужный способ поворота: «Rotate by 90 clockwise» развернет видеокадр на 90 градусов по часовой стрелке, «Rotate by 90 counterclockwise» развернет против, а «Flip 180» перевернет его на 180 градусов.
3. Подберите тип сжатия в поле «Encoding». «Universal» сохранит с максимальным сжатием, «Normal» подбирает оптимальные настройки, «High» обладает самыми высоким качеством из всех, но также и большим весом.
4. Нажмите «Start» для запуска. После обработки откроется страница со ссылкой на загрузку измененного файла. Щелкните на нее для скачивания. Чтобы вернуться на главную, нажмите «Back to start».
Этот вариант очень удобен, если у вас нет доступа к основному компьютеру, а вам нужно быстро обработать неправильно ориентированное видео. Минус ресурса в том, что для этого требуется высокоскоростное интернет-соединение. Если вы хотите обработать видеофайл большого размера, ролик будет грузиться долгое время. К тому же, даже при выборе самого высокого способа кодирования видеофайл сохраняется со значительно худшим качеством, чем в оригинале. Поэтому этот способ лучше использовать, если вам нужно единожды и быстро сделать поворот видео, снятого на телефон.
Если вы хотите обработать видеофайл большого размера, ролик будет грузиться долгое время. К тому же, даже при выборе самого высокого способа кодирования видеофайл сохраняется со значительно худшим качеством, чем в оригинале. Поэтому этот способ лучше использовать, если вам нужно единожды и быстро сделать поворот видео, снятого на телефон.
Итак, мы рассмотрели, в какой программе можно перевернуть видео и сохранить его в таком положении, а также можно ли это сделать онлайн. Какой вариант выбрать? Исходя из того, что встроенные программы Windows не способны сохранить результат, а онлайн-сервис портит качество ролика, лучшим решением станет ВидеоШОУ. Это функциональный, но простой в использовании софт, который справится со множеством сложных задач. Вы сможете создавать анимированные ролики, работать с хромакеем, накладывать музыку, вырезать нужный фрагмент из видеозаписи. Скачайте бесплатно дистрибутив программы и создавайте профессиональные ролики, изучайте видеомонтаж и пополняйте личный видеоархив быстро и с комфортом.
Поделиться с друзьями:
Как перевернуть видео на компьютере?
- – Автор: Игорь (Администратор)
Когда вы увлечены съемкой, то для вас важно запечатлеть происходящее так, как вы это видите и ощущаете. Поэтому, порой просматривая свои или чужие творения, вы можете обнаружить один неприятный факт — картинка перевернута. Если бы дело касалось обычного изображения, то достаточно было бы использовать любой графический редактор, включая даже стандартный Paint. Однако, с фильмами все обстоит несколько сложнее. Поэтому, вопрос как перевернуть видео на компьютере может стать весьма актуальным.
Но, прежде, чем переходить к самим способам, необходимо добавить пару слов о разнице между ними. Первые два позволяют перевернуть видео просто при просмотре без сохранения результата. Последние два позволяют с помощью специальных программ повернуть и сохранить видео на компьютере. Разница заключается в том, что в первых способах сам ролик остается без изменений. Так что если вы его откроете в других программах, то картинка будет по-прежнему «вверх тормашками». Но, последние методы потребуют времени на процесс переконвертации видео.
Первые два позволяют перевернуть видео просто при просмотре без сохранения результата. Последние два позволяют с помощью специальных программ повернуть и сохранить видео на компьютере. Разница заключается в том, что в первых способах сам ролик остается без изменений. Так что если вы его откроете в других программах, то картинка будет по-прежнему «вверх тормашками». Но, последние методы потребуют времени на процесс переконвертации видео.
Каким методом пользоваться дело ваше, а наше рассказать вам о них. Итак, сами способы.
Примечание: В конце статьи вы так же найдете видео на соответствующую тему.
Как перевернуть видео на компьютере при просмотре?
Возможность перевернуть видео на компьютере во время просмотра, к сожалению, доступна не во всех медиаплеерах, поэтому сейчас мы расскажем как это можно сделать в двух популярных плеерах, а так же предоставим ссылки на скачивание.
Переворачиваем видео в VLC Media Player
Медиаплеер VLC Media Player это достаточно известный и популярный продукт для воспроизведения фильмов и музыки.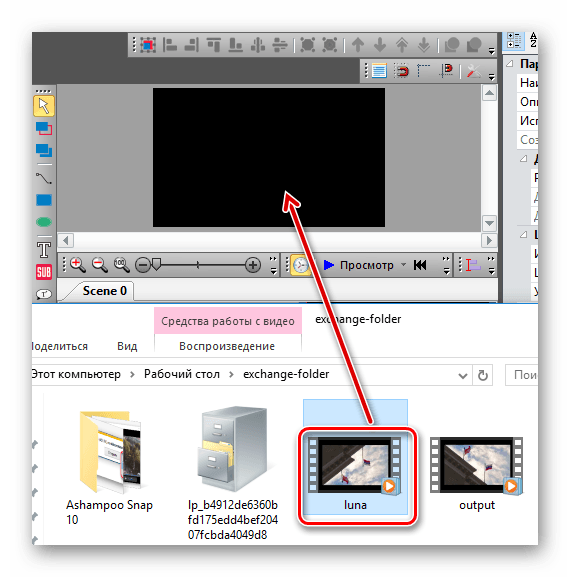 Он содержит в себе массу различных инструментов и функций, и одной из таких является возможность перевернуть видео на компьютере при просмотре. Для того, чтобы это сделать понадобится выполнить несколько несложных шагов:
Он содержит в себе массу различных инструментов и функций, и одной из таких является возможность перевернуть видео на компьютере при просмотре. Для того, чтобы это сделать понадобится выполнить несколько несложных шагов:
- Во время просмотра видео, откройте меню «Инструменты»
- Перейдите в пункт «Эффекты и фильтры»
- Переключитесь на вкладку «Видео-эффекты»
- Во вложенной области переключитесь на вкладку «Базовые», если она не выбрана
- Включите пункт «Поворот»
- Выберите нужный тип поворота 90/180/270 градусов
- Закройте настройки
- Видео на экране должно быть перевернутым
Как видите, ничего сложного нет и вы можете перевернуть видео так, как вам это необходимо. Кстати, вы так же можете исследовать вкладки и найти массу интересных возможностей. Например, нередко графический эквалайзер спасает при просмотре поврежденного или видео с плохим звуком.
Скачать медиаплеер VLC Media Player
Переворачиваем видео в Media Player Classic
Всегда хорошо, когда есть альтернативные способы. И медиаплеер Media Player Classic является одной из них. Этот проигрыватель достаточно известен и популярен. Он так же входит в распространенный набор кодеков K-Lite. И с ним перевернуть видео на компьютере еще проще. Достаточно открыть ролик и во время просмотра воспользоваться одной из следующих комбинаций клавиш:
И медиаплеер Media Player Classic является одной из них. Этот проигрыватель достаточно известен и популярен. Он так же входит в распространенный набор кодеков K-Lite. И с ним перевернуть видео на компьютере еще проще. Достаточно открыть ролик и во время просмотра воспользоваться одной из следующих комбинаций клавиш:
- «ALT + NUMPAD 1» — Наклон изображения на экране против часовой стрелки
- «ALT + NUMPAD 2» — Отражение видео по вертикали
- «ALT + NUMPAD 3» — Поворот против часовой стрелки (в некоторых версиях может быть смена на 90 градусов вместо произвольного)
- «ALT + NUMPAD 4» — Вращение ролика по горизонтали
- «ALT + NUMPAD 6» — Отражение видео по горизонтали
- «ALT + NUMPAD 8» — Вращение изображения на экране по вертикали
Как видите, этот способ еще проще и вам не нужно ничего искать в меню и настройках. Причем вы можете менять видео прямо во время просмотра, ролик при этом не будет тормозить. Однако, на ноутбуках обычно нет соответствующей колодки клавиш, поэтому комбинации могут отличаться или нужно будет нажимать дополнительные клавиши.
Однако, на ноутбуках обычно нет соответствующей колодки клавиш, поэтому комбинации могут отличаться или нужно будет нажимать дополнительные клавиши.
Скачать медиаплеер Media Player Classic
Как перевернуть видео на компьютере и сохранить?
Если с простым поворотом видео на компьютере при просмотре результат можно получить сразу, то при реальной замене картинки в видео (конвертации), придется подождать пока процесс пересоздания ролика не будет закончен и не сохранен в соответствующий файл. Кроме того, сами программы часто достаточно сложны. Хотя, это и не касается первой программы.
Как перевернуть и сохранить видео с Free Video Flip and Rotate
Задача перевернуть и сохранить видео настолько часто встречается у людей, что для ее решения были созданы специальные программы. И одной из них является программа Free Video Flip and Rotate, чьей единственной задачей является разворот и отражение картинки с последующим сохранением (конвертацией), что собственно нам и требуется. Итак, сам способ:
Итак, сам способ:
- Откройте программу
- В левой верхней части выберите «Исходный файл» (ваше видео)
- В правой верхней части выберите «Выходной файл» или оставьте вариант по умолчанию
- В области с иконками стрелочек выберите необходимый тип трансформации (поворот и отражение)
- Затем нажмите кнопку «Сохранить»
- Дождитесь конца конвертирования
- Теперь, у вас на руках нужное видео
Как видите, процесс до безумия прост и легок. Однако, если вам потребуется что-то еще сделать с видео, то к сожалению, потенциал программы не позволит. Поэтому, имеет смысл ознакомиться со следующим способом.
Скачать программу для переворачивания видео Free Video Flip and Rotate
Как перевернуть и сохранить видео с Avidemux
В этом способе будет использоваться редактор Avidemux. Учтите, что программа представляет собой профессиональный продукт для редактирования видео, от чего изначально содержит гораздо больше функций и возможностей.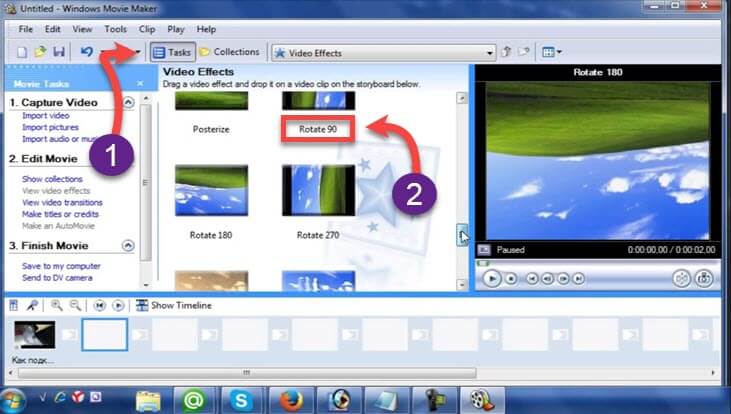 Поэтому, с ней придется немного повозится. Но, пусть вас это не пугает, сама инструкция не особо большая. Кроме того, чуть ниже имеется соответствующий ролик по использованию Avidemux.
Поэтому, с ней придется немного повозится. Но, пусть вас это не пугает, сама инструкция не особо большая. Кроме того, чуть ниже имеется соответствующий ролик по использованию Avidemux.
- Откройте видео с помощью пункта «Open Video» или из меню «Файл — Открыть видео»
- Далее откройте меню «Видео» («Video») и выберите пункт «Фильтры» или щелкните по кнопке «Фильтры» в области «Video Output»
- Выберите в списке слева пункт «Трансформация» («Transform»)
- В правой области выберите пункт «Вращать» («Rotate»)
- Затем укажите необходимый угол наклона видео. Кстати, там так же доступна возможность «Preview», позволяющая просмотреть видео до его конвертации и реального поворота
- Нажмите кнопку «ОК»
- В списке фильтров «Active Filters» должен появиться пункт «Вращать» («Rotate»)
- Теперь, выберите выходной формат в области «Video Output» (avi, mpeg и так далее)
- После чего нажимаем «Сохранить» («Save Video») или комбинацию «Ctrl + S»
- Дождитесь окончания процесса
- Фильм готов
Если вы успели заметить, то у программы есть достаточно много интересных и полезных инструментов, так что если вы остановите свой выбор на ней, то она еще ни раз выручит вас в будущем.
Примечание: К сожалению, с переводом у программы не все очень хорошо, поэтому в зависимости от версий часть пунктов будет не на русском языке.
Скачать редактор видео Avidemux
И на закуску, видео на тему как перевернуть видео на компьютере с помощью Avidemux, в котором достаточно подробно описан весь процесс.
Теперь, вы знаете о переворачивании изображения видео, о том, как сохранить полученный результат, а так же о разнице в подходах.
☕ Хотите выразить благодарность автору? Поделитесь с друзьями!
- Как узнать объем памяти видеокарты?
- Как перевернуть экран на ноутбуке с Windows?
Добавить комментарий / отзыв
Как повернуть видео | Bolide Movie Creator
Чтобы создать хороший видеоролик из имеющегося материала, нередко приходится применять творческий подход.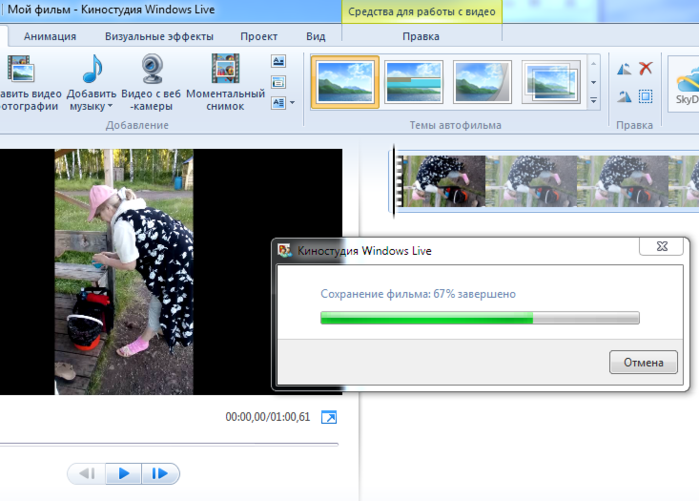 Например, представьте себе, что в ролике показан объект, который почему-то расположен вверх тормашками. Для исправления этого недоразумения в Bolide Movie Creator есть удобная функция поворота видео вправо или влево на 90 градусов.
Например, представьте себе, что в ролике показан объект, который почему-то расположен вверх тормашками. Для исправления этого недоразумения в Bolide Movie Creator есть удобная функция поворота видео вправо или влево на 90 градусов.
Статья для тех, кто ищет, как повернуть видео на компьютере и сохранить его в таком положении.
Поворот видео в Bolide Movie Creator пошагово
- Если видеоролик уже добавлен на шкалу времени, кликните по кнопке «операции с визуальными блоками» и выберите пункт «Поворот влево» или «Поворот вправо».
-
При необходимости повторите это действие до получения желаемой ориентации видео. Этот прием работает в проекте как с блоками фото, так и видео.
- Альтернативный способ — нажмите на нужный блок в проекте правой кнопкой мыши и выберите в контекстном меню пункт Поворот вправо или Поворот влево
- Чтобы отменить поворот, нажмите на маленькой иконке эффекта в правом верхнем углу блока левой кнопкой мыши и выберите меню «Удалить этот эффект».

- При повороте видео на 90 или 270 градусов обычно возникают две полосы пустого пространства слева и справа. Если они вам не нравятся, вы можете заменить их размытым вариантом видео, кликнув правой кнопкой над видеоблоком и выбрав всплывающее меню «Размытый фон». В качестве альтернативы, вы можете заполнить пустое место статической картинкой или же видео, просто расположив нужный блок в дорожке ПОД вашим перевёрнутым видео. Не забывайте, слои (дорожки) в видеоредакторе склеиваются снизу вверх.
- Чтобы сохранить перевёрнутое видео, воспользуйтесь кнопкой «Сохранить видео».
Добавим ответы на несколько популярных вопросов по теме переворота видео.
Как повернуть видео на компьютере без программ?
Если вам надо всего лишь однократно посмотреть перевёрнутое видео и не свернуть себе шею, вы действительно можете обойтись без сторонних программ для монтажа. Есть даже два варианта сделать это! Первый — просто поверните монитор. Многие современные мониторы допускают вертикальный режим. И второй способ, более универсальный — найдите такой видеоплеер, который позволит вам повернуть видео как надо. Например, VLC Player умеет поворачивать видео при воспроизведении. Кликните правой кнопкой мыши в VLC, выберите «Инструменты — Эффекты и фильтры», перейдите на вкладку «Видеоэффекты» и включите опцию «Поворот».
Есть даже два варианта сделать это! Первый — просто поверните монитор. Многие современные мониторы допускают вертикальный режим. И второй способ, более универсальный — найдите такой видеоплеер, который позволит вам повернуть видео как надо. Например, VLC Player умеет поворачивать видео при воспроизведении. Кликните правой кнопкой мыши в VLC, выберите «Инструменты — Эффекты и фильтры», перейдите на вкладку «Видеоэффекты» и включите опцию «Поворот».
Как повернуть видео на 90 градусов и сохранить его?
Вот для того, чтобы сохранить перевёрнутое видео, вам уже потребуется программа видеоредактор. Пошаговое описание процесса вы найдете в начале статьи.
Как перевернуть видео на 180 градусов?
Очень просто! Например, в Bolide Movie Creator для этого надо будет повернуть на 90 градусов два раза 🙂
Мнение пользователя
Bolide Movie Creator — СПАСИБО!
«Все отлично, прога понравилась, ролик готов:)»
Альбина Шманина — Оценка: 4. 5 —
5 —
Как перевернуть видео на компьютере горячие клавиши
Записывая видео с помощью планшета или смартфона о том, как оно будет в последствие воспроизводиться на экране компьютера, оператор не задумывается. В 8 из 10 случаев его комфортный просмотр невозможен по причине неправильного расположения кадра — не по ширине монитора, а по высоте. Исправить ситуацию будет несложно. При этом сделать это можно несколькими способами. Рассмотрим, как перевернуть отснятое видео с помощью программ, установленных на компьютере.
Встроенный функционал ОС Windows 10
Поворот кадра в «Кино и ТВ»
Важно! Команда в меню «Ориентация» повернет сам экран компьютера. После просмотра файла нужно восстановить параметры в настройках.
Поворот кадра в «Media Player Classic»
- Открыть программу;
- В ниспадающем меню «Файл» выбрать «Открыть …»;
- Включить цифровую (справа блок) клавиатуру «NumLock»;
- Одновременным нажатием клавиш Alt+1, 2, 3, 4, 5 или 6 изменять положение картинки до тех пор, пока она не будет удобной для просмотра видео.

Важно! Оба приложения не позволяют сохранять изменения. Да и регулировка угла поворота видеокадра в программах крайне неудобная.
Чтобы перевернуть видео снятое на телефон или планшет на 900 или 1800, а затем сохранить правки (в будущем разворачивать его с помощью плееров готовым к просмотру), можно использовать приложение «Киностудия» (в ранних версиях семейства Windows оно называлось Movie Maker, и было встроенным софтом). Оно разработано специально для ОС Windows, потому доступно на официальном сайте. Скачав и установив приложение, действуют следующим образом:
- Открыть «Movie Maker»;
- Нажать на кнопку на панели задач «Добавить фотографию и видео»;
- После прочтения файла нажать на панели задач кнопку «Поворот влево на 900»;
- Сохранить изменения.
При помощи сторонних ресурсов
Разработанные под ОС Windows 10 программные продукты «тяжеловесны» и при установке изменяются стандартные настройки системы. Да и функционал у них очень слабый — позволяет выполнять только элементарные функции и воспроизводить наиболее распространенные форматы. Поэтому если уже устанавливать программные продукты, то лучше выбрать мощные и полезные. Например:
Да и функционал у них очень слабый — позволяет выполнять только элементарные функции и воспроизводить наиболее распространенные форматы. Поэтому если уже устанавливать программные продукты, то лучше выбрать мощные и полезные. Например:
- VLC Player или GOM Player;
- RealPlayer или 5KPlayer;
- KMPlayer и др.
Важно! Эти медиаплееры позволят воспроизвести видеоролик, но не сохранить изменения. Для сохранения потребуется видеоредактор.
Чтобы перевернуть видеоролик в момент просмотра одним из вышеприведенных плееров действуют так (на примере GOM Player):
- Открыть файл с помощью программы;
- Нажать с клавиатуры одновременно клавиши Ctrl+Shift+S для поворота на 900;
- Повторное нажатие Ctrl+Shift+S — на 1800;
- Третье нажатие Ctrl+Shift+S — на 2700.
Важно! Чтобы процесс прошел без ошибок, после установки сторонних программных продуктов рекомендуется перезапустить ОС Windows 10.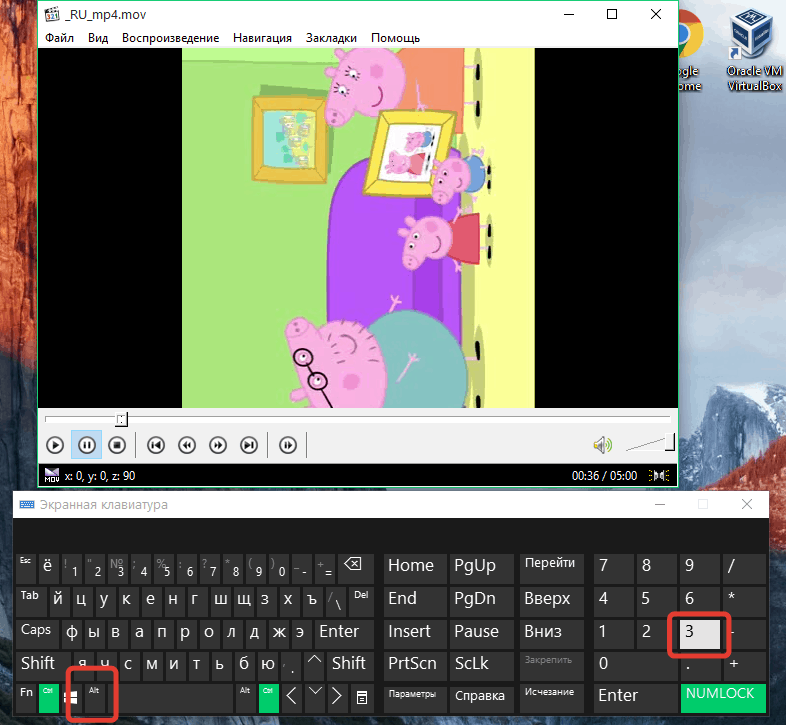
Удобные онлайн-сервисы
Процесс сохранения может занять некоторое время. Это нормально Продолжительность операции переворачивания и сохранения ролика зависит от величины файла, скорости интернета и выполняемых ПК дополнительных задач. Главное, пока не закончится процесс сохранения онлайн ресурс (касается любых сервисов, используемых в режиме реального времени) не закрывать, иначе придется начинать все заново. Бывает так, что видеофайл нужно не только повернуть, но и переформатировать. Тогда лучше выбрать сайт rotatevideo.org.
Основная проблема переворота кадров видеофайла заключается в выборе наиболее комфортной в использовании программы или сервиса. Поэтому имеет смысл попробовать несколько. Для объемных роликов лучше подойдут инсталлированные на компьютер приложения — они быстрее и удобнее, а для небольших — онлайн ресурс.
Многие пользователи сталкивались с неправильно сориентированным видео, которое скачано из всемирной паутины или перенесено в память компьютера из устройства с функцией видеосъемки.
Конечно, некоторые люди не заморачиваются и просто просматривают снятый материал, склонив голову или, например, установив монитор на бок.
К сожалению, это не совсем удобный метод, поэтому рекомендуем несколько программных решений проблемы. Ниже приведены способы с использованием собственных инструментов Windows 7, отдельных приложений и онлайн-сервисов.
Как повернуть?
Существует три основных варианта решения проблемы:
- В случае необходимости лишь однократного просмотра видеоматериала, достаточно будет воспользоваться либо встроенным инструментом в «Семерке», либо каким-нибудь из уже установленных в ПК видеопроигрывателей. После этого файл останется в неизменном виде, то есть корректное положение картинки не сохранится и при желании повторного просмотра ролика, потребуется вновь выполнять действия для ориентации материала в нужное состояние;
- Если человеку в дальнейшем еще не однократно необходимо смотреть неправильно снятый на камеру материал, то целесообразно использовать специальные приложения, которые не только способны быстро решить вопрос, как повернуть или перевернуть видео на компьютере с Windows 7, но и могут оставить его в удобном для пользователя положении;
- Когда требуется после корректировки сохранить видеофайл, но инсталляцию специальных приложений в ПК выполнить запрещено администратором системы, помогут онлайн-сервисы в глобальной сети.

1. Поворот с целью просмотра без сохранения
Многие популярные проигрыватели имеют встроенную функцию поворота видео, но после выхода из программы удобное расположение картинки не сохраняется.
Windows Media Player
Этот встроенный в Windows 7 плеер повернуть видео не может, но в операционной системе есть средства, позволяющие повернуть экран.
Таким образом, запустив файл с установленного по умолчанию проигрывателя можно в нормальном положении головы посмотреть видеоматериал.
Необходимо выполнить такие последовательные действия:
- Запустить панель управления;
- Перейти во вкладку «Экран»;
- Войти в раздел «Настройка разрешения экрана»;
- Далее в выпадающем меню «Ориентация» клацнуть по требуемому пункту;
- Кликнуть «Применить»;
- Готово.
Media Player Classic
В этом плеере можно не только переворачивать и поворачивать на 90 градусов видео, но и повернуть его на любой произвольный и нужный пользователю градус.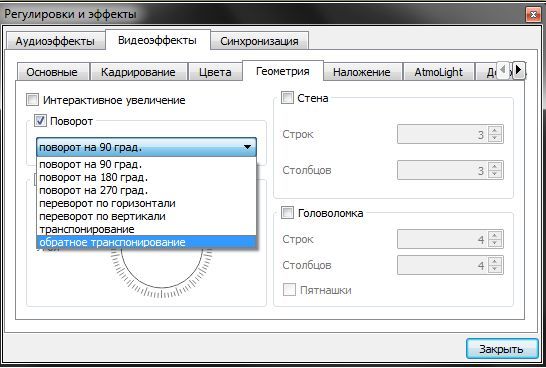
Нужно исполнить следующие шаги:
- Запустить плеер Классик и войти в раздел «Вид»;
- Перейти в подраздел «Настройки»;
- Далее в отобразившемся меню развернуть графу «Воспроизведение»;
- Клацнуть «Вывод» и убедиться, что в пункте «Поворот» стоит зеленая галочка. Она свидетельствует о наличии необходимой функции в установленном кодеке;
- Затем перейти в графу «Проигрыватель»;
- Клацнуть «Клавиши»;
- Посмотреть, какие клавиши отвечают за выполнение нужных действий, например, нажав на «Alt» и при этом кликая на какую-нибудь кнопку с цифрой, картинка будет поворачиваться в выбранном пользователем направлении;
- Если цифровые кнопки не срабатывают, то следует клацнуть по клавише NumLock.
Примечание: Переворачивание клавишами осуществляется плавно, то есть при каждом клацании по цифровой кнопке изображение будет повернуто на 1. Надо нажимать до тех пор, пока видеокартинка не примет нужное расположение.
KMPlayer
Многие пользователи Windows 7 уже имеют в компьютере эту установленную программу для просмотра видеоконтента. С целью поворота транслируемого ей изображения потребуется выполнить всего несколько шагов:
- Клацнуть ПКМ по воспроизводимой плеером картинке;
- Навести курсор мыши на строчку «Видео (Основные)»;
- Перевести указатель на строку «Поворот экрана CCW»;
- В отобразившемся меню клацнуть нужную графу для поворота изображения;
- Готово.
Необходимо выполнить следующие действия:
- Войти в раздел «Инструменты»;
- Далее перейти в подраздел «Эффекты и фильтры»;
- Затем открыть закладку «Видеоэффекты»;
- Во вкладке «Геометрия» установить галку в графу «Поворот»;
- Ниже в выпадающем меню кликнуть нужное действие. Если среди фиксированных значений углов не нашлось подходящего, то в разделе «Вращение» вручную повернуть регулятор на необходимый градус;
- Клацнуть «Закрыть»;
- Готово.
 Теперь можно смотреть видео в удобном положении.
Теперь можно смотреть видео в удобном положении.
Все вышеперечисленные программы не позволяют сохранить выбранное расположение изображения. Во втором разделе руководства приведены способы, как можно решить эту проблему.
2. Поворот с целью многократного просмотра с сохранением
Чтобы сохранить нужное расположение видеокартинки, можно использовать собственные приложения компании «Microsoft» или утилиты от сторонних разработчиков программного обеспечения.
Киностудия
Эта программа раньше имела наименование «Windows Movie Maker». К сожалению, в «Семерке» ее нет, хотя даже в старенькой Windows ХР она установлена по-умолчанию.
Однако, при наличии доступа в интернет, утилиту можно бесплатно скачать с ресурса «Microsoft». После инсталляции программа запускается через раздел «Все программы» меню «Пуск». Она обозначена новым названием «Киностудия».
- В запущенном приложении открыть видеофайл, изображение которого пользователь желает повернуть и сохранить в измененном положении;
- В меню программы клацнуть по виртуальной кнопке поворота картинки;
- Затем через меню сохранить изменения, выбрав один из нужных форматов;
- Готово.

Видео МОНТАЖ
Эта утилита поддерживает широкий перечень видео форматов. Рекомендуется осуществлять инсталляцию только с ресурса разработчика приложения: «video-editor.su»
После установки и запуска программы, потребуется исполнить следующие действия:
- Кликнуть «Новый проект»;
- Указать соотношения сторон изображения либо оставить по-умолчанию;
- Клацнуть «Применить»;
- Указать видеофайл, который требует корректировки и кликнуть «Добавить»;
- Клацнуть «Редактировать»;
- Кликнуть «Эффекты»;
- Установить отметку в нужной графе поворота;
- Войти в закладку «Создать»;
- Клацнуть по желаемому действию с файлом, например, создать AVI или файл DVD. Если необходимо сохранить файл с расширением «WMV», то кликнуть «Создать видео в других форматах»;
- При необходимости последующего использования видеоролика на мобильном устройстве, кликнуть «создать видео для устройств»;Утилита поддерживает горячие клавиши, например, при клике по вышеуказанному значку, удерживая «Shift», изображение повернется точно на прямой угол, то есть на 90.

В разделе «Track Motion» можно развернуть картинку на произвольный градус.
С целью сохранить внесенные корректировки надо клацнуть меню «Файл» и затем щелкнуть строчку «Сохранить как».
В случае необходимости сохранения в определенном формате следует в разделе «Файл» клацнуть строчку «Render as» и затем, написав наименование ролика, выбрать расширение, к примеру, mp4, avi или другое. Далее щелкнуть «Custom» и в отобразившемся меню, указав кодек, клацнуть «Ok».
В разделе «Audio» установить отметку в графе «Include audio». После выполненных мероприятий щелкнуть «Применить» и в меню сохранения нажать «Save».
Программа ВидеоМастер
Этот редактор один из самых легких даже для новичков. Инсталлировав утилиту с официального ресурса разработчика и запустив ее, следует добавить в него редактируемый файл. Далее открыть закладку «Эффекты».
Клацнув по соответствующему значку, развернуть картинку в требуемое положение. Далее указать месторасположение в памяти компьютера для сохранения исправленного видеоролика, присвоить ему имя.

Дождавшись завершения процесса, ролик появится в папке, которую выбрал пользователь для сохранения.
3. С использованием онлайн-сервисов
Когда требуется после корректировки сохранить видеофайл, но инсталляцию специальных приложений в ПК выполнять запрещено администратором системы, помогут онлайн сервисы в глобальной сети.
videorotate.com
Этот ресурс поддерживает широкий перечень видеоформатов. Необходимо исполнить следующие шаги:
- Открыть сайт в любом интернет-обозревателе и клацнуть «Upload new movie»;Благодаря легкости в применении он заслужил популярность у многих, но, к сожалению, не поддерживает такой же широкий перечень видео форматов, как вышеописанный ресурс.
YouTube
На этом популярном ресурсе есть средства для изменения положения видеоизображения. Главное условие – это авторизация пользователя на YouTube.
Пользователи, имеющие Гугл-аккаунт, могут сразу войти по нему, а остальные должны пройти бесплатную регистрацию.
 Затем, войдя в YouTube под своим именем, необходимо сделать следующее:
Затем, войдя в YouTube под своим именем, необходимо сделать следующее:- Клацнуть «Добавить видео» и дождаться завершения процесса загрузки файла;
Достаточно часто многие пользователи сталкиваются с тем, что загруженное из Интернета видео выглядит несколько неудобным для просмотра только по причине того, что оно повернуто на определенный угол. Ниже предлагается рассмотреть основные способы, которые позволяют решить проблему того, как перевернуть видео на 90 или 180 градусов. В принципе, сделать это в любой Windows-системе совершенно элементарно, однако можно предложить и несколько альтернативных вариантов, которые позволяют производить поворот на отличные от стандартных значений углы. Это касается не только стационарных, но и мобильных систем, в которых, правда, разрешение такой проблемы существенно упрощается (далее об этом будет сказано отдельно).
Как повернуть видео на 90 градусов? Windows 7: разные способы
Вопросы редактирования кадра неразрывно связаны с несколькими типами программ.
 В самом простом случае повернуть видео на 90 градусов в Windows 7 или любой другой системе можно непосредственно при воспроизведении файла любым известным проигрывателем.
В самом простом случае повернуть видео на 90 градусов в Windows 7 или любой другой системе можно непосредственно при воспроизведении файла любым известным проигрывателем.Однако далеко не все приложения такого типа способны сохранять повернутое изображение, чтобы впоследствии оно воспроизводилось в нужном режиме. В таких случаях придется обратиться хотя бы к простейшим утилитам редактирования видео с последующим сохранением. Кроме того, настройки некоторых видеокарт или установка параметров экрана в самой системе также способны решить данную задачу. Рассмотрим все варианты.
Как повернуть видео на 90 градусов при просмотре?
Как известно, в любой системе Windows имеется установленный по умолчанию проигрыватель (Media Player). В современных системах классический плеер отсутствует, а вместо него используется обновленная разработка.
Как перевернуть видео на компьютере с Windows 7? Проще простого. После открытия файла и начала воспроизведения можно использовать самое обычное контекстное меню, вызываемое через ПКМ на изображении, где выбирается требуемый поворот.
 Но не стоит сбрасывать со счетов и специальные настройки горячих клавиш, которые позволяют отказаться от вызова разного рода меню и настроек. Так, например, перевернуть воспроизводимые кадр на 180 градусов можно через сочетания Ctrl + Alt с одновременным нажатием стрелки вверх. На 90 градусов вправо или влево производится с той же начальной комбинацией, но дополнительно используются соответствующие стрелки.
Но не стоит сбрасывать со счетов и специальные настройки горячих клавиш, которые позволяют отказаться от вызова разного рода меню и настроек. Так, например, перевернуть воспроизводимые кадр на 180 градусов можно через сочетания Ctrl + Alt с одновременным нажатием стрелки вверх. На 90 градусов вправо или влево производится с той же начальной комбинацией, но дополнительно используются соответствующие стрелки.Аналогичным вариантом является использование клавиши Alt в сочетании с цифровой клавиатурой (если она есть). Но использование этого плеера, как и классического проигрывателя, описанного ниже, нецелесообразно даже не потому, что он не сохраняет вид изображения, а только по причине того, что крайне ограничен в распознаваемых и воспроизводимых форматах.
Классический плеер в последних версиях Windows отсутствует. Скачать его можно непосредственно на официальном ресурсе Microsoft. Если хотите, можно загрузить и целый медийный комплекс, называемый Media Center. Действия, позволяющие повернуть видео на 90 градусов в Windows 7 или любой другой модификации системы при использовании этих средств особо отличаться не будут.

Кроме вышеуказанных сочетаний, можно воспользоваться специальными настройками, где предполагается установка собственных сочетаний клавиш для осуществления быстрого поворота, изменения размера изображения и т. д.
Ориентация экрана
Далеко не все пользователи знают о том, что повернуть видео на 90 градусов в Windows 7 и других системах можно совершенно просто, установив соответствующие настройки экрана.
Сделать это можно через меню персонализации или выбора параметров разрешения экрана (монитора), где просто необходимо задать альбомную или портретную ориентацию (или перевернутые схемы). Способ достаточно неудобный, поскольку требуемое видео будет воспроизводиться как положено, а вот файлы со стандартной ориентацией окажутся перевернутыми. Для таких случаев лучше использовать другие методы.
Настройки графического адаптера
Многие видеокарты тоже могут повернуть видео на 90 градусов. Windows 7 используется или любая другая ОС, особой роли тут не играет.

Важно понимать только тот момент, что установка соответствующих параметров в основном относится к опциям экрана в самой операционной системе и дублируется приложением для управления графическим адаптером (хотя при наличии дополнительных программ управления могут открываться расширенные параметры, которые в стандартных опциях ОС оказываются недоступными). В основном тут речь идет не об интегрированных чипах, а о видеокартах NVIDIA и Radeon. Встроенные видеокарты таких настроек не имеют даже в опциях DirectX.
Плеер VLC
Что касается проигрывателей, отдельно стоит отметить плеер VLC. Мало того что он способен воспроизводить практически все известные форматы аудио и видео, поворот изображения в нем осуществляется очень просто.
Для осуществления таких действий необходимо открыть регулировку фильтров и эффектов в меню инструментов, после чего поставить галочку напротив пункта поворота. Чтобы получить быстрый доступ к такой опции, можно задать собственную комбинацию клавиш по типу того, как это делается в классическом плеере Windows.

Кстати сказать, вопрос того, как быстро перевернуть видео на компьютере и телефоне с использованием проигрывателя любого типа, разнится достаточно сильно. Если на мобильном устройстве включен датчик поворота, достаточно просто поставить устройство в соответствующую позицию, а поворот произойдет автоматически. А вот с компьютерами или ноутбуками такие действия не проходят.
Поворот видео и сохранение в стандартных программах системы
Но давайте рассмотрим, как повернуть видео на 90 градусов и сохранить. Поскольку стандартные плееры такой возможности не имеют, лучше, перед тем как открыть файл, воспользоваться программами для редактирования видео.
В качестве самого простого инструмента подойдет тот же Movie Maker или «Киностудия». После открытия файла можно использовать две кнопки, обозначенные стрелками вправо и влево, последовательное нажатие на которые переворачивает изображение в заданном направлении на угол, кратный 90 градусам. Собственно, после этого необходимо просто сохранить открытый объект под новым именем или использовать быстрое сохранение (Ctrl + S).
 Недостаток такого приложения состоит только в том, что у него есть ограничения по воспринимаемым форматам, и некоторые файлы открыть просто не получится. Особенно сильно это касается новоявленных форматов вроде FLV. К великому сожалению, «родные» программы Windows могут распознавать только самые распространенные несжатые форматы, а ориентирование в основном производится на стандартные файлы Windows-систем. Можно, конечно, изначально использовать какой-нибудь конвертор и преобразовать исходное видео в понимаемый Windows формат. Но стоит ли заниматься такими действиями, если есть и более простое решение проблемы?
Недостаток такого приложения состоит только в том, что у него есть ограничения по воспринимаемым форматам, и некоторые файлы открыть просто не получится. Особенно сильно это касается новоявленных форматов вроде FLV. К великому сожалению, «родные» программы Windows могут распознавать только самые распространенные несжатые форматы, а ориентирование в основном производится на стандартные файлы Windows-систем. Можно, конечно, изначально использовать какой-нибудь конвертор и преобразовать исходное видео в понимаемый Windows формат. Но стоит ли заниматься такими действиями, если есть и более простое решение проблемы?Использование сторонних разработок
И наиболее действенными являются профессиональные программные пакеты для обработки видеоматериала.
Их сегодня можно найти очень много. Если пользователь имеет хотя бы первичные навыки работы с подобными инструментами, можно посоветовать мощнейшую программу Sony Vegas Pro. Утилиты такого плана, в отличие от всех остальных инструментов, позволяют выбрать произвольный угол поворота, а не только переходить по кратным 90 градусам значениям.
 Преимущество еще и в том, что попутно можно задать применение различных эффектов или использовать сглаживание, которое может проявиться при задании поворота.
Преимущество еще и в том, что попутно можно задать применение различных эффектов или использовать сглаживание, которое может проявиться при задании поворота.Даже некоторые аудиоредакторы наподобие Sound Forge могут редактировать импортируемое видео. При этом применяемые настройки выглядят весьма разнообразно. Можно поменять не только положение картинки относительно экрана, но и изменить частоту кадров (fps). И это уже речь не идет о том, что оригинальный звук меняется по всем параметрам.
Заключение
В качестве некоего итога остается добавить, что любой человек должен четко понимать поставленную задачу. В зависимости от того, хочет ли он повернуть изображение при просмотре, или сохранить его после произведения таких действий, применяемые методы будут совершенно разными. Но что из всего описанного является наиболее практичным вариантом? Думается, одноразовые операции при просмотре видео можно применять только в том случае, если дальнейшее сохранение не предусмотрено.
 Изменять настройки экрана тоже не рекомендуется, поскольку потом даже интерфейс операционной системы будет выглядеть иначе. Тут остается только использование редакторов с дальнейшим открытием сохраненных файлов в плеерах. Если с профессиональными утилитами работать не умеете, нет ничего страшного в использовании простейших программ самой системы. Если научиться их использованию, потом можно переходить к более сложным пакетам и тонким настройкам. Стоит ли говорить, что именно им в большинстве случаев и отдается предпочтение?
Изменять настройки экрана тоже не рекомендуется, поскольку потом даже интерфейс операционной системы будет выглядеть иначе. Тут остается только использование редакторов с дальнейшим открытием сохраненных файлов в плеерах. Если с профессиональными утилитами работать не умеете, нет ничего страшного в использовании простейших программ самой системы. Если научиться их использованию, потом можно переходить к более сложным пакетам и тонким настройкам. Стоит ли говорить, что именно им в большинстве случаев и отдается предпочтение?>
- Клацнуть «Добавить видео» и дождаться завершения процесса загрузки файла;
- Открыть сайт в любом интернет-обозревателе и клацнуть «Upload new movie»;Благодаря легкости в применении он заслужил популярность у многих, но, к сожалению, не поддерживает такой же широкий перечень видео форматов, как вышеописанный ресурс.
Как повернуть или перевернуть видео на Windows / Mac [3 метода]
22 января 2021 г. • Проверенные решения
Вы когда-нибудь снимали видео с помощью мобильного телефона или компактной камеры только для того, чтобы обнаружить, что оно ориентировано вертикально, и вы не можете его правильно просматривать? Прежде чем вы напрягаете шею или переворачиваете монитор, чтобы посмотреть видео, мы покажем вам несколько более простых способов поворота видео.
Если вы просто хотите повернуть видео во время просмотра , вы можете просто сделать это в своем медиаплеере, например VLC.
Если вы хотите постоянно вращать видео при создании видео, попробуйте Wondershare Filmora9, который позволяет вам повернуть видео и сохранить его на Windows и Mac. Он позволяет вам вращать видеофайлы практически в любом видеоформате, включая MOV, MP4, WMV, MKV, MTS, FLV, 3GP и другие, а также поворачивать их под любым углом.
Здесь вы можете загрузить это программное обеспечение и узнать, как повернуть видео YouTube в любом направлении на Windows и Mac.Вы можете повернуть видео на 90 или 180 градусов по или против часовой стрелки — в зависимости от того, что вам нужно, чтобы исправить ориентацию.
Вам также может понравиться: Как повернуть фото вверх ногами / боком на iPhone >>
Часть 1: Как повернуть видео с помощью Filmora9
Filmora9 является кроссплатформенным ПК-Mac. В приведенном ниже руководстве мы покажем вам, как повернуть видео в Windows 7/8/10 с помощью Filmora9, шаг за шагом.Теперь вы можете повернуть перевернутое видео. Продолжим.
В приведенном ниже руководстве мы покажем вам, как повернуть видео в Windows 7/8/10 с помощью Filmora9, шаг за шагом.Теперь вы можете повернуть перевернутое видео. Продолжим.
Используя Wondershare Filmora, вы можете легко получить следующие функции редактирования:
- Легко поворачивайте или переворачивайте видеофайлы одним щелчком мыши.
- Редактируйте видео / аудио / фотографии с помощью таких функций, как обрезка, разделение, кадрирование и т. Д.
- Создавайте видео «картинка в картинке» и меняйте голос для развлечения с помощью анимированных заголовков.
- Управляйте действием с помощью эффектов ускорения и замедления.
- Делитесь видео где угодно: на ТВ, YouTube, Vimeo, iPhone, PSP и т. Д.
com/embed/jJhzkr9oepc» allowfullscreen=»allowfullscreen» frameborder=»0″>
Чтобы повернуть видео с помощью Filmora9, вы можете выполнить следующие действия:
Шаг 1. Импортируйте видео файлы для вращения
Чтобы повернуть видео, вам необходимо импортировать и загрузить видеоклипы, которые необходимо сначала повернуть в Filmora9.Вы можете либо нажать «Импорт» в основных окнах и выбрать файлы со своего компьютера, либо просто перетащить файлы в медиатеку.
Затем перетащите файлы с помощью левой кнопки мыши и поместите их на видеодорожки временной шкалы в нижней части окна.
Шаг 2. Отделите фрагмент, который нужно повернуть (необязательно)
Если вам нужно повернуть только части видео, вы можете выбрать нужные вращающиеся части с помощью функции разделения в Filmora9.Просто поместите красную кнопку воспроизведения в начало неправильно снятой сцены и нажмите значок «Разделить» над шкалой времени.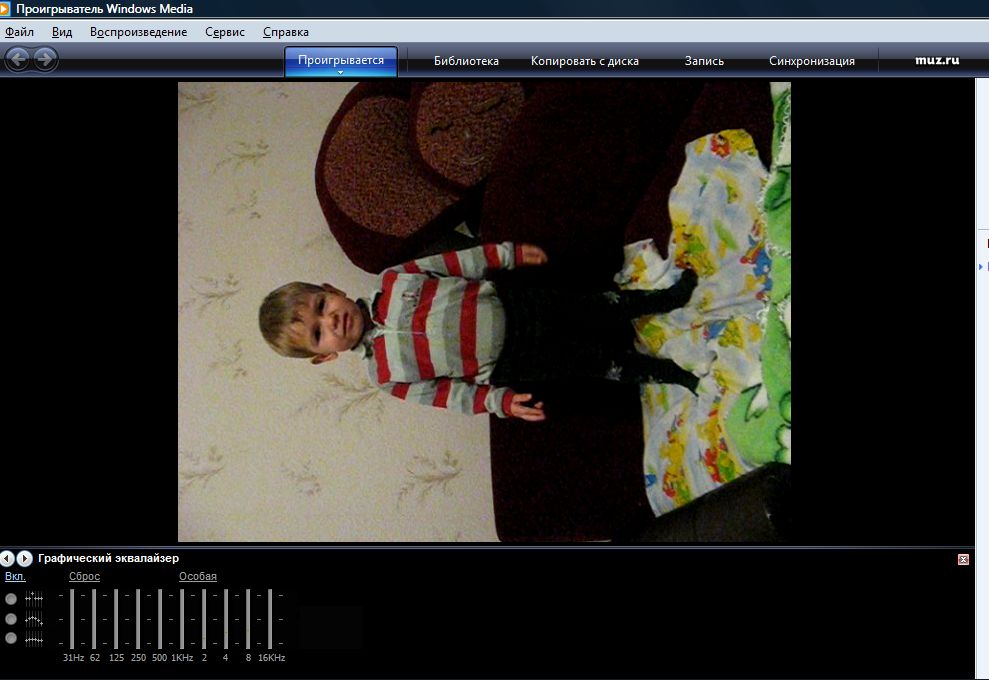
Затем переместите красный маркер в конец сцены и повторите это еще раз, чтобы выбрать вращающуюся часть. Вы можете использовать масштабирование временной шкалы для увеличения временной шкалы для точного определения местоположения.
Шаг 3. Поверните или переверните видео
Дважды щелкните видео на шкале времени, чтобы открыть панель редактирования. Параметры поворота расположены вверху на вкладке Преобразовать , включая 4 варианта:
- Повернуть: Повернуть видео вверх ногами, повернуть влево, повернуть вправо или на 90 градусов по часовой стрелке, повернуть видео на 180 градусов, 270 градусов и повернуть обратно в исходное положение.Поворачивайте видео на 90 градусов против часовой стрелки и непрерывно, аналогично повороту на 90 градусов по часовой стрелке, но в противоположном направлении. Вы можете переместить ползунок поворота или ввести значение поворота напрямую.
- Переворот: Вы можете перевернуть видеоклип по горизонтали слева направо или вертикально вверх ногами, как если бы вы смотрите на себя в зеркало.

- Масштаб: Отрегулируйте размер повернутого видео от 0 до 4X.
- Позиция: Отрегулируйте положение повернутого видеоклипа в любом месте видеозаписи.
Выберите любой из эффектов преобразования, которые вы хотите повернуть влево или вправо или перевернуть видео, и проверьте результат в окне предварительного просмотра. Когда вы будете удовлетворены ориентацией вашего видео, нажмите «ОК», и ваш клип будет повернут выбранным способом. Теперь вы можете повернуть, чтобы сохранить видео или продолжить редактирование.
Шаг 4. Экспорт повернутого или перевернутого видео
Когда ваше видео получится идеально, вы можете нажать «Экспорт», чтобы сохранить повернутое видео.Вы можете экспортировать видео в любые популярные форматы, выбрав «Формат». Если вы хотите воспроизвести создание видео на iPhone, iPad и iPod, нажмите «Устройство» и выберите устройство из списка. Вы также можете напрямую загружать готовые видеоролики на YouTube или записывать на DVD-диски для просмотра по телевизору с помощью домашнего DVD-плеера.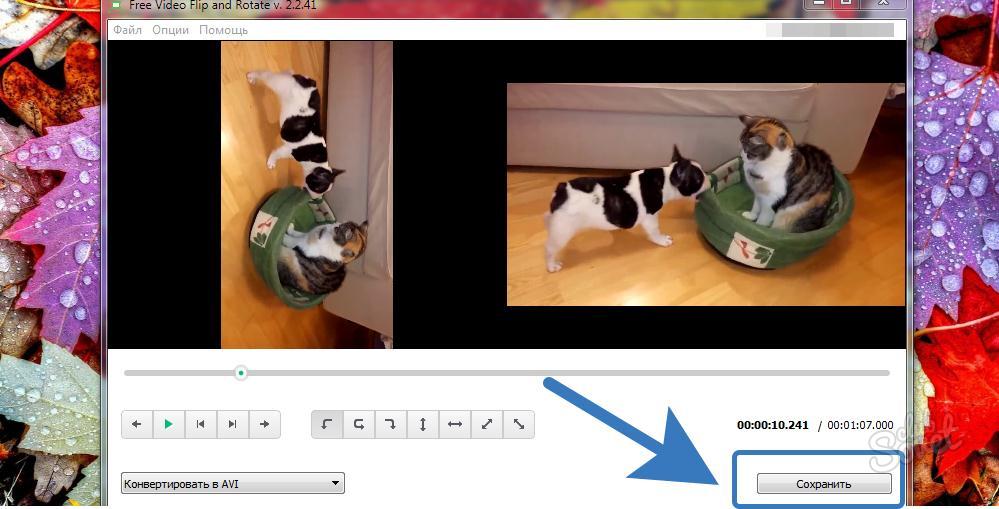
Если вам нужны дополнительные инструменты для поворота и переворачивания видеоклипов, вы можете проверить список 5 лучших бесплатных инструментов для поворота или переворачивания видео.
Часть 2: Как повернуть видео с помощью VLC
VLC Media Player — это совершенно бесплатное программное обеспечение.Обычно люди думают, что это медиаплеер, но если вы посмотрите глубже, VLC также является видеоредактором. Кроме того, он может работать практически на всех платформах, таких как Windows / Linux / Mac / iOS / Android, в качестве проигрывателя с открытым исходным кодом. Что еще более важно, вы можете использовать его для легкого поворота или переворачивания видео. Ниже приведены инструкции по повороту видео с помощью VLC Media Player.
Шаг 1 : Откройте медиаплеер VLC и загрузите видео, которое вы хотите повернуть.
Шаг 2 : Щелкните Эффекты и фильтры в разделе Инструменты .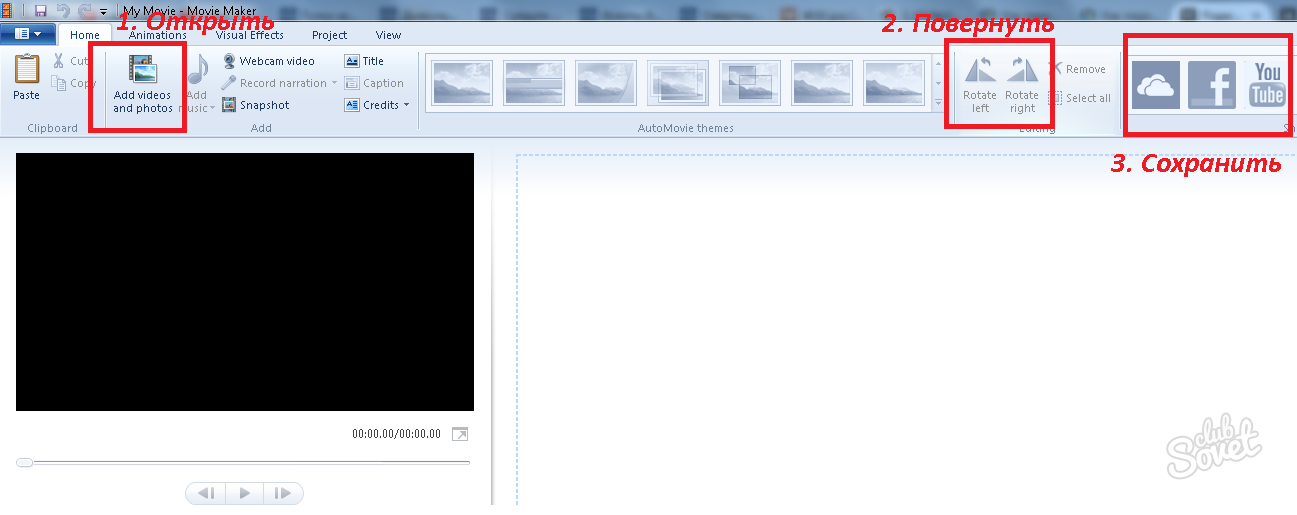 Затем выберите вкладку Видеоэффекты , где вы можете вращать видео.
Затем выберите вкладку Видеоэффекты , где вы можете вращать видео.
Step 3 : Перейдите к Geometry на вложенной вкладке Video Effects. Установите флажок «Преобразовать», чтобы выбрать направление вращения. Можно поворачивать на 180/90/270 градусов. Кроме того, вы также можете повернуть видео на определенный угол.
Примечание : Когда вы открываете новое видео, эти настройки все еще сохраняются, поэтому не забудьте снять флажок поворота.
Часть 3: вращение видео с помощью Windows Movie Maker бесплатно
Если вы используете Windows 7 и на вашем компьютере установлена программа Windows Movie Maker, вы можете бесплатно вращать видеоклипы в Windows.Вот краткое руководство о том, как повернуть видео в Windows с помощью WMM.
Примечание.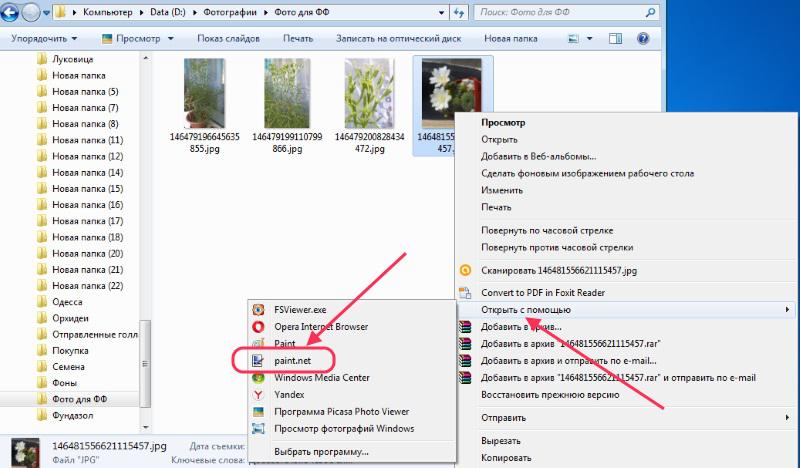 Windows Movie Maker больше не поддерживается, и его нельзя загрузить с официального сайта Microsoft. Если вы хотите загрузить копию WMM со стороннего веб-сайта, убедитесь, что этот веб-сайт заслуживает доверия.
Windows Movie Maker больше не поддерживается, и его нельзя загрузить с официального сайта Microsoft. Если вы хотите загрузить копию WMM со стороннего веб-сайта, убедитесь, что этот веб-сайт заслуживает доверия.
Шаги поворота видео в Windows с помощью Movie Maker аналогичны шагам в Filmora9: импортируйте видеоклипы в Windows Movie Maker, просмотрите видеоклип, а затем примените функцию поворота для поворота видео влево или вправо.
Советы: В чем разница между «Повернуть» и «Отразить»?
Вращение видео означает вращение вокруг своей оси, а переворачивание — переворачивание объекта. Вращение не меняет форму видео, но меняет положение. Переворачивание меняет форму, и сторона, которая изначально была обращена вверх, будет обращена вниз, как отражение.
Заключение
Выше представлены решения для поворота или переворачивания видео. Вы можете использовать VLC или Windows Movie Maker.Однако, если вы хотите иметь больше возможностей для редактирования видео и иметь лучший опыт редактирования, мы настоятельно рекомендуем Filmora.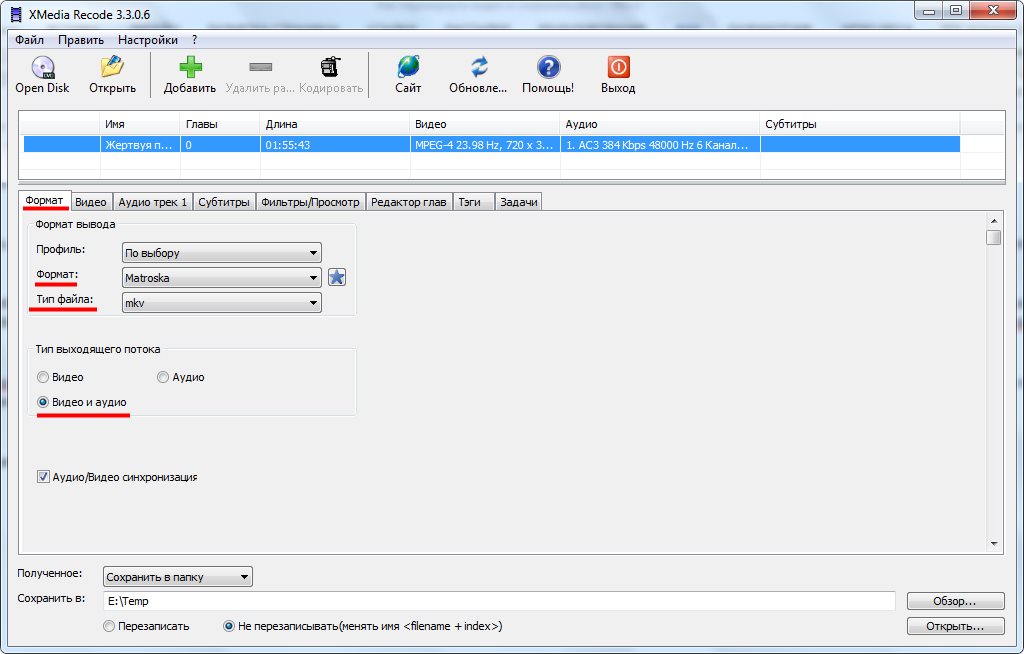 Скачайте прямо сейчас, чтобы попробовать!
Скачайте прямо сейчас, чтобы попробовать!
Лиза Браун
Лиза Браун — писательница и любительница всего видео.
Подписаться @Liza Brown
Как повернуть и перевернуть видео в VLC Media Player
VLC Media Player может делать с видео гораздо больше, чем просто воспроизводить его.Мы знаем, что он может конвертировать видео или транслировать их из онлайн-источников. Это некоторые из хороших вариантов использования VLC Media Player. А теперь пришло время рассказать об интересном использовании VLC Media Player. Это интересное использование VLC Media Player для поворота видео во время их воспроизведения.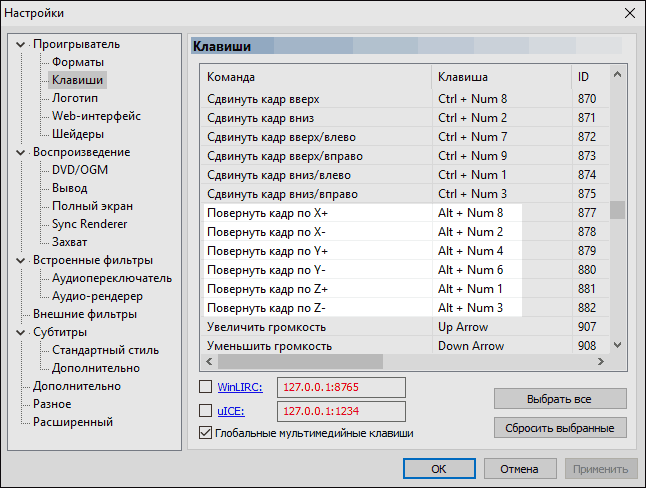
Видео можно поворачивать, переворачивать и даже транспонировать для различных целей. Видео можно просто повернуть по часовой стрелке на 90, 180 и 270 градусов. Вы также можете повернуть видео на произвольные углы, такие как 1 градус, 27 градусов и так далее.Помимо поворота, видео также можно переворачивать по горизонтали и вертикали. Наконец, видео также можно транспонировать или анти-транспонировать, что позволяет переворачивать и вращать видео одновременно. Вы будете удивлены количеством вещей, которые VLC Media Player может делать с видео.
Для поворота, переворачивания или транспонирования видео в VLC Media Player:
- В меню VLC Media Player перейдите в Инструменты> Эффекты и фильтры [Ярлык: CTRL + E].
- В разделе «Регулировка и эффекты» перейдите на вкладку «Видеоэффекты».
- Перейдите на дополнительную вкладку видеоэффектов с надписью «Геометрия».
- Установите флажок рядом с текстом «Преобразовать». Там вы найдете варианты, которые можно сделать с вашим видео:
- Поворот на фиксированный угол: нажмите «Преобразовать», чтобы повернуть видео на определенное фиксированное и стандартное количество градусов: 90, 180 и 270 градусов.
 Их можно выбрать из раскрывающегося списка после того, как вы отметите кнопку преобразования.
Их можно выбрать из раскрывающегося списка после того, как вы отметите кнопку преобразования. - Перевернуть видео: в раскрывающемся списке выберите «Отразить по горизонтали» или «Отразить по вертикали», чтобы перевернуть видео в этих направлениях.
- Транспонирование: нажмите «Транспонировать» и «Анти-транспонирование» в том же раскрывающемся списке, чтобы перевернуть, а также повернуть видео. Транспонирование — это когда ваше видео поворачивается на 270 градусов по часовой стрелке и переворачивается по горизонтали. Анти-транспонирование — это результат, когда ваше видео повернуто на 90 градусов по часовой стрелке и перевернуто по горизонтали.
- Повернуть на определенный угол: установите флажок рядом с текстом «Повернуть». Переместите угловой номеронабиратель. Ваше видео будет повернуто на определенный произвольный угол.
- Поворот на фиксированный угол: нажмите «Преобразовать», чтобы повернуть видео на определенное фиксированное и стандартное количество градусов: 90, 180 и 270 градусов.
Примечание. Помните, что этот параметр поворота сохраняется, и когда вы открываете новое видео, оно все равно будет повернуто.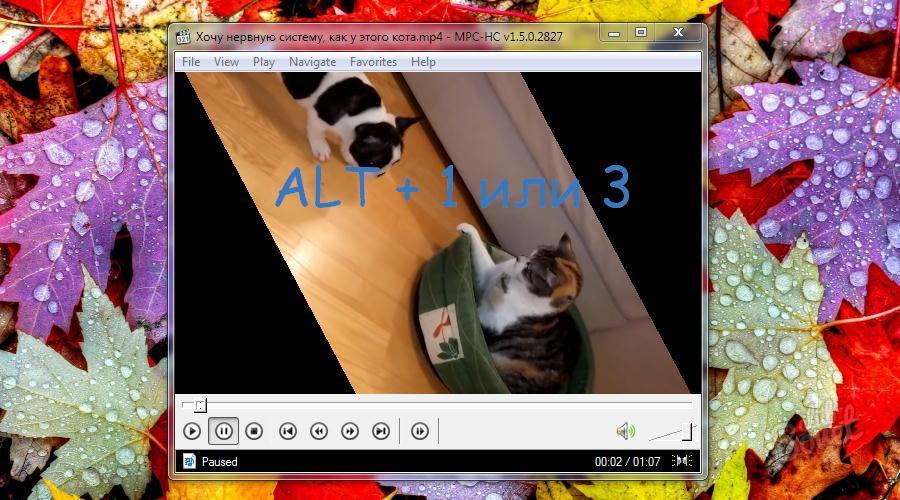 Вам нужно будет перейти в этот раздел, чтобы снять флажки, чтобы отключить ротацию для воспроизведения других видео.
Вам нужно будет перейти в этот раздел, чтобы снять флажки, чтобы отключить ротацию для воспроизведения других видео.
Чтобы сделать вращение постоянным
Шаги, которые вы выполнили выше, просто повернули видео только для воспроизведения. Если вы хотите сделать вращение постоянным, следуйте этим инструкциям после вышеуказанных шагов :
Видео будет повернуто, и изменения будут навсегда сохранены в конечном файле.Если игрок сворачивает, верните его обратно. Если процесс преобразования не начался, нажмите Воспроизвести в элементах управления VLC. Соискатель позиции покажет прогресс преобразования.
Некоторые способы поворота видео
- Исправление видео, снятого неправильно или под неправильным углом. Например, человек, снимавший видео, решает повернуть камеру во время съемки. Один из способов посмотреть его в обычном режиме — повернуть его с помощью VLC.
- Стильный просмотр видео с поворотом под определенным углом.

- Заполнение портретного видео на всю область широкоформатного экрана. Если высота видео больше ширины, на экране слева и справа отображаются черные области. В таком случае поворот видео на 90 градусов или 270 градусов поможет заполнить все мониторы, которые обычно имеют большую ширину, чем высоту.
4 самых простых способа (с изображениями)
Хотите перевернуть видео, но не можете найти простой в использовании инструмент?
Вы не хотите смотреть учебник…
… или выполните несколько шагов, чтобы сделать что-нибудь столь же простое.
Разве не парадоксально, что вам нужно заплатить, загрузить профессиональное программное обеспечение для редактирования видео и часами изучать его, а все, что вам нужно, — это перевернуть видео?
Мы тебя чувствуем.
Вот почему мы составили этот список бесплатных и простых методов, которые вы можете использовать, чтобы быстро перевернуть видео в 2020 году.
Все перечисленные здесь методы просты, но в зависимости от настроек вашего компьютера или характера работы вы можете выбрать метод, который вам больше всего подходит:
Переверните онлайн с помощью Animaker
Переверните на Mac с помощью проигрывателя Quicktime
Flip на Mac с помощью iMovie
Flip в Windows с помощью Windows Movie Maker
Как перевернуть видео с помощью Animaker: самый простой способ
Animaker — самый быстрый способ перевернуть видео. Просто нажмите кнопку, чтобы перевернуть ее по горизонтали и / или вертикали.
Просто нажмите кнопку, чтобы перевернуть ее по горизонтали и / или вертикали.
Самое приятное то, что это абсолютно бесплатно и не оставляет уродливых водяных знаков на ваших перелистываемых видео.
Позвольте мне показать вам, как:
- Откройте Video Flipper Animaker и нажмите кнопку Начать перелистывание .
- Теперь загрузите видео, которое хотите перевернуть.
- Затем щелкните значок Flip в правом верхнем углу холста, чтобы перевернуть его по горизонтали или / или вертикали.
- Теперь нажмите кнопку Загрузить в правом верхнем углу, чтобы начать обработку видео. После этого вы можете загрузить его на свой локальный компьютер.
Это так просто.
Вы пользователь Mac? Ниже мы покажем вам, как вы можете использовать предустановленное приложение для Mac, чтобы сделать то же самое.
Как перевернуть видео на Mac с помощью Quicktime Player
Если вы используете Mac OS, вы можете использовать проигрыватель Quicktime, чтобы перевернуть видео. Вероятно, вы уже используете его для воспроизведения видео или записи экрана.Следующие шаги покажут вам, как перевернуть с помощью проигрывателя Quicktime:
Вероятно, вы уже используете его для воспроизведения видео или записи экрана.Следующие шаги покажут вам, как перевернуть с помощью проигрывателя Quicktime:
- Откройте видео, которое нужно перевернуть, с помощью проигрывателя Quicktime.
- Перейдите в меню «Правка» в строке меню приложения и выберите в раскрывающемся меню Отразить по горизонтали или Отразить по вертикали .
- Сохраните перевернутое видео, нажав Command + S, или перейдите в меню файлов в строке меню и выберите Сохранить из раскрывающегося меню.
Готово! Знаете ли вы, что на Mac есть другой способ сделать это? Мы покажем вам, как это сделать, в следующем разделе.
Flip с помощью iMovie на Mac
Вы можете использовать iMovie, предустановленное приложение для Mac, чтобы перевернуть видео. Если вы не знакомы с этим инструментом, я бы посоветовал вам использовать вместо него Quicktime Player.
Чтобы перевернуть видео по вертикали , выполните следующие действия:
- Добавьте видео на шкалу времени и выберите его.
 Вы узнаете, что он выбран, если он выделен желтым.
Вы узнаете, что он выбран, если он выделен желтым. - Нажмите кнопку Обрезка над панелью средства просмотра и дважды нажмите одну из кнопок поворота, чтобы перевернуть ее по вертикали (как показано на скриншоте ниже).
Вот как перевернуть видео по горизонтали :
- Выберите видео на шкале времени и нажмите кнопку Фильтр клипов и аудиоэффекты над панелью средства просмотра.
- В окне Выбрать фильтр клипа выберите фильтр клипа Перевернутый , как показано на скриншоте выше.
Как видите, iMovie — не самый простой способ. Вы можете выбрать первые два метода, если не являетесь пользователем или если вам сложно их использовать.
Вы используете ОС Windows? Ниже мы покажем вам, как можно перевернуть с помощью предустановленного программного обеспечения Windows.
Flip с помощью Windows Movie Maker в ОС Windows
Windows Movie Maker в основном используется для редактирования фильмов и коммерческих видеороликов. Лучше использовать в браузере инструменты, специально созданные для достижения этой единственной цели.
Лучше использовать в браузере инструменты, специально созданные для достижения этой единственной цели.
Однако, если вы уже являетесь пользователем, выполните следующие действия:
- Откройте Movie Maker и импортируйте видео, которое хотите перевернуть.
- Перейдите на вкладку Visual Effects и прокрутите вниз до раздела Mirror . Теперь выберите Mirror Vertical , чтобы перевернуть его по вертикали, или выберите Mirror Horizontal , чтобы перевернуть его по горизонтали, как показано на скриншоте ниже.
Есть ли другой способ быстро перевернуть видео? Какой инструмент вы используете? Сообщите нам об этом в комментариях.
И если вы искали простой способ быстро редактировать видео для каналов в социальных сетях, не стесняйтесь заглянуть в наш онлайн-редактор видео.Это до смешного просто и быстро. Всего несколько щелчков мышью — и готово. Попрощайтесь с громоздким и раздутым программным обеспечением для редактирования видео.
Как повернуть видео в Windows?
Как повернуть видео на 90 градусов?
Когда вы записываете видео на камеру или смартфон, вы можете поворачивать устройство между портретной и альбомной ориентацией, чтобы добиться лучшего кадрирования. Во время воспроизведения видео на вашем устройстве вы можете просто наклонить его и увидеть видео правильно, а если вы смотрите на смартфоне, он автоматически поворачивает экран.Однако при передаче видео на компьютер ориентация останется такой же, как и была записана — возможно, перевернутым или боком — и просмотр его может быть неприятным или невозможным (буквально, боль в шее!). Тем не менее, есть несколько простых способы повернуть видео в Windows с помощью подходящего инструмента. В этой статье мы покажем вам, как это сделать.
Содержание:
Рекомендуется запустить бесплатное сканирование с помощью Malwarebytes — инструмента для обнаружения вредоносных программ и исправления компьютерных ошибок. Вам нужно будет приобрести полную версию, чтобы удалить инфекции и устранить компьютерные ошибки. Доступна бесплатная пробная версия.
Вам нужно будет приобрести полную версию, чтобы удалить инфекции и устранить компьютерные ошибки. Доступна бесплатная пробная версия.
Как повернуть видео с помощью Windows Movie Maker
Если вы используете Windows 7 или более позднюю версию, Windows Movie Maker будет установлен в вашей операционной системе. Программное обеспечение является частью приложений Windows Essential, и, хотя оно официально больше не поддерживается, вы можете загрузить его с этого сайта:
https://www.windows-movie-maker.org
После установки Windows Movie Maker откройте его, и вы увидите окно, показанное ниже:
С помощью Windows Movie Maker вы можете делать много вещей, например, добавлять звуки, эффекты и т. Д.Однако в этом случае вы просто собираетесь повернуть видео. Сначала импортируйте его, перетащив видео в окно Movie Maker или щелкнув значок «Добавить видео и фотографии» .
Обработка видео Windows Movie Maker может занять некоторое время.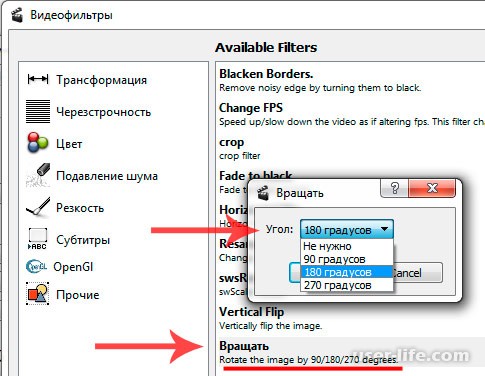 Когда все будет готово, щелкните значок «Повернуть вправо», или «Повернуть влево» , в зависимости от текущей ориентации вашего видео.
Когда все будет готово, щелкните значок «Повернуть вправо», или «Повернуть влево» , в зависимости от текущей ориентации вашего видео.
Вот и все! Теперь ваше видео повернуто.Но чтобы сделать это изменение постоянным (если вы не собираетесь снова вращать его вручную с помощью Windows Movie Maker или любого другого приложения для редактирования видео), вам необходимо сохранить видео. Для этого щелкните значок «Сохранить фильм» и выберите наиболее подходящий вариант.
Также можно нажать «Файл» , а затем «Сохранить фильм» .
Вы можете сохранить свой фильм как новый файл или перезаписать старый. Дайте вашему новому фильму имя, выберите, где вы хотите его сохранить, и нажмите «Сохранить» .
Сохранение отредактированного видео может занять некоторое время. Когда закончите, появится новое окно с вопросом, хотите ли вы воспроизвести видео или открыть папку, в которой сохранено ваше видео. Если вы воспроизводите видео и не довольны результатом, вы всегда можете вернуться и сохранить его снова, используя другие настройки.
Если вы воспроизводите видео и не довольны результатом, вы всегда можете вернуться и сохранить его снова, используя другие настройки.
[Вернуться к содержанию]
Как повернуть видео с помощью VLC Media Player
Медиа-плеерVLC также является бесплатным приложением.Вы можете скачать его здесь: https://www.videolan.org
Откройте видео в медиаплеере VLC, перетащив видео в окно VLC или щелкнув «Медиа» и «Открыть файл …» .
После открытия файлов перейдите в «Инструменты» , а затем нажмите «Эффекты и фильтры» .
В этом окне выберите «Видеоэффекты», вкладку, а затем «Геометрия» .
Отметьте «Преобразование» и выберите, как вы хотите повернуть видео.В этом примере мы хотим повернуть его на 90 градусов.
Однако эта ротация не постоянна. Вам нужно сохранить видео в этой новой ориентации. Щелкните «Инструменты» , а затем выберите «Настройки» .
Это может немного сбивать с толку при таком большом количестве опций, но мы сделаем это проще. Сначала отметьте «Все» под «Показать настройки» .
Теперь вы увидите список дополнительных настроек.Найдите «Поток вывода» и щелкните стрелку рядом с ним, чтобы развернуть. В развернутом списке щелкните «Sout stream», и затем «Transcode» . Затем установите флажок «Повернуть видеофильтр» в окне настроек справа и нажмите «Сохранить» .
Теперь щелкните «Медиа», еще раз и выберите «Преобразовать / сохранить …» .
Теперь нажмите «Добавить …» Чтобы добавить файл, который вы только что повернули, затем нажмите «Преобразовать / сохранить» ниже и выберите «Преобразовать» .
Нажмите «Обзор» , чтобы выбрать место для сохранения отредактированного видео. Затем нажмите «Пуск» , чтобы начать преобразование видео.
Преобразование файла может занять некоторое время. Когда закончите, вы можете посмотреть видео в выбранной ориентации. Не забудьте вернуть параметры к значениям по умолчанию!
[Вернуться к содержанию]
Как повернуть видео в Интернете
Чтобы повернуть видео в Интернете, перейдите на веб-страницу «Повернуть мое видео».Мы выбрали эту веб-страницу в качестве примера, но есть и другие сайты, где вы можете повернуть свое видео онлайн. Перейдите на https://rotatemyvideo.net/ и нажмите «Выбрать видео» .
Выберите видео на своем компьютере и нажмите «Открыть» . Rotate My Video загрузит ваш файл и подготовит его для редактирования. Выберите, как вы хотите повернуть видео, с помощью одной из этих двух синих стрелок и нажмите «Повернуть мое видео» .
Выберите, что вы хотите делать дальше.Вы можете сохранить его на свой компьютер или поделиться им прямо на Facebook или Youtube.
[Вернуться к содержанию]
Видео, показывающее, как повернуть видео в Windows:
youtube.com/embed/ppdEXLu3s-o?rel=0&fs=1&wmode=transparent» frameborder=»0″ allowfullscreen=»»/>
[Вернуться к началу]
Перевернуть / повернуть видео в один клик на ПК
Я загрузил видео на свой ноутбук со своего мобильного телефона, и теперь мне нужно перевернуть его, и я не могу найти эту опцию в медиа-плеере компьютера. что я могу делать?
Вы не можете перевернуть видео на ПК с помощью видеопроигрывателей, таких как Windows Media Player.Чтобы перевернуть видео, вам понадобится сторонняя программа для редактирования видео, которая оснащена функцией переворачивания, которая может поворачивать ваше видео на 180 градусов. Вот два видеоредактора, которые могут перевернуть клип на компьютере Windows или Mac.
FonePaw Video Converter Ultimate
FonePaw Video Converter Ultimate предлагает больше функций, чем предполагает его название. Это больше, чем просто конвертер видео, программа также является вращателем видео, с помощью которого вы можете переворачивать видео как по горизонтали, так и по вертикали.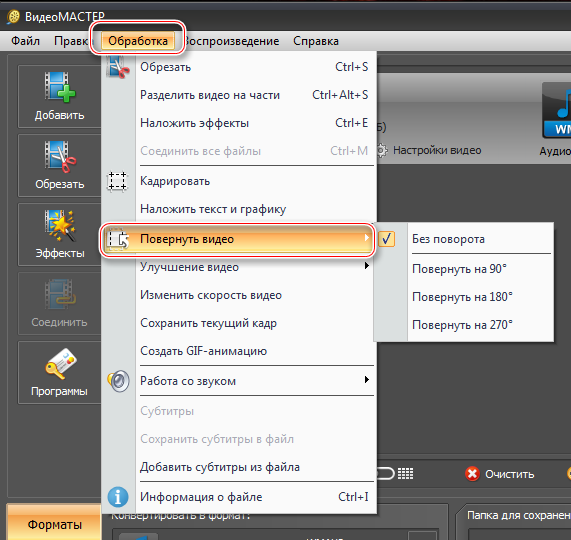 Программа легко переворачивает видео, снятые на iPhone / iPad / телефоне Android, видео Youtube / Facebook, Apple TV / Samsung TV / Sony TV и т. Д., В нужную ориентацию одним щелчком мыши. Кроме того, он также поддерживает поворот видео на 90 градусов.
Программа легко переворачивает видео, снятые на iPhone / iPad / телефоне Android, видео Youtube / Facebook, Apple TV / Samsung TV / Sony TV и т. Д., В нужную ориентацию одним щелчком мыши. Кроме того, он также поддерживает поворот видео на 90 градусов.
Установите программу на свой ПК или Mac, чтобы сразу же исправить видео, снятые под неправильным углом.
ЗагрузитьЗагрузить
Шаг 1. Добавить локальное видео / Загрузить видео онлайн
Запустите FonePaw Video Converter Ultimate на своем компьютере, затем добавьте видео локально из папки компьютера, нажав «Добавить файлы» .
Шаг 2. Отразить видео по горизонтали / вертикали
Если вы добавили несколько видео, отметьте те, которые вам нужно перевернуть. Затем нажмите «Редактировать» , «Повернуть». опция находится на первой странице меню редактирования. Выберите « Отразить по горизонтали », изображения в видео будут перевернуты на 180 градусов вправо.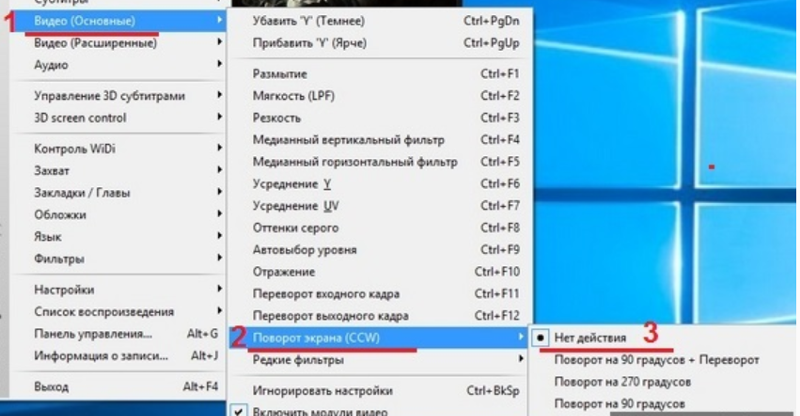 Вы можете предварительно просмотреть эффект выходного видео при переворачивании.
Вы можете предварительно просмотреть эффект выходного видео при переворачивании.
Вы также можете выбрать « Вертикальное отражение ».После этого изображение ролика будет перевернуто.
Шаг 3. Поверните видео с шагом 90 °
Чтобы улучшить ваше видео, вы также можете выбрать « Повернуть на 90 по часовой стрелке » или « Повернуть на 90 против часовой стрелки », чтобы повернуть видео с шагом 90 °.
Шаг 4. Преобразование и вывод видео
После того, как видео было перевернуто под прямым углом, нажмите « OK », чтобы сохранить изменения.Затем вы вернетесь на главную страницу. Щелкните «Конвертировать все» , чтобы вывести перевернутое видео на ваш компьютер.
Совет : Если вы также хотите преобразовать видео в другие форматы, например, из WMA в WAV, из FLV в MP4, из FLV в MP4 или в другие видео HD / 3D, выберите нужный формат из столбец Преобразовать все в . Поддерживаются почти все форматы видео.
Поддерживаются почти все форматы видео.
PawEditor
PawEditor — это видеоредактор для переворачивания, поворота, зеркального отображения, объединения, вырезания и кадрирования видео.Помимо базового редактирования, он также может создавать видео со встроенными эффектами, переходами и анимацией.
Установите PawEditor на свой компьютер и добавьте свое видео, чтобы перелистывать его.
Скачать
Шаг 1 Перетащите видеоклип и отпустите его на шкале времени.
Шаг 2 Щелкните правой кнопкой мыши клип на шкале времени и выберите «Положение, масштаб, поворот» .
Шаг 3 В поле «Повернуть» введите 180 ° и нажмите клавишу Enter. Клип будет перевернут.
Шаг 4 Щелкните, чтобы сохранить перевернутый клип.
Или вы можете использовать PawEditor для дополнительного редактирования видеоклипа перед экспортом.
Как исправить перевернутые видео
Вы когда-нибудь записывали видео на свой смартфон, затем воспроизводили его на компьютере и обнаруживали, что видео перевернуто или отклонено на 90 градусов? У меня такое случалось несколько раз, и мне приходилось вручную исправлять видео с помощью различного стороннего программного обеспечения.
В этом посте я расскажу о двух бесплатных программах для Windows, которые можно использовать для исправления перевернутых видео: VLC Media Player и Windows Movie Maker.Разница между ними в том, что в первом случае изменение является временным и выполняется в программе «на лету». С помощью Windows Movie Maker вы можете навсегда сохранить изменения в файле.
Если вы просто хотите посмотреть видео на своем компьютере, временное исправление, вероятно, будет лучшим решением. Если вам нужно загрузить видео или поделиться им с кем-то другим, вам следует использовать Movie Maker, чтобы навсегда решить проблему.
Кроме того, я также расскажу, как выполнить эту задачу на Mac и через бесплатный онлайн-сервис.
Медиа-проигрыватель VLC
Начнем с VLC, моего любимого медиаплеера не только потому, что он может воспроизводить поврежденные видеофайлы, но и потому, что в него уже встроены практически все видеокодеки. Чтобы повернуть видео в VLC, сначала откройте видеофайл, чтобы он воспроизводился.
Теперь щелкните Tools , а затем Effects and Filters .
В диалоговом окне Adjustments and Effects щелкните вкладку Video Effect s, а затем щелкните вкладку Geometry .
Здесь вы можете настроить ориентацию видео двумя способами. Самый простой способ перевернуть видео — просто установить флажок Преобразовать и затем выбрать Повернуть на 180 градусов из раскрывающегося меню. Как уже упоминалось, это просто решит проблему в VLC. Если вы проиграете видео в другой программе, оно все равно будет перевернуто.
Обратите внимание, что вам нужно сделать это только один раз в VLC. Если вы закроете видео, а затем снова воспроизведете его в VLC, он запомнит ваши настройки и применит их к видео, поэтому вам не придется делать это снова и снова.
Кроме того, вы можете проверить кнопку Повернуть , а затем наклонить видео под любым углом, который вам нравится. Странный вариант, но он существует!
Странный вариант, но он существует!
Windows Movie Maker
С помощью Windows Movie Maker очень легко повернуть видео в правильную ориентацию. После загрузки клипа вы должны увидеть предварительный просмотр слева и сцены справа.
Перейдите на вкладку Home , и вы увидите опции Повернуть влево и Повернуть вправо в дальнем правом углу ленты.
Чтобы навсегда сохранить это исправление, вы должны сохранить файл фильма. Щелкните File , а затем Save movie .
Windows Movie Maker имеет множество опций для сохранения файла фильма в зависимости от того, на каком устройстве вы будете его просматривать. Выберите вариант, наиболее соответствующий вашим потребностям. Также не забудьте прочитать мой пост о записи DVD-видео с помощью Windows Movie Maker.
RotateMyVideo.net
Если вам не хочется загружать программу на свой компьютер, вы можете попробовать бесплатный онлайн-инструмент для поворота видео. Я использовал RotateMyVideo.net.
Я использовал RotateMyVideo.net.
Нажмите Выбрать видео и затем выберите видеофайл. Обратите внимание, что максимальный размер файла для этой службы составляет 250 МБ. Кроме того, он поддерживает не все типы видеофайлов, а только популярные форматы, такие как MP4 и AVI.
После того, как видео будет загружено, вы увидите его предварительный просмотр справа. Слева вы можете нажимать кнопки, чтобы изменить поворот, соотношение и цветовые полосы. Когда вы закончите, нажмите кнопку Повернуть видео .
Плеер QuickTime
Если вы используете Mac и хотите исправить перевернутое видео, вам нужно использовать QuickTime Player. Откройте видеофайл и щелкните меню Edit .
Вы увидите параметры «Повернуть влево», «Повернуть вправо», «Отразить по горизонтали» и «Отразить по вертикали». Если вы не экспортируете файл, изменение будет происходить только временно во время воспроизведения видео.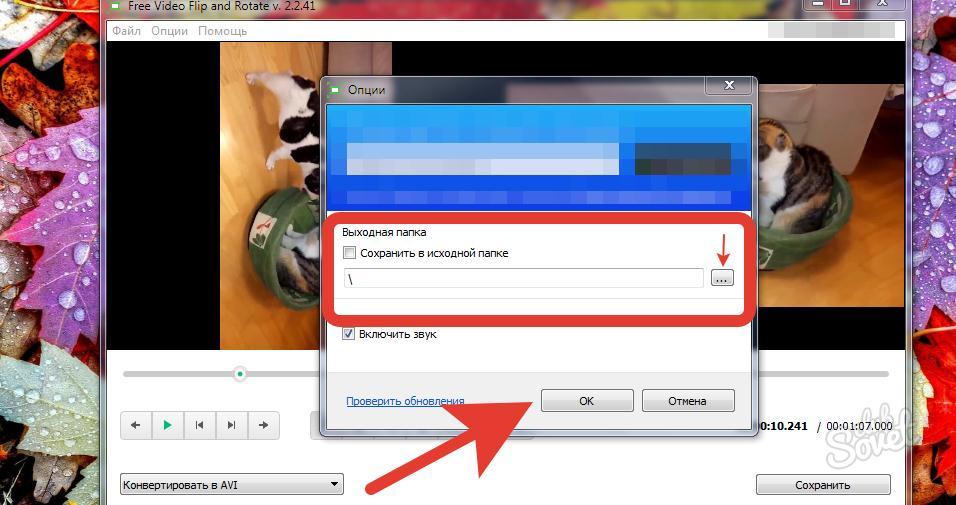 Если вы хотите сохранить его с помощью QuickTime, перейдите к File — Закройте и когда он спросит вас, хотите ли вы сохранить изменения, нажмите кнопку Save .
Если вы хотите сохранить его с помощью QuickTime, перейдите к File — Закройте и когда он спросит вас, хотите ли вы сохранить изменения, нажмите кнопку Save .
Это самый простой способ повернуть видео, если оно у вас перевернуто. Если у вас есть вопросы, не стесняйтесь комментировать. Наслаждайтесь!
Переверните дисплей на бок
Большинство приложений для ноутбуков или ПК отлично работают в ландшафтном режиме. Но иногда положение экрана может снизить вашу продуктивность, особенно если вы хотите работать с информацией в высоком и тонком окне.
В таких ситуациях — при условии, что у вас есть монитор, который можно повернуть в портретный режим — возможно, стоит повернуть рабочее окно на 180 градусов.В этом кратком руководстве объясняется, как повернуть рабочий стол на бок, чтобы продуктивно работать.
Иногда полезно переворачивать экраны, чтобы помочь сотрудникам не забыть запирать их, когда они уходят. Какой бы ни была причина — даже если вам в офисе шутят недоброжелательным коллегой, — повернуть экран на 90 ° — простая задача, и здесь мы рассмотрели несколько способов сделать это.
Какой бы ни была причина — даже если вам в офисе шутят недоброжелательным коллегой, — повернуть экран на 90 ° — простая задача, и здесь мы рассмотрели несколько способов сделать это.
Как повернуть экран ноутбука или ПК с помощью клавиатуры
Если вы используете Windows 7, 8 или 10, вы можете в любое время быстро повернуть экран на 90 °, 180 ° или 270 °, нажав три ключа.
Просто нажмите и удерживайте Control + Alt , а затем нажмите клавишу со стрелкой , чтобы указать, в каком направлении вы хотите видеть экран ноутбука или ПК.
Затем ваш монитор ненадолго погаснет, а через несколько секунд вернется в другую ориентацию. Чтобы восстановить исходные настройки, нажмите Control + Alt + стрелка вверх.
Эта комбинация клавиш поворачивает весь экран и все открытые на нем приложения.
Если это не сработает, воспользуйтесь одним из следующих способов.
Как повернуть экран ноутбука или ПК с помощью панели управления
Вы можете получить доступ к панели управления, чтобы перевернуть экран, но будьте осторожны, это будет ужасно сложно переключить обратно, так как изменится не только внешний вид, но и движения мыши.
Нажмите «Параметры отображения»
Другой способ повернуть экран — это щелкнуть правой кнопкой мыши рабочий стол Windows и выбрать «Разрешение экрана» в раскрывающемся меню. Не менее просто изменить ориентацию экрана через панель управления.Нажмите клавишу Windows и введите «Разрешение экрана», затем нажмите ввод.
Или же, если вы используете Windows 7, вы можете нажать Пуск> Панель управления> Дисплей> Разрешение экрана.
Выберите «Ориентация»
Отсюда выберите монитор, который вы хотите повернуть, из раскрывающегося списка «Дисплей», а затем, наконец, выберите «Книжная» или «Альбомная» в поле «Ориентация».
Вы также можете получить доступ к этим настройкам, используя сочетание клавиш Win + I и нажав «Система».’Отсюда вы можете выбрать ориентацию дисплея.
Как повернуть экран ноутбука или ПК с помощью панели управления графикой и мультимедиа Intel
Вы также можете повернуть дисплей с помощью панели управления видеокарты.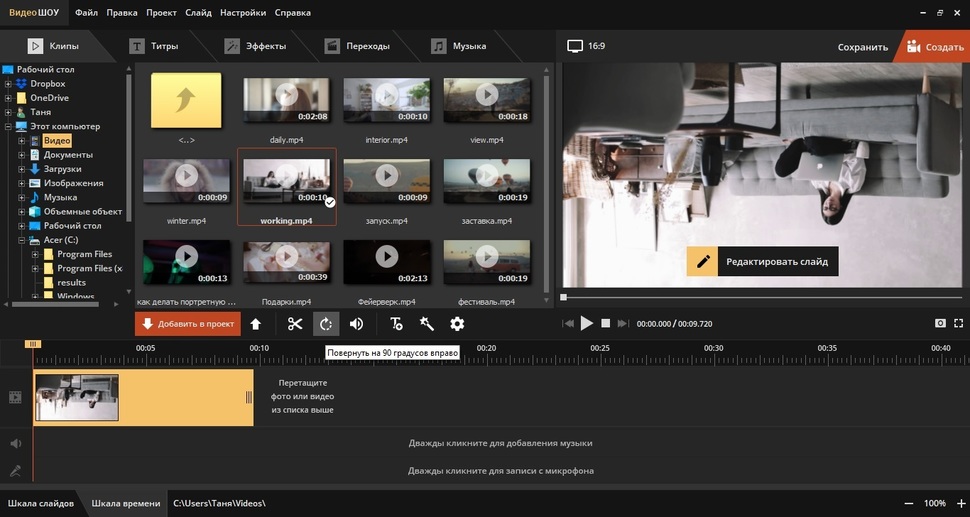 (Обратите внимание, что существует слишком много различных программных пакетов, чтобы перечислить каждый из них по отдельности, поэтому рассматривайте это как общее руководство.)
(Обратите внимание, что существует слишком много различных программных пакетов, чтобы перечислить каждый из них по отдельности, поэтому рассматривайте это как общее руководство.)
Ярлык для панели управления графикой можно найти в нескольких местах. Щелкнув правой кнопкой мыши на рабочем столе и выбрав соответствующий параметр, вы получите доступ к панелям управления видеокартой Intel, Nvidia или AMD, но графические драйверы и программное обеспечение часто добавляют значки на панель задач в правой части панели задач.
Двойной щелчок по этим значкам или щелчок по ним правой кнопкой обычно дает доступ к панели управления, а также часто к широкому спектру других параметров. Удобно, что некоторые также позволяют вам щелкнуть правой кнопкой мыши соответствующие значки и выбрать поворот экрана из раскрывающегося меню.
После открытия соответствующих панелей управления вам необходимо просмотреть меню «дисплей» или «рабочий стол», чтобы найти вариант поворота для вашего монитора. Точное местонахождение варьируется от производителя к производителю, поэтому, если быстро поискать, можно будет найти нужный вариант.
Точное местонахождение варьируется от производителя к производителю, поэтому, если быстро поискать, можно будет найти нужный вариант.
Блокировка экрана
Вы можете заблокировать экран, чтобы он не вращался. Если вы стали получателем слишком большого количества офисных шуток или просто хотите предотвратить случайное переворачивание экрана новым пользователем, просто заблокируйте поворот экрана.
Для этого:
Щелкните значок Центра поддержки
Вы также можете нажать клавиши Windows + A, чтобы открыть Центр поддержки.
Нажмите «Rotation Lock».
После того, как вы это сделаете, необходимо предпринять те же шаги, чтобы разблокировать функции поворота экрана.
Застрял ориентация экрана
Несколько пользователей заявили, что их экран застревает в одной ориентации. Горячие клавиши не работают, чтобы исправить это, и часто пользователь не может даже ввести свой пароль, чтобы получить доступ к своему ПК. Давайте рассмотрим некоторые варианты, если ваш экран застревает в одной ориентации, и описанные выше методы вам не подходят.
Помимо выключения компьютера (что, скорее всего, не сработает, потому что ваша система запомнит последнюю ориентацию), вы можете попробовать отключить периферийные устройства, подождать пару минут, а затем снова подключить их.Это может заставить систему перезагрузиться с правильной ориентацией.
Если поворот экрана не работает, вы можете войти в реестр своей системы с помощью сочетания клавиш Win + R. Введите «regedit» в поле и нажмите «Ввод». Отсюда следуйте по пути: HKEY_LOCAL_MACHINE / SOFTWARE / Microsoft / Windows / CurrentVersion / AutoRotation.
Дважды щелкните «LastOrientation» и введите «0» в поле значения. Это должно помочь вам сбросить ориентацию экрана. За этим процессом невероятно сложно следить, если ваш экран перевернут или даже боком.Если ничего не помогает, физически поверните монитор, чтобы упростить выполнение этих шагов.
Часто задаваемые вопросы
Вот некоторые ответы на ваши наиболее часто задаваемые вопросы:
Повернется ли экран назад, если я выключу компьютер?
Нет, в большинстве случаев он будет перезагружаться с той же ориентацией, которую вы использовали в последний раз. Единственный способ повернуть его обратно — использовать один из описанных выше методов.
Единственный способ повернуть его обратно — использовать один из описанных выше методов.
Мой экран зависает и не вращается после последних обновлений.Что я могу сделать?
Если ваш экран больше не вращается после обновления, сначала проверьте, не заблокирована ли функция поворота. Если это не так, выполните описанные выше действия с помощью панели управления Intel.
Мой экран по-прежнему не вращается, что еще я могу сделать?
Если функция блокировки поворота отключена, и вы попробовали панель управления, вам следует выключить и снова включить устройство, чтобы посмотреть, не исчезнет ли проблема сама собой. Если нет, попробуйте отключить периферийные устройства и снова подключить их.
Наконец, используйте встроенное программное обеспечение Microsoft для устранения неполадок, чтобы проверить свои датчики.Если на вашем компьютере возникла проблема с драйвером, это может привести к неправильной работе ориентации экрана на вашем компьютере. Вы можете самостоятельно заменить драйвер, проверить наличие гарантии производителя или обратиться в ремонтную мастерскую за дополнительной помощью.




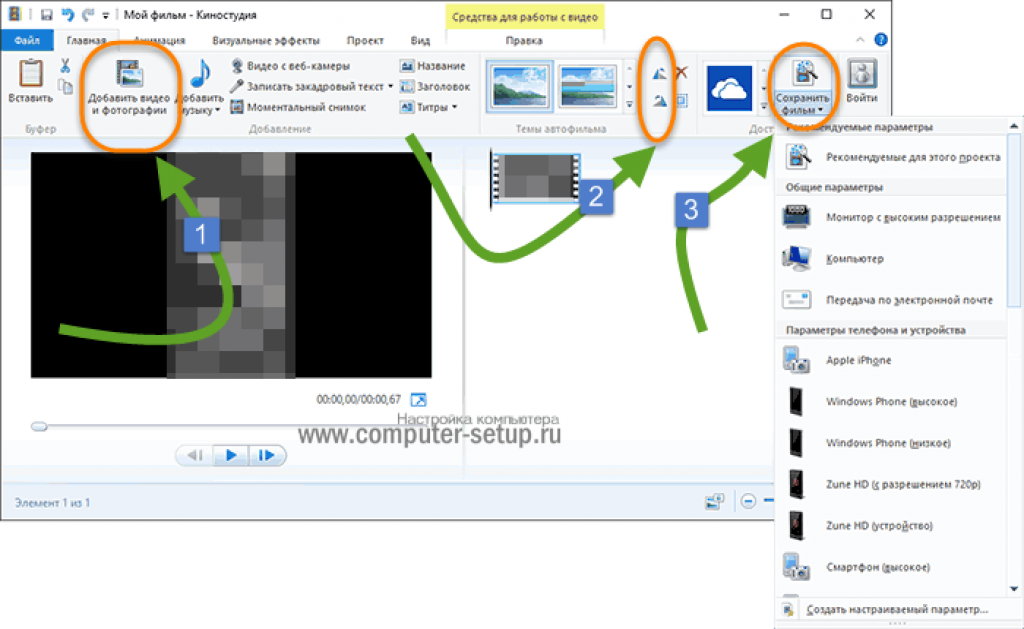


 com.
com.



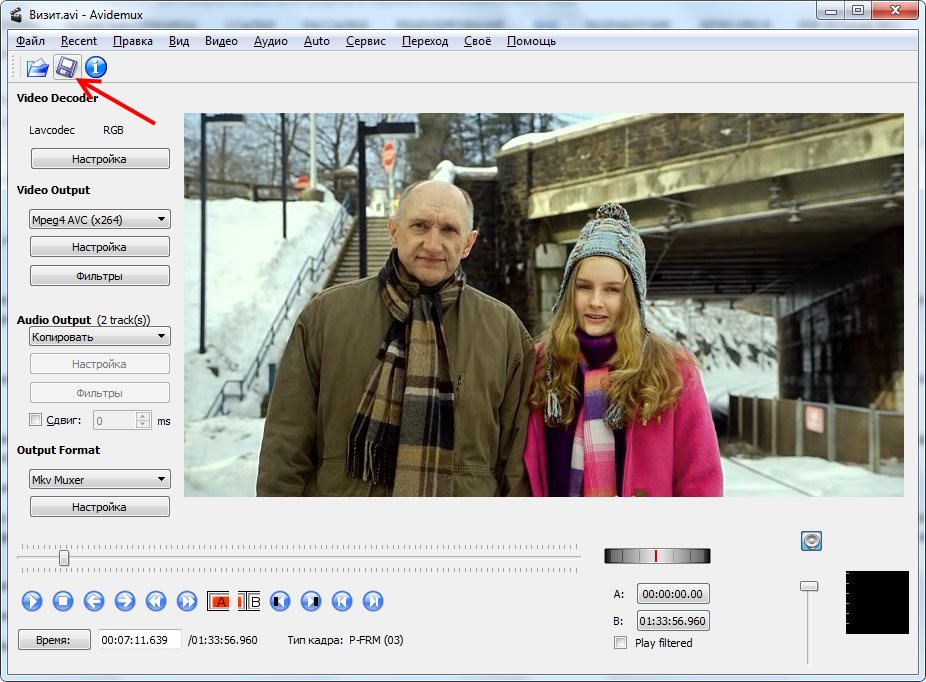
 Теперь можно смотреть видео в удобном положении.
Теперь можно смотреть видео в удобном положении.


 Затем, войдя в YouTube под своим именем, необходимо сделать следующее:
Затем, войдя в YouTube под своим именем, необходимо сделать следующее: В самом простом случае повернуть видео на 90 градусов в Windows 7 или любой другой системе можно непосредственно при воспроизведении файла любым известным проигрывателем.
В самом простом случае повернуть видео на 90 градусов в Windows 7 или любой другой системе можно непосредственно при воспроизведении файла любым известным проигрывателем. Но не стоит сбрасывать со счетов и специальные настройки горячих клавиш, которые позволяют отказаться от вызова разного рода меню и настроек. Так, например, перевернуть воспроизводимые кадр на 180 градусов можно через сочетания Ctrl + Alt с одновременным нажатием стрелки вверх. На 90 градусов вправо или влево производится с той же начальной комбинацией, но дополнительно используются соответствующие стрелки.
Но не стоит сбрасывать со счетов и специальные настройки горячих клавиш, которые позволяют отказаться от вызова разного рода меню и настроек. Так, например, перевернуть воспроизводимые кадр на 180 градусов можно через сочетания Ctrl + Alt с одновременным нажатием стрелки вверх. На 90 градусов вправо или влево производится с той же начальной комбинацией, но дополнительно используются соответствующие стрелки.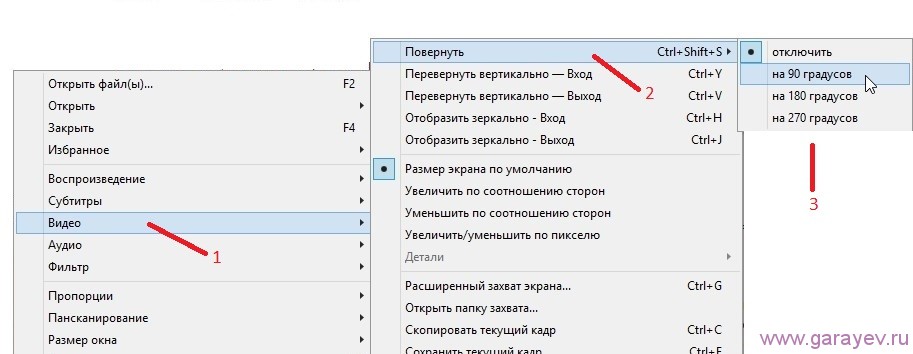


 Недостаток такого приложения состоит только в том, что у него есть ограничения по воспринимаемым форматам, и некоторые файлы открыть просто не получится. Особенно сильно это касается новоявленных форматов вроде FLV. К великому сожалению, «родные» программы Windows могут распознавать только самые распространенные несжатые форматы, а ориентирование в основном производится на стандартные файлы Windows-систем. Можно, конечно, изначально использовать какой-нибудь конвертор и преобразовать исходное видео в понимаемый Windows формат. Но стоит ли заниматься такими действиями, если есть и более простое решение проблемы?
Недостаток такого приложения состоит только в том, что у него есть ограничения по воспринимаемым форматам, и некоторые файлы открыть просто не получится. Особенно сильно это касается новоявленных форматов вроде FLV. К великому сожалению, «родные» программы Windows могут распознавать только самые распространенные несжатые форматы, а ориентирование в основном производится на стандартные файлы Windows-систем. Можно, конечно, изначально использовать какой-нибудь конвертор и преобразовать исходное видео в понимаемый Windows формат. Но стоит ли заниматься такими действиями, если есть и более простое решение проблемы? Преимущество еще и в том, что попутно можно задать применение различных эффектов или использовать сглаживание, которое может проявиться при задании поворота.
Преимущество еще и в том, что попутно можно задать применение различных эффектов или использовать сглаживание, которое может проявиться при задании поворота. Изменять настройки экрана тоже не рекомендуется, поскольку потом даже интерфейс операционной системы будет выглядеть иначе. Тут остается только использование редакторов с дальнейшим открытием сохраненных файлов в плеерах. Если с профессиональными утилитами работать не умеете, нет ничего страшного в использовании простейших программ самой системы. Если научиться их использованию, потом можно переходить к более сложным пакетам и тонким настройкам. Стоит ли говорить, что именно им в большинстве случаев и отдается предпочтение?
Изменять настройки экрана тоже не рекомендуется, поскольку потом даже интерфейс операционной системы будет выглядеть иначе. Тут остается только использование редакторов с дальнейшим открытием сохраненных файлов в плеерах. Если с профессиональными утилитами работать не умеете, нет ничего страшного в использовании простейших программ самой системы. Если научиться их использованию, потом можно переходить к более сложным пакетам и тонким настройкам. Стоит ли говорить, что именно им в большинстве случаев и отдается предпочтение?
 Их можно выбрать из раскрывающегося списка после того, как вы отметите кнопку преобразования.
Их можно выбрать из раскрывающегося списка после того, как вы отметите кнопку преобразования.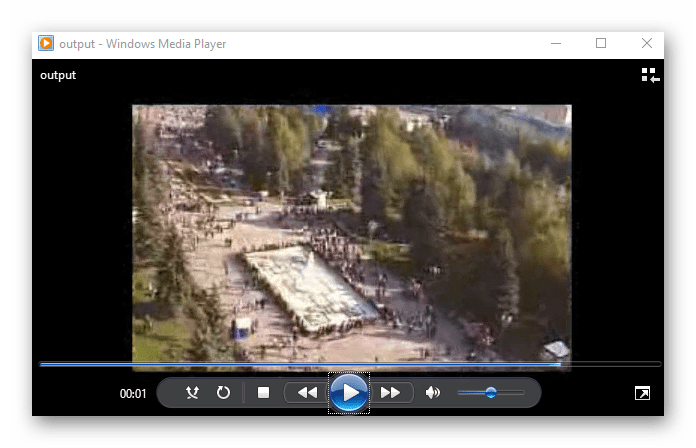
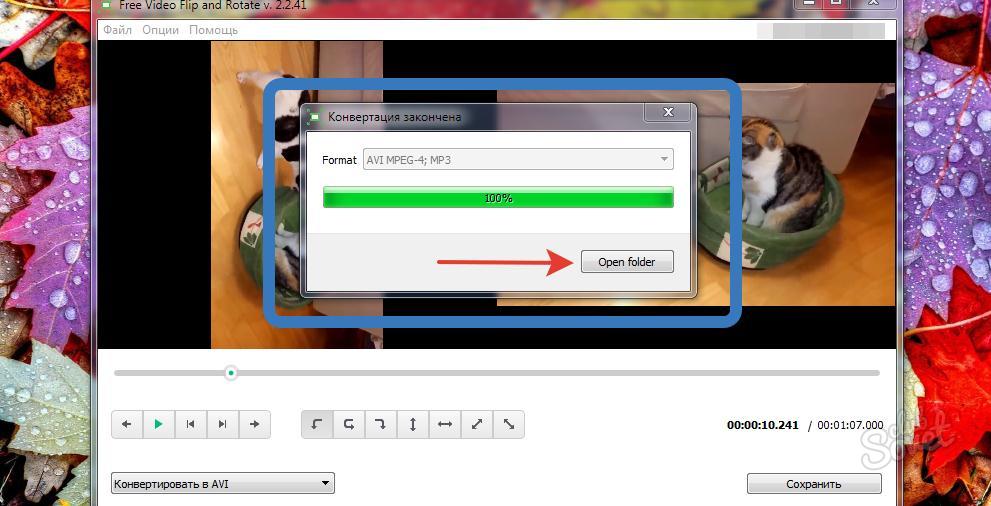 Вы узнаете, что он выбран, если он выделен желтым.
Вы узнаете, что он выбран, если он выделен желтым.