Установка Windows 7 вместе с Windows 10: инструкция
Хотите иметь возможность переключаться между Windows 7 и Windows 10 на своем компьютере? Это легко организовать человеку, знающему, что такое установка операционной системы от Майкрософт. Такой вариант загрузки компьютера называется мультизагрузочным.
Установка «семерки» и «десятки» начинается с инсталляции более старой из них, потому как устаревшие версии Виндовс могут не определить загрузчик более новой редакции ОС. Подразумевая, что ПК работает под управлением Виндовс 7, рассмотрим, как установить Виндовс 10 на такой компьютер.
Загружаем образ
- Вставляем команду «systeminfo» в поисковую строку и выполняем ее, нажав «ОК».

- Находим строчку «Процессоры» и находим требуемую нам информацию.

В нашем случае используется 64-х битный ЦП. Это значит, что можно установить, как 64-х, так и 32-х разрядную версию ОС. Но при наличии 4-х и более ГБ ОЗУ лучше остановиться на первом варианте.
- Переходим на сайт Майкрософт или любой торрент-трекер и загружаем оригинальный образ или понравившуюся сборку Windows 10.
Многие авторы сборок «десятки» помещают вместе (в один контейнер) 64-х и 32-х битную версии операционной системы с возможностью выбора ее разрядности в процессе установки.
Запись образа на флешку
Далее необходимо создавать загрузочный носитель (флешку) с дистрибутивом Windows 10, с которого будет осуществляться установка «десятки» рядом с уже функционирующей Виндовс 7. Для этого следует воспользоваться утилитой, например, Rufus, ввиду простоты в освоении.
- После запуска приложения выбираем целевое устройство, предварительно создав копию важных данных.
- Указываем схему разделов вашего ПК.
Зачастую, это MBR с BIOS/UEFI.
- Отмечаем флажками «Быстрое форматирование» и «Создать загрузочный диск», где выбираем «ISO-образ» из выпадающего меню.
- Жмем по иконке привода и выбираем загруженный образ.
- Кликаем «Старт» и ждем несколько минут.

Готовим раздел жесткого диска под файлы «десятки»
Установка Windows 10 вместе с «семеркой» возможна только на новый раздел или жесткий/твердотельный диск.
Рассмотрим, как осуществляется установка «десятки» на новый раздел того же винчестера, на котором находится Виндовс 7.
- Запускаем утилиту для управления дисками посредством команды «diskmgmt.msc».

- В открывшемся окне выбираем том, от которого будем отделять место под инсталляцию «десятки» и вызываем команду «Сжать…» через контекстное меню.
Так как для новой ОС необходимо не менее 16-ти Гб(32 бита) и от 20 Гб для 64-х битной версии, то на диске должно быть свободно хотя бы на несколько Гб больше пространства, чем требуется.
16-20 Гб места необходимо под размещение файлов операционной системы, место для хранения пользовательских данных и установленных приложений сюда не входит, поэтому его можно добавлять самостоятельно, исходя из конфигурации будущей ОС.

- Задаем размер будущего системного тома в строке «Размер сжимаемого пространства», жмем «Сжать».

- На появившейся области «Не распределенное пространство» кликаем правой клавишей и выбираем «Создать простой раздел…».

- Вводим его размер, выбираем буквенную метку и файловую систему.

Переходим к инсталляции «десятки»
- Подключаем загрузочный носитель, с которого будет осуществляться установка Виндовс 10 рядом с «семеркой», предварительно отключив все иные USB-накопители.
- Перезагружаем компьютер и заходим в boot-меню при помощи F2, F8, F11 или другой клавиши, в зависимости от материнской платы.
- Выбираем нашу загрузочную флешку.

- При появлении подобной надписи кликаем по любой клавише клавиатуры.

- Выбираем язык системы, формат времени и раскладку клавиатуры.

- Кликаем «Установить», затем принимаем условия лицензии.

- Выбираем «Выборочная: только установка…».

- Указываем новый, созданный ранее, раздел и запускаем процесс инсталляции.

- По его завершении выполняем начальную конфигурацию Windows 10 и создаем учетную запись.

Вследствие перезагрузки компьютера перед вами появится экран со списком установленных ОС.

После 30 секунд бездействия будет загружаться Windows 7, но это можно изменить.
- Выполняем команду «msconfig» через поисковую строку.
- На вкладке «Загрузка» изменяем порядок запуска ОС и задаем время задержки.

Как видите, здесь все просто, и даже нет нужды в создании нового загрузчика, как в случае с инсталляцией Linux рядом с ОС от Microsoft.
(Visited 26 846 times, 1 visits today)
Почему нельзя выполнять чистую установку Windows 10 обладателям Windows 7 и 8
Прошло уже несколько дней с момента выпуска Windows 10. Пытаясь установить новую версию ОС, некоторые пользователи столкнулись с непонятными ошибками в процессе обновления, другие до сих пор стоят в очереди. В обоих случаях хочется скачать образ системы и решить все проблемы с помощью её чистой установки. Из этой статьи вы узнаете, почему обладателям лицензионных версий Windows 7, 8 или 8.1 ни в коем случае нельзя этого делать.
Чистая установка Windows на предварительно отформатированный диск с давних пор считается эффективным способом радикального решения всех проблем, накопившихся в процессе использования предыдущей версии операционной системы. Вы делаете резервные копии всех важных данных, составляете список установленных программ, полностью очищаете жёсткий диск, а затем устанавливаете заново Windows и начинаете свою компьютерную жизнь с чистого листа. Что может быть проще?
Однако те обладатели лицензионных версий Windows 7 и 8, которые решат выполнить подобную процедуру для обновления до Windows 10, столкнутся с одной неприятной проблемой. Установленная таким образом операционная система теряет активацию и становится нелицензионной. Кстати, проверить текущий статус активации можно в настройках системы по адресу: «Настройки» → «Обновление и безопасность» → «Активация».
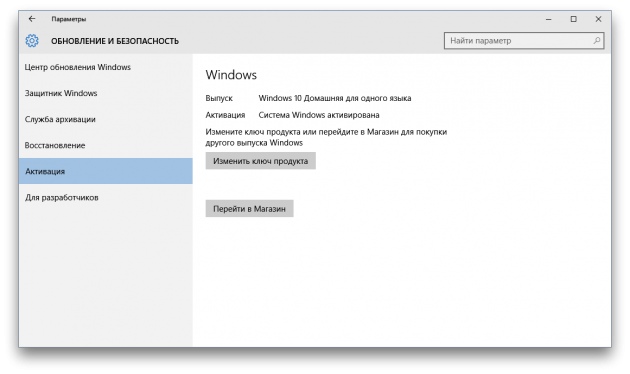
Дело в том, что при обновлении поверх имеющейся системы установщик прекрасно подхватывает активацию и переносит её в Windows 10. Но если вы попытаетесь выполнить чистую установку Windows 10, то столкнётесь с тем, что имеющиеся у вас ключи (совершенно легальные) от предыдущей версии системы к новой версии уже не подходят. Компания Microsoft признала эту проблему в одном из своих блогов. Странно, что это было сделано только сейчас, а не задолго до выхода Windows 10.
Итак, если с вопросом «Кто виноват?» всё понятно, то остаётся ответить на вопрос «Что теперь делать?». И вот что мы вам можем посоветовать.
- Если вы используете Windows 7, 8 или 8.1, то не пытайтесь произвести чистую установку новой версии ОС. Ждите, пока придёт зарезервированная вами Windows 10 через систему обновлений. В крайнем случае можете протиснуться вне очереди с помощью способа, описанного в этой статье.
- Если вы уже успели установить Windows 10 «с нуля» и потеряли активацию, то вам придётся всё начать сначала. То есть скачать и установить бывшую у вас до этого версию операционной системы, активировать её с помощью своего лицензионного ключа, а затем ждать прихода Windows 10 в обычном порядке.
- Если вы получили Windows 10 правильным методом, то она активируется автоматически и ваш старый ключ продукта привязывается к новой версии Windows. После этого вы сможете переустанавливать её любым способом, в том числе и полностью заново — активация не слетает.
Уверен, что после прочтения этой информации про тонкости установки Windows 10 у вас возникнет желание сказать несколько добрых слов в адрес Microsoft. Можете сделать это в комментариях. Будем надеяться, что они прочитают.
ответы на частые вопросы, советы, инструкции • Glashkoff.com
Поделиться
Поделиться
Твитнуть
Что нужно знать перед установкой Windows 10
Если у вас установлена Windows 7 или Windows 8, то конфигурация вашего компьютера подойдет и для Windows 10. Системные требования более чем демократичны:
- Процессор с частотой не менее 1 Ггц.
- 1 Гб оперативной памяти для 32-битной системы, 2 Гб для 64-битной.
- 16 Гб для 32-битной системы, 20 Гб — для 64-битной.
- Монитор с разрешением минимум 800×600 пикселей (найдете такой в наше время?).
- Видеокарта с поддержкой DirectX 9.
Подробности можете найти на сайте Майкрософта. Узнать подробные характеристики вашего компьютера можно, например, программой Speccy.
Сделайте резервные копии ценных файлов!Мало ли что случится. Сохраните фотографии, видео, документы на флешку или внешний жесткий диск. Если у вас быстрый интернет, можете скинуть важные файлы в облачное хранилище. Они станут доступны не только с вашего компьютера, но и везде, где есть интернет (достаточно знать логин и пароль).
Вопросы и ответы
Установка и активация Windows 10
1. Где скачать Windows 10?
Ответ: если через Центр обновлений обновляться не хотите (например, для чистой установки или на ПК нет операционной системы), воспользуйтесь программой создания загрузочных дисков или флешки.
Не лишним будет глянуть раздел загрузок на сайте Microsoft.
2. Можно ли активировать Windows 10 ключом от Windows 7/8?
Ответ: напрямую — нет. Если попытаться установить Windows 10 «начисто», с форматированием жесткого диска, ключ не подойдет. Нужно сначала установить Windows, для которой у вас есть ключ, затем поверх «десятку».
3. Я слышал, что Windows 10 нужно ставить только с диска/флешки. Так ли это?
Ответ: Нет. Если у вас установлена лицензионная Windows 7 или 8, установите «десятку» через Центр обновления Windows. Это просто и позволит избежать проблем с активацией.
4. Как сохранить активацию десятки? Если я обновлялся с предыдущих систем, где мне взять ключ для повторной установки?
Ответ: старый ключ не подойдет в любом случае. Не волнуйтесь: при подключении к интернету Windows 10 проверит ваш компьютер в базе Microsoft — если на этом компьютере уже активировали «десятку», она успешно активируется снова (смотрите Пуск — Параметры — Обновление и безопасность — Активация).
5. У меня была лицензионная Windows на ноутбуке, но я удалил ее и поставил сборку Windows Pro Ultimate Edition. Если поставлю поверх Windows 10, она станет лицензионной?
Ответ: нет! Ставьте оригинальную Windows той версии, что была ранее, активируйте ее (ключ может быть зашит в BIOS, но чаще всего придется активировать ключом с наклейки на днище ноутбука) и потом ставьте «десятку» через Центр обновления Windows.
Совет: на жестких дисках большинства ноутбуков есть раздел восстановления с резервной копией той Windows, что стояла при покупке. К сожалению, при чистой установке Windows неумелыми руками этот раздел повреждается и запустить восстановление не получится, но все же прочтите инструкцию к вашему ноутбуку и попробуйте, авось получится вернуть Windows без лишних хлопот.
6. У меня больше одного лицензионного ключа Windows 7/8. Могу я поочередно ставить их на ПК, обновлять до Windows 10 и получить таким образом больше одной лицензии Windows 10?
Ответ: лично не проверял, но, судя по отзывам, так сделать не получится. Активация десятки привязывается к железу компьютера. Достаточно один раз активировать «десятку» на компьютере, все последующие установки Windows 10 будут привязаны к первому ключу. Возможно, техподдержка Microsoft поможет перенести лицензию на другой ПК, но гарантий нет.
7. Вы говорите, что активация привязана к железу. А если я заменю видеокарту/матплату/что-нибудь еще, что будет с активацией?
Ответ: пока не проверял. Предполагаю, что при значительных изменениях конфигурации потребуется заново активировать ее или связаться с техподдержкой.
8. Можно получить лицензию Windows 10 бесплатно?
Ответ: в общем-то можно, вступив в программу Windows Insider (об этом позже), но расплачиваться придется тем, что вы станете тестером новейших обновлений. Так что хотите стабильности — платите за лицензию, нет — пользуйтесь Windows 10 «нахаляву», но каждое пришедшее обновление может (но не обязано) вызвать проблемы с системой.
9. Поставил «десятку», места на диске не осталось! Что делать?
Ответ: во-первых, стандартная «Очистка диска» никуда не делась. Об этом инструменте забывают все, а ведь им порой можно освободить больше места, чем знаменитым CCleaner-ом! Пуск — наберите слово Очистка — запустите эту программу — выберите диск C: — OK — подождите — кнопка Очистить системные файлы — подождите — отмечайте галочками все пункты (или только нужные вам) — OK.
Во-вторых, в десятке появилось новое средство очистки диска. Пуск — Параметры — Система — Хранилище — Диск С: — Временные файлы — там будут резервная копия предыдущей Windows (на случай, если надумаете вернуться обратно, она там лежит месяц) и другие файлы, от которых при желании можно избавиться.
10. До какой версии обновится моя Windows 7 Home Premium/Professional и т.д.?
Ответ: смотрите ниже:
Windows 7 | |
|---|---|
| С выпуска | На выпуск |
| Windows 7 Начальная | Windows 10 Домашняя |
| Windows 7 Домашняя базовая | |
| Windows 7 Домашняя расширенная | |
| Windows 7 Профессиональная | Windows 10 Pro |
| Windows 7 Максимальная | |
Windows 8 | |
|---|---|
| С выпуска | На выпуск |
| Windows Phone 8.1 | Windows 10 Mobile |
| Windows 8.1 | Windows 10 Home |
| Windows 8.1 Профессиональная | Windows 10 Pro |
| Windows 8.1 Профессиональная для учащихся | |
Для большинства домашних пользователей совершенно нет никакой разницы между версиями Windows 10 и Windows 10 Профессиональная.
Работа с Windows 10
1. Как она, шустрая?
Ответ: субъективно — загружается быстрее Windows 7. По сравнению с Windows 8.1 разницы в производительности, на мой взгляд, нет. Разве что приложения, установленные из Магазина, запускаются быстрее.
2. Стабильнее?
Ответ: если кто помнит выход Windows XP (без SP1, SP2…), то Windows 10 сейчас на том же уровне. То есть все работает так себе. Из наиболее частых проблем: падение explorer.exe (закрываются Рабочий стол и окна открытых папок), не создаются ярлыки установленных программ в меню Пуск. О критичных ошибках, из-за которых Windows 10 не загружалась, пока мало кто сообщал (по запросу «Windows 10 не запускаются» не так много сообщений). Есть проблемы с играми, использующие антипиратские и античит системы, но это проблема не Windows, а разработчиков таких творений, в будущем все поправят, никуда не денутся. Так что если у вас не запускается онлайн-игра, посмотрите на ее системные требования — если там нет Windows 10, то она не обязана запускаться на ней. Ждите обновлений, патчей.
3. Что за новое меню Пуск?
Ответ: меню как меню, ничего особенного. Живые плитки теперь не на весь экран (это настраивается), поэтому ими можно пользоваться. Например, в меню Пуск удобно смотреть прогноз погоды. Поиск вынесли в отдельную кнопку и я считаю это правильным. Не хватает только помощника Кортаны на русском языке.
4. Что еще нового в Windows 10?
Ответ: на самом деле в этой ОС много чего добавили, надо только присмотреться. Например:
- Несколько Рабочих столов. Да-да, наконец-то создание нескольких Рабочих столов поддерживается на уровне системы.
- Запись игр. Да-да, Windows 10 порадует начинающих летсплейщиков. Нажмите Win+G и попробуйте. Очень не хватает тонких настроек, но пользоваться можно.
- Центр уведомлений. К сожалению, очень глючная штука, но идея неплоха — собрать все уведомления программ в одном месте.
- Режим планшета. При включении каждое окно открывается на весь экран автоматически. Пользователи планшетов оценят.
- Удобный регулятор громкости. Наконец-то!
- Расширенная база драйверов. Для всех ПК, на которые я ставил Windows 10, нашлись стандартные драйвера для всех устройств. Все работает. Даже стандартный драйвер видеокарты AMD обеспечил комфортную игру в третьего Ведьмака. Если бы я ставил Windows 7/8, со стандартным драйвером игра не шла бы так шустро. Это не значит, что не надо ставить сторонние драйвера, но по крайней мере будет меньше жалоб от новичков: «Переустановил Windows, игры теперь тормозят!».
- И другое.
Конечно, изменения коснулись и ядра Windows. Это значит, что скорее всего не будут работать различные античит системы для игр и драйвера для старых устройств. Это нормально при выходе новой ОС.
Три способа установки
Windows 10 можно установить тремя способами:
1. Обновление до Windows 10 через Центр обновления. Самый простой вариант установки, если у вас уже установлена Windows 7 или 8.1. В первые сутки выхода десятки таким путем обновилось 14 миллионов ПК!
2. Установка поверх обновлением с диска/флешки. Опять-таки ничем не отличается от установки предыдущих ОС.
Плюсы: ничего переустанавливать не надо, разве что драйвера на видео- и звуковую карты. Остальные драйвера — по желанию.
Минусы: если вы каким-то образом попортили настройки Windows (поиграли с оптимизаторами системы), то, скорее всего, глюки останутся. Windows Vista не умеет напрямую обновляться до Windows 10. Придется поочередно устанавливать обновлением поверх с диска/флешки: Windows Vista -> Windows 7 -> Windows 8.1 -> Windows 10.
3. Установка «с нуля». Ничем не отличается от установки Windows 7 (инструкция) или Windows 8 (инструкция), разве что создать загрузочные диски и флешки теперь проще некуда.
Плюсы: ставится чистая система. Все будет работать максимально быстро, потому что система не замусорена сторонним софтом.
Минусы: придется заново ставить программы, игры, настраивать.
Обновление до Windows 10 через Центр обновления
Как уже говорил, самый простой способ. Убедитесь, что
- у вас лицензионная Windows 7 или 8,
- все важные файлы скопированы в безопасное место,
- у вас на диске C: свободно хотя бы 16 гб (больше — лучше, все зависит от конкретного ПК),
- все обновления системы установлены (об этом ниже).
Заходите в Пуск — Панель управления — Центр обновления Windows. Если вы резервировали установку Windows 10, появится вот это: 

Это не радует, потому что придется ждать. В идеале должно быть так:


То самое предложение установить Windows 10
Тогда достаточно нажать «Начало работы», подождать загрузки (если еще не загрузилось), согласиться с лицензионным соглашением и ждать. Устанавливается полчаса или дольше, в зависимости от производительности компьютера. Если же у вас не были установлены обновления Windows, то до Windows 10 еще далеко. Нужно установить все обновления:


Центр обновления Windows предлагает установить обновления
Ставьте (кнопка «Установить обновления»), перезагружайте компьютер, снова заходите в Центр обновления Windows, нажимайте «Поиск обновлений» и снова ставьте обновления. Если у вас была Windows 8, то сначала установится обновление до Windows 8.1 (почти гигабайт), затем около 1,1 Гб — обновления для Windows 8.1. Если у вас медленный интернет, установка может растянуться на сутки. Потом еще 2,6 Гб Windows 10 начнет загружаться…
Исправляем отсутствие предложения установить Windows 10 в Центре обновлений
Возможные проблемы, из-за которых не появится предложение установить «десятку»
1. Не установились важные обновления. Смотрите журнал обновлений (кнопка слева в Центре), если на каких-то обновлениях будет статус «Отказ», делайте двойной щелчок по этой строчке, смотрите сведения об ошибке и гуглите код ошибки — решение наверняка найдется.
2. Вы не зарезервировали обновление (не обязательный шаг):


Значок резервирования возле часов появится только в том случае, если установлены все важные обновления
3. Некорректно настроена установка обновлений. Нажмите «Настройка параметров» и сделайте вот такие настройки:


Настройка Центра обновлений для установки Windows 10
Снова делайте поиск обновлений.
Команда «wuauclt.exe /updatenow»
Если вышеперечисленное не помогло, откройте меню Пуск и напечатайте «cmd» без кавычек. Появится пункт «Командная строка». Щелкните по ней левой кнопкой мыши — откроется черное окно командной строки. Наберите в нем команду «wuauclt.exe /updatenow» и нажмите Enter.


Эта команда принудительно запускает механизм обновления. После запуска окно можно закрывать. Подождите минуту и снова открывайте Центр обновления Windows. Там должен появиться индикатор загрузки Windows 10, после которого будет нужное нам предложение обновиться до Windows 10.
Команду «wuauclt.exe /updatenow» можно ввести и в окне «Выполнить» (сочетание клавиш Win+R).
Если значок резервирования Windows все равно не появляется
Вы можете установить Windows обновлением с помощью MediaCreationTool. Об этом см. ниже (Установка Windows 10 с диска или флешки поверх имеющейся). Я не рекомендую этот способ, потому что на данный момент непонятно, будет ли перенесена лицензия на новую Windows. Проверить не могу, т.к. к моему ПК лицензия уже привязана.
Если появляются ошибки при установке обновления до Windows 10
При попытке установить Windows 10 через Центр обновления могут поя
Установка Windows 10 параллельно с Windows 7 и 8
Прежде чем устанавливать Windows10, будьте уверены, что у вас есть резервные копии ваших важных файлов,а ещё лучше сделайте бекап существующей.
Вы не должны потерять ваши файлы, если будете следовать этой инструкции, но ошибка или баг может привести к их потере. Лучше поберечься, чем потом жалеть!

Подготавливаем свободное место
Сначала вам надо освободить на жестком диске место для установки Windows 10. Если у вас в компьютере два физических жестких диска и один из них пустой, можете пропустить эту часть. Мы рассмотрим установку Windows 10 на одном диске с Windows 7 или 8.
При использовании Windows 7 или 8, ты можешь использовать Утилиты управления жесткими дисками встроенные в систему. Нажмите клавиши Windows + R, в диалоговом окне Выполнить и введите diskmgmt.msc и нажмите Enter для запуска.

Найдите системный раздел — это, вероятно, раздел С:. Щелкните по нему правой кнопкой мыши и выберите пункт «Shrink volume». Если у вас есть несколько разделов на жестком диске, вы можете также выбрать другой раздел для освобождения пространства.

Microsoft сообщает, что Windows 10 имеет те же системные требования, как и Windows 8, и в 64-разрядной версии Windows 8.1 требует по крайней мере 20 ГБ пространства на жестком диске. Явно необходимо выделить места поболее, т.к. оно явно понадобится для дополнительного программного обеспечения.

После уменьшения раздела вы можете продолжить процесс.
Скачиваем Windows 10 и программу установки
Скачать ISO образ Windows 10 и, либо записать его на DVD, или сделать загрузочный USB флэш-накопитель. Microsoft Windows 7 USB/DVD Download Tool по-прежнему работает хорошо и позволит вам записать образ Windows 10 на USB диск.
Оставьте DVD или USB диск в компьютере и перезагрузите его. Автоматически загрузится установщик Windows 10. Если это не так, необходимо изменить порядок загрузки в BIOS. Если у вас есть компьютер с Windows 8, который поставляется с новой прошивкой UEFI, вам нужно использовать меню загрузки Windows 8 для выбора вашего USB-накопителя или DVD-диска при загрузке компьютера.

Установите Windows 10 вместе с Windows 7 или 8
Процесс установки Windows 10 обычен и ничем не отличается от установок Windows 7 или 8. Выберите ваш язык, раскладку клавиатуры и нажмите кнопку «Установить сейчас».

Согласившись с лицензионным соглашением, нажмите кнопку варианта установки «Custom: Install Windows only (advanced)». Обновление существующих Windows 7 или 8 системы захочет обновить вашу систему до Windows 10 Technical Preview, а «Custom» позволит установить Windows 10 наряду с существующей копией Windows.

Вы попадете на экран «Где вы хотите установить Windows?», который отобразит список разделов вашего компьютера. Вы увидите здесь «Незанятое пространство» но только при условии, что заранее освободили пространство для вашего будущего раздела Windows. Выберите его и нажмите кнопку «Создать» для создания нового раздела в пустом пространстве.
Всплывающее окно спросит у вас, насколько большое пространство хотели бы выделить на новый раздел. По умолчанию он будет занимать все свободное незанятое пространство, так что просто нажмите кнопку «Применить» для создания нового раздела, используя все свободное пространство.

Установщик Windows создаст новый раздел, выберите его. Нажмите кнопку Далее, чтобы начать установку Windows 10.

Windows завершает установку, как правило без дополнительных вопросов.

Выбираем между Windows 10 и Windows 7 или 8
Теперь вы сможете выбрать между Windows 10 и Windows 7 или 8 при загрузке компьютера. Для переключения между ними, перезагрузите компьютер и выберите нужную версию Windows в меню загрузки.

Нажмите на ссылку «Изменить настройки по умолчанию или выбрать другие варианты», на этом экране, чтобы изменить параметры. Здесь вы сможете выбрать нужную операционную систему для загрузки по умолчанию и настроить время выбора операционной системы перед автоматической загрузкой.

Обе версии Windows используют файловую систему NTFS, так что вы легко можете получить доступ к файлам вне зависимости версии Windows используемой вами. Вы увидите все ваши диски в проводнике Windows, правда буква диска может отличаться от привычной вам. Вы можете правой кнопкой мыши выбрать диск в проводнике и переименовать, чтобы придать ему более подробную метку, например «Windows 10» или «Windows 7».

Как установить Windows 10 на один компьютер с Windows 7 или 8
Windows 10 лучше не устанавливать на основной рабочий компьютер, но если уж ставить, то не вместо основной операционной системы, а рядом с ней. Тогда для переключения между разными версиями Windows достаточно будет простой перезагрузки.Перед установкой обязательно создайте резервную копию важных файлов. По идее, с ними ничего не должно случиться, но ошибки или неполадки в процессе установке могут привести к потере данных, поэтому лучше перестраховаться.
Сжатие раздела с Windows 7/8 для освобождения места
Сначала нужно освободить место для Windows 10 на жестком диске. Если у вас два жестких диска, и один из них пустой, можете сразу переходить к следующему шагу. Но более вероятно, что вы планируете установить Windows 10 на один жесткий диск с Windows 7/8.
И в Windows 7, и в Windows 8 внести нужные изменения можно с помощью средства «Управление дисками» (Disk Management). Нажмите клавиши [Win]+[R], введите «diskmgmt.msc» (без кавычек) в появившемся диалоговом окне и нажмите [Enter].
Найдите системный раздел – как правило, это «C:». Нажмите на нем правой кнопкой мыши и выберите пункт «Сжать том» (Shrink Volume). Если у вас несколько разделов, можете сжать любой другой.
Сожмите том настолько, чтобы хватило места для Windows 10. Системные требования для Windows 10 совпадают с требованиями для Windows 8.x, а 64-битной версии Windows 8.1 нужно как минимум 20 Гбайт места на жестком диске. Лучше освободить больше.
После сжатия тома можно приступать к установке.
Загрузка и запуск установщика Windows 10
Скачайте ISO-файл Windows 10 и запишите его на DVD или создайте загружаемый флеш-накопитель. Для этого прекрасно подойдет утилита Windows 7 USB/DVD Download Tool от Microsoft.
Перезагрузите компьютер, не отключая созданный диск. Должен автоматически загрузиться установочный носитель. Если этого не произошло, поменяйте порядок устройств для загрузки в BIOS. А если у вас ПК с Windows 8 и UEFI, используйте расширенное меню загрузки Windows 8, чтобы выбрать установочный диск или флешку при запуске компьютера.
Установка Windows 10 рядом с Windows 7/8
Первые пункты установщика Windows 10 пройдите как обычно. Выберите язык и раскладку клавиатуры, а затем нажмите «Установить сейчас» (Install now).
Примите лицензионное соглашение и на следующем шаге выберите опцию «Выборочная: только установка Windows (для опытных пользователей)» (Custom: Install Windows only (advanced)). Опция обновления заменит Windows 7/8 на Windows 10 Technical Preview, а выборочная установка дает возможность поставить Windows 10 рядом с существующей Windows.
В окне «Где вы хотите установить Windows?» (Where do you want to install Windows?) можно выбрать раздел для установки. Если вы освободили место на предыдущем этапе, то теперь увидите «Незанятое пространство на диске» (Unallocated Space). Выделите его и нажмите «Далее» (Next), чтобы создать на пустом месте новый раздел.
Появится диалоговое окно с предложением выбрать размер раздела. По умолчанию он занимает все незанятное пространство, поэтому достаточно нажать кнопку «Применить».
Установщик создаст новый раздел и выберет его. Нажмите «Далее», чтобы установить Windows 10 на этот раздел.
Установка завершится обычным образом без дополнительных вопросов.
Переключение между Windows 10 и Windows 7/8
Теперь при включении компьютера у вас будет возможность выбирать между Windows 10 и Windows 7/8. Достаточно перезагрузить компьютер и выбрать нужную версию в меню загрузчика.
На этом же экране можно нажать ссылку «Изменить настройки по умолчанию или выбрать другие параметры» (Change defaults or choose other options) для изменения настроек загрузки. Здесь можно выбрать, какая версия Windows должна загружаться по умолчанию, и указать, в течение какого времени должно отображаться меню загрузчика перед автоматическим запуском выбранной операционной системы по умолчанию.
Обе версии Windows используют файловую систему NTFS, так что все ваши файлы будут доступны в любой операционной системе. Системный раздел второй Windows тоже будет доступен в Проводнике с собственной буквой диска. Можно нажать на нем правой кнопкой мыши и выбрать опцию «Переименовать» (Rename), чтобы дать диску более понятное название – например «Windows 10» или «Windows 7».
А если вы планируете установить Windows 10 рядом с Linux, нужно сначала поставить Windows 10, а уже потом – выбранный дистрибутив Linux. Это идеальный вариант установки Windows и Linux на один компьютер: Linux установит загрузчик GRUB2 и даст возможность переключаться между Linux и Windows при загрузке. А если поставить Windows 10 после Linux, она установит свой собственный загрузчик и проигнорирует Linux, так что придется восстанавливать GRUB2 вручную.
Автор: Chris Hoffman
Перевод SVET
Оцените статью: Голосов 18

