Как подключить ноутбук к телевизору
  windows | для начинающих | ноутбуки | разное
 В этой статье поговорим подробно о нескольких способах подключения ноутбука к телевизору — как с помощью проводов, так и посредством беспроводного подключения. Также в инструкции будет о том, как настроить правильное отображение на подключенном телевизоре, какой из вариантов подключить его лучше использовать и о других нюансах. Ниже рассмотрены способы проводного подключения, если вас интересует беспроводное, читаем здесь: Как подключить ноутбук к телевизору по Wi-Fi.
В этой статье поговорим подробно о нескольких способах подключения ноутбука к телевизору — как с помощью проводов, так и посредством беспроводного подключения. Также в инструкции будет о том, как настроить правильное отображение на подключенном телевизоре, какой из вариантов подключить его лучше использовать и о других нюансах. Ниже рассмотрены способы проводного подключения, если вас интересует беспроводное, читаем здесь: Как подключить ноутбук к телевизору по Wi-Fi.
Зачем это может потребоваться? — я думаю, тут все ясно: играть на телевизоре с большой диагональю или смотреть фильм несравнимо приятнее, чем на небольшом экране ноутбука. В инструкции речь пойдет как о ноутбуках с Windows, так и об Apple Macbook Pro и Air. Среди способов подключения — по HDMI и VGA, с помощью специальных адаптеров, а также информация о беспроводном подключении. Также может быть полезно: Как исправить плохое качество изображения по HDMI.
Внимание: выполнять подключение кабелей лучше на выключенных и обесточенных устройствах во избежание разрядов и снижения вероятности выхода из строя электронных компонентов.
Подключение ноутбука к телевизору по HDMI — оптимальный способ

Входы на ТВ
Практически все современные ноутбуки имеют выход HDMI или miniHDMI (в данном случае вам потребуется соответствующий кабель), а все новые (и не очень) телевизоры — вход HDMI. В некоторых случаях вам могут потребоваться переходники с HDMI на VGA или иные, в случае отсутствия одного из видов портов на ноутбуке или телевизоре. Причем обычные провода с двумя разными коннекторами на концах обычно не работают (см. ниже в описании проблем подключения ноутбука к телевизору).
Почему использование HDMI — оптимальное решение для подключения ноутбука к телевизору. Здесь все просто:
- HDMI — это цифровой интерфейс, поддерживающий высокие разрешения, в том числе FullHD 1080p
- При подключении по HDMI, осуществляется передача не только изображения, но и звука, то есть звук вы будете слышать через динамики телевизора (конечно, если это не нужно, то можно отключить). Может оказаться полезным: Что делать, если нет звука по HDMI с ноутбука на ТВ.

Порт HDMI на ноутбуке
Само подключение не представляет собой особенных сложностей: соединяете кабелем порт HDMI на ноутбуке со входом HDMI вашего телевизора. В настройках телевизора выбираете соответствующий источник сигнала (как это сделать, зависит от конкретной модели).

На самом ноутбуке (Windows 7 и 8. В Windows 10 чуть по-другому — Как изменить разрешение экрана в Windows 10), кликните правой кнопкой мыши по пустому месту рабочего стола и выберите пункт «Разрешение экрана». В списке дисплеев вы увидите и вновь подключенные монитор, здесь же вы можете настроить следующие параметры:
- Разрешение телевизора (обычно, автоматически определяется оптимальное)
- Параметры вывода изображения на телевизор — «Расширить экраны» (разное изображение на двух экранах, один является продолжением другого), «Дублировать экраны» или отображать изображение только на одном из них (второй отключается).
Помимо этого, при подключении ноутбука к телевизору по HDMI, вам, возможно, потребуется также настроить звук. Для этого, кликните правой кнопкой мыши по значку динамика в области уведомлений Windows и выберите пункт «Устройства воспроизведения».

В списке вы увидите Аудио Intel для дисплеев, NVIDIA HDMI Output или другой вариант, соответствующий выводу звука по HDMI. Назначьте это устройство используемым по умолчанию, кликнув по нему правой кнопкой мыши и выбрав соответствующий пункт.
На многих ноутбуках также присутствуют специальные функциональные клавиши в верхнем ряду для включения вывода на внешний экран, в нашем случае — телевизор (если такие клавиши у вас не работают, то установлены не все официальные драйвера и утилиты производителя).

Это могут быть клавиши Fn+F8 на ноутбуках Asus, Fn+F4 на HP, Fn+F4 или F6 на Acer, также встречал Fn+F7. Определить клавиши легко, они имеют соответствующее обозначение, как на изображении выше. В Windows 8 и Windows 10 включить вывод на внешний экран телевизора можно также клавишами Win+P (работает в Windows 10 и 8).
Типичные проблемы при подключении ноутбука к телевизору по HDMI и VGA
Когда вы подключаете ноутбук к телевизору с помощью проводов, используя порты HDMI или VGA (или их совокупность, при использовании адаптеров/конвертеров) вы можете столкнуться с тем, что все это работает не так, как ожидалось. Ниже — типичные проблемы, которые могут возникнуть и способы их решения.
Нет сигнала или просто изображения с ноутбука на телевизоре
При появлении данной проблемы, если у вас установлена Windows 10 или 8 (8.1), попробуйте нажать клавиши Windows (с эмблемой) + P (латинская) и выбрать пункт «Расширить». Возможно, изображение появится.
Если у вас Windows 7, то через правый клик по рабочему столу зайдите в параметры экрана и попробуйте определить второй монитор и также установить «Расширить» и применить настройки. Также, для всех версий ОС, попробуйте выставить для второго монитора (при условии, что он виден) такое разрешение, которое им точно поддерживается.
При подключении ноутбука к ТВ по HDMI нет звука, но есть изображение
Если все, вроде бы, работает, но нет звука, при этом какие-либо переходники не используются, а это просто HDMI кабель, то попробуйте проверить, какое устройство воспроизведения по умолчанию установлено.
Примечание: если вы используете какой-либо вариант адаптера, то учитывайте, что по VGA звук передаваться не может, независимо от того, находится ли этот порт со стороны телевизора или ноутбука. Вывод звука придется настраивать каким-либо иным образом, например, на акустическую систему через выход на наушники (при этом не забудьте выставить соответствующее устройство воспроизведения в Windows, описано в следующем абзаце).
Кликните правой кнопкой мыши по значку динамика в области уведомлений Windows, выберите пункт «Устройства воспроизведения». Кликните правой кнопкой мыши в пустом месте списка устройств и включите показ отключенных и отсоединенных устройств. Обратите внимание, есть ли в списке устройство HDMI (может быть более одного). Кликните по нужному (если знаете, какое именно) правой кнопкой мыши и установите «Использовать по умолчанию».

Если все устройства отключены или в списке нет HDMI устройств (и в разделе звуковых адаптеров в диспетчере устройств они тоже отсутствуют), то вполне возможно, что у вас не установлены все необходимые драйвера для материнской платы вашего ноутбука или для видеокарты, их стоит взять с официального сайта производителя ноутбука (для дискретной видеокарты — с сайта ее производителя).

Проблемы с кабелями и адаптерами при подключении
Также стоит учитывать, что очень часто проблемы с подключением к ТВ (особенно если выход и вход отличаются) вызваны некачественными кабелями или адаптерами. И дело бывает не только в качестве, а в непонимании того, что китайский кабель с разными «концами» — обычно неработоспособная штука. Т.е. нужен именно адаптер, например такой: HDMI-VGA адаптер.
Например, частый вариант — человек покупает кабель VGA-HDMI, а он не работает. В большинстве случаев и для большинства ноутбуков такой кабель никогда не будет работать, нужен конвертер из аналогового в цифровой сигнал (или наоборот, в зависимости от того, что к чему подключается). Он подходит только для случаев, когда ноутбуком специально поддерживается цифровой вывод по VGA, а таких почти не бывает.
Подключение ноутбуков Apple Macbook Pro и Air к телевизору

Адаптеры Mini DisplayPort в магазине Apple
Ноутбуки Apple оснащаются выходом типа Mini DisplayPort. Для подключения к телевизору, вам потребуется приобрести соответствующий адаптер, в зависимости от того, какие входы есть в наличии на вашем ТВ. В продаже на Apple Store (можно найти и в других местах) имеются следующие варианты:
- Mini DisplayPort — VGA
- Mini DisplayPort — HDMI
- Mini DisplayPort — DVI
Само подключение интуитивно. Все что требуется, подключить провода и выбрать нужный источник изображения на телевизоре.
Еще варианты проводного подключения
Помимо интерфейса HDMI-HDMI вы можете использовать иные варианты проводного подключения для вывода изображения с ноутбука на телевизор. В зависимости от конфигурации, это могут быть следующие варианты:
- VGA — VGA. При данном типе подключения вам придется отдельно озаботиться выводом звука на телевизор.
- HDMI — VGA — если на телевизоре имеется только вход VGA, то вам придется приобрести соответствующий адаптер для такого подключения.
Можно предположить и иные варианты проводного подключения, однако все наиболее распространенные, с которыми вы, вероятнее всего, столкнетесь, я перечислил.
Беспроводное подключение ноутбука к телевизору
Обновление 2016: написал более подробную и актуальную инструкцию (чем то, что следует ниже) по подключению ноутбука к ТВ по Wi-Fi, т.е. без проводов: Как подключить нотбук к телевизору по Wi-Fi.
Современные ноутбуки с процессорами Intel Core i3, i5 и i7 могут подключаться к телевизорам и другим экранам по беспроводному подключению с использованием технологии Intel Wireless Display. Как правило, если вы не переустанавливали Windows на своем ноутбуке, все необходимые драйвера для этого уже есть. Без проводов передается не только изображение в высоком разрешении, но и звук.

Для подключения вам потребуется либо специальная приставка для телевизора, либо поддержка данной технологии самим ТВ приемником. К последним относятся:
- LG Smart TV (не все модели)
- Samsung F-series Smart TV
- Toshiba Smart TV
- Многие телевизоры Sony Bravia
К сожалению, у меня нет возможности протестировать и продемонстрировать, как это все работает, но подробные инструкции по использованию Intel WiDi для беспроводного подключения ноутбука и ультрабука к телевизору есть на официальном сайте Intel:
http://www.intel.ru/content/www/ru/ru/architecture-and-technology/connect-mobile-device-tv-wireless.html
Надеюсь, описанных выше способов окажется достаточно для того, чтобы вы смогли подключить ваши устройства нужным образом.
А вдруг и это будет интересно:
Как подключить ноутбук к телевизору через USB

Современные модели телевизоров часто оснащаются USB-портами, с помощью которых можно подключать различные источники информации. Однако эти порты не подходят для прямого подключения компьютера, чего нельзя сказать о разъемах на лэптопе.
Подключаем лэптоп к ТВ через USB
Рассматриваемый тип подключения ноутбука к телевизору актуален только для сравнительно новых моделей ТВ, на которых присутствует HDMI или хотя бы VGA-разъем. Если ни одного подобного входа на вашем устройстве нет, то дальнейшие действия выполнить не получится.
Шаг 1: Подготовка
По умолчанию нельзя соединить USB-порт телевизора и ноутбука с помощью двойного USB-кабеля из-за технических особенностей. При этом подобное можно реализовать через специальную внешнюю USB-видеокарту, преобразующую сигнал от компьютера в HDMI для телевизора.

Примечание: Преобразователь может быть ориентирован как на HDMI, так и VGA-интерфейсы. Более того, иногда эти разъемы могут присутствовать одновременно.
Помимо преобразователя также существует Q-Waves Wireless USB AV – устройство для беспроводной передачи сигнала от ПК к телевизору. Данный девайс по стандарту оснащен не только HDMI, но и VGA-выходом.

Заранее до приобретения устройства убедитесь, что ваш ноутбук оснащен портом «USB 3.0», являющимся обязательным условием в обоих случаях.

Лучшим вариантом является преобразователь, так как единственным его ограничением выступает лишь длина кабеля, в то время как беспроводной аналог ограничен зоной в пределах 10 метров. Какому бы варианту вы не отдали предпочтение, устройство необходимо приобрести.

Если в комплекте отсутствуют нужные провода, их придется приобрести самостоятельно.

Через HDMI аудиосигнал будет передаваться без использования дополнительного соединения, в то время как VGA-кабелю потребуется переходник. Настроить же звук можно штатными средствами ОС Windows.
Читайте также: Как настроить звук на ПК
Шаг 2: Подключение
Разобравшись с покупкой и подготовкой оборудования, можно приступать к подключению. Мы рассмотрим процесс использования обоих упомянутых устройств.
Проводное подключение
- Подключите USB-кабель к одному из соответствующих портов на компьютере.
- Тот же провод соедините с USB-портом на преобразователе.
- На некоторых моделях USB-кабель может быть встроен без возможности отключения.
- К преобразователю подключите двойной HDMI-кабель.
- Обратный штекер соедините с HDMI-портом на вашем телевизоре.
- Достаточное количество электроэнергии конвертер получает от USB-порта ноутбука.




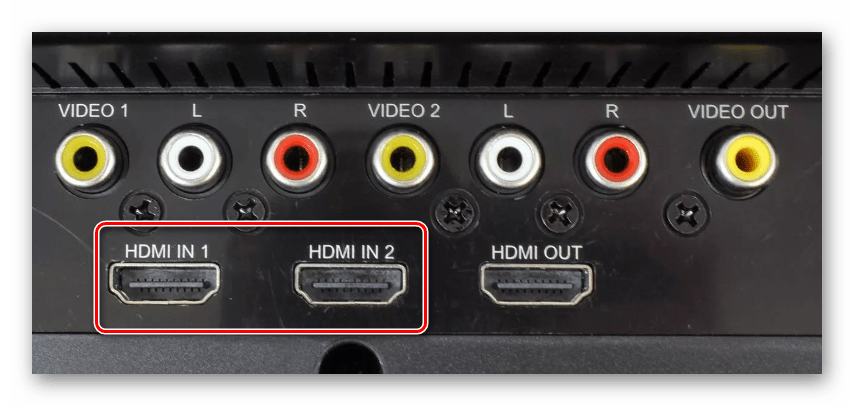
Беспроводное подключение
- Подключите HDMI-штекер к подходящему разъему на вашем телевизоре.
- Вторую сторону кабеля соедините с портом на Q-Waves Wireless USB AV.
Примечание: То же устройство можно подключить к телевизору через VGA-кабель.
- Теперь с помощью блока питания подключите Q-Waves Wireless USB AV к высоковольтной сети.
- К USB-порту на вашем ноутбуке подключите беспроводной передатчик.
- Вставьте идущий в комплекте оптический носитель в дисковод ноутбука и выполните автоматическую установку драйверов.
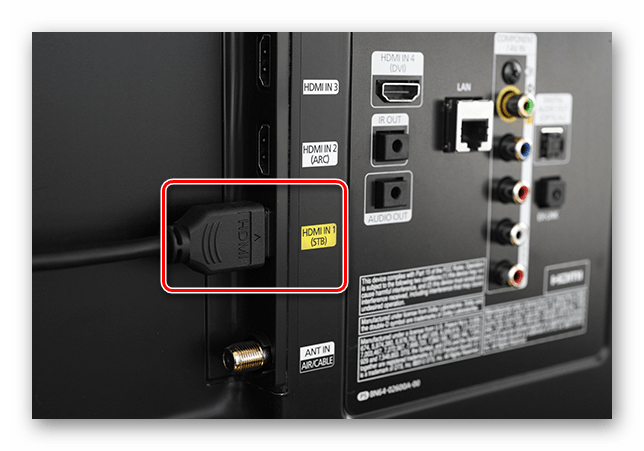



На этом процесс подключения можно завершить, так как после проделанных действий оба устройства начнут передавать сигнал с лэптопа на телевизор.
Шаг 3: Настройка
После завершения подключения ноутбука к телевизору через USB необходимо настроить оборудование на правильную работу. Касается это как самого ТВ, так и системных настроек Windows.
Телевизор
- Нажмите на ПУ телевизора кнопку «Input» или «Source».
- Через меню выберите в качестве источника сигнала HDMI-порт.

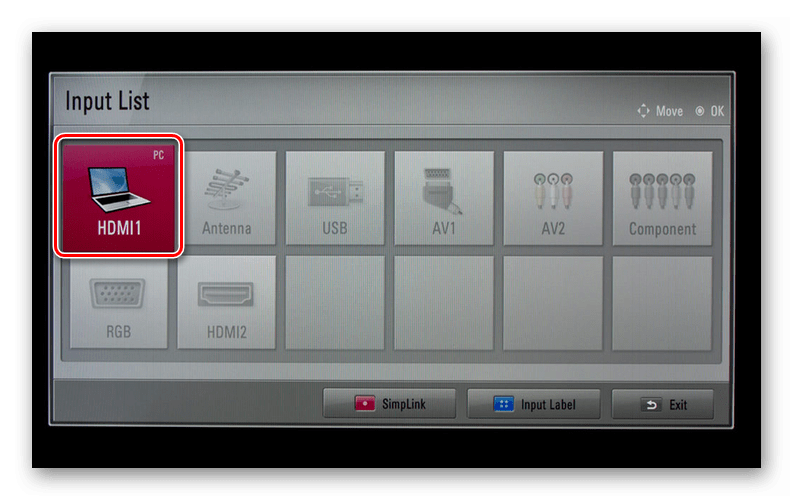
Ноутбук
- В окне «Разрешение экрана» вы можете поменять разрешение для подключенного телевизора. При этом максимальное значение ограничено лишь возможностями самого ТВ.
- С помощью списка «Несколько дисплеев» можно управлять режимом отображения. Например, расширив рабочий стол с помощью телевизора или транслируя на экран изображение с ноутбука.
- Те же настройки доступны, если кликнуть по ссылке

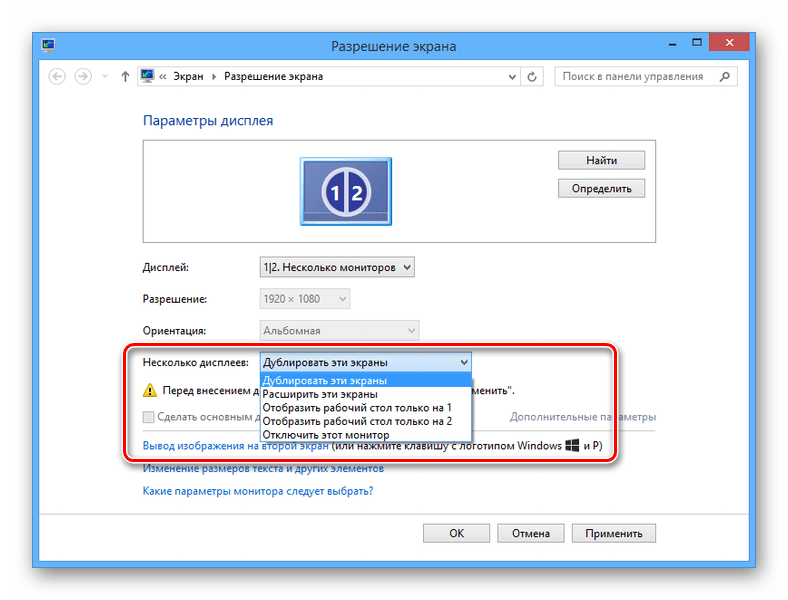

Рассмотренный подход можно использовать для подключения не только лэптопа к ТВ, но и некоторых других девайсов. Например, данный метод отлично подойдет для соединения компьютера с проектором.
Читайте также: Как подключить проектор к ПК
Заключение
Благодаря подобному типу подключения можно без проблем использовать телевизор для просмотра фильмов с ноутбука или компьютера. Однако такое соединение является лишь альтернативой традиционному HDMI, к примеру, в случае поломки или отсутствия подходящего разъема.
 Мы рады, что смогли помочь Вам в решении проблемы.
Мы рады, что смогли помочь Вам в решении проблемы. Опишите, что у вас не получилось.
Наши специалисты постараются ответить максимально быстро.
Опишите, что у вас не получилось.
Наши специалисты постараются ответить максимально быстро.Помогла ли вам эта статья?
ДА НЕТКак ноутбук подключить к телевизору через USB?

Современные технологии позволяют использовать телевизор не только по прямому назначению, но и в качестве основного или даже дополнительного монитора для ноутбука, подключить его к телевизору можно через USB при этом можно передавать как изображение, так и звук для просмотра фильмов или компьютерных игр.
Для чего необходимо?
Самым оптимальным и популярным подключением является HDMI-подключение. Однако

Как подсоединить?
Таким способом можно подключить любой не очень старый телевизор, в котором есть разъем USB.
Подключить ноутбук к телевизору через USB напрямую, используя двусторонний кабель, нельзя, такое подключение не сработает.

Подготовка
Поскольку телевизор способен улавливать исключительно HDMI или VGA сигнал, для подключения необходимо устройство, способное преобразовывать USB в эти разъемы. Этим преобразователем может быть как внешняя видеокарта, так и беспроводное устройство-адаптер. Таким образом, для подключения ноутбука к телевизору необходим ноутбук с рабочим USB 3.0-разъемом, сравнительно новая модель телевизора с HDMI-выходом и преобразователь, который можно приобрести в магазине компьютерной техники.
В случае использования USB-видеокарты понадобится двусторонний USB-кабель. К слову, такой шнур может быть заранее встроен в преобразователь, приобретать его отдельно не придется. Также необходим двусторонний HDMI-кабель для присоединения к телевизору. Для беспроводного подключения нужен лишь сам адаптер.
При этом, если подключение через преобразователь ограничено лишь длиной провода, то адаптер способен передавать сигнал от ноутбука к телевизору на расстоянии не более 10 м.


Подключение
Процесс подключения занимает буквально несколько минут.
- Подключение с помощью видеокарты. Для начала отключаем и телевизор, и ноутбук, чтобы избежать перенапряжения и сгорания переходника. В USB-разъем на ноутбуке вставляем один конец USB-кабеля, другой присоединяем к видеокарте. Таким же образом подключаем телевизор к видеокарте, используя HDMI-кабель. Обычно на телевизорах есть несколько HDMI-входов. Выбирать можно любой, который больше нравится, нужно лишь запомнить номер этого разъема для дальнейшей настройки подключения.


- Подключение с помощью дополнительного адаптера. В этом случае также сначала отключаем устройства. Затем нужно присоединить HDMI-провод к любому рабочему HDMI-разъему на телевизоре. Другой конец провода вставляем в адаптер и включаем его в розетку, поскольку он работает от сетевого напряжения в 220 В. Для подключения адаптера к ноутбуку используем маленький беспроводной USB-переходник сигнала, который идет с ним в комплекте. Включаем ноутбук, после чего выполнится установка драйверов. Все новые версии ОС Windows оснащены программами, которые делают это автоматически. Если этого не происходит, драйвера можно установить с оптического носителя, вставив его в дисковод ноутбука и следуя всем дальнейшим указаниям. После подготовки можно приступать к настройке программного обеспечения устройств и самого подключения.

Как настроить?
Настройка телевизора
На пульте дистанционного управления всегда есть кнопка настройки подключения, обычно она находится в верхней части. Нажимаем на эту кнопку и из всех вариантов выбираем HDMI-подключение с необходимым номером разъема, к которому и был подключен провод, тем самым переключая приоритетный источник сигнала.
Желательно полностью отключить на это время кабельное телевидение, после чего настройка телевизора завершена.
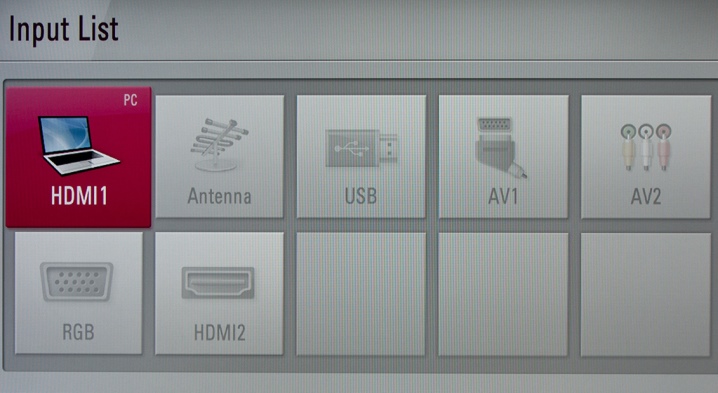
Настройка ноутбука
Настройка компьютера включает в себя, прежде всего, настройку типа изображения и его расширения. Расширение ограничено лишь возможностями монитора, то есть телевизора. В ОС Windows с помощью правой кнопки мыши на рабочем столе выбираем пункт «Управление экраном» и далее устанавливаем все необходимые параметры. Далее можно настроить необходимые варианты изображения.
При функции дублирования экран телевизора используется в качестве дополнительного монитора, то есть повторяет все проводимые на ноутбуке действия, способ расширения помогает разместить несколько рабочих окон, оба устройства выполняют функцию одного большого монитора, функция проецирования отключает экран ноутбука и полностью переносит изображение на экран телевизора, что удобно для, например, компьютерных игр.
Это делается с помощью окна настройки способов вывода изображения.
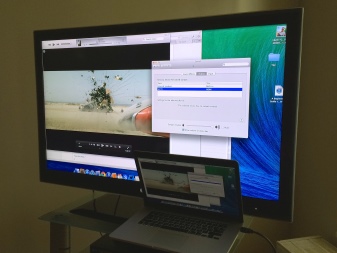

Таким образом, используя USB-подключение, к ноутбуку можно присоединить любое устройство, будь то телевизор, дополнительный монитор или проектор.
Как подключить ноутбук к телевизору с помощью USB, смотрите в видео ниже.
Как подключить ноутбук к телевизору по HDMI
 Здравствуйте Друзья! В этой статье разберемся как подключить ноутбук к телевизору по HDMI. Это даст возможность просматривать фильмы в FullHD качестве на большом экране. Скорее всего у ваших телевизоров разрешение по больше, чем у ноутбуков, соответственно картинка будет четче и кайфа больше. Плюс можно смотреть всей семьей. Для полного счастья лучше подключать проектор, но не у каждого он есть. Можно работать за телевизором. В мобильности мы конечно потеряем, зато на экране больше поместится и комфорт увеличиться. Разъем HDMI как нельзя лучше подходит для этого. По кабелю передается видео и звук сразу, в цифровом формате, без искажений, что избавляет от необходимости приобретения дополнительного AUDIO кабеля. В общем одни плюсы.
Здравствуйте Друзья! В этой статье разберемся как подключить ноутбук к телевизору по HDMI. Это даст возможность просматривать фильмы в FullHD качестве на большом экране. Скорее всего у ваших телевизоров разрешение по больше, чем у ноутбуков, соответственно картинка будет четче и кайфа больше. Плюс можно смотреть всей семьей. Для полного счастья лучше подключать проектор, но не у каждого он есть. Можно работать за телевизором. В мобильности мы конечно потеряем, зато на экране больше поместится и комфорт увеличиться. Разъем HDMI как нельзя лучше подходит для этого. По кабелю передается видео и звук сразу, в цифровом формате, без искажений, что избавляет от необходимости приобретения дополнительного AUDIO кабеля. В общем одни плюсы.
Подключение ноутбука к телевизору по HDMI
Что бы подключить ноутбук к телевизору нужен кабель HDMI.

Купить можно в любом компьютерном магазине.

Один конец вставляем в разъем HDMI на ноутбуке
Второй в HDMI телевизора

Этих разъемов в телевизоре может быть несколько. В данном мониторе-телевизоре их 2
Вставляем в любой.
Выбираем источник сигнала телевизора.
Жмем несколько раз INPUT или HDMI

и переключаемся на нужный вход

На телевизоре появляется изображение с ноутбука.

Настройка экранов
Аппаратная. Для настройки экранов телевизора и ноутбука можно нажать клавишу fn + f4 (у вас может быть другая клавиша, обычно на этой клавише иконка обозначающая мониторчик)

В центре экрана появится меню из четырех пунктов. Переключаться между ними можно с помощью стрелочек на клавиатуре

Выбираете, как вы хотите использовать подключенный телевизор и жмете Enter.
Можно также зажать клавишу fn и нажимать f4 несколько раз пока не выберите нужный режим. Затем отпускаете все клавиши и активируется выбранный режим.
Программная. Тоже самое и больше можно сделать программно. На пустом месте рабочего стола жмем правой мышкой и выбираем Разрешение экрана

В разделе Несколько экранов из выпадающего меню выбираем нужный режим

Если вы выбрали «Отображать рабочий стол только на 2» или «Расширить рабочий стол», то появится возможность настроить разрешение телевизора (если оно почему-то неправильно определилось)

Собственно все настройки для комфортного использования телевизора с ноутбуком.
Настройка звука
При подключении телевизора к ноутбуку изображение появляется сразу, а звук — нет (почему-то у меня было так). То есть при просмотре фильма звук идет с динамиков ноутбука. Для переключения звука на телевизор сделаем следующее
В меню Пуск с помощью поиска ищем «Звук»

На вкладке «Воспроизведение» на пустом месте жмем правой мышкой и устанавливаем обе галочки: Показать отключенные устройства и Показать отсоединенные устройства

Отключаем динамики ноутбука. Для этого жмем правой кнопкой мышки на Громкоговорители и выбираем Отключить

Звук должен пойти на телевизор.
То есть мы включаем телевизор если он отключен

и отключаем все остальное.
Наслаждаемся просмотром фильмов в FullHD.
Заключение
В этой статье рассмотрели возможность подключения ноутбука к телевизору по HDMI. Главное это наличие кабеля. В моем случае звук сразу не передавался на телевизор. Это тоже просто решилось. Еще одни момент. В интернете бытует мнение, что подключив телевизор к ноутбуку можно не только работать и смотреть фильмы, а еще и играть. Последнее меня смущает, так как видеокарты в ноутбуках это урезанные версии видеокарт для стационарных компьютеров. Они рассчитаны на вывод изображения на разрешение экрана ноутбука. Если вы подключили телевизор у которого разрешение в 2 раза больше соответственно видеокарте придется в два раза тяжелее. Поэтому. Играть можно, но в качестве мы потеряем, или будут тормоза. А это испортит все впечатление. В общем, мне кажется, не получится комфортно поиграть с ноутбука на телевизоре. Здесь нужен мощный стационарный компьютер.
Благодарю, что поделились статьей в социальных сетях. Всего Вам Доброго!
С уважением, Антон Дьяченко
Поделиться:
Как подключить ноутбук к телевизору: способы
Подключить ноутбук к телевизору достаточно просто, потребуется лишь немного разобраться в этом вопросе, и вы сможете легко обойтись и без помощи экспертов. Первое, что вам потребуется сделать – это определиться с наличием требуемых разъемов на ноутбуке и телевизоре.
Как подключить ноутбук к телевизору через HDMI-провод?

Этот вариант является простейшим из всех, потребуется иметь в наличии только специальный кабель HDMI. Вначале убедитесь также в том, что и ноутбук, и телевизор имеют требуемые разъемы, а также что у вас есть сам кабель. Если вы все проверили и удостоверились, что это все у вас есть, тогда можно попробовать подключить ноутбук к телевизору.
- Возьмите кабель. Соедините им ноутбук и телевизор.
- Активируйте на телевизоре режимы просмотра HDMI. Возможно, вы увидите пару портов, режим должен быть HDMI 1 (2, 3, …), а номер полностью должен соответствовать номеру порта HDMI, в который был вставлен кабель.
- Дальше на ноутбуке потребуется активировать кнопку Fn и нажать на клавишу для переключения видеоряда, обычно это F7 или F5 (на кнопке еще нарисован специальный значок в виде пары различных экранов). Как только вы нажмете это сочетание клавиш, изображение должно переключиться на экран телевизора, а для обратного переключения повторите нажатие. Этот способ удобный в том, что вместе с картинкой на телевизор еще передастся звук.
Подключаемся при помощи VGA

Как подключить ноутбук к телевизору через кабель, если у вас есть VGA-разъем? Сделать это максимально просто, потребуется провести следующие манипуляции:
- Вначале отыщите соответствующий кабель, чтобы подключение имело место.
- Далее после соединения кабелем ноутбука и телевизора найдите на втором режим просмотра VGA.
- На ноутбуке зажимайте кнопку Fn вместе с F7 или F5. Вам опять потребуется задействовать клавишу, где нарисована пара экранов. Звук будет воспроизводиться при этом на ноутбуке или же в подключенных к нему колонках.
Используем в деле конвертеры или переходники

Можно ли подключить ноутбук к телевизору, если нет нужных кабелей или определенных разъемов? Потребуется задействовать самый сложный способ подключения – комбинированную методику. Этот способ особенно актуален, если в ноутбуке есть только VGA или HDMI-разъем, а вот на телевизоре имеется исключительно один вход или же его нет вовсе. Проблема решается только комбинацией кабелей: VGA – HDMI, HDMI – VGA, VGA – Scart, VGA – RCA (тюльпан). Как только создан нужный тип переходника, вам остается лишь приобрести его и подключить ноутбук к телевизору. Кроме того, вместо некоторых кабелей существуют еще специальные конвертеры, а производители утверждают, что они дают даже лучшее качество на выходе, чем комбинация кабелей.
Интересное решение через DVI

Подключить ноутбук к телевизору возможно и через выход DVI. Да, сейчас сложно отыскать модели с данным выходом, но это не означает, что их нет. Как правило, все это есть в современных телевизорах и часто на персональных компьютерах. Данный тип соединения передает только картинку, но можно приобрести дополнительно еще кабель, который станет передавать и звук.
Как подключить ноутбук к телевизору LG через DVI?
Проблем с подключением у вас быть не должно вовсе, потому как в современных ноутбуках установлены мощные видеокарты, которые устроены таким образом, что к ним можно легко и просто присоединять больше одного дисплея. В свою очередь, операционная система аппарата будет без проблем функционировать, и вам не потребуется беспокоиться об экране: он может быть включенным и выключенным.
Легче всего подключить ноутбук к телевизору будет обладателям цифровых телевизоров. Здесь проблем и вовсе не возникнет: берите ноутбук, подключайте его кабелями к телевизору — и сразу же на телевизоре будет высвечиваться «Рабочий стол» вашего аппарата.
Небольшой совет: если у вас наблюдаются проблемы со звуком или картинкой, то лучше всего обновить драйверы на видеокарте. Никакие дополнительные программы после этого вам не потребуются для усиления звука.
Типичный пример
Вы решили соединить ноутбук и телевизор между собой при помощи кабеля S-Video. На ноутбуке вы найдете порт S-Video-out, а на телевизоре соответственно — S-Video-in. Кабель вы сможете приобрести при необходимости (если у вас его нет). Если на вашем телевизоре нет такого порта, то потребуется закупить необходимый переходник, который выдает хорошую картинку и звук.
После того как вы подключаете ноутбук к телевизору, на ноутбуке загрузится ваша операционная система. Дальше вам потребуется зайти в параметры настройки дисплея вашего устройства. Зачем это делать? Это необходимо для того, чтобы выбрать нужный вид отображения на экране. Другими словами, площадь вашего рабочего стола должна быть таких же размеров, что и дисплей телевизора, чтобы просмотр был максимально комфортным. Такие манипуляции требуются не всегда, бывает и такое, что изображение на ноутбуке и на телевизоре по размерам отображается одинаково. В таком случае у вас меньше проблем.
Если у вас используется переходник, то выбирайте нужный тип перехода подключения. После вам потребуется выбрать источник видеосигнала на телевизоре. Сделайте это пультом дистанционного управления, обычно используется кнопка TV/Video, или Input. Нажимайте до тех пор, пока не переключите на нужный вам сигнал и не увидите на экране телевизора «Рабочий стол» вашего ноутбука.
Другие варианты
Как подключить ноутбук к телевизору через Wi-Fi?
Это самый предпочтительный способ подключения, ведь вам не нужно задействовать длинный кабель в работе, который создает массу неудобств в комнате.
Подключить по Wi-Fi ноутбук к телевизору возможно, главное, чтобы у второго был встроенный Wi-Fi адаптер, который имеет опции воспроизведения видео и аудио и поддерживает связь с интернетом при помощи беспроводных технологий. Данная технология уникальна тем, что в работе она не требует проводов и у нее есть быстрый доступ к целой библиотеке с файлами. На экран станет выводиться информация со всевозможных мобильных приложений, планшетов или даже смартфона.
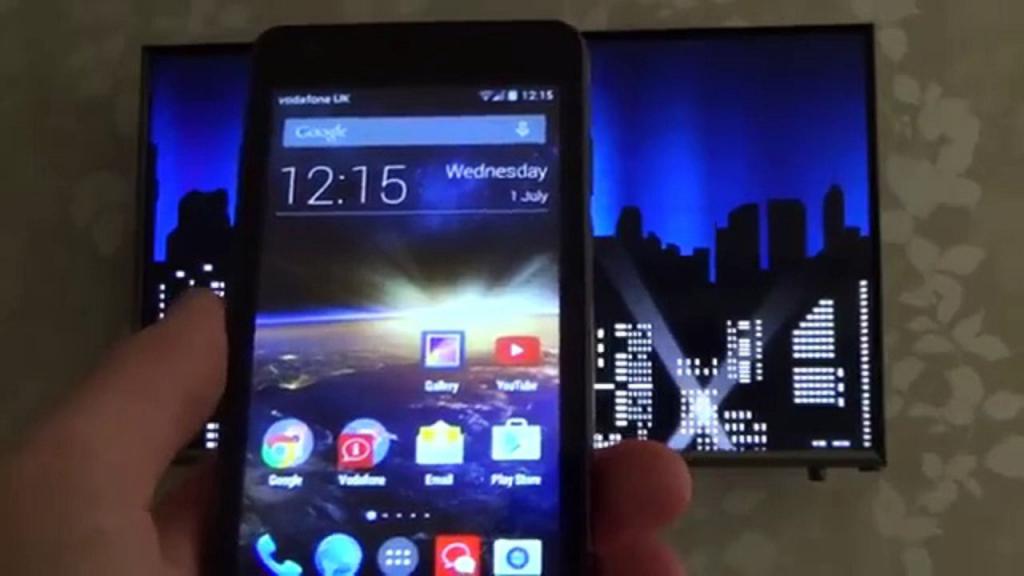
Есть два варианта подключения:
- Прямой – это непосредственно компьютер и ТВ.
- При помощи Wi-Fi роутера.
Прямое соединение позволяет смотреть на телевизоре фильмы, что находятся на ноутбуке. Предварительно необходимо создать на ноутбуке специальную папку, в которую можно поместить все, что необходимо воспроизводить на телевизоре.
Если все происходит через роутер, то на ноутбук потребуется установить программу медиасервер, тогда телевизор станет распознавать все необходимые программы и файлы.
Можно ли подключить Смарт-ТВ к ноутбуку?
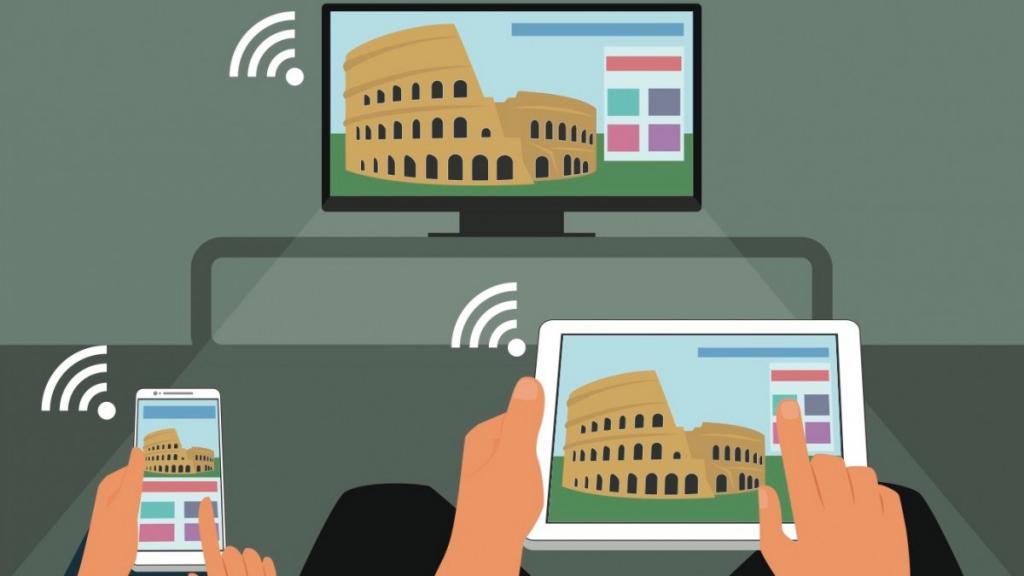
Этот тип соединения требует подключения устройств к одной сети. Желательно после покупки телевизора ознакомиться с его инструкцией, где детально описывается процесс подключения Wi-Fi. Если ее нет, то вам потребуется сделать следующее:
- Найдите меню настроек.
- Переходите в меню «Сеть».
- Выбирайте в этом разделе «Настройку сети».
- Укажите тип подключения через Wi-Fi.
Просканируйте доступные подключения, на экране вы увидите целый перечень предложенных сетей на выбор, выбирайте название (по умолчанию она названа в честь роутера). У вашего ТВ есть дополнительные настройки? Тогда их потребуется включить дополнительно, так вы сможете полноценно использовать интернет-ресурсы. Настройка завершена.
Вот так вы можете подключить совершенно разными способами ноутбук и телевизор. Выбирайте наиболее подходящий для вас и действуйте, ведь это очень просто сделать. Настройка не займет у вас много времени и сил, потому не нужно обращаться к специалистам, лучше сэкономьте немного и разберитесь своими силами.

