значок Интернета в телефоне, особенности настройки
Как включить мобильный Интернет на айфоне — довольно частый запрос на просторах поисковых систем. Телефоны компании «Эппл» предоставляют пользователю сразу несколько видов связи — мобильный Интернет, подключение к беспроводной сети Wi-Fi, соединение с компьютером при помощи провода или Bluetooth. Наибольшее распространение получили первые два варианта соединения с Сетью.
На сегодняшний день любой оператор сотовой связи предоставляет возможность подключить мобильный Интернет в стандарте 3G, 4G или LTE. При нормальном покрытии и качестве соединения можно достичь хорошей скорости Интернета. Что касается сетей Wi-Fi, то сейчас практически каждое публичное место имеет свою точку доступа с возможностью бесплатно подключиться.
Включение мобильной сети в iPhone
С мобильным доступом чаще всего проблем не возникает, подключиться довольно просто в силу того, что СИМ-карты продаются со всеми готовыми настройками.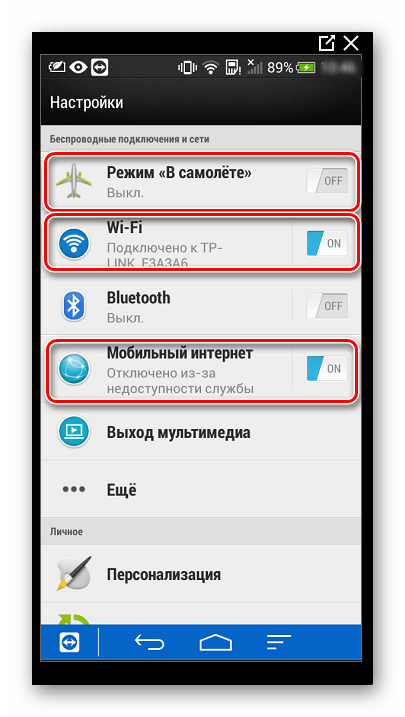
Можно самостоятельно все настроить. Кроме этого, оператор может заблокировать доступ в связи с отсутствием денег на счете или превышением лимита трафика.
Обратите внимание! Наиболее часто потеря связи с Сетью случается вследствие системного сбоя.
Провести диагностику и устранить сбой можно самостоятельно без особых проблем. Если же это сделать не получается, то рекомендуется отнести айфон в сервисный центр.
Пошаговая инструкция как подключать Интернет и произвести все настройки на устройстве от «Эппл»:
- Первым делом нужно убедиться, активирована ли передача данных в Сети. Посмотреть это можно в настройках телефона. Чтобы проверить, требуется совершить такие действия: «Сотовая связь» — «Настройки».
- После этого требуется проверить активность двух значков — «Включить 3G» и «Сотовые данные».
 Они должны гореть зеленым цветом. Если оба или один из них серый, значит услуга неактивна.
Они должны гореть зеленым цветом. Если оба или один из них серый, значит услуга неактивна. - Если переключатель «Сотовые данные» находится в неактивном состоянии, то есть возможность соединения только по беспроводной сети вай-фай. Пункт о включении 3G также желательно активировать, в противном случае айфон будет принимать и передавать данные только по устаревшему стандарту EDGE. Он имеет очень низкую скорость (до 470 Кбит/с), которая явно не устроит пользователя.
Важно! Подключение стандарта четвертого поколения проводится таким же образом, только нужно выбрать вместо 3G подключение к LTE или 4G.
Также следует обратить внимание, что включение услуги передачи данных по стандартам третьего или четвертого поколения не является гарантией постоянной работы с ними. Дело в том, что, если качество соединения низкое, то аппарат автоматически перейдет на более низкий формат. Например, с 4G на 3G или с 3G на 2G, то есть устаревший EDGE. Получить информацию о текущей технологии очень просто: нужно посмотреть, какой значок в верхнем левом углу активен.
- LTE. В данном случае пользователь может быть спокоен и уверен, что аппарат работает на максимальной скорости в формате соединения четвертого поколения;
- 3G. Это значит, что устройство в связи с низким качеством соединения понизил стандарт;
- E. Такая буква может повергнуть в шок некоторых любителей быстрого мобильного Интернета, поскольку телефон перешел на самый низкий стандарт и работает на минимальной скорости;
- Если не горит ни один из представленных указателей, значит, соединение с Сетью попросту отсутствует.
Обратите внимание! Последний пункт может свидетельствовать об отсутствии подключения вследствие технических неполадок у оператора или абонента. Кроме этого, может быть неактивен переключатель передачи сотовых данных.
Настройка
Когда все приведенные выше действия совершены, требуется уточнить правильность ввода данных для беспроводного мобильного соединения. Это можно сделать следующим образом:
- Нужно снова зайти в раздел «Сотовая связь».
 Внизу требуется найти пункт «Сотовая сеть передачи данных» и нажать на него для входа.
Внизу требуется найти пункт «Сотовая сеть передачи данных» и нажать на него для входа. - Там можно увидеть бок «Сотовые данные», в котором находятся три строки под названиями APN, имя пользователя, пароль.
Обратите внимание! Для различных операторов вводятся свои данные, которые можно найти на официальном сайте или внести указанные ниже.
Для оператора сотовой связи «Мегафон» требуется ввести:
- APN: internet;
- имя пользователя: gdata;
- пароль: gdata.
Оператор МТС требует введения следующих комбинаций:
- APN: internet.mts.ru;
- имя пользователя: mts;
- пароль: mts.
Для абонентов «Билайна» нужно вводить такие данные:
- APN: internet.beeline.ru;
- имя пользователя: beeline;
- пароль: beeline.
Для абонентов «Tele2»:
- APN: internet.tele2.ru;
- имя пользователя: ничего не вводить;
- пароль: ничего не вводить.

Оператор «Yota» требует такие данные:
- APN: internet.yota;
- имя пользователя: не вводить ничего;
- пароль: оставить пустым.
Компания «МОТИВ» требует ввода:
- APN: inet.ycc.ru
- имя пользователя: motiv
- пароль: motiv
Национальный оператор связи «Ростелеком» установил:
- APN: internet.etk.ru
- имя пользователя: оставить пустым;
- пароль: оставить пустым.
Можно не вводить никаких данных в смартфон самостоятельно, а позвонить в техподдержку сотового оператора и попросить прислать настройки. Через небольшой промежуток времени после придет СМС со всей информацией. И даже в этом случае вводить ничего не нужно, все настройки останется сохранить напрямую из полученного сообщения.
Обратите внимание! Также важно помнить о необходимости перезагрузки гаджета всякий раз после ввода. Соединение активируется после включения устройства.
Причины отсутствия соединения
Цивилизация и развитие технологий приучили людей пользоваться всеми благами.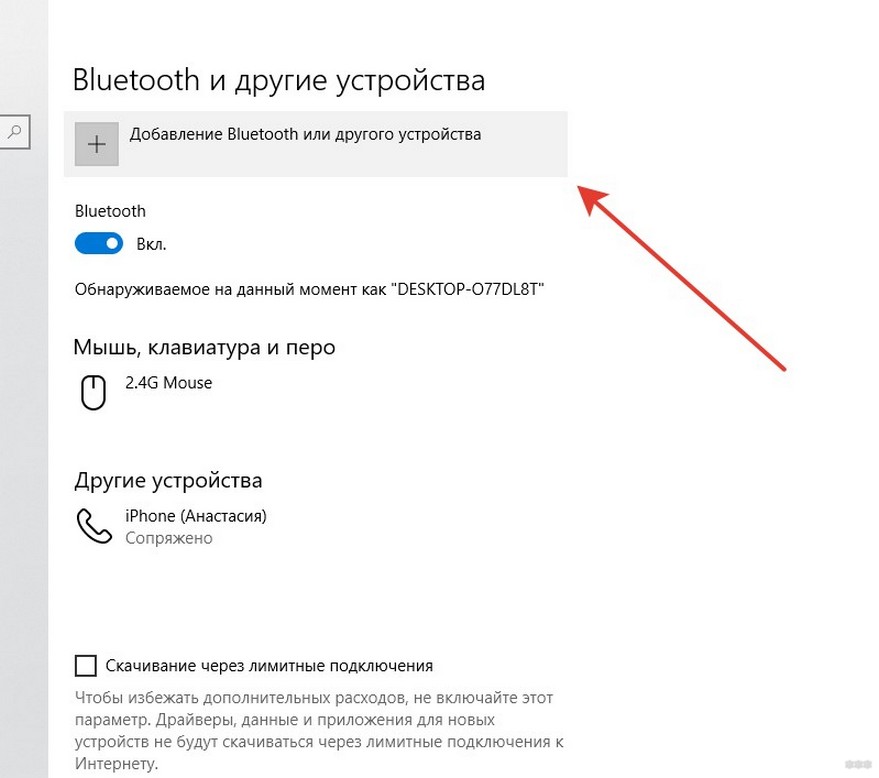 Любое нарушение может вызвать обеспокоенность и неудобство. Это же касается и отсутствия мобильного соединения с сетью Интернет. Привыкнув к возможности в любой момент узнать требуемую информацию или общению с друзьями через социальные сети, наступает огорчение, если гаджет перестает ловить Сеть. Но не стоит паниковать, можно попробовать самостоятельно выявить и устранить проблему.
Любое нарушение может вызвать обеспокоенность и неудобство. Это же касается и отсутствия мобильного соединения с сетью Интернет. Привыкнув к возможности в любой момент узнать требуемую информацию или общению с друзьями через социальные сети, наступает огорчение, если гаджет перестает ловить Сеть. Но не стоит паниковать, можно попробовать самостоятельно выявить и устранить проблему.
Дело в том, что неполадки с подключением мобильного Интернета легче определить, в отличие от других способов подключения. Достаточно всего лишь знать основные показатели, которые говорят о неисправности:
- ситуация, когда мобильный Интернет функционирует с перебоями или вообще не работает, при этом активны указатели 3G или LTE;
- отсутствует возможность подключения к беспроводной сети;
- невозможно включить режим модема на устройстве.
Обратите внимание! Наиболее часто проблемы с мобильным Интернетом заключаются в отсутствии передачи данных, но значок соединения активен.
Для решения обычно достаточно перезагрузить гаджет. Кроме этого, можно попробовать активировать «Режим полета» и через несколько секунд отключить его. Если ни один из вариантов не помог, требуется искать причину отсутствия соединения в сетевых настройках.
Часто телефон может перестать получать и передавать данные из-за неполадок у оператора. В таком случае их намного сложнее определить, чем технические проблемы у телефона.
Если все необходимы настройки были проверены, однако соединения с Интернетом нет, то нужно копать глубже.
Не подключена услуга доступа к Интернету
Данная причина часто заставляет пользователей бесконечно изменять настройки. Но все гораздо проще. Дело в том, что по умолчанию соединение с сетью Интернет есть у всех представленных на отечественном рынке операторов связи. Отсутствие подключенной услуги может происходить только из-за того, что абонент самостоятельно и случайно ее отключил в личном кабинете или через горячую линию.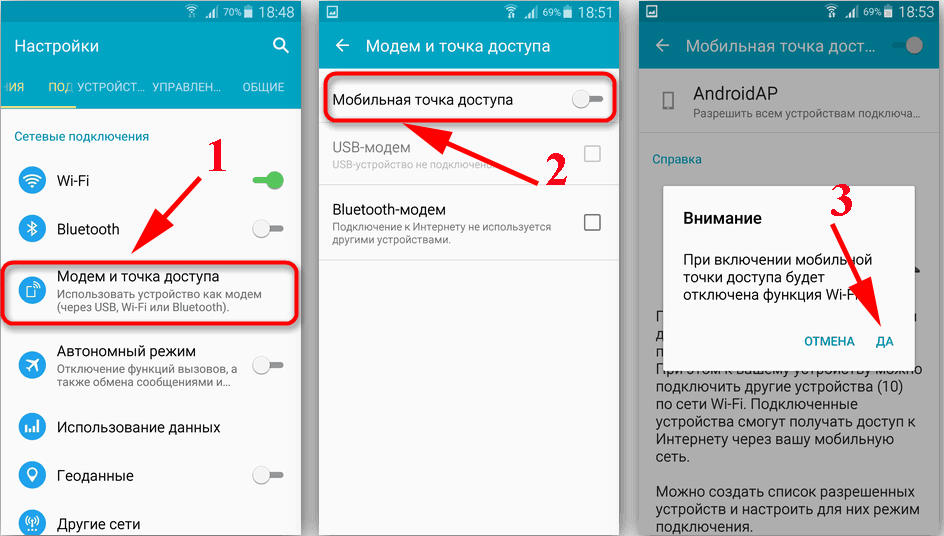
- позвонить оператору и попросить все вернуть как было;
- обратиться в сервисный центр оператора;
- сделать это в личном кабинете на официальном сайте сотовой связи.
Исчерпан лимит доступного пакета данных
Это еще одна довольно распространенная причина, по которой доступ к услугам мобильного Интернета может быть ограничен. Каждый оператор предоставляет возможность выхода в Интернет по тому или иному тарифу. Если он не безлимитный, то ограничен определенным количеством получаемых мегабайт.
Обратите внимание! Если пользователем исчерпан весь лимит, то оператор вправе автоматически отключить услугу или перевести на более низкую скорость.
В таких случаях можно продлить действие и получить дополнительный пакет за определенную плату или воспользоваться следующими советами:
- Позвонить на горячую линию и попросить о переподключении услуги пользования Интернетом с текущего момента.
 Если на личном счете будет достаточно средств, то это можно будет сделать сразу же, если нет, то пользователя попросят пополнить его;
Если на личном счете будет достаточно средств, то это можно будет сделать сразу же, если нет, то пользователя попросят пополнить его; - Существует услуга обмена дополнительных мегабайт на собранные бонусы. Подобное может предложить, например, МТС. Можно за 150 бонусных баллов приобрести пакет на 100 Мбайт в Сети. Получить баллы очень просто, например, сразу 100 бонусов оператор дает только за то, что абонент прошел социальный опрос на официальном сайте;
- Если нет желания тратить средства на продление пакета, можно попробовать временно переключиться с мобильного Интернета на Wi-Fi. Беспроводная сеть ловит во многих общественных местах, поэтому, если тарифный пакет скоро обновится после ежемесячной оплаты, то можно потерпеть несколько дней.
Отсутствие средств на личном счете
Обратите внимание! Самая простая и банальная проблема среди всех пользователей.
Дело в том, что если у абонента нет средств на текущем счете, то оператор блокирует возможность совершить звонок, пользоваться Сетью и отправлять сообщения.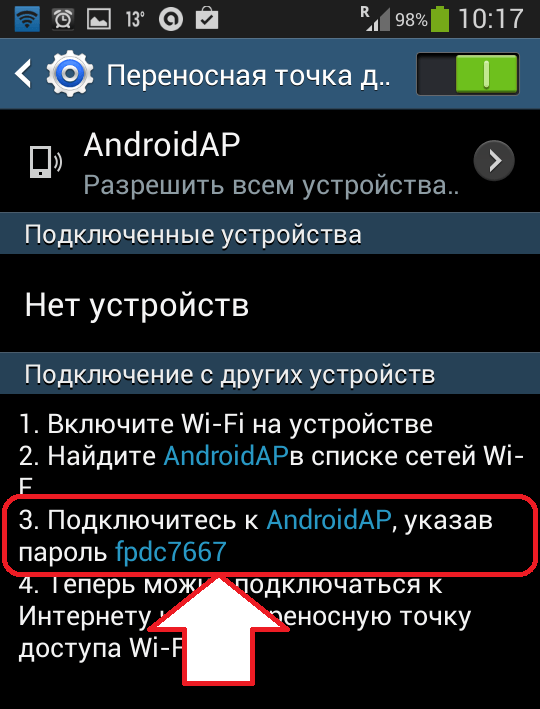 В таких случаях, может быть активным значок беспроводной сети, но подключение отсутствовать. Решение только одно — пополнение счета. Можно сделать это без комиссии на сайте оператора. Для этого нужно ввести данные банковской карты.
В таких случаях, может быть активным значок беспроводной сети, но подключение отсутствовать. Решение только одно — пополнение счета. Можно сделать это без комиссии на сайте оператора. Для этого нужно ввести данные банковской карты.
Обратите внимание! Распространено мнение, что сотовая связь с Интернетом может пропасть в связи с прошедшим обновлением операционной системы iOS. Оно ошибочно, так как никакого влияния на передачу данных новая версия не имеет.
Если отсутствие связи произошло по причине системного сбоя, то в 50 % случаев потери соединения с беспроводными сетями устранить неполадку помогает обычная перезагрузка. Во всех айфонах она выполняется одинаково — одновременным зажатием двух кнопок «Домой» и «Выключение».
Также можно произвести полный сброс настроек до заводских. В таком случае нужно совершить следующие шаги:
- «Настройки»;
- «Основные»;
- «Сброс»;
- «Сбросить настройки сети».
Важно! Личная информация пользователя, такая как фото, аудио, видео и сообщения, останутся в прежнем виде. Нужно будет только заново осуществить настройки сотовой сети.
Нужно будет только заново осуществить настройки сотовой сети.
Особенности подключения и настройки мобильного Интернета у разных операторов
Чаще всего при подключении у абонента уже активирован один из тарифов мобильной связи с Интернетом. Пакеты бывают различные: на несколько сотен мегабайт или пару гигабайт вплоть до безлимитного. Пользователь может сам выбрать наиболее выгодный тариф. Если же активный пакет перестал устраивать, то его можно заменить на более продвинутый. Сделать это можно в личном кабинете на сайте оператора или позвонив в техподдержку.
За переход на другой тариф могут снять определенную сумму, плюс придется сразу оплатить за пользование тарифом на месяц. После этого придется ежемесячно в определенную дату пополнять личный счет.
Также рекомендуется следить за акциями и бонусами, так как у некоторых операторов есть дополнительные пакеты в подарок при подключении или смене тарифного плана.
Значок мобильного интернета в айфоне
Понять, какой стандарт в текущий момент активен, поможет значок Интернета в левом верхнем углу смартфона. Это может быть LTE, 3G, 2G или E (EDGE). Таким образом пользователь всегда сможет определить формат и приблизительно понять, о какой скорости соединения идет речь. Если никакого значка нет, то это может свидетельствовать о нахождении телефона вне зоны покрытия.
Это может быть LTE, 3G, 2G или E (EDGE). Таким образом пользователь всегда сможет определить формат и приблизительно понять, о какой скорости соединения идет речь. Если никакого значка нет, то это может свидетельствовать о нахождении телефона вне зоны покрытия.
Включить услугу Internet на айфоне достаточно просто. По умолчанию СИМ-карта уже подключена к Сети. Если соединение отсутствует, то можно попробовать решить проблему самостоятельно. Но перед проверкой и изменением настроек рекомендуется проверить действие тарифа или баланс на личном счете.
Подгорнов Илья ВладимировичВсё статьи нашего сайта проходят аудит технического консультанта. Если у Вас остались вопросы, Вы всегда их можете задать на его странице.Похожие статьи
Как подключить мобильный банк Сбербанка через интернет самостоятельно?
Существует всего три способа, хотя некоторые авторы знают и другие способы подключения через интернет мобильного банка. Самое лучшее, это сразу активировать данную услугу при оформлении карты «не отходя от кассы». Но, если такого не произошло, то клиент всегда может подключить её сам, чуть позже.
Но, если такого не произошло, то клиент всегда может подключить её сам, чуть позже.
Важная деталь! Даже при первом посещении СБЕР Банк Онлайн, у вас должно высвечиваться окошечко с предложением как раз таки активировать мобильный банк. Если вы и в этот раз проигнорировали данное уведомление, то подобное упоминание может выскакивать вновь несколько раз.
Теперь далее. Можно сделать так, как у нас показано на сайте, данный материал мы опубликовывали как раз для таких спорных моментов: https://vossa.ru/kak-podklyuchit-mobilnyy-bank-sberbank/.
А можно озадачиться, и выбрать один из трёх пунктов, которыми в основном и пользуются многие клиенты:
- Звонок в тех. поддержку — на номер 900. Всегда звоните на номер 900, не повторяйте ошибку многих людей, и не нарывайтесь на мошенников. Не путайте не единой цифры. После того как менеджер на том проводе возьмёт трубку, прямо заявите о том, что желаете подключить мобильный банк и что вам нужна его помощь.

- Терминал — после того как вы вставите карту в терминал, найдите пункт «Информация и сервисы». Далее, выберите пункт «Подключить мобильный банк». После чего программа вам предложит выбрать один из пакетов: либо это будет «эконом», либо «полный». После привязки карты не забудьте подтвердить действие. Тем самым вы завершите процесс подключения.
- Офис СБЕР Банка — самым простым, но одновременно не самым удобным будет являться поход в сам офис отделения банка. Да, придя в офис вам помогут и подключат мобильный банк. Но не у всех есть желание, а главное время на походы в отделения банка. Так же, не у всех есть такая возможность. Не смотря на то, что СБЕР считается лидером по количеству офисов и по географическому покрытию своими отделениями, всё же где-то данных отделений просто на просто нет.
Таким образом, мы разобрали три варианта, которыми можно с легкость воспользоваться каждому клиенту СБЕРа. Не забывайте, что есть и другие варианты, на которые мы так же сослались а данном ответе.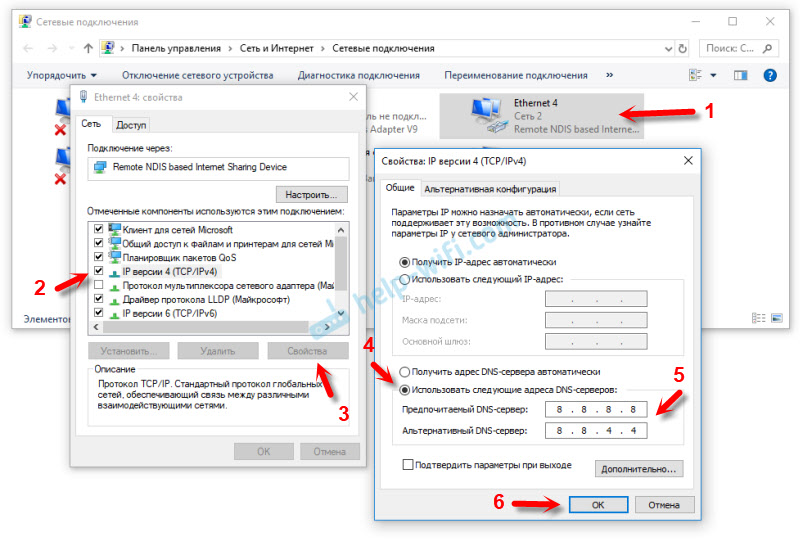 Просьба, если ответ был полезен, поставить лайк! Вам не сложно, а ведь это лучшая награда для эксперта, который старается именно для своих читателей! Спасибо!
Просьба, если ответ был полезен, поставить лайк! Вам не сложно, а ведь это лучшая награда для эксперта, который старается именно для своих читателей! Спасибо!
Как включить и выключить мобильный (сотовый) Интернет или Wi-Fi на iPhone и iPad
Современный смартфон или планшет трудно представить без подключения к сети Интернет. Почитать новости, найти что-то нужное в поисковой системе, скачать полезное приложение или интересную игру — для всего этого нужен доступ в Интернет. Эта статья-инструкция расскажет о том, как зайти в Интернет с Вашего iPhone или iPad — и как из неё выйти.
ПО ТЕМЕ: Как скачать видео на iPhone или iPad и смотреть без Интернета — 5 способов.
Как включить мобильный (сотовый) интернет на iPhone или iPad
Выйти в Интернет с iPhone или iPad можно из любого места, где Ваш сотовый оператор предоставляет услугу мобильного доступа к Всемирной паутине.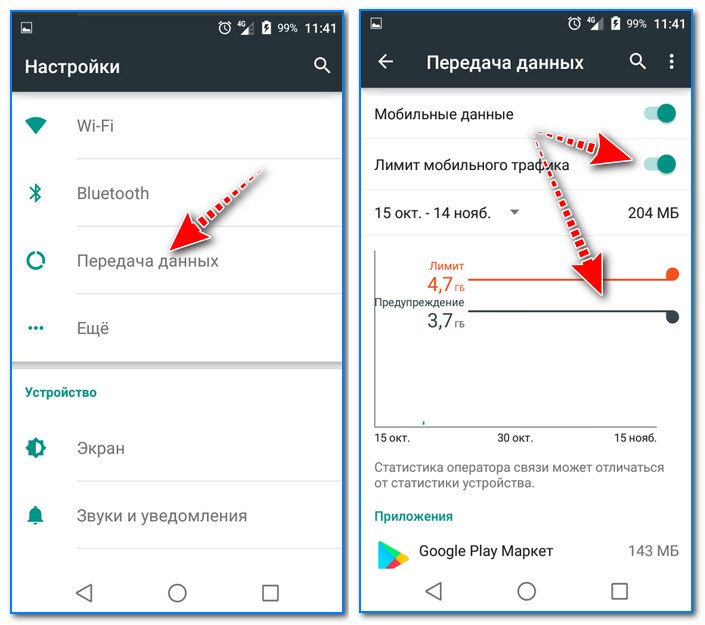
Зайдите в «Настройки» и выберите раздел «Сотовая связь». Коснитесь ползунка справа от надписи «Сотовые данные» — он станет зеленым, а справа от названия Вашего оператора появится буква «Е» или слово GPRS. Мы только что вышли в Сеть! Правда, пока что — только на небольшой скорости, через второе поколение сотовых сетей 2G. Их ресурса хватит для самых простых задач — например, обновления почты или переписки в Skype — но абсолютно недостаточно для веб-серфинга, навигации по картам и загрузки приложений.
Ещё один очень серьезный недостаток — с включенным 2G Вы сможете делать только одно дело: либо звонить, либо «серфить» в Интернете. Если Вы выберете второй вариант, дозвониться до Вас не смогут! Поэтому есть смысл активировать и более быстрый мобильный интернет 3G или LTE (при условии, если в Вашем регионе, конечно, имеется покрытие этих сетей).
Включить 3G или LTE можно в том же разделе «Сотовая связь» нажам на пункт «Параметры данных», а затем «Голос и данные»
Кроме того, начиная с iOS 11 в Пункте управления также появился переключатель, позволяющий включить / выключить мобильный интернет.
ПО ТЕМЕ: Как передать гостям пароль от Wi-Fi, при этом не называя его (QR-код).
Что делать, если все включено, а Интернета на iPhone или iPad по-прежнему нет
В случае, если после выполнения вышеописанных действий связь с всемирной Сетью посредством мобильного (сотового) трафика не появилась, то для работы интернета потребуется ввести корректные настройки (данные APN, имени пользователя и пароль) для Вашего сотового оператора.
Данные APN, имя пользователя и пароль необходимо ввести по пути: Настройки → Сотовая связь → Параметры данных → Сотовая сеть передачи данных → раздел Сотовые данные. Например, для белорусского МТС, данные следующие:
APN: mts
Имя пользователя: mts
Пароль: mts
Обычно эти данные присылаются оператором посредством SMS автоматически. Также узнать их можно, позвонив по сервисным номерам или в офисе компании.
ПО ТЕМЕ: Как включить Режим модема и раздать интернет (Wi-Fi) с iPhone или iPad.
Как выключить мобильный (сотовый) интернет на iPhone или iPad
Отключить мобильный Интернет на iOS-устройстве тоже очень просто — достаточно коснуться ползунка напротив «Сотовые данные», расположенного в Настройках. Надпись Вкл сменится на Выкл, это означает, что смартфон более не подключен к Сети. В Пункте управления, кнопка Сотовые данные сменит цвет с зеленого на прозрачный.
ПО ТЕМЕ: «Вызовы по Wi-Fi» (Wi-Fi Calling) на Айфоне: что это такое, как включить и какие операторы поддерживают.
Как включить Wi-Fi на iPhone или iPad
Выход в Интернет через беспроводное Wi-Fi соединение — самый быстрый и комфортный способ находиться в Сети при помощи iPhone или iPad. Скорости сравнимы с теми, которыми Вы пользуетесь на компьютере. Источником Wi-Fi может быть домашний модем, беспечный сосед, общественное заведение (например, McDonalds).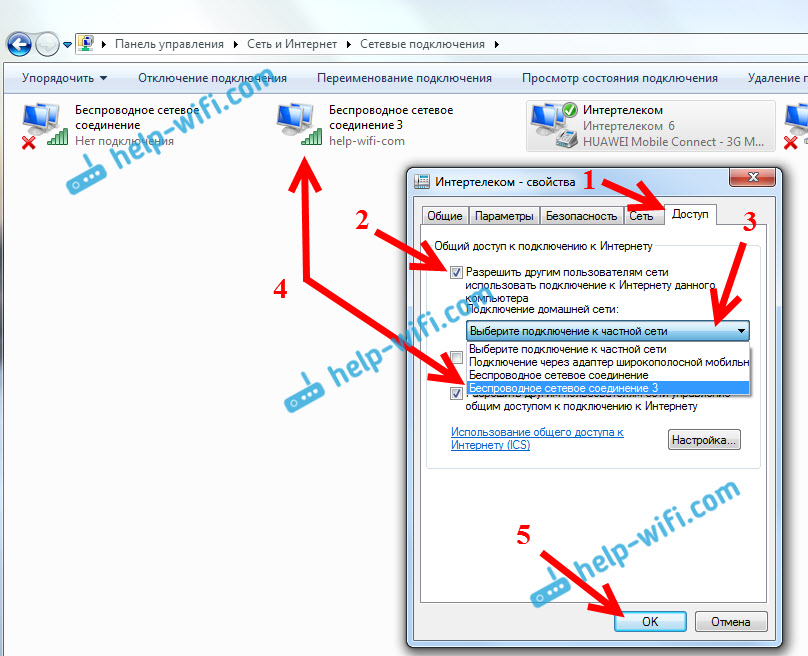 Начиная с iOS 7 есть два способа включить/выключить Wi-Fi на iPhone или iPad:
Начиная с iOS 7 есть два способа включить/выключить Wi-Fi на iPhone или iPad:
- Открыть Пункт управления (провести по экрану пальцем от нижней части дисплея вверх). В появившейся «шторке» просто коснитесь иконки Wi-Fi. Включенный Wi-Fi — иконка синего цвета;
ВНИМАНИЕ! С выходом iOS 11 Apple изменила принцип отключения модулей Bluetooth и Wi-Fi через «Пункт управления». Две кнопки больше не представляют собой стандартные переключатели вкл./вкл. и отключают беспроводное соединение только по истечении установленного периода времени.
Более подробно об управлении Bluetooth и Wi-Fi в Пункте управления мы рассказали в этом материале.
- Зайти в «Настройки», выбрать пункт «Wi-Fi» (второй сверху), коснуться единственного переключателя, выбрать необходимую сеть и пароль к ней. Зеленый цвет — «включено», серый — «выключено».
Вот и всё, теперь Вы вооружены знанием о том, как включить и выключить Интернет на iPhone или iPad.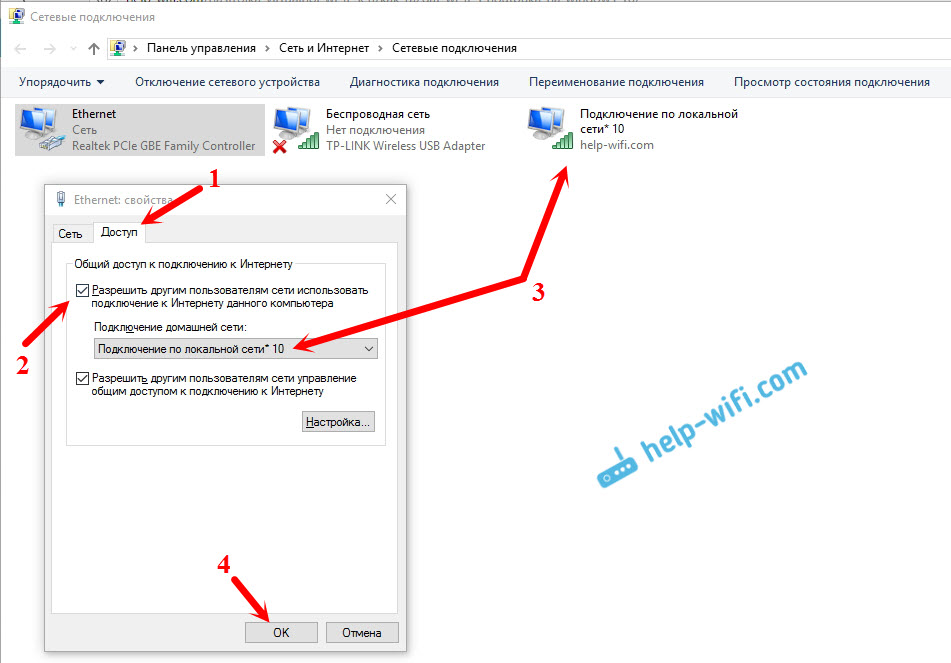 Приятного путешествия по интернет-просторам!
Приятного путешествия по интернет-просторам!
Смотрите также:
Модем и мобильная точка доступа: T-Mobile myTouch Q от Huawei
Узнайте, как поделиться своим мобильным Интернетом с другими устройствами с помощью T-Mobile myTouch Q. Подробнее на этой странице:
Значки подключения для модема и мобильной точки доступа
Когда ваше устройство использует мобильное интернет-соединение, см. Следующее:
| USB-модем активен | |
| Смартфон Mobile HotSpot / Wi-Fi Sharing активен |
Драйверы для компьютеров
Чтобы загрузить и установить драйверы для компьютера с Windows, выполните следующие действия:
- Ваш телефон может совместно использовать свое мобильное соединение для передачи данных с одним компьютером через USB-кабель.
- Режим модема работает с Windows® 7, Windows XP, Windows Vista®, Mac OS X и Linux.
 Дополнительную информацию о режиме модема и операционных системах см. На сайте www.android.com/tether.
Дополнительную информацию о режиме модема и операционных системах см. На сайте www.android.com/tether. - Для Windows XP на вашем компьютере должен быть установлен соответствующий драйвер, прежде чем вы сможете использовать модем. Чтобы узнать больше, перейдите на сайт www.android.com/tether.
- Когда вы подключаете свой телефон к компьютеру с помощью USB-кабеля, вы можете ЛИБО привязать ИЛИ получить доступ к файлам на карте памяти телефона, вы не можете делать и то, и другое.Если вы хотите использовать свой компьютер для доступа к карте памяти, вы должны отключить модем.
Мобильная точка доступа через Wi-Fi
Настроить мобильную точку доступа
Чтобы установить или настроить мобильную точку доступа через Wi-Fi, выполните следующие действия:
- На любом главном экране нажмите клавишу Menu .
- Нажмите Настройки .
- Tap Беспроводная связь и сети .
- Tap Модем и мобильная точка доступа .

- Нажмите, чтобы установить флажок Mobile HotSpot .
- Нажмите ОК .
- Снова коснитесь ОК .
- Ваш телефон начинает транслировать свое имя сети Wi-Fi (SSID), чтобы вы могли подключаться к другим устройствам и совместно использовать подключение для передачи данных в мобильной сети.
- SSID вашего телефона по умолчанию: T-Mobile myTouchQ [xx] .
Включение / выключение мобильной точки доступа
Чтобы включить или выключить мобильную точку доступа через Wi-Fi, выполните следующие действия:
- На любом главном экране нажмите клавишу Menu .
- Нажмите Настройки .
- Tap Беспроводная связь и сети .
- Tap Модем и мобильная точка доступа .
- Нажмите Настройки мобильной точки доступа.
- При необходимости нажмите ОК .
- Tap Настроить мобильную точку доступа .
- Введите желаемый Network SSID .

- В разделе Безопасность выберите один из следующих вариантов:
- При желании нажмите, чтобы изменить пароль.
- Нажмите Сохранить .
Модем через USB
Чтобы поделиться своим мобильным подключением для передачи данных с компьютером через USB-кабель, выполните следующие действия:
- Подключите кабель USB к телефону, затем к компьютеру.
- При необходимости нажмите клавишу Home или Back ( НЕ выбирает режим USB).
- На любом главном экране нажмите кнопку Menu .
- Нажмите Настройки .
- Tap Беспроводная связь и сети .
- Tap Модем и мобильная точка доступа .
- Нажмите, чтобы установить флажок USB-модем .
- Прочтите предупреждение и нажмите ОК .
Как делить Интернет между вашими устройствами, когда вы находитесь вдали от дома
В идеальном мире вы подключите все свои устройства к быстрому и свободному Wi-Fi, где бы вы ни находились, но вдали от дома вы часто сталкиваются с ограничениями: может быть, только определенное количество устройств может быть подключено к одному пользователю, или, возможно, проводной доступ к сети Ethernet бесплатный, но Wi-Fi стоит дорого.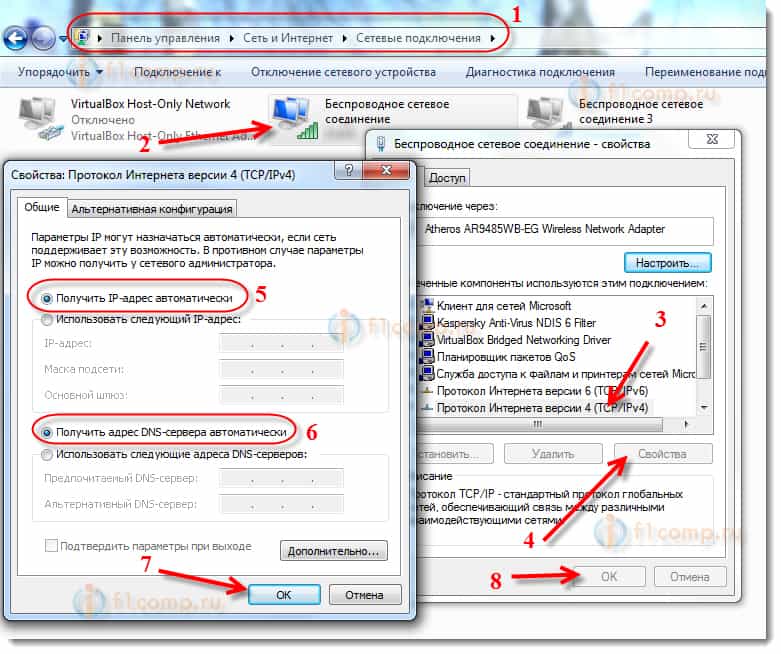
Если вы находитесь в отеле, кафе или где-то еще, вы также можете обнаружить, что ваш телефон подключается к предоставленному Wi-Fi, а ваш ноутбук — нет, или наоборот. Доступ к чужим сетям может быть непростым, и у вас не всегда будет время приступить к полноценному сеансу устранения неполадок.
Если одно из ваших устройств может подключиться к Интернету, а другие нет по какой-либо причине, эти варианты открыты для вас. В Windows есть лучшие решения для этого, но вы можете обойтись разными видами модема на macOS и Android.К сожалению, вы не можете использовать подключение к Интернету без сотовой связи с iPhone и iPad, даже если вы используете модем через Bluetooth или USB.
Это действительно аппаратное ограничение: большинство устройств, особенно телефонов, не предназначены для одновременного приема и передачи Wi-Fi (вот почему, когда вы обычно создаете мобильную точку доступа на устройстве iPhone или Android, Wi-Fi автоматически выключается, и вы снова включаете сотовую связь).
Если вы много путешествуете, вы можете подумать о приобретении туристического маршрутизатора, который подключается к сотовой сети, а затем предоставляет Wi-Fi для любого количества устройств.В качестве альтернативы найдите себе телефон или планшет с хорошим тарифным планом, который можно использовать для модема, чтобы вам не нужно было полагаться на сети Wi-Fi, с которыми вы сталкиваетесь во время своих странствий (это лучше с точки зрения безопасности) .
G / O Media может получить комиссию
Windows Откройте панель настроек (щелкните значок шестеренки в меню «Пуск»), затем перейдите в Сеть и Интернет и выберите Мобильная точка доступа . Вы можете использовать эту функцию для совместного использования сотового или интернет-соединения, но последнее нас здесь интересует, поэтому убедитесь, что WiFi или Ethernet выбран в Поделиться моим интернет-соединением из .
Вам также необходимо выбрать WiFi в качестве опции «Поделиться моим интернет-соединением через » (если вы по какой-то причине не предпочтете использовать Bluetooth), а затем вы можете включить «Поделиться моим интернет-соединением с другими устройствами». выключатель.
Снимок экрана: Gizmodo
Внизу диалогового окна вы увидите сетевое имя и сетевой пароль, которые Windows автоматически сгенерировала для вас. Эта информация понадобится вам для подключения других устройств к сети.Если вы хотите изменить эти параметры (например, чтобы упростить запоминание пароля), щелкните Изменить .
Вот и все — ваш компьютер с Windows готов к подключению, пока вы снова не отключите точку доступа Wi-Fi. Жаль, что такой простой доступ к Интернету (будь то через Ethernet или Wi-Fi) недоступен на других платформах или в более старых версиях Windows (вам понадобится последняя версия Windows 10, чтобы она работала, поэтому обновите ее перед поездкой).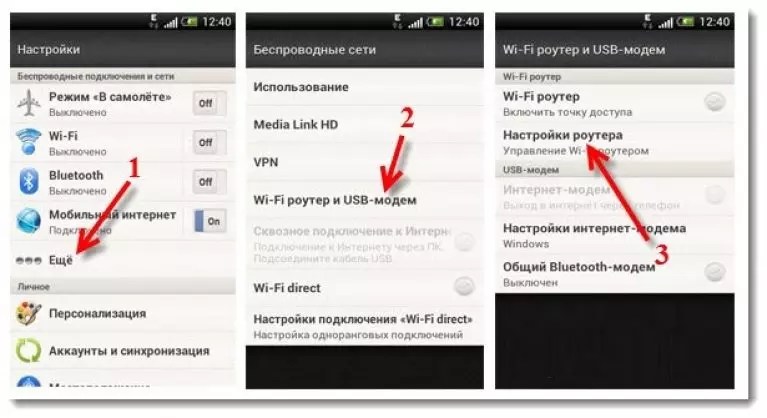
В macOS вы можете создать сеть Wi-Fi, только если ваш Mac подключен через Ethernet, поэтому вам нужно будет подключиться к Интернету прямо в номере отеля или где бы вы ни находились.Вы не можете подключиться через Wi-Fi, а затем поделиться через Wi-Fi одновременно.
Если у вас есть Mac, подключенный к проводному Интернет-соединению, и вы хотите поделиться этим Wi-Fi с другими устройствами, откройте меню Apple , выберите Системные настройки и перейдите на экран Sharing . Убедитесь, что Ethernet выбран рядом с Поделитесь своим подключением с , затем отметьте Wi-Fi справа, затем нажмите Параметры Wi-Fi внизу — здесь вы можете настроить новую точку доступа Wi-Fi и дать ей имя и пароль доступа.
Снимок экрана: Gizmodo
Отметьте Internet Sharing слева, затем Запустите , и ваша точка доступа запущена.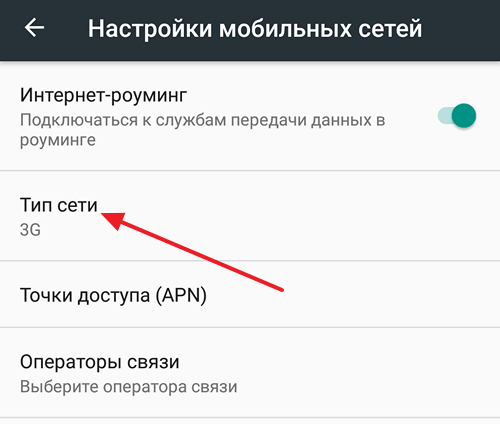 Затем другие устройства могут подключиться к новой сети Wi-Fi, используя данные, которые вы только что ввели в диалоговом окне «Параметры Wi-Fi».
Затем другие устройства могут подключиться к новой сети Wi-Fi, используя данные, которые вы только что ввели в диалоговом окне «Параметры Wi-Fi».
Если у вас нет доступа к Ethernet-соединению, вы можете поделиться Wi-Fi-соединением Mac через Bluetooth — выберите Wi-Fi вместо Ethernet в качестве общего подключения и Bluetooth PAN в качестве варианта совместного использования. из Wi-Fi .Bluetooth будет работать медленнее для других ваших устройств, но он может работать, если больше ничего не доступно.
Android Телефоны Samsung Galaxy (начиная с S7 и более поздних версий) делают это лучше всего: они фактически обеспечивают совместное использование Wi-Fi и Wi-Fi с помощью изобретательно названной функции Wifi Sharing. Если вы перейдете к Connections , Mobile Hotspot and Tethering , затем Mobile Hotspot в настройках, вы увидите тумблер для совместного использования Wi-Fi — он будет использовать текущую сеть Wi-Fi под новым именем для вашего другие устройства, к которым необходимо подключиться, а не полагаться на подключение для передачи данных по мобильной сети.
Остальным на Android не повезло — все, что вы можете сделать, это поделиться подключением Wi-Fi через Bluetooth, чтобы другие устройства могли подключаться (хотя и с меньшей скоростью), или поделиться подключением Wi-Fi через USB (а затем только если ваш компьютер работает под управлением Windows). В настройках коснитесь Сеть и Интернет , Точка доступа и модем и включите Bluetooth-модем . После этого соседние ноутбуки смогут подключаться к Интернету с помощью нового соединения Bluetooth.
Снимок экрана: Gizmodo
Если у вас под рукой есть USB-кабель, вы можете подключить свой телефон или планшет к ноутбуку, а затем активировать опцию USB-модем .Однако, как мы уже говорили, это работает только в Windows, но не в macOS. Android — это Android, поэтому вы можете найти некоторые вариации в процессе и поддержку модема в зависимости от марки и модели вашего мобильного устройства.
Хотя некоторые сторонние приложения для Android обещают создать сеть Wi-Fi из сети Wi-Fi, мы не нашли ни одного, которое было бы достаточно стабильным и простым, чтобы мы могли рекомендовать его — ближайшим из них является Netshare, который, возможно, вы захотите попробовать, но это требует некоторой перенастройки интернет-настроек на других ваших устройствах, вместо того, чтобы позволить вам напрямую подключаться к сети Wi-Fi.
Использование мобильной точки доступа для домашнего Интернета: если вам абсолютно необходимо
В современном мире, ориентированном на интернет, трудно представить, чтобы провести целый день или даже час без беспроводного подключения. Мы подключаемся, когда мы дома, в офисе, в школе, в ресторанах и в пути. В большинстве случаев нашим устройствам предоставляется доступ в Интернет через DSL, широкополосное или кабельное соединение. Однако в случае с нашими сотовыми телефонами оператор сотовой связи управляет подключением и снабжает телефон установленным объемом данных.С постоянно увеличивающейся скоростью передачи данных (скоро будет 5G), улучшенным покрытием по всей стране и разнообразными платежами за доступные данные, почему бы нам тогда не заменить домашние интернет-услуги Wi-Fi услугами, предоставляемыми с помощью мобильного телефона? ? Может ли мобильная точка доступа заменить домашний Wi-Fi? Чтобы ответить на эти вопросы, давайте начнем с самого начала.
Что такое Wi-Fi?Нажмите здесь, чтобы увидеть мобильные точки доступа на Amazon.
com
Как и домашние телефоны в прошлом, у компьютеров тоже были настоящие провода и кабели, соединяющие их с Интернетом.Однако по мере развития технологий провода становились все меньше или ограничивались практически отсутствием. Поэтому без этих проводов была разработана новая система, позволяющая нашим компьютерам, телефонам и планшетам подключаться к всемирной паутине: Wi-Fi. Wi-Fi — это стандарт использования беспроводной сети для настройки связи по сети. Беспроводной маршрутизатор облегчает эту связь. Это устройство, которое подключается к телефонной розетке дома, офиса или офиса и использует радиоволны (вместо кабелей) для передачи и приема сообщений, то есть интернет-данных, на любое устройство, оснащенное беспроводным доступом.По сути, маршрутизатор действует как точка доступа к Интернету. Однако доступность определяется для определенной области или диапазона, известного как точка доступа.
Что такое мобильная точка доступа? По сути, мобильная точка доступа — это портативный беспроводной маршрутизатор, работающий обычно на батарейках. Он позволяет передавать и получать данные из Интернета, не подключая его к телефонной розетке. Вместо этого он подключается к сотовым сетям и использует сотовый сигнал для подключения к Интернету.Существует три основных типа мобильных точек доступа: сотовые телефоны, мобильные USB-накопители и автономные устройства. Все три имеют возможности, которые позволяют устройствам подключаться к Интернету, если у вас есть сотовый провайдер.
Он позволяет передавать и получать данные из Интернета, не подключая его к телефонной розетке. Вместо этого он подключается к сотовым сетям и использует сотовый сигнал для подключения к Интернету.Существует три основных типа мобильных точек доступа: сотовые телефоны, мобильные USB-накопители и автономные устройства. Все три имеют возможности, которые позволяют устройствам подключаться к Интернету, если у вас есть сотовый провайдер.
В связи с тем, что для мобильных точек доступа требуется сигнал сотовой связи, необходимо обращаться к поставщику услуг беспроводного Интернета. Точки доступа в США доступны у всех четырех основных национальных операторов связи: Verizon, T-Mobile, AT&T и Sprint; а также от нескольких небольших виртуальных операторов.
Где купить точку доступа Если у вас есть смартфон, можно с уверенностью сказать, что у вас уже есть мобильная точка доступа. Просто зайдите в настройки и выполните поиск по запросу «Беспроводная точка доступа» или «Персональная точка доступа». Здесь вы можете включить свою личную мобильную точку доступа, которая использует ваши сотовые данные для привязки или подключения других устройств к Интернету.
Просто зайдите в настройки и выполните поиск по запросу «Беспроводная точка доступа» или «Персональная точка доступа». Здесь вы можете включить свою личную мобильную точку доступа, которая использует ваши сотовые данные для привязки или подключения других устройств к Интернету.
Если вы хотите купить мобильный USB-накопитель или отдельное устройство, с точки зрения покупательной ценности выделяются три места.Во-первых, вы можете напрямую обратиться к поставщику услуг беспроводной связи. У каждого оператора обычно есть множество устройств на выбор, и они могут помочь в выборе в зависимости от вашего тарифного плана. Второй вариант — через Best Buy. Вы можете купить свое устройство в Интернете или в магазинах, и с их помощью онлайн-инструмента выбора вы можете сравнить цену, основные характеристики и текущие скидки. Последнее место проведения — Amazon.com. С помощью этой опции вы можете читать отзывы о товарах от людей, которые уже купили и использовали их.Кроме того, помимо поставки устройств от основных национальных операторов, они также служат платформой для продаж для небольших виртуальных операторов.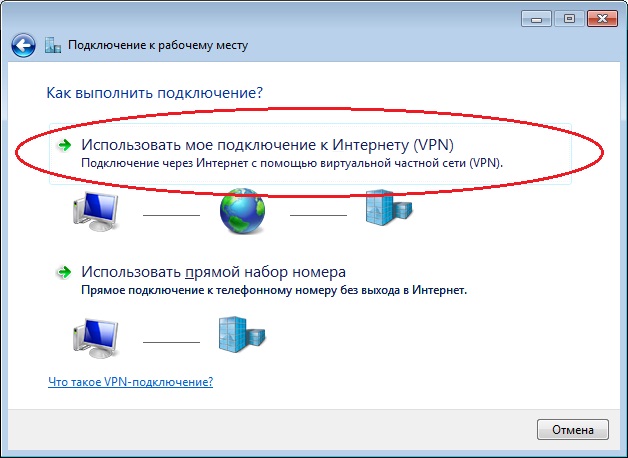
Итак, вы определились с устройством. Теперь пора определить, какая у вас пропускная способность или какая пропускная способность вам понадобится. Пропускная способность классифицируется как объем информации, которую можно обработать и передать за заданную единицу времени.Чем больше пропускная способность, тем больше данных вы сможете передавать и получать, тем самым обеспечивая более быстрое соединение. Очевидно, что меньшая пропускная способность означает меньше данных и более медленное соединение. Тогда можно с уверенностью сказать, что чем больше пропускная способность, тем лучше! — конечно, в зависимости от вашего бюджета.
Итак, начнем с самого низкого и самого медленного, 2G. Второе поколение, или 2G, мобильных сотовых данных было создано не для смартфонов, а для ограниченной функциональности телефонных звонков, обмена текстовыми сообщениями и просмотра небольших объемов данных. Пропускная способность составляет от 0,1 до 0,3 Мбит / с (средняя скорость загрузки: 114 кбит / с; средняя скорость загрузки: 20 кбит / с) и поэтому НЕ рекомендуется при выборе емкости вашей мобильной точки доступа.
Пропускная способность составляет от 0,1 до 0,3 Мбит / с (средняя скорость загрузки: 114 кбит / с; средняя скорость загрузки: 20 кбит / с) и поэтому НЕ рекомендуется при выборе емкости вашей мобильной точки доступа.
3G — гораздо лучший вариант, и его обычно достаточно для большинства пользователей. Пропускная способность варьируется от 7,2 до 52 Мбит / с (средняя скорость загрузки: 8 Мбит / с; средняя скорость загрузки: 2 Мбит / с) и обеспечивает лучшую скорость передачи данных. С 3G вы можете удобно просматривать веб-страницы, использовать GPS, слушать музыку и смотреть видео онлайн.
Чтобы воспользоваться наилучшей доступной на сегодняшний день пропускной способностью, необходимо сотовое соединение 4G. Скорость передачи данных намного выше, чем у 2G и 3G, от 100 Мбит / с до 1 Гбит / с (средняя скорость загрузки: 15 Мбит / с; средняя скорость загрузки: 5 Мбит / с). В дополнение к основам, в сети 4G вы получите видео и аудио с более высоким разрешением, более высокую скорость соединения и больший объем данных, которые можно передать.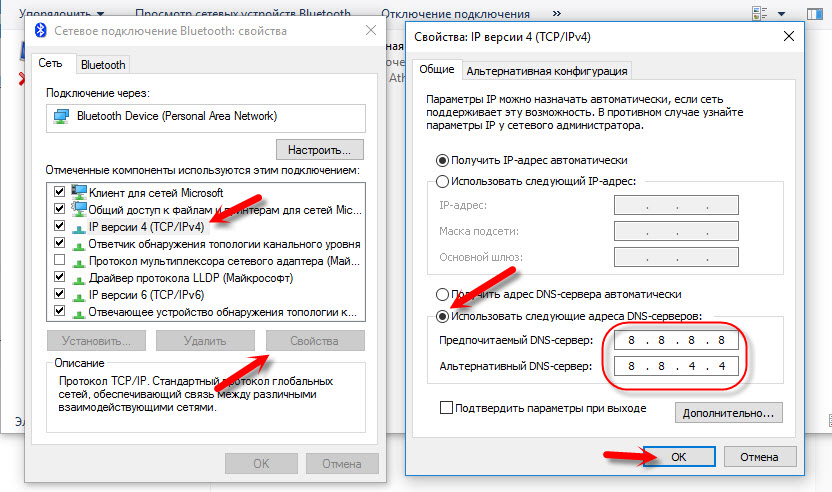 Но обратите внимание на широту диапазона пропускной способности! Не все 4G одинаковы.
Но обратите внимание на широту диапазона пропускной способности! Не все 4G одинаковы.
Пропускная способность полосы пропускания, а также скорости загрузки и выгрузки зависят от мощности сигнала, задержки (задержки при обработке данных по сети) и поставщика услуг. Хотя для каждого поколения — 2G, 3G и 4G — установлены стандарты скорости, каждый провайдер использует свою собственную технологию, и, следовательно, Мбит / с будет отличаться.
Сколько устройств может быть подключено к точке доступа?Если вы собираетесь использовать свой смартфон в качестве точки доступа, то количество устройств, к которым вы можете подключиться, зависит от устройства, производителя и вашей сотовой сети.В большинстве случаев, если у вас есть сеть 3G, вы можете подключить до 5 устройств, а в сети 4G — до 10.
Однако, если вы используете USB-накопитель или автономную мобильную точку доступа, теоретически вы можете подключить к ней бесконечное количество устройств.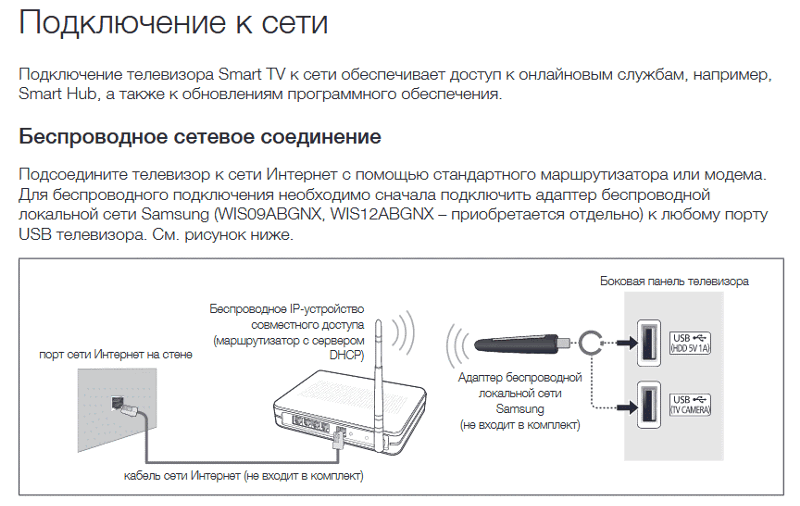 Конечно, вы подключаете 8 компьютеров, 5 смартфонов и 2 планшета к единой точке доступа вашей точки доступа, однако проблема заключается в пропускной способности вашей сети. Вы работаете с 2G, 3G или 4G?
Конечно, вы подключаете 8 компьютеров, 5 смартфонов и 2 планшета к единой точке доступа вашей точки доступа, однако проблема заключается в пропускной способности вашей сети. Вы работаете с 2G, 3G или 4G?
Думайте о своей пропускной способности как о водопроводе кухонной мойки.Когда в канализацию выливается всего одна или две жидкости, они могут свободно и быстро проходить по трубе. С другой стороны, если вы вылейте 15 жидкостей разной консистенции одновременно в канализацию, он станет забитым, медленно движущимся и скопится. Именно это происходит с вашей мобильной точкой доступа. Передача и получение данных занимают ровно столько же, сколько труба в кухонной раковине, ваша пропускная способность. Чем больше устройств пытается подключиться и использовать вашу точку доступа, тем медленнее и менее успешно будет работать ваша точка доступа.Поэтому лучше всего ограничить количество компьютеров, телефонов и планшетов, которые подключаются к одной точке доступа, до 5 устройств.
Итак, сколько вам будет стоить мобильная точка доступа? Ну, во-первых, будете ли вы использовать модем для телефона, USB-накопитель или автономный мобильный маршрутизатор? Затем давайте определим, какую работу вы собираетесь выполнять. Вы проверяете и отвечаете на электронные письма, обновляете свои социальные сети, транслируете потоковое видео, создаете новый графический дизайн, используете видео или конференц-связь? Задачи, которые вы планируете выполнять ежедневно, будут определять, сколько данных вам понадобится и, следовательно, разрешено вашим провайдером в месяц.Наконец, если вы хотите подписать новый годовой или двухлетний контракт специально для мобильности в точках доступа, вы бы предпочли метод оплаты по мере использования (помесячно), можно ли добавить небольшую плату к уже существующему плану для Возможности точки доступа, или в вашем плане уже есть выделение данных для точки доступа, которого будет достаточно для вашего ежемесячного использования?
Вы проверяете и отвечаете на электронные письма, обновляете свои социальные сети, транслируете потоковое видео, создаете новый графический дизайн, используете видео или конференц-связь? Задачи, которые вы планируете выполнять ежедневно, будут определять, сколько данных вам понадобится и, следовательно, разрешено вашим провайдером в месяц.Наконец, если вы хотите подписать новый годовой или двухлетний контракт специально для мобильности в точках доступа, вы бы предпочли метод оплаты по мере использования (помесячно), можно ли добавить небольшую плату к уже существующему плану для Возможности точки доступа, или в вашем плане уже есть выделение данных для точки доступа, которого будет достаточно для вашего ежемесячного использования?
Да, столько вопросов и, к сожалению, столько же ответов. Цены сильно различаются в зависимости от вышеуказанных факторов, а также от того, с каким провайдером вы будете иметь дело.В общем, если вы собираетесь использовать свой смартфон в качестве точки доступа, проверьте, какой объем данных вам разрешен.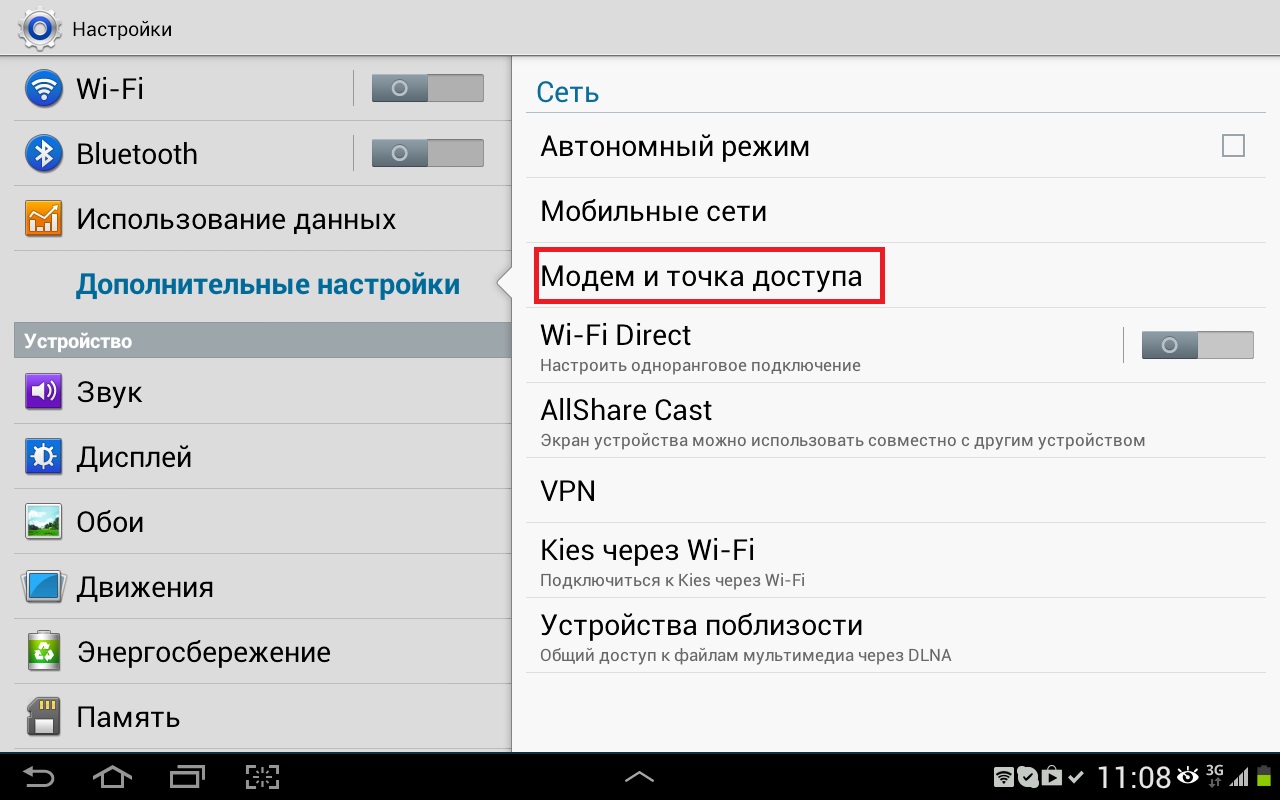 Если это значительная сумма, не нужно добавлять дополнительные данные, или вы можете приобрести дополнительный 1 ГБ примерно за 15 долларов. Если у вас уже есть тарифный план сотовой связи и вы решили добавить к нему отдельное устройство, вы планируете дополнительно тратить от 30 до 115 долларов в месяц на возможность мобильной точки доступа с масштабированием использования данных с 1 ГБ до 30 ГБ до неограниченного количества данных ( предлагается только с Verizon).Наконец, если у вас нет тарифного плана сотовой связи и вы хотите использовать сотовую сеть исключительно для мобильной точки доступа, то цены варьируются от 15 до 120 долларов за 1-30 ГБ данных в месяц.
Если это значительная сумма, не нужно добавлять дополнительные данные, или вы можете приобрести дополнительный 1 ГБ примерно за 15 долларов. Если у вас уже есть тарифный план сотовой связи и вы решили добавить к нему отдельное устройство, вы планируете дополнительно тратить от 30 до 115 долларов в месяц на возможность мобильной точки доступа с масштабированием использования данных с 1 ГБ до 30 ГБ до неограниченного количества данных ( предлагается только с Verizon).Наконец, если у вас нет тарифного плана сотовой связи и вы хотите использовать сотовую сеть исключительно для мобильной точки доступа, то цены варьируются от 15 до 120 долларов за 1-30 ГБ данных в месяц.
Технически да! Давайте посмотрим на пропускную способность. Домашняя кабельная сеть Wi-Fi способна предоставлять приемлемые услуги со скоростью загрузки и выгрузки от 4 до 12 Мбит / с. То есть где-то между 3G и 4G.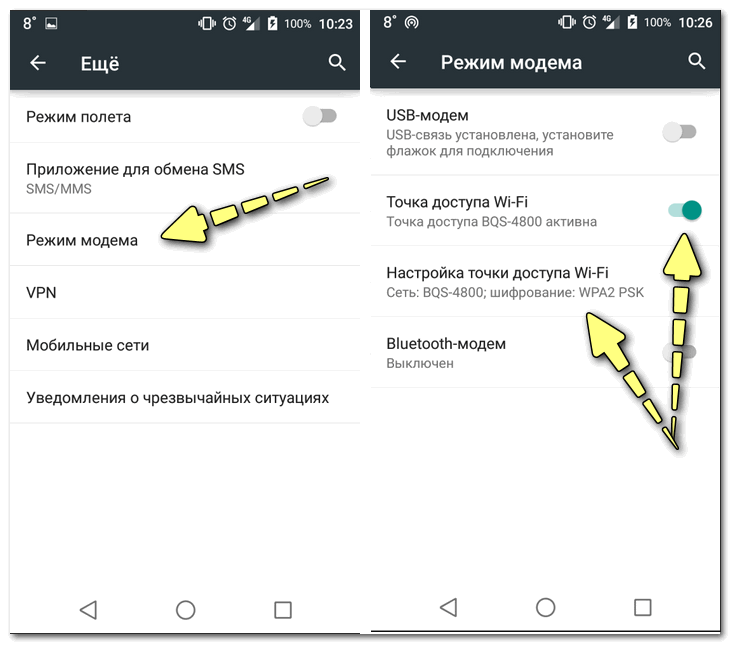 Но предположим, что у вас есть 4G с сотовой связью и вы ищете более высокие скорости, чем мобильная точка доступа. Возможности скорости 4G иногда превосходят возможности домашнего широкополосного доступа, а с мобильной точкой доступа вы избавляетесь от необходимости оплачивать два счета и объединяете их в один. Более того, если вы в пути, мобильные точки доступа портативны и позволяют подключаться везде, где есть покрытие.
Но предположим, что у вас есть 4G с сотовой связью и вы ищете более высокие скорости, чем мобильная точка доступа. Возможности скорости 4G иногда превосходят возможности домашнего широкополосного доступа, а с мобильной точкой доступа вы избавляетесь от необходимости оплачивать два счета и объединяете их в один. Более того, если вы в пути, мобильные точки доступа портативны и позволяют подключаться везде, где есть покрытие.
Но это еще не все радуга и солнечный свет, если вы хотите полностью переключиться.Мобильные точки доступа, как правило, имеют гораздо более низкие лимиты данных с более строгими операциями загрузки и выгрузки. Желательно сначала проверить, сколько данных вы используете в своей домашней сети. Если он превышает 30 ГБ, используйте широкополосный доступ. Кроме того, цены могут быть выше, чем на аналогичные пакеты домашнего кабеля. Обычно получить такой же объем данных от оператора сотовой связи дороже, чем от домашнего широкополосного доступа. Наконец, мобильная точка доступа менее надежна, чем ваша домашняя сеть.
В общем, мобильная точка доступа может заменить домашний Интернет, но только в случае крайней необходимости.Если вам нужен Интернет прямо сейчас, он нужен только для некоторых легких проектов или вам нужно соединение на ходу, попробуйте его в течение нескольких месяцев и проверьте воду. Однако, если вы ищете что-то более постоянное, планируете подключить несколько устройств и загружать или выгружать большие объемы данных, выберите более надежный и (обычно) менее дорогой домашний широкополосный доступ.
Доступ в Интернет во время путешествий: как выйти в Интернет в пути
Мы все слышали ужасные истории от людей, которые уехали в путешествие, а затем вернулись домой с огромным счетом благодаря их мобильному телефону в роуминге в сетях передачи данных, когда они далеко.
Хорошая новость в том, что это не обязательно должны быть вы. Существует множество вариантов доступа в Интернет во время путешествий, от совершенно бесплатного до более премиальных.
В сегодняшнем посте я хочу помочь вам разобраться в возможностях выхода в Интернет, доступных вам во время путешествий.
Это будет включать в себя возможности выхода в Интернет на вашем мобильном телефоне, а также на любых других устройствах, которые могут быть у вас с собой, включая планшеты и ноутбуки.
Мой гид будет сосредоточен исключительно на доступе в Интернет во время международных путешествий, а не на текстовых сообщениях или звонках, хотя некоторые из приведенных ниже решений также будут работать для текстовых сообщений и звонков.
Они основаны на нашем личном опыте путешествий по нескольким странам каждый год и перечислены в порядке наших личных предпочтений в отношении того, как мы пользуемся Интернетом во время путешествий. Мы также включили все коды скидок, которые мы смогли найти для вас у поставщиков.
Лучшие варианты доступа в Интернет во время путешествий
Ниже приведены все варианты выхода в Интернет во время заграничных поездок. Они охватывают широкий спектр вариантов, и мы думаем, что хотя бы один из них должен работать для вас!
1.
 Используйте своего мобильного провайдера
Используйте своего мобильного провайдераПервое, что нужно сделать, это узнать у своей компании мобильной связи, предлагают ли они какую-либо форму роуминга как часть вашего пакета услуг для стран, которые вы посещаете, — часто называемых международным тарифным планом. Это может быть самый простой и дешевый способ выхода в Интернет во время путешествий.
Например, здесь, в Великобритании, мы используем сеть Three. Они позволяют нам использовать наш домашний интернет-трафик на скоростях 4G без дополнительной платы в более чем семидесяти странах, что является отличной сделкой.Они также предлагают вариант паспорта данных по очень разумной цене в большинстве стран, где недоступен роуминг.
В США пользователи T-Mobile по соответствующему тарифному плану имеют доступ к скоростям 2G в более чем 140 странах без дополнительной оплаты.
Хотя 2G не является сверхбыстрым, его, безусловно, достаточно для таких вещей, как электронная почта, обмен сообщениями и получение маршрутов.
Google Fi также превосходно, позволяя использовать свой лимит данных практически везде, где бы вы ни находились.
Некоторые операторы мобильной связи, например Three в Великобритании, также позволяют вам приобретать пакеты зарубежного роуминга на повседневной основе. Это позволит вам выходить в Интернет в те дни, когда вам действительно нужно.
Это может быть рентабельным, если вам нужно выходить в Интернет только в течение небольшого количества дней, но может накапливаться в течение длительного периода, и в этом случае вы можете изучить другие варианты, указанные ниже.
Обратите внимание: если вы не планируете использовать мобильные данные своего провайдера при выезде за границу, очень важно отключить роуминг данных перед отъездом, чтобы избежать больших расходов по прибытии в страну назначения.Вот руководство о том, как это сделать для Android, и одно для iOS (Apple).
Преимущества использования вашего мобильного оператора: Если ваш провайдер поддерживает роуминг бесплатно или с минимальными затратами в пункте назначения, который вы посещаете, это может быть самым простым и наиболее экономичным способом выхода в Интернет с минимальными затратами и усилиями.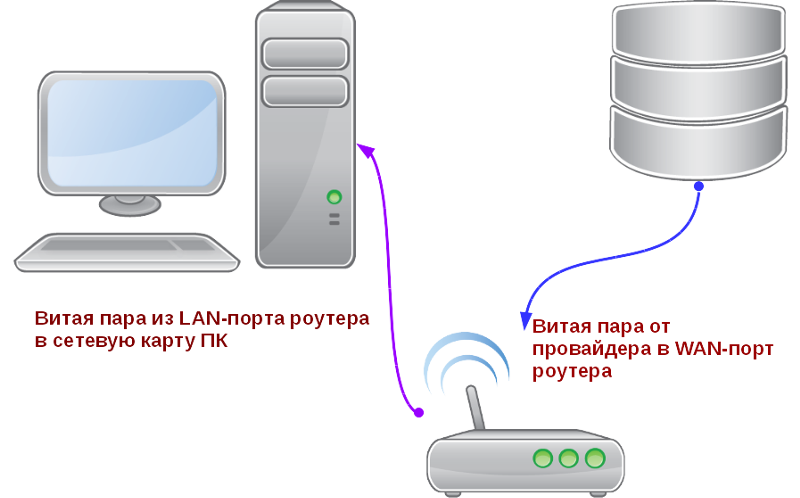
Недостатки использования вашего мобильного оператора: Даже если ваш провайдер поддерживает его, скорость может быть не такой высокой, как при использовании других решений, указанных ниже, из-за ограничения вашего оператора.
2. Купите SIM-карту для поездки
В зависимости от страны, в которую вы путешествуете, вы можете найти наиболее экономичный способ выхода в Интернет во время путешествия — это покупка SIM-карты для вашего устройства для страны, в которую вы путешествуете.
Вы можете сделать это по прибытии или, в некоторых случаях, вы можете купить SIM-карту перед отъездом — например, этот вариант для путешественников из США в Европу,
Если у вас есть SIM-карта в телефоне, вы можете просто использовать ее для своих данных.
Для того, чтобы это работало, вам понадобится разблокированная трубка — вы можете уточнить у оператора связи, разблокирована ли ваша трубка, и они смогут помочь вам разблокировать ее, если вам это разрешено.
Если ваше устройство разблокировано, то вы сможете вставить в него любую понравившуюся SIM-карту. Это имеет то преимущество, что вы сможете получить максимальную скорость, доступную в этой стране, поскольку поставщик будет локальным, и вы также обычно сможете делать такие вещи, как привязка других устройств к своему телефону.
Модем позволяет настроить телефон в качестве точки доступа Wi-Fi, что означает, что вы можете подключить свой ноутбук к Интернету через соединение с устройством. В этом руководстве приведены инструкции по настройке точки доступа Wi-Fi на Android, а в этом руководстве — о том, как это сделать на устройствах Apple iOS.
В зависимости от страны, которую вы посещаете, будут доступны разные пакеты и поставщики. Мы большие поклонники Three для посетителей Великобритании — их SIMS с оплатой по мере использования очень ценны для посетителей, и их можно забрать по прибытии во многих магазинах, а также в киосках в аэропортах.
Если вы путешествуете из США, вы можете забрать карту с тремя SIM-картами перед поездкой здесь, которая поставляется с предварительно загруженными данными.
Это отличный вариант, если вы просто хотите подготовиться к поездке. Три SIM-карты для Великобритании должны предоставить вам бесплатный роуминг во всех странах ЕС, хотя имейте в виду, что Brexit может повлиять на это с 31 октября 2019 года!
Путешествующим в США мы рекомендуем SIM-карты Straight Talk. Их можно приобрести в магазинах Walmart по всей территории США, при этом текущее предложение составляет 45 долларов США за месяц подключения, которое включает 25 ГБ данных, что является конкурентоспособным для США, особенно при 30-дневном плане.
Чтобы получить полную информацию о SIM-картах для широкого круга стран по всему миру, посетите вики-сайт SIM-карты с предоплаченными данными, где есть все советы, которые могут вам когда-либо понадобиться, по лучшим вариантам SIM-карты для большинства стран. в мире.
Для коротких поездок или поездок, в которые вы путешествуете по многим странам, покупка SIM-карты, куда бы вы ни пошли, может быть больше хлопот, чем она того стоит.
Исключение составляют поездки в ЕС — правила, введенные в июне 2017 года, означают, что провайдеры больше не могут взимать плату за роуминг в этих странах, поэтому SIM-карта, купленная в одной стране ЕС, должна работать во всех других странах ЕС без дополнительной оплаты.
Также имейте в виду, что в некоторых странах покупка SIM-карты затруднена, требуя, чтобы для активации услуги у вас был эквивалент номера социального страхования или другого уникального идентификатора, выданного местными органами власти. В этих странах вам, вероятно, лучше изучить другие варианты.
Преимущества покупки местной SIM-карты : Покупка SIM-карты за границей обычно дает вам самую быструю местную скорость, доступную по самой выгодной цене, и является отличным вариантом, если у вас есть разблокированный телефон, и он будет в продаже. стране больше, чем на день-два.
Недостатки покупки местной SIM-карты : Поиск местной SIM-карты потребует определенных усилий с вашей стороны, в зависимости от страны, которую вы посещаете, а активация иногда может быть сложной. Также для работы требуется разблокированная трубка. При краткосрочном пребывании или поездке в несколько стран (за исключением ЕС) это, вероятно, того не стоит. Кроме того, когда вы вынимаете свою домашнюю SIM-карту, вы не будете получать звонки или текстовые сообщения на домашний номер.
3. Используйте мобильную точку доступа
Мобильная точка доступа — это автономное устройство, которое подключается к сотовой сети для передачи данных и создает локальную точку доступа Wi-Fi, к которой вы можете подключать свои устройства.
Это позволяет подключить все свои устройства к сети (это удобно, если у вас есть несколько человек, путешествующих вместе!), И означает, что вам не нужно беспокоиться о разблокировке телефона. Некоторые даже предлагают скорость 4G, а это значит, что вы также получите сверхбыструю скорость.
Это, пожалуй, самый простой способ выйти в Интернет во время путешествий.
Обратной стороной всего этого удивительного является то, что для подключения одного устройства мобильная точка доступа обычно оказывается дороже, чем другие варианты, и они не предлагают голосовых или текстовых возможностей — только данные.Мы определенно посоветуем сначала проверить у вашего оператора, предлагают ли они пакеты роуминга данных для вашего телефона, поскольку они часто работают дешевле, если бюджет вызывает беспокойство.
Однако, если данные и простота использования — это то, что вам нужно, и у вас есть несколько устройств, которые вы хотите подключить (например, если вы путешествуете вдвоем или семьей), то это может быть рентабельным и очень простым. использовать вариант.
У вас есть два основных варианта мобильных точек доступа. Вы можете арендовать их для одноразовой поездки или купить один, а затем платить по мере необходимости.Мы резюмируем эти варианты ниже, а также у нас есть полное руководство по лучшим мобильным точкам доступа, которое вы можете прочитать, если вы заинтересованы в одном из этих устройств.
Вариант 1: Аренда мобильной точки доступа для путешествий
Цены на аренду зависят от того, где вы путешествуете и сколько данных вы хотите использовать. В общем, безлимитный интернет стоит от 7 до 12 долларов в день в пути. Обязательно ознакомьтесь с условиями аренды, хотя многие провайдеры снижают скорость после определенного количества использования каждый день (обычно 1 ГБ).
Мы рекомендуем вам обратить внимание на ряд провайдеров. Цены варьируются в зависимости от страны или стран, которые вы посещаете, поэтому мы предлагаем взглянуть на несколько вариантов, прежде чем останавливаться на одном.
Во-первых, мы рекомендуем GlocalMe. У них есть ряд тарифных планов, поддерживающих скорость 4G по всему миру, с ценами от чуть более 5 долларов в день.
Далее идет TravelWiFi. Они предлагают бесплатную доставку своего устройства к вам домой перед поездкой, а также очень конкурентоспособные цены.В некоторых странах вы можете забрать и оставить устройство по прибытии в пункт назначения, что может быть удобно. Они начинаются примерно с 7 долларов в день за 4G.
У нас также есть код скидки для TravelWifi, используйте код скидки « findtheuniverse » для 5% скидки на их цены. Они также предлагают возможность приобрести устройство сразу, а затем оплачивать данные по мере использования.
Другой вариант — mywebspot. Они предлагают скорость передачи данных 4G в ряде стран по всему миру, с ежедневной политикой справедливого использования 1 ГБ в Европе и США, 2 ГБ в Мексике и безлимитным 4G в Юго-Восточной Азии, Японии и Китае.
Цены на mywebspot составляют около 11 долларов в день за быструю скорость 4G, хотя это зависит от пункта назначения, и у них есть множество способов получить устройство перед поездкой, многие из которых с бесплатной доставкой.
Еще один вариант для посетителей Европы, желающих арендовать устройство — Hippocketwifi. В настоящее время они ориентированы исключительно на Европу, и у них есть ряд доступных конкурентоспособных пакетов, в зависимости от того, сколько данных вам нужно и как долго.
Скорости соответствуют 4G, а цены начинаются от 7 долларов в день при аренде на две недели с ограничением трафика 1 ГБ в день.Они также предлагают более дорогие безлимитные планы. Если вы только что посещаете Францию, у них есть специальный пакет по очень конкурентоспособной цене.
У нас есть код скидки, который даст вам 15% скидку на аренду Hippocketwifi — просто введите код купона « TRAVELCATS15 » при оформлении заказа в разделе кодов купонов, чтобы получить его.
Вариант 2: Купить мобильную точку доступа для путешествий
Если вы думаете, что собираетесь совершить несколько поездок или одну более длительную поездку, вероятно, будет более рентабельным купить устройство, на которое вы можете просто добавлять данные.
Если вы собираетесь приобрести точку доступа для путешествий, цены на устройство обычно находятся в диапазоне от 50 до 300 долларов. Цены различаются, и в некоторых есть данные.
Во-первых, мы рекомендуем GlocalMe. У них есть ряд продуктов, и нам особенно нравится G4 Pro. Он поставляется с красивым сенсорным экраном и предлагает ряд пакетов данных по разумной цене. Вы также можете добавить свою собственную SIM-карту, если хотите. Это может быть лучшим вариантом для спорадического использования, когда вы хотите платить по ходу, а не посуточно.
Еще один вариант — «Моя интернет-страница». У них есть услуга, в которой вы можете сразу купить их устройство и получить пакет из 20 пропусков 4G на 1 день (стоимость около 220 долларов по текущим ценам). Для обычных пользователей это может быть хорошим вариантом. Смотрите здесь.
Существует также ряд других доступных беспроводных точек доступа 4G, многие из которых вы можете добавить местную SIM-карту по прибытии в пункт назначения.
В настоящее время у нас есть и мы путешествуем с этой беспроводной точкой доступа Netgear с поддержкой 4G, которая также работает как дорожный маршрутизатор и портативное зарядное устройство.Обратите внимание, что это работает не со всеми SIM-картами в мире, поэтому перед поездкой вам следует уточнить у Netgear.
Преимущества использования мобильной точки доступа: Мобильная точка доступа позволит вам подключать несколько устройств на высокой скорости, что идеально подходит для семейной поездки вместе.
Недостатки использования мобильной точки доступа: Это еще одно устройство, которое можно носить с собой и держать на зарядке. Тоже не самый дешевый вариант. Кроме того, вам, очевидно, нужно находиться в пределах досягаемости точки доступа, чтобы она работала, поэтому, если ваша группа разделится, это может вызвать проблемы!
4.Используйте специализированную SIM-карту в роуминге
Если ваш оператор не предлагает хорошие цены на роуминг, и вы не хотите, чтобы во время путешествий вставлялись и выключались SIM-карты, возможно, вам стоит поискать решение, предназначенное для путешественников — дорожную SIM-карту.
Мы испробовали несколько из них в наших поездках, и, по нашему опыту, лучший вариант — от компании OneSim.
Их предоплаченная международная SIM-карта включает два телефонных номера, а также бесплатные входящие звонки на номер ЕС в 162 странах.Мобильные данные доступны по цене от 1 цента / МБ, с доступными пакетами, предлагающими до 10 ГБ данных.
Они предлагают универсальную сим-карту, которую можно использовать в более чем 200 странах, а также вариант, ориентированный на повышение стоимости в Европе.
Преимущества использования специализированной SIM-карты: Специальная туристическая SIM-карта обычно представляет собой действительно простой вариант, который позволяет вам быстро и легко выходить в Интернет на высоких скоростях, не беспокоясь о плате за роуминг. Он идеально подходит для путешествий по нескольким странам и будет работать, как только вы приедете в страну.Если вы ищете самый простой вариант, то, скорее всего, это он.
Недостатки использования специализированной SIM-карты: Специализированная SIM-карта — один из самых дорогих вариантов выхода в Интернет, и вам потребуется разблокированный мобильный телефон.
5. Просто используйте Wi-Fi для доступа в Интернет
Если все вышеперечисленное звучит как большая работа, и вы не думаете, что вам действительно нужно быть в сети каждую минуту дня, тогда мы предлагаем просто использовать бесплатные сети Wi-Fi на ходу.
Во многих странах мира вы можете найти бесплатный Wi-Fi повсюду. В Великобритании, например, большинство ресторанов, баров, музеев и многих общественных мест, а также операторы общественного транспорта предлагают легкие и бесплатные маршруты.
То же самое можно сказать о США и большей части Европы. Надежные места для поиска Wi-Fi включают McDonalds, Starbucks и многие другие. Ваш отель или жилье почти всегда будет включать в себя бесплатный Wi-Fi — к счастью, мы почти прошли те времена, когда отели чувствовали, что могут взимать плату за доступ к Wi-Fi.
Вы также можете подумать о приобретении расширителя радиуса действия беспроводной сети, также известного как роутер для путешествий. Это небольшое устройство, которое может усиливать слабый беспроводной сигнал, позволяя подключать устройства издалека к чему-то вроде гостиницы или кафе, к которым вы, возможно, не могли ранее подключиться.
Мы составили список лучших роутеров для путешествий, чтобы дать вам представление о том, что делают эти устройства и как они работают. В настоящее время мы предлагаем туристический маршрутизатор TP-Link, который хорошо изучен и очень экономичен.
Маршрутизатор для путешествий также можно использовать дома, но если вы пытаетесь улучшить свой домашний Wi-Fi, ознакомьтесь с нашим руководством по лучшим домашним маршрутизаторам WiFi.
Преимущества использования Wi-Fi: Это определенно один из самых простых вариантов доступа в Интернет во время путешествий, потому что все, что вам нужно сделать, — это отключить роуминг данных на телефоне, а затем просто найти Wi-Fi в пути. Это также самый дешевый вариант, и во многих случаях Wi-Fi обычно быстрее, чем передача данных по мобильной сети. Если вам не нужен Интернет каждый раз, когда вы бодрствуете, это отличный вариант.
Недостатки использования Wi-Fi: Wi-Fi еще не повсеместен, поэтому вы не будете в сети все время. Использование незащищенных беспроводных сетей также сопряжено с некоторыми рисками безопасности, поэтому вам, скорее всего, все равно придется платить за VPN.
Не забудьте про VPN!
Как бы вы ни выбрали подключение к Интернету во время путешествий, мы настоятельно рекомендуем вам использовать VPN для защиты ваших данных. Это особенно актуально при подключении к общедоступным сетям Wi-Fi, но это хорошая привычка, которую нужно соблюдать независимо от того, как вы подключаетесь к Интернету.
Вы определенно не хотите, чтобы ваши данные просмотра использовались во время просмотра веб-страниц, а VPN защитит вас от хакеров, пытающихся вынюхивать ваши конфиденциальные данные, от паролей до банковской информации.
У нас есть подробное руководство о том, почему вам нужна VPN и лучшие VPN для путешествий. Тем не менее, вкратце, вот некоторые VPN-сервисы, которые мы рекомендуем вам проверить, чтобы ваши данные были в безопасности во время путешествий.
- Частный доступ в Интернет — PIA предлагает одну из самых конкурентоспособных по цене услуг VPN на рынке и имеет все необходимые функции от VPN — множество серверов на выбор, поддержка потоковых платформ и поддержка всех основных устройств. и операционные системы, представленные на рынке, от смартфонов до ноутбуков и планшетов.Посмотрите их здесь.
- NordVPN — один из самых популярных и уважаемых VPN-сервисов в мире. Они предлагают конкурентоспособные цены, особенно в их многолетних планах, и, подключаясь через их программное обеспечение VPN на своих устройствах, вы будете знать, что ваши конфиденциальные данные защищены от посторонних глаз. У нас также есть код скидки NordVPN . Если вы введете «travelcats» при оформлении заказа, вы сможете сэкономить 65% на двухлетнем плане.
Мы определенно рекомендуем инвестировать в VPN, либо одну из вышеперечисленных, либо ту, которую вы найдете сами, чтобы защитить свои данные во время путешествий и просмотра веб-страниц.
Дополнительная литература
И это подводит итог нашему руководству по выходу в Интернет во время путешествий! Как видите, для вас есть множество вариантов, от бесплатных до более премиальных.
Лучший вариант для вас будет варьироваться в зависимости от страны назначения, бюджета и количества путешествующих людей, но мы, безусловно, считаем, что один из вышеперечисленных вариантов поможет вам выйти в Интернет и избежать неприятного шока от счетов, когда вы вернетесь домой!
У нас также есть много других ресурсов, которые могут оказаться полезными, в том числе следующие.
- В зависимости от ваших планов поездки вам может потребоваться дорожный маршрутизатор. Ознакомьтесь с нашим руководством по роутерам для путешествий, чтобы решить, какой из них подходит именно вам.
- У нас также есть полное руководство по лучшим мобильным точкам доступа, которое вы можете прочитать, если вы заинтересованы в одном из этих устройств.
- Быстрый доступ в интернет дома тоже немаловажен! Ознакомьтесь с нашим руководством по лучшим домашним Wi-Fi-роутерам, чтобы повысить скорость вашего домашнего интернета.
- Безопасность в Интернете во время путешествий очень важна.Ознакомьтесь с нашим руководством по лучшим VPN для путешествий, чтобы узнать, как хранить ваши личные данные в безопасности, когда вы находитесь в дороге.
- Вам понадобится питание всех ваших устройств во время путешествия — см. Наше руководство по лучшим адаптерам для путешествий.
- Если вы собираетесь в дорогу и ищете ноутбук для работы, ознакомьтесь с нашим руководством по лучшим ноутбукам для редактирования фотографий
- Думаете о покупке новой камеры? Смотрите наш гид по лучшим камерам для путешествий
И все! Как всегда, если у вас есть какие-либо отзывы о публикации или вопросы к нам, просто напишите их в комментариях ниже, и мы свяжемся с вами, как только сможем.
Что такое модем | HP® Tech принимает
Цены, спецификации, доступность и условия предложений могут быть изменены без предварительного уведомления. Ценовая защита, соответствие цен или гарантии цен не распространяются на внутридневные, ежедневные предложения или ограниченные по времени рекламные акции. Ограничения по количеству могут применяться к заказам, включая заказы на товары со скидкой и рекламные товары. Несмотря на все наши усилия, небольшое количество товаров может содержать ошибки в ценах, типографике или фотографиях. Правильные цены и рекламные акции подтверждаются во время размещения вашего заказа.Эти условия применяются только к продуктам, продаваемым на HP.com; предложения реселлеров могут отличаться. Товары, продаваемые на HP.com, не подлежат немедленной перепродаже. Заказы, не соответствующие условиям и ограничениям HP.com, могут быть отменены. Контрактные и оптовые заказчики не имеют права.
Рекомендованная производителем розничная цена HP может быть снижена. Рекомендуемая производителем розничная цена HP указана либо как отдельная цена, либо как сквозная цена, а также указана цена со скидкой или рекламная цена. На скидки или рекламные цены указывает наличие дополнительной более высокой начальной цены MSRP
Следующее относится к системам HP с Intel 6-го поколения и другим процессорам будущего поколения в системах, поставляемых с Windows 7, Windows 8, Windows 8.1 или Windows 10 Pro с пониженной версией до Windows 7 Professional, Windows 8 Pro или Windows 8.1: эта версия Windows, работающая с процессором или наборами микросхем, используемыми в этой системе, имеет ограниченную поддержку со стороны Microsoft. Дополнительные сведения о поддержке Microsoft см. В разделе часто задаваемых вопросов о жизненном цикле поддержки Microsoft по адресу https://support.microsoft.com/lifecycle
Ultrabook, Celeron, Celeron Inside, Core Inside, Intel, логотип Intel, Intel Atom, Intel Atom Inside, Intel Core, Intel Inside, логотип Intel Inside, Intel vPro, Itanium, Itanium Inside, Pentium, Pentium Inside, vPro Inside, Xeon, Xeon Phi, Xeon Inside и Intel Optane являются товарными знаками корпорации Intel или ее дочерних компаний в США.С. и / или другие страны.
Гарантия для дома доступна только для некоторых настраиваемых настольных ПК HP. Потребность в обслуживании на дому определяется представителем службы поддержки HP. Заказчику может потребоваться запустить программы самопроверки системы или исправить обнаруженные неисправности, следуя советам, полученным по телефону. Услуги на месте предоставляются только в том случае, если проблема не может быть устранена удаленно. Услуга недоступна в праздничные и выходные дни.
HP передаст в Bill Me Later® информацию о вашем имени и адресе, IP-адрес, заказанные продукты и связанные с ними расходы, а также другую личную информацию, связанную с обработкой вашего заявления.Bill Me Later будет использовать эти данные в соответствии со своей политикой конфиденциальности.
Microsoft Windows 10: не все функции доступны во всех выпусках или версиях Windows 10. Для использования всех функций Windows 10 системам может потребоваться обновленное и / или отдельно приобретенное оборудование, драйверы, программное обеспечение или обновление BIOS. Windows 10 обновляется автоматически, что всегда включено. Могут применяться сборы интернет-провайдеров, и со временем могут применяться дополнительные требования для обновлений. См. Http://www.microsoft.com.
Соответствующие критериям HP Rewards продукты / покупки определяются как продукты / покупки из следующих категорий: Принтеры, ПК для бизнеса (бренды Elite, Pro и Workstation), выберите Аксессуары для бизнеса и выберите Чернила, Тонер и бумага.
Как поделиться подключением к Интернету с помощью беспроводной точки доступа в Windows 10
В Windows 10 можно совместно использовать подключение к Интернету с другими устройствами, превратив компьютер в беспроводную точку доступа без дополнительного программного обеспечения или дополнительных команд.
Эта функция называется «мобильная точка доступа» и может пригодиться в ряде ситуаций, но обычно вы найдете ее полезной, когда у вас есть только проводное соединение и вы должны подключить других к Интернету.Или вы встречаетесь с другими людьми в кафе, где нет бесплатного Wi-Fi, и в этом случае вы можете поделиться своими сотовыми данными, чтобы все были на связи.
Точка доступа Wi-Fi не является чем-то новым в Windows 10 — эта функция доступна уже несколько лет, но для настройки размещенной сети приходилось использовать командные строки. Windows 10 теперь упрощает быстрое создание точки доступа с помощью приложения «Настройки».
VPN-предложения: пожизненная лицензия за 16 долларов, ежемесячные планы за 1 доллар и более
В этом руководстве по Windows 10 мы расскажем, как поделиться подключением к Интернету с помощью функции мобильной точки доступа, включенной в ОС.
Как использовать мобильную точку доступа в Windows 10
Windows 10 позволяет вам обмениваться данными Ethernet, Wi-Fi или сотовой связи с помощью мобильной точки доступа, но на вашем компьютере должен быть хотя бы один беспроводной адаптер, чтобы все это работало.
Чтобы создать беспроводную точку доступа в Windows 10, выполните следующие действия:
- Открыть Настройки .
- Щелкните Сеть и Интернет .
- Нажмите Мобильная точка доступа .
- В раскрывающемся меню «Поделиться моим подключением к Интернету из» выберите сетевой адаптер, подключенный к Интернету, который вы хотите предоставить.
Нажмите кнопку Изменить .
- Введите описательное имя для общего подключения, которое другие будут использовать для идентификации сети.
- Введите новый пароль, который другие пользователи будут использовать для подключения к точке доступа.
Нажмите кнопку Сохранить .
Включите Разрешить доступ к Интернету с другими устройствами Переключатель .
После того, как вы выполнили эти шаги, до 8 устройств могут подключаться к Интернету с помощью точки доступа, и здесь нет сложных конфигураций, пользователи могут просто подключаться, как обычно, для доступа к сети Wi-Fi.
Совет: После настройки мобильной точки доступа вы можете быстро включить или выключить эту функцию, используя всплывающее меню «Сеть» на панели задач.
Если вы не хотите, чтобы мобильная точка доступа постоянно была включена, можно также включить опцию удаленного доступа, которая появляется перед включением этой функции. Однако для того, чтобы эта функция работала, устройства должны быть сопряжены с помощью Bluetooth.
Дополнительные ресурсы по Windows 10
Дополнительные справочные статьи, статьи и ответы на распространенные вопросы о Windows 10 см. На следующих ресурсах:
Повысьте скорость Wi-Fi и передачи данных на вашем телефоне, ноутбуке и ПК и не дайте соседям украсть вашу полосу пропускания
Устройства, подключенные к Интернету, стали настолько важной частью нашей жизни, что легко принять Wi-Fi как должное, пока он не появится. начинает плохо себя вести.Wi-Fi может замедляться до ползания или вообще пропадать. Будь то дома или вдали от дома, вы можете чувствовать себя потерянным без доступа к Интернету, а попытки загрузить или транслировать контент через медленное беспроводное соединение могут испортить вам день.
К счастью, существует множество приемов, которые можно использовать для борьбы с нестабильными соединениями Wi-Fi, где бы вы ни находились и какое бы устройство вы ни использовали. В этой статье вы узнаете о новейших и наиболее эффективных способах увеличения скорости Wi-Fi и мобильной передачи данных. Вы увидите, как уменьшить объем передаваемых данных, оптимизировать настройки, предотвратить кражу вашего Wi-Fi другими лицами, а также выявить и исправить распространенные проблемы со скоростью, обновив оборудование, установив полезные приложения или просто изменив настройки устройства.Давайте начнем!
Как получить более быстрый Wi-Fi дома
Определенно существует несколько способов получить более быстрый Wi-Fi: от использования мобильной точки доступа или переключения на более быстрый до подключения к более быстрому Wi-Fi или переключения диапазонов и каналов . Вот наиболее распространенные способы ускорить подключение к Интернету.
Вариант 1. Настройка ячеистой сети Wi-FiЕсли вы живете в большом доме или в вашем доме толстые стены и пол, есть большая вероятность, что ваш беспроводной сигнал не будет распространяться повсюду.У вас, вероятно, будут слабые места и мертвые зоны. Покупка расширителя диапазона Wi-Fi или ретранслятора поможет ускорить загрузку, потоковую передачу и просмотр, но в настоящее время гораздо лучшим решением является обновление вашего Wi-Fi до ячеистой сети.
Эта модульная система Wi-Fi включает в себя несколько точек доступа, которые работают вместе, чтобы покрыть ваш дом быстрым и стабильным покрытием, поэтому вы должны испытать одинаковое качество Wi-Fi в любой части вашего дома. Вы начинаете с одного устройства, которое подключается к вашему модему, а затем добавляете другие по всему дому.Это не самое дешевое решение, но дает лучшие результаты. Если надежный Wi-Fi во всем доме является приоритетом, этот вариант определенно стоит своих затрат.
Одним из лучших решений является Google Nest Wi-Fi, интеллектуально выглядящий сетчатый продукт, который легко настроить и управлять. Устройства управляются через Google Home на вашем телефоне или планшете, они оснащены Google Assistant и встроенными динамиками для голоса и музыки. Маршрутизатор Nest стоит 169 долларов, а отдельные точки Nest (расширители) — 149 долларов.Вы также можете приобрести роутер с 1-3 удлинителями, чтобы сэкономить. Маршрутизатор с 2 точками стоит всего 349 долларов, что позволяет сэкономить 118 долларов.
Другой вариант — системы Linksys Velop, которые настраиваются через приложение Linksys. Устройства Velop работают с личным помощником Amazon, Alexa, поэтому вы можете управлять ими с помощью голоса. Устройства не используют отдельный маршрутизатор и ретрансляторы они все одинаковы. Цены начинаются примерно от 129 долларов за модель меньшего диапазона и доходят до 399 долларов за лучшую. Как и в случае с Google Nest, вы можете сэкономить, покупая их в нескольких упаковках.
Вариант 2. Отрегулируйте мощность сигнала Wi-Fi
Скорость Интернета — это больше, чем просто производительность и технические характеристики устройства. Ваш сигнал Wi-Fi играет огромную роль в скорости приема. Один из вариантов — переместить роутер. Стены, электрическое оборудование, линии электропередач и даже высота влияют на беспроводные сигналы, которые передаются по дому. Устройство, использующее Wi-Fi, является наиболее частой причиной низкой скорости, но не из-за его технических характеристик или качества. Если устройство не получает полный сигнал, скорость передачи данных снижается.Для ПК и ноутбуков, использующих USB-адаптеры / ключи Wi-Fi, попробуйте использовать удлинительный USB-кабель, чтобы увеличить прием Wi-Fi и удалить ключ от электрических помех компьютера. Да, это решение действительно работает!
Помимо удлинительных кабелей USB и адаптеров Wi-Fi для увеличения мощности Wi-Fi, вы можете попробовать переключить адаптеры Wi-Fi или карты ПК и добавить еще один маршрутизатор и использовать его в качестве повторителя. Конечно, «Вариант 1» выше, вероятно, лучшее решение для слабого Wi-Fi.
Как получить более быстрый мобильный Wi-Fi во время путешествий
Вариант 1. Получите или используйте мобильный Wi-Fi (Mi-Fi) маршрутизаторМобильные маршрутизаторы в большинстве случаев обеспечивают невероятную скорость Интернета, в основном потому, что вы платить за мобильные данные, чтобы использовать их в качестве точки доступа.Таким образом, вы обычно получаете приоритетное обслуживание, но эта ситуация зависит от политик, процедур, технологий и покрытия поставщика. Скорость и мощность получаемого сигнала также зависят от того, как выбранный провайдер управляет своими услугами. Да, вы также можете использовать свой смартфон в качестве точки доступа, но вы пытаетесь получить более высокую скорость, а ваш телефон и так уже достаточно многозадачен. Кроме того, ваш телефон может столкнуться с областью слабого сигнала, что затрудняет передачу данных; Кроме того, он может подключаться к общедоступному Wi-Fi, который работает медленно или перегружен.Портативные мобильные маршрутизаторы получают скорости 3G / 4G / 5G с помощью SIM-карты, как и смартфоны, но они эффективно и надежно обрабатывают большее количество подключений устройств.
Доступно множество портативных маршрутизаторов, предлагающих сигналы 3G, 4G или 5G. Для услуги 5G вы найдете модели, предоставляемые поставщиками услуг, такими как Verizon, At&T и т. Д. Однако существуют сторонние продукты, которые работают с различными SIM-картами.
Вам нужно будет купить маршрутизатор Mi-Fi, например, маршрутизатор 4G LTE MR1100-100NAS Netgear Nighthawk M1 Mobile Hotspot 4G LTE Router.Он использует любую SIM-карту и позволяет подключать до 20 устройств, а также предлагает возможность выбора двухдиапазонного Wi-Fi 2,4 ГГц и 5 ГГц.
Иногда бесплатное соединение Wi-Fi может быть медленнее, чем соединение 3G или 4G — мы действительно обнаружили, что это имеет место во многих кафе, где сигнал слабый, или сеть перегружена. Если у вас есть гибкий тарифный план для мобильных данных, стоит избегать этих проблемных точек доступа, заставляя Android забыть о них, а это означает, что ваш телефон или планшет не будет автоматически подключаться, когда вы находитесь в зоне досягаемости.
Во-первых, вы должны просмотреть все ваши сохраненные беспроводные точки доступа, что вы можете сделать, нажав Настройки | Вай фай. На этом шаге отображается список сетей Wi-Fi, обнаруженных в пределах досягаемости. Коснитесь меню из трех точек в правом верхнем углу и выберите «Сохраненные сети», чтобы отобразить все точки доступа, к которым вы подключались в прошлом, в том числе довольно много, о которых вы забыли или, возможно, использовали только один раз.
Выберите точку доступа, которую вы больше не хотите, затем нажмите «Забыть», и она будет удалена из вашего списка, поэтому ваше устройство больше не будет автоматически подключаться к сети в будущем.При желании вы можете быстро повторно подключиться к забытой точке доступа вручную.
Вариант 3. Автоматическое переключение точек доступа
Мобильные операционные системы Google, Android 8.0 Oreo и выше, имеют функцию, которая позволяет вашему устройству автоматически и плавно переключаться с одной точки доступа на другую без необходимости вводить какие-либо учетные данные. Сертифицированная для Wi-Fi точка доступа (также известная как Hotspot 2.0) была запущена в 2012 году и теперь является частью Oreo и более поздних версий. Однако она может быть доступна не на всех работающих мобильных устройствах, потому что Google сделал ее необязательной, но рекомендуемой функцией.
Вариант 4. Настройте свой телефон для Wi-Fi в самолете
Если вы когда-нибудь пробовали использовать бесплатный Wi-Fi в самолете, вы знаете, насколько удручающе медленной может быть скорость Интернета. Эта ситуация возникает, когда доступна лишь небольшая часть полосы пропускания, которая распределяется между всеми пассажирами. Технически вы не можете увеличить скорость Wi-Fi в самолете, но ваше устройство может частично отвечать за отсутствие скорости.
Перед посадкой на рейс убедитесь, что все ваши приложения обновлены (чтобы они не пытались обновляться через медленный Wi-Fi самолета) и отключите фоновое обновление для всех приложений в настройках.Было бы лучше, если бы вы также отключили операции резервного копирования фотографий. Если вы планируете посетить определенный сайт, находясь в небе, загрузите его заранее, чтобы страница была кэширована в браузере. Необходимо загрузить только обновленные элементы.
ПРОЧИТАЙТЕ СЛЕДУЮЩИЙ: Лучшие навыки Alexa
Принудительное использование устройств Android Самый быстрый диапазон
Современные маршрутизаторы Wi-Fi предлагают радиосигналы в частотных диапазонах 2,4 ГГц или 5 ГГц. Для оборудования, которое его поддерживает, диапазон 5 ГГц лучше, потому что он, как правило, менее загружен и поддерживает значительно более высокие максимальные скорости передачи данных, поэтому загрузка и потоковая передача должны быть намного быстрее.
По умолчанию ваши устройства будут автоматически подключаться к тому диапазону, который они считают лучшим, но вы можете заставить свой телефон или планшет Android подключаться только к более быстрому диапазону 5 ГГц. Для этого перейдите в «Настройки» и нажмите «Wi-Fi». Коснитесь трехточечного меню в правом верхнем углу и выберите «Дополнительно». Выберите «Диапазон частот Wi-Fi» и во всплывающем окне выберите «Только 5 ГГц».
Проверьте все скорости вашего соединения — Wi-Fi, 3G и 4G
Проверить скорость беспроводного соединения легко.Просто запустите тест, используя Ookla Speedtest (www.speedtest.net) или что-то еще, например FAST от Netflix (fast.com). Другой вариант — OpenSignal, доступный как для iOS, так и для Android. Он проверяет скорость различных сетей (Wi-Fi, 3G, 4G и т. Д.) И показывает, насколько хорошо мобильный интернет вашего провайдера сравнивается с другими компаниями.
ПРОЧИТАЙТЕ СЛЕДУЮЩИЙ: проверьте свою широкополосную сеть с помощью средства проверки скорости Expert Reviews.
Нам особенно нравится, что OpenSignal показывает использование данных — мобильных и Wi-Fi — в течение определенного периода времени, чтобы вы могли определить, когда и где вы можете загружать или транслировать чрезмерно.
Другие советы по ускорению Wi-Fi
Устранение распространенных проблем
Выявить причину медленного или проблемного Wi-Fi не всегда просто. Медленная загрузка может быть результатом перегрузки; слишком много людей в вашей сети используют соединение одновременно; предметы или электрические предметы, ухудшающие сигнал; несовместимые устройства; или ваши соседи вещают по тому же беспроводному каналу, что и вы.
Xirrus Wi-Fi Inspector может помочь вам найти беспроводную сеть, подключиться к ней и устранить неполадки в ней.Он предоставляет подробную информацию о вашем текущем подключении, включая SSID (имя), канал, Mac и IP-адреса. График в реальном времени показывает мощность сигнала и историю, в то время как динамический радар показывает все другие соединения в диапазоне, включая их имена и относительное расстояние.
Обнаружение локальных помех Wi-Fi
Если ваш беспроводной сигнал страдает из-за более сильного Wi-Fi поблизости, вы можете использовать бесплатный, но поддерживаемый рекламой, Wi-Fi Analyzer для Android, чтобы отследить проблему.Он показывает все беспроводные точки поблизости, включая вашу собственную, а также мощность их сигнала и канал, на котором они транслируются. Эта информация поможет вам устранить любые проблемы и переключиться на лучший канал. Вы можете переключаться между диапазонами — 2,4 ГГц и 5 ГГц — и менять вид с графика каналов на график времени, рейтинг канала, список точек доступа или измеритель сигнала.
Ищите мертвые зоны для устранения
Ваш беспроводной сигнал может ухудшаться из-за любых вещей в вашем доме, включая толстые стены, пол, мебель, силовые кабели и электрические устройства, в первую очередь микроволновые печи.Вы можете определить слабые места и мертвые зоны, создав тепловую карту Wi-Fi вашего дома с помощью Ekahau Heatmapper, чтобы определить самое быстрое место для выполнения срочной загрузки. Вам нужно будет установить его на ноутбук или планшет с Windows, а не на настольный ПК, потому что вам придется перемещаться по жилому пространству, чтобы измерить сигнал.
Heatmapper лучше всего работает, если для начала у вас есть карта вашего дома — это может быть план или что-то, что вы нарисовали сами (как можно ближе к масштабу).Вы все равно можете использовать программу, если у вас нет карты, но результаты не будут столь полезны.
Чтобы создать тепловую карту, двигайтесь на несколько футов за раз и щелкните, чтобы измерить Wi-Fi в этой точке, чтобы построить карту с цветовой кодировкой. В дополнение к своей собственной сети вы можете проверить любые ближайшие источники Wi-Fi (например, принадлежащие соседу или местному Starbucks), чтобы узнать, как они могут влиять на ваш сигнал.
Посмотрите, как приложения работают в вашей текущей сети
Большинство приложений должны нормально работать с вашим беспроводным подключением, но если вы обнаружите, что некоторые инструменты работают немного медленно, вы можете выполнить тест скорости, который выявит потенциальные проблемы.Для этого вам нужно будет установить Meteor из OpenSignal (meteor.opensignal.com). В настоящее время это доступно только для Android на момент написания, но вскоре выйдет версия для iOS.
Когда вы запустите тест, служба проверит скорость загрузки, выгрузки и «пинга» вашего беспроводного соединения, а затем покажет вам, как работают основные приложения, такие как YouTube, Gmail и Facebook. В идеале они должны быть помечены как Awesome. Вы можете выбрать, какие приложения хотите проверить.
Meteor’s Dashboard позволяет вам видеть, как производительность сравнивается в выбранных местах тестирования, и вы можете отфильтровать это по наилучшему или худшему.Вы также можете проверить историю производительности. Обновление приложения до последней версии может помочь решить любые проблемы со скоростью работы приложения.
Сократите объем данных с помощью Opera
Opera Max была отличным приложением для сохранения данных для Android, которому удалось ускорить просмотр в беспроводных и мобильных сетях за счет сжатия контента до того, как он достигнет вашего телефона, что означало, что вы загрузили меньше данных. К сожалению, Opera недавно решила убить приложение, чтобы больше сосредоточиться на своих браузерах.
Тем не менее, это еще не все плохие новости.Браузер Opera для Android блокирует рекламу, что снижает объем используемого вами трафика, а также сжимает видео (вы можете отключить эту функцию, если вам не нравятся результаты). Браузер имеет встроенный режим сохранения данных, который использует сжатие для более быстрой загрузки страниц в медленных сетях.
Opera Mini — еще один браузер от того же разработчика, который утверждает, что снижает ваши потребности в данных до 90%. Он также поставляется с блокировщиком рекламы, встроенным загрузчиком видео (который, к сожалению, не работает с YouTube) и интеллектуальным менеджером загрузки для более быстрого получения файлов.Вы можете проверить экономию данных в меню «Настройки».
В отличие от браузера Opera, Opera Mini доступна как для Android, так и для iOS.
Сократите объем данных с помощью DataEye
DataEye также значительно сокращает использование мобильных данных, хотя и более простым способом, чем старая Opera Max. Он просто позволяет вам выбирать, какое из ваших приложений может использовать ваше мобильное соединение, отдавая приоритет загрузке, поэтому вам не нужно ждать, пока неважное приложение забивает соединение, чтобы вытащить несущественные данные из Интернета.
Вы можете просмотреть экономию данных, которую вы получили благодаря этой оптимизации, и узнать, какие приложения потребляют больше всего данных с течением времени. Полезно, что DataEye позволяет разблокировать любые приложения на 10 минут за раз (или навсегда), а в приложении есть специальные предложения, которые вознаграждают вас дополнительными данными бесплатно, хотя они, похоже, пока недоступны в Великобритании.
Используйте меньше данных на Android
В последних версиях Android, Nougat и Oreo есть удобная функция Data Saver, которая не дает вашему смартфону потреблять слишком много мобильных данных в фоновом режиме.После включения он гарантирует, что приложения и службы могут получать свои фоновые данные только через Wi-Fi. Это не только предотвращает превышение лимита использования, но также позволяет ускорить просмотр и загрузку, поскольку доступную полосу пропускания не нужно передавать приложениям, выполняющим действия в фоновом режиме. Кроме того, он просит приложения использовать меньший объем данных на переднем плане.
Чтобы активировать функцию экономии трафика, откройте «Настройки» и выберите «Сеть и Интернет», «Использование данных» (точное местоположение зависит от вашего телефона).Выберите «Экономия трафика» и включите его. Не все приложения работают с этой функцией, поэтому, если вы найдете приложение, которое не может справиться с блокировкой доступа к фоновым данным, вы можете добавить его в качестве исключения. Откройте «Настройки», перейдите в раздел «Сеть и Интернет», «Использование данных» и выберите «Экономия трафика». Выберите «Неограниченный доступ к данным», затем включите приложение или службу, которым вы хотите разрешить доступ к мобильным данным, пока этот режим активен.
Используйте Mobile Download Manager
Благодаря сверхбыстрому широкополосному соединению, менеджеры загрузки уже не так важны на ПК, как раньше.Тем не менее, они могут пригодиться на мобильных устройствах, где ускоряют загрузку и позволяют возобновить любую неудачу. Для устройств Android вы можете установить Advanced Download Manager, который может одновременно загружать до трех файлов. Как и в случае с менеджерами загрузки для ПК, он разбивает каждый файл на несколько частей для одновременной загрузки, что позволяет сэкономить много времени в пути. Приложение можно установить бесплатно, но оно содержит рекламу.
На iOS вы можете попробовать Total Downloader, который позволяет запускать несколько загрузок, приостанавливать и перезапускать их.Он также поддерживается рекламой, и некоторые рецензенты жаловались, что это мешает, разрушая то, что в остальном превосходно, — так что имейте это в виду.
Еще одно приложение, которое стоит попробовать — Offline, которое обеспечивает возобновляемые загрузки, очереди, сведения о ходе выполнения и отчеты об ошибках. Он также автоматически переименовывает файлы, что упрощает их поиск и управление. В описании приложения утверждается, что «только неаудиовизуальные файлы поддерживаются для загрузки в соответствии с правилами магазина». Тем не менее, мы обнаружили, что он с радостью брал видео с самых популярных сайтов для обмена видео, включая YouTube.Там тоже есть реклама.
Как обнаружить и остановить воров Wi-FiПри условии, что вы используете безопасность беспроводной сети вместе с надежным паролем, шансы на то, что кто-то использует ваше соединение Wi-Fi, невелики. Тем не менее, вы должны проверить это с помощью Bitdefender Home Scanner.
Этот бесплатный инструмент сканирует вашу сеть Wi-Fi и устройства на предмет слабых паролей, а также уязвимых или плохо зашифрованных сообщений. Помимо обнаружения потенциально нежелательных пользователей в вашем домашнем Wi-Fi, которые могут замедлять ваши загрузки и потоки, он предлагает подробные рекомендации по безопасности для вашей сети.Чтобы использовать программное обеспечение, установите и запустите его, затем нажмите кнопку «Начать использование Home Scanner».


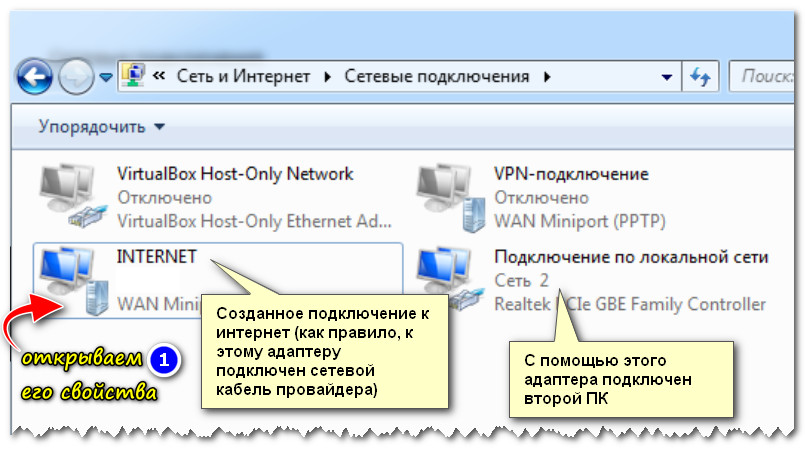 Они должны гореть зеленым цветом. Если оба или один из них серый, значит услуга неактивна.
Они должны гореть зеленым цветом. Если оба или один из них серый, значит услуга неактивна.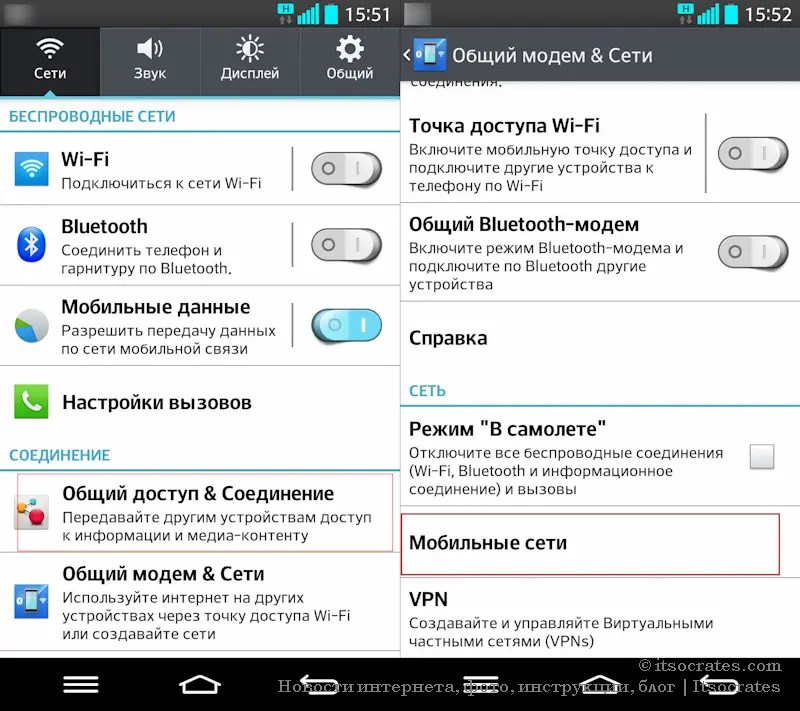 Внизу требуется найти пункт «Сотовая сеть передачи данных» и нажать на него для входа.
Внизу требуется найти пункт «Сотовая сеть передачи данных» и нажать на него для входа.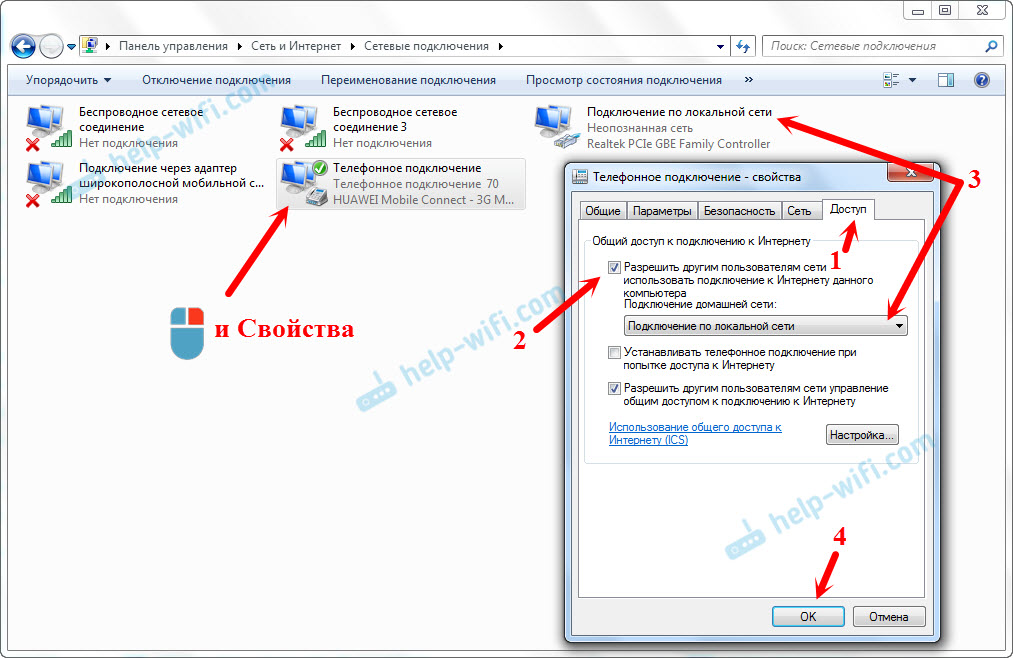
 Если на личном счете будет достаточно средств, то это можно будет сделать сразу же, если нет, то пользователя попросят пополнить его;
Если на личном счете будет достаточно средств, то это можно будет сделать сразу же, если нет, то пользователя попросят пополнить его;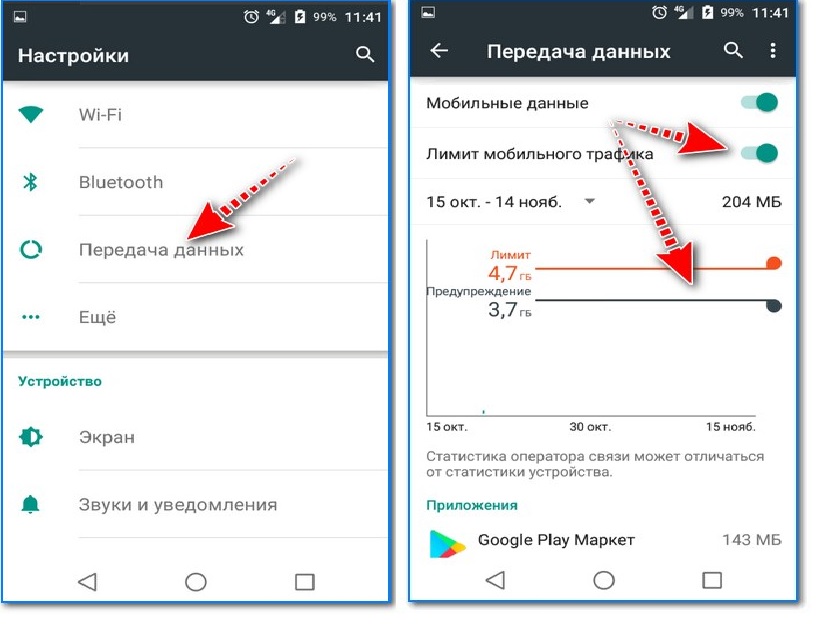
 Дополнительную информацию о режиме модема и операционных системах см. На сайте www.android.com/tether.
Дополнительную информацию о режиме модема и операционных системах см. На сайте www.android.com/tether.
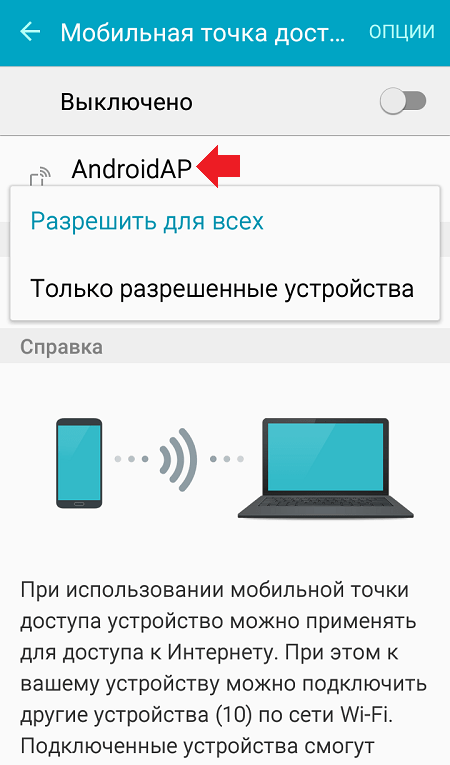
 com
com