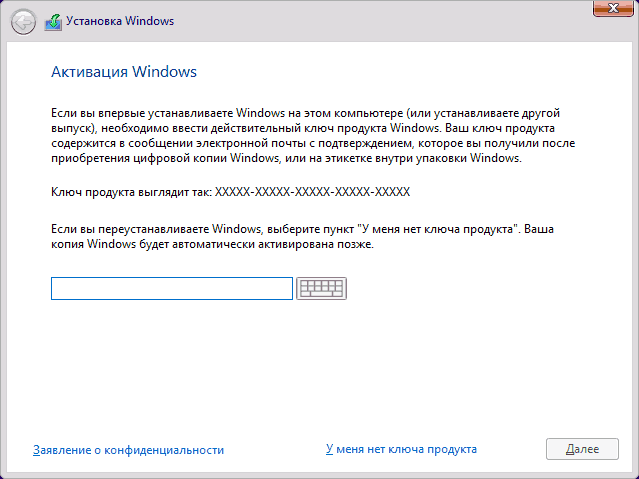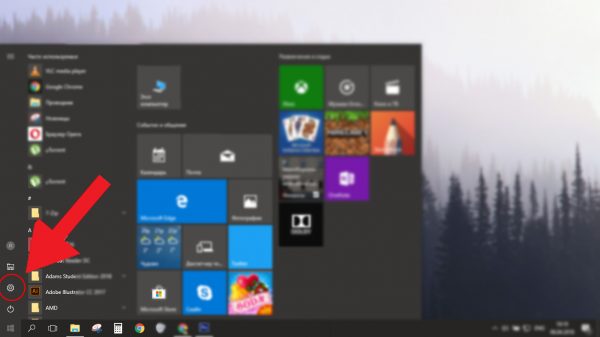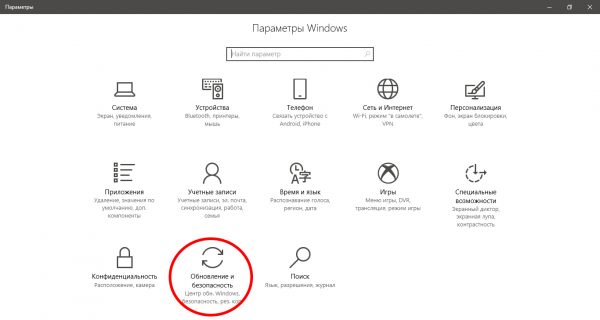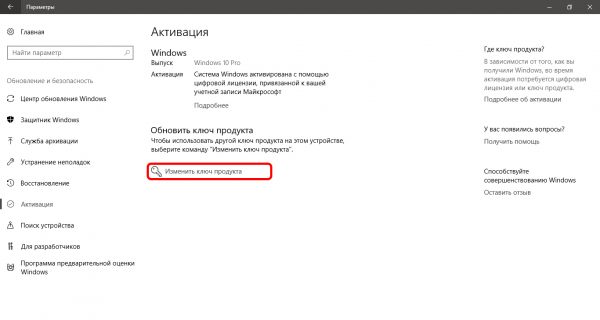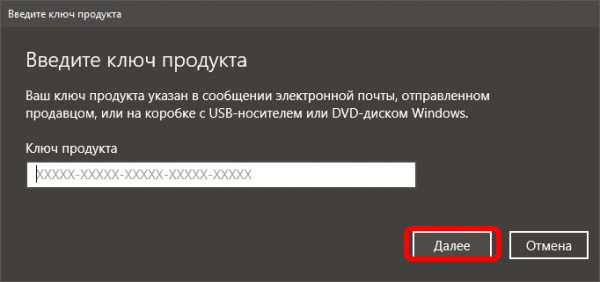Найден способ бесплатно превратить старую ОС Microsoft в Windows 10
, Текст: Владимир Бахур
Акция по бесплатному обновлению систем с устаревшими Windows 7 и Windows 8.х до Windows 10 была официально закрыта Microsoft четыре года назад. Однако до сих пор остается лазейка, позволяющая провести такой апгрейд бесплатно.Нормальные герои всегда идут в обход
Несмотря на тот, факт, что Microsoft завершила кампанию по бесплатному обновлению систем на ОС Windows 7 и Windows 8.1 до Windows 10 еще в 2016 г., до сих пор существует как минимум один официальный способ такого апгрейда.
Для обновления системы под управлением одной из устаревшей ОС Microsoft требуется наличие лицензионной копии Windows 7 или Windows 8/8.1, а также небольшой утилиты Windows 10 Media Creation Tool, которую можно скачать с сайта Microsoft. Способ был успешно опробован 2 декабря 2019 г. в редакции CNews для обновления Windows 8.1.
Согласно заявлению одного из авторов Reddit под псевдонимом newtekie1, который назвал себя «одним из сотрудников Microsoft», бесплатное обновление до Windows 10 в течение целого года стало «маркетинговым промахом» компании, запущенным ради максимального ускорения процесса перехода на новую операционную систему. В настоящее время тред с заявлением пользователя newtekie1 о бесплатном апгрейде до Windows 10 удален с сайта Reddit.
По его словам, пишет сайт BleepingComputer, бесплатный апгрейд доступен до сих пор, при этом «старая лицензия на Windows 7 преобразуется в цифровую лицензию Windows 10», и далее можно без проблем производить чистую установку новой ОС. «В конце концов, у Microsoft было четыре года на прикрытие этой лазейки, и в лицензионном соглашении по Windows 10 нет таких ограничений… так что вряд ли такое обходное решение для активации будет нарушением, тем более что производитель так его и не закрыл», отметил автор Reddit в своей заметке об обходном способе активации лицензии на Windows 10.
Изначально Microsoft предоставила возможность бесплатного перехода с Windows 7 и Windows 8.х на Windows 10 всем владельцам лицензионной копии, приобретенной вместе с компьютером или отдельно, до 29 июля 2016 г. — то есть в течение первого года со дня ее выпуска (29 июля 2015 г.).
Техподдержка Microsoft о бесплатном апгрейде до Windows 10
Самое удивительное в этой истории в том, что именно этот способ апгрейда до Windows 10 с помощью легальных копий и ключей Windows 7 и Windows 8.х совершенно официально в общих чертах описан на одной из страниц техподдержки сайта Microsoft. Судя по данным страницы, рекомендации были созданы в апреле 2017 г. и последний раз дополнены сегодня, 2 декабря 2019 г.
Как это работает: проверено в редакции CNews
Для бесплатного обновления до Windows 10 пользователю необходимо для начала посетить страницу официальной загрузки Windows 10, и затем, нажав на кнопку Download Tool now, скачать и установить утилиту Media Creation Tool на систему под управлением Windows 7/8/8.1.
Приглашение скачать утилиту Media Creation Tool
Следующий этап – запуск утилиты Media Creation Tool и принятие лицензионного соглашения.
Лицензионное соглашение по Windows 10
Затем следует выбор опции «Обновить этот компьютер сейчас» (Upgrade this PC now), и клик на кнопке «Далее».
Программа установки Windows 10
Далее происходит скачивание на ПК инсталляционных файлов Windows 10.
Скачивание инсталляционных файлов Windows 10
После этого на экран выводится дополнительное соглашение по лицензии Windows 10, с учетом всех произведенных и учтенных обновлений системы (на скриншоте ниже — дополнительное соглашение с учетом обновлений до июня 2018 г.), которое также необходимо принять.
Дополнительное соглашение по лицензии Windows 10
Далее производится скачивание дополнительных файлов для обновления.
Дополнительные обновления Windows 10
Далее утилита спросит, хотите ли вы сохранить все или будет производиться установка с нуля. Необходимо выбрать опцию «Сохранить все приложения и файлы» (Keep all apps and files).
Выбор опций установки Windows 10
Установка Windows 10 стартует сразу же после нажатия кнопки «Установить» (Install). Процесс установки Windows 10, напомним, может занять изрядно времени, с неоднократной перезагрузкой системы.
Процесс установки Windows 10
По завершении установки Windows 10, необходимо подключиться к интернету и открыть опцию «Параметры – Обновление Windows – Активация на ПК» (Settings > Windows Update > Activation). Активация должна произойти с помощью цифровой лицензии. В процессе обновления Windows подключится к серверам активации Microsoft, и компьютер получит цифровую лицензию или разрешение Windows 10. На странице активации Windows («Настройки – Обновление и безопасность – Активация») появится запись об активации Windows с помощью цифровой лицензии.
Проверено в CNews: апгрейд до Windows 10 прошел удачно
Автор заметки о способе активации ОС отмечает, что такой способ работает только с подлинными лицензиями Windows 7 или Windows 8/8.1. В процессе описанного способа установки пользователь получает цифровую лицензию, которая действительную в течение всего срока службы оборудования. Для активации лицензии Windows 10 также применимо классическое введение ключа продукта Windows 7 или Windows 8.x, отметил автор.
Как сообщили CNews в российском представительстве Microsoft, упоминаемая в публикации утилита Media Creation Tool «создана для того, чтобы дать возможность ИТ-профессионалам создать установочный образ операционной системы для различных целей организации. Образ активируется ключом. Если клиент получил образ и, не имея ключа, его активировал, это не означает, что это лицензионно корректный способ. Этот путь по-прежнему оставляет пользователя без соответствующей лицензии».
Цифровая лицензия связана с устройством, и до тех пор, пока «железо» не изменилось, есть возможность выполнить чистую установку той же версии Windows 10 с помощью Media Creation Tool или файлов ISO, при этом активация лицензии будет выполнена автоматически.
Дополнение
Через неделю после публикации этого материала редакция CNews получила официальный комментарий из российского представительства компании Microsoft, в котором представитель компании назвал изложенную в публикации информацию «некорректной».
По данным Microsoft, изложенный в материале способ обновления до Windows 10 предлагается только в рамках ограниченной программы для людей с инвалидностью. «Для остальных пользователей способ, описанный в статье, не позволяет легально получить Windows 10», — отмечается в комментарии Microsoft.
Бесплатное обновление до Windows 10 все еще возможно, ограничение по времени — рекламный ход
Как известно, корпорация Microsoft после выпуска своей новой операционной системы Windows 10 постоянно делала две вещи: пыталась убедить пользователей предыдущих версий своей ОС обновиться и напоминала о том, что 29 июля 2016 года бесплатно обновиться уже будет нельзя. Тогда компания утверждала, что после названного срока обновление до новой версии операционной системы станет платным для всех без исключения пользователей.
В общем-то, и это хорошо, поскольку никогда раньше корпорация не предлагала возможность бесплатного обновления операционной системы. Некоторые пользователи подозревают редмондскую компанию в том, что в будущем Windows 10 будет предоставляться в качестве платного сервиса с регулярными обновлениями, но пока этого нет. Более того, похоже на то, что ограничение по сроку относительно бесплатного обновления — просто рекламный трюк, поскольку обновиться бесплатно можно и сейчас.
Наверное, срывом покровов этот факт считать нельзя, но все же многие пользователи не обновляются сейчас потому, что не хотят платить. А делать это и не нужно. По словам журналиста интернет-издания ZDNet, весь процесс бесплатного обновления крайне прост. Нужно зайти на страницу загрузки Windows 10, скачать копию новейшей операционной системы, и установить ее, обновив существующую инсталляцию Windows 7 / 8 / 8.1. Корпорация Microsoft никак не комментирует эту возможность. Но известно, что бесплатное обновление до сих пор доступно для пользователей с ограниченными возможностями, кто работает с Assistive Technologies (причем корпорация даже не пытается проверить, действительно ли у человека проблемы, либо же он просто это указывает для того, чтобы бесплатно обновиться). Теперь, с обнаружением еще одного способа обновиться можно с уверенностью говорить о том, что завершение срока бесплатного апдейта — не более, чем очередной рекламный трюк.
Вероятно, корпорация рассчитывает на то, что пользователи, которые хотят обновиться, но не хотят платить, будут искать способ осуществить желаемое без денег. И есть, как уже было показано выше, сразу два таких способа — причем оба они, насколько можно судить, вполне легальны, здесь не нужно ни использовать сторонний софт для активации Windows, ни предпринимать какие-либо еще дополнительные способы зарегистрироваться свою копию операционной системы.
Вместо агрессивного маркетинга — небольшие хитрости
В течение нескольких месяцев корпорация Microsoft использовала крайне агрессивный маркетинг для того, чтобы продвигать свою новую операционную систему. Об этом не говорил и не писал только ленивый. И в итоге это признала сама корпорация.
«Мы знаем, что хотим, чтобы люди работали под Windows 10 с точки зрения безопасности. Мы пытались найти правильный баланс, чтобы не перейти черту и не быть слишком агрессивными. Думаю, что по большей части в течение года мы нашли этот баланс, но был один определённый момент, когда, вы помните, значок «Х» в диалоговом окне, который должен значить отмену, на самом деле не значил отмену», — заявил недавно Крис Капоссела (Chris Capossela), директор по маркетингу Microsoft. Ни в одной стране регуляторы не обратили внимания на действия компании, поэтому да, сделать что-то на свое усмотрение для продвижения продукта, а потом извиниться — удачный ход.
Так выглядело окно выбора установки — от этого предложения отказаться было просто невозможно
Агрессивный маркетинг компании вызвал шквал недовольства пользователей. По мнению некоторых, текущее извинение представителя Microsoft — лишь отвлечение внимания от всей истории с обновлениями, попытка привлечь внимание к частному проявлению политики компании, обелив себя.
Как бы то ни было, сейчас компания продолжает попытки убедить пользователей обновиться до новой системы, используя уже не агрессивные методы, а небольшие хитрости. И это работает — новая операционная система довольно быстро захватывает рынок, быстрее, чем любая иная ОС. Что касается требований операционной системы, то здесь, в целом, все хорошо — пользователи даже не самых новых компьютеров и ноутбуков могут без проблем работать с этой ОС, в некоторых случаях (при прочих равных условиях) она загружается и работает даже быстрее, чем Windows 7, 8 или 8.1.
Что касается 12-ти месячного срока, отведенного для бесплатного обновления, то здесь наблюдается либо желание стимулировать пользователей побыстрее обновиться (о чем говорилось выше), либо же, что вполне вероятно, корпорация заключила с рядом производителей оборудования договор, согласно которому через год она закрывает возможность для пользователей получить новую ОС без денег.
Кстати, сегодня корпорация опубликовала интересную информацию относительно обеспечения возможности контролировать собираемые данные со стороны пользователя. Речь идет, в первую очередь, о новом сервисе Privacy Dashboard. Уже весной появится и обновление Creators Update.
«Многие из вас просили большего контроля за данными, лучшего понимания того, как собираются данные,— отметил в блоге исполнительный вице-президент Microsoft Терри Майерсон.— На основании ваших отзывов и пожеланий мы запускаем новые проекты, которые помогут вам лучше контролировать свои личные данные».
Нужно ли обновляться?
Есть несколько вариантов ответа. Если у пользователя до сих пор установлена Windows XP или Vista, а параметры компьютера позволяют обновиться — то да, апдейт стоит провести. Дело в том, что эта система все же лучше защищена, чем старые версии ОС, плюс для нее выпускаются обновления безопасности, чего уже не происходит в случае Windows 7 или Windows XP.
Если же у вас Windows 8/8.1, то тут нужно подумать. Они до сих пор поддерживаются корпорацией, работают неплохо, обновления выходят регулярно. Если все же хочется получить новейшую ОС — то почему нет? Геймеры с Windows 10 получают DirectX 12. Обычные же пользователи могут получить лишь удовлетворение от того, что у них все «самое новое». Если DX12 не особо нужен, то можно и подождать, громадной разницы между «восьмеркой» и «десяткой» нет.
Как получить Windows 10 бесплатно в 2018 году
  windows | для начинающих
 Бесплатное обновление до Windows 10, как сообщает Майкрософт, закончилось 29 июля 2016 года, а способ обновления для лиц с ограниченными возможностями — в конце 2017 года. Это означает, что если на вашем компьютере установлена Windows 7 или 8.1 и вы на указанную дату так и не обновились, решив отказаться от обновления до Windows 10, то, официально в дальнейшем вам потребуется уже покупать новую ОС, если вы захотите установить ее на компьютер (речь о лицензионной версии, разумеется). Однако, есть способ обойти это ограничение и в 2018 году.
Бесплатное обновление до Windows 10, как сообщает Майкрософт, закончилось 29 июля 2016 года, а способ обновления для лиц с ограниченными возможностями — в конце 2017 года. Это означает, что если на вашем компьютере установлена Windows 7 или 8.1 и вы на указанную дату так и не обновились, решив отказаться от обновления до Windows 10, то, официально в дальнейшем вам потребуется уже покупать новую ОС, если вы захотите установить ее на компьютер (речь о лицензионной версии, разумеется). Однако, есть способ обойти это ограничение и в 2018 году.
С одной стороны, решение не получать обновление, а остаться на текущей версии операционной системы для кого-то может быть вполне взвешенным и оправданным. С другой — можно представить ситуацию, когда можно и пожалеть о том, что не обновился бесплатно. Пример такой ситуации: у вас достаточно мощный компьютер и вы играете в игры, но «сидите» на Windows 7, а через год обнаруживаете, что все вновь выходящие игры рассчитаны на DirectX 12 в Windows 10, который в 7-ке не поддерживается.
Бесплатное обновление до Windows 10 в 2018 году
Описанные далее в инструкции способ обновления для пользователей с ограниченными возможностями был закрыт Майкрософт в конце 2017 года и больше не работает. Однако, варианты бесплатного обновления до Windows 10, если вы еще не обновились, все так же остаются.
Доступны два способа установить лицензионную Windows 10 по состоянию на 2018 год
- Используйте при чистой установки с флешки или диска (см. Установка Windows 10 с флешки) легальный ключ (в том числе OEM) от Windows 7, 8 или 8.1 — система установится и будет автоматически активирована после подключения к Интернету. Для просмотра OEM-ключа зашитого в UEFI на ноутбуках с предустановленной 8-кой можно использовать программу ShowKeyPlus (а ключ 7-ки указан на наклейке на корпусе ноутбука или компьютера, но подойдет и та же программа), см. Как узнать ключ Windows 10 (способы подойдут и для предыдущих ОС).

- Если ранее вы обновлялись до Windows 10 на текущем компьютере или ноутбуке, а потом удалили её и установили предыдущую версию ОС, то за вашим оборудованием закреплена цифровая лицензия Windows 10 и в любой момент вы снова можете её установить: просто нажмите по пункту «У меня нет ключа продукта», выберите ту же редакцию ОС (домашняя, профессиональная), которая у вас была получена путем обновления, установите ОС и, после подключения к Интернету, она будет активирована автоматически. См. Активация Windows 10.
В крайнем случае вы можете и вовсе не активировать систему — она будет почти полностью функциональна (за исключением некоторых параметров) или, например, использовать бесплатно пробную версию Windows 10 Корпоративная на 90 дней.
Бесплатное обновление до Windows 10 для пользователей с ограниченными возможностями
Обновление 2018: этот способ больше не работает. По завершении основной программы бесплатного обновления, на официальном сайте Microsoft появилась новая страница — на ней повествуется о том, что пользователи, использующие специальные возможности, все также могут обновиться бесплатно. При этом, какая-либо проверка ограниченных возможностей не проводится, единственное, нажимая кнопку «Обновить сейчас», вы подтверждаете то, что вы тот пользователь, которому требуются специальные возможности системы (кстати, Экранная клавиатура — тоже специальная возможность и многим она пригождается). При этом, как сообщается, обновление это будет доступно бессрочно.
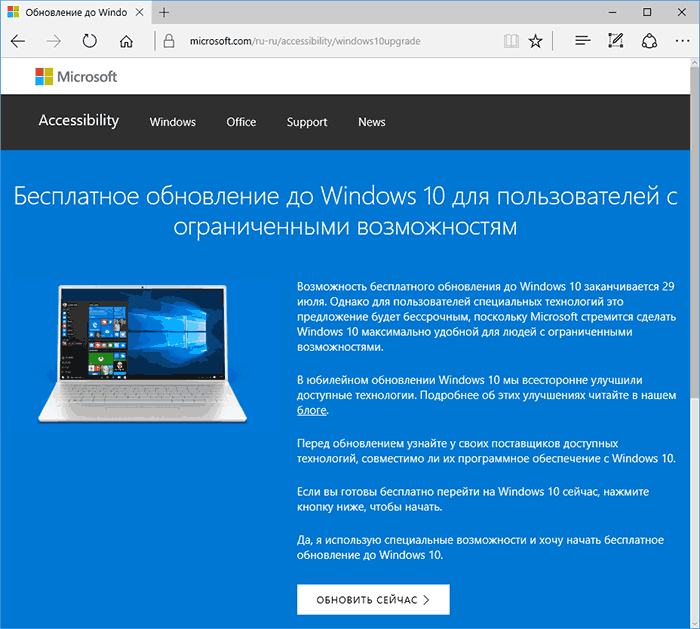
После нажатия на кнопку, загружается исполняемый файл для запуска обновления (требуется, чтобы на компьютере была установлена лицензионная версия одной из предыдущих систем). При этом, загружаемая система — обычная, специальные возможности включаются пользователем вручную при необходимости. Адрес официальной страницы обновления: https://microsoft.com/ru-ru/accessibility/windows10upgrade (Неизвестно, сколько по времени будет работать эта возможность обновления. Если что-то изменится, прошу оповестить меня в комментариях).
Дополнительная информация: Если в период до 29 июля вы получали обновление Windows 10, но потом удалили эту ОС, то вы можете выполнить чистую установку Windows 10 на этом же компьютере, а при запросе ключа во время установки нажать «У меня нет ключа» — система активируется автоматически при подключении к Интернету.
Способ, описанный далее, уже устарел и был применим только до окончания программы обновления.
Бесплатная установка Windows 10 после завершения программы обновления Microsoft
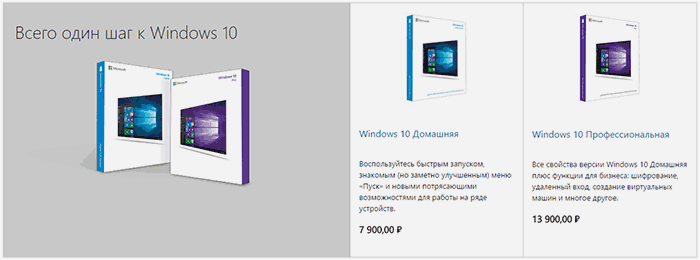
Для начала отмечу, что гарантировать работоспособность этого способа не могу, так как на данный момент времени проверить этого не получится. Тем не менее, есть все основания полагать, что он рабочий, при условии, что на момент, когда вы читаете эту статью, еще не наступило 29 июля 2016 года.
Суть способа заключается в следующем:
- Обновляемся до Windows 10, дожидаемся активации.
- Проводим откат до предыдущей системы, см. Как вернуть Windows 8 или 7 после обновления до Windows 10. На тему данного шага рекомендую также прочитать окончание текущей инструкции с дополнительной полезной информацией.
Что при этом происходит: при бесплатном обновлении, активация закрепляется за текущим оборудованием (digital entitlement), о чем писал ранее в статье Активация Windows 10.
После осуществления «прикрепления» возможна чистая установка Windows 10 с флешки (или диска) на этом же компьютере или ноутбуке, в том числе без ввода ключа (нажать «У меня нет ключа» в программе установки) с последующей автоматической активацией при подключении к Интернету.
При этом, сведений о том, что указанная привязка ограничена по времени нет. Отсюда и предположение о том, что если выполнить цикл «Обновление» — «Откат», то, когда потребуется, вы сможете установить Windows 10 в активированной редакции (Домашняя, Профессиональная) на этот же компьютер в любое время, даже по истечении срока бесплатного обновления.
Надеюсь, суть способа ясна и, возможно, для кого-то из читателей способ окажется полезным. Разве что не могу его рекомендовать пользователям, для которых теоретически возможная необходимость переустановки ОС вручную (откат не всегда работает, как предполагается) представляет собой большие сложности.
Дополнительная информация
Поскольку откат с Windows 10 до предыдущих ОС встроенными средствами системы не всегда работает гладко, более предпочтительным вариантом (или как средство для подстраховки) может быть либо создание полной резервной копии текущей версии Windows, например, с использованием инструкции Резервная копия Windows 10 (способы работают и для других версий ОС), либо временное клонирование системного диска на другой диск (Как перенести Windows на другой диск или SSD) с последующим восстановлением.
А если что-то пойдет не так, вы можете произвести и чистую установку Windows 7 или 8 на компьютер или ноутбук (но не в качестве второй ОС, а как основную) или же использовать скрытый образ восстановления при его наличии.
А вдруг и это будет интересно:
бесплатно и с помощью лицензии
Компания Microsoft выпускает и поддерживает несколько редакций своей операционной системы Windows 10. Основные редакции — Home, Pro (Professional) и Enterprise. Из них Home обладает минимальными возможностями, но её при желании можно обновить до Pro.
Особенности Pro версии
Редакция Windows 10 Pro отлично подходит для продвинутых пользователей, которым необходимы бизнес-приложения, средства для тестирования, администрирования и виртуализации.
Её основные особенности:
- благодаря новой системе защиты данных (BitLocker), которая шифрует информацию на дисках, можно не беспокоиться о том, что какая-нибудь вредоносная программа получит доступ к вашим файлам;
- технология Microsoft Hyper-V (встроенная система виртуализации) позволяет устанавливать и запускать в Windows 10 виртуальные машины;
- опция Remote Desktop предоставляет удалённый доступ к рабочему столу ОС.
Обновление Windows 10 Home до Pro
Рассмотрим способы обновления ОС Windows 10 с редакции Home до Pro.
Обновление с помощью ключа продукта
Если у вас есть ключ версии Professional, то в таком случае:
- Откройте меню «Пуск» и нажмите на пункт «Параметры».

 Нажмите на кнопку «Параметры», выделенную красным кружком
Нажмите на кнопку «Параметры», выделенную красным кружком - В окне «Параметры» выберите раздел «Обновления и безопасность».

 Выберите пункт «Обновления и безопасность»
Выберите пункт «Обновления и безопасность» - В левом списке окна «Обновления и безопасность» выберите пункт «Активация».

 В меню слева выберите пункт «Активация»
В меню слева выберите пункт «Активация» - Далее нажмите на строку «Изменить ключ продукта» и введите ваш ключ для Windows 10 Pro.

 Выберите вариант «Изменить ключ продукта»
Выберите вариант «Изменить ключ продукта» - После ввода ключа нажмите кнопку «Далее», и начнётся обновление Windows.

 Введя ключ, нажмите кнопку «Далее»
Введя ключ, нажмите кнопку «Далее»
Обновление с помощью цифровой лицензии
Если Windows 10 Pro уже была когда-то установлена на вашем ПК и активирована, то у вас есть цифровая лицензия компании Microsoft. В этом случае можно обновить редакцию Windows 10 Home до Professional без ключа продукта, воспользовавшись имеющейся цифровой лицензией.
Чтобы обновиться, используя цифровую лицензию, повторите шаги 1–3 из предыдущего параграфа, а затем:
- Если у вас есть цифровая лицензия на Windows 10 Pro, а на компьютере установлена редакция Home, то выберите «Перейти в Магазин», где вам предложат бесплатное обновление.
- Если у вас имеется лицензия на Windows 10 Pro, но на устройстве не установлена Windows 10 Home, то выберите «Устранение неполадок» и действуйте согласно появляющимся на экране инструкциям.
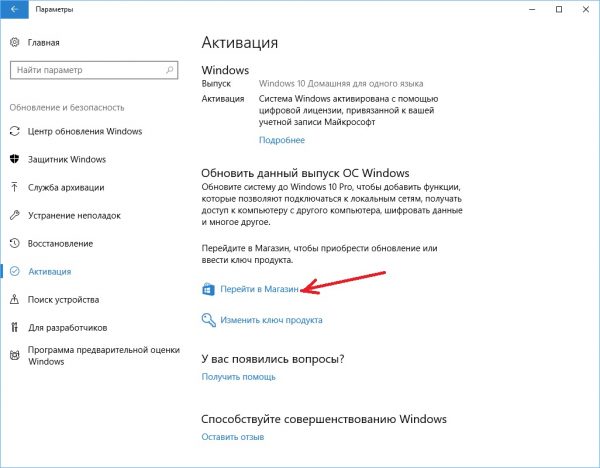
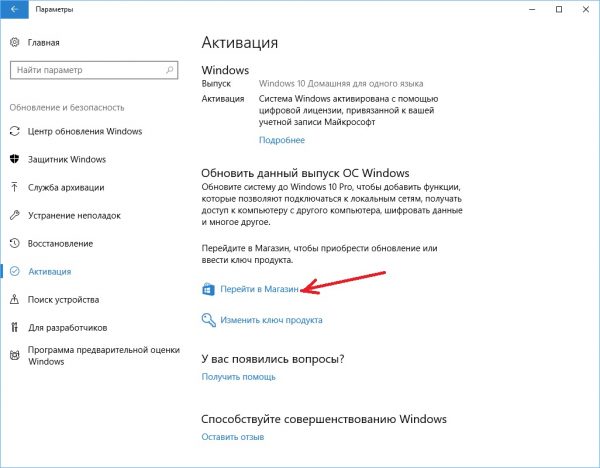 Для активации системы Windows 10 Pro с использованием имеющейся цифровой лицензии перейдите в магазин Microsoft
Для активации системы Windows 10 Pro с использованием имеющейся цифровой лицензии перейдите в магазин MicrosoftЕсли цифровой лицензии у вас нет, то её можно приобрести в официальном магазине Microsoft Store.
Бесплатное обновление
Существует легальный способ бесплатного обновления с помощью универсального ключа, который распространяет сама компания Microsoft. Выполните первые четыре шага из параграфа про обновление с помощью ключа, и когда система потребует ввести ключ, скопируйте его отсюда: VK7JG-NPHTM-C97JM-9MPGT-3V66T. Затем выберите «Запустить обновление», и ваша операционная система обновится до редакции Pro.
Обновление Windows 10 до версии Enterprise
Редакция Enterprise часто используется крупными корпорациями и бизнесменами, поскольку в ней реализованы следующие дополнительные возможности:
- Direct Access — лёгкий удалённый доступ к ПК.
- BranchCache — улучшенная система загрузки и установки обновлений.
- Credential Guard и Device Guard — приложения, обеспечивающие безопасность данных от вредоносных программ и взлома.
К сожалению, Microsoft не продаёт ключи к редакции Enterprise обычным пользователям — частным лицам. Она предлагает установить редакцию Windows 7 Ultimate, которая содержит в себе все полезные функции редакции Enterprise, но всё же является несколько устаревшей по сравнению с Windows 10.
Многие не знают, но существует возможность обновления редакции Home или Pro до версии Enterprise всего за несколько минут. Для обновления потребуется ключ продукта, но здесь есть лазейка: нужен обычный ключ, а не лицензионный.
Описываемый процесс использует KMS-ключ с сайта Mircosoft. Эти публично распространяемые ключи применяются в организациях с установленной системой централизованного управления ключами. Если задействовать ключ вне этой системы, то Windows 10 обновится до Enterprise, но не будет по-настоящему активирована.
То есть если у вас была лицензионная и активированная Windows 10 Home или Pro, то, применив KMS-ключ, вы получите неактивированную систему и будете постоянно видеть надпись, говорящую об этом. Но это единственный недостаток, в остальном ОС будет работать, как обычно.
Но если у вас есть лицензионный ключ Windows 10 Enterprise, то после его введения система сама обновится и активируется.
Итак, чтобы обновить редакцию Home или Pro до Enterprise, вам нужно:
- Открыть меню «Пуск» и нажать на пункт «Параметры».
- Выбрать вариант «Обновление и безопасность».
- В левом списке выбрать действие «Активация».
Здесь вас попросят ввести ключ продукта. Если у вас есть лицензионный ключ, то просто введите его, если же такого ключа нет, то воспользуйтесь вот этим KMS-ключом: NPPR9-FWDCX-D2C8J-H872K-2YT43. Помните, это не лицензионный ключ продукта, система обновится, но не активируется на серверах Microsoft.
Видео: обновление Windows 10 Pro до Enterprise
Если у вас возникла потребность в расширении функциональности Windows 10 Home, то вы можете легко обновить её до редакций Pro или Enterprise разными способами как за деньги, так и бесплатно.
Студент-инженер Оцените статью: Поделитесь с друзьями!Обновление до Windows 10 | remontka.pro
  windows | для начинающих
 С сегодняшнего дня доступно бесплатное обновление Windows 10 для компьютеров с лицензионными Windows 7 и 8.1, на которых оно было зарезервировано. Впрочем, предварительное резервирование системы не обязательно, равно как не требуется и ожидание уведомления от приложения «Получить Windows 10», вы можете установить обновление вручную прямо сейчас. Добавлено 30 июля 2016: период бесплатного обновления завершен… Но способы есть: Как получить бесплатное обновление до Windows 10 после 29 июля 2016.
С сегодняшнего дня доступно бесплатное обновление Windows 10 для компьютеров с лицензионными Windows 7 и 8.1, на которых оно было зарезервировано. Впрочем, предварительное резервирование системы не обязательно, равно как не требуется и ожидание уведомления от приложения «Получить Windows 10», вы можете установить обновление вручную прямо сейчас. Добавлено 30 июля 2016: период бесплатного обновления завершен… Но способы есть: Как получить бесплатное обновление до Windows 10 после 29 июля 2016.
Процедура не будет отличаться, в зависимости от того, получили ли вы уведомление, что пора начать процесс обновления, или воспользуетесь описанным ниже официальным способом запустить обновление сразу, не дожидаясь указанного уведомления (к тому же, по официальной информации, оно будет появляться не на всех компьютерах одновременно, то есть не все смогут получить Windows 10 в один день). Обновиться описанными ниже способами можно только с домашних, профессиональных и «для одного языка» версий Windows 8.1 и 7.
Дополнение: в конце статьи собраны ответы по ошибкам и проблемам при обновлении до Windows 10, таким как сообщение «У нас проблемы», исчезновение значка из области уведомлений, отсутствие уведомления о доступности установки, проблемы с активацией, чистая установка. Также может пригодиться: Установка Windows 10 (чистая установка после обновления).
Как запустить обновление до Windows 10
В случае, если на вашем компьютере используется лицензионная активированная Windows 8.1 или Windows 7, то вы можете в любой момент бесплатно обновить ее до Windows 10, при этом не только с помощью иконки «Получить Windows 10» в области уведомлений.
Примечание: вне зависимости от того, какой путь обновления вы выберите, ваши данные, программы, драйвера останутся на компьютере. Разве что с драйверами для некоторых устройств после обновления до Windows 10 у некоторых бывают проблемы. Также могут возникнуть и проблемы несовместимости программ.
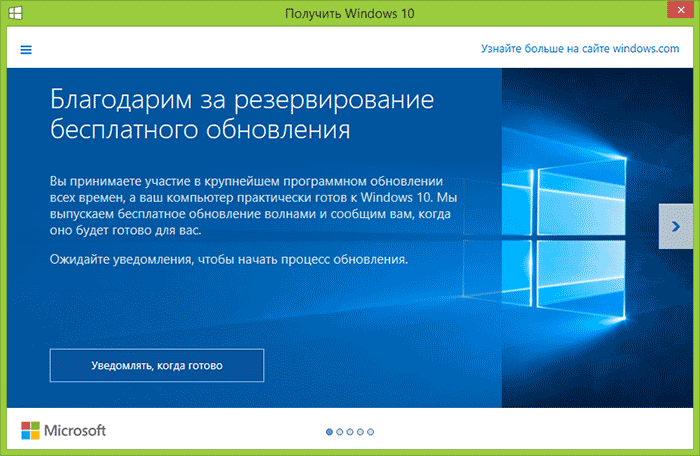
На официальном сайте Microsoft появилась новая версия приложения Windows 10 Installation Media Creation Tool, которая позволяет либо обновить компьютер, либо загрузить файлы дистрибутива для чистой установки.
Приложение доступно на странице https://www.microsoft.com/ru-ru/software-download/windows10 в двух версиях — 32-бит и 64-бит, следует скачать вариант, соответствующий системе, которая установлена на компьютере или ноутбуке в настоящий момент.
После запуска приложения, вам будет предоставлен выбор, первый из пунктов — «Обновить этот компьютер сейчас», как он работает и будет показано ниже. При обновлении с помощью зарезервированной копии в «Получить Windows 10», все будет точно так же, за исключением отсутствия первых нескольких шагов, предшествующих непосредственно установке обновления.
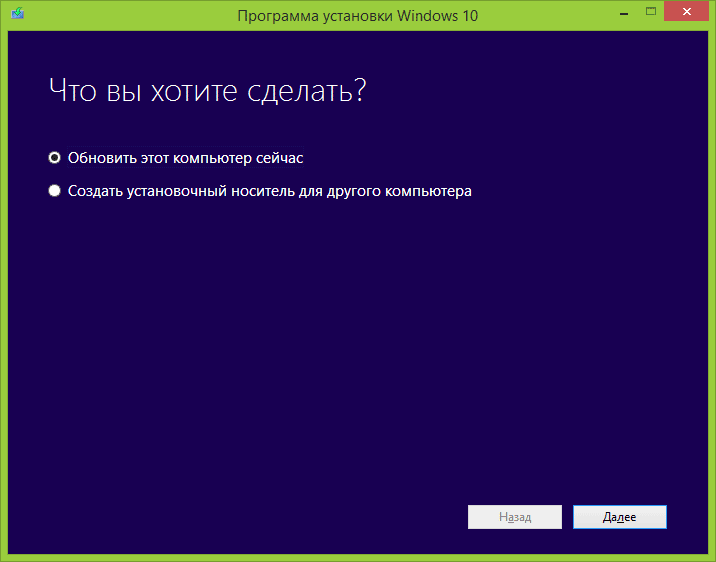
Процедура обновления
Сначала те шаги, которые касаются обновления, запущенного вручную с помощью «Программа установки Windows 10».
После выбора «Обновить компьютер сейчас», начнется автоматическая загрузка файлов Windows 10 на компьютер, по завершении которой произойдет «Проверка загруженных файлов» и «Создание носителя Windows 10» (какой-то отдельный накопитель не нужен, это происходит на вашем жестком диске). По завершении, автоматически запустится процесс установки Windows 10 на компьютер (такой же, как и при использовании способа с резервированием).

После принятия вами условий лицензии Windows 10, программа установки проверит наличие обновлений (достаточно продолжительный процесс) и предложит установить обновление Windows 10 с сохранением личных файлов и приложений (при желании, можно изменить список сохраняемых компонентов). Нажмите кнопку «Установить».

Откроется полноэкранное окно «Установка Windows 10», в котором через некоторое время появится надпись: «Ваш компьютер перезагрузится через несколько минут», после чего вы вновь окажетесь на рабочем столе (все окна установки закроются). Просто подождите, когда компьютер сам перезагрузится.

Вы увидите окно прогресса копирования файлов и установки обновления Windows 10, в ходе которого компьютер будет несколько раз перезагружен. Обратите внимание, даже на мощном компьютере с SSD, весь процесс занимает довольно-таки продолжительное время, порой может показаться, что он завис.

По завершении, вам будет предложено выбрать вашу учетную запись Microsoft (если вы обновляетесь с Windows 8.1) или указать пользователя.
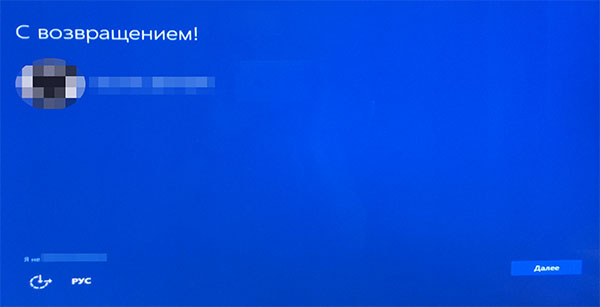
Следующий этап — настроить параметры Windows 10, рекомендую нажать «Использовать параметры по умолчанию». При желании, вы сможете изменить любые настройки уже в установленной системе. В еще одном окне вам будет предложено кратко ознакомиться с новыми возможностями системы, такими как приложения для фотографий, музыки и фильмов, а также браузер Microsoft Edge.
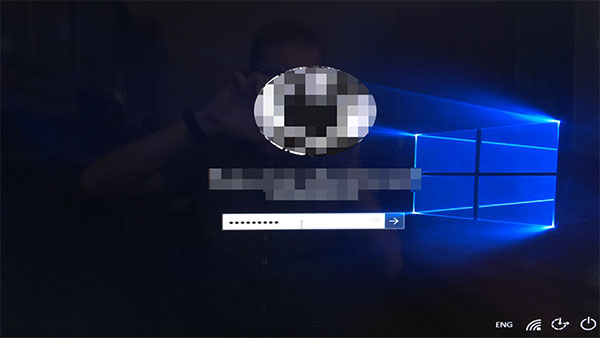
И, наконец, появится окно входа в Windows 10, после ввода пароля в которое, некоторое время займет настройка параметров и приложений, по завершении которого вы увидите рабочий стол обновленной системы (все ярлыки на нем, а также в панели задач сохранятся).
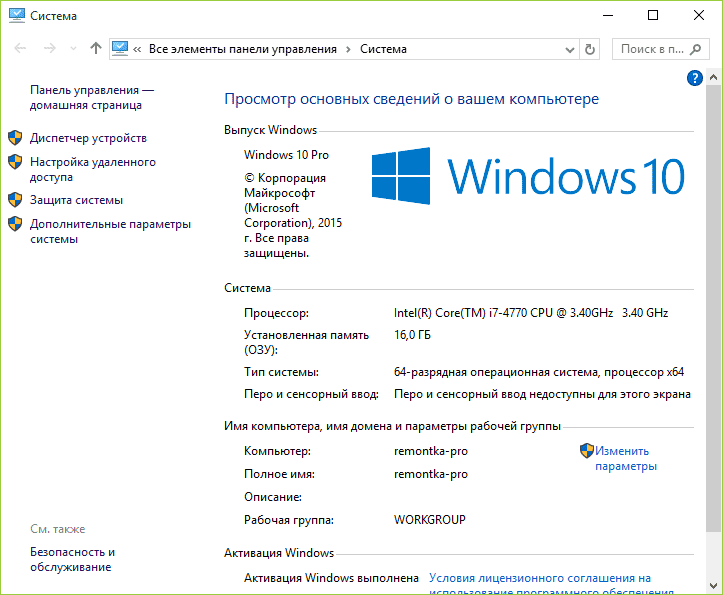
Готово, Windows 10 активирована и готова к использованию, можно смотреть, что в ней нового и интересного.
Проблемы при обновлении
По ходу установки обновления до Windows 10 пользователями, в комментариях отписываются о различных проблемах (кстати, если вы столкнулись с такими, рекомендую комментарии к прочтению, может вы найдете решения). Часть из этих проблем буду выносить сюда, для того, чтобы те, у кого не получается обновиться, могли быстро найти, что делать.
1. Если пропал значок обновления до Windows 10. В этом случае, вы можете обновиться как это было описано выше в статье, с помощью утилиты от Microsoft, или поступить следующим образом (взято из комментариев):
В случае, когда пропал значок gwx (в правой части) можно выполнить следующее: В командной строке, запущенной от имени администратора- Введите wuauclt.exe /updatenow
- Нажмите Enter, подождите и через несколько минут зайдите в Центр обновления Windows, там вы должны увидеть, что Windows 10 загружается. А по завершении она сразу будет доступна к установке (обновлению).
При появлении ошибки 80240020 в ходе обновления:
- Из папки C:\ Windows\ SoftwareDistribution\ Download и удаляем все файлы и папки
- В командной строке, запущенной от имени администратора введите wuauclt.exe /updatenow и нажмите Enter.
- Если Windows 10 уже была загружена этой утилитой, попробуйте зайти в папку C:\ $Windows.~WS (скрытая) \Sources\ Windows и запустить setup.exe оттуда (запуск может занимать до минуты, подождите).
- В некоторых редких случаях проблема может быть вызвана неправильной настройкой региона. Зайдите в Панель управления — региональные стандарты — вкладка местоположение. Установите регион, соответствующий устанавливаемой версии Windows 10 и перезагрузите компьютер.
- Если скачивание Windows 10 в Media Creation Tool прервалось, то вы можете не запускать его с самого начала, а продолжить. Для этого запустите файл setupprep.exe из C:\ $Windows.~WS (скрытая) \Sources\ Windows\ Sources
3. Еще один способ, который помогает решить проблемы при обновлении — его запуск с ISO диска. Подробнее: следует загрузить ISO образ Windows 10 с помощью утилиты Microsoft и смонтировать его в системе (с помощью встроенной функции Подключить, например). Запустить из образа файл setup.exe, далее произвести обновление в соответствии с указаниями мастера установки.
4. После обновления до Windows 10 в свойствах системы показано, что она не активирована. Если вы обновились до Windows 10 с лицензионной версии Windows 8.1 или Windows 7, но при этом система не активирована, не переживайте и не вводите никуда ключей от предыдущей системы. Через некоторое время (минуты, часы) активация пройдет, просто серверы Microsoft заняты.5. Насчет чистой установки Windows 10. Для того, чтобы выполнить чистую установку, вам обязательно сначала нужно обновиться и дождаться активации системы. После этого, вы можете на этом же компьютере установить ту же самую редакцию Windows 10 (любой разрядности) с форматированием диска, пропустив ввод ключа. Windows 10 активируется автоматически после установки.6. Отдельная инструкция: Ошибка Windows Update 1900101 или 0xc1900101 при обновлении до Windows 10.Пока все, что удалось выделить из работающих решений. С учетом того, что я не успеваю обрабатывать всю информацию, рекомендую также заглядывать в то, что пишут другие пользователи.После обновления до Windows 10
В моем случае, сразу после обновления работало всё, кроме драйверов видеокарты, которые пришлось загружать с официального сайта, при этом установка была несколько затруднена — пришлось снять задачу для всех процессов, имеющих отношение к драйверам в диспетчере задач, удалить драйвера через «Установка и удаление программ» и только после этого появилась возможность установить их заново.
Вторая важная деталь на данный момент — если вам не понравилось обновление Windows 10, и вы хотите выполнить откат на предыдущую версию системы, вы можете сделать это в течение одного месяца. Для этого, кликните по значку уведомлений справа внизу, выберите пункт «Все параметры», затем — «Обновление и безопасность» — «Восстановление» и пункт «Вернуться к Windows 8.1» или «Вернуться к Windows 7».
Допускаю, что, торопясь написать данную статью, я мог упустить какие-то отдельные моменты, так что, если вдруг возникли вопросы или проблемы при обновлении, спрашивайте, я постараюсь ответить.
А вдруг и это будет интересно:
Как обновить Windows 8.1 до Windows 10 бесплатно с официального сайта
Если вы зарезервировали свою копию, вы должны увидеть сообщение об обновлении Windows 8.1 до Windows 10. Если нет, вы всегда можете загрузить средство установки Media от Microsoft и запустить обновление, или сделать Windows 10 ISO для новой установки.
Давайте рассмотрим процесс, как обновить Windows 8.1 до Windows 10 бесплатно с официального сайта.
Обновление Windows 8.1 до Windows 10
В случае если сообщение о обновлении пришло, были загружены необходимые файлы на ваш компьютер, вы можете запустить процесс через Центр обновления Windows. Что бы проверить, готовы ли обновления для этого используйте сочетание клавиш Windows Key + X или щелкните правой кнопкой мыши «Пуск» и выберите «Панель управления».

Прокрутите вниз до нижней части панели управления и выберите Центр обновления системы. Если обновление до Windows 10 готово, вы сможете сразу начать. Далее получите возможность начать обновление сейчас или запланировать его на более позднее время. Опять же, как и при обновлении Windows 7, у вас есть только трехдневное окно для планирования обновления. Ваш компьютер будет перезагружен несколько раз, просто дайте ему сделать свое дело. После того, как завершится процесс, вы увидите экран приветствия, следуйте инструкции по настройке.
Если вы не знаете, какие настройки Windows вам нужны, просто используйте Express Settings во время настройки (в отличие от пользовательских настроек). Это позволяет вам быстрее начать работу и, если вы хотите внести какие-либо изменения, вы можете сделать это позже.
Программа по обновлению Windows 8.1 до Windows 10 в 2019
Наряду с новыми выпусками Windows 10, Microsoft обычно предоставляет пред установочный инструмент оценки, чтобы помочь пользователям подготовиться к процессу обновления. В последних двух выпусках для этого использовался загружаемый инструмент Upgrade Assistant (в качестве примера приведена ссылка на страницу часто задаваемых вопросов для версий этого инструмента для Windows 8 и 8.1). При запуске инструмента обычно создается отчет о совместимости, который либо указывает, что обновление может быть продолжено, либо описывает, какие исправления необходимы для успешного обновления. Элементы, которые могут отображаться в таких отчетах, обычно касаются аппаратного и программного обеспечения.

Чтобы обновить Windows 8.1 до последней версии Windows 10 бесплатно с официального сайта в 2019 году, пройдите по ссылке и скачайте Программу по обновлению: https://www.microsoft.com/ru-ru/software-download/windows10.
Сохраните и откройте средство по обновлению Windows10Upgrade.exe. Запустив программу, система выполнит подготовку, после чего потребуется принять условия лицензии.

Далее программа установки Windows 10 предложит обновить компьютер сейчас до Windows 10 или сделать установочный носитель для новой установки системы ОС.

Если мы собираемся обновить Windows 8.1 до Windows 10, оставьте «Обновить этот компьютер сейчас» и нажмите Далее. Следуйте подсказкам программы по обновлению.

После завершения установки вам нужно будет пройти через простую настройку Windows 10 с желаемой конфигурацией, тогда вы снова увидите свой привычный рабочий стол и все новые функции, включенные в Windows 10.
Кроме того, обязательно используйте Диспетчер устройств, чтобы убедиться, что каждый компонент оборудования правильно установлен в вашей системе, переустановите антивирус и любое другое программное обеспечение, если вы удалили перед обновлением.
Связанные материалы
Схемы обновления до Windows 10 (Windows 10)
- Время чтения: 3 мин
В этой статье
Область применения
- Windows 10
- Windows 10 Mobile
Схемы обновления
В этом разделе приведены возможные схемы обновления до Windows 10. Выполнить обновление до Windows 10 можно с Windows 7 или более поздней версии операционной системы. Это относится в том числе к обновлению с одного выпуска Windows 10 до более позднего выпуска Windows 10. Также поддерживается миграция между выпусками Windows 10 разной полноты (Корпоративная, Домашняя и т.п.) в пределах одного и того же хронологического выпуска.
Если вы также переходите на другой выпуск Windows, ознакомьтесь с обновлением для Windows 10 Edition. Методы и поддерживаемые пути описаны на этой странице, чтобы изменить выпуск Windows. Эти методы требуют ввода лицензии или ключа продукта для новой версии Windows до начала процесса обновления. Кроме того, для некоторых путей поддерживается переход на предыдущую версию выпуска, но обратите внимание на то, что приложения и параметры не поддерживаются при переходе на более раннюю версию Windows.
Обновление версии для Windows 10: вы можете напрямую обновить любую одновременную версию Windows 10 до более новой, поддерживаемой в одноранговой версии канала Windows 10, даже если она содержит пропущенные версии. Если ваша текущая версия Windows не поддерживает ваш представителем по учетной записи. Ознакомьтесь со страницей фактов жизненного цикла Windows о доступности и сведениях о службе.
Windows 10 LTSC или LTSB: из-за изменения названий версии продуктов, для которых отображается имя Windows 10 LTSB, будут заменены на Windows 10 LTSC в последующих обновлений. Термин LTSC используется здесь для указания всех версий с долгосрочным обслуживанием.
Переход с Windows 7, Windows 8,1 или Windows 10 с одноежегодным каналом на Windows 10 лтск не поддерживается. Примечание. Для Windows 10 LTSC 2015 этот путь обновления не блокировался. Эта проблема исправлена в выпуске Windows 10 LTSC 2016, в котором теперь доступны только варианта установки: только с данными и чистая установка. Можно обновить Windows 10 LTSC до Windows 10 Semi-Annual Channel, если обновление осуществляется до той же или более новой версии сборки. Например, Windows 10 Корпоративная 2016 с долгосрочным обслуживанием можно обновить до Windows 10 Корпоративная версии 1607 или более поздней версии. Обновление поддерживается с помощью процесса обновления на месте (с помощью программы установки Windows). Если вы хотите сохранить свои приложения, вам нужно будет использовать ключ продукта. Если вы не используете параметр «сохранять личные файлы и приложения», будут недоступны. Командная строка будет выглядеть так: Setup. exe/пкэй XXXXX-XXXXX-XXXXX- XXXXX, с помощью нужного ключа продукта Windows 10 SAC. Например, при использовании KMS Командная строка будет выглядеть так: Setup. exe/ПКЭЙ NPPR9-фвдккс-D2C8J-H872K-2YT43.
Windows n/kn: Windows «n» и «kn» SKU (выпуски без функций мультимедиа) следуют тем же путям обновления, которые указаны ниже. Если выпуск до обновления и выпуск после обновления разных типов (как, например, при обновлении с Windows 8.1 Профессиональная N до Windows 10 Pro), в процессе обновления личные данные будут сохранены, однако приложения и параметры будут удалены.
Windows 8,0: вы не можете выполнить обновление прямо из Windows 8,0 на Windows 10. Чтобы обновить Windows 8,0, необходимо сначала установить Обновление для windows 8,1.
✔ = Поддерживается полное обновление, включая личные данные, параметры и приложения.
D = переход на менее полный выпуск; личные данные сохраняются, приложения и параметры удаляются.
| Windows 10 Домашняя | Windows 10 Pro | Windows 10 Pro для образовательных учреждений | Windows10 для образовательных учреждений | Windows 10 Корпоративная | Windows 10 Mobile | Windows 10 Mobile Корпоративная | ||
| Windows 7 | ||||||||
| Начальная | ✔ | ✔ | ✔ | ✔ | ||||
| Домашняя базовая | ✔ | ✔ | ✔ | ✔ | ||||
| Домашняя расширенная | ✔ | ✔ | ✔ | ✔ | ||||
| Профессиональная | D | ✔ | ✔ | ✔ | ✔ | |||
| Максимальная | D | ✔ | ✔ | ✔ | ✔ | |||
| Корпоративная | ✔ | ✔ | ||||||
| Windows 8.1 | ||||||||
| (Базовая) | ✔ | ✔ | ✔ | ✔ | ||||
| Connected | ✔ | ✔ | ✔ | ✔ | ||||
| Pro | D | ✔ | ✔ | ✔ | ✔ | |||
| Учащийся «профессиональный» | D | ✔ | ✔ | ✔ | ✔ | |||
| Pro ВМК | D | ✔ | ✔ | ✔ | ✔ | |||
| Корпоративная | ✔ | ✔ | ||||||
| Embedded Industry | ✔ | |||||||
| Windows RT | ||||||||
| Windows Phone 8.1 | ✔ | |||||||
| Windows 10 | ||||||||
| Домашняя | ✔ | ✔ | ✔ | |||||
| Pro | D | ✔ | ✔ | ✔ | ||||
| Для образовательных учреждений | D | |||||||
| Корпоративная | ✔ | |||||||
| Mobile | ✔ | |||||||
| Mobile Корпоративная | D |
Еще по теме
Сценарии развертывания Windows 10
Рекомендации по обновлению и переносу Windows
Обновление выпуска Windows 10