Почему выключается компьютер сам по себе
Более чем уверен, мой блог не первое место, где Вы ищите ответ на вопрос «почему выключается компьютер». Надеюсь это последнее место, где Вы ищите возможную причину и как её устранить.
Недавно я тоже столкнулся с такой загадкой, пересмотрел сотни сайтов, и главная их проблема в том, что они ставят акцент на чем-то одном. Кто-то пишет, что дело в БП, другие настаивают почистить компьютер. Да, действительно, из-за этого может выключаться ПК, но есть еще куча причин, которые я все напишу в этой записи, и Вы сможете самостоятельно провести диагностику в домашних условиях.
Статья большая, рекомендую воспользоваться блоком «навигация». Мало ли, если Вы какой-то способ уже проверили, чтоб повторно не читать его.
Пыль, конденсаторы, термопаста
Решил объединить 3 проблемы в одном месте, по той причине, что в любом из случаев необходимо разбирать системный блок, почему бы не сделать всё разом. К тому же, если дело не в этом, почистить ПК, проверить конденсаторы и поменять термопасту никогда лишним не будет. Я вообще рекомендую это делать 2 раза в год.
Выключается из-за пыли
Первый раз я столкнулся с такой проблемой ещё много лет назад. Это был мой первый компьютер, я играл на нем и не более того. Спустя 2 года ПК стал выключаться без причины, его включаешь, он немного работает и выключается. Я его понес в сервисный центр, там посмеялись, почистили, и сказали, что комп, это второй пылесос в доме. С тех пор я не запускал этот момент, и больше с такой проблемой не сталкивался.
Как почистить компьютер от пыли
Я делаю следующим образом: открываю крышку системного блока, выношу на балкон, ставлю пылесос на выдув. Так дуем пару минут и всё будет как с магазина. Вот ещё хороший ролик увидел на ютубе, рекомендую его посмотреть:
Наносим термопасту
Лично на моем опыте было такое, что комп выключался из-за большого слоя термопасты, так что наносить нужно правильно. Рекомендую покупать одноразовый тюбик/пакетик, выдавить из него совсем немного водянистой жидкости, до тех пор, пока на пойдет нормальная паста (по консистенции напоминает зубную). После этого капните прямо на центр процессора и разотрите. Лучше всего это делать не голыми руками, а намотать одноразовый пакет на палец.
Пожалуй, лучше и проще будет, если я вам покажу на видео, как правильно наносить термопасту:
Проверяем конденсаторы
Отнеситесь к этому крайне серьёзно, ведь из-за неисправных и вздутых конденсаторов у вас может сгореть материнская плата и её комплектующие. Чтоб проверить и найти вздутые конденсаторы разберите компьютер и внимательно осмотрите все конденсаторы (на бочонок похожи), пример плохого конденсатора:
Так же, кроме материнской платы необходимо проверить конденсаторы в блоке питания. Разберите его и очень внимательно осмотрите его.
Если Вы нашли вздутые конденсаторы замените их или отнесите в СЦ пусть вам впаяют новые.
Выключается из-за перегрева
Ваш компьютер выключается автоматически, когда доходит до критической температуры (70-80 градусов). Это необходимо для того, чтоб не сгорела материнская плата. Несмотря на то, что это аварийное выключение, если постоянно включать компьютер по новой, раз за разом, тогда у вас могут сгореть комплектующие. Лично у меня так сгорала видеокарта.
Как проверить температуру процессора
Узнать температуру процессора можно 2 способами: 1 — в BIOS, 2 – при помощи специальной программы. Для начала давайте разберемся, когда у вас выключается компьютер: при нагрузке (в играх и при просмотре видео) или даже без нагрузки? Если при нагрузке, будем тестить при помощи программ, если даже в холостую, тогда можно посмотреть и в BIOS.
Узнать температуру в BIOS
Для начала вам необходимо попасть в него. Перезагрузите ПК и нажимайте «Delete» или «F1» в зависимости от вашей материнской платы. Теперь вам необходимой найти вкладку «Hardware Monitor»
Где «CPU Temperature» это температура вашего процессора и она не должна подниматься до 70 градусов по Цельсию. Оставьте эту вкладку на некоторое время и не трогайте компьютер. Если же в течении 10-15 минут температура вырастет более 60 градусов, значит ваш процессор не исправен.
Вполне возможно у вас проблемы с охлаждением, поменяйте термопасту и посмотрите на вентилятор центрального процессора при включённом компьютере (он должен вращаться).
Так же, на скриншоте выше обратите внимание на 3 строку, где «CPU Fan Speed» это скорость вращения вашего кулера. Она должна быть не менее 1000, а желательно 2000 для полноценного охлаждения.
Программа для мониторинга температуры
Если компьютер выключается от перегрева только в играх (при нагрузке), тогда тестировать в БИОСе нам не подходит.
Скачайте бесплатную программу CPUID HWMonitor с официального сайта https://www.cpuid.com/softwares/hwmonitor-pro.html
Установите и запустите утилиту. Теперь Вы можете проверить температуру:
Сверните программу и запустите игру. После того, как у вас выключиться компьютер, дайте ему остыть и включите. В папке с программой у вас появиться текстовый файл, в котором будет отчет – откройте его и посмотрите на какой температуре комп выключился.
Лечить можно при помощи новой системы охлаждения, дополнительных кулеров и обязательно не забывайте менять термопасту. Это касается не только процессора, но и видео карты.
Проблема с питанием
Вы не замечали перебоев с напряжением? Компьютер бесперебойно работает в диапазоне 200-240 вольт. Если больше или меньше срабатывает защита и компьютер выключается. 1, 2, 3, 5 раз нормально, а потом ПБ компьютера выходит из строя.
Так же, стоит попробовать включить компьютер в другую розетку, лично у меня такое было. Кроме того, разберите компьютер и проверьте, плотно ли подключены провода и шлейфы.
Выключается из-за новых комплектующих
Например, купили Вы новую видеокарту, очень быстро прибежали домой с нетерпением по тестить её, а тут бац и комп выключился. Пара вопросов к вам: на сколько ват ваш БП, перед тем, как делать апгрейд Вы прикидывали какая мощность нужна вашему БП?
Вот рекомендую проверить тут — https://ru.msi.com/calculator
Введите всё ваше железо, и вам покажет на сколько нужно ставить БП. Из своего опыта скажу, что на сегодняшний день вполне достаточно 600 вт.
Ошибки в ОС
Довольно-таки распространенная проблема, что компьютер вырубается из-за какой-то системной ошибки. Специалисты всегда смотрят лог файлы, после чего все становиться понятно. Проблемы иногда возникают из-за драйверов, потому рекомендуется обновлять драйвера. Возможно какой-то файл был удален и ещё миллион причин, в том числе и вирусы. Если все перечисленные выше способы не помогли определить проблему, было бы хорошо, если бы Вы переустановили Windows.
Проблемы с ОЗУ
Бывает, когда оперативная память выходит из строя, эта поломка характерна – компьютер зависает при копировании, выключении и запуске программ. Определить исправно ли ОЗУ довольно просто:
Windows 7-10 – откройте «Пуск» и вставьте – mdsched потом нажмите Enter. Далее, нажмите «выполнить перезагрузку компьютера» и дождитесь результата (10-20 мин.).
После того, как проверка будет завершена, у вас одно из двух, или появиться ошибки или будет уведомление «ошибки не обнаружены».
Заключение
Знаете, я большинство записей завершаю фразой:
Вот таким не хитрым способом мы сэкономили деньги и ничего, никуда не относили!
Так вот, в данном случае я и сам с недавнего времени предпочитаю относить компьютер на диагностику. Как показывает опыт, если компьютер выключается сам, это загадка не на пару часов и придётся повозиться. Хорошо если что-то банальное, но бываю такие случаи, когда, например, пересох шлейф или отломился где-то контакт, подгулял БП и т.д. а этого с первого взгляда так просто не увидишь.
Я думаю лучше оставить пару долларов в СЦ и потратить время рационально. Вы отдохнете и у людей будет работа).
На компьютере обязательно должно быть личное пространство для каждого человека. Для этого достаточно создать новую учетную запись и всё! Но, если на работе, например, кто-то очень сильно хочет воспользоваться именно вашей учеткой, то как узнать, что человек не реализовал свой план в ваше отсутствие?
Тема данной статьи как раз про это. Мы разберем различные способы, которые помогут узнать, когда включали компьютер. Вы сможете не только посмотреть сегодняшнее время загрузки системы, но и определить, когда её включали 2 дня назад, неделю назад или в любой другой день.
Если вы запретили ребенку включать компьютер в ваше отсутствие или сидеть за ним больше пары часов в день, то используя эти советы, вам легко будет понять – слушается он вас или нет.
Защитить свои данные можно, установив пароль для учетной записи. Если, выполнив советы из статьи, вы поймете, что кто-то узнал или подобрал комбинацию, то следует поменять пароль для входа в Windows.
Как посмотреть время включения компьютера
Для того, чтобы проверить, когда включили компьютер, воспользуйтесь командной строкой. Один из способов открыть консоль – нажать Win+R на клавиатуре. Затем в строку ввести команду cmd и кликнуть «Enter». Про дополнительные варианты запуска командной строки, прочтите отдельную статью.
Дальше напечатайте команду systeminfo и кликните «Enter».
В консоли отобразится основная информация о системе. Найдите в списке «Время загрузки…» и посмотрите, когда включили компьютер.
Обращаю ваше внимание, что здесь будет указано время включения ПК именно после его полного выключения. Например, включили его в 13:49, потом в 14:20 он ушел в гибернацию или спящий режим. Разбудили его в 15:00. В командной строке вы увидите 13:49, а не 15:00. То есть время, когда система загрузилась, а не когда ее вывели из сна или гибернации.
Когда включался и выключался ПК
Многих первый вариант может не устроить. Ведь не всегда нужно знать, когда начался текущий сеанс в Windows. Если нужно посмотреть, когда включали компьютер во время вашего отсутствия, то все эти данные, и не только, записываются в журнале Windows.
Чтобы его посмотреть, найдите через поиск приложение «Управление компьютером».
Затем слева поочередно разворачивайте пункты: «Просмотр событий» – «Журналы Windows» – «Система».
В окне посредине отобразится много различных событий. Найдите стык сегодняшней и вчерашней даты. Кликните по дате и посмотрите на информацию внизу. Там будет написано: «Системное время запуска операционной системы», или «Системное время завершения работы…» (посмотрите на скриншот ниже). Это то, что вам нужно.
Из примера видно, что сегодня (22.06) я включила компьютер в 13:49, а вчера (21.06) выключила его в 18:06.
Поскольку в системный журнал записывается много различных сведений, найти здесь стык дат будет не так-то просто. Поэтому информацию нужно отфильтровать. Для этого кликните по кнопке «Фильтр текущего журнала».
Фильтровать данные мы будем по коду событий. В поле «Включение или исключение кодов…» нужно ввести: 12, 13, 7001, 7002, 42, 107. Нажмите «ОК».
Код 12 и 13 отвечают за запуск и завершение работы ОС соответственно. Смотрите те даты, напротив которых в поле «Источник» указано «Kernel-General».
Коды 7001 и 7002 показывают, когда пользователь залогинился в системе. Здесь будет показано включение/выключение ПК и его выход из режима сна или гибернации.
42 – когда система ушла в спящий режим, а 107 – когда вышла из него.
В фильтре не обязательно вводить все представленные коды. Если нужно узнать, когда компьютер выходил из режима сна, введите только 42 и 107.
Например, я хочу узнать, кода включали мой компьютер. Соответственно фильтрую по кодам 12 и 13. Выбираю нужную дату и смотрю описание внизу, чтобы точно не ошибиться. Так, 22.06 его включили в 13:49, а 21.06 в 14:08.
Как определить время включения в программе
Если анализировать журнал системы вы не хотите, то можно воспользоваться простой утилитой. Называется она TurnedOnTimesView. На скриншоте ниже внизу справа указан официальный сайт разработчиков. Там вы найдете много различных программ, чтобы скачать именно TurnedOnTimesView воспользуйтесь ссылкой: http://www.nirsoft.net/utils/computer_turned_on_times.html.
После скачивания нужно распаковать архив и запустить файл приложения. Устанавливать её не нужно. Интерфейс на английском языке. Если хотите изменить язык, то пролистайте страницу вниз (с которой скачивали) – и дополнительно скачайте подходящий языковой пакет. Потом его нужно будет найти в папке «Загрузки» и переместить в ту папку, где хранится файл приложения (то есть тот, с помощью которого вы запускаете программу).
Где посмотреть, когда включали компьютер в самой программе? Здесь все просто. Сначала нажмите по столбцу «Startup Time», чтобы отсортировать даты. Теперь обратите внимание на цветные кружочки:
- Желтый – это текущий сеанс.
- Красный – система загрузилась, но полностью ПК не был выключен.
- Зеленый – вход в ОС и завершение работы.
Давайте разберем на примерах, чтобы было максимально понятно.
Возьмем 20.06. С этой датой только одно поле, и оно отмечено зеленым кружком. В систему я вошла в 7:24 и вышла в 17:36.
Теперь возьмем 21.06. Первая строка отмечена красным кружком. Значит компьютер я включила в 14:08, но потом он ушел в режим сна и поэтому время выключения здесь не указано. Зато вторая строка отмечена зеленым: в 15:35 ПК вышел из сна, а выход из системы был выполнен в 18:06.
Надеюсь, теперь вам нетрудно будет понять, когда включали компьютер. Главное проанализируйте данные и вы точно поймете, заходил ли кто в вашу учетную запись на работе, или может ребенок делает не совсем то, что вы просите.
Оценить статью: Загрузка… Поделиться новостью в соцсетях
Об авторе: Аня Каминская
Хочешь сберечь компьютер, чтобы случайно он не вышел из строя придерживайся простого правила: выключая его, точно отключай от силовой сети 200 Вольт. Почему компьютер необходимо обесточивать полностью, а не нажимать клавишу выключения или просто завершать работу? Давайте разберёмся прямо сейчас. Что есть кнопка выключения современного компьютера? Это не тумблер, разрывающий силовую цепь, а лишь кнопка управления.

Что происходит с компьютером, когда с ним завершают работу?
Нажатие на кнопку «включения» / «выключения» компьютера, передаёт в схему управления сигнал – выключить питание. При этом обесточивается лишь часть схем блока питания и материнской платы. И как иначе можно было той же кнопкой вновь включить его, если бы не схемы «дежурного питания», которые обеспечивают обработку команды на запуск компьютера или его пробуждение из состояния сна при нажатии на ту самую кнопку «включения/выключения».
Исходя из такого схемотехнического решения, которое подразумевает оставлять блок питания компьютера в дежурном режиме, следует предпринимать меры по обесточиванию всех схем. То есть выключать питание необходимо и переключением тумблера на сетевом фильтре, через который получает энергию из силовой сети сам компьютер. Если фильтра или другого промежуточного устройства между компьютером и розеткой на стене у вас нет, то надо подумать о том, чтобы обзавестись сетевым фильтром.
Зачем нужен сетевой фильтр?

Сетевой фильтр, кстати, оберегает технику от импульсных перенапряжений, время от времени, возникающих в электрических сетях. Запустился двигатель лифта или какой-то другой мощный потребитель включается или отключается, например, стиральная или посудомоечная машина, даже утюг. И это действие сопровождается импульсным выбросом энергии в сети. Особенно сильное влияние оказывает индуктивная нагрузка потребителей, а это вездесущие моторы и трансформаторы в бытовой технике.
Фильтр помогает бороться с помехами и оберегает компьютер в процессе работы.
Но, будучи не отключенным, компьютер остаётся под напряжением. И следующий фактор, усугубляющий положение дел, это малое потребление мощности от сети в дежурном режиме. Поэтому небольшой величины силы тока в период действия помехи достаточно для того, чтобы повредить схемы питания компьютера, которые остаются подключенными к электрической сети.
Если вы пользуетесь ноутбуком, то тем более не стоит его оставлять подключенным к электрической сети даже после его выключения. Это может привести к быстрому снижению емкости аккумулятора. Всегда отключайте после полной зарядки батареи.
Для компьютера режим сна или неполного подключения более опасен, чем рабочий режим и об этом не следует забывать, если компьютер вам действительно дорог и ценен. Лучше его обесточивать во времена простоя или после окончания активного использования.
Дорогой читатель! Вы посмотрели статью до конца. Получили вы ответ на свой вопрос? Напишите в комментариях пару слов.Если ответа не нашли, укажите что искали.
КАК УСКОРИТЬ РАБОТУ СВОЕГО КОМПЬЮТЕРА
Большинство пользователей компьютеров со временем сталкиваются с ситуацией, когда их компьютер начинает очень медленно работать («становится на ручник»). В таких случаях многие несут свой компьютер «специалистам», которые, недолго думая, сносят установленную на вашем ПК операционную систему (даже если она лицензионная) и ставят другую, при этом лицензией там и не пахнет. Конечно, если вы сами не очень разбираетесь в компьютерах, вы вправе доверять свой компьютер кому угодно. Но, если быть откровенным, то лично я таким специалистам отрывал бы ноги по самые корни. Во-первых, они лишают вас официальной поддержки от разработчиков программного обеспечения, во-вторых умышленно (но иногда по незнанию) они зачастую награждают ваш компьютер букетом «трудноизлечимых болезней». Если бы это касалось вашего здоровья, наверняка к таким специалистам вы бы не обращались. В-третьих, если у вас была лицензия, то вас лишают возможности обновлять свою операционную систему. А это большой минус для ПК, т.к. 80% обновлений направлены на устранение ошибок, допущенных при разработке операционных систем и повышение их защищенности от попыток взлома весьма квалифицированными специалистами. Точнее, взлом ваших ПК осуществляют не квалифицированные люди, а те, в руки которых каким-то образом попали специализированные программы, предназначенные для получения возможности удаленного управления компьютером без ведома его хозяина.
Но, все-таки, что же делать, если ваш компьютер стал работать очень плохо? В некоторых своих статьях я уже описывал такую ситуацию. Сейчас я хочу предложить алгоритм действий по ускорению работы компьютера. Существует множество платных (но встречаются и бесплатные) программ, целью которых является улучшение работы компьютера. Но если быть откровенным, они не всегда помогают, т.к. обычно разработаны для решения той или иной задачи. К этим программам мы еще вернемся, а сейчас я предлагаю вам рассмотреть простой алгоритм, который позволит вам «вернуть молодость» вашему ПК.
Сначала проведите анализ состояния вашего ПК
Шаг первый
Проанализируйте, когда ваш компьютер стал плохо работать. Если это произошло недавно и резко, постарайтесь вспомнить, не устанавливали ли на ваш компьютер каких-нибудь новых программ, игр, драйверов или просто обновлений. Вы напрямую могли ничего не устанавливать, но, возможно, при заходе в интернет или в какую-нибудь программу, у вас появлялось какое-то окошко, текст которого вы не изучали, а автоматически нажали кнопку «ОК» (ДА, YES или что-нибудь в этом роде). Если что-то из перечисленного было, то в 99 случаях из 100, вам поможет восстановление системы по точке восстановления, порядок выполнения которой я описывал в статье «Восстановление операционной системы». Если из перечисленных выше случаев с вашим ПК ничего не происходило, переходим ко второму пункту.
Шаг второй
Проанализируйте проблемы в работе компьютера. При включении и выключении компьютера, не появляется ли каких-либо необычных окон с уведомлениями. Например, что-нибудь вроде «данная программа не может быть завершена, вы настаиваете на принудительном завершении этой программы?». Если ваш компьютер действительно стал необычно себя вести при включении и выключении, возможно, у вас повреждены некоторые системные файлы, или они подменены на файлы, не соответствующие тем, что поставлялись вместе с операционной системой. Проверка системных файлов проводится на восьмом шаге.
Анализ проведен, теперь переходим к действиям.
Шаг третий
Если у вас стоит лицензионная операционная система от Microsoft, не стесняйтесь обращаться в службу техподдержки Microsoft. Для этого зайдите на сайт //support.microsoft.com/?ln=ru и либо постарайтесь найти решение вашей проблемы на форуме или через функцию «Поиск», либо обратитесь за помощью к оператору, заполнив некоторые данные о своем компьютере и его операционной системе. С вами свяжется представитель Microsoft и окажет квалифицированную помощь. Если по какой-либо причине вы не можете связаться с оператором от Microsoft (например, у вас нелицензионная операционная система), переходите к следующему пункту.
Шаг четвертый
Удалите все куки-файлы с вашего компьютера, это несколько ускорит его работу. Для того, чтобы удалить куки-файлы, либо воспользуйтесь бесплатной программой CCleaner (ее скачивайте только с официального сайта, для этого просто введите это название в своем поисковике, и первое, что он вам выдаст, будет ссылка на сайт разработчика этой программы), либо просто удалите историю посещения интернета. Для каждого браузера, удаление «куков» имеет свою технологию, и найти ее вы сможете, обратившись к справочнику браузера, либо задав поиск по поисковой фразе «удаление cookie файлов для №, где № — название вашего браузера. Программу CCleaner я все же рекомендовал бы вам иметь на своем компьютере.
Шаг пятый
Проверьте ваш компьютер на наличие вирусов с помощью вашего антивируса. Если у вас таковой не установлен на вашем ПК, возьмите любой доступный. Опять же ни в коем случае не пользуйтесь антивирусными программами, полученными не с сайта разработчика. Вы можете воспользоваться такими бесплатными антивирусами, как Avast free antivirus, Avira free antivirus, AVG anti-virus free, Dr. Web curelt, Kaspersky AVP Tool, или пробными вариантами платных программ от этих разработчиков. Очень хорош антивирус ESET NOD32 (если нет желания платить, воспользуйтесь пробной версией или воспользуйтесь ESET Online Scanner). Как несколько раз использовать пробную версию программы я описывал в серии статей «Как второй раз получить возможность испытать пробную версию программы». Эту процедуру я описывал на примере антивирусной программы Avast internet security 7. Правда, разработчик уже предлагает 8-ю версию этого антивируса и внешний вид окон при установке и удалении программы будет иной, но принцип остается тот же. Если антивирус выявит вредоносные программы, удалите их или сошлите в карантин. После этого переходите к следующему шагу.
Шаг шестой
Удалите из автозагрузки все лишние программы. Как это сделать я описал в статье «Изменение параметров автозагрузки на ПК под управлением Windows».
Шаг седьмой
Измените параметры автозагрузки путем редактирования реестра. Как это сделать, я описал в статье «Как проверить, нет ли на вашем компьютере троянских вирусов». Заодно, вы действительно убедитесь, не наградил ли вас кто-нибудь нехорошей болезнью.
Шаг восьмой
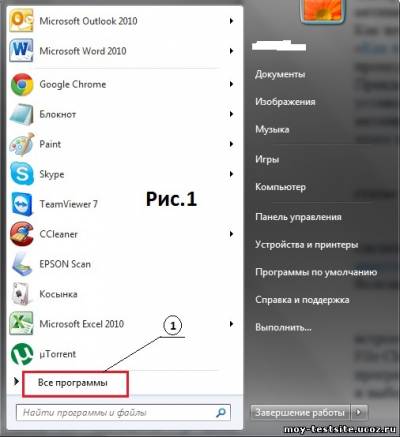
Проверьте системные файлы на вашем компьютере. Для этого используйте встроенное в вашу операционную систему средство проверки системных файлов (System File Checker). Чтобы воспользоваться этим средством, нажмите «Пуск», выберите «Все программы» (см.1 Рис.1). В появившемся окне (Рис.2) опустите ползунок вниз (см.1Рис.2) и выберите «Стандартные» (см.2 Рис.2).
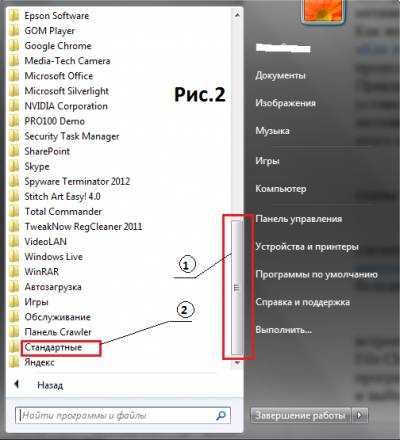
В новом окне Рис.3 найдите программу «Командная строка» (см.1 Рис.3), щёлкните на ней правой кнопкой мыши, и в появившемся меню выберите «Запуск от имени администратора». Если ваш брандмауэр запросит разрешения на запуск этой программы, соглашайтесь, нажав кнопку «Да».
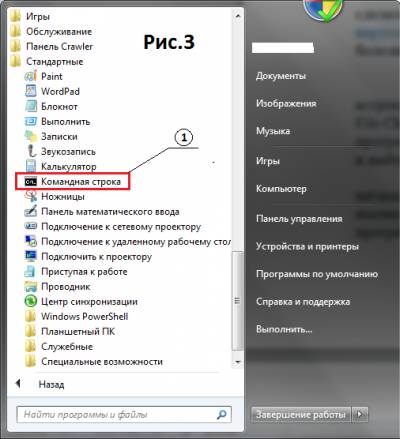
В новом окне Рис.4 при английской раскладке клавиатуры введите команду «sfc/scannow» (без кавычек) и нажмите «Enter». Этим вы запустите программу, которая проверит все системные файлы и, если найдет поврежденные, то заменит их исправными.

Для операционных систем семейства Windows 7 все исправные образцы системных файлов хранятся на компьютере после установки самой системы. Для Windows XP, чтобы сделать такую проверку, необходимо иметь установочный диск той операционной системы, которая стоит на компьютере. И, прежде чем запускать команду «sfc/scannow», необходимо вставить дистрибутивный диск в дисковод. Хочу отметить, что для нелицензионной Windows XP даже с некоторыми изначально поврежденными системными файлами, мне удавалось таким образом заменить некорректные системные файлы исправными. Для этого необходимо иметь лицензионный дистрибутивный диск.
Шаг девятый
Откройте панель управления, раздел «Удаление программы». Проанализируйте все имеющиеся официальные программы, которые стоят на вашем ПК. Посмотрите, может быть, есть программы, которые вам не нужны? Не следует огульно удалять программы, о которых вы не имеете понятия, но наверняка найдутся такие, без которых вы можете обойтись. Особенно это касается многочисленных браузеров, всяких тулбаров и дополнительных программ, которыми вас награждают в виде «бонусов», некоторые бесплатные, но полезные программы. Например, программа «Winamp», имеет нехорошую привычку толкать свою рекламу и навязывать поиск музыки в интернете, что подгружает компьютер. Сейчас многие зарабатывают на рекламе, и разработчики программного обеспечения не исключение. Поэтому, когда вы ставите новые программы, внимательно изучайте, напротив каких настроек стоят галочки, и старайтесь их убирать там, где вам предлагают дополнительные «расширенные функции».
Если вы выполните на своем компьютере все шаги из предложенного мною алгоритма, ваш компьютер будет вести себя почти как новый. Почему почти? Да потому, что на вашем компьютере стоит множество программ, каждая из которых требует расхода ресурсов, и чем больше программ, тем медленнее будет работать ПК. Особое внимание необходимо уделить удалению из автозагрузки лишних программ. Как я уже говорил в статье «Как проверить, нет ли на вашем компьютере троянских вирусов», перед корректировкой реестра необходимо создать точку восстановления, и не следует бояться, что вы уберете из автозагрузки лишнюю программу. Вы не удаляете программу, а лишь запрещаете ее автозагрузку, а запустить любую программу можно и в ручном режиме. Не рекомендую удалять из автозагрузки антивирусную программу, драйвера аудио- и видеокарт, а также веб-камеру.
Все файлы, которые у вас стоят в автозагрузке в реестре необходимо тщательно изучать. О большинстве файлов есть информация в интернете, и там же приведена оценка степени их опасности. Файлы, со степенью опасности более30% оставлять в автозагрузке нецелесообразно.
Оценить надежность файлов, которые стоят на вашем компьютере, может помочь и проверка файлов на наличие цифровой подписи, которая ставится в специализированных лабораториях Microsoft. Как провести эту проверку, мы поговорим в одной из следующих статей.
Иценко Александр Иванович
 Здравствуйте, друзья. Хочу принести извинения за то, что блог несколько дней был недоступен. Но моей вины в этом нет, виноват во всем мой хостер. Но так бывает, за кого-то иногда приходится извиняться. Чтобы вам тоже не попадать в неловкие ситуации, следует серьезно подходить в выбору хостинга. Об этом можно прочитать в статье: Как правильно выбрать хостинг. А сейчас мы с вами в очередной раз будем постигать тонкости настроек системы Windows. Создадим на рабочем столе ярлык перезагрузки, выключения и ярлык режима сна компьютера, работающего под операционной системой Windows 7 или 8.
Здравствуйте, друзья. Хочу принести извинения за то, что блог несколько дней был недоступен. Но моей вины в этом нет, виноват во всем мой хостер. Но так бывает, за кого-то иногда приходится извиняться. Чтобы вам тоже не попадать в неловкие ситуации, следует серьезно подходить в выбору хостинга. Об этом можно прочитать в статье: Как правильно выбрать хостинг. А сейчас мы с вами в очередной раз будем постигать тонкости настроек системы Windows. Создадим на рабочем столе ярлык перезагрузки, выключения и ярлык режима сна компьютера, работающего под операционной системой Windows 7 или 8.
Сначала создадим ярлык выключения компьютера. Нажимаем на рабочем столе правой кнопкой мыши и выбираем пункт: Создать ярлык: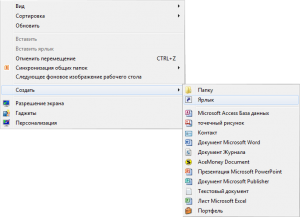
И в поле появившегося окна вводим это значение:

Это означает, что мы прописали в этом ярлыке путь к файлу, который будет совершать определенные действия. И полный путь к этому файлу выглядит следующим образом:
C:\Windows\System32\shutdown.exe |
C:\Windows\System32\shutdown.exe
Для того, чтобы придать созданному ярлыку соответствующий вид, зададим ему картинку. Нажимаем на ярлыке правой кнопкой и выбираем пункт: Свойства, затем — Сменить значок и выбираем подходящий из предложенного списка. Для этого случая у меня есть иконки Windows.
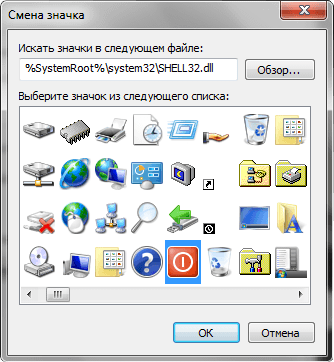
Аналогичным способом создаем ярлык для перезагрузки компьютера. Только значение пропишем немного другое:
Не знаю как вы, а я очень часто пользуюсь режимом сна компьютера потому что иногда ставлю будильник. Это удобно, когда нужно срочно куда-то уйти, а из-за несохраненных и важных файлов компьютер выключать нельзя, иначе все данные будут потеряны. Двойной клик по ярлыку на рабочем столе мгновенно переведет компьютер в режим сна. А когда придет время его снова включить — просто нажать на любую кнопку на клавиатуре или мышке и через считанные секунды компьютер снова готов к работе. Но иногда, когда я прихожу домой, наблюдаю, что компьютер уже включен. Это значит, что по клавиатуре кто-то ходил. 🙂
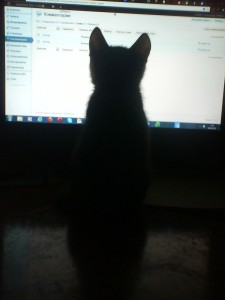
Для того, чтобы компьютер засыпал по двойному клику по ярлыку, нужно прописать следующее:
rundll32.exe powrprof.dll, SetSuspendState 0,1,0 |
rundll32.exe powrprof.dll, SetSuspendState 0,1,0
Вот такие несложные манипуляции позволят вам переводить компьютер в различные режимы. А главное-быстро. Читайте так же, как выключить компьютер по таймеру.

Привет всем. Немного компьютерных фишек вам не помешает. А именно рассмотрим варианты автоматического выключения компьютера по таймеру или через определенное время. Способы, описанные ниже, прекрасно работают со всеми версиями системы Windows. Другими словами — компьютер выключится сам даже когда вас не будет дома. Достаточно будет запланировать время выключения или установить таймер. В конце этой статьи вас ждет видео, а так же третий — бонусный способ завершения работы компьютера.
Как выключить компьютер по таймеру
Меня недавно спрашивали, можно ли выключить компьютер по таймеру, например, через час. Да, можно и для этого даже не придется скачивать сторонние программы, данный функционал уже заложен в Виндовс, но не все о нем знают. Запускаем команду Выполнить. Вписываем в стоку следующую команду:
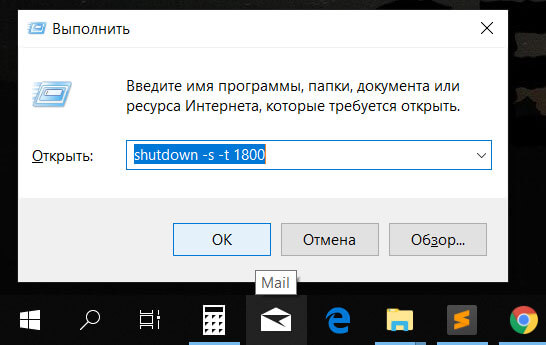
Если у вас Windows 10, то команду можно писать прямо в строку поиска. Тем самым мы указываем, что компьютер будет выключен через полчаса и до момента выключения будет работать таймер. Значения указывается в секундах и его можно легко поменять.
| shutdown -s -t 3600 | 1 час |
| shutdown -s -t 7200 | 2 часа |
| shutdown -s -t 10800 | 3 часа |
| shutdown -s -t 86400 | 24 часа |
Как выключить компьютер в определенное время
Если первый вариант вас не устраивает и нужно выключить компьютер в заданное время, допустим после установки всех обновлений или загрузки торрента. Воспользуемся уже давно нам знакомым планировщиком заданий с помощью которого мы устанавливали будильник на компьютере. Ищем его в поиске.
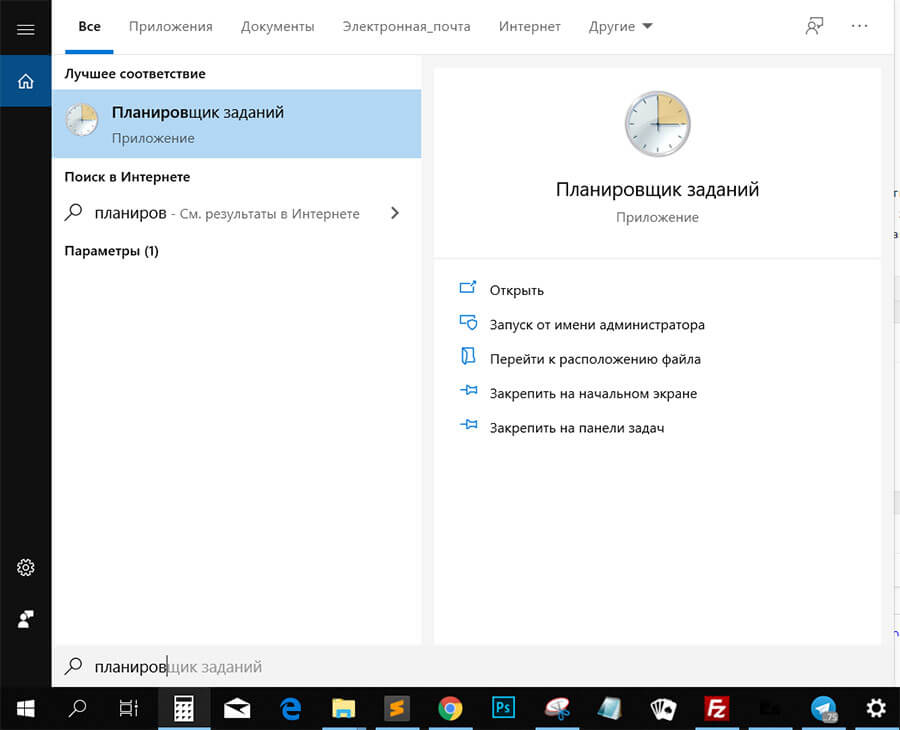
В меню справа выбираем пункт: Создать простую задачу.
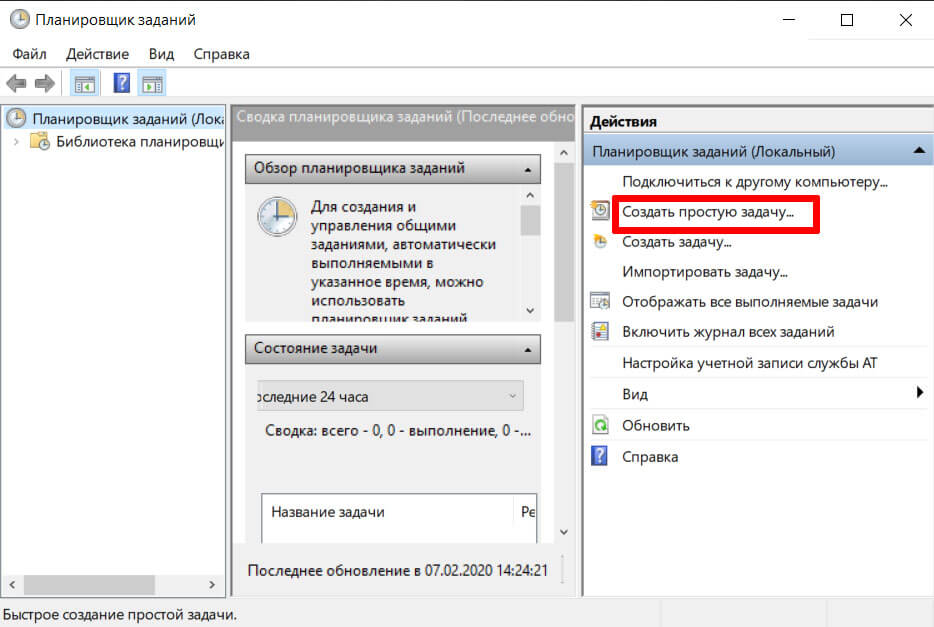
Пишем название и если нужно, то и описание.
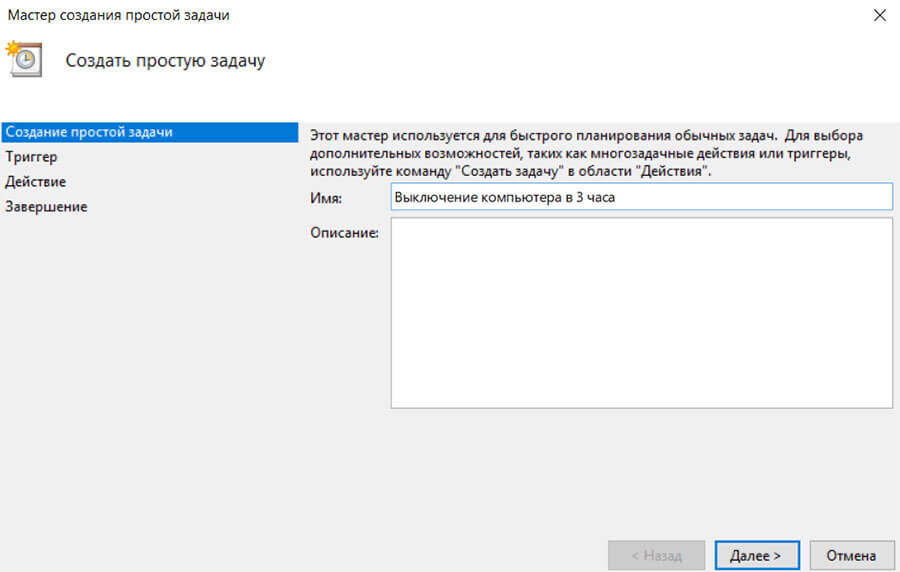
Жмем далее и в триггере задачи выбираем когда хотим выполнить задачу, ежедневно, однократно или при других условиях.
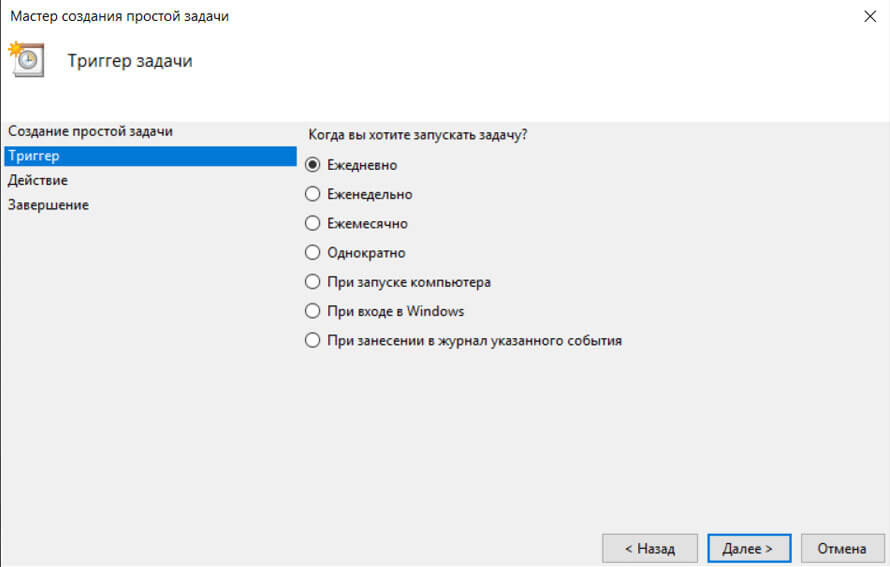
Выбираем дату и время.
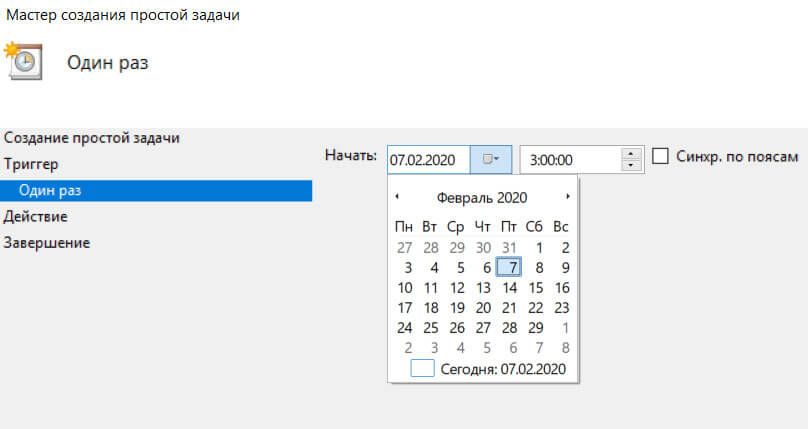
на следующем шаге выбираем действие — запуск программы и здесь можно поступить двумя способами, прописать команду или выбрать путь к программе. Команда выглядит так:
По умолчанию путь к программе выключения компьютера такой:
C:\Windows\System32\shutdown.exe |
C:\Windows\System32\shutdown.exe
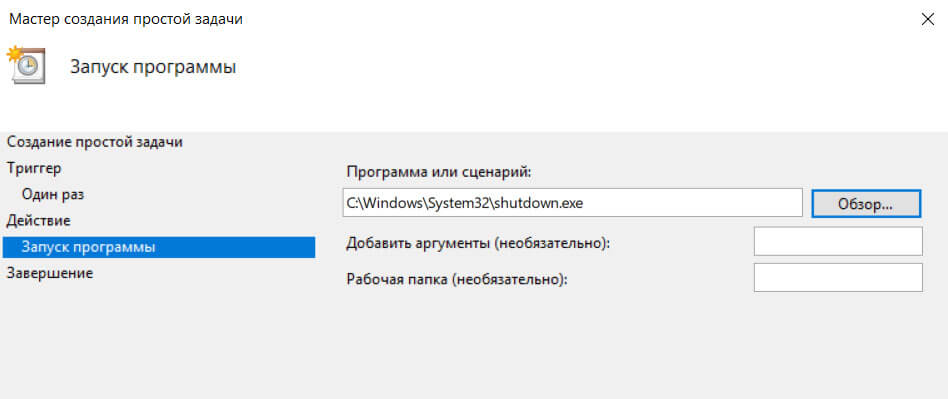
Затем жмем готово и задача на выключение компьютера в определенное время создана. Каких-либо дополнительных действий от вас не требуется.
Выключить компьютер через командную строку
Здесь все то же самое, что в первом способе, но только через командную строку и по таймеру. Это можно сделать даже удаленно по сети, когда нужно выключить другой компьютер. Запускаем cmd и пишем:
Нажимаем Enter и все готово.
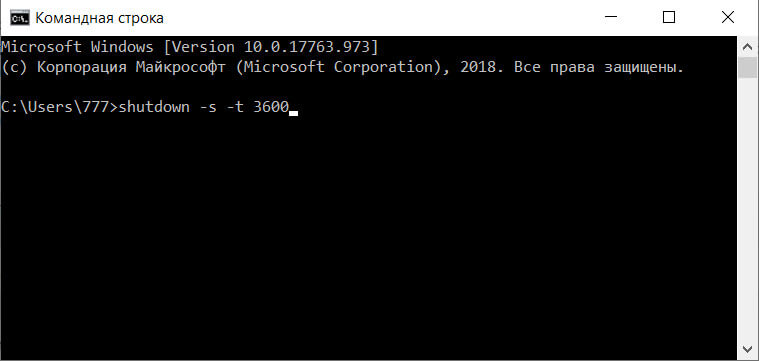
Что ж, теперь вы знаете как выключить питание компьютера по таймеру и в конкретное время в ОС Windows и очень надеюсь, что эта инструкция вам помогла. Если что-то было непонятно, то смело пишите комментарий, будем разбираться вместе.
Стоит ли выключать компьютер ночью — сложный вопрос, так как некоторые компьютеры могут быть выключены ночью, а другие должны быть включены. Многие люди предпочитают выключать свои компьютеры для экономии энергии, повышения безопасности и уменьшения износа деталей. Другие предпочитают оставлять его включенным для процессов, выполняемых в течение ночи, обмена данными, а также для обновления сети или безопасности.В конечном счете, независимо от того, выключаете ли вы компьютер ночью или нет, вам нужно будет сбалансировать все за и против. Если у вас есть домашний ПК без сети, вы можете обнаружить, что его отключение и отключение от сети обеспечивают наибольшую выгоду.
 Выключенный ноутбук.
Выключенный ноутбук.Экономия энергии
Одной из распространенных причин выключения компьютера ночью является использование питания.Те, кто выключен, потребляют меньше электроэнергии, чем те, которые включены, даже в режиме ожидания или в спящем режиме. Настольные ПК потребляют гораздо больше энергии, чем ноутбуки, поэтому их отключение может оказать более заметное влияние на цену вашего счета за электричество. Хотя спящий режим значительно снижает количество потребляемой электроэнергии, устройство в этом режиме все равно будет потреблять около трети энергии, которую оно использует, когда включено.
 Когда компьютер выключен, он не подвержен атакам из Интернета или несанкционированному электронному доступу.
Когда компьютер выключен, он не подвержен атакам из Интернета или несанкционированному электронному доступу.Безопасность
Выключение компьютера ночью предлагает небольшое, временное повышение безопасности.Когда компьютер полностью выключен, он не подвержен атакам из Интернета или несанкционированному электронному доступу. Выключение устройства также может защитить его от доступа злоумышленников на месте просто потому, что доступ к компьютеру, который еще не включен, занимает больше времени. Если вы решили выключить компьютер ночью, важно убедиться, что все обновления операционной системы и вирусных программ завершены, прежде чем делать это, поскольку отключение может нарушить обновление и сделать вас уязвимым для атак.
 Отключение компьютеров, которые не используются, может снизить счет за электричество.
Отключение компьютеров, которые не используются, может снизить счет за электричество.Потенциально повышенная производительность
Некоторые операционные системы выигрывают от закрытия и перезагрузки.Для этого выключение устройства ночью гарантирует, что система имеет новый запуск утром, что может помочь устранить сбои и медлительность в течение дня. Другие системы не выигрывают от перезагрузки, и процесс перезагрузки компьютера и программ, используемых в течение дня, может занять много времени.
 Некоторые системы выигрывают от остановки и перезагрузки каждый день.Срок службы оборудования
Некоторые системы выигрывают от остановки и перезагрузки каждый день.Срок службы оборудованияВыключение компьютера ночью также может снизить износ некоторых компонентов оборудования, таких как вентилятор и монитор.Поскольку эти компоненты обычно включены, когда компьютер включен, длительное и длительное использование может привести к их износу. Хотя вы можете сделать что-то, чтобы предотвратить износ, например, выключив монитор и убедившись, что компьютер не слишком горячий, оставив его включенным на долгое время, вы все равно скорее всего изнашиваетесь быстрее, чем если бы вы этого не делали. , Включенный компьютер также собирает пыль, поэтому оставляя его включенным на ночь, вам придется чаще чистить его.
Несмотря на это, ежедневное включение и выключение аппарата может создавать нагрузку на другое оборудование, например, центральный процессор (ЦП) и жесткий диск.Когда компьютер включен, эти части, как правило, нагреваются и расширяются, а затем охлаждаются и сжимаются после его выключения. Напряжение расширения и сокращения каждый день может в конечном итоге повредить оборудование.
Когда оставить его на
В некоторых случаях выключать компьютер ночью не рекомендуется.Если он является частью рабочей сети, а администратор делает обновления ночью, вы можете вызвать проблемы или задержки, если отключите его. Компьютеры, в которых хранятся данные и оборудование, необходимые другим пользователям в сети, также должны оставаться включенными. Например, если вы получаете доступ к принтеру через один компьютер, вы не захотите его выключать, если его никто не использует. Если ваш компьютер работает как коммуникационное устройство, например, автоответчик, телефон или факс, он также должен оставаться включенным при поступлении вызовов.
Некоторые пользователи могут выключать компьютер, потому что считают, что он защитит его от скачков напряжения, но на самом деле это не так. Даже после выключения аппарат остается уязвимым, если он подключен к сети. Сетевые фильтры или отключение от сети могут помочь предотвратить повреждение электричества.
 Выключение настольного компьютера ночью позволит сэкономить электроэнергию.,
Выключение настольного компьютера ночью позволит сэкономить электроэнергию.,Обновлено: 13.11.2008 по Computer Hope
Некоторые проблемы могут привести к случайному отключению монитора. Некоторые из причин связаны с монитором, а другие — с компьютером. Прочитайте следующие предложения, чтобы узнать, почему ваш монитор может быть отключен сам по себе.
ЗаметкаЕсли ваш компьютер выключается, когда он не используется, но просыпается при нажатии кнопки, то с вашим монитором все в порядке. Он работает в соответствии с вашими функциями управления питанием.
Монитор перегрева
Одна из причин, по которой монитор может отключиться, заключается в том, что он перегревается. Когда монитор перегревается, он отключается, чтобы предотвратить повреждение внутренней схемы. Причины перегрева включают накопление пыли, чрезмерное нагревание или влажность или закупорку вентиляционных отверстий, которые позволяют выходу тепла.
Если монитор перегревается, лучше отсоединить монитор и дать ему полностью остыть, прежде чем снова его использовать. Затем, если у вас есть консервированный воздух (антистатический, для электроники), попробуйте выдуть любую пыль, которая может быть внутри корпуса монитора.Если в компьютерном зале очень жарко, найдите способ его охладить, включив вентилятор или систему кондиционирования воздуха. Подождите, пока комната не остынет, прежде чем пытаться снова использовать монитор.
Кроме того, если вы используете более старую ЭЛТ-монитор, обновление до нового плоского дисплея решает многие проблемы, связанные с нагревом в жаркой среде.
Свободный кабель
Если шнур питания ненадежно подключен к задней панели монитора, это может привести к потере питания и выключению монитора.Убедитесь, что шнур питания надежно закреплен на задней панели монитора. Также возможно, что разъем питания на мониторе неисправен и не получает достаточного питания от шнура питания. В этом случае лучше заменить монитор, а не ремонтировать его.
Плохой монитор
Другая причина, по которой монитор может отключиться, связана с неисправностью в цепи. Это может быть короткое замыкание в проводке или сбой схемы, из-за чего изображение становится черным или монитор отключается.В этом случае вы не сможете ничего сделать, кроме покупки нового сменного монитора. Ремонт мониторов, как правило, неэкономичен, поскольку стоимость ремонта может превышать стоимость нового монитора. Вы могли бы принести монитор в мастерскую по ремонту компьютеров, чтобы посмотреть его, но они, вероятно, предложат заменить его.
Проблема с видеокартой или материнской платой
Если монитор остается включенным, но вы теряете видеосигнал, это, скорее всего, проблема с видеокартой или материнской платой в компьютере.Случайное отключение компьютера также может быть связано с перегревом компьютера или видеокарты или неисправностью видеокарты.
Если видеокарта является известной исправной видеокартой или ее частью материнской платы, могут возникнуть проблемы с материнской платой. Выпуклый конденсатор или другие неисправные компоненты на материнской плате могут привести к отключению компьютера или монитора.
,Привет,
Возможно, машина не полностью отключилась, поэтому попробуйте следующее.
Сначала удерживайте кнопку питания в течение 10 секунд, прежде чем отпустить ее.
Нажмите кнопку питания и посмотрите, запускается ли теперь ноутбук.
Если это так, дайте ему полностью загрузиться в Windows, а затем попробуйте отключить гибридную загрузку Windows 10 — вы можете сделать это следующим образом.
Откройте Настройки и выберите Система. Выберите «Питание и спящий режим», затем нажмите «Дополнительные параметры питания» — в следующем окне нажмите «Выбрать, что делает кнопка питания» на левой панели.
В следующем окне сначала нажмите «Изменить параметры, которые в данный момент недоступны» (в верхней части окна), а затем снимите галочку с поля «Включить быстрый запуск (рекомендуется)» , Нажмите кнопку «Сохранить настройки», затем закройте все открытые окна и закройте записную книжку, щелкнув правой кнопкой мыши значок «Пуск», выберите Командная строка (Admin) и нажмите «Да» в приглашении пользователя UAC.
Введите (или скопируйте и вставьте) следующую команду (включая пробелы) и нажмите Enter.
shutdown / s / t 0
Запустите ноутбук и дайте ему полностью загрузиться на пару минут, прежде чем проверять, правильно ли он теперь выключится из меню «Пуск».
Если это исправило проблему, возможно, стоит включить быстрый запуск — иногда просто удаление и повторное создание файла решит проблему.
С уважением,
DP-K
————————————————— ————————- **** Нажмите на белый большой палец, чтобы сказать спасибо ****
**** Пожалуйста, отметьте Принять как Решение, если оно решит вашу проблему ****
**** Я не работаю для HP ****
Windows Insider MVP
,Обновлено: 20.06.2020 от Computer Hope
Несмотря на то, что сессии меняются в зависимости от использования, каждый должен в какой-то момент отойти от своих компьютеров. Многие из наших пользователей задаются вопросом, стоит ли оставлять свои компьютеры включенными или выключать их. Ответ на этот вопрос зависит от многих факторов, начиная от счетов за электроэнергию и заканчивая опасениями по поводу износа. В следующих разделах рассматриваются дебаты «вкл / выкл» со многих точек зрения, что позволяет вам решить, что лучше для вас.
Мощность касается
Сопутствующие расходы
Одним из главных факторов, влияющих на решение о том, выключать или не включать вашу машину, являются затраты на электроэнергию. Счет за электричество может быть дорогим, и компьютер, как и многие бытовые электронные устройства, увеличивает стоимость. Если вы не будете отсутствовать в течение очень долгого времени с включенным компьютером, разница в цене не будет большой проблемой. Однако, если вы хотите сэкономить несколько долларов в месяц, отключите его.
ЗаметкаЕсли вы решили оставить свой компьютер включенным весь день, мы рекомендуем выключить монитор, если вы уходите более чем на полчаса.
Время возобновить
По нашему мнению, время возобновления работы вашего компьютера является более важным фактором, чем стоимость электроэнергии. Например, если вы часто открываете и закрываете свой ноутбук, вам не нужно каждый раз полностью его перезагружать. Знание немного о различных состояниях питания компьютера должно помочь вам в вашем решении.
- Sleep — все открытые приложения и файлы хранятся в оперативной памяти, а остальные компоненты компьютера переводятся в режим низкого энергопотребления.Эта опция лучше всего подходит, когда вы на короткое время отходите от компьютера, потому что она позволяет возобновить работу практически сразу.
- Hibernate — В режиме гибернации все открытые приложения и файлы копируются на загрузочный диск вашего компьютера, а остальная часть компьютера по существу выключается. Этот вариант хорош, если вы будете в течение короткого времени отсутствовать на компьютере.
- Завершение работы. Когда вы выключаете компьютер, все файлы и приложения закрываются, а питание внутренних компонентов компьютера отключается.Выключение — это хороший вариант, если вы будете вдали от своего компьютера в течение длительного периода времени (например, более восьми часов).
Время выхода из различных состояний питания гораздо более существенно на жестких дисках, чем на твердотельных накопителях. Поскольку время загрузки современных твердотельных накопителей очень быстрое, выключение компьютера — это не такой уж важный фактор.
Оставить компьютер включенным на ночь
Наша рекомендация — выключать компьютер, когда вы ложитесь спать, так как это сэкономит вам немного денег на счетах за электроэнергию.Однако для выполнения задач в ночное время (например, резервное копирование, ScanDisk, дефрагментация, обновления или проверка на вирусы) вам необходимо оставить компьютер включенным во время сна. Если вы не возражаете против этих задач, выполняемых в течение дня.
Выключит ли компьютер износ движущихся частей (например, вентиляторов)?
Нет. Единственные движущиеся части, которые вызвали внутреннюю проблему, были внутри компонента, а не самого компьютера. В старых жестких дисках головка закрывалась с диском при отключении, что приводило к его износу.Тем не менее, любой жесткий диск, производимый сегодня, не имеет этой проблемы.
Выключает ли компьютер кнопку питания?
До 1994 года, возможно, было бы полезно оставить компьютер включенным из-за потенциальных проблем, связанных с переключателем питания, связанных с некоторыми производителями, из-за которых кнопки питания рано ломались. Тем не менее, эта проблема была применима только к очень маленькой части старых компьютеров OEM, и сегодня больше не проблема. Кнопки питания могут по-прежнему изнашиваться, но у них есть жизненный цикл, который превосходит другие компоненты вашего компьютера.
Выключение компьютера вызывает трещины пайки?
Нет. Припой может выдерживать изменения температуры; частое выключение компьютера не вредит ему. Например, многие люди включают и выключают телевизор каждый день, иногда несколько раз. Подобно компьютеру, компоненты внутри телевизора нагреваются и охлаждаются, и эти устройства редко имеют проблемы.
Поможет ли выключение компьютера предотвратить скачок напряжения?
Нет. Скачок напряжения разрушает электрические устройства независимо от того, включены они или нет.Подключение шнура питания к устройству защиты от перенапряжений может защитить компьютер от скачков напряжения.
ЗаметкаЕсли шторм вызывает отключение или отключение электроэнергии, это может вызвать проблемы с настольным компьютером. Чтобы эти проблемы, связанные с питанием, не влияли на компьютер, используйте ИБП (источник бесперебойного питания).
заблуждения в отношении питания компьютера
«Когда компьютер загружается, он потребляет больше энергии».
Это утверждение не соответствует действительности.
«Отключение моего компьютера вызывает скачки напряжения.»
Это утверждение также не соответствует действительности. Смотрите нашу страницу перенапряжения для получения информации о скачках напряжения.
«Если компьютер включен, он перегревается».
Если вентилятор внутри компьютера не выйдет из строя, когда он включен, компьютер не будет перегреваться.
«Ноутбук отличается от настольного компьютера, его следует выключить».
Хотя ноутбук физически отличается, ноутбук также может работать круглосуточно, и вся информация, упомянутая выше, по-прежнему применима. Исключением здесь, конечно, является то, что вы используете ноутбук от аккумулятора (не подключенного к сети).В этом случае ноутбук не сможет работать весь день, и мы рекомендуем сэкономить заряд аккумулятора.
,
