как поставить таймер выключения на Windows 10 и Windows 7, выключение через команду и другими способами
Главная Мой компьютер Как выключить компьютер правильно, принудительно или по таймеру
Сложно представить себе жизнь современного человека без компьютерной техники. Однако далеко не все знают о ряде интересных возможностей компьютера. Например, далеко не все представляют себе, что такое автоматическое выключение компьютера по таймеру, а некоторые до сих пор допускают ошибки при завершении работы, способные привести к нарушениям в работе системы.
Из статьи вы узнаете, как правильно отключать ПК, каковы последствия принудительного выключения, какие есть способы завершения работы и как настроить автоматическое выключение.
Основные способы правильного отключения
Правильное отключение ПК – залог его долгой работы. Ниже представлены основные способы, как завершать работу правильно без нарушения работоспособности.
Использование панели Charms
Операционные системы постоянно развиваются для возможности взаимодействия и поддержки нового оборудования. Система Windows 10 стала революционной ОС в линейке. Ее возможности положительно оценит любой пользователь ПК. Одна из них – панель Charms.
Система Windows 10 стала революционной ОС в линейке. Ее возможности положительно оценит любой пользователь ПК. Одна из них – панель Charms.
Панель Charms – программный блок, в котором собраны основные функции управления. После презентации новой Windows 10 у пользователей было много вопросов относительно применения панели, в том числе как правильно выключать компьютер через панель Charms.
Для этого необходимо выбрать на панели раздел «Параметры» и в появившейся новой боковой панели нажать на кнопку «Включение». Выключение предполагает окончание работы, то есть для правильного отключения необходимо выбрать пункт «Завершение работы».
Кроме того, панель Charms содержит в себе такую функцию, как автовыключение компьютера. Возможно, некоторые пользователи даже не догадываются о существовании этой опции и ее назначении.
Функция автоматического выключения позволяет настроить таймер выключения ПК, согласно предпочтениям пользователя. Однако более детально процесс настройки будет представлен немного ниже.
Выключение компьютера через контекстное меню
В настоящее время ОС Windows 10 – последняя версия в линейке семейства. После ее появления разработчики регулярно тестируют и внедряют новые опции.
Совсем недавно для удобства большинства пользователей была добавлена возможность выключения ПК через контекстное меню. Функция будет доступна после установки дополнительного расширения.
Если программа не будет установлена, то отключение оборудования через вызов контекстного меню никак не состоится.
Надежный и простой способ — сочетание клавиш Ctrl+Alt+Del
Самым надежным, простым и действенным способом завершения работы и отключения ПК считается использование сочетания горячих клавиш Ctrl+Alt+Del.
Чаще всего эта функция применяется тогда, когда происходит остановка работоспособности компьютера, связанная с осложнениями в работе программных продуктов (их «подвисанием»).
Нажатие указанных клавиш предполагает применение административного ресурса управления оборудованием и вызова диспетчера задач. В рассматриваемом контексте необходимо обратить внимание на кнопку завершения работы, расположенную в правом нижнем углу. Нажатие на нее активирует панель для завершения работы, перезагрузки или перехода в спящий режим.
В рассматриваемом контексте необходимо обратить внимание на кнопку завершения работы, расположенную в правом нижнем углу. Нажатие на нее активирует панель для завершения работы, перезагрузки или перехода в спящий режим.
Применение горячих клавиш. Сочетание Alt+F4
Правильно выключить персональный компьютер можно, нажав одновременно клавиши Alt+F4. Чтобы сочетание сработало без проблем, необходимо чтобы работа всех программ была завершена. Иначе пользователь только завершит сеанс работы текущего программного продукта.
Если работа ПО завершена, операционная система активирует окно для корректного завершения работы, смены пользователя, перезагрузки или перехода в спящий режим.
Завершение работы с помощью экрана блокировки
Ещё один способ выключить компьютер – использовать встроенную функцию экрана блокировки. Такой способ используется редко, но знать о его существовании для общего развития весьма полезно.
Для перехода в режим блокировки необходимо воспользоваться сочетанием клавиш «Windows+L». На экране будет представлено окно без каких-либо кнопок. Принято считать, что в таком состоянии система находится в ожидании действий пользователя.
На экране будет представлено окно без каких-либо кнопок. Принято считать, что в таком состоянии система находится в ожидании действий пользователя.
Нажатие любой клавиши активирует систему для возможности смены пользователя, ввода пароля и входа под текущим, либо предоставит возможность для активации окончания работы системы.
Самый «продвинутый» способ
Существует ещё один способ выключения, о существовании которого знают единицы, — это использование командной строки.
Для ее вызова необходимо воспользоваться командным окном «Выполнить», нажав одновременно клавиши «Windows+R» и указав в поле ввода команду «cmd».
Последовательность действий активирует командную строку, где пользователю останется ввести команду shutdown с параметном /s.
Активация системной утилиты выведет сообщение, что Windows будет закрыта менее чем через минуту.
Неправильное отключение и его последствия
Представленные выше способы представляют собой варианты правильного отключения персонального компьютера. Помимо этого, существуют ещё два способа, которые крайне не рекомендуется применять на практике. К ним относят:
Помимо этого, существуют ещё два способа, которые крайне не рекомендуется применять на практике. К ним относят:
- Принудительное выключение через кнопку питания.
- Выдергивание шнура системного блока из розетки.
Когда пользователь нажимает «Завершить работу», он посылает операционной системе сигнал «выключи компьютер», который говорит о необходимости завершения всех базовых процессов, особенно чтения жесткого диска.
Жесткий диск – сложный механизм со считывающей информацию головкой. Когда работа завершается правильно, считывающая головка возвращается в строго отведенное ей место.
При принудительном отключении и нажатии кнопки питания этого не происходит. В результате при повторном запуске головка не может прочесть нужный ей блок, а система указывает на ошибки чтения жесткого диска.
Частое использование принудительного способа отключения приводит к ухудшению работоспособности жесткого диска, а в худшем случае – к его выходу из строя.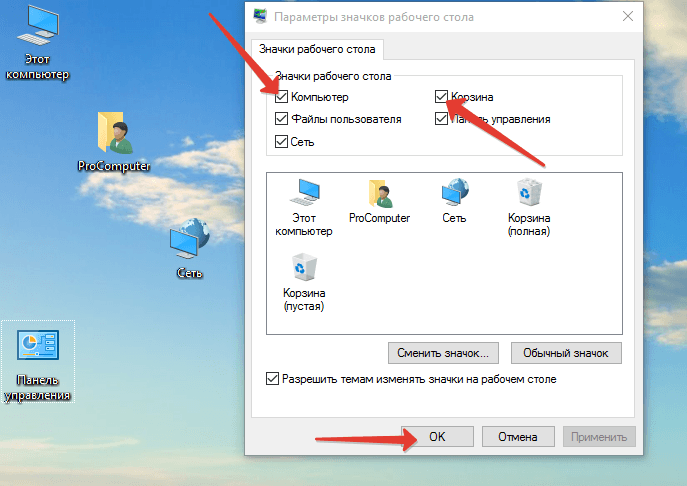
Ещё к более опасным последствиям может привести выдергивание шнура из розетки. Все узлы компьютера питаются электрической энергией. Нарушение цепи может привести к «сгоранию» элементов и компонентов.
И если жесткий диск можно заменить на новый, то поиск и замена испорченных звеньев электрической цепи затребует крупных финансовых вложений. Чтобы этого не допустить, рекомендуется выключать компьютер правильно или использовать таймер выключения компьютера.
Способы автоматического выключения компьютера
К сожалению, мало кто знает, но в последних трех версиях операционных систем семейства Windows (7,8 и 10) присутствует такая опция, как таймер сна или таймер выключения компьютера. Пользователю ПК предоставляется возможность настроить отключение устройства через интервал времени или по определенному расписанию. Для чего это необходимо?
Некоторые родители стараются ограничить времяпрепровождение их детей за компьютером. Настроив таймер с определенным интервалом, они будут спокойны, что ребенок не будет увлечен игрой или просмотром мультфильма больше назначенного или рекомендованного времени.
Также опция необходима в тех случаях, когда компьютер является частью системы или рабочего комплекса. Например, система должна считывать, анализировать и сохранять какие-либо данные каждый день до определенного промежутка времени.
После наступления конечной точки отсчета необходимость в использовании оборудования отсутствует. Поэтому использование функции выключение компьютера по времени позволяет исключить факт нерационального использования ресурсов.
Таким образом, существует два способа автоматического завершения работы:
- по таймеру;
- по расписанию.
Выключение компьютера по таймеру. Способы настройки
К этому моменту наверняка возник вопрос о том, как выключить компьютер через определенное время? Ответ на него очень прост.
Использование системной утилиты
Ранее в статье была упомянута системная утилита shutdown -s, которая по умолчанию используется для мгновенного выключения компьютера. При более детальном рассмотрении можно выяснить, что для этой команды предусмотрен широкий ряд параметров.
При более детальном рассмотрении можно выяснить, что для этой команды предусмотрен широкий ряд параметров.
Например, чтобы выключить компьютер через 2 часа, необходимо к рассматриваемой задать параметр времени, исчисляемый в секундах через дополнительную приставку –t. Итоговая запись будет выглядеть следующим образом: shutdown –s –t 7200.
Совсем не обязательно, чтобы время отключения измерялось в часах. Используя системную утилиту, можно поставить таймер на 20 минут. В команде необходимо изменить только числовое значение с 7200 на 1200, или 300, если поставить таймер на 5 минут.
У этого способа, к сожалению, имеется один существенный недостаток: установка времени отключения возможна только в секундах. Поэтому для правильности установки периода отключения необходимо точно перевести часы или минуты в секунды.
Чтобы не ошибиться, при переводе из минут желаемое число необходимо перемножить на 60, а из часов в секунды – на 3600.
Применение планировщика заданий
Командная строка – один из способов поставить таймер выключения компьютера. Windows 10 предусматривает и программный способ настройки. Для этого можно применить планировщик заданий, запуск которого происходит через панель Charms.
Windows 10 предусматривает и программный способ настройки. Для этого можно применить планировщик заданий, запуск которого происходит через панель Charms.
После запуска активируется окно программы, где должны быть настроена команда для выключения компьютера через заданное время. Для завершения настройки необходимо выполнить ряд операций. Для начала создается простая задача.
Затем пользователю предлагается указать ее основные параметры. После присвоения имени и указания описания задачи, пользователю будет предложено выполнить настройку триггера.
Далее рассмотрим, как запланировать выключение компьютера windows 10 и установить таймер выключения компьютера windows 10.
Настройку можно осуществить разово, с определенной периодичностью, либо при каком-либо действии. Затем необходимо установить точное время, когда необходимо будет выключить компьютер по таймеру в windows 10.
Завершающий шаг – выбор действия для текущей задачи.
По умолчанию предлагается запустить программу. Предполагается, что планировщик задач будет обращаться к системным утилитам. В данном случае в качестве системной утилиты, настраивающей таймер на виндовс 10, будет использована уже известная shutdown –s.
Предполагается, что планировщик задач будет обращаться к системным утилитам. В данном случае в качестве системной утилиты, настраивающей таймер на виндовс 10, будет использована уже известная shutdown –s.
После нажатия «кнопки далее» задача как выключить комп через определенное время будет создана.
Настройка задач в Windows 7
Необходимо отметить, что таймер выключения пк в windows 7 настраивается полностью аналогичным образом как через командную строку, так при помощи планировщика задач. Поэтому используя инструкцию как запланировать выключение компьютера в windows 10, можно выполнить настройку и в других операционных системах.
Как отменить таймер выключения компьютера
До этого был детально рассмотрен вопрос о том, как отключить компьютер по таймеру в разных операционных системах семейства Windows. Однако иногда возникает необходимость отмены внесенных настроек. Теперь предстоит разобраться, как отменить выключение компьютера по таймеру.
Процесс отмены автоматического отключения намного проще его настройки. Чтобы задача завершения работы компьютера была отменена, необходимо в командной строке ввести утилиту shutdown с параметром –a, который приводит к отмене автоматического выхода из системы.
Второй способ – удаление из планировщика задач созданной задачи.
Заключение
Это был краткий обзор способов правильного выключения современных компьютеров, а также вариантов настройки автоматического выключения ПК по таймеру.
Особое внимание стоит ещё раз уделить способам принудительного выключения техники, а также последствиям его применения. Что именно применять на практике – индивидуальный выбор каждого.
Как выключить компьютер или ноутбук?
Честно говоря, я и сам прекрасно понимаю, что на первый взгляд название темы для статьи может вызвать улыбку у пользователей. Но не спешите смеяться — сегодня я расскажу сразу о нескольких способах выключения вашего ПК. Уверен, что о некоторых из них вы никогда не слышали. Поехали.
Но не спешите смеяться — сегодня я расскажу сразу о нескольких способах выключения вашего ПК. Уверен, что о некоторых из них вы никогда не слышали. Поехали.
Понятно, что проще всего выключать компьютер с помощью кнопки «Пуск». Вряд ли кто-то не знает, как это делается, но я, тем не менее, расскажу о способе.
Нажимаем на кнопку «Пуск» и после появления окна в правой его части видим кнопку «Завершение работы». Нажимаем на нее, после чего происходит выключение вашего устройство.
Данный способ актуален для любой операционной системы Windows, будь это XP, 7, Vista иди даже 8. Мои примеры основаны на платформе Windows 7.
В данном случае существует сразу несколько решений. Первое из них в точности повторяет то, о чем я рассказывал несколькими строками выше, только сейчас мы будем пользоваться одной только клавиатурой.
Найдите на ней значок Windows и нажмите на него.
После этого перед вами появится окно то же самое меню, которое открывается при нажатии на кнопку «Пуск». Далее вы можете следовать по меню с помощью стрелок на свой клавиатуре. И как только вы дойдете до кнопки «Завершение работы», нажмите на клавишу Enter и компьютер будет выключен.
Не менее интересен и второй способ. Он прост и его легко запомнить. Итак, все, что вам потребуется, это нажать на сочетание клавиш Alt+F4. В этом случае сначала будут закрыты все запущенные приложения (у вас будет возможность сохранить некоторые из них, если речь идет, например, о текстовом редакторе), после чего появится вот такое окно:
Нажмите OK или клавишу Enter.
В Windows предусмотрена очень интересная фишка, которая позволит вам выключить ПК через указанное вами время. Конечно, можно воспользоваться специальными программами, но в случае, когда нужно просто настроить интервал выключения на один-два раза, ими нет смысла пользоваться.
Итак, мы воспользуемся специальной командой shutdown, которую можно ввести как в командную строку, так и в меню «Выполнить» («Пуск» — «Стандартные» — «Выполнить»).
Для того, что бы выключить компьютер, используются команды /s (выключение устройства) и /t (установка таймера в секундах).
Допустим, что вам нужно выключить компьютер ровно через 1 час. Для этого устанавливаем команду Shutdown /s /t 3600 (3600 — это время в секундах). После этого нажмите на клавишу Enter и программа запустится. Ровно через 1 час компьютер будет выключен. Главное, не забудьте предварительно сохранить все открытые документы, иначе они, скорее всего, не сохранятся.
В случае, если завис компьютер, то нет ничего лучше, чем использование кнопки его включения/выключения, которая находится на корпусе устройства. Вам необходимо не просто нажать на нее один раз, как вы это делаете при включении, а нажать и удерживать несколько секунд, пока компьютер не выключится. Само собой, никакие документы в этом случае сохранены не будут. Впрочем, когда ПК завис, они не сохраняются по умолчанию.
Само собой, никакие документы в этом случае сохранены не будут. Впрочем, когда ПК завис, они не сохраняются по умолчанию.
Как видите, все легко и просто. Выключить компьютер можно в любом случае. Главное, знать, как правильно это сделать.
Опасны ли перебои в подаче электроэнергии для вашего компьютера? | Малый бизнес
Автор: Наоми Болтон
Отключение электроэнергии может нанести непоправимый ущерб вашему компьютеру, если он не защищен должным образом. Причиной поломки обычно является не то, что компьютер не получает питания во время отключения, а скорее внезапность отключения электроэнергии и связанные с этим потенциальные скачки напряжения. Например, запланированное отключение электроэнергии для обслуживания линии не представляет опасности для вашего компьютера, если вы выключите его до отключения.
Причины
Отключение электроэнергии может произойти по ряду причин, включая засорение или повреждение линий электропередач из-за погодных условий, таких как грозы, сильный снегопад или гололед.
 Всплеск напряжения происходит, как только поток электричества прерывается и возобновляется. Это оказывает электрическое давление на провода вашего компьютера, заставляя их нагреваться и гореть. Некоторые провода могут расплавиться, и даже если ваш компьютер переживет перенапряжение, само по себе напряжение может привести к повреждению в долгосрочной перспективе.
Всплеск напряжения происходит, как только поток электричества прерывается и возобновляется. Это оказывает электрическое давление на провода вашего компьютера, заставляя их нагреваться и гореть. Некоторые провода могут расплавиться, и даже если ваш компьютер переживет перенапряжение, само по себе напряжение может привести к повреждению в долгосрочной перспективе.
Всплески
Первым компонентом вашего компьютера, на который влияет скачок напряжения, обычно является блок питания. Высококачественные блоки питания рассчитаны на то, чтобы выдерживать скачки напряжения и защищать другие компоненты от напряжений и токов, превышающих нормальные. Такой блок питания также автоматически отключается при отключении электроэнергии, а когда питание снова включается, задерживает запуск на пару секунд, чтобы убедиться, что питание нормализуется первым. Однако блоки питания вторичного рынка не всегда имеют все эти функции, что делает ваш компьютер уязвимым. Если блок питания выйдет из строя, перегрузка по току может сжечь микросхемы на других компонентах, таких как материнская плата и процессор.

Сбои системы
Схема и чипы внутри ПК очень чувствительны. Если на эти компоненты не подается стабильный чистый ток 120 В переменного тока, они не будут работать оптимально. Внезапное отключение питания может привести к сбою системы на вашем ПК. Ваша операционная система, а также другое программное обеспечение, которое работало во время сбоя, могут быть повреждены. Если вам не удается восстановить систему, возможно, вам придется переустановить операционную систему. Колебания мощности могут повредить или даже стереть данные на вашем жестком диске и даже физически повредить жесткий диск — если отключение питания произойдет, когда диск занят записью на диск, головка жесткого диска может выйти из строя и повредить пластину.
Защита
Не полагайтесь на блок питания как на единственную защиту компьютеров от перенапряжения. Самый простой и часто дешевый вариант — использовать сетевой фильтр между вашим компьютером и линией электропередач.
 Устройства защиты от перенапряжений предназначены для поглощения любых токов, которые превышают определенное напряжение. Это, однако, не предотвращает сбой системы, в котором может помочь источник бесперебойного питания или ИБП. Этот аварийный блок питания обеспечивает питание в течение ограниченного времени, чтобы дать вам возможность правильно выключить компьютер во время отключения электроэнергии. Обратите внимание, что хотя существуют системы ИБП, которые могут работать в течение часа или дольше, это не рекомендуется, так как ваш компьютер может перегреться.
Устройства защиты от перенапряжений предназначены для поглощения любых токов, которые превышают определенное напряжение. Это, однако, не предотвращает сбой системы, в котором может помочь источник бесперебойного питания или ИБП. Этот аварийный блок питания обеспечивает питание в течение ограниченного времени, чтобы дать вам возможность правильно выключить компьютер во время отключения электроэнергии. Обратите внимание, что хотя существуют системы ИБП, которые могут работать в течение часа или дольше, это не рекомендуется, так как ваш компьютер может перегреться.
Ссылки
- Любопытство: какой ущерб может нанести скачок напряжения?
- Университет Восточного Кентукки: Предотвращение повреждений от скачков напряжения
- Auslogics: Факторы, которые могут вызвать отказ жесткого диска
- Science Daily: Устройство для смягчения последствий перебоев в подаче электроэнергии, предотвращения повреждения оборудования : Скачки напряжения — причина и следствие
- Florida Power & Light Company: Основы нарушения энергоснабжения: шаги к упрощению
Биография писателя
Наоми Болтон фактически выросла в мастерской по ремонту компьютеров, сколько себя помнит. Получив диплом на четырехлетнем курсе графического дизайна в Cibap College, Болтон открыла собственный фотобизнес. Ее работы были представлены на Blinklist, Gameramble и многих других.
Получив диплом на четырехлетнем курсе графического дизайна в Cibap College, Болтон открыла собственный фотобизнес. Ее работы были представлены на Blinklist, Gameramble и многих других.
: компьютер не выключается после выключения
Когда вы нажимаете кнопку «Завершение работы», вы ожидаете, что ваш компьютер полностью выключится. К сожалению, это не всегда происходит. В редких случаях экран может стать черным, но вентиляторы и материнская плата все еще работают. Давайте посмотрим, что вы можете сделать, чтобы быстро решить проблему.
Принудительное выключение компьютера
Нажмите и удерживайте кнопку питания в течение 5–10 секунд и проверьте, не заметили ли вы каких-либо изменений. Кроме того, нажмите клавишу Shift, а затем выключите компьютер. Если машина все еще включена, отсоедините шнур питания. Если вы используете ноутбук, извлеките аккумулятор и подождите одну минуту, прежде чем снова вставить его и снова включить устройство.
Конечно, это только временное решение. Перейдите к следующим шагам, чтобы решить проблему в долгосрочной перспективе.
Перейдите к следующим шагам, чтобы решить проблему в долгосрочной перспективе.
Запустите средство устранения неполадок питания
Компьютеры Windows имеют встроенное средство устранения неполадок питания, которое можно использовать для автоматического устранения общих проблем, связанных с настройками питания и сна.
Перейдите к Настройки , выберите Система , перейдите к Устранение неполадок , а затем прокрутите вниз до Другие средства устранения неполадок . Найдите и запустите Средство устранения неполадок питания .
Отключить быстрый запуск
Быстрый запуск — это параметр питания, который переводит компьютер в состояние гибернации вместо полного выключения. Другими словами, ваша машина не выключится полностью. Проблема в том, что эта опция включена по умолчанию, если ваш компьютер ее поддерживает. Это может объяснить, почему ваша машина не выключается полностью.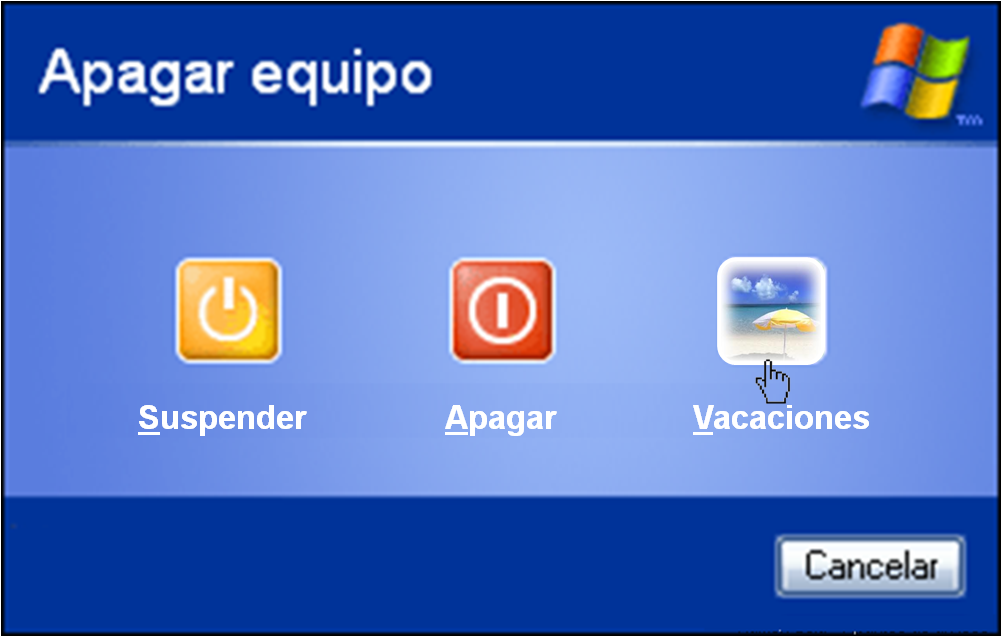
Вот как можно отключить быстрый запуск:
- Перейти к Панель управления .
- Перейдите к Оборудование и звук .
- Перейти к Электропитание .
- На левой панели нажмите Выберите, что делает кнопка питания .
- Затем нажмите Изменить настройки, которые в данный момент недоступны .
- Снимите флажок Включить быстрый запуск (рекомендуется) .
Сохраните настройки, перезагрузите компьютер и выключите его. Проверьте, не выключается ли ваш компьютер полностью.
Переустановите драйверы
Поврежденные, устаревшие или отсутствующие драйверы могут вызывать различные сбои и проблемы на вашем компьютере, включая проблемы с выключением. Часто виноват ваш видеодрайвер. Попробуйте удалить и переустановить драйвер видеокарты. Не просто обновите его; вам нужно удалить и переустановить его.
- Запуск Диспетчер устройств .

- Раскройте список Видеоадаптеров .
- Щелкните правой кнопкой мыши графический драйвер .
- Выберите Удаление устройства .
- Перезагрузите компьютер, чтобы автоматически переустановить драйвер.
Проверьте, есть ли восклицательный знак рядом с другими драйверами. Это указывает на неисправность соответствующих драйверов. Вам необходимо обновить их или переустановить, чтобы решить проблему.
Отключение управления питанием для USB-устройств
Попробуйте отключить управление питанием для всех ваших USB-устройств и проверьте, помогает ли это решение.
- Запустите диспетчер устройств .
- Прокрутите вниз до Контроллеры USB .
- Щелкните правой кнопкой мыши первую запись и выберите Свойства .
- Затем перейдите на вкладку Power Management .
- Снимите флажок Разрешить компьютеру отключать это устройство для экономии энергии .

- Повторите эти шаги для всех ваших устройств.
Обновите BIOS/UEFI
Если ничего не работает, обновите BIOS до последней версии и проверьте, решает ли это решение ваши проблемы с завершением работы.
Перейдите на веб-сайт производителя вашего компьютера. Затем загрузите последнюю версию BIOS или UEFI для своего устройства и скопируйте ее на USB-накопитель. Перезагрузите компьютер, войдите в меню BIOS/UEFI и установите последнюю версию BIOS/UEFI.
Действия по обновлению BIOS могут различаться в зависимости от производителя. Для получения дополнительной информации и пошаговых инструкций перейдите на страницу поддержки производителя вашего компьютера.
- Что такое BIOS и как обновить BIOS на вашей системе Dell
- Как обновить программное обеспечение BIOS на ПК HP
- Как обновить BIOS системы — Windows
Заключение
Если компьютер не выключается полностью, нажмите кнопку питания, чтобы принудительно выключить его, и отсоедините шнур питания.


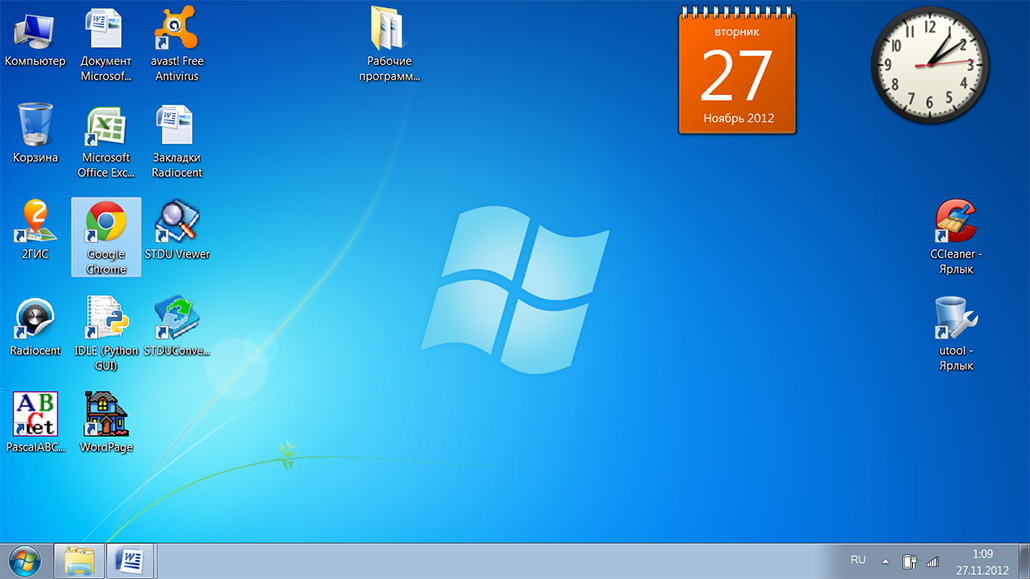 Всплеск напряжения происходит, как только поток электричества прерывается и возобновляется. Это оказывает электрическое давление на провода вашего компьютера, заставляя их нагреваться и гореть. Некоторые провода могут расплавиться, и даже если ваш компьютер переживет перенапряжение, само по себе напряжение может привести к повреждению в долгосрочной перспективе.
Всплеск напряжения происходит, как только поток электричества прерывается и возобновляется. Это оказывает электрическое давление на провода вашего компьютера, заставляя их нагреваться и гореть. Некоторые провода могут расплавиться, и даже если ваш компьютер переживет перенапряжение, само по себе напряжение может привести к повреждению в долгосрочной перспективе.
 Устройства защиты от перенапряжений предназначены для поглощения любых токов, которые превышают определенное напряжение. Это, однако, не предотвращает сбой системы, в котором может помочь источник бесперебойного питания или ИБП. Этот аварийный блок питания обеспечивает питание в течение ограниченного времени, чтобы дать вам возможность правильно выключить компьютер во время отключения электроэнергии. Обратите внимание, что хотя существуют системы ИБП, которые могут работать в течение часа или дольше, это не рекомендуется, так как ваш компьютер может перегреться.
Устройства защиты от перенапряжений предназначены для поглощения любых токов, которые превышают определенное напряжение. Это, однако, не предотвращает сбой системы, в котором может помочь источник бесперебойного питания или ИБП. Этот аварийный блок питания обеспечивает питание в течение ограниченного времени, чтобы дать вам возможность правильно выключить компьютер во время отключения электроэнергии. Обратите внимание, что хотя существуют системы ИБП, которые могут работать в течение часа или дольше, это не рекомендуется, так как ваш компьютер может перегреться.
