Как выйти из аккаунта гугл на компьютере
Как выйти из Google аккаунта на телефоне или с компьютера: четыре способа
Для того, чтобы использовать различные приложения от компании Google, например, Карты, Почта, Диск, необходимо зарегистрировать свой личный аккаунт. Это достаточно удобно, поскольку появляется возможность синхронизировать между собой некоторые данные с тех устройств, которые к нему будут подключены. Но бывают случаи, когда необходимо выйти со своего Гугл аккаунта, причем это может быть, как телефон, так и ваш домашний ПК.
Вот по этому поводу, чаще всего, и возникаю вопросы у многих пользователей. Так что давайте расскажу в этой статье, как выходить из него на смартфоне с Андроид или в браузере Google Chrome на компьютере.
Выходим с телефона на Android
Сделать это со своего мобильного устройства довольно просто. Зачастую именно это интересует многих пользователей, так как возникает необходимость зайти в Гугл Плей Маркет с другого адреса. Здесь что на планшете, что на телефоне действия будут одинаковые.
Здесь что на планшете, что на телефоне действия будут одинаковые.
Через настройки
Первый способ заключается в следующем. Зайдите на своем устройстве в «Настройки».
Дальше в зависимости от смартфона. Если есть пункт «Аккаунты», то нажмите на него. У меня нужно открыть вкладку «Системные», и там находится нужный мне подраздел. Выберите аккаунт «Google».
Затем нажмите по строке с адресом электронной почты.
Теперь нужно открыть небольшое контекстное меню. Например, на Леново необходимо нажать кнопку на самом телефоне, которая его открывает – у меня она расположена внизу слева. Для примера нарисовала соответствующие квадратики на скриншоте ниже.
В появившемся меню выберите «Удалить аккаунт».
На многих устройствах, планшетах, на телефонах Самсунг, для вызова нужного меню есть три точечки вверху справа. Жмите по ним.
И дальше выбирайте «Удалить уч. запись».
В следующем окне подтвердите свои действия.
Не бойтесь, что нажимаете кнопку «Удалить» – это и есть нужный нам выход. Если после этого попробуете зайти на один из сервисов Google, например, на Почту или в Гугл Плей Маркет, то появится вот такое окошко. Здесь можете ввести данные другой учетной записи, а если снова введете ту, из которой только что вышли, то все вернется.
Сменив пароль
Второй вариант выхода из Гугл аккаунта подойдет тем, кому быстрее это сделать с компьютера или ноутбука. Скажем, читаете сейчас эту статью в Хроме. Но обратите внимание, нужно будет поменять пароль. Так что запишите новую комбинацию символов, чтобы потом ее не забыть.
Открываем браузер Google Chrome и нажимаем справа вверху на аватарку своего профиля. Если не выбирали изображение, то там будет заглавная буква вашей фамилии.
Потом нажимайте на кнопку «Мой аккаунт».
На следующей странице жмите по разделу «Безопасность и вход».
Пролистайте до подпункта «Пароль и способ входа» и нажимайте на строчку со словом «Пароль».
Дальше необходимо подтвердить, что это вы. Для этого в предложенное поле введите актуальный пароль и жмите «Далее».
Вводите новую комбинацию символов, повторяйте ее и нажимайте на кнопку «Изменить».
Теперь, зайдя с телефона в любой из сервисов Гугла, нужно будет снова логиниться, так как используемые ранее данные для входа были изменены.
Используя поиск телефона
Третий способ позволит удаленно выйти из аккаунта Гугл на телефоне. Использовать для этого снова будем браузер. Повторите первый шаг предыдущего пункта и зайдите в свой аккаунт. Дальше нужно выбрать раздел «Поиск телефона».
Выберите нужное вам устройство.
Теперь подтвердите, что это вы, введя текущий пароль от указанного профиля.
В открывшемся окошке нажмите на пункт «Выйдите из аккаунта на телефоне».
Затем снова нажмите подходящую кнопку.
Даже если устройство сейчас не с вами, то воспользоваться на нем любым сервисом Гугл из данного аккаунта уже не получится.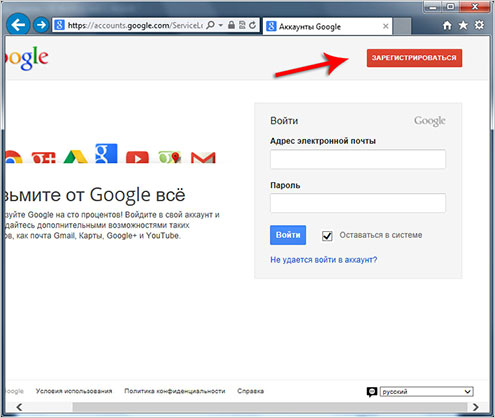
Выход из аккаунта в браузере на компьютере
Теперь давайте поговорим о компьютерах. Здесь все делается очень просто. Жмите на кнопку профиля вверху справа и нажимайте в появившемся окне «Выйти».
После этого изображение сменится кнопкой «Войти». Например, у меня был выполнен вход в два аккаунта, используя такой способ, я вышла сразу из обеих.
На этом не все. Если нажать на данную кнопку, то отобразится список профилей, в которые ранее был выполнен вход. Под каждым будет написано, что вы не вошли. Если не хотите, чтобы ваша почта там осталась, тогда нажимайте кнопку внизу «Удалить аккаунт».
Затем рядом со своим электронным адресом жмите крестик.
Подтверждайте действие, и он будет удален.
С помощью описанных в статье способов, вы сможете не только выполнить выход со своего профиля Google используя устройства с Андроид, но и сделать это удаленно через ПК. Также мы разобрались, как можно выйти из аккаунта в самом браузере. Будьте уверенны, если не вы одни пользуетесь компьютером или ваш смартфон потерялся, то никто чужой больше не войдет в ваш профиль Google. Или можете вводить другие данные в качестве электронного адреса и пароля для входа.
Будьте уверенны, если не вы одни пользуетесь компьютером или ваш смартфон потерялся, то никто чужой больше не войдет в ваш профиль Google. Или можете вводить другие данные в качестве электронного адреса и пароля для входа.
Как выйти из аккаунта Google
Если вы закончили работу с аккаунтом Google или необходимо зайти в систему под другой учетной записью, нужно выполнить выход из аккаунта. Сделать это очень просто.
Находясь в своей учетной записи, нажмите круглую кнопку, на которой написана заглавная буква вашего имени. Во всплывшем окне нажмите кнопку «Выйти».
Вот и все! Без входа в аккаунт можно свободно и полноценно пользоваться поисковиком, переводчиком, Google Картами, смотреть видео на YouTube. Для того, чтобы пользоваться почтой Диском, почтой и другими сервисами, нужно будет авторизироваться заново.
Даже не заходя в аккаунт вы можете использовать при поиске электронную клавиатуру или поиск голосом.
Вот таким простым образом происходит выход со своей учетной записи в Google.
Мы рады, что смогли помочь Вам в решении проблемы.
Помимо этой статьи, на сайте еще 12562 инструкций.
Добавьте сайт Lumpics.ru в закладки (CTRL+D) и мы точно еще пригодимся вам.
Отблагодарите автора, поделитесь статьей в социальных сетях.
Опишите, что у вас не получилось. Наши специалисты постараются ответить максимально быстро.
Как выйти из гугл аккаунта на компьютере
Если вы имеете более одной учётной записи на вашем телефоне Андроид и вдруг обнаружили, что удалить эту учетную запись или добавить еще одну, довольно сложный процесс, не отчаивайтесь. К вашему счастью, и с помощью этой доступной статьи вы научитесь выходить из аккаунта Google.
Как выйти из аккаунта Гугл на Андроиде
- Перейдите в раздел Настройки устройства.
- Обратитесь к разделу «Учетные записи» или «Учетные записи и синхронизация».
- Нажмите на «Google» (или на любую другую учетную запись, из которой вы желаете выйти, например, Facebook, WhatsApp и т.
 д.).
д.).
- Теперь выберете ваш ID в Gmail. То есть ваш электронный адрес.
- В следующем окне нажмите на значок «три точки» или «дополнительно» (на устройствах Samsung) , которые находятся в правом верхнем углу экрана.
- Затем выберите опцию «Удалить» или «Удалить учетную запись».
- Обратите внимание, что не удастся сделать это, если вы установили этот адрес электронной почты в качестве основного адреса электронной почты для вашей учетной записи, так как вполне вероятно, что Google Play будет использовать именно эту учетную запись. Если вы хотите удалить свой основной аккаунт, то единственным выходом из ситуации является сброс настроек устройства. В продолжении этой статьи вы узнаете, как это сделать.
Как выйти из аккаунта гугл на Андроиде дистанционно
Вы можете использовать этот метод, если ваш телефон украден. Устройство можно легко отключить.
- Перейдите на сайт www.
 myaccount.google.com
myaccount.google.com - Нажмите на кнопку «активности устройств и уведомлений»
- Нажмите на «обзор устройств». Здесь вы сможете увидеть все устройства, с которых вы когда-либо входили в аккаунт (в том числе и тот, с которого вы посещайте сайт на данный момент).
- И, наконец, нажмите на устройство, из которое вы хотите выйти, и выберете «Удалить доступ к учетной записи». Такой трюк даёт возможность выйти из любого аккаунта Google на устройстве Android.
С помощью четвёртого шага возможно также отслеживать местоположение вашего телефона и его последнее время использования.
Вот и всё, друзья. Теперь вам известны два способа выхода из аккаунта Google на устройстве Android: либо непосредственно с помощью вашего телефона, либо используя другое устройство с выходом в интернет.
Настроить, подключить. Техника
Как установить навигатор на андроид
Как установить Pokemon Go на Андроид
Как скачать приложение на андроид
Как выйти из аккаунта Гугл на Андроиде: инструкция — Мобильные тарифы
Если вы вошли на чужом Андроид-устройстве в свою учетную запись Google, а выйти не можете, или хотите покинуть личный профиль на собственном телефоне, но не получается из-за отсутствия такой команды в приложении, то давайте рассмотрим все возможные способы и узнаем подробные инструкции, как выйти из аккаунта Гугл на Андроиде.
Существует 2 основных варианта выхода из личного профиля Google:
- выключение синхронизации с приложениями;
- снятие привязки учетной записи к устройству.
Узнаем о них подробнее.
Выключение синхронизации с приложениями
Если устройство ваше, и вы просто хотите отказаться от синхронизации с некоторыми программами, то следует отключить данное меню. Для этого:
- Зайдите в «Настройки».
- Выберите пункт «Аккаунты».
- Нажмите на строке «Google».
- В открывшемся меню с вашими учетными записями отметьте нужный профиль.
- Снимите галочки напротив приложений, синхронизация с которыми вам не нужна.
Выбор приложений, синхронизация с которыми не нужна
Благодаря этому телефон не будет засорять память ненужной информацией. А при необходимости можно получить необходимые данные, сделав синхронизацию вручную.
Снятие привязки учетной записи к устройству
Существует несколько способов отвязки смартфона от аккаунта Гугл:
- удаление личных данных через меню настроек телефона;
- замена пароля учетной записи на компьютере;
- откат к заводским настройкам.

Рассмотрим эти методы более подробно, а также возможные случаи для применения.
Удаление личных данных через меню настроек телефона
С помощью меню вашего смартфона можно удалить ненужный профиль из памяти устройства.
Для получения нужного результата выполните шаги по такой инструкции:
- Повторите первые 4 пункта, которые описаны выше.
- Войдите в управление учетной записью с помощью сенсорной кнопки меню или клавиши с тремя точками в верхнем правом углу экрана.
- Выберите пункт «Удалить аккаунт».
При появлении окна с предупреждением об очистке всех данных, связанных с этой учетной записью, нажмите «Удалить».
Меню управления учетной записью
Окно для удаления аккаунта
После этого ваш смартфон будет очищен от ненужного профиля. Такой метод прекрасно подойдет для удаления личных данных с чужого телефона на Андроиде.
Внимание: в связи с частым возникновением вопроса о том, можно ли восстановить данный профиль, отвечаем: да, можно. Для этого в пункте «Добавить аккаунт» на другом устройстве введите необходимый электронный адрес и пароль.
Для этого в пункте «Добавить аккаунт» на другом устройстве введите необходимый электронный адрес и пароль.
Замена пароля учетной записи на компьютере
Чтобы выйти из аккаунта Гугл, можно заменить пароль учетной записи с помощью ПК.
Произведите действия в таком порядке:
- Зайдите в браузере на страницу google.com.
- Нажмите на значок в правом верхнем углу для входа.
- Выберите меню «Мой аккаунт».
- В пункте «Безопасность и вход» нажмите «Вход в аккаунт Google».
- Измените данные в меню «Пароль и способ входа в аккаунт» (для подтверждения действий необходимо ввести старый пароль).
Вход в аккаунт Google
Меню для изменения пароля
Теперь при входе в программу на телефоне появится предупреждение о невозможности войти в профиль из-за неверного пароля и синхронизация с новыми данными будет прекращена. Этот способ идеален при попадании устройства на Андроиде в чужие руки.
Откат к заводским настройкам
Этот способ самый радикальный, так как при его применении будет утеряна вся информация с Андроид-устройства.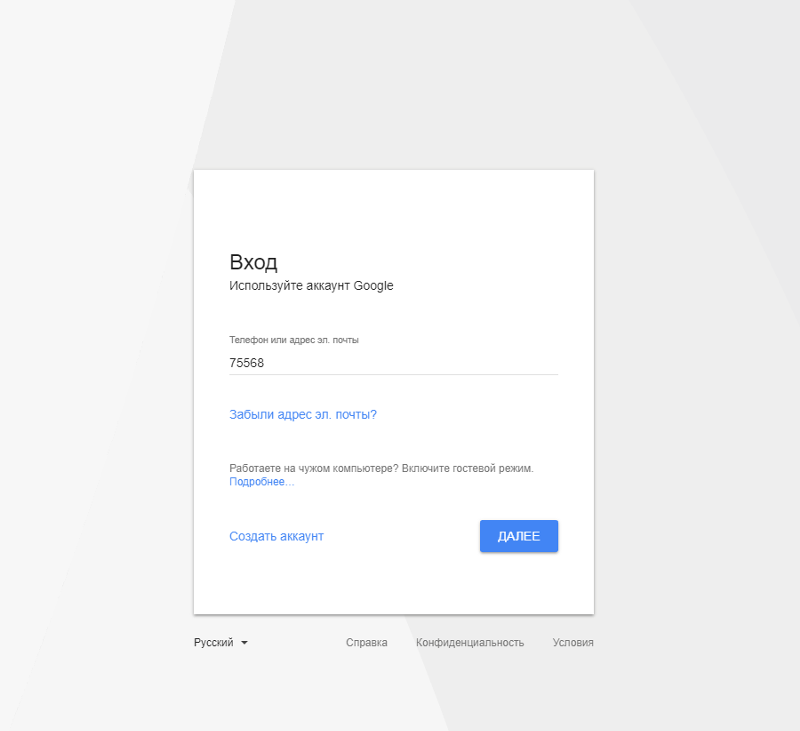 Если такой вариант вам подходит, выполните следующие инструкции:
Если такой вариант вам подходит, выполните следующие инструкции:
- В настройках смартфона в меню «Личные данные» выберите пункт «Восстановление и сброс».
- Нажмите «Сброс настроек».
- Подтвердите действие клавишей «Сбросить настройки телефона».
Меню сброса настроек телефона
После этого ваш профиль Google будет удален из смартфона. Это идеальный вариант при продаже гаджета.
Все эти методы несложные и подойдут для использования пользователями любого уровня подготовки. Главное, выбрать подходящий способ для вашей ситуации.
Как выйти из аккаунта Google
Если вы закончили работу с аккаунтом Google или необходимо зайти в систему под другой учетной записью, нужно выполнить выход из аккаунта. Сделать это очень просто.
Находясь в своей учетной записи, нажмите круглую кнопку, на которой написана заглавная буква вашего имени. Во всплывшем окне нажмите кнопку «Выйти».
Вот и все! Без входа в аккаунт можно свободно и полноценно пользоваться поисковиком, переводчиком, Google Картами, смотреть видео на YouTube.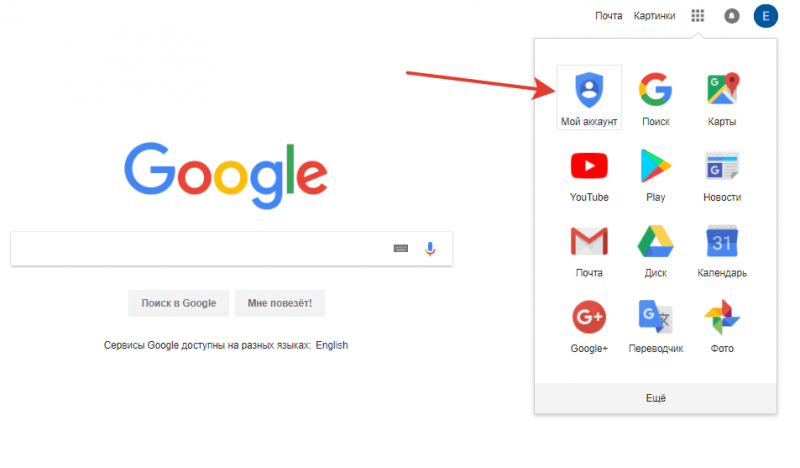 Для того, чтобы пользоваться почтой Диском, почтой и другими сервисами, нужно будет авторизироваться заново.
Для того, чтобы пользоваться почтой Диском, почтой и другими сервисами, нужно будет авторизироваться заново.
Более подробно: Как войти в аккаунт Google
Даже не заходя в аккаунт вы можете использовать при поиске электронную клавиатуру или поиск голосом.
Вот таким простым образом происходит выход со своей учетной записи в Google.
Мы рады, что смогли помочь Вам в решении проблемы.
Опрос: помогла ли вам эта статья?
Как выйти из аккаунта Гугл на Андроиде?
Как известно, для полноценной работы на Android-устройстве (планшете или смартфоне) необходимо использовать Google-аккаунт. Так, например, без него вы не сможете попасть в Play Market или, скажем, синхронизировать свое устройство.
Мы уже успели рассказать, как зарегистрировать аккаунт Google, а сегодня разберем, как из него выйти на устройстве. Это, к слову, простейшая процедура, которая не займет у вас много времени.
Заходим в настройки, нажав на значок настроек.
Дальше ищем подраздел «Аккаунты» — Google. В некоторых лаунчерах сначала нужно зайти в раздел «Аккаунты», а уже затем выбрать Google.
В некоторых лаунчерах сначала нужно зайти в раздел «Аккаунты», а уже затем выбрать Google.
Перед собой вы увидите информацию о своем аккаунте. Нажмите на имя своего аккаунта.
Откроется страница синхронизации. В верхней части экрана вы увидите кнопку-троеточие. Нажмите на нее и выберите «Удалить аккаунт». Если кнопки нет, нажмите на сенсорную кнопку «Меню» на своем устройстве, она находится под экраном, после чего появится меню.
Подтвердите действие, нажав на кнопку «Удалить аккаунт».
Разумеется, сам аккаунт удален не будет — его так просто не удалишь, однако вы выйдете из него и сможете воспользоваться другим аккаунтом, к примеру. Для того, чтобы ввести данные для этого же или другого аккаунта, просто запустите приложение Play Market и вам будет предложено добавить аккаунт и данные от него.
Другие способы
Есть пара других способов для деавторизации, но они не очень-то удобные. Во-первых, вы можете сменить пароль в своем аккаунте. Это можно сделать, зайдя на почту Gmail. После смены пароля на устройстве произойдет деавторизация.
Это можно сделать, зайдя на почту Gmail. После смены пароля на устройстве произойдет деавторизация.
Второй метод еще менее удобен. Речь идет о полном сбросе настроек. В этом случае можно потерять часть своих данных, поэтому этим методом мы пользоваться настоятельно не рекомендуем.
Как выйти из учетной записи Google на Android?
Отключение Android устройства от учетной записи Google — не совсем легкая задача. Эта функция спрятана глубоко в настройках устройства и каждый третий пользователь сталкивается с трудностями, разбираясь в теме: «как выйти из аккаунта Google на Android». Поэтому я дам краткое пояснение на эту тему.
Под выходом из аккаунта понимают следующее:
- Отвязка устройства от аккаунта Google.
- Рассинхронизация с приложениями.
Рассмотрим эти два варианта.
Для справки! В качестве примера используется смартфон Samsung Galaxy S4 под управлением Android 5.0.1. На остальных Android-устройствах могут быть незначительные отличия в интерфейсе, но по аналогии вы найдете нужный пункт.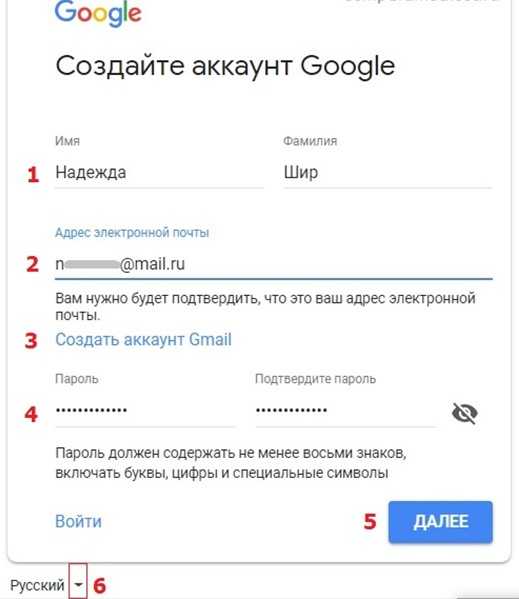
Отвязка устройства от аккаунта Google
Чтобы отвязать аккаунт:
- Зайдите в «Настройки», выберите вкладку «Учетные записи» и нажмите в списке на «Google».
Также, есть радикальный способ выйти из учетной записи Google — отката до заводского состояния. Эта процедура не только выйдет из профиля, но и сотрет всю персональную информацию. Эта функция полезна в том случае, если Android-устройство переходит к другому владельцу.
Рассинхронизация с отдельными приложениями
Если вы не желаете синхронизировать конкретное приложение с Google аккаунтом, то отключите это в настройках:
- В учетных записях выберите ваш профиль.
- В окне «Настройки синхронизации» снимите галочки с представленных программ.
Также, перейти в параметры синхронизации можно в настройках самих приложений.
Android Google Полезные функции Учетные записи
Смотрите также
Copyright (c) HTFI. Копирование информации разрешено, при условии указания активных ссылок на источники.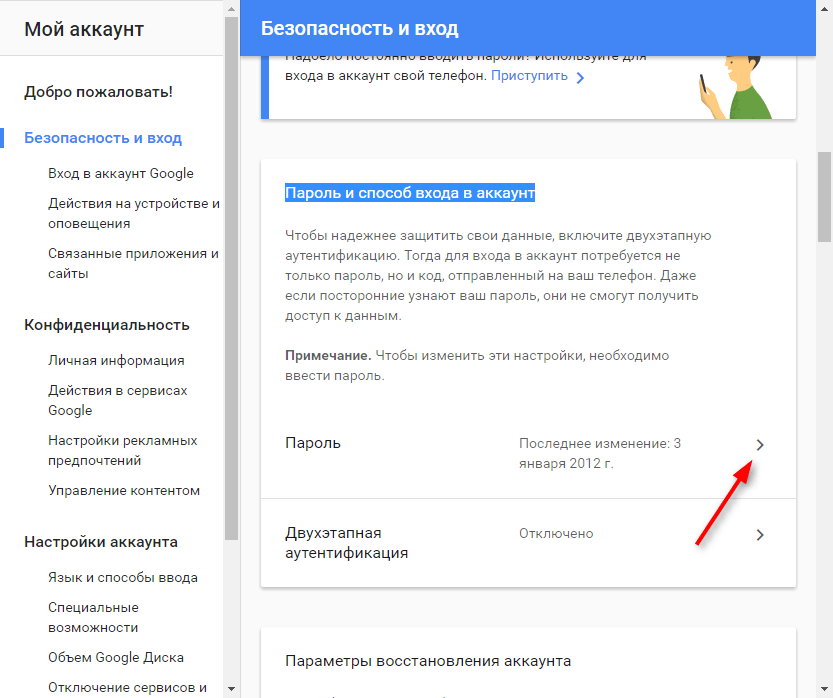
Как выйти из аккаунта Google Chrome
Наверное, каждый человек, который пользуется браузером Chrome, имеет свой индивидуальный профиль Гугл. Безусловно, при желании, можно без особых проблем покинуть интернет-аккаунт и авторизоваться в другом профиле.
В сегодняшней инструкции поговорим о том, как разлогиниться с отключением синхронизации, как выйти и стереть все онлайн-данные, а так же, как убрать уникальный онлайн-профиль абсолютно на всех устройствах. Читайте внимательно и разбирайтесь вместе со мной.
Как выйти из аккаунта
Если у вас активирована соответствующая функция для синхронизации всех сведений, то при выходе из личного профиля, информация перестанет сохраняться. Важно понимать, что «знания» не удалятся, а лишь перестанут запоминаться новые. Далее поговорим о том, как разлогиниться через ПК или телефон.
На компьютере
Для ноутбуков и ПК актуален такой набор несложных манипуляций:
- Заходим в браузер через ПК или ноутбук. В правой верхней части первоначальной страницы или новой вкладки должна располагаться небольшая фотографии вашего профиля.
 Именно по ней и придется кликнуть один раз левой клавишей мышки.
Именно по ней и придется кликнуть один раз левой клавишей мышки. - После чего, на действующей вкладке должно отобразиться маленькое окно. В нижней половине предложенного окошка будет надпись «Выйти». Просто нажмите по этой графе боковой клавишей мыши.
- Вот, собственно, и все. Всего лишь за два элементарных клика вы сможете справиться с поставленной задачей. Теперь, на месте картинки появится слово «Войти».
Существует ещё один вариант, позволяющий «покинуть» свой личный профиль Гугл. Для этого достаточно следовать такой процедуре:
- Открываем поисковик на любой вкладке. В верхней части странички, рядом с графой «Расширения», будет размещено основное изображение вашего аккаунта. Просто нажмите по нему ЛКМ.
- После чего, покажется небольшое окошко с несколькими строчками. Вам придется кликнуть по графе «Перейти в настройки аккаунта Google».
- Затем, вновь нажмите по основной фотографии вашего ЛК.
 Только в этот раз придется нажать по той фото, что отмечено на скриншоте ниже.
Только в этот раз придется нажать по той фото, что отмечено на скриншоте ниже. - Таким образом, удастся вызвать маленькое меню. В нем вам потребуется отыскать надпись «Выйти» и щелкнуть левой кнопочкой мышки по ней. На этом алгоритм действий завершается.
На телефоне
Если вы пожелаете покинуть индивидуальный кабинет Гугл через смартфон, то сделайте следующие действия:
- Запускаем поисковик на мобильном телефоне. Кликаем один разок по главной фотографии личного интернет-профиля, которая занимает правый верхний угол стартовой странички.
- После чего, во весь экран откроется специализированное меню. Просто щёлкните по вашему имени, которое размещено в верхней половине подраздела.
- Следующее, что от вас понадобится — это одиночное нажатие по слову «Выйти».
- Как только вы это сделаете, в нижней стороне вкладки появится форма для подтверждения действий. Для начала внимательно прочтите всю описанную информацию, а затем клацайте по характерному слову.

Как выйти и удалить все данные
Выше было рассказано о том, как покинуть аккаунт, но при этом оставить все синхронизированные сведения. Но, в браузере Хром возможно разлогиниться и с полным удалением всех данных. Такая процедура тоже может оказаться полезной в определенной ситуации. Ниже поговорим об этом более подробно.
На компьютере
Чтобы полностью избавиться от запомненных сведений, необходимо проделать такие манипуляции на стационарном компьютере:
- Открываем Chrome на ноутбуке или ПК. Щелкаем левой клавишей мыши по ярлыку в виде трёх вертикально расположенных точек, который занял верхний правый угол «домашнего» раздела.
- Прописанный выше шаг позволит вам вызвать основное меню браузера. Просто отыщите в нем подраздел «Настройки» и клацните прямо по нему ближней к вам кнопочкой мышки.
- После чего, вас сразу же перекинет на новую вкладку. Вам потребуется обратить внимание на графу «Я и Google».
 Там будет размещен пункт «Отключить», просто кликните по нему ЛКМ.
Там будет размещен пункт «Отключить», просто кликните по нему ЛКМ. - После выполнения действия выше, по центру страницы должно появиться небольшое окошко. Первое, что вам надо сделать — поставить галочку в строчке «удалить с устройства закладки, пароль, информацию о работе и тд.». Затем, можете щёлкать ЛКМ по строке «Отключить».
На телефоне
Избавиться от всей синхронизированной информации в Chrome через мобильную технику возможно так:
- На смартфоне открываем официальный браузер Хром. Один раз нажимаем по установленному ранее изображению личного кабинета, которому отведено отдельное место в верхнем правом углу изначальной странички.
- После чего, кликаем по имени и фамилии в верхней половине появившегося окошка.
- После этого один разок нажимаем по надписи красного цвета «Выйти из аккаунта и удалить данные с этого устройства».
- Сразу же после выполнения операции выше, в нижней половине раздела появится графа для подтверждения.
 Просто клацните по подразделу с той же самой надписью, что и в предыдущем шаге.
Просто клацните по подразделу с той же самой надписью, что и в предыдущем шаге.
Как выйти на всех устройствах
Отключить аккаунт в Хром допускается удаленно. Для этого необходимо лишь знать подходящий набор операций для конкретного гаджета. Как раз таки об этом и поговорим немного ниже.
Через компьютер
Начнём с алгоритма действий для персонального компьютера. Если вы пожелаете разлогиниться в Гугл, то проделайте все эти шаги:
- Как и всегда, сначала открываем десктопную вариацию браузера. Затем, левой клавишей мышки клацаем по основной фотографии интернет-профиля в поисковике. Расположение нужного изображения отмечено на скриншоте ниже.
- Как только на экране появится новое окошко, отыщите в нем строку «Управление аккаунтом Google». Как вы уже могли догадаться, именно по ней и необходимо нажать боковой кнопочкой мыши.
- Благодаря этому вы попадёте на специализированную вкладку для взаимодействия с личным онлайн-кабинетом.
 В левой половине открывшейся странички размещена панель с главными подразделами. Вам потребуется щелкнуть ЛКМ по слову «Безопасность».
В левой половине открывшейся странички размещена панель с главными подразделами. Вам потребуется щелкнуть ЛКМ по слову «Безопасность». - После чего, вам придется пролистнуть страницу немного вниз до графы «Ваши устройства». В нижней части данного пункта будет строка «Управление устройствами». Просто нажмите по этой строчке ЛКМ.
- Таким образом, вы окажете в разделе, где отображены все гаджеты, на которых произведена авторизация. Вверху каждого вида техники будет размещена иконка в виде трёх точек. Если вы желаете что-то убрать, то жмите по этому значку.
- Должно показаться окно с двумя строками. Вам нужна графа «Выйти».
- Чтобы завершить эту процедуру, вновь кликните ЛКМ по тому же самому слову, но уже в окне посередине экрана. На этом все.
Через телефон
Остаётся только рассказать о том, как покинуть собственный интернет-аккаунт на всех гаджетах через смартфон. Делается это примерно так:
- Переходим в браузер Гугл Хром на мобильном телефоне.
 Один раз щёлкаем по изображению, размещённому в верхней правой стороне пустой страницы.
Один раз щёлкаем по изображению, размещённому в верхней правой стороне пустой страницы. - Перед вами появится специализированная форма. Найдите в ней слова «Перейти в настройки аккаунт Google» и щёлкните по ней один раз.
- Следующее, что придётся вам сделать — найти словечко «Безопасность» на представленной панели. Более точное расположение нужной графы допускается увидеть на скриншоте ниже.
- Затем, спуститесь вниз по вкладке до подраздела «Управление устройствами». Вам придётся клацнуть по этому пункту.
- После этого выберите тот гаджет, с которого необходимо убрать авторизованный интернет-аккаунт и щёлкните по трём точкам.
- Если правильно сделать отмеченные выше манипуляции, то по центру экрана выдвинется две строчки. Жмите по варианту «Выйти».
- Чтобы завершить начатый процесс, просто вновь щелкните по той же самой надписи, но уже в другом окошке.
В заключение сегодняшней инструкции можно сказать, что покинуть индивидуальный аккаунт в Google Chrome достаточно просто.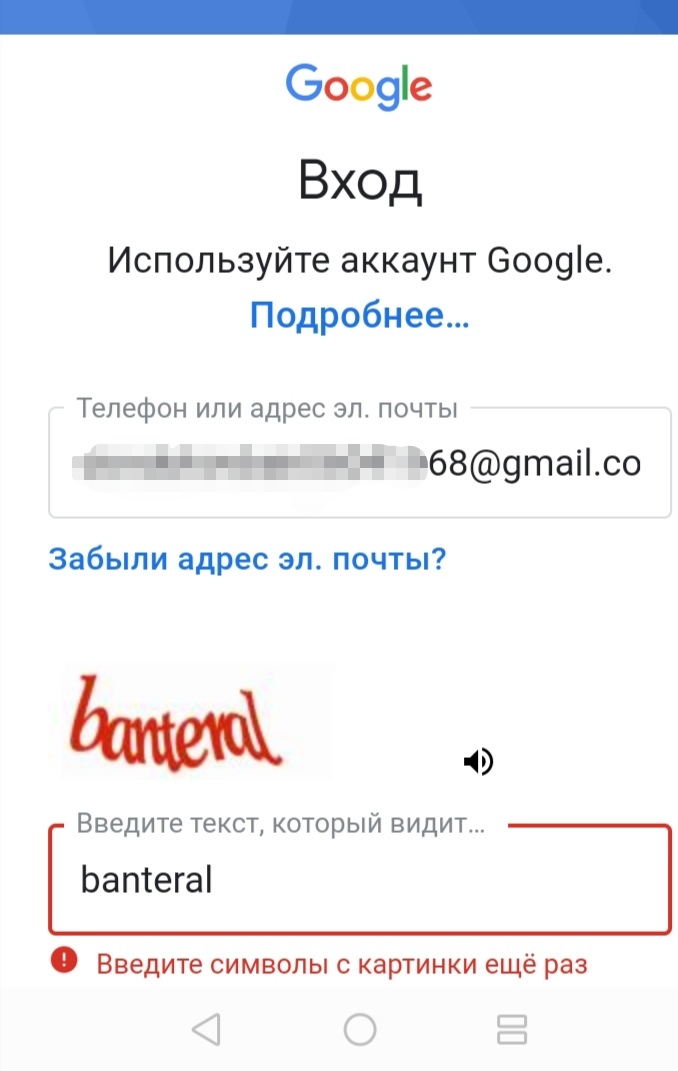 Для этого достаточно только знать правильную последовательность манипуляций, никаких особых навыков не требуется. Поэтому, если вы внимательно ознакомитесь с представленной статьей, то сложностей по ходу выполнения возникнуть не должно.
Для этого достаточно только знать правильную последовательность манипуляций, никаких особых навыков не требуется. Поэтому, если вы внимательно ознакомитесь с представленной статьей, то сложностей по ходу выполнения возникнуть не должно.
Как посмотреть контакты в Google-аккаунте на компьютере
Автор admin На чтение 4 мин Просмотров 1.2к. Опубликовано
Аккаунт Google позволяет синхронизировать контакты с мобильных устройств и просматривать их через сайт на компьютере в дальнейшем. Данная функция удобна тем, что пользователь работает с контактами только на одном из девайсов, а все изменения автоматически сохраняются и отображаются в личном кабинете на сайте. В сегодняшнем материале мы поговорим о том, как посмотреть контакты в Гугл аккаунте на компьютере.
Поскольку пользоваться контактами можно через официальный сайт Google, вам потребуется браузер.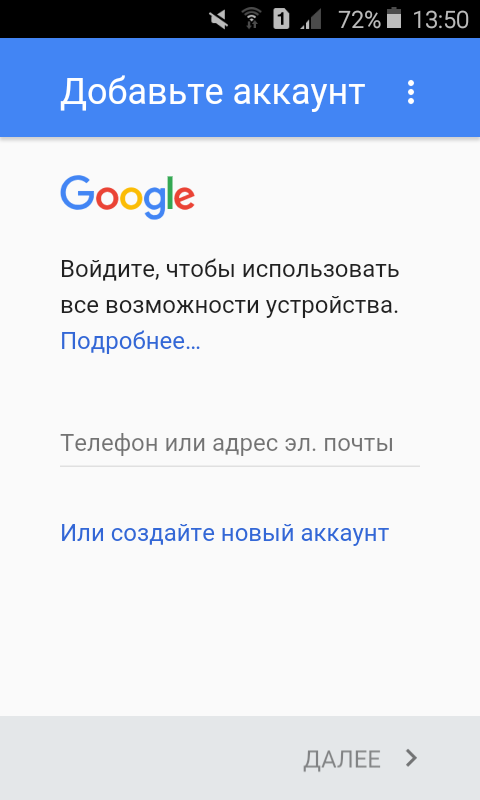 Инструкция актуальна для любых обозревателей.
Инструкция актуальна для любых обозревателей.
Содержание
- Авторизация в Google
- Возможности раздела «Контакты»
- Видеоинструкция
- Заключение
Авторизация в Google
Чтобы получить доступ к записной книге, вам нужно авторизоваться с помощью аккаунта, который привязан к мобильному устройству. Если вы зайдете в личный кабинет через другую учетную запись, то не сможете просматривать контакты, которые синхронизируются с телефоном. Итак, для авторизации вам нужно сделать следующее:
- Откройте поисковик Google, зайдите в меню с помощью кнопки в правом верхнем углу и нажмите «Аккаунт».
- Ознакомьтесь с информацией и нажмите на кнопку «Войти в аккаунт». Введите адрес электронной почты или телефон, на который зарегистрирован профиль Google. Нажмите «Далее».
- Теперь укажите пароль от аккаунта и снова кликните по кнопке «Далее». После авторизации вы увидите страницу Google Аккаунт с настройками.

Если вы собираетесь пользоваться Google аккаунтом с компьютера на постоянной основе, то сохраните данные для авторизации в браузере. Помните, что сохранять логины и пароли следует только на личном устройстве!
Возможности раздела «Контакты»
Теперь перейдем непосредственно к функционалу раздела с контактами. Чтобы перейти к нему, вам необходимо снова нажать на кнопку меню и в списке выбрать «Контакты».
После этого откроется страница со списком всех контактов, привязанных к аккаунту. В их число входят все записи, сделанные через сам Google, а также номера с мобильного устройства. Теперь рассмотрим основные возможности данного раздела. Слева находится список функций, в центре расположена таблица контактов с именем, почтой, номером и дополнительными сведениями. При необходимости воспользуйтесь строкой поиска, чтобы отыскать контакт по названию или телефону.
Вы можете создать новый контакт, если нажмете на отмеченную кнопку.
Теперь перейдем к остальному функционалу. Если вы нажмете на один из контактов, то откроете дополнительную таблицу с подробным описанием. С помощью иконок в правом верхнем углу вы сможете выполнить следующие операции:
- добавить в избранное;
- отредактировать контакт;
- удалить запись;
- напечатать карточку;
- экспортировать контакт;
- скрыть запись из общего списка.
Мнение эксперта
Василий
Руководитель проекта, эксперт по модерированию комментариев.
Задать вопрос
Для удобства сортировки Google позволяет переключаться к похожим контактам, спискам абонентов, с которыми вы чаще общаетесь. Также можно объединять записи в отдельные группы по разным признакам (например, семья, работа, друзья и прочее).
Если открыть раздел «Еще», вы получите доступ к импорту, экспорту и печати контактов. Google позволяет сохранить все контакты в специальном файле, чтобы добавить их к другому аккаунту в дальнейшем. В то же время, пользователь может импортировать в профиль Google контакты из файла в расширении CSV.
Напечатать можно как весь список контактов, так и отдельные записи. При нажатии на кнопку «Печать» открывается стандартное средство браузера для подготовки документов перед выводом на бумагу.
Если перейдете к разделу «Другие контакты», вы увидите список пользователей, с которыми осуществляли взаимодействие с данного аккаунта. Например, электронные адреса людей и организаций, с которыми вы переписывались.
Видеоинструкция
Полное и наглядное описание раздела «Контакты» вы найдете в прикрепленной видеоинструкции.
Заключение
Как видите, с помощью официального сервиса Google можно спокойно просматривать, редактировать, добавлять и печатать список контактов. Если данный аккаунт привязан к мобильному устройству, то при включенной синхронизации изменения отобразятся и на телефоне.
Если данный аккаунт привязан к мобильному устройству, то при включенной синхронизации изменения отобразятся и на телефоне.
Простая инструкция, как создать гугл аккаунт (учетную запись)
Здравствуйте, уважаемый читатель! Самым популярным браузером является Google Chrome, который разработала компания Google, и сегодня я расскажу, как создать гугл аккаунт. На настоящий момент им пользуются около 300 миллионов интернет-пользователей. У меня стоит браузер Google Chrome, и он меня устраивает во всех отношениях.
Постараюсь доступно по шагам всё разложить вам, чтобы было понятно, даже если вы впервые видите регистрационную анкету
Расскажу, как в компании google com создать новую учетную запись, куда нажимать и как правильно заполнить нужные анкетные поля. Уверена, у вас всё получится легко по моей инструкции!
Как создать гугл аккаунт
Если вы открыли компьютер, то обязательно попадете в браузер, который у вас открыт в данный момент. В интернете несметное количество разной информации. Браузер – это программа, с помощью которой мы получаем эту информацию, просматривая сайты интернета. Видов браузеров несколько:
В интернете несметное количество разной информации. Браузер – это программа, с помощью которой мы получаем эту информацию, просматривая сайты интернета. Видов браузеров несколько:
- Mozilla Firefox;
- Internet Explorer;
- Opera;
- Apple Safari.
Чтобы работать в Google Chrome не обязательно нужно создать аккаунт, но чтобы пользоваться почтой гугла или облачным хранилищем, кстати, туда можно закинуть информации на 15 ГБ, нужно будет создать свою учетную запись или аккаунт.
Аккаунт – это личный кабинет, где предоставляется возможность создать почту gmail.com, управлять рекламным кабинетом, сайтом или подключать другие инструменты поисковика. В аккаунте содержатся все сведения о человеке
Аккаунт – это учетная запись пользователя, которая содержит все сведения о человеке, а чтобы идентифицировать посетителя создают пароль и логин. Вот все сведения (дата рождения, пол,) в совокупности и есть аккаунт, т.е. учетная запись.
Зачем нужна учетная запись
Создать учетную запись Google (по другому «аккаунт») для себя в настоящее время просто необходимо, так как без этого невозможно воспользоваться сервисами, которые предоставляет эта компания. У меня установлен браузер Google Chrome, и я предпочитаю его другому, например Opera, Yandex.
У меня установлен браузер Google Chrome, и я предпочитаю его другому, например Opera, Yandex.
А сервисов в гугле множество, каждый посетитель сможет найти среди них нужный, чтобы решить существующую задачу, например: электронная почта Gmail (считается самой надежной почтой в интернет). Я ее использую для всех регистрируемых сайтов.
Если любите послушать музыку, посмотреть фильм, то вам Google даст такую возможность в YouTube. Очень полезным считаю для любых пользователей сервис Google-Диск. На гугл-диске я работаю постоянно: пишу статьи, копирую сюда свои видео, сохраняю фото. Google-Диск является облаком, в котором возможно предоставлять доступ для общей работы с документами кому угодно!
Для того, чтобы пользоваться всеми ресурсами, которые я перечислила выше, нужно иметь в гугл свою учетную запись, то есть аккаунт, по которой система будет вас узнавать, поэтому если у вас его еще нет, то обязательно создайте, потратите на это всего минут 5.
Например, я человек с весьма малым багажом знаний в компьютерах, сейчас мне уже 75 лет, компьютерную грамотность стала осваивать не так давно, но смогла зарегистрироваться очень просто!
Пошаговая инструкция
Для того, чтобы создать гугл аккаунт и тем самым получить возможность пользоваться сразу всеми его сервисами, нужно перейти на главную его сраницу компании по адресу: https://www. google.ru/, и следующим действием нужно нажать на кнопку “Войти”, после чего нас система перекинет на новую страницу для начала регистрации.
google.ru/, и следующим действием нужно нажать на кнопку “Войти”, после чего нас система перекинет на новую страницу для начала регистрации.
На этой странице ничего не заполняем, поскольку это требуется только, если вы уже создавали учетную запись, просто нажимаем “Создать аккаунт” и “Далее”.
Появляется окошко, где надо нажать “Для себя”, поскольку аккаунт вы делаете не для компании, не для бизнеса, а именно свой личный.
В следующем окне нам предложат заполнить анкету, в которой указываем некоторые данные о себе, которые нужны для регистрации.
Как и в обычном паспорте, при создании учетной записи в гугл, должны быть указаны сведения о пользователе, и чтобы система могла их распознать, пользователь при входе в Google вводит логин и пароль, который был использован при регистрации своего аккаунта. В нём содержатся все данные о человеке, поэтому и требуется регистрация.В анкете прописываем: :
- своё имя и фамилию;
- имя пользователя.

С последним немного посложнее: придуманное вами имя пользователя латинскими буквами будет вашим логином и частью вашей почты gmail.com (то что расположено в адресе до знака @). Если придумаете по своему настоящему имени, то скорее всего оно будет уже занято.
Нужно подобрать такое имя, чтобы не было никем занято в гугле, а если занято, то система вам об этом скажет, и придется подбирать новое, но такое, чтобы вы его сами не забыли, поэтому лучше всего где-то сразу записать.
И не делайте его слишком длинным, будет проще набирать в последствии, если будете заходить в свой аккаунт на другом устройстве например.
Дважды вписываем пароль для будущей учетной записи google, его тоже надо придумать, а лучше для этой цели воспользоваться сайтом-генератором паролей, например, Lastpass или любым другим, так как в них легко сделать надёжный пароль.
Для генерации пароля, в поисковой строке гугл вбиваем “пароли” и первым сайтом будет как раз подходящий генератор, оттуда копируем, повторяем его и сохраняем себе, чтобы не забыть.
А затем нажимаем кнопку “Далее” внизу страницы. И вот тут-то, если имя пользователя уже кем-то занятое, система так и скажет вам, надо придумать новое.
Система может предложить свое, но очень уж оно неприглядное, поэтому старайтесь придумать сами. После того, как вы успешно пройдёте первый этап заполнения анкеты, чтобы создать учетную запись гугл, сайт отправит вас на следующий шаг, где заполняем ещё немного данных о себе: телефонный номер, резервную почту и дату рождения.
Резервную почту можно не заполнять, поскольку она нужна только для восстановления утерянного доступа, если не укажете телефон. Гугл не всегда требует заполнить номер телефона, но если попросит, то без этого не обойтись.
Но бывает такая ситуация, что вдруг возникнет какая-то проблема с доступом, то можно будет восстановить аккаунт по номеру телефона. И в целях безопасности гугл попросит его подтвердить, поэтому лучше внести. Я попадала в такие ситуации, и с номером телефона все решалось быстро.
Для этого система на ваш номер отправит смс сообщение с кодом, и этот код надо будет ввести в следующем окне и далее нажать кнопку “Подтвердить”.
Когда вы пропишите и подтвердите свой телефон, Google, как правило, предлагает дополнительно внести его сразу во все свои сайты для возможности звонить, но если вы не желаете это делать, то можно нажать на кнопку “Пропустить”.
Последним шагом создания учетной записи в Google вам предложат принять условия использования сервиса (окно “Конфиденциальность и Условия использования”), на этом этапе просто соглашаетесь, нажимая кнопку “Принимаю”.
Вот и все! Аккаунт в гугл создан, ура!
Наполнение сайта
Сайт наполняется поэтапно. Для начала главные и единые вещи для сайта: Заголовок (название) Изображение Заголовок страницы Меню (главное меню)
Заголовок
Заголовок — это краткое и емкое название Вашего ресурса. Оно должно быть коротким и полностью передавать смысл Вашего ресурса.
Изображение
Изображение — это картинка, которая подменит собой картинку верхней части страницы сайта, по умолчанию темную.
Заголовок страницы
Заголовок страницы — текст в центральной части страницы. В данной инструкции это фраза “Литературное чтение”. Оно должно полностью объяснять посетителю сайта, содержание страницы, на которую посетитель перешел.
Менять содержание верхней части страницы можно вручную, путем нажатия на сам объект. Или используя всплывающие элементы управления, которые появляются, если нажать левой клавишей мыши (ЛКМ) на элемент.
На данном изображении под цифрой 1 показаны кнопки для изменения вида Заголовка страницы.
Меню (главное меню)
Главное — оно формируется автоматически, на основе тех страниц, которые Вы создаете.
Есть важное правило — Пользователь должен достигать нужной информации сделав не более 3 нажатий (переходов) Таким образом, продумайте структуру страниц таким образом, чтобы у неё было не более 3 уровней.
Элементы управления
Рассмотрим все элементы управления сайтом.
Кнопки истории действий
Этими кнопками Вы можете отменять ошибочное действие.
Просмотр
Эта кнопка позволяет просматривать Ваш сайт в зависимости от устройства — ПК/планшет/смартфон.
Копировать ссылку на опубликованный сайт
Эта кнопка позволяет скопировать ссылку на опубликованный сайт, для отправки пользователям или для вставки на сайте организации. Опубликованным сайт становиться после нажатия кнопки №7 “Опубликовать”. Все изменения, которые Вы вносите на сайте при его наполнении сохраняются не в опубликованной версии сайта, а в Черновике. Из черновика данные переносятся только после нажатия кнопки №7 Опубликовать.
Открыть доступ
Эта кнопка позволяет организовать совместную работу над сайтом Вашим сотрудникам. Таким образом Вы можете организовать работу над сайтом сразу несколькими сотрудниками. В оптимальном варианте — все учителя и иные сотрудники смогут работать над сайтом, что значительно сокращает время его наполнения.
Пример
. Для формирования урока №30 (ссылка) мне потребовалось:
- 10 минут на поиск и копирование теста с вопросами и ответами из сети Интернет. (учитываем, что я не специалист и у меня не было материалов по данному уроку).
- 10 минут на оформление теста через Гугл-формы
- 10 минут на поиск видеоуроков и оформление страницы
Таким образом — без наличия начальных материалов для создания урока, мне потребовалось не более 30 минут на создание урока и оценочных материалов. Т.к. у учителей есть материалы к урокам, а также они более меня разбираются в вопросе — подготовка видеоурока и оценочных материалов будет менее 30 минут. И ограничена скоростью работы пользователя за ПК.
Здесь Вы можете настроить права доступа к наполнению сайта, его видимости в опубликованном виде. Всё интуитивно понятно.
Настройки
Эта кнопка позволяет менять настройки Вашего сайта. Так же подключить собственный URL для сайта или подключить Аналитику для сбора статистики посещения. Настройки по умолчанию удовлетворят большинство пользователей.
Настройки по умолчанию удовлетворят большинство пользователей.
Дополнительно
Эта кнопка позволяет менять дополнительные настройки Вашего сайта.
Опубликовать
Эта кнопка позволяет опубликовать, т.е. сделать доступным для просмотра Ваш сайт. Опубликованным сайт становиться после нажатия кнопки №7 “Опубликовать”. Все изменения, которые Вы вносите на сайте при его наполнении сохраняются не в опубликованной версии сайта, а в Черновике. Из черновика данные переносятся только после нажатия кнопки №7 Опубликовать.
Панель навигации
Этот раздел позволяет переключаться между основными инструментами создания сайта.
Панель инструментов
Этот раздел включает в себя инструменты для работы с шаблоном сайта. Инструменты будут меняться в зависимости от выбранного выше раздела навигации.
Как выбрать нужный для работы сервис
После того, как вы создадите свою учётную запись в гугл ком, автоматически уже окажетесь в ней. Это вы можете увидеть, перейдя на начальную страницу компании.
Там в правом верхнем углу вместо кнопки “Войти”, на месте будущей фотографии (загрузите отдельно) будет отображаться первая буква имени, указанного вами при регистрации. Если нажать на нее, то откроется иконка вашего аккаунта.
Также рядом с вашей аватаркой в правом верхнем углу есть квадратик, нажав на который вы попадаете на вкладку, где можно выбрать нужный вам сервис гугла, куда хотите перейти.
Например, почту gmail или диск гугл, на котором удобно хранить фото, видео или записать какой-то документ, а можно выбрать ютуб. Просто выбираете любой сервис, с которым желаете работать сейчас, и переходите к нему.
Создание сайта
Для создания сайта Вам нужно перейти в раздел Гугл Диск
Для создания сайта нажмите кнопку Создать+
В выпадающем списке выберите пункт Ещё и затем Google Сайт
Ваш сайт создан
Далее Вам нужно его наполнить информацией и Опубликовать.
Для чего нужна учетная запись?
Большинство сервисов Google доступны без регистрации, но только профиль дает полный доступ. Завести аккаунт гугл нужно, чтобы полноценно использовать:
Завести аккаунт гугл нужно, чтобы полноценно использовать:
- Документы — онлайн-сервис для создания, редактирования и хранения текстов, а также таблиц и презентаций;
- YouTube — мировой видеохостинг, дающий возможность каждому загрузить ролик для других пользователей;
- Play — магазин приложений, фильмов, музыки, книг;
- Почта — клиент для получения и отправки корреспонденции;
- Диск — облачное хранилище файлов;
- Фото — для работы с медиафайлами;
- Мой бизнес — сервис размещения информации о компании в интернете.
Система сохраняет историю просмотров и синхронизирует браузер. Войдя в Google Chrome с другого компьютера, можно будет перенести в браузер закладки и историю, продолжая работу в Сети в обычном режиме.
Как войти в несколько учетных записей Gmail одновременно
Вы обнаружили, что быстро накапливаете учетные записи Gmail? Между работой, школой и любыми личными учетными записями, которые вы могли создать, вполне разумно иметь три (или более) учетных записи Google, которые необходимо регулярно проверять.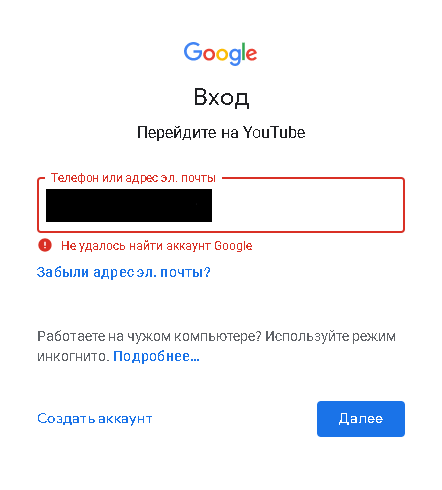
Содержание
- Перейдите в Google и войдите в систему на компьютере
- Добавьте дополнительные учетные записи на свой компьютер
- Загрузите приложение Gmail и войдите в систему на своем iPhone или телефоне Android
- Добавление дополнительных учетных записей для устройств iOS
- Добавление дополнительных учетных записей для устройств Android
Сложность
Легкость
Продолжительность
5 минут
Что вам нужно
Дополнительные руководства по Gmail
- Как удалить учетную запись Gmail
- Как запретить приложениям читать ваш Gmail
Может быть утомительно (не говоря уже о том, что это отнимает много времени) входить и выходить из каждой из ваших учетных записей каждый раз, когда вы хотите ее использовать. К счастью, Google позволяет легко входить в несколько учетных записей Gmail одновременно и быстро переключаться между ними на телефоне и компьютере. Вот как можно использовать функцию множественного входа Google.
Вот как можно использовать функцию множественного входа Google.
Перейдите в Google и войдите в систему на компьютере
Вы можете войти в две учетные записи Gmail на одном компьютере. Вот что делать.
Шаг 1: Перейдите на главную страницу Google.
Шаг 2: Если вы уже вошли в свою первую учетную запись, вы можете перейти к следующему разделу. Если нет, в правом верхнем углу экрана нажмите синюю кнопку Войти .
Шаг 3: Вы можете либо выбрать учетную запись, с которой вы ранее входили в систему, и повторно ввести пароль, либо ввести всю необходимую информацию для другой учетной записи.
Шаг 4: Как только вы войдете в первую учетную запись, вы вернетесь на домашнюю страницу.
СкриншотДобавьте дополнительные учетные записи на свой компьютер
Теперь вам нужно добавить еще одну учетную запись, выполнив следующие действия.
Шаг 1: После входа в систему вы должны увидеть изображение своего профиля (или ваши инициалы, если вы еще не добавили фото) в правом верхнем углу. Нажмите на нее. Прямо под ним появится выпадающее меню.
Нажмите на нее. Прямо под ним появится выпадающее меню.
Шаг 2: Нажмите Добавить другую учетную запись . Войдите в следующую учетную запись и повторите этот процесс для других нужных учетных записей.
Шаг 3: Чтобы переключиться между учетными записями, в которые вы вошли, снова нажмите Фото . Теперь каждая дополнительная учетная запись будет отображаться как опция в этом меню.
Шаг 4: Щелкните правой кнопкой мыши тот, который вы хотите использовать, и выберите Открыть ссылку в новой вкладке (или эквивалентную опцию в выбранном вами браузере) в появившемся меню.
Шаг 5: Откроется новая вкладка или окно с входом в эту учетную запись.
Вы можете заметить, что рядом с одной из ваших учетных записей (например, первой, с которой вы вошли в систему) теперь будет стоять метка по умолчанию. Какая бы учетная запись не была установлена по умолчанию, она будет учетной записью, в которую автоматически выполняется вход при первом доступе к приложению Google.![]() В настоящее время нет простого способа изменить учетную запись по умолчанию после того, как вы вошли во все из них, за исключением выхода из всех своих учетных записей и входа в ту, которую вы хотите в первую очередь.
В настоящее время нет простого способа изменить учетную запись по умолчанию после того, как вы вошли во все из них, за исключением выхода из всех своих учетных записей и входа в ту, которую вы хотите в первую очередь.
Загрузите приложение Gmail и войдите в систему на своем iPhone или телефоне Android
Вы также можете добавить дополнительные учетные записи Gmail в мобильное приложение.
Шаг 1: Загрузите приложение Gmail.
Шаг 2: Откройте его.
Шаг 3: Войдите в свою первую учетную запись.
Добавление дополнительных учетных записей для устройств iOS
Процессы для устройств iOS и Android будут немного отличаться. Начнем с iOS.
Шаг 1: Откройте приложение Gmail и коснитесь значка Изображение профиля в правом верхнем углу.
Шаг 2: Перейдите к Добавить другую учетную запись из всплывающего меню.
Шаг 3: Выберите тип учетной записи электронной почты, которую вы хотите добавить. Например, если вы собираетесь войти в другую учетную запись Gmail, тип учетной записи должен быть Google .
Шаг 4: Следуйте инструкциям, чтобы войти в другую учетную запись. Имейте в виду, что инструкции, которые вы получаете, различаются от одного устройства к другому, поэтому не удивляйтесь, если подсказки, которые вы получаете на одном устройстве, заметно отличаются от формата инструкций на другом устройстве.
СкриншотДобавление дополнительных учетных записей для устройств Android
Теперь давайте рассмотрим, как добавить дополнительные учетные записи на ваше устройство Android.
Шаг 1: Откройте приложение Gmail на своем устройстве Android. Вы уже должны войти в свою первую учетную запись.
Шаг 2: Чтобы добавить другие учетные записи, коснитесь значка Изображение профиля в правом верхнем углу.
Шаг 3: Выберите Добавить другую учетную запись
Шаг 4: На следующем экране выберите тип добавляемой учетной записи электронной почты. Если это учетная запись Gmail, выберите Google из списка параметров почтового клиента.
Шаг 5: Войдите в новую учетную запись Gmail, как будет предложено. Как только вы это сделаете, вы вернетесь на главный экран входящих сообщений Gmail для своей первой учетной записи.
Шаг 6: Чтобы просмотреть папку «Входящие» другой учетной записи, снова коснитесь значка Изображение профиля .
Шаг 7: В появившемся всплывающем меню выберите только что добавленную учетную запись электронной почты, чтобы просмотреть ее папку «Входящие».
Нужно дополнительно настроить Gmail? Ознакомьтесь с нашим руководством по добавлению подписи в вашу учетную запись Gmail, где мы расскажем, как создавать подписи для ваших учетных записей с Android, iOS или ПК.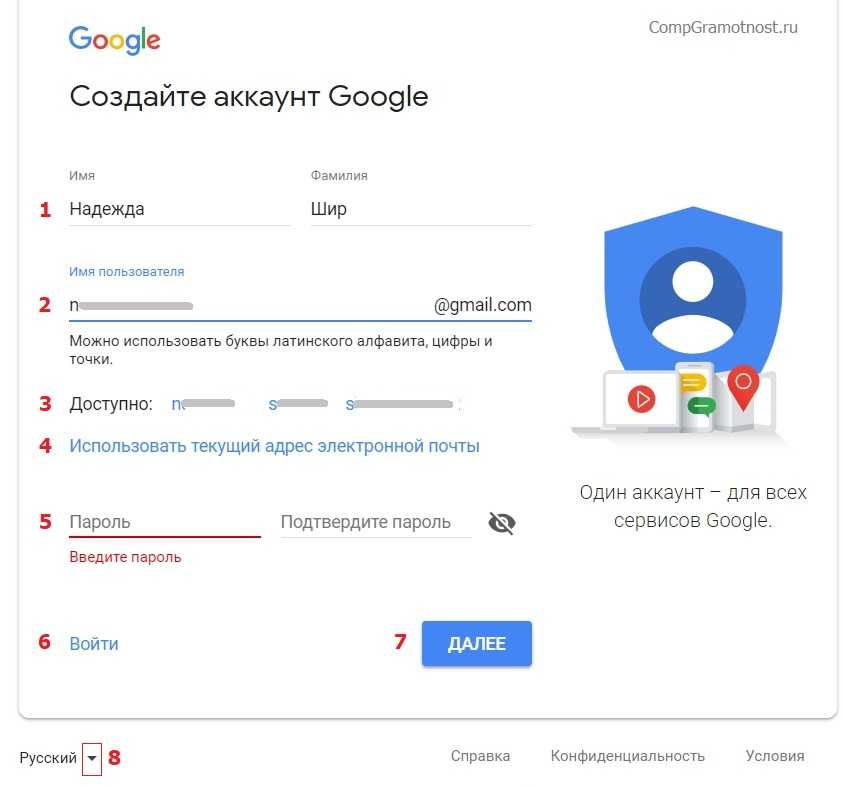
Рекомендации редакции
- Лучшая эргономичная мышь на 2022 год
- Лучшие предложения Adobe Photoshop на октябрь 2022 г.
- Как скачать фильмы с Netflix для просмотра в автономном режиме
- Новый браузер DuckDuckGo поможет защитить пользователей Mac в Интернете
- Новейший 4K-монитор LG хочет стать центром умного дома
Как запустить Google Диск для настольных компьютеров с несколькими учетными записями на вашем компьютере
Быстрая навигацияМогу ли я использовать Google Диск для рабочего стола для нескольких учетных записей?
Преимущества работы с несколькими учетными записями Google на одном компьютере
Как запустить несколько учетных записей на Google Диске для ПК
Способ 1. Управление неограниченным количеством учетных записей Google Диска с помощью CBackup (рекомендуется)
Способ 2.
 Доступ к нескольким учетным записям Google Диска через общий доступ
Доступ к нескольким учетным записям Google Диска через общий доступЧасто задаваемые вопросы: №1. Сколько аккаунтов можно иметь на Google Диске для ПК?
Часто задаваемые вопросы: №2. Как изменить учетную запись на Google Диске для рабочего стола
«В настоящее время я использую две основные учетные записи Google Диска. Один личный аккаунт, а другой рабочий аккаунт. Я хотел бы запустить две учетные записи на своем рабочем столе и соответствующим образом добавить файлы по мере необходимости. Но я не могу понять, как связать две разные учетные записи с Google Диском для рабочего стола. Есть ли у кого-нибудь информация о запуске Google Диска для рабочего стола для нескольких учетных записей?»
Преимущества работы с несколькими учетными записями Google на одном компьютере Что касается поставщиков облачных хранилищ, нельзя отрицать, что Google Диск, предлагающий 15 ГБ бесплатного пространства для хранения и оптимизированные службы синхронизации и обмена файлами, является предпочтительным выбором. для большого количества людей. В октябре 2021 года Google объединяет свои старые настольные приложения (Резервное копирование и синхронизация и Drive File Stream) в унифицированный инструмент Диска для ПК.
для большого количества людей. В октябре 2021 года Google объединяет свои старые настольные приложения (Резервное копирование и синхронизация и Drive File Stream) в унифицированный инструмент Диска для ПК.
После того, как вы добавите свои учетные записи на Диск для ПК, каждая учетная запись создаст v виртуальный жесткий диск с именем Google Drive на вашем компьютере. Диск для рабочего стола позволяет запускать несколько учетных записей Google Диска на одном компьютере, поэтому вам не нужно переключаться между учетными записями, когда вы используете разные учетные записи для сохранения данных. И вы можете передавать файлы между этими учетными записями, копируя файлы с одного диска Google Диска и вставляя их на другой диск.
Как управлять несколькими учетными записями Google Диска на вашем компьютере? Помимо использования программы «Диск для рабочего стола», есть еще два способа завершить эту работу. Ниже приведены подробные шаги.
Выполнение настольного приложения Google Диска с несколькими учетными записями — это простой способ запуска двух или более учетных записей Google Диска. Но это позволяет добавить только 4 аккаунта. Когда вы выходите из программы Google Диск для ПК или отключаете от нее свои учетные записи, диски Google Диска исчезают с вашего компьютера.
Шаг 1. Загрузите и установите Диск для ПК на ПК.
Шаг 2. Нажмите кнопку Войти с помощью браузера , чтобы завершить процесс входа в одну из ваших учетных записей.
Шаг 3. Нажмите значок Диск для рабочего стола на панели задач, нажмите Настройки и нажмите Настройки .
Шаг 4. Затем нажмите значок профиля в правом верхнем углу и выберите Добавить другую учетную запись . Завершите вход во вторую учетную запись, чтобы связать ее с Диском для компьютеров.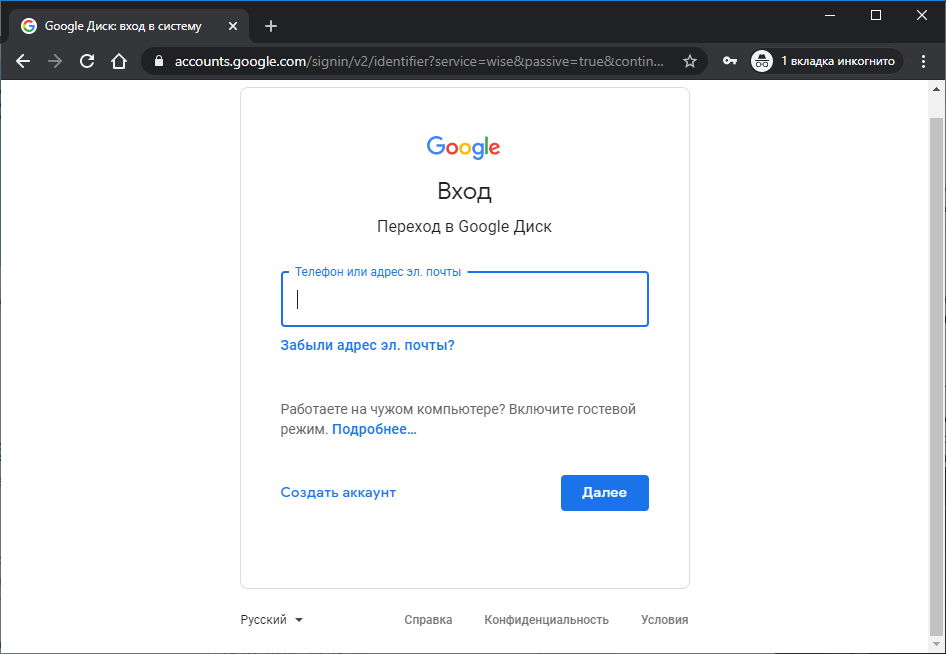 Если у вас есть другие аккаунты, добавьте их на Диск для компьютеров таким же образом.
Если у вас есть другие аккаунты, добавьте их на Диск для компьютеров таким же образом.
Существует вероятность того, что Диск для ПК выйдет из строя. Таким образом, мы предлагаем вам два дополнительных способа, с помощью которых вы также сможете связать учетные записи Google Диска на одном компьютере. Одним из них является управление несколькими, даже неограниченными учетными записями с помощью CBackup, который прост и бесплатен. Другой способ — заставить Google Диск синхронизировать несколько учетных записей с помощью функции совместного использования. Теперь давайте рассмотрим подробные шаги по запуску нескольких учетных записей Google с помощью этих методов.
Путь 1 . Управляйте неограниченным количеством учетных записей Google Диска с помощью CBackup ( Рекомендуемый номер ) CBackup – это профессиональная, но простая в использовании служба облачного резервного копирования, которая упрощает управление несколькими учетными записями облачного хранилища. Это позволяет вам работать с неограниченным количеством учетных записей основных облачных хранилищ, таких как Google Drive, OneDrive, Dropbox и других облачных хранилищ, в едином интерфейсе.
Это позволяет вам работать с неограниченным количеством учетных записей основных облачных хранилищ, таких как Google Drive, OneDrive, Dropbox и других облачных хранилищ, в едином интерфейсе.
Кроме того, если вы хотите перенести большой объем данных с Google Диска на другую учетную запись или другой облачный диск, он предлагает функцию резервного копирования из облака в облако и функцию синхронизации между облаками для перемещения файлов между облачными хранилищами с помощью одного нажмите.
Если вы заинтересованы в запуске нескольких учетных записей Google Диска для настольных компьютеров с помощью CBackup, вы можете выполнить следующие шаги.
Шаг 1. Подайте заявку на создание учетной записи CBackup и войдите в CBackup.
Шаг 2. Нажмите Мое хранилище > Добавить облако , выберите Google Диск и нажмите Добавить . Затем войдите в одну из своих учетных записей Google, чтобы разрешить CBackup доступ к хранилищу Google Диска.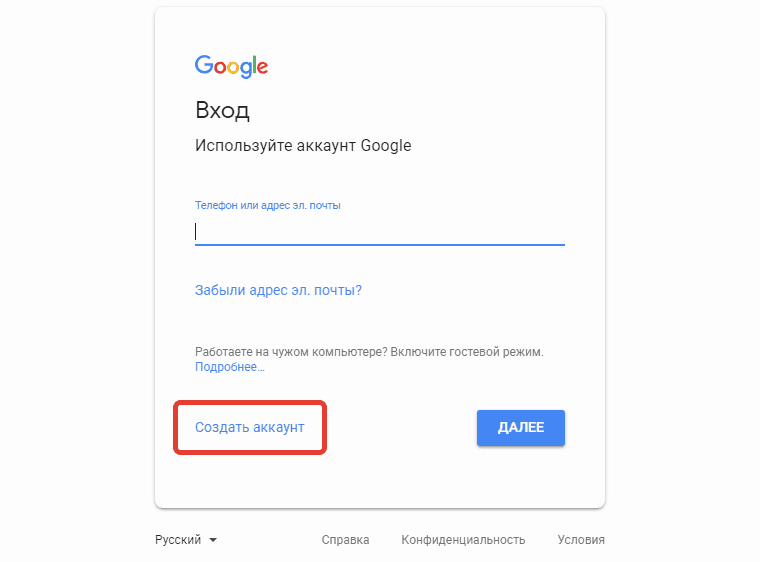
Шаг 3. Повторите шаг 2 для подключения других учетных записей к CBackup. После этого все добавленные учетные записи будут отображаться в списке «Мое хранилище».
Шаг 4. Вы можете перейти на вкладку Задачи резервного копирования и нажать Новая задача . Нажмите Добавить источник , чтобы добавить файлы для резервного копирования. Затем нажмите Добавить место назначения > Одно облако > Далее > Google Диск по очереди.
Шаг 5. Наконец, нажмите Начать резервное копирование для передачи файлов между учетными записями Google.
Если ваш Google Диск заполнен и вам нужно больше свободного места в облачном хранилище, CBackup окажет вам большую услугу, которая позволит вам комбинировать облачное хранилище для бесплатного увеличения места для резервных копий. Например, вы можете объединить два аккаунта Google Диска, чтобы бесплатно получить 30 ГБ пространства для хранения.
Кроме того, настольное приложение CBackup позволяет:
- Легко создавать резервные копии или синхронизировать файлы с Google Drive, Dropbox, OneDrive .
- Используйте 10 ГБ бесплатного облачного пространства CBackup Cloud , которое предоставляет расширяемое пространство, например, 1 ТБ или 5 ТБ по разумной цене.
- Попробуйте полезные настройки во время резервного копирования или синхронизации, например , запланируйте резервное копирование или синхронизацию на ежедневное, еженедельное, ежемесячное и т. д. и включите уведомления по электронной почте и файловый фильтр , чтобы эффективно сэкономить ваше время и облачное пространство.
Почему бы не попробовать прямо сейчас?
Загрузить CBackup Win 11/10/8.1/8/7/XP
Безопасная загрузка
Способ 2. Доступ к нескольким учетным записям Google Диска через общий доступ функция с веб-сайтом Google Диска. Этот метод немного сложен и требует, чтобы вы выбрали одну учетную запись в качестве основной учетной записи. В этой основной учетной записи вы можете создать папку для размещения элементов, которые вы собираетесь синхронизировать между учетными записями
Этот метод немного сложен и требует, чтобы вы выбрали одну учетную запись в качестве основной учетной записи. В этой основной учетной записи вы можете создать папку для размещения элементов, которые вы собираетесь синхронизировать между учетными записямиШаг 1. Перейдите на веб-сайт Google Диска и войдите в систему с учетной записью Google, которую вы собираетесь синхронизировать с другой учетной записью.
Шаг 2. Нажмите New и выберите опцию Folder , чтобы создать новую папку. Затем добавьте документы, к которым нужно было получить доступ из другой учетной записи, в эту вновь созданную папку.
Шаг 3. После добавления файлов щелкните правой кнопкой мыши эту папку, чтобы выбрать Поделиться .
Шаг 4. Введите адрес электронной почты учетной записи, для которой вы хотите получить доступ к файлам в этой папке, авторизуйте ее и нажмите 9.0043 Отправить
. Шаг 5.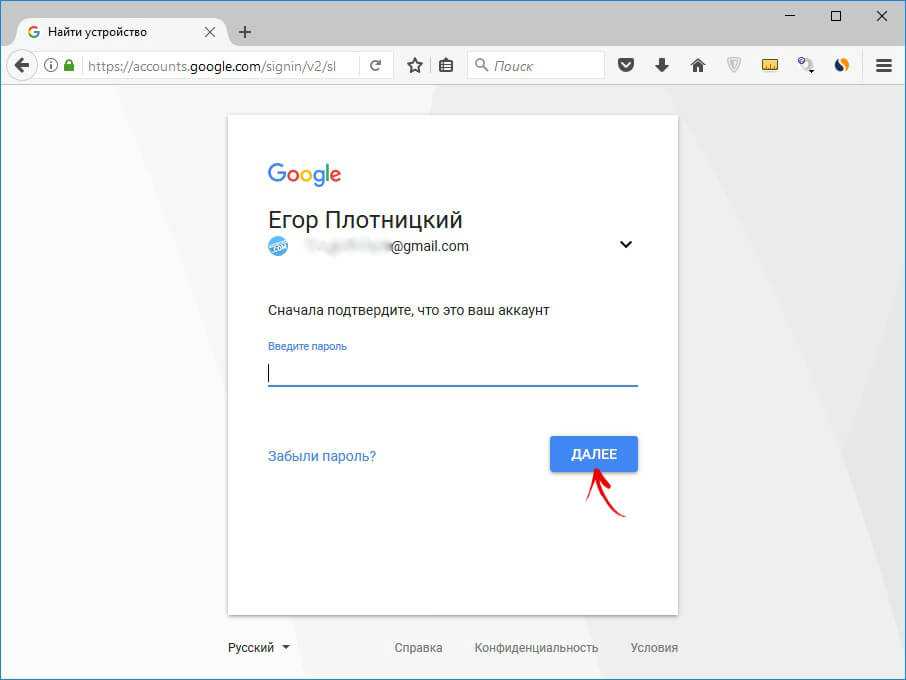 Откройте приватное окно вашего браузера, найдите веб-страницу Google Диска и войдите в систему с учетной записью, с которой вы поделились файлами. Перейдите в раздел Shared with me , найдите общую папку, щелкните ее правой кнопкой мыши, выберите параметр Переместить в и выберите корневой каталог My Drive. Затем нажмите MOVE HERE .
Откройте приватное окно вашего браузера, найдите веб-страницу Google Диска и войдите в систему с учетной записью, с которой вы поделились файлами. Перейдите в раздел Shared with me , найдите общую папку, щелкните ее правой кнопкой мыши, выберите параметр Переместить в и выберите корневой каталог My Drive. Затем нажмите MOVE HERE .
Шаг 6. Затем вы можете получить доступ к общей папке другой учетной записи в Мой диск раздел.
Часто задаваемые вопросы о работе с несколькими учетными записями Google ДискаНиже приведены два часто задаваемых вопроса, когда пользователи Google Диска управляют несколькими учетными записями Google Диска на одном компьютере. Надеюсь, они смогут вам помочь!
#1. Сколько аккаунтов можно иметь на Google Диске для ПК? Google Диск для ПК поддерживает добавление до четырех учетных записей Диска. Поэтому, если вы добавите к нему четыре учетные записи Google Диска, на вашем компьютере будут созданы четыре жестких диска Google Диска, каждый из которых будет представлять другую вашу учетную запись. Вы можете отличить их по букве Google Диска, и вы можете изменить букву диска Google Диска в настройках в соответствии с вашими предпочтениями.
Поэтому, если вы добавите к нему четыре учетные записи Google Диска, на вашем компьютере будут созданы четыре жестких диска Google Диска, каждый из которых будет представлять другую вашу учетную запись. Вы можете отличить их по букве Google Диска, и вы можете изменить букву диска Google Диска в настройках в соответствии с вашими предпочтениями.
Если у вас есть более высокие требования к количеству учетных записей, вы можете применить CBackup для управления ими, что позволит вам запускать неограниченное количество учетных записей бесплатно.
#2. Как изменить учетную запись на Google Диске для настольных ПКПосле того, как вы добавите две или более учетных записей Диска в Google Диск для настольных ПК, вы можете щелкнуть значок Google Диска на панели задач и нажать кнопку 2 учетных записи вверху. . Затем вы можете посетить Google Диск или Google Фото в Интернете или открыть диск Google Диска на своем компьютере.
Заключение Из этого руководства вы узнаете 3 способа запуска Google Диска для рабочего стола с несколькими учетными записями на одном компьютере. С помощью CBackup вы можете без труда работать даже с неограниченным количеством учетных записей Google Диска. Вы можете создавать резервные копии компьютерных файлов на Google Диске в разных аккаунтах, передавать файлы между этими аккаунтами и объединять аккаунты, чтобы бесплатно получить больше места на Google Диске.
С помощью CBackup вы можете без труда работать даже с неограниченным количеством учетных записей Google Диска. Вы можете создавать резервные копии компьютерных файлов на Google Диске в разных аккаунтах, передавать файлы между этими аккаунтами и объединять аккаунты, чтобы бесплатно получить больше места на Google Диске.
Ты делаешь это неправильно! Как управлять несколькими учетными записями Google
Скорее всего, вы делаете это неправильно, и я собираюсь показать вам лучший способ управления несколькими учетными записями Google и переключения между ними.
Это один из моих любимых советов Google , который сделал мою жизнь намного проще!
Многие пользователи Google имеют более одной учетной записи Google, часто учебную/рабочую учетную запись и личную учетную запись.
Если вы похожи на меня, у вас может быть пятнадцать учетных записей!
Вход в систему и выход из нее могут быть абсолютно болезненными! Но я здесь, чтобы показать вам лучший путь!
Я обнаружил, что многие пользователи не открыли для себя этот метод управления несколькими учетными записями, поэтому я решил создать это руководство.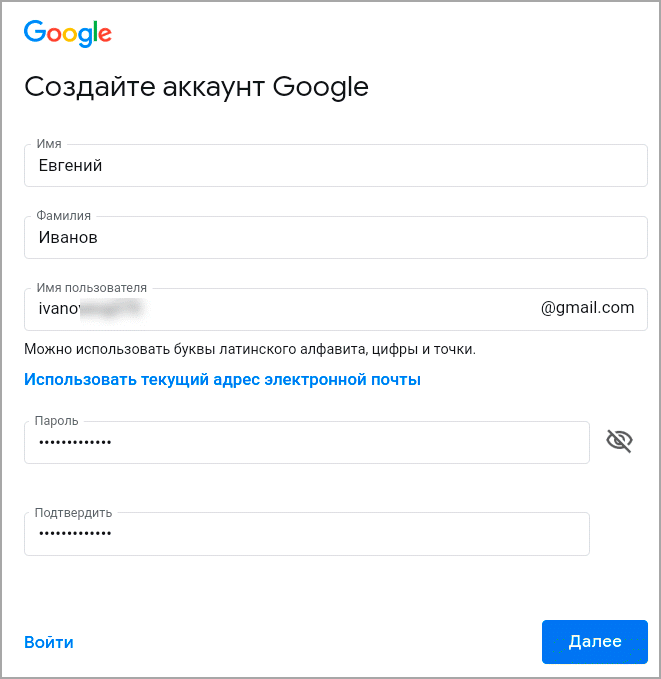
В этом руководстве я покажу вам, как решить распространенные проблемы с несколькими учетными записями и как правильно переключаться между вашими учетными записями Google с помощью профилей Google Chrome.
[Твиттер «Ты делаешь это неправильно! Как управлять несколькими учетными записями Google и переключаться между ними #gsuiteedu #edtech”]
Вы делаете это неправильно! Как управлять несколькими учетными записями Google
Ниже приведено пошаговое обучающее видео, потому что оно может очень быстро запутать. Я также подробно описал шаги под видео, если вы предпочитаете читать.
Понравился этот видеоурок? Обязательно подпишитесь на YouTube-канал Shake Up Learning!
Неправильный способ переключения между учетными записями Google
Метод «Добавить учетную запись» (Обратите внимание, что это руководство предназначено для пользователей Mac и ПК.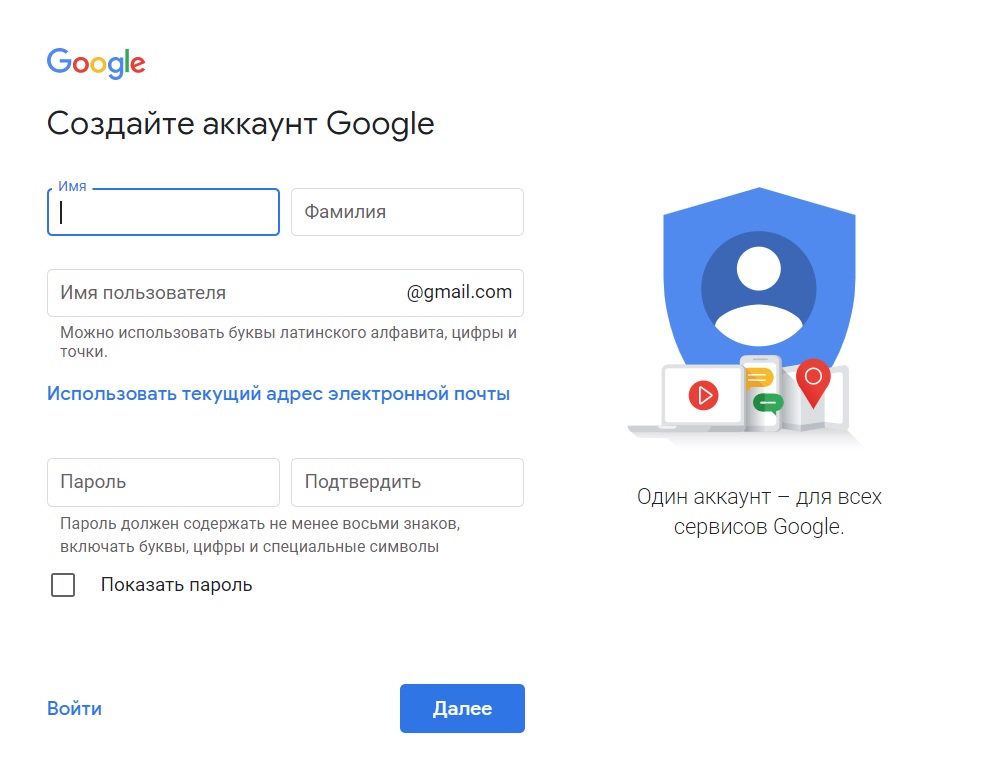 Переключение учетных записей на Chromebook немного отличается.)
Переключение учетных записей на Chromebook немного отличается.)
Как и многие другие пользователи Google, когда я впервые начал управлять несколькими учетными записями Google, я использовал опцию «добавить учетную запись» в правом верхнем углу приложения.
При этом другая учетная запись открывается в новой вкладке того же окна.
Скорее всего, если вы занимались этим, у вас возникли проблемы.
Например, вы нажимаете на общую ссылку, и она говорит, что у вас нет разрешения, потому что она пытается открыться с неправильной учетной записью.
Сегодня вы прекратите использовать этот старый метод и начнете использовать профили Chrome для управления своими учетными записями.
Лучший способ управления несколькими учетными записями Google
Метод профиля Chrome Профили Chrome позволяют настраивать разные профили для каждой учетной записи, которую вы используете на конкретном устройстве (Mac или ПК для целей этот учебник).
Все ваши настройки Chrome, закладки, пароли, темы, расширения и приложения могут синхронизироваться с этим устройством. Это упрощает переход с рабочего компьютера на домашний. Это также упрощает совместное использование устройства с кем-то дома, например, с вашим супругом или ребенком, у которых есть собственная учетная запись Google и предпочтения.
(*Примечание: профили Chrome необходимо настраивать для каждого устройства отдельно.)
ШАГ 1: Сначала очистите свои учетные записи!
Прежде чем вы настроите новый метод с использованием профилей Chrome, я хочу, чтобы вы устранили проблему.
1. Выйдите из своей учетной записи Google
2. В нижней части окна входа нажмите «Удалить учетную запись».
3. Нажмите X, чтобы удалить каждую учетную запись (повторите шаги по мере необходимости, чтобы удалить все перечисленные учетные записи).
ШАГ 2. Войдите в Chrome со своей основной учетной записью
Я бы начал с учетной записи, которую вы используете чаще всего, которую я называю вашей основной учетной записью.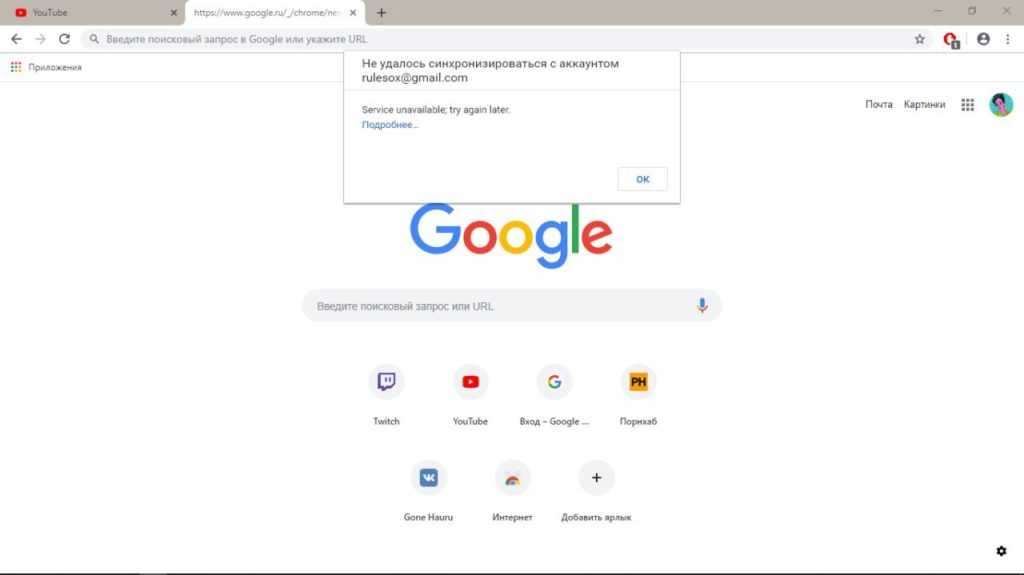
1. Перейдите к настройкам Chrome (3 точки в правом верхнем углу)
2. Проверьте, не вошли ли вы в Chrome.
Если да, убедитесь, что это правильная учетная запись. Если нет, войдите с основной учетной записью.
ШАГ 3. Войдите в Google со своей основной учетной записью
Вы хотите убедиться, что вы вошли в Chrome и Google с одной и той же учетной записью.
1. Вернитесь к окну, в котором вы вышли из системы, и снова войдите в свою учетную запись Google, используя учетные данные основной учетной записи.
ШАГ 4. Создайте профиль Chrome для дополнительной учетной записи
1. Щелкните значок профиля Chrome рядом с тремя точками в правом верхнем углу браузера Chrome.
2. Перейдите в «Управление людьми»
3. Нажмите «Добавить пользователя»
4. Присвойте своему профилю имя, которое поможет вам идентифицировать эту учетную запись, и добавьте значок, если хотите.
5.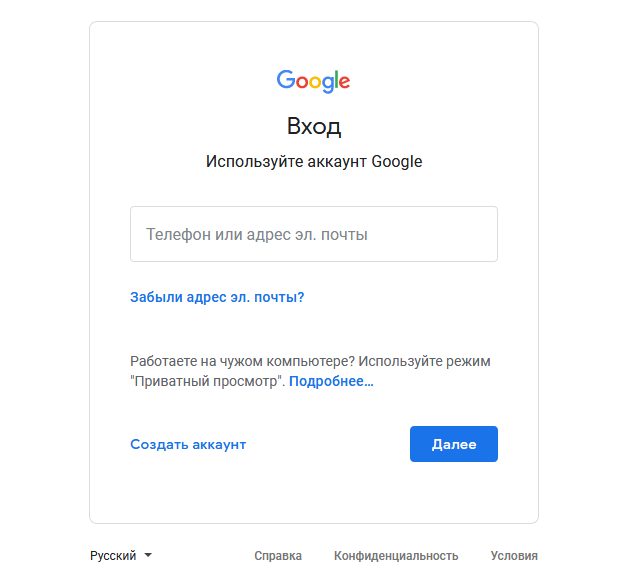 Нажмите «Добавить»
Нажмите «Добавить»
6. Откроется новое окно и предложит вам войти в свою учетную запись.
7. Войдите в свою дополнительную учетную запись и выберите параметры синхронизации.
ШАГ 5. Войдите в свою дополнительную учетную запись Google с помощью окна дополнительного профиля
Помните, что идея состоит в том, чтобы войти только в ОДНУ учетную запись Google в каждом профиле, чтобы это работало без проблем. Если вы будете смешивать и сочетать, у вас будет горячий беспорядок!
1. В новом окне дополнительного профиля перейдите к одному из наиболее часто используемых приложений Google, например Диску или Gmail.
2. Войдите в свою дополнительную учетную запись Google.
Если вы следовали всем этим указаниям, у вас будет открыто два окна, и в каждом из них будет выполнен вход в другой профиль Chrome и учетная запись Google.
Как сменить учетную запись
Теперь, когда вы хотите сменить учетную запись, просто щелкните значок профиля Chrome и выберите профиль из списка, чтобы открыть окно для другой учетной записи.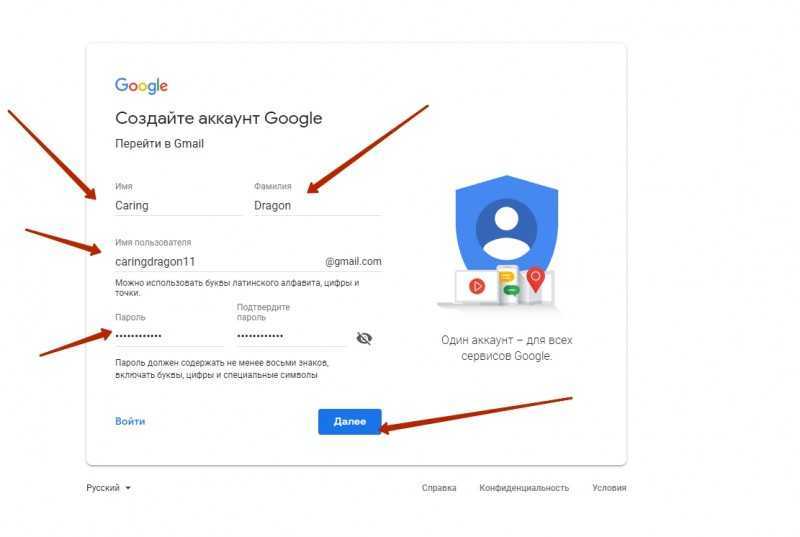
Настройте свои профили Chrome
Поскольку каждый профиль Chrome синхронизируется со своей учетной записью, возможно, вам придется потратить некоторое время на добавление закладок, паролей, расширений и т. д. в новый профиль.
Извините! Невозможно передать или синхронизировать это между разными учетными записями.
Но я обещаю, как только все это будет установлено, оно того стоит!
Чтобы облегчить идентификацию вашего окна и связанной с ним учетной записи, вы можете установить разные темы Chrome, чтобы окна выглядели по-разному.
>>> Ознакомьтесь с базой данных приложений и расширений Chrome , чтобы узнать больше о способах настройки Chrome в соответствии с вашими потребностями и потребностями ваших учащихся!
Чистый как грязь? Это действительно довольно легко, как только вы настроите его. Существует так много шагов и переменных для разных пользователей, но я надеюсь, что видео и наборы шагов помогут вам лучше управлять всеми своими учетными записями Google.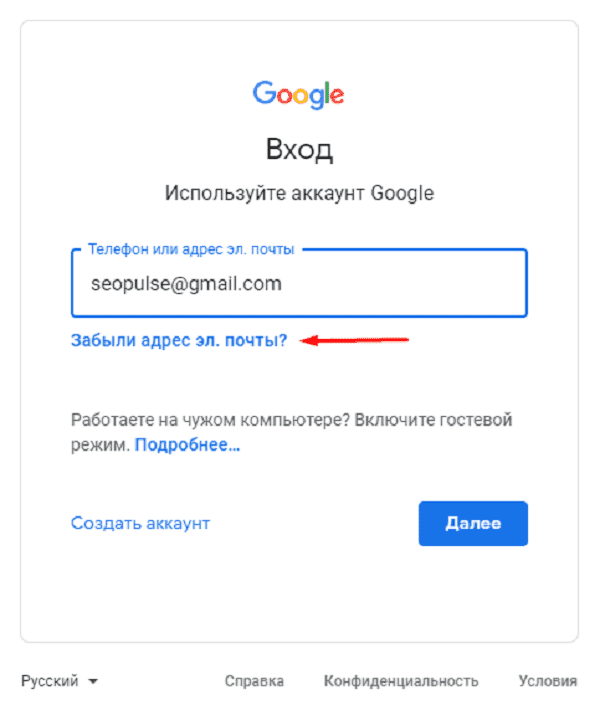


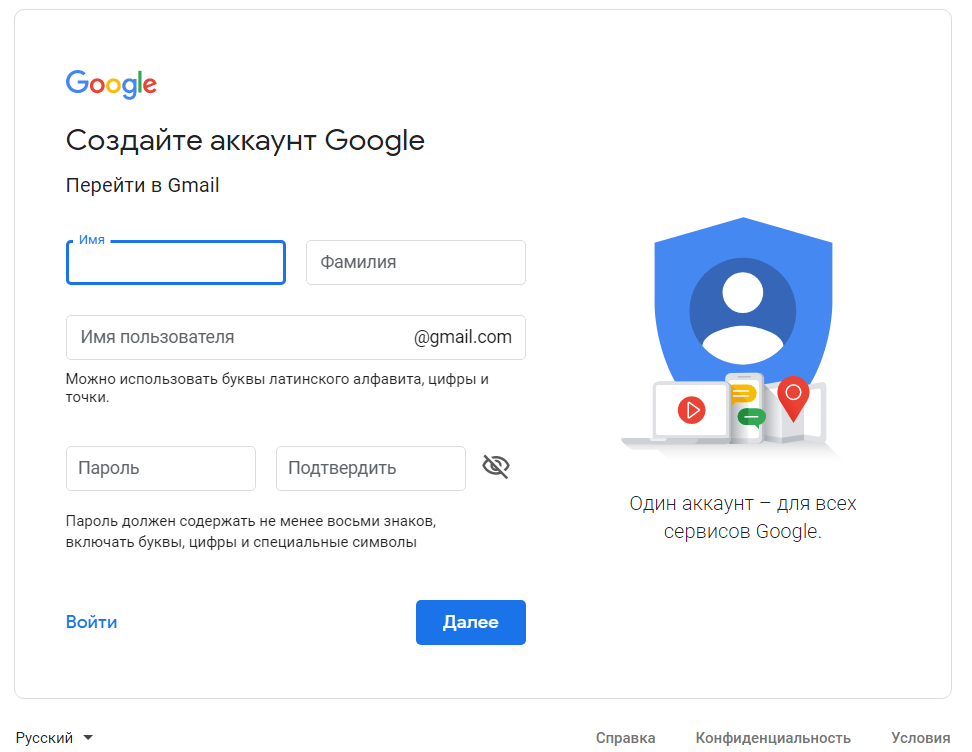 д.).
д.).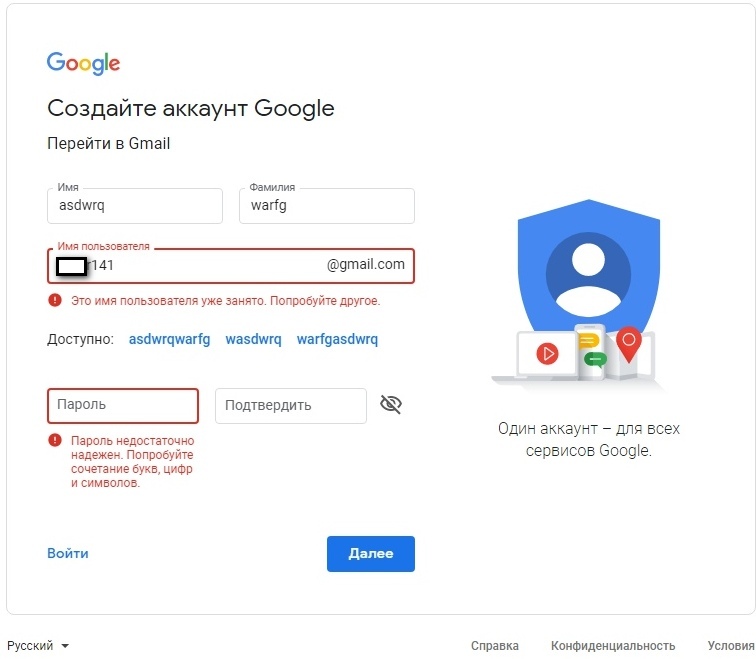 myaccount.google.com
myaccount.google.com
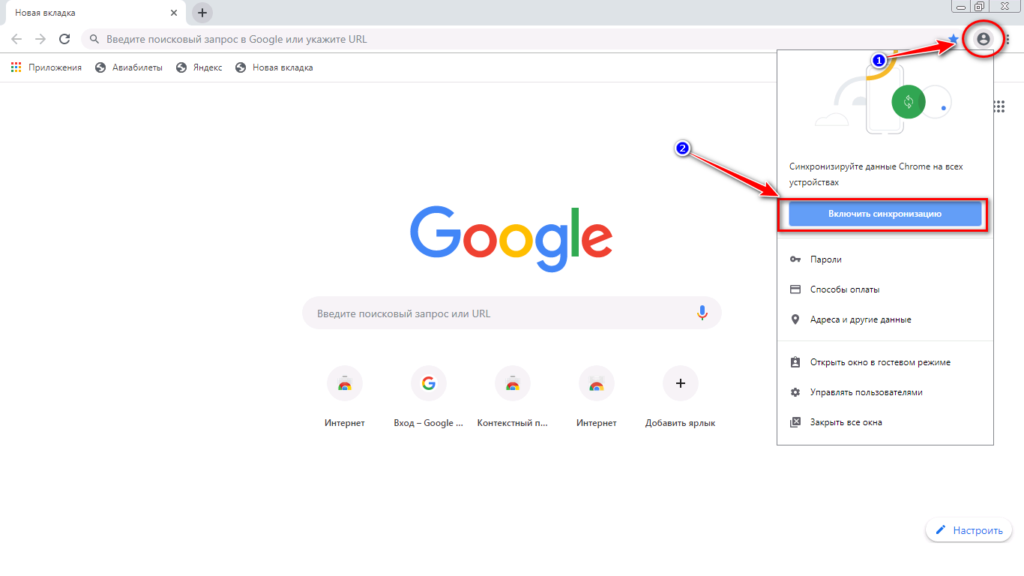 Именно по ней и придется кликнуть один раз левой клавишей мышки.
Именно по ней и придется кликнуть один раз левой клавишей мышки.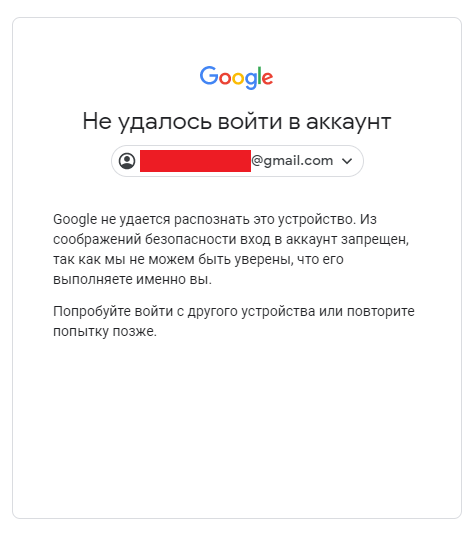 Только в этот раз придется нажать по той фото, что отмечено на скриншоте ниже.
Только в этот раз придется нажать по той фото, что отмечено на скриншоте ниже.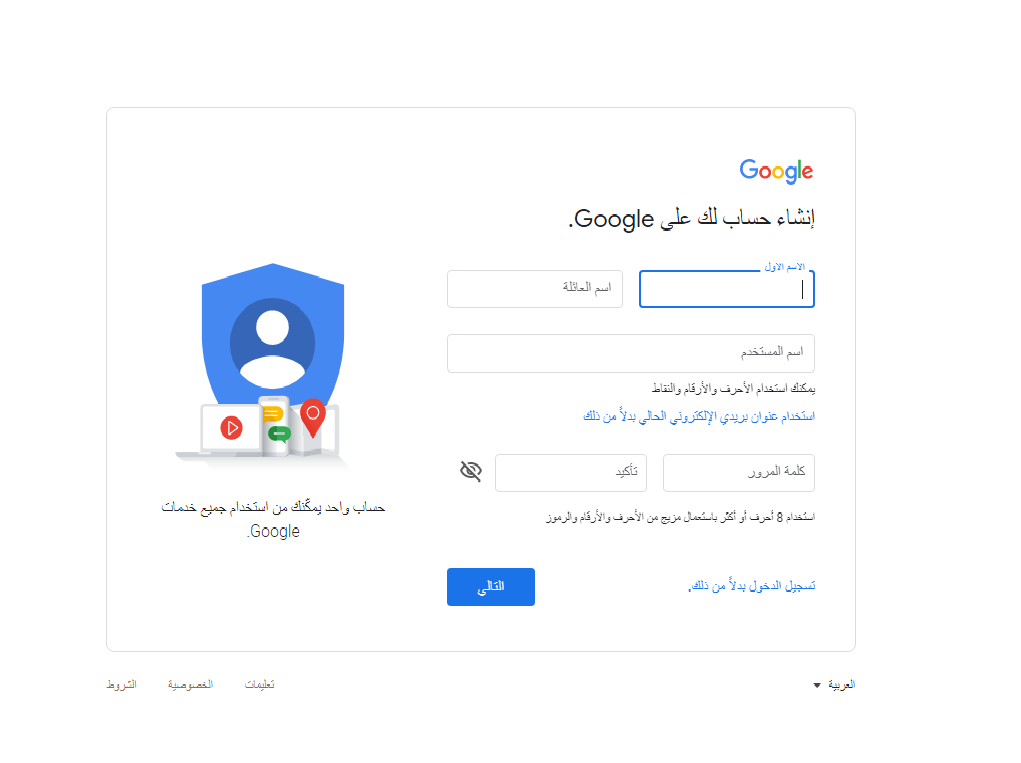
 Там будет размещен пункт «Отключить», просто кликните по нему ЛКМ.
Там будет размещен пункт «Отключить», просто кликните по нему ЛКМ.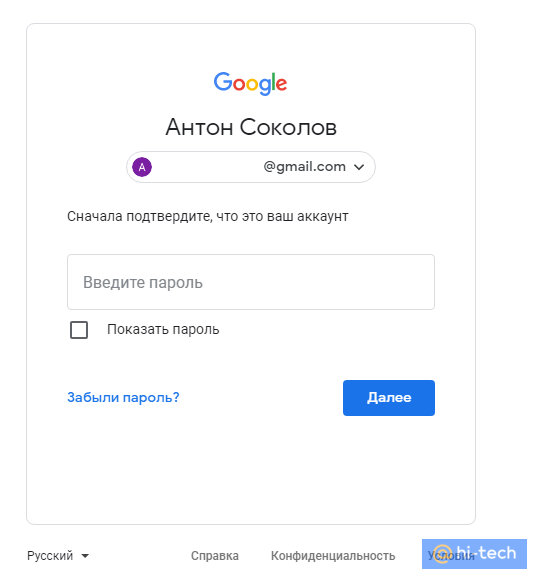 Просто клацните по подразделу с той же самой надписью, что и в предыдущем шаге.
Просто клацните по подразделу с той же самой надписью, что и в предыдущем шаге. В левой половине открывшейся странички размещена панель с главными подразделами. Вам потребуется щелкнуть ЛКМ по слову «Безопасность».
В левой половине открывшейся странички размещена панель с главными подразделами. Вам потребуется щелкнуть ЛКМ по слову «Безопасность». Один раз щёлкаем по изображению, размещённому в верхней правой стороне пустой страницы.
Один раз щёлкаем по изображению, размещённому в верхней правой стороне пустой страницы.

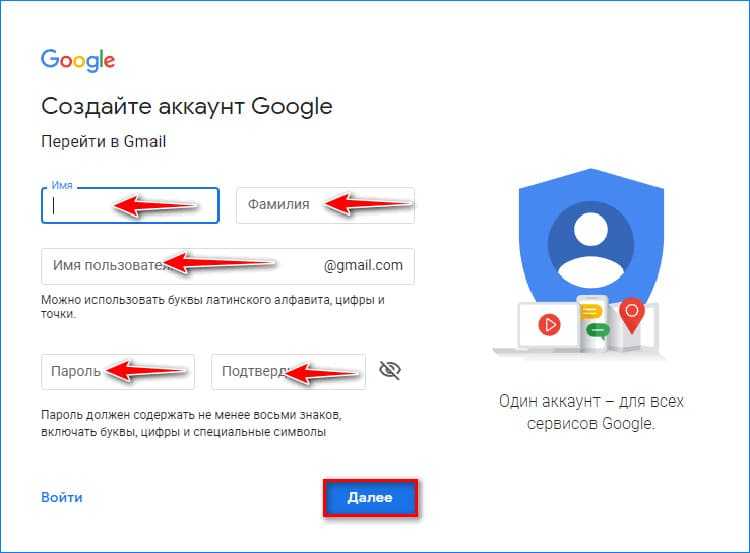 Доступ к нескольким учетным записям Google Диска через общий доступ
Доступ к нескольким учетным записям Google Диска через общий доступ