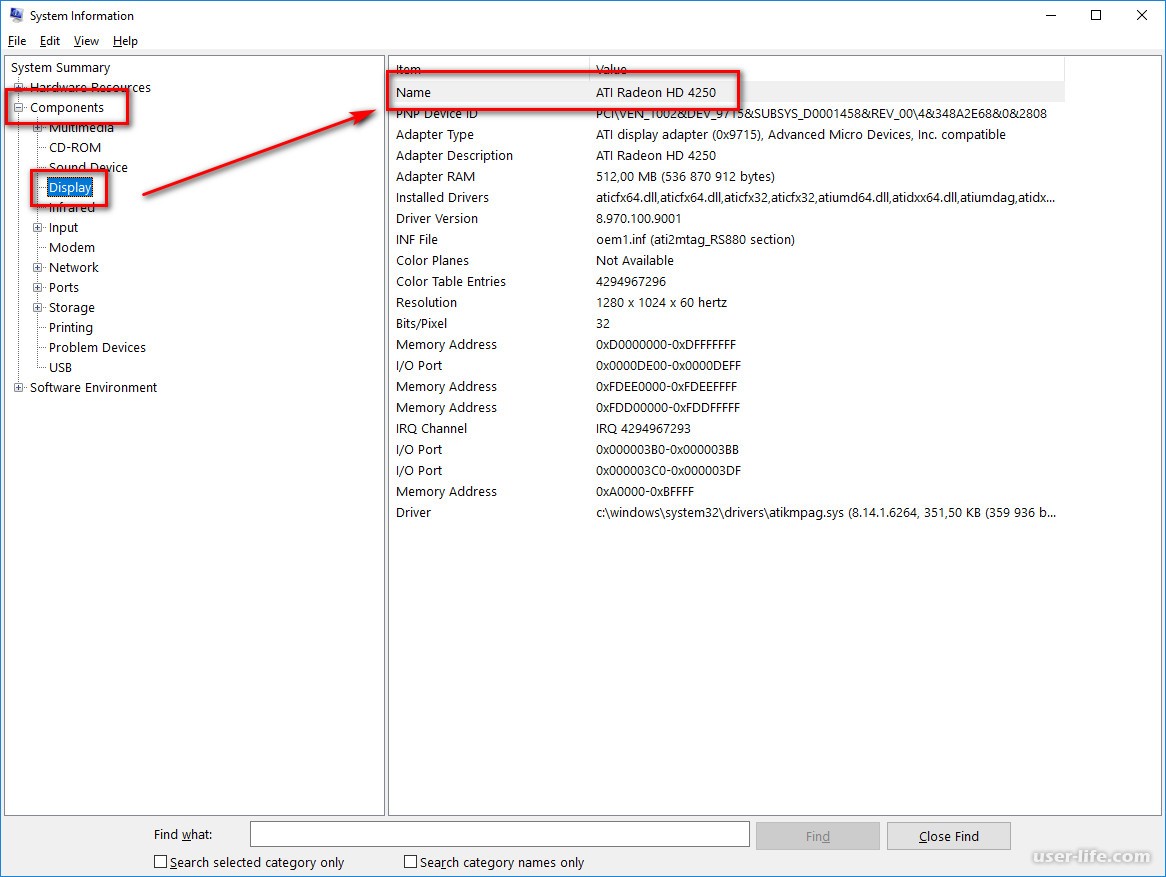Как узнать модель ноутбука — ПК Консультант
Чтобы предотвратить появление проблем с совместимостью при замене комплектующих или подключении нового оборудования, вам нужно знать модель лэптопа. Ниже будут рассмотрены несколько проверенных методов, благодаря которым вопрос, как узнать модель ноутбука, перестанет быть для вас трудным.
Корпус ноутбука, наклейки, батарея
На упаковку от ноутбука или какие-то документы надежды мало – обычно всё это выбрасывается сразу после покупки лэптопа. Но если у вас осталось руководство по эксплуатации, то можете посмотреть в нем сведения о ноутбуке.
Если наклейки с корпуса сорваны, то попробуйте посмотреть модель на батарее лэптопа. Переверните его и найдите две защелки (может быть одна). Переведите их в открытое положение и снимите крышку, чтобы вытащить аккумулятор. На батарее будет написан производитель (например, HP или DNS), а также серия и модель.
Использование программных средств
Если ни на корпусе, ни на батарее интересующие вас сведения не указаны, то можно прибегнуть к программным способам определения точной модели лэптопа.
- Нажмите Win+R.
- Пропишите запрос «cmd».
- Введите «wmic csproduct get name».
В окне интерпретатора Windows появится модель вашего ноутбука – вам останется лишь переписать её или запомнить. Если с командной строкой вы не дружите или просто хотите перепроверить информацию, посмотрите модель своего ноутбука в окне «Сведения о системе».
- Нажмите Win+R.
- Введите «msinfo32».
- Посмотрите строки «Изготовитель» и «Модель».
В строке изготовитель указан конкретный бренд – Sony Vaio, Dell, Lenovo. Модель же указана цифрами и латинскими буквами. Здесь нужно быть внимательным: в рамках серии модели лэптопов могут отличаться одним знаком.
Раз уж мы пошли по системным утилитам, не пройдем мимо средства диагностики DirectX. Несмотря на неявное отношение к вопросу определения модели ноутбука, здесь тоже можно найти все необходимые сведения:
- Нажмите Win+R.

- Введите «dxdiag».
- Посмотрите строки «Изготовитель» и «Модель».
Это проверенные варианты, действующее на лэптопах всех производителей, будь то распространенные Samsung или более редкие MSI. Есть и другие способы: например, иногда сведения о ноутбуке закреплены в разделе «Свойства системы». Чтобы открыть его:
- Кликните правой кнопкой по «Компьютеру».
- Выберите «Свойства».
- Найдите строку «Модель».
Примечание: этот способ действует не на всех ноутбуках. Например, Asus с установленной Windows 10 в свойствах системы такую информацию не содержит.
Еще один вариант – посмотреть сведения о лэптопе в BIOS. Перезагрузите ноутбук и нажимайте Del (может быть другая клавиша), пока не появится окно базовой системы ввода/вывода. Здесь должна быть вкладка «Info», внутри которой указаны основные сведения об устройстве.
Утилиты мониторинга состояния компьютера
Сведения о ноутбуке предоставляют различные программы для замера температуры и других показателей работы устройства. Например, можно использовать утилиту HWMonitor.
Например, можно использовать утилиту HWMonitor.
- Скачайте и установите программу.
- Запустите HWMonitor.
- Посмотрите первую строку (сразу после DESKTOP).
В строке будет прописан производитель ноутбука (HP, Lenovo) и его модель. Перепроверить данные можно с помощью программы AIDA64. Она хоть и является платной утилитой, но имеет пробный период (на 30 дней), которого хватит, чтобы определить модель ноутбука.
- Запустите утилиту.
- Раскройте вкладку «Компьютер».
- Откройте пункт «DMI».
- Перейдите в раздел «Система».
Программ, предоставляющих подробные сведения о компьютере, достаточно много; вы можете посмотреть модель ноутбука в любой утилите для мониторинга системы. Кстати, после получения необходимой информация не стоит удалять эти программы — используйте их, чтобы постоянно быть в курсе температуры процессора и видеокарты.
Источник: https://CompConfig.ru/oborudovanie/uznaem-model-noutbuka.html
Как узнать модель ноутбука — 6 легких способов
Этот инструкция учит, как найти номер модели вашего ноутбука. Вы можете использовать этот номер например, чтобы установить драйвера, предоставить в сервисный центр или же подобрать запчасти для него.
Вы можете использовать этот номер например, чтобы установить драйвера, предоставить в сервисный центр или же подобрать запчасти для него.
Вот перечень программ с помощью которых можно узнать название модели ноутбука. Введите название в поисковик и скачайте через официальные сайты.
- Aida64
- CPU-Z
- Everest
- HWiNFO
6. Наклейка с названием на самом ноутбуке
Acer
Для ноутбука Acer вы найдете наклейку внизу вашего ноутбука (обведено красным), когда экран закрыт. Оттуда вы будете искать обасть, в которой должен быть логотип «Acer». Типичными примерами моделей Acer являются Acer Aspire 5517, Acer Aspire D257 и Acer Travelmate 3000 Series.
Ниже приведена увеличенная фотография нижней крышки Acer, которая была красной. Эта конкретная модель Acer Aspire 4810T, линия Aspire является наиболее распространенной.
Apple
Номера моделей Apple являются самыми сложными из всех.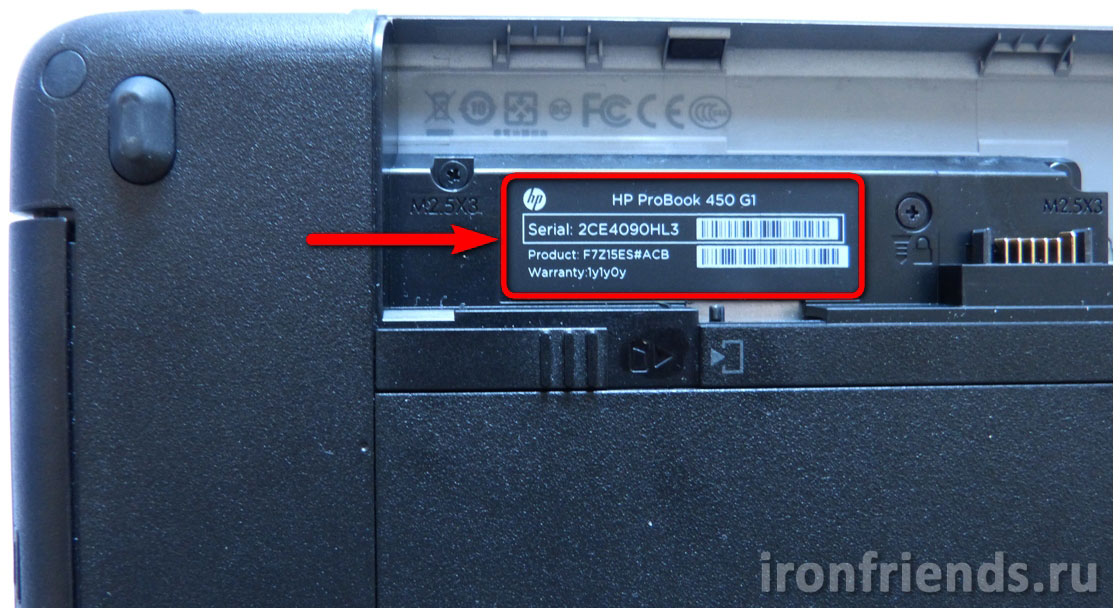 Apple Macbook, Macbook Pro и Macbook Air, к счастью, используют одну и ту же систему. Вы найдете его в нижнем корпусе, когда экран закрыт, посмотрите на скриншот, где экран и петли встречаются, показано красным.
Apple Macbook, Macbook Pro и Macbook Air, к счастью, используют одну и ту же систему. Вы найдете его в нижнем корпусе, когда экран закрыт, посмотрите на скриншот, где экран и петли встречаются, показано красным.
Всегда будет буква «А» до номера модели. Например, некоторые из их более популярных моделей — A1278, A1286 и A1181. Вот увеличенная фотография, показывающая расположение в красном.
Если это изношено или вы не можете найти его, есть другой способ, которым Apple использует для определения своих моделей. Вам нужно включить ноутбук и перейти к разделу «Об Mac», который можно найти в меню Apple Start.
В зависимости от того, какая версия OSX вы используете, вы увидите Серийный номер на первой странице, которую он открывает, или вам нужно нажать «Подробнее …».
Здесь вы выберете «Обзор оборудования:», после чего вы увидите Серийный номер, который затем можно будет найти на веб-сайте Apple. Например, серийный номер этой модели был W8921PTC66D.
Asus
Ниже Asus они похожи на большинство, где номер модели находится на нижней части корпуса. Он должен быть рядом с именем Asus на ноутбуке, как показано в красной рамке.
Если вы посмотрите внимательно на это, вы увидите номер модели, написанный рядом с местом, где находится Asus, эта модель, как правило, представляет собой серию K50. Asus обычно использует букву, а затем номер, но их новые модели становятся все более сложными, например: X500CA или G571
Compaq
Compaq принадлежал HP, поэтому внешний вид и расположение их номера модели будут почти идентичными. Они обычно различаются только стартовой надписью, поэтому обратите пристальное внимание. Compaq обычно ставит номер модели в двух местах, сначала с открытым экраном открывается вокруг рамки, которая граничит с экраном. Вы обычно увидите это там, например: CQ50
У них также есть метка на нижней части компьютера, на этом снимке отображается красная область.
Номер модели находится в красном поле, хотя более конкретный номер модели написан несколькими строками ниже.
Dell
Для большинства более новых ноутбуков Dell, начиная с 2005 года, они располагаются над клавиатурой где-то, как показано в красной рамке. Некоторые из новых моделей Dell будут иметь аналогичный тег для других производителей в нижней части компьютера. Примерами могут служить: Inspiron 5137 или Latitude E6420
Gateway
Вы заметите повторяющуюся тему к настоящему времени, Gateway — это то же самое, когда их номер модели отображается на нижней части ноутбука с закрытым экраном. Здесь мы покажем его красным цветом ниже.
Вы почти всегда ищете логотип Gateway, так как номер модели будет очень близок к нему. У более популярных моделей Gateway будут буквы «NV», так как большинство их моделей похожи на NV55 или NV72. У них есть новые и более старые модели, но идентификация одинакова.
HP (Hewlett Packard)
Как упоминалось ранее в разделе Compaq, HP является материнской компанией Compaq, поэтому их номера моделей и местоположения будут очень похожими.![]()
Ниже представлен увеличенный вид нижнего корпуса ноутбука HP, показывающего, где он может быть расположен. Как и большинство брендов, лучше всего искать логотип производителя, в этом случае логотип HP находится чуть ниже номера продукта / модели.
Sony
Это одна из самых сложных моделей, которые можно найти. Если вы будете следить за тем, как будут выглядеть все остальные бренды, посмотрите на нижний регистр и найдите то, что вы считаете своим номером модели Sony. Это, однако, НЕ номер модели, которую мы ищем, или что магазины используют.
Если вы найдете что-то вроде «Sony PCG-7122L», НЕ используйте этот номер модели. Для всех моделей Sony до 2013 года она будет находиться на краю экрана на корпусе, таком как HP и Compaq. Он обычно находится в нижнем правом углу экрана, но также может находиться в верхнем правом или левом углу.
Он может быть довольно маленьким и вписаться в ноутбук, но он всегда есть.
- Ниже приведен более подробный обзор номера модели, который находится в нижнем правом углу ободок вокруг ЖК-экрана Sony.
Toshiba
Toshiba является одним из самых простых в поиске, поскольку они всегда имели свои номера моделей, перечисленные в том же месте с тем же самым форматом, насколько мы можем помнить (или, по крайней мере, найти одну из своих первых моделей). Вы будете смотреть в том же месте, что и всегда, в нижнем корпусе, и вы будете искать там, где говорится «Toshiba», вот он красным.
Вы будете искать длинный номер модели, который представляет собой комбинацию букв и цифр. Их наиболее популярными моделями являются серии Satellite, однако некоторые из их более старых моделей использовали другое название, например Tecra.
Теперь вам нужно найти номер после Satellite, например L455-S5009 или L875-S4505. Единственная часть, которая вам понадобится для цитаты, — это первая буква и цифры.
Это может быть даже короче, чем C55 или P75, но первая группировка — это все, что вам нужно, как показано красным цветом ниже.
Если это не ответило на ваши вопросы или помогло вам определить ваш ноутбук, сообщите нам, нам нравится добавлять в учебник, поскольку он помог тысячам людей, как вы.
Имейте в виду, что есть некоторые производители, не включенные как eMachines или Nobilis, которые довольно необычны и не работают.
Однако, если вы сомневаетесь, мы рекомендуем начинать с нижнего корпуса, ища логотип компании, и это не должно быть далеко.
Источник: https://comhub.ru/kak-uznat-model-noutbuka/
Как узнать модель ноутбука: 8 проверенных способов
Рад приветствовать вас дорогие друзья, на своем блоге. Сегодня мы с вами поговорим о том, как узнать модель ноутбука и я расскажу вам о нескольких быстрых способах, данной проверки. Причин, по которым, вам может понадобиться точная модель ноутбука может быть несколько. К примеру, батарея ноутбука перестала работать и не заряжается, поломался блок питания, не работает клавиатура и т. д. В каждом из этих случаев, необходимо заказывать отдельные неработающие элементы и вот здесь, вам как раз понадобится, ваша модель ноутбука.
д. В каждом из этих случаев, необходимо заказывать отдельные неработающие элементы и вот здесь, вам как раз понадобится, ваша модель ноутбука.
Зная ее, вы смело можете заказать ту же батарею или блок питания, через интернет-магазин, которые подходят к вашему ноутбуку.
1) Документация и упаковка на ноутбук.
Постарайтесь вспомнить, где у вас находится старая упаковка (коробка) от вашего ноутбука или любая документация, связанная с ним. Это может быть инструкция по эксплуатации, гарантийный талон и т.д. На любом из перечисленных выше документов, должна быть указана модель вашего ноутбука.
Если коробки от ноутбука и документации нет в наличии, переходим к следующему варианту.
2) Модель ноутбука на передней или задней панели и наклейки.
Очень часто для определения модели вашего ноутбука достаточно просто внимательно посмотреть на переднюю или заднюю панель вашего устройства, где, как правило, указана его модель. Например, у ноутбуков HP такая информация располагается справа, сразу под монитором.
Например, у ноутбуков HP такая информация располагается справа, сразу под монитором.
- В линейке ноутбуков Asus имеется наклейка под клавиатурой с правой стороны.
- Иногда модель ноутбука указывают и на задней панели.
- Так, что еще раз внимательно осмотрите свое устройство, для обнаружения нужной вам надписи.
3) Панель под аккумулятором.
Выключите свой ноутбук, и аккуратно отсоедините батарею от задней панели (обычно она крепится специальными раздвижными защелками). Внимательно осмотрите освободившееся пространство на панели под батареей, для поиска модели вашего устройства. Вот, вам пример с моим ноутбуком.
- Все, как узнать модель ноутбука с помощью физического осмотра вы уже поняли, давайте приступать к программным способам определения.
4) Узнаем модель ноутбука в BIOS.
При загрузке вашего ноутбука необходимо нажать несколько раз клавишу Delete или F2, в моделях ноутбуков Hewlett-Packard, клавишу F10 (на экране монитора должна быть подсказка). После этого вы попадете в BIOS, где перейдя на вкладку Advanced или Info можно посмотреть производителя и модель вашего устройства.
После этого вы попадете в BIOS, где перейдя на вкладку Advanced или Info можно посмотреть производителя и модель вашего устройства.
5) Как узнать модель ноутбука с помощью командной строки.
- Нажимаем на клавиатуре комбинацию клавиш:
- Win + R
И в появившемся окне вводим команду – cmd. Жмем кнопку ОК.
- В новом черном окне, пропишите такую команду:
- wmic csproduct get name
- и нажмите Enter.
- Перед вами будет отображена модель ноутбука.
6) Средство диагностики DirectX.
- Комбинацией клавиш:
- Win + R
запускаем окно – Выполнить и вводим команду – dxdiag. Жмем кнопку ОК.
- Появится окно, где на первой же вкладке будет отображена модель вашего устройства.
7) Программа Everest.
Скачиваем архив с программой и разархивируем его. Из папки с программой, запускаем файл — everest_start.exe и ждем полной загрузки программы.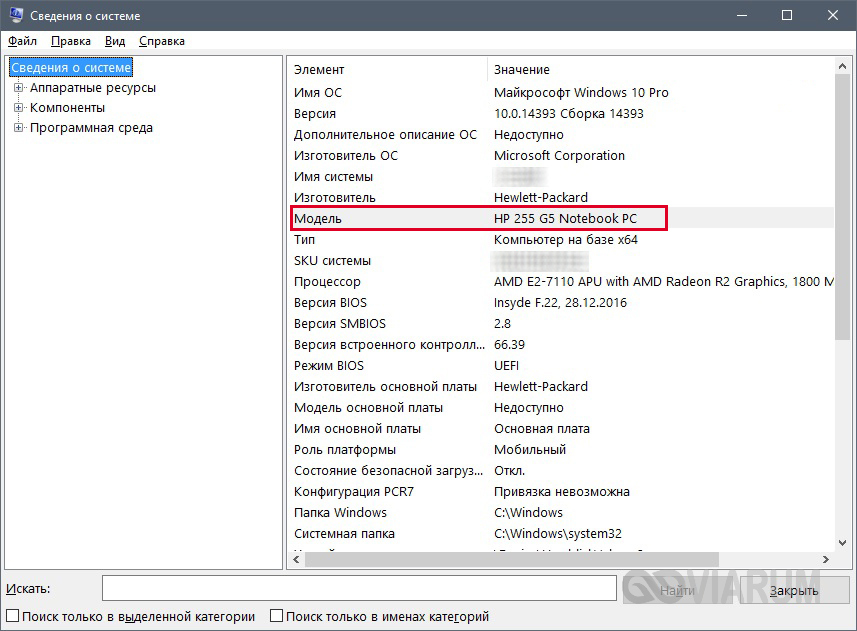
- Переходим в левом меню по адресу: Компьютер – DMI и с правой стороны выбираем пункт Система.
- Ниже в окне вы увидите свою модель ноутбука.
8) Программа Aida64.
Эта программа практически идентична программе Everest, но рассмотреть ее все-таки стоит. Итак, скачиваем программу на этой странице, и проводим ее установку. После запуска, в левом меню, переходим на вкладку Системная плата – Системная плата и правом окне напротив пункта Системная плата будет указана ваша модель ноутбука.
Все друзья, теперь вы знаете, как определить модель ноутбука, благодаря вышеописанным способам. Какой-то из них подойдет 100%.
А на этом у меня все, подписывайтесь на обновления блога, впереди много интересного.
До скорых встреч!
(3 голоса, в среднем: 5 из 5)
Источник: https://www.seofive.ru/sovety-vebmasteram/kak-uznat-model-noutbuka/
Как узнать модель ноутбука — быстрые и проверенные способы
Фев 4 2014
Привет друзья, рад видеть вас на нашем блоге moicom. ru. В данной статье я вам расскажу и наглядно покажу как узнать модель ноутбука.
ru. В данной статье я вам расскажу и наглядно покажу как узнать модель ноутбука.
В прошлом выпуске мы узнали как сделать скриншот экрана за пару кликов. Сегодня поговорим про ноутбуки, как определить их модель и основные характеристики.
Узнаем модель
Продвинутые пользователи компьютера наверняка знают как это сделать, но есть и такие люди, которые этого не знают. Так вот, специально для вас я решил написать эту статью как определить модель ноутбука.
Небольшой план статьи:
- Упаковка и документы,
- Передняя или задняя панели и наклейки,
- Под аккумулятором (батарея),
- Просмотр в биосе,
- Свойства компьютера,
- Командная строка,
- Сведения о системе Msinfo32
- Средство диагностики DirectX,
- Программы Aida64 и Everest.
Начнем по порядку с самого начала.
Упаковка и документы
Мало кто оставляет или хранит упаковку и документы от ноутбуков, но гарантийные талоны сохраняются чаще. Если у вас осталась упаковка или документы от компьютера, можете посмотреть в них. Если у вас остался гарантийный талон, то в нем тоже написана модель ноутбука.
Если у вас осталась упаковка или документы от компьютера, можете посмотреть в них. Если у вас остался гарантийный талон, то в нем тоже написана модель ноутбука.
Если у вас нет ни упаковки, ни документов, ни гарантийного талона, то предлагаю рассмотреть следующие варианты.
Передняя или задняя панели и наклейки
- На ноутбуках фирмы Asus обычно на лицевой части наклеивают наклейку с моделью и основными характеристиками.
- На ноутбуках фирмы Fujitsu-Siemens или просто Fujitsu можно встретить название линейки серии модели персонального компьютера.
Например в линейке Lifebook, это обозначение можно увидеть в левом верхнем углу ноутбука. Так же на некоторых моделях других марок в углу или сбоку корпуса пишут серию и модель.
Посмотрите внимательно на свой ноутбук, если вы сейчас читаете этот материал с переносного компьютера, возможно найдете буквы и цифры серии или модели своего компьютера.
Смотрим под аккумулятором (батареей)
- Обычно на корпусе под аккумулятором и на самой батарее пишут модель и другие данные ноутбука фирмы HP, Asus и Acer.

- Приведу пример на ноутбуке фирмы Asus.
- Как вы успели заметить, на батарее эта надпись встречается в двух местах, на лицевой и там где контакты.
Просмотр модели ноутбука в биосе
Узнать модель своего ноутбука через биос, это наверное один из самых быстрых и простых способов. Если у вас конечно не стоит пароль на биос, который вы не знаете. Если у вас его нет, то можете смело воспользоваться данным способом.
Для этого при включении компьютера нужно несколько раз нажать кнопки и . Если у вас компьютер фирмы HP (Hewlett-Packard), то для того чтобы попасть в биос, нужно нажимать клавишу .
Заходим во вкладку Advanced или Info и смотрим модель вашего компьютера.
Свойства компьютера
Можно воспользоваться ярлыком Мой компьютер на рабочем столе или через меню Пуск > Компьютер. Ранее я уже писал как узнать характеристики компьютера.
- Заходим в Компьютер >>> Свойства >>> Счетчики и средства производительности >>> Отображение и печать подробных сведений о производительности компьютера и системе.

- После чего перед вами откроется окно Дополнительные сведения о компьютере, в котором можно посмотреть интересующую вас информацию, а также распечатать эту страницу.
- Как узнать модель ноутбука — свойства компьютера | Moicom.ru
Командная строка или CMD
Посмотреть модель компьютера можно и через командую строку, для этого нажимаем сочетание клавиш + вводим и жмем Enter. Хотите больше знать о кнопках клавиатуры и пользоваться ими по максимуму, тогда рекомендую прочитать статью Горячие клавиши Windows 7.
- В появившемся черном окне нужно ввести комбинацию и нажать Enter.
- После чего у вас должно выйти сообщение Name и модель вашего ноутбука. Вот пример:
- C:UsersПользователь>wmic csproduct get name
Name - LIFEBOOK AH530 — эта надпись и есть модель вашего ноутбука.
- Как узнать модель ноутбука — командная строка | Moicom.ru
Сведения о системе Msinfo32
Можно воспользоваться другим удобным средством просмотра сведений о системе. Для этого снова вызываем окно Выполнить + и вводим .
Для этого снова вызываем окно Выполнить + и вводим .
Перед вами откроется окно сведений о системе, в котором будет перечислен большой список. Начиная от имени вашей операционной системы, версии и заканчивая файлом подкачки.
Как узнать модель ноутбука — команда Msinfo32 | Moicom.ru
Средство диагностики DirectX
Есть еще один способ увидеть описание вашего ноутбука с помощью средств диагностики DirectX. Для этого опять запускаем окно Выполнить + и вводим .
- Эта программа поможет получить подробные сведения об установленных компонентах и драйверах.
- Как узнать модель ноутбука — команда Dxdiag | Moicom.ru
Программы Aida64 и Everest
Если вы хотите получить обширные сведения о характеристиках вашего компьютера, то можно воспользоваться отдельными сторонними программами. Я привык работать с Everest, реже пользуюсь Aida64. Конечно существуют и другие программы, но их я не буду затрагивать в данном обзоре.
Everest и Aida64 похожие между собой утилиты, у них почти одинаковый функционал и интерфейс, только названия разные.
Скачать эти две программы можно по ссылкам ниже:
- https://www.aida64.ru/download
- https://Everest-ultimate-edition.html
Источник: https://moicom.ru/kak-uznat-model-noutbuka/
Как узнать модель ноутбука?
Чем больше пользователь имеет информации о ПК, тем лучше: вовремя позаботившись узнать, сколько оперативной памяти на компьютере, и определить производительность процессора, он сможет в случае поломки быстро и без лишних нервов найти необходимые комплектующие. Однако помимо частностей не помешает обратить внимание и на общие сведения — в например, на модель ноутбука. Как узнать, к какой линейке относится родной Acer, Asus, Dell, Lenovo или другой ноут — попробуем разобраться.
Документы
К сожалению, инструкции, гарантийные листы и чеки, не говоря уже о заводской упаковке, сохраняют далеко не все покупатели компьютеров и ноутбуков. Между тем найти марку, модель и даже серийный номер своего ПК проще всего именно здесь — на наклейке или непосредственно в тексте документа.
Важно: при этом следует различать «человеческое» название модели, обычно включающее несколько букв и цифр, и тип компьютера — эти параметры связаны, однако второй запомнить сложнее.
Надпись на корпусе
Второй способ посмотреть название и модель своего ноутбука — найти на корпусе, обычно на нижней стороне, наклейку или текстовый блок, содержащий необходимые сведения. Такие надписи присутствуют на всех ноутах без исключения — и отыскать их не сложнее, чем узнать пароль от своего Wi-Fi.
На примере ноутбука Леново информация о модели, размещённая на корпусе, выглядит следующим образом:
- во верхнем ряду — наименование производителя и название модели;
- во втором — тип компьютера;
- ниже — дата производства, серия и другие полезные данные.
Главный недостаток первых двух, а также приведённого ниже третьего способа узнать модель своего ноутбука — необходимость переписывать данные вручную или фотографировать их. Скопировать название модели в буфер обмена с тем, чтобы в дальнейшем распечатать или переслать по почте, не получится.
Скопировать название модели в буфер обмена с тем, чтобы в дальнейшем распечатать или переслать по почте, не получится.
BIOS
Модель своего ноутбука на Windows или другой операционной системе можно узнать, заглянув в базовую систему ввода-вывода, или БИОС. Зайти в него пользователю будет так же легко, как протестировать видеокарту; экспортировать полученные сведения, правда, не удастся — придётся заранее запастись листочком с карандашом или фотокамерой.
В зависимости от производителя, модели и версии BIOS информация может быть представлена в виде:
- одной строки — обычно она содержит «естественное» имя, более удобное для запоминания и употребления;
- двух строк — типа компьютера и «человеческого» названия модели.
Возможны и иные варианты; в абсолютном большинстве случаев юзеру, желающему узнать модель своего ноутбука, не придётся продвигаться дальше главной страницы BIOS.
Команда systeminfo
Следующие два способа предполагают использование стандартной утилиты Windows — командной строки (или более нового и удобного встроенного решения — PowerShell). В примере будет рассмотрен второй вариант, однако порядок применения команд в обоих случаях совершенно одинаков — а вся последовательность не отнимет более пяти минут.
Чтобы узнать модель своего ноутбука при помощи Windows PowerShell, следует:
- Кликнуть правой клавишей по флажку-логотипу ОС.
- Выбрать в контекстном меню параметр Windows PowerShell и запустить его — не имеет значения, от имени администратора или в обычном режиме.
- Дождавшись загрузки оператора, ввести команду systeminfo и применить её, нажав клавишу Enter.
- Через несколько секунд сбора информации о системе.
- Пользователь увидит почти исчерпывающие сведения.
 Узнать модель материнской платы, как и «естественное» имя модели, здесь не получится, а вот имя производителя и тип компьютера легко будет найти в полях «Изготовитель системы» и «Модель системы» соответственно.
Узнать модель материнской платы, как и «естественное» имя модели, здесь не получится, а вот имя производителя и тип компьютера легко будет найти в полях «Изготовитель системы» и «Модель системы» соответственно.
Важно: теперь юзер сможет наконец не переписывать или фотографировать, а скопировать информацию в буфер обмена — достаточно выделить курсором нужные строки и воспользоваться комбинацией клавиш Ctrl + C / Ctrl + V.
Команды wmic csproduct get
При помощи этой цепочки команд, применяемых в командной строке или утилите PowerShell, пользователь сможет без проблем узнать производителя, модель и тип своего ноутбука. В отличие от предыдущего случая, команды выполняются по отдельности — в общей сложности придётся ввести и применить три комбинации. Последовательность действий юзера:
- Вызвать командную строку или, как было рассказано выше, окошко Windows PowerShell, ввести и применить первую команду wmic csproduct get vendor.

- В новой строке владелец получит наименование производителя.
- Далее — последовательно команды wmic csproduct get version.
- Позволяющую увидеть «человеческое» наименование модели.
- И wmic csproduct get name.
- Чтобы получить тип компьютера.
- Как и раньше, все данные могут быть скопированы в буфер обмена и вставлены в любой текстовый документ — или отосланы по электронной почте. Завершить работу утилиты можно, закрыв окошко или применив заключительную команду exit.
Параметры Windows
Владельцы ноутбуков с установленными «Восьмёрками» и «Десятками» могут узнать модель своего устройства в разделе «Параметры Windows», выполнив ряд несложных манипуляций:
- Открыть меню «Пуск» и кликнуть по размещённой слева, в самом крайнем ряду, пиктограмме шестерёнки.
- В открывшемся окошке выбрать раздел «Система».

- Перейти на вкладку «О системе».
- Здесь, пролистав страницу с результатами вниз, пользователь сможет найти наименование своей модели — и, что ещё приятнее, оно будет приведено в «человеческом» виде.
Панель управления
Чтобы узнать модель своего ноутбука на «Семёрке» и любой другой версии операционной системы от Microsoft, будь она поколением старше или младше, можно использовать и «Панель управления». Делается это просто:
- Юзер кликает по расположенной рядом с флажком Windows пиктограмме лупы, вводит в строку поиска «Панель управления» и выбирает самый верхний пункт в списке найденных.
- В правом верхнем выпадающем меню переключает способ просмотра на «Значки» — крупные или мелкие, совершенно не имеет значения.
- Открывает пункт «Администрирование».
- Переходит к подпункту «Сведения о системе».
- Дожидается, пока система соберёт необходимые сведения.
- И смотрит в главном окне на строки «Изготовитель», «Модель» и «SKU системы» — здесь будут представлены все необходимые данные.

- При желании их можно скопировать в буфер обмена. Для этого достаточно выделить одну или сразу несколько строк указателем мыши.
- И в расположенном в верхней панели меню «Правка» выбрать соответствующую опцию.
- Другой вариант — открыть меню «Файл», запустить утилиту «Экспорт».
- И указать, в какой каталог на жёстком диске ноутбука должны быть сохранены данные.
Вот и всё — наименование производителя и модель ноутбука успешно скопированы в текстовый файл, и теперь их можно использовать так, как только заблагорассудится пользователю.
Диагностика DirectX
Комплект программных решений DirectX установлен практически на любом компьютере или ноутбуке под управлением Windows; если же его нет, владелец может в любой момент исправить положение — скачать пакет удастся совершенно бесплатно, а установка займёт совсем немного времени.
Чтобы узнать модель своего ноутбука при помощи DirectX, потребуется для начала запустить командную строку:
- Открыть меню «Пуск» и, пролистав список установленных программ, развернуть папку «Служебные».

- Кликнуть по ссылке «Командная строка».
- Ввести и применить в открывшемся окошке команду dxdiag.
- В окне «Средство диагностики DirectX» на главной вкладке найти поля «Изготовитель» и «Модель компьютера» — в них и будет содержаться искомая информация.
Важно: чтобы экспортировать данные в текстовый файл, достаточно воспользоваться размещённой справа внизу кнопкой «Сохранить все сведения».
AIDA64
Наконец, почему бы не узнать модель своего ноутбука (или компьютера) при помощи приложений от независимых разработчиков? Первое из рекомендуемых решений — программа AIDA64, распространяемая в условно-бесплатном режиме. Скачав (ссылка — aida64.com) и установив продукт на своё устройство, пользователь должен:
- Развернуть в боковой панели вложенное меню «Компьютер».
- Перейти на вкладку «Суммарная информация».
- Краткие сведения будут содержаться здесь в строке «Системная плата».
 Чтобы получить данные о модели своего ноутбука в более удобном формате, следует пролистать страницу вниз.
Чтобы получить данные о модели своего ноутбука в более удобном формате, следует пролистать страницу вниз.
- Как обычно, юзер может выделить одну или несколько слов и скопировать их — с помощью известной комбинации клавиш или из контекстного меню.
Совет: кроме того, владелец ноутбука имеет возможность сформировать полноценный отчёт, в частности включающий и информацию о модели устройства — нужно просто нажать на кнопку в верхней панели.
HWiNFO
Чтобы определить модель своего ноутбука посредством этого бесплатно распространяемого программного продукта, понадобится:
- Скачать (ссылка — hwinfo.com), установить и запустить приложение, после чего нажать на кнопку Run.
- Информация будет содержаться в строке Motherboard — и для наименования материнской платы, и для модели разработчики выделили одно общее поле.
- Данные можно скопировать в буфер обмена, выделив курсором и воспользовавшись опцией контекстного меню.

Программы для очистки компьютера
Очень часто узнать модель ноутбука или компьютера можно в справочном разделе любимого приложения для избавления от накопившегося в ходе работы мусора. В частности, для Wise Care 365 это вкладка «Обзор оборудования» в разделе «Система»; как можно видеть, и в этом случае разработчики предпочли объединить строки «Материнская плата» и «Модель».
Подводим итоги
Узнать модель своего ноутбука владелец может, обратив внимание на наклейку, размещённую на корпусе устройства, сопутствующую документацию или заводскую упаковку. Другие варианты — заглянуть в BIOS или воспользоваться командной строкой. Лучшие программы, позволяющие получить необходимые данные, — AIDA64 и HWiNFO.
Мы рады, что смогли помочь Вам в решении проблемы. Опишите, что у вас не получилось. Наши специалисты постараются ответить максимально быстро.ДА НЕТ
Источник: https://konekto.ru/kak-uznat-model-svoego-noutbuka.html
10 способов как узнать модель ноутбука за пару секунд
Если вы решили поменять клавиатуру на своем ноутбуке или загрузить для него пакет утилит от производителя, то не обойтись без точного наименования его модели.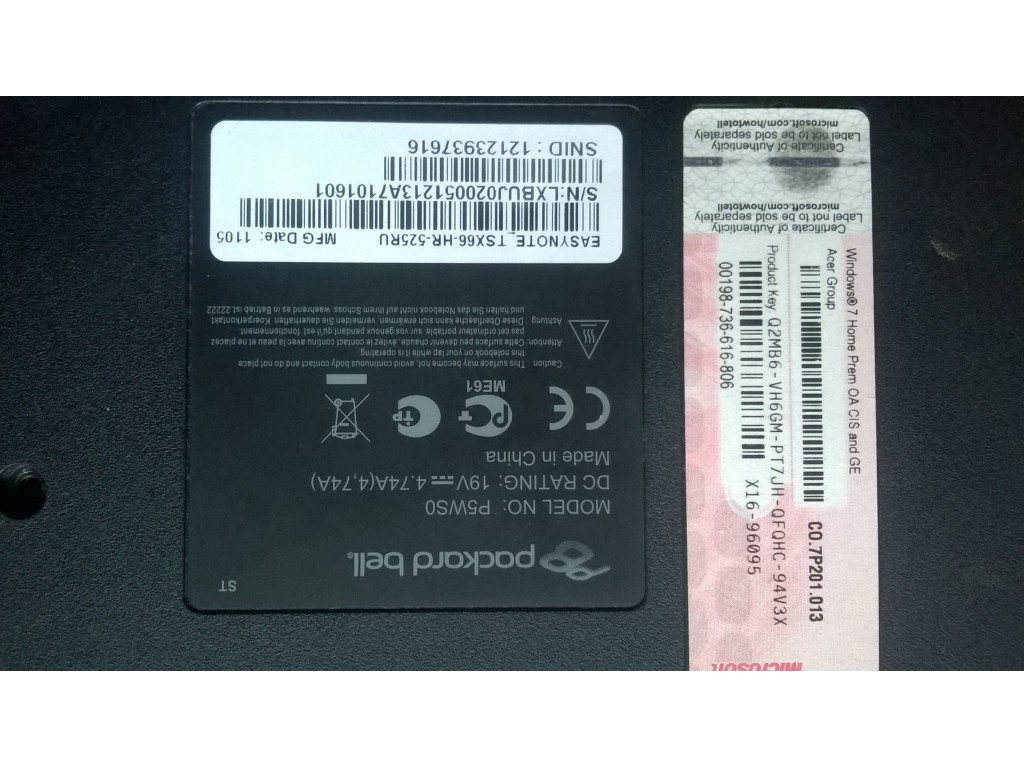 Поэтому разберемся, как узнать модель ноутбука.
Поэтому разберемся, как узнать модель ноутбука.
Для этого существует несколько способов. Уточним, что подходят они не для всех машин, например, у DNS чаще всего система и специальные программы показывают модель процессора.
Это связано с тем, что компания продает под своим брендом китайскую технику.
Ищем информацию на корпусе ноутбука
Если у вас ноутбук Apple, DNS или любой другой марки, то лучшим способом будет посмотреть информацию о модели на корпусе. Она может располагаться:
- на квадратной наклейке, размещенной в нижней части корпуса – у большинства моделей;
- между петлями крепления дисплея краской прямо на корпусе – у Apple;
- под аккумулятором – у некоторых вариантов машин;
- под дисплеем в правом углу – у Sony.
Наклейки часто в процессе использования истираются, поэтому стоит найти альтернативные методы. Если у вас осталась коробка от техники или документация, будет проще, но в любом случае у вас есть несколько альтернативных вариантов.
Программные способы поиска модели ноутбука
Есть несколько встроенных утилит, которые собирают в себе всю информацию об устройстве, в том числе и об его модели. Преимущество их в том, что специально скачивать и устанавливать утилиты не придется, описанные в этой части программы чаще всего уже стоят на вашем компьютере.
Командная строка
Одним из самых популярных и необходимых инструментов является Командная строка. С ее помощью вы сможете работать с реестром, настройками и процессами системы. Поможет она и узнать модель ноутбука.
Командная строка вызывается так: на клавиатуре нажмите комбинацию Win+R и в появившейся строке введите cmd. После этого щелкните по кнопке «Ок» или нажмите на клавиатуре Enter.
Этот способ работает на всех версиях операционной системы Windows.
После того как появится окно Командной строки, вам нужно вписать: wmic csproduct get name и нажать Enter. Строчкой ниже появится модель ноутбука в виде цифр и букв, не будет указан только его производитель. Этот вариант поможет, если вам необходимо лишь решить проблему, как узнать номер модели ноутбука. Он поможет тем, кто уже знает производителя своей техники.
Этот вариант поможет, если вам необходимо лишь решить проблему, как узнать номер модели ноутбука. Он поможет тем, кто уже знает производителя своей техники.
Утилита для отображения сведений о системе
В Windows встроено несколько инструментов для получения сведений о ее состоянии. Один из них содержит данные о модели ноутбука и его основных технических характеристиках. Вызвать эту утилиту можно при помощи клавиш Win+R и команды для строки «Выполнить» – msinfo32. Перед вами откроется окно, в котором нужно обратить внимание на строки «Изготовитель» и «Модель».
Средство диагностики DirectX
Если вы играете на своем ноутбуке в десктопные игры, то у вас скорее всего установлены графические библиотеки DirectX. В них также есть утилита для справок, содержащая сведения о вашей системе. Вызвать ее через строку «Выполнить» (Win+R) можно командой: dxdiag.
В появившемся окне откройте вкладку «Система» (обычно она активирована по умолчанию) и на первой странице обратите внимание на вкладки «Изготовитель» и «Модель». Эти сведения находятся на первой странице. В этом же окне вы можете узнать о других технических параметрах своего ноутбука.
Эти сведения находятся на первой странице. В этом же окне вы можете узнать о других технических параметрах своего ноутбука.
Получаем сведения из свойств системы
Еще один способ, как узнать модель ноутбука Acer или любой другой марки – посмотреть свойства системы через меню «Пуск». Для этого разверните меню и правой кнопкой мыши щелкните по ссылке «Компьютер».
Из появившегося списка выберите вариант «Свойства». Перед вами появится окно со всеми данными, но у некоторых ноутбуков в нем отображается только модель и характеристики процессора, количество оперативной памяти.
И такое случается и у ноутбуков популярных марок.
Заходим в BIOS
Если ни одна из стандартных программ вам не подошла, то стоит обратиться к BIOS. Эта программная оболочка представляет собой основу всего ноутбука и в нее вшиты сведения о нем и всех установленных в нем компонентов, в том числе и модели.
Прежде чем решить проблему, как узнать модель ноутбука, необходимо зайти в эту оболочку. Для этого перезагрузите устройство, а во время запуска нажимайте Del, F8 или другую клавишу для перехода к BIOS.
Для этого перезагрузите устройство, а во время запуска нажимайте Del, F8 или другую клавишу для перехода к BIOS.
Затем при помощи стрелок и кнопки Enter найдите вкладку Info, в которой собраны все сведения о системе.
Утилиты для мониторинга состояния ПК
Если стандартные средства вам не помогли или не подходят, то стоит обратиться к сторонним программам. Приведем несколько вариантов, которые помогут вам решить вопрос, как узнать модель ноутбука Asus или техники от любого другого производителя. Достаточно только скачать и установить в память своего устройства одну из утилит, следящих за его состоянием.
HWMonitor
Скачать
Одна из самых простых программ – HWMonitor предназначена для контроля за температурой и другими показателями работы устройства. После запуска утилиты, вам необходимо обратить внимание на строку, располагающуюся под словом Desktop. Там вы увидите полное наименование фирмы-изготовителя вашего устройства и численно-буквенный код модели.
AIDA64
Эта программа чуть сложнее, поэтому она распространяется платно с пробным периодом, длиной 30 дней. Если вам нужно только узнать модель устройства, то можно установить и ее – пробного периода для выполнения этой работы будет достаточно.
В AIDA64 собраны подробные сведения о компьютере. Для получения их необходимо развернуть вкладку «Компьютер» в левой части окна и выбрать из выпавшего списка DMI. Затем в правой верхней части окна щелкните по строке «Система». В нижней части вы увидите свойства системы, среди них и будет информация о модели устройства.
SiSoftware Sandra
Эта утилита работает не так хорошо, как предыдущие, но все же она помогает с вопросом, как узнать модель ноутбука Lenovo или другого бренда, если для него была разработана материнская плата. Вам необходимо после установки программы сделать следующее:
- открыть вкладку «Устройства»;
- щелкнуть по плитке «Материнская плата».
Сведения о модели вашего устройства могут располагаться в одной из строк: «Модель» или «Версия».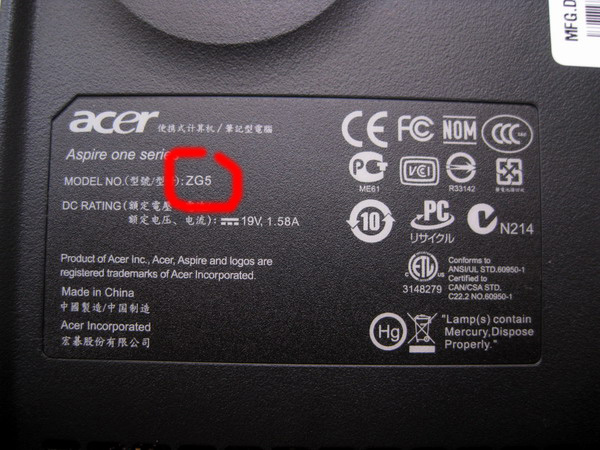 Выбирайте ту, в которой указан производитель и численно-буквенный код.
Выбирайте ту, в которой указан производитель и численно-буквенный код.
Everest
Одна из самых популярных программ для мониторинга системы – Everesеt, встречается даже в сборках операционной системы. Она помогает узнать полное состояние устройства и следить за ним. Искать модель устройства в ней также, как в AIDA64: сведения размещены во вкладке «Компьютер» – DMI – «Система».
В нижней части окна в верхней строке будет полное наименование производителя, а напротив слова «Продукт» – код модели. Обратите внимание, что в некоторых случаях утилита через наклонную черту располагает несколько вариантов моделей.
В этом случае зайдите на официальный сайт производителя и по фото определите, какая из них ваша.
Belarc Advisor
Эта программа самая простая в использовании – вам не придется ничего искать в ней. Запустите утилиту, и она начнет автоматическое сканирование системы, после чего в браузере откроется страница с результатами. В правой колонке System Model вы увидите полное наименование версии вашего ноутбука, в том числе и его производителя.
Теперь вы знаете, как узнать модель ноутбука HP или любого другого бренда. Если у вас есть собственные способы, которые не позволят забыть о полном имени своего устройства – пишите о них в х. Поделитесь статьей с друзьями, чтобы у них был под рукой список полезных утилит, позволяющих быстро узнать о своей системе.
Источник: https://SmartBobr.ru/poleznosti/uznat-model-noutbuka/
Как узнать модель ноутбука в Windows 10 – способы и программы
При покупке нового ноутбука, большинство пользователей внимательно изучает доступные модели и особенности каждой из версий. Однако проходит время, и эта информация упускается – за ненадобностью. Помнить название модели ноутбука не нужно до тех пор, пока не приходится
- апгрейдить машину;
- устанавливать драйвера для мат. платы или других звеньев ПК;
- решать любые другие вопросы, которые требуют точного указания модели лэптопа,
- покупка б\у техники напрямую у бывшего владельца (верить рассказам продавца в этом случае не стоит).

Узнать модель ПК, ноутбука в том числе, несложно. Для получения базовой информации не нужен дополнительный софт, достаточно встроенных функций Windows. В инструкции мы будем рассматривать Windows 10, но актуальны действия и для более старых сборок ОС.
Содержание:
Информация о ноутбуке, доступная через Windows
Если наклейка выгорела, стерлась, отклеилась – есть еще несколько альтернативных способов, как узнать модель ноутбука. Она касается Lenovo, Acer, HP или любого другого производителя.
Один из методов – получить информацию о машине с помощью встроенных системных утилит Windows. Для этого:
- Зажимаем одновременно клавиши Win+R.
- В окне “Выполнить” вводим команду «msinfo32» (без кавычек) и нажимаем Enter.
- В появившемся окне попадаем в корневой раздел «Сведения о системе» (он нам и нужен).
- Изучаем пункты «Изготовитель», «Модель» и «SKU системы».
Описанный способ определения модели ноутбука работает на всех версиях операционной системы Windows.
Примечание. В некоторых случаях вместо конкретного наименования модели, будут доступны только сведения о материнской плате (чипсете) и производителе.
Документы или наклейка на корпусе
Самый простой способ узнать модель своего ноутбука без дополнительных программ, заключается в изучении документации на устройство. В них указан производитель, год выпуска, а также полное название модели. Если документы не сохранились, найти данные можно на специальной наклейке. Для этого:
- Внимательно осматриваем ноутбук.
- Находим наклейку на корпусе ноутбука (одну или несколько).
- Изучаем информацию и узнаем модель.
Как правило, производитель наклеивает все необходимые данные на корпус устройства, однако наклейку также часто размещают на крышке, поэтому смотрим внимательно.
Получение информации о ПК через DirectX
Средство диагностики DirectX – еще один компонент, позволяющий узнать модель ноутбука, версию установленных драйверов, модель графической подсистемы, видеоадаптера и др. .
.
Получить системную информацию таким образом можно буквально за пару минут. Для этого следуйте инструкции:
- Зажимаем клавиши Win+R и вызываем окно «Выполнить».
- Вводим команду «dxdiag» (без кавычек) и нажимаем «Ввод».
- В открывшемся окне, в разделе «Система» (вкладка открыта по умолчанию) находим строку с производителем и моделью устройства.
Командная строка CMD и консольные утилиты Windows
Если вам не удалось определить модель ноутбука через утилиты dxdiag или msinfo32, воспользуйтесь командной строкой.
С ее помощью пользователи не только получают полные сведения об марке ноута, но и управляют им, а также задают необходимые настройки. Доступны две базовые команды, каждая из которых дает полную информацию об устройстве — это Systeminfo и Wmic.
Как ими пользоваться для вывода нужной информации о ноутбуке:
- Откройте командную строку, введя команду «CMD» в поиск.
- Команда выполняется от имени Администратора Windows.

- Введите systeminfo и нажмите Ввод.
- Отобразятся подробные сведения об операционной системе Windows и о ноутбуке в целом (модель устройства, процессора, производитель и т.д.).
- Введите команду Wmic csproduct get name
- В консоли отобразится модификация ноутбука без дополнительных данных о производителе.
Первая команда является более информативной, однако если цель заключается только в выяснении официальной модели ноутбука, можно использовать оба способа.
Программы для получения конфигурации ПК
Для владельцев системных блоков и ноутбуков на базе ОС Windows разработано большое количество программ. Они полезны не только для получения исчерпывающей информации о ноутбуке, его компонентов, но и дальнейшей диагностики.
AIDA64 (ex-Everest)
AIDA 64 дает полную информацию об ПК-машине и ее комплектующих, включая название модели. На данный момент утилита является платной, но при этом есть пробный бесплатный период на 30 дней. Кроме того, есть портативная версия, которая не требует установки.
Кроме того, есть портативная версия, которая не требует установки.
Функции AIDA64 не будут ограничены в демо-режиме, так что можно проверить сведения о ноутбуке через нее. Как это сделать:
- Скачиваем последнюю версию AIDA64 по ссылке.
- Устанавливаем программу и запускаем.
- Заходим в раздел Суммарная информация через левую панель навигации.
- В разделах “Компьютер” и “Системная плата” вы найдете исчерпывающие сведения о модели ноутбука.
HWMonitor
Простая и удобная программа для получения данных о ноутбуке (модель, производитель, комплектующие). Кроме того, утилита HWMonitor позволяет отслеживать температуру, напряжение и другие параметры.
Все полезные характеристики ноутбука доступны в главном окне приложения.
Скачать HWMonitor
Speccy
Утилита создана для получения сведений о модели ноутбука и характеристиках его комплектующих (ОЗУ, ЦП, жесткие диски, видеокарта и другие). Все полезные сведения о железе собраны в разделе “Общая информация” (секция “Системная плата” и т. п.).
п.).
Скачать Speccy
Узнаем характеристики ноутбука через BIOS
Вход в BIOS дает пользователю доступ ко всей информации об ноутбуке, включая полное название модели.
Чтобы войти в BIOS и получить данные о ноутбуке:
- Выключите/включите ноутбук или перезагрузите систему.
- До появления логотипа на экране нажмите кнопку для входа в BIOS. У каждого производителя эта клавиша отличается. Delete, F1, F2, Esc – наиболее распространенные варианты. Кроме того, некоторые компании используют сочетание из двух или трех клавиш.
- После загрузки BIOS находим нужную нам информацию. Обычно она отображается на стартовом экране БИОСа, т.е. никуда переходить не нужно.
Обратите внимание! На некоторых моделях ноутбуков Lenovo на корпусе есть специальная кнопка для входа в BIOS, нажимать которую необходимо в выключенном состоянии.
Через официальный сайт производителя ноутбука
У некоторых моделей ноутбуков HP не удается узнать модель ни одним из перечисленных способов. Если при этом документы утеряны, можно зайти на официальный сайт производителя и воспользоваться поиском драйверов. При этом будет доступна команда «Определить модель устройства».
Если при этом документы утеряны, можно зайти на официальный сайт производителя и воспользоваться поиском драйверов. При этом будет доступна команда «Определить модель устройства».
Задайте вопрос!
Таким образом, существует немало способов узнать модель ноутбука, если на нем установлена Windows 10 или другая версия ОС. Каждый из методов позволяет быстро получить нужные данные и не требует дополнительных знаний или опыта. Если вам не удалось получить искомые сведения о ноутбуке (или стационарном ПК), пишите в комментарии – постараемся помочь.
Как узнать модель ноутбука? — Ноутбуки Toshiba
Я продолжаю рассказывать о том, как опознать модель устройства. Если в прошлый раз я говорил о планшетах. то сегодня наступает очередь ноутбуков. Сразу традиционный вопрос — зачем нужно знать модель устройства? Например, для того, что бы скачать «правильный» драйвер, который подходит именно вашему ноутбуку, или для замены аккумулятора.
К слову, в случае с ноутбуком узнать модель вы сможете в 99. 9% случаев. Сейчас вы в этом убедитесь.
9% случаев. Сейчас вы в этом убедитесь.
Смотрим на упаковку
Первым делом, конечно же, нужно обратить свое внимание на упаковку от ноутбука. В некоторых случаях упаковка может быть красочной, на ней изображено ваше устройство и рядом написано его название. Если коробка самая простая и на ней есть только название производителя, значит, где-то должна быть наклейка, на которой указаны все параметры ноутбука. Такой наклейки просто не может не быть, поэтому ищите лучше.
Кроме того, в упаковке всегда есть инструкция для устройства, на которой черным по белому написано название девайса.
Способ актуален для тех случаев, если вы не успели избавиться от упаковки.
Передняя панель
Некоторое производители указывают модель ноутбука прямо рядом с экраном. Так, в частности, поступает компания HP — под экраном в некоторых случаях вы сможете найти небольшую маркировку (другие производители могут указывать маркировку над экраном). Пример показан ниже на картинке:
Задняя крышка
Если вы не видите перед собой название модели, значит, есть повод перевернуть ноутбук. На его задней крышке находится небольшая наклейка с названием модели, а также некоторыми характеристиками устройства.
На его задней крышке находится небольшая наклейка с названием модели, а также некоторыми характеристиками устройства.
Зачастую это даже не наклейка, а своеобразная гравировка — буквы напечатаны прямо на пластике, так что информация никуда не денется.
Под батареей
В отдельных случаях можно найди надписи под батареей. Аккуратно извлеките аккумулятор и посмотрите, есть ли под ними какие-либо записи. Сразу хочу сказать, что так поступают немногие производители, поэтому велик риск, что вы ничего не найдете.
А вот надписи на самом аккумуляторе ни о чем не говорят. Как правило, на них можно найти только название модели самой батареи, которая в свою очередь может использоваться на различных устройствах.
dxdiag
Далее я расскажу вам о том, как можно выяснить название ноутбука, прибегнув к стандартным инструментам Windows.
Включите устройство, а после того, как оно будет запущено, нажмите на кнопку «Пуск» и в строке «Найти программы и файлы» напишите dxdiag (это средство диагностики DirectX).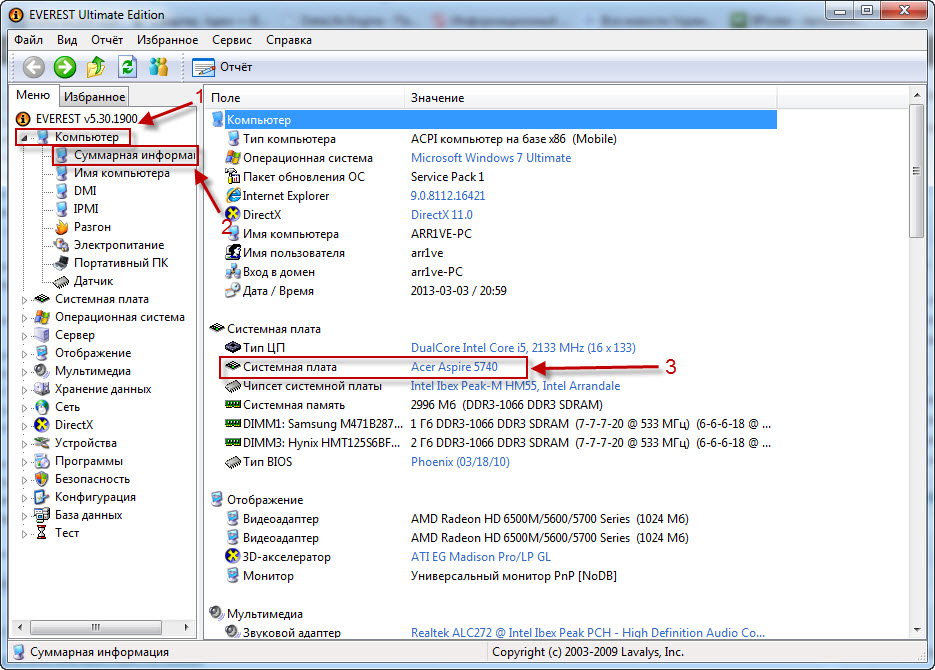 Затем запустите одноименную программу и подождите некоторое время, пока она будет собирать данные.
Затем запустите одноименную программу и подождите некоторое время, пока она будет собирать данные.
На вкладке «Система» вы сможете увидеть различную информацию о своем устройстве. Взгляните на строку «Модель компьютера», где будет указано название вашего девайса.
Командная строка
Другое стандартное средство Windows, которое нам сможет помочь, это командная строка .
Что бы воспользоваться командной строкой, зайдите в «Пуск» — «Все программы» — «Стандартные» — «Командная строка». Либо в строке «Найти программы и файлы» напишите слово cmd.
Итак, командная строка запущена. Напишите wmi csproduct get name без кавычек и прочих символов, после чего нажмите на Enter.
Вуаля, мы видим модель ноутбука. Хочу отметить, что в некоторых случаях наименование фирмы-производителя присутствует в командной строке, а в других — отсутствует.
BIOS
Как вариант, вы можете воспользоваться информацией, которая имеется в БИОСе.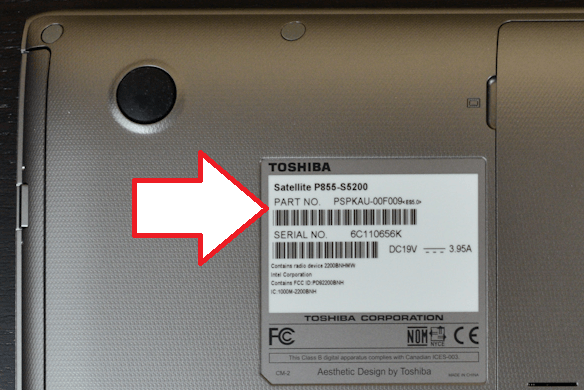 О том, как в него зайти, я в подробностях рассказывал некоторое время назад, поэтому не стану повторяться.
О том, как в него зайти, я в подробностях рассказывал некоторое время назад, поэтому не стану повторяться.
Итак, БИОС запущен. Теперь необходимо найти вкладку с информацией о вашем устройстве. Чаще всего она так и называется — Info. В ней имеется практически вся информация о ноутбуке, включая модель и тип процессора, жесткого диска, название дополнительных комплектующих и т. д.
В графе Product Name вы увидите название ноутбука.
Сторонние программы
Если так получилось, что вы никак не можете найти наименование модели вашего устройства, то в крайнем случае можно воспользоваться сторонним софтом, который собирает абсолютно всю информацию о вашем ноутбуке.
Таких программ — великое множество. По уже сложившейся традиции я расскажу об одной из самых известных и популярных программ под названием Everest. Сразу хочу напомнить, что программа эта платная, но за первые 30 дней разработчик с вас не будет взимать плату, так что некоторое время вы можете пользоваться «Эверестом» бесплатно.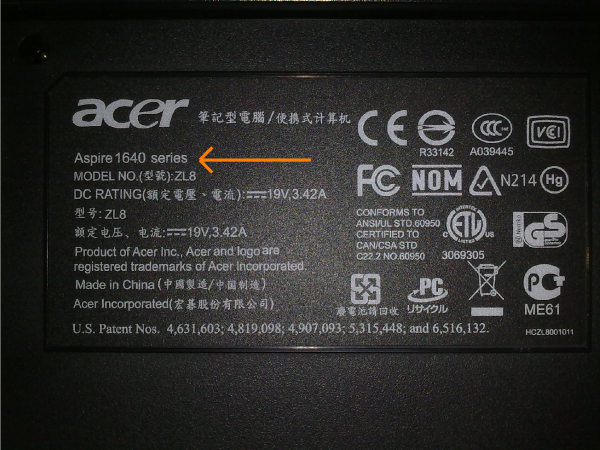
Скачиваем Everest с официального сайта, устанавливаем на компьютер и запускаем. Далее открываем вкладки «Компьютер» — «Суммарная информация» и в правой части в графе «Системная плата» видим название своего ноутбука.
P. S. Все указанные способы подходят для любых ноутбуков: HP, ASUS, Lenovo, Samsung, Dell, Acer, Toshiba и т. д.
как переустановить виндовс на ноутбуке тошиба
как зайти в биос на ноутбуке тошиба
как открыть ноутбук тошиба
Как узнать модель клавиатуры на ноутбуке. Способы определения модели ноутбука
Чтобы определить характеристики ноутбука, надо знать его точную модель. По ней вы легко найдете на сайте производителя полные технические данные компьютера. Разберемся, как узнать модель ПК или ноутбука визуально, средствами Windows или сторонними программами.
Найти название ноутбука и посмотреть модель можно на его упаковочной коробке и в документах. Если коробка у вас не сохранилась, то гарантийный талон скорее всего остался – в нем вы и найдете нужные сведения.
Если документов под рукой нет, верный способ, как узнать серийный номер вашего ноутбука – найти на нем фирменную наклейку производителя. Она может располагаться на передней панели рядом с клавиатурой или на задней части.
Если информация на наклейке не читается, узнать марку поможет аккумулятор устройства. Отключите ноут, разверните его и достаньте батарею, открыв защелки по краям. Нужные сведения могут располагаться на отсеке под аккумулятором или прямо на корпусе батареи.
Средствами Windows
Если все наклейки были удалены, пользуйтесь встроенными в Виндовс утилитами.
Сведения о свойствах
Как посмотреть характеристики личного компьютера на Windows 10: по правому клику мышкой откройте свойства ярлычка «Мой компьютер». Вы увидите основные сведения – производитель, установленная ОС, параметры процессора, ОЗУ и типа системы. Точная модель не всегда будет указана.
Сведения о системе
Более подробную информацию вы узнаете из утилиты «Сведения о системе».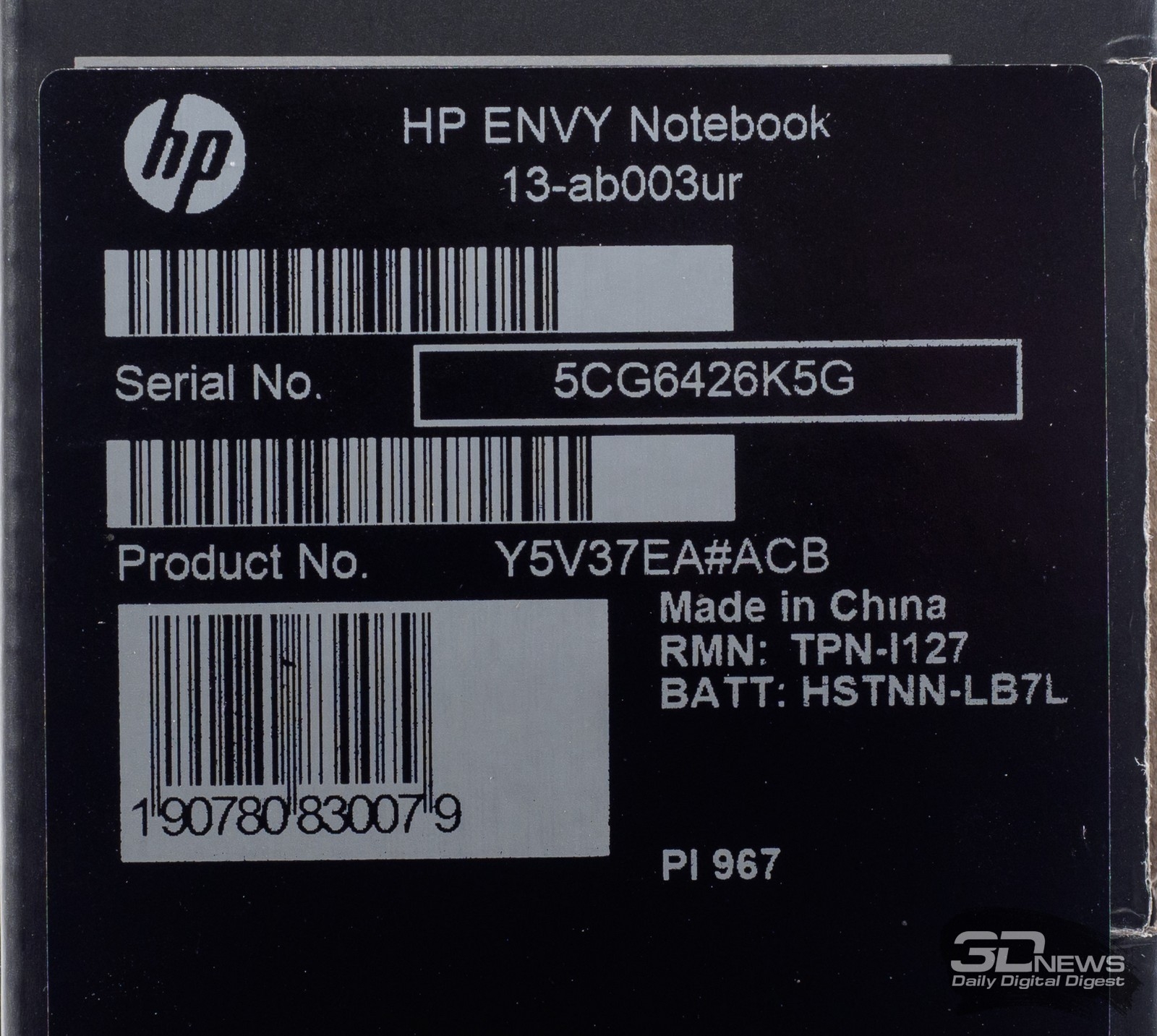 Как посмотреть в ней параметры компьютера: жмите Win+R и пишите в строчку msinfo32 . Появится окно, в котором через пару секунд появится довольно обширный список данных. Вы сможете узнать не только название изготовителя – Lenovo, но и точную модель напротив SKU.
Как посмотреть в ней параметры компьютера: жмите Win+R и пишите в строчку msinfo32 . Появится окно, в котором через пару секунд появится довольно обширный список данных. Вы сможете узнать не только название изготовителя – Lenovo, но и точную модель напротив SKU.
Дополнительно доступны подробные характеристики аппаратных и программных компонентов системы.
Диагностика DirectX
Утилита DirectX не только определяет установленные драйвера и параметры видеоадаптера, но и знает, как узнать модель ноутбука HP, ASUS, Acer и других. Нажимайте Win+R и пишите dxdiag . На первой вкладке будет отображен производитель и модель, параметры процессора и памяти.
На остальных вкладках вы найдете характеристики видеокарты и звука.
Командная строка
Узнать модель и марку личного ноута можно и через командную строку. Зажимайте Win+R и пишите cmd . В черном окошке вводите строчку: wmic csproduct get name .
Появится поле «Name» под котором будет указана модель ноутбука.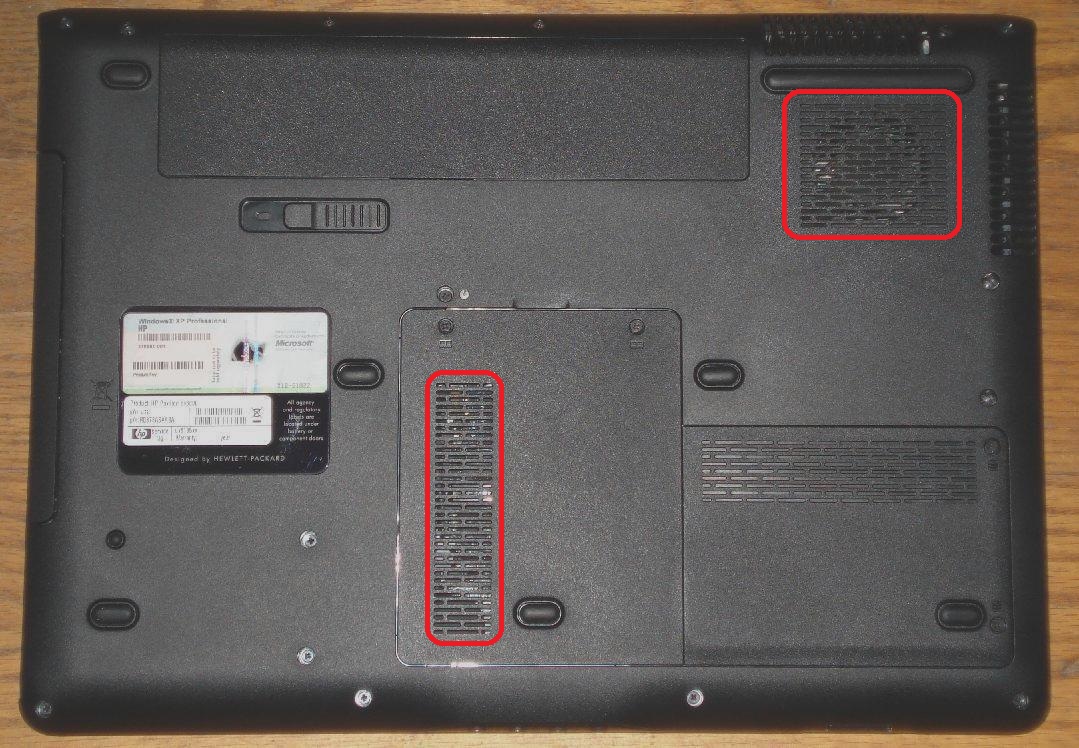 Остальные характеристики вы легко можете определить онлайн, вбив в поиск найденное значение с названием производителя.
Остальные характеристики вы легко можете определить онлайн, вбив в поиск найденное значение с названием производителя.
В BIOSе
Если ОС не загружается, увидеть нужные сведения можно в BIOSе компьютера. При включении сразу жмите Del или F2 (точная клавиша будет указана на приветственном экране). На первой вкладке будет перечислены нужные сведения в полях «Product name» «Serial Number».
Ниже и на других вкладках вы найдете подробные характеристики аппаратных компонентов ПК.
Сторонними программами
Иногда удобно пользоваться сторонними программами. Одна из утилит, выводящая подробнейшие сведения о компьютере – Aida 64. Программа платная, но в течение 30 дней ее можно использовать без оплаты.
Как посмотреть в Aida 64 характеристики компьютера: запускайте утилиту, заходите в раздел «Компьютер». Здесь на вкладках информации о системе вы получите полные сведения о производителе, продукте и всех его компонентах.
Все остальные характеристики ноутбука перечислены в остальных подразделах утилиты.
Заключение
Мы разобрались, как найти информацию о модели ноутбука и всех его параметрах. Начните с обследования корпуса и документов, если там ничего не найдено – пробуйте все встроенные в Windows средства или сторонние программы. Если ОС компьютера не загружается, заходите в BIOS и ищите нужные данные.
Обычно, модель ноутбука — это набор букв и цифр. Существуют несколько способов узнать модель. В первую очередь расскажем как узнать модель неисправного устройства, которое даже не включается. Кстати, если необходим профессиональный ремонт ноутбука , мы вам поможем.
Способы узнать модель НЕ рабочего ноутбука
Первый способ
Модель ноутбука можно посмотреть на самом устройстве. На большинстве ноутбуков модель изделия указана прямо на корпусе, над клавиатурой, возле экрана, либо на задней крышке.
Если в этих местах информация стерлась, посмотрите сведения на аккумуляторе ноутбука. Для этого предварительно выключите устройство, извлеките батарею и ищите на ней информационную наклейку.
Второй способ
Модель ноутбука указана на его упаковке. Если после покупки упаковка сохранилась, то вы можете найти ее и узнать модель устройства. Даже если ваш ноутбук был упакован в коробку без специального дизайна и на нем не написана модель, то на одной из сторон коробки должна быть наклейка со штрих кодом и серийным номером, на ней и должна быть указана искомая информация.
Возможно, вы посчитали коробку ненужной и выбросили её сразу после покупки ноутбука. Но, вы точно не выбросили бы в первый день гарантийный талон, на котором тоже указана модель вашего ноутбука. Также модель вашего ноутбука указана на инструкции и на диске с драйверами, если он предусмотрен в комплекте вашего ноутбука.
Способы узнать модель рабочего ноутбука
Первый способ
Воспользуйтесь командной строкой, чтобы узнать модель ноутбука. Для этого нужно ввести в окно поиска, в меню пуск, команду «cmd», либо найти в папке «Стандартные» пункт «Командная строка» и выбрать ее.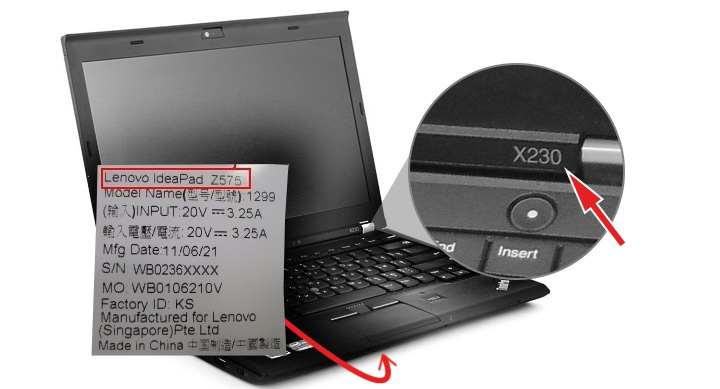
В появившемся окне наберите команду «wmiс csprоduct gеt nаme».
В результате этого действия вы должны получить информацию о модели вашего ноутбука.
Второй способ
Также можно выяснить модель ноутбука с помощью компонентов ОС. Для этого нужно открыть окно «Мой компьютер», в рабочей области кликнуть правой кнопкой мыши (на пустое пространство), выбрать «Свойства», и в открывшемся окне вы найдёте информацию о модели вашего ноутбука.
Один из этих способов, точно, поможет вам выяснить какой именно модели ваш ноутбук, и ни один из этих способов не займет много вашего времени.
Многообразие портативных устройств, предлагаемых сегодня на рынке, требуют от покупателя небольшой осведомленности о параметрах, по которым подбираются ноутбуки, чтобы покупка в итоге оказалось выгодной, и приносила пользу своему обладателю.
Изготовители компьютерной техники производят несколько модификаций конкретных типов ноутбуков, внешне которые, как правило, выглядят одинаково. В зависимости от мощности устройства, объема запоминающих устройств и т.п. стоимость различных моделей ноутбука будет отличаться.
В зависимости от мощности устройства, объема запоминающих устройств и т.п. стоимость различных моделей ноутбука будет отличаться.
В большинстве случаев на лицевой части устройств наносится название линейки продукта, знание которой недостаточно в ряд случаев.
Вопрос, как узнать модель ноутбука, становится актуальным при следующих обстоятельствах:
В зависимости от торговых марок приборов (Samsung, HP, Dell, MSI и т.д.) информация о его модели получается различными способами.
У ноутбуков Acer название модели отображается на наклейке, находящейся в нижнем левом углу рядом с клавиатурой. Как правило, со временем эта информация стирается из-за постоянного контакта с руками пользователя. Для удобства производитель дублирует нужную информацию на оборотной стороне ноутбука. Необходимо перевернуть прибор и считать название с наклейки, где, к примеру:
- Aspire 5560 – серия ноутбука;
- MS 2319 – название модели ноутбука;
- Aspire 5560G-8356G50Mnkk – точная серия и модель прибора, которая необходима для определения его конфигурации.

Производитель марки Samsung сведения о модели портативного компьюетра наносит на его оборотной стороне, которая представляет собой комбинацию букв и цифр (например, NP 300 E 5 A – SO 8 RU). Пользователю достаточно вбить это значение в любом поисковике, чтобы получить сведения о конфигурации ноутбука Samsung. Скачивая программное обеспечение для Samsung, обязательно требуется знать полное название модели ноутбука.
HP (Hewlett-Packard) — как узнать модель ноутбука
Марки портативных компьютеров HP название моделей содержат под аккумуляторной батареей. Для этого необходимо аккуратно перевернуть прибор, с помощью специальной защелки открыть крышку батареи и вынуть ее. Точная информация о ноутбуке HP имеет вид (в качестве примера):
- Серия – CND 23111F8;
- Модель HP – M6-1032ER.
Узнаем точную модель ноутбука Леново
У портативных компьютеров Lenovo сведения о названии модели содержатся на боковой или задней крышке, где находится гравировка или наклейка, содержащая буквенно-цифровое значение о точном серийном номере, типе и модели прибора. Для удобства пользователей производитель Lenovo часто дублирует название типа ноутбука на его лицевой панели рядом с экраном.
Для удобства пользователей производитель Lenovo часто дублирует название типа ноутбука на его лицевой панели рядом с экраном.
Портативные компьютеры Asus
Узнать название модели Asus не составляет труда. Достаточно закрыть крышку, перевернуть прибор и считать сведения, содержащиеся на наклейке оборотной стороны ноутбука. Для правильного чтения буквенно-цифрового кода модели Asus следует проигнорировать с третьего по пятый символ во всем его названии.
Ноутбуки марки «MSI»
Как у большинства производителей, MSI сведения о названии модели содержит на оборотной стороне портативного устройства, которое представляет собой сочетание букв и цифр (например, MS-1335).
При загрузке BIOS прибора нужную информацию можно получить в нижней части экрана.
Ноутбуки Dell содержат на задней крышке серийный номер, вбив который на официальном сайте производителя, можно узнать точный номер модели прибора пользователя. Обычно этим способом пользуются при отсутствии на задней крышке ноутбука Dell второй наклейки, содержащей сведения о модели (например, Inspirion 5010 – 8857).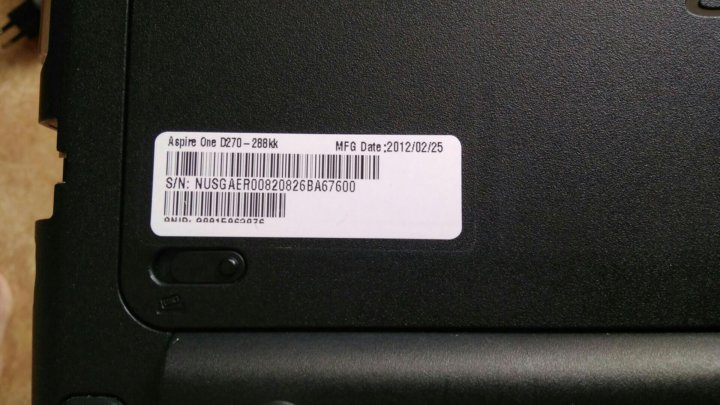
Как показывает практика, практически все производители ноутбуков указывают информацию о серии и типе на наклейке, располагающейся на задней крышке прибора. Если сведения стерты, то необходимо открыть крышку устройства, под которой содержится нужная информация.
Ответ на вопрос, как узнать модель ноутбука, можно получить из технической документации, гарантийного талона или упаковочной коробки устройства, которые всегда идут в комплекте поставки.
Microsoft предлагает пользователю свои способы получения нужных сведений. Для этого достаточно ввести команду «wmi csproduct get name». Также комбинация клавиш Win и R вызывает окно «Сведения о системе», где пользователю предлагается обширный информационный список с характеристиками установленной системы на ноутбуке.
В операционной системе Windows необходимо выбрать свойства «моего компьютера», после чего отобразятся название фирмы-производителя, название устройства, характеристики процессора, размер памяти и т.п.
Использование BIOS является одним из самых доступных способов получения названия модели прибора. Алгоритм достаточно прост. При начале работы ноутбука необходимо несколько раз нажать клавиши «Delete» и F2 (в некоторых случаях 10). Сведения находятся во вкладке Info или Advanced.
Алгоритм достаточно прост. При начале работы ноутбука необходимо несколько раз нажать клавиши «Delete» и F2 (в некоторых случаях 10). Сведения находятся во вкладке Info или Advanced.
Также программистами был разработан ряд простых программ, которые предоставляют информацию о модели ноутбука: AIDA 64, Belarc Advisor. Последняя не поддерживает русский язык, но является бесплатной и занимает немного места на компьютере пользователя. AIDA 64 – платное программное обеспечение, предусматривающее тридцатидневный период бесплатного пользования.
Указанные выше способы получения сведений о точном наименовании типа и серии портативных компьютеров доступны для большинства пользователей, не требуют специального образования и навыков.
Видео про то как узнать модель ноутбука
Многие пользователи, вне зависимости от того, как долго у них в эксплуатации компьютер, не в состоянии назвать точное наименование его модели. И, в принципе, спокойно без этого обходятся. Однако бывают ситуации, когда нужно указать точное название своего устройства. Например, при ручной загрузке драйверов с сайта производителя, где для каждой конкретной модели свой набор. Или же при обращении в службу технической поддержки.
Например, при ручной загрузке драйверов с сайта производителя, где для каждой конкретной модели свой набор. Или же при обращении в службу технической поддержки.
В этой статье пойдёт речь о том, как узнать название модели ноутбука Asus. Несмотря на это, все из описанных ниже способов подойдут для компьютеров и от других производителей. Какой бы марки ни было ваше устройство, с ним связано множество информации, в которой легко запутаться: модель материнской платы, уникальный ID и так далее. Всё далеко не так просто, поэтому эта статья может помочь каждому, даже уверенному в себе пользователю.
Asus, не включая его
Есть два распространённых способа:
- Узнать модель ноутбука можно из предлагающегося к устройству пакету бумаг. В него входят руководство к эксплуатации, а также чековый документ из магазина. Однако бывает так, что в руководстве указывается лишь модельный ряд (наименование серии ноутбуков), а не номер конкретного устройства.
- Как узнать, какая модель ноутбука Asus? На случай если модельного ряда вам недостаточно, вы всегда можете обратиться к специальной заводской наклейке, которая, как правило, находится на нижней части ноутбука и на коробке.
 На ней приведены следующие данные: модель ноутбука и материнской платы, штрих-код и серийный номер. Название девайса смотрите после слова MODEL. Обратите внимание, что третий, четвёртый и пятый символы из названия не учитываются.
На ней приведены следующие данные: модель ноутбука и материнской платы, штрих-код и серийный номер. Название девайса смотрите после слова MODEL. Обратите внимание, что третий, четвёртый и пятый символы из названия не учитываются.
Как узнать модель ноутбука Asus из операционной системы?
Не страшно, если документация с упаковкой затерялась, а этикетка каким-либо образом повреждена. Всю информацию легко можно получить прямо из операционной системы. Для этого мы расскажем вам, как узнать модель ноутбука Asus через командную строку. Для этого откройте строку ввода параметров. Открыть её можно через ПУСК/Выполнить. Либо в Windows 10 наберите «Выполнить» в поиске, который расположен на нижней (можно ещё зажать и R). Затем введите cmd — так вы откроете командную строку. В ней введите команду wmic csproduct get name, после чего нажмите клавишу «Ввод» (Enter). В следующей строке выйдет сообщение с наименованием вашего устройства.
Использовать командную панель необязательно. Есть и другой способ узнать модель девайса: откройте «Выполнить» и в строке ввода вставьте команду dxdiag. Появится окно «Средство диагностики». Оно откроется сразу на нужной вам вкладке — «Система». Модель вашего ноутбука будет указана в разделе «Модель компьютера».
Есть и другой способ узнать модель девайса: откройте «Выполнить» и в строке ввода вставьте команду dxdiag. Появится окно «Средство диагностики». Оно откроется сразу на нужной вам вкладке — «Система». Модель вашего ноутбука будет указана в разделе «Модель компьютера».
Исчерпывающую информацию по ноутбуку, в том числе и наименование модели устройства, вы сможете узнать, пройдя по следующему пути: ПУСК/Панель управления/Система и безопасность/Система. Либо кликните правой клавишей мыши по иконке «Мой компьютер» и выберите «Свойства». В десятой версии Windows, опять же, можно воспользоваться поиском. Для этого просто введите в строке: «Система».
Как узнать название модели с помощью сторонних программ
Помимо того как узнать модель ноутбука Asus, можно получить множество полезных сведений о вашем компьютере, воспользовавшись сторонними программами. Например, с помощью Для этого откройте папку с программой и запустите файл c расширением.exe. Их там может быть сразу два, но подойдёт любой. В открывшемся окне программы пройдите по следующему пути: Меню/Компьютер/DMI/Система. В свойствах системы, что в нижней части окна, будут указаны производитель, наименование модели устройства, серийный номер и уникальный ID.
В открывшемся окне программы пройдите по следующему пути: Меню/Компьютер/DMI/Система. В свойствах системы, что в нижней части окна, будут указаны производитель, наименование модели устройства, серийный номер и уникальный ID.
Ещё один способ
Узнать, какая модель ноутбука Asus, можно и через Bios. Этот способ понадобится в ситуации, когда документация с упаковкой утеряна, этикетка повреждена и войти в систему при этом нельзя из-за какой-либо ошибки. Вам нужно обратиться в службу поддержки, а вы не знаете наименование устройства.
Для начала о том, как попасть в БИОС. Способы могут отличаться в зависимости от модели устройства, но ничего страшного в этом нет: вариантов не так уж и много. Попробуйте нажать клавишу Esc при загрузке логотипа производителя. Должен появиться чёрный экран, где нужно найти строку с текстом Enter to setup… Вместо троеточия, будет указана клавиша либо комбинация кнопок, которую необходимо нажать для входа в БИОС. Надпись эта может находиться вверху экрана, в конце текста либо в самом низу.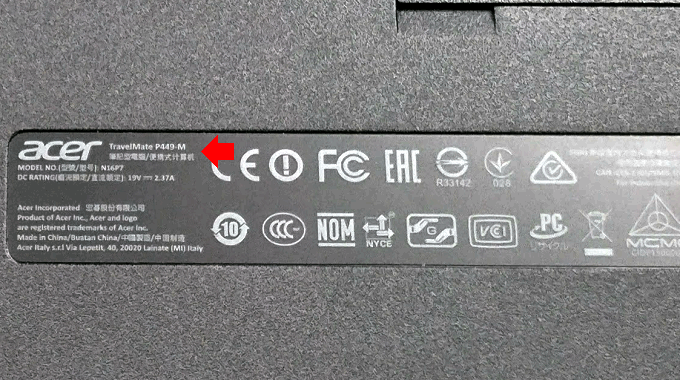 Если нажатие клавиши Esc ничего не дало, то при следующей загрузке попробуйте один из этих вариантов: F2, Ctrl + F2 или Del. Итак, вы перешли в БИОС. Наименование вашего устройства вы можете узнать во вкладке Main или же в некоторых случаях при нажатии клавиши F12.
Если нажатие клавиши Esc ничего не дало, то при следующей загрузке попробуйте один из этих вариантов: F2, Ctrl + F2 или Del. Итак, вы перешли в БИОС. Наименование вашего устройства вы можете узнать во вкладке Main или же в некоторых случаях при нажатии клавиши F12.
Компания DNS активно занимается разработкой ноутбуков. У них присутствует большое количество моделей разной комплектации. Иногда бывают случаи, когда требуется узнать модель своего переносного ПК. Осуществить это можно несколькими несложными методами. Подробнее о них мы и поговорим ниже.
Обычно на всех портативных компьютерах на задней крышке или передней панели есть наклейка, на которой указана марка и модель устройства. В первую очередь следует ее проверить, поскольку данный способ является самым простым. Однако иногда она стирается и разобрать некоторые символы становится невозможно. Тогда на помощь приходят другие методы, требующие выполнения определенных действий.
Способ 1: Программы для определения железа ПК
На просторах интернета находится множество стороннего софта, функциональность которого сосредоточена на том, чтобы предоставить пользователю подробную информацию о его устройстве. Представителей такого ПО очень большое количество, однако все они работают примерно по одному и тому же алгоритму. Вам достаточно перейти в раздел с системной платой и найти строку «Модель» .
Представителей такого ПО очень большое количество, однако все они работают примерно по одному и тому же алгоритму. Вам достаточно перейти в раздел с системной платой и найти строку «Модель» .
Ознакомиться со списком лучших представителей подобного ПО и выбрать для себя наиболее подходящий вариант вы можете в нашей статье по ссылке ниже.
Через такие специальные программы можно узнать и серийный номер переносного ПК. Все подробные инструкции на эту тему вы также найдете в нашей отдельной статье.
Способ 2: Средство диагностики DirectX
В операционной системе имеется встроенная библиотека DirectX . Основное его предназначение – обработка и улучшение графики. Вместе со всеми необходимыми файлами устанавливается и средство диагностики системы, с помощью которого и можно получить информацию о модели ноутбука DNS. Вам достаточно выполнить всего несколько несложных действий:
Дожидаться окончания диагностики необязательно, ведь нужная информация уже была получена.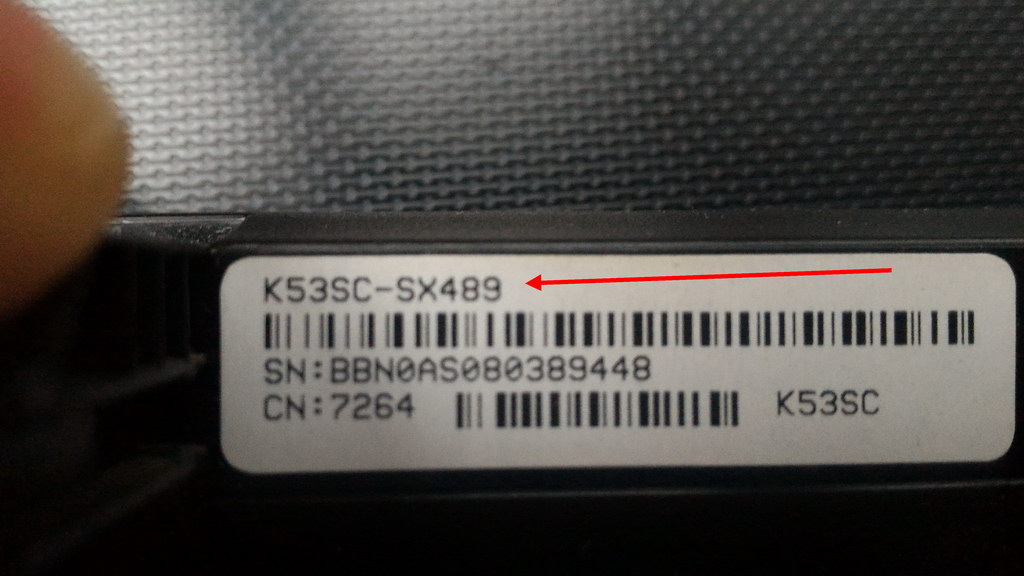 Достаточно просто закрыть окно, никаких системных изменений из-за этого не произойдет.
Достаточно просто закрыть окно, никаких системных изменений из-за этого не произойдет.
Способ 3: Командная строка Windows
Встроенная в операционную систему Windows командная строка позволяет выполнять множество разнообразных функций, запускать программы, утилиты и редактировать параметры. Сейчас мы используем одну из команд в целях определения модели переносного ПК от компании DNS. Осуществляется это следующим образом:
Выше мы детально разобрали три самых легких метода, используя которые, можно узнать модель ноутбука от DNS. Все они очень просты, не требуют много времени, а выполнить процесс поиска под силу даже неопытному пользователю. Мы рекомендуем ознакомиться с каждым методом и выбрать наиболее подходящий для себя.
Как узнать модель ноутбука Samsung
Как узнать модель своего ноутбука Samsung
Почему нужно знать модель ноутбука? Ни для кого не секрет, что для эффективной работы любого лэптопа необходимо не только соблюдать нормы аккуратной и бережной его эксплуатации, но также знать о нем необходимую информацию. Такой информацией является точная модель вашей техники. Мы поможем вам найти выход из данной ситуации и расскажем, каким образом вы можете узнать модель вашего ноутбук.
Такой информацией является точная модель вашей техники. Мы поможем вам найти выход из данной ситуации и расскажем, каким образом вы можете узнать модель вашего ноутбук.
Помните, что вы всегда можете обратиться за профессиональной консультацией к специалистам по ноутбукам Samsung.
Руководство по эксплуатации
Первый источник, где вы можете узнать сведения о модели своего ноутбука – это руководство по его эксплуатации, если оно, конечно, у вас есть, хотя, как показывает практика, люди сохраняют такие документы чрезвычайно редко. Минусом может являться то, что производитель указывает обобщенную информацию одной линейки для разных модификаций, т.е. Информация может быть не полной.
Наклейки
Модель ноутбука может быть указана на информационных наклейках, которые размещены на нижней или на лицевой частях гаджета. На этих элементах, кроме модели, вы также найдете информацию от производителей и о серии лэптопа.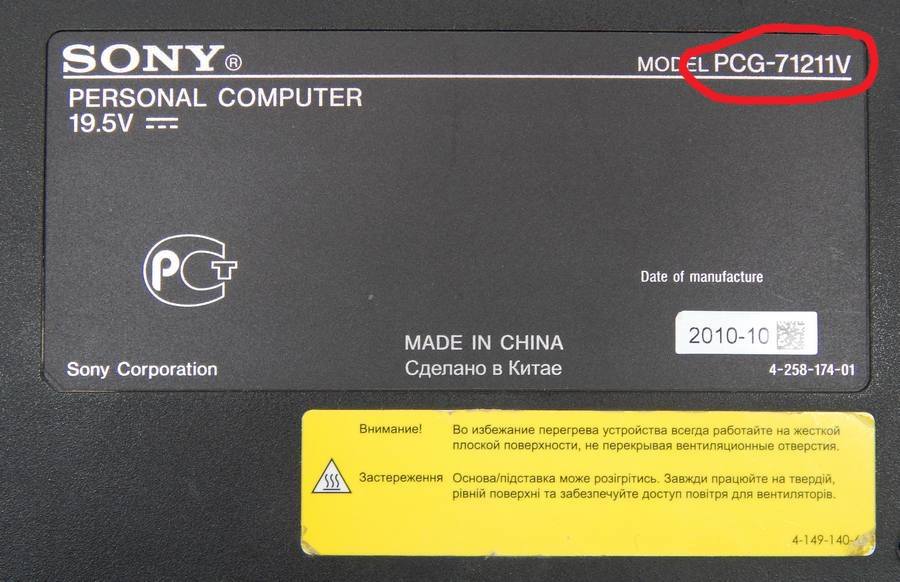
Стоит отметить, что наклейки нередко срываются или затираются в ходе эксплуатации. Поэтому такой вариант тоже не всегда удачный.
Аккумулятор
Если наклейки на вашем ноутбуке не сохранилась, попробуйте пойти другим путем – осмотрите его батарею. Сделать это совсем не трудно: На нижней стороне вы увидите пару защелок (в некоторых моделях ноутбуков может быть один фиксатор).Переведите их в открытое положение, после этого снимите защитную крышку и вытяните источник питания. Как правило, на аккумуляторах, всегда указан изготовитель продукта, а также его серия и модель.
Свойства системы
Это еще один нетрудный метод узнать данные о модели ноутбука в системе Windows. Просто кликните правой стороной мышки по значку «Компьютер». Дальше выберите вкладку «Свойства». После этого действия вам нужно будет найти строку «Модель».
Можно использовать инструмент командной строки. В строке поиска меню «Пуск» нужно набрать на клавиатуре «cmd» и нажать Enter.
В строке поиска меню «Пуск» нужно набрать на клавиатуре «cmd» и нажать Enter.
Также можно использовать клавиши «Win» + «R», впишите «cmd» и нажмите Enter. В появившемся окне с черным фоном укажите «wmic csproduct get name» и утвердите нажатием Enter. В строке «Name» отобразится нужная вам информация.
BIOS
Определить модель можно и в меню BIOS. Для входа в меню во время перезагрузки ноутбука нажмите Fn+F2 или, в зависимости от модели, многократное нажатие клавиш Del, F2, или Esc. Далее вам нужно будет найти и нажать на опцию «Info». В этом разделе вы найдете все сведения о своем ноутбуке, в том числе и модель.
Существует множество способов, например с использованием дополнительной программы как Everest. Но эти — самые простые и доступные. В зависимости от ситуации, такие несложные методы позволят вам узнать точную модель вашего ноутбука очень быстро.
Источник: http://samsngexperts.ru/
Не помогла статья?
Вы можете задать вопрос мастерам из нашего сервисного центра, позвонив по телефону или написав свой вопрос на форму обратной связи.
Ваше сообщение отправлено.
Спасибо за обращение.
На ноутбуке узнать модель ноутбука. Как узнать модель ноутбука: где посмотреть точную модификацию
Я продолжаю рассказывать о том, как опознать модель устройства. Если в прошлый раз я говорил о , то сегодня наступает очередь ноутбуков. Сразу традиционный вопрос — зачем нужно знать модель устройства? Например, для того, что бы скачать «правильный» драйвер, который подходит именно вашему ноутбуку, или для замены аккумулятора.
К слову, в случае с ноутбуком узнать модель вы сможете в 99.9% случаев. Сейчас вы в этом убедитесь.
Смотрим на упаковку
Первым делом, конечно же, нужно обратить свое внимание на упаковку от ноутбука. В некоторых случаях упаковка может быть красочной, на ней изображено ваше устройство и рядом написано его название. Если коробка самая простая и на ней есть только название производителя, значит, где-то должна быть наклейка, на которой указаны все параметры ноутбука. Такой наклейки просто не может не быть, поэтому ищите лучше.
В некоторых случаях упаковка может быть красочной, на ней изображено ваше устройство и рядом написано его название. Если коробка самая простая и на ней есть только название производителя, значит, где-то должна быть наклейка, на которой указаны все параметры ноутбука. Такой наклейки просто не может не быть, поэтому ищите лучше.
Кроме того, в упаковке всегда есть инструкция для устройства, на которой черным по белому написано название девайса.
Способ актуален для тех случаев, если вы не успели избавиться от упаковки.
Передняя панель
Некоторое производители указывают модель ноутбука прямо рядом с экраном. Так, в частности, поступает компания HP — под экраном в некоторых случаях вы сможете найти небольшую маркировку (другие производители могут указывать маркировку над экраном). Пример показан ниже на картинке:
Задняя крышка
Если вы не видите перед собой название модели, значит, есть повод перевернуть ноутбук. На его задней крышке находится небольшая наклейка с названием модели, а также некоторыми характеристиками устройства.
Зачастую это даже не наклейка, а своеобразная гравировка — буквы напечатаны прямо на пластике, так что информация никуда не денется.
Под батареей
В отдельных случаях можно найди надписи под батареей. Аккуратно извлеките аккумулятор и посмотрите, есть ли под ними какие-либо записи. Сразу хочу сказать, что так поступают немногие производители, поэтому велик риск, что вы ничего не найдете.
А вот надписи на самом аккумуляторе ни о чем не говорят. Как правило, на них можно найти только название модели самой батареи, которая в свою очередь может использоваться на различных устройствах.
dxdiag
Включите устройство, а после того, как оно будет запущено, нажмите на кнопку «Пуск» и в строке «Найти программы и файлы» напишите dxdiag (это средство диагностики DirectX). Затем запустите одноименную программу и подождите некоторое время, пока она будет собирать данные.
На вкладке «Система» вы сможете увидеть различную информацию о своем устройстве. Взгляните на строку «Модель компьютера», где будет указано название вашего девайса.
Взгляните на строку «Модель компьютера», где будет указано название вашего девайса.
Командная строка
Другое стандартное средство Windows, которое нам сможет помочь, это .
Что бы воспользоваться командной строкой, зайдите в «Пуск» — «Все программы» — «Стандартные» — «Командная строка». Либо в строке «Найти программы и файлы» напишите слово cmd.
Итак, командная строка запущена. Напишите wmi csproduct get name без кавычек и прочих символов, после чего нажмите на Enter.
Вуаля, мы видим модель ноутбука. Хочу отметить, что в некоторых случаях наименование фирмы-производителя присутствует в командной строке, а в других — отсутствует.
BIOS
Как вариант, вы можете воспользоваться информацией, которая имеется в БИОСе. О том, как в него зайти, я в подробностях некоторое время назад, поэтому не стану повторяться.
Итак, БИОС запущен. Теперь необходимо найти вкладку с информацией о вашем устройстве. Чаще всего она так и называется — Info. В ней имеется практически вся информация о ноутбуке, включая модель и тип процессора, жесткого диска, название дополнительных комплектующих и т.д.
В ней имеется практически вся информация о ноутбуке, включая модель и тип процессора, жесткого диска, название дополнительных комплектующих и т.д.
В графе Product Name вы увидите название ноутбука.
Сторонние программы
Если так получилось, что вы никак не можете найти наименование модели вашего устройства, то в крайнем случае можно воспользоваться сторонним софтом, который собирает абсолютно всю информацию о вашем ноутбуке.
Таких программ — великое множество. По уже сложившейся традиции я расскажу об одной из самых известных и популярных программ под названием Everest. Сразу хочу напомнить, что программа эта платная, но за первые 30 дней разработчик с вас не будет взимать плату, так что некоторое время вы можете пользоваться «Эверестом» бесплатно.
Скачиваем Everest с официального сайта, устанавливаем на компьютер и запускаем. Далее открываем вкладки «Компьютер» — «Суммарная информация» и в правой части в графе «Системная плата» видим название своего ноутбука.
P.S. Все указанные способы подходят для любых ноутбуков: HP, ASUS, Lenovo, Samsung, Dell, Acer, Toshiba и т.д.
На этом все. Я искренне надеюсь, что представленная здесь информация поможет вам узнать модель вашего ноутбука. Будут вопросы — задавайте.
Компания DNS активно занимается разработкой ноутбуков. У них присутствует большое количество моделей разной комплектации. Иногда бывают случаи, когда требуется узнать модель своего переносного ПК. Осуществить это можно несколькими несложными методами. Подробнее о них мы и поговорим ниже.
Обычно на всех портативных компьютерах на задней крышке или передней панели есть наклейка, на которой указана марка и модель устройства. В первую очередь следует ее проверить, поскольку данный способ является самым простым. Однако иногда она стирается и разобрать некоторые символы становится невозможно. Тогда на помощь приходят другие методы, требующие выполнения определенных действий.
Способ 1: Программы для определения железа ПК
На просторах интернета находится множество стороннего софта, функциональность которого сосредоточена на том, чтобы предоставить пользователю подробную информацию о его устройстве.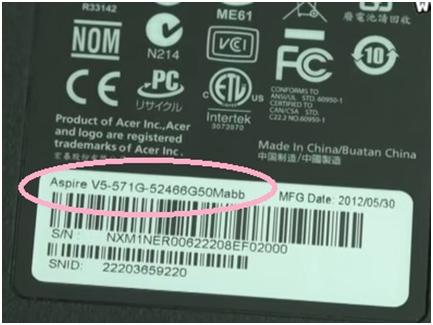 Представителей такого ПО очень большое количество, однако все они работают примерно по одному и тому же алгоритму. Вам достаточно перейти в раздел с системной платой и найти строку «Модель» .
Представителей такого ПО очень большое количество, однако все они работают примерно по одному и тому же алгоритму. Вам достаточно перейти в раздел с системной платой и найти строку «Модель» .
Ознакомиться со списком лучших представителей подобного ПО и выбрать для себя наиболее подходящий вариант вы можете в нашей статье по ссылке ниже.
Через такие специальные программы можно узнать и серийный номер переносного ПК. Все подробные инструкции на эту тему вы также найдете в нашей отдельной статье.
Способ 2: Средство диагностики DirectX
В операционной системе имеется встроенная библиотека . Основное его предназначение – обработка и улучшение графики. Вместе со всеми необходимыми файлами устанавливается и средство диагностики системы, с помощью которого и можно получить информацию о модели ноутбука DNS. Вам достаточно выполнить всего несколько несложных действий:
Дожидаться окончания диагностики необязательно, ведь нужная информация уже была получена. Достаточно просто закрыть окно, никаких системных изменений из-за этого не произойдет.
Достаточно просто закрыть окно, никаких системных изменений из-за этого не произойдет.
Способ 3: Командная строка Windows
Встроенная в операционную систему Windows командная строка позволяет выполнять множество разнообразных функций, запускать программы, утилиты и редактировать параметры. Сейчас мы используем одну из команд в целях определения модели переносного ПК от компании DNS. Осуществляется это следующим образом:
Выше мы детально разобрали три самых легких метода, используя которые, можно узнать модель ноутбука от DNS. Все они очень просты, не требуют много времени, а выполнить процесс поиска под силу даже неопытному пользователю. Мы рекомендуем ознакомиться с каждым методом и выбрать наиболее подходящий для себя.
Привет друзья, рад видеть вас на нашем блоге . В данной статье я вам расскажу и наглядно покажу как узнать модель ноутбука.
В прошлом выпуске мы узнали за пару кликов. Сегодня поговорим про ноутбуки, как определить их модель и основные характеристики.
Узнаем модель
Продвинутые пользователи компьютера наверняка знают как это сделать, но есть и такие люди, которые этого не знают. Так вот, специально для вас я решил написать эту статью как определить модель ноутбука.
Небольшой план статьи:
- Упаковка и документы,
- Передняя или задняя панели и наклейки,
- Под аккумулятором (батарея),
- Просмотр в биосе,
- Свойства компьютера,
- Командная строка,
- Сведения о системе Msinfo32
- Средство диагностики DirectX,
- Программы Aida64 и Everest.
Начнем по порядку с самого начала.
Упаковка и документы
Мало кто оставляет или хранит упаковку и документы от ноутбуков, но гарантийные талоны сохраняются чаще. Если у вас осталась упаковка или документы от компьютера, можете посмотреть в них. Если у вас остался гарантийный талон, то в нем тоже написана модель ноутбука.
Если у вас нет ни упаковки, ни документов, ни гарантийного талона, то предлагаю рассмотреть следующие варианты.
Передняя или задняя панели и наклейки
На ноутбуках фирмы Asus обычно на лицевой части наклеивают наклейку с моделью и основными характеристиками.
На ноутбуках фирмы Fujitsu-Siemens или просто Fujitsu можно встретить название линейки серии модели персонального компьютера.
Например в линейке Lifebook, это обозначение можно увидеть в левом верхнем углу ноутбука. Так же на некоторых моделях других марок в углу или сбоку корпуса пишут серию и модель.
Посмотрите внимательно на свой ноутбук, если вы сейчас читаете этот материал с переносного компьютера, возможно найдете буквы и цифры серии или модели своего компьютера.
Смотрим под аккумулятором (батареей)
Обычно на корпусе под аккумулятором и на самой батарее пишут модель и другие данные ноутбука фирмы HP, Asus и Acer.
Приведу пример на ноутбуке фирмы Asus.
Как вы успели заметить, на батарее эта надпись встречается в двух местах, на лицевой и там где контакты.
Просмотр модели ноутбука в биосе
Узнать модель своего ноутбука через биос, это наверное один из самых быстрых и простых способов. Если у вас конечно не стоит пароль на биос, который вы не знаете. Если у вас его нет, то можете смело воспользоваться данным способом.
Для этого при включении компьютера нужно несколько раз нажать кнопки и . Если у вас компьютер фирмы HP (Hewlett-Packard), то для того чтобы попасть в , нужно нажимать клавишу .
Заходим во вкладку Advanced или Info и смотрим модель вашего компьютера.
Свойства компьютера
Можно воспользоваться ярлыком Мой компьютер на рабочем столе или через меню Пуск > Компьютер. Ранее я уже писал .
Заходим в Компьютер >>> Свойства >>> Счетчики и средства производительности >>> Отображение и печать подробных сведений о производительности компьютера и системе.
После чего перед вами откроется окно Дополнительные сведения о компьютере, в котором можно посмотреть интересующую вас информацию, а также распечатать эту страницу.
Как узнать модель ноутбука — свойства компьютера | сайт
Командная строка или CMD
В появившемся черном окне нужно ввести комбинацию и нажать Enter.
После чего у вас должно выйти сообщение Name и модель вашего ноутбука. Вот пример:
C:\Users\Пользователь>wmic csproduct get name
Name
LIFEBOOK AH530 — эта надпись и есть модель вашего ноутбука.
Как узнать модель ноутбука — командная строка | сайт
Сведения о системе Msinfo32
Можно воспользоваться другим удобным средством просмотра сведений о системе. Для этого снова вызываем окно Выполнить + и вводим .
Перед вами откроется окно сведений о системе, в котором будет перечислен большой список. Начиная от имени вашей операционной системы, версии и заканчивая файлом подкачки.
Как узнать модель ноутбука — команда Msinfo32 | сайт
Средство диагностики DirectX
Есть еще один способ увидеть описание вашего ноутбука с помощью средств диагностики DirectX. Для этого опять запускаем окно Выполнить + и вводим .
Для этого опять запускаем окно Выполнить + и вводим .
Эта программа поможет получить подробные сведения об установленных компонентах и драйверах.
Как узнать модель ноутбука — команда Dxdiag | сайт
Программы Aida64 и Everest
Если вы хотите получить обширные сведения о характеристиках вашего компьютера, то можно воспользоваться отдельными сторонними программами. Я привык работать с Everest, реже пользуюсь Aida64. Конечно существуют и другие программы, но их я не буду затрагивать в данном обзоре.
Everest и Aida64 похожие между собой утилиты, у них почти одинаковый функционал и интерфейс, только названия разные.
Aida64
Заходим в Аиду, идем во вкладку Меню, затем переходим к Системной плате, нажимаем Системная плата и смотрим интересующую нас информацию.
Под свойствами системной платы в третьем пункте Системная плана, будет написана модель вашего ноутбука.
У меня это Fujitsu Lifebook AH530, у вас может быть другая фирма и модель.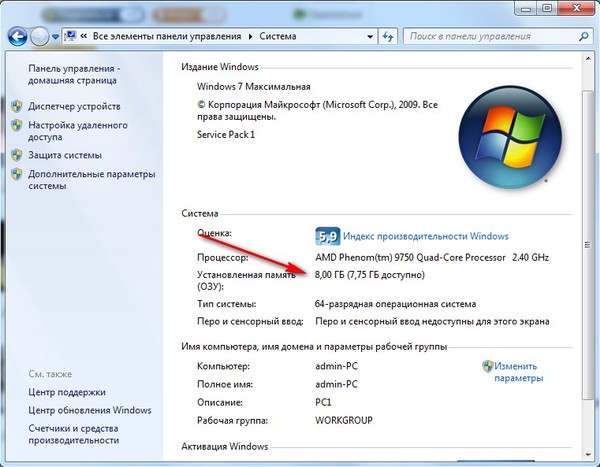
Как узнать модель ноутбука — программа Aida64 | сайт
Everest
Открываем папку с утилитой Everest и запускаем файл или .
В свойствах системы будет написан производитель, продукт, серийный номер, универсальный уникальный ID и указан тип пробуждения.
Как узнать модель ноутбука — программа Everest | сайт
Подведем итоги
Сегодня мы с вами познакомились со множеством способов как узнать модель ноутбука и компьютера. Нам помогали: упаковка и документы, передняя или задняя панели и наклейки, аккумулятор и информация под ним на корпусе, программа биос, свойства компьютера, командная строка, окно выполнить c полезными команды и , также достойные программы Aida64 и Everest.
Возможно у вас появились вопросы, связанные с определением модели ноутбука. Можете задавать их ниже в комментариях к этой статье, а так же воспользоваться формой со мной.
Благодарю вас что читаете меня в
В данной статье мы поговорим о такой, вроде бы, банальной вещи, как узнать модель ноутбука (HP) Hewlett Packard.
Каждый человек, который пользуется ноутбуком, обязан знать его модель. Это необходимо для поиска драйверов, программного обеспечения и других комплектующих, без которого компьютер не будет нормально функционировать.
Иногда случается так, что пользователь забывает или вовсе не знает модель своего устройства. Конечно, на многих ноутбуках НР тип модели можно найти на наклейке, которая находится либо возле экрана, либо возле клавиатуры.
Но, на самом деле, это лишь серия , состоящая из букв и цифр. Как показывает практика, такой информации недостаточно для поиска важного ПО () или для приобретения дополнительных устройств и запчастей.
Возникает вопрос: «Что делать, если срочно понадобилась полная модель ноутбука, а найти ее не получается?» В первую очередь нужно изучить и проверить все способы решения такой несложной проблемы.
Где посмотреть модель
Из всех методов, с помощью которых можно найти модель устройства, следует выделить следующие варианты, которые действительно помогут справиться с поставленной задачей.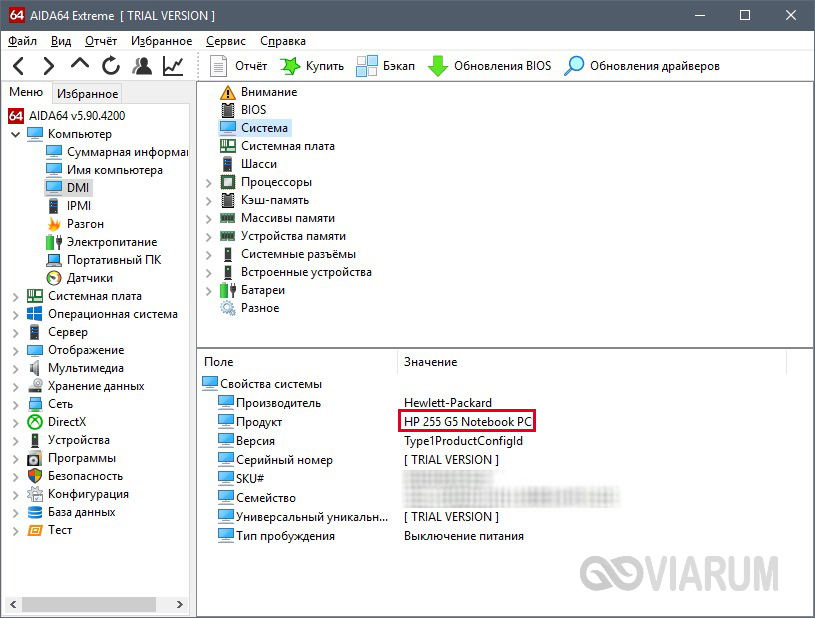 Итак, найти модель можно:
Итак, найти модель можно:
- С помощью информации в ноутбуке;
- С помощью сайта поддержки;
- С помощью документации;
- С помощью дополнительных программ.
Некоторые из способов доступны только при наличии включенного, рабочего . Поэтому, если модель устройства понадобилась по причине его поломки, пользоваться ее поиском следует только через прилагаемую документацию к ПК или через официальный сайт НР, но уже с другого ноутбука или стационарного компьютера.
Информация в ноутбуке
Отлично подойдет для тех, кто хоть немного разбирается в компьютерах. Необходимо зайти в систему (при включении ПК нужно нажать «ESC », а затем «F1 ») и найти раздел Product Name . Напротив него и будет полная модель используемого ноутбука.
Также можно открыть на рабочем столе папку «Мой компьютер», нажать правую кнопку мышки и перейти в раздел «Свойства». Как правило, в этом разделе можно найти практически всю нужную информацию о персональном компьютере. Если на рабочем столе нет такой папки, нужно нажать «Пуск», где выбрать «Мой компьютер» в правой стороне открытого окна.
Если на рабочем столе нет такой папки, нужно нажать «Пуск», где выбрать «Мой компьютер» в правой стороне открытого окна.
Сайт поддержки
Обычно, такой способ используют в том случаи, если нет документов на устройство. Если пользователь ноутбука НР знает серийный номер ПК, посетив сайт поддержки можно с легкостью узнать модель компьютера.
Отправив запрос, через несколько секунд сайт перейдет на страницу «Результат по гарантии продуктов HP», где будет вся нужная информация о лэптопе, помимо модели. Если сайт результата не дал, рекомендуется проверить правильность введения данных.
Вводить данные своего персонального компьютера рекомендуется исключительно на официальном сайте «Hewlett-Packard», чтобы избежать столкновения с мошенниками.
Документация ноутбука
Любые данные ноутбука можно узнать, прочитав документы, прилагаемые к нему во время его покупки. Обычно, на первой странице инструкции указана модель устройства, серия, данные о батареи, процессоре, жестком диске и другие технические характеристики. Нужно заметить, что и на гарантийном талоне вписывают модель ПК.
Нужно заметить, что и на гарантийном талоне вписывают модель ПК.
Также полную модель можно найти на задней крышке ноутбука (к сожалению, не на каждом устройстве). А вот дополнительную информацию рекомендуется посмотреть по наклейкам возле клавиатуры (если не нужны подробности о системе). Обычно, там располагают краткие данные о видеокарте и процессоре.
На некоторых экземплярах ПК информацию размещают на тыльной стороне батареи или под батареей. Для того, чтобы просмотреть модель, нужно достать аккумулятор (предварительно отключив компьютер от сети) и, осмотрев отсек, найти наклейку с данными об устройстве.
Дополнительные программы
На просторах интернета можно найти множество самых разнообразных утилит, которые не только расскажут о характеристике и модели компьютера, но и даже покажут температуру нагрева каждого из его составляющих.
Для того чтобы модифицировать свой ноутбук, установить на него драйвера или заменить испорченную деталь, нужно обязательно знать модель. Данная статья как раз и посвящается тому, как это сделать. Ниже вы найдете сразу несколько способов определения марки лептопа, и в них мы попробуем раскрыть тему максимально широко.
Данная статья как раз и посвящается тому, как это сделать. Ниже вы найдете сразу несколько способов определения марки лептопа, и в них мы попробуем раскрыть тему максимально широко.
Прежде чем приступать к дальнейшим действиям, попробуйте найти коробку от своего ноутбука или его технический паспорт. Именно там явно указывается точная модель. Если коробки нет, а гарантия утеряна, можно переходить к чтению остальной части статьи.
Смотрим модель на корпусе ноутбука
Проще всего посмотреть марку устройства именно на самом ноутбуке. Обычно она нанесена на наклейке задней крышки, реже – а торце корпуса. Например, ниже вы видите обозначение Acer Aspire и его серийный номер.
Если на корпусе модель и серийный номер прочитать не удается, можно попробовать посмотреть ее под аккумуляторной батареей. Снимите ее, предварительно выключив гаджет и отодвинув фиксаторы. В результате вы увидите нечто подобное:
Внимание: в некоторых современных устройствах аккумулятор является несъемным, поэтому применить данный способ не выйдет.
При помощи командной строки
Также узнать модель ноутбука можно и программным способом. Для этого делаем следующее:
- Воспользовавшись поиском, запускаем командную строку. Для этого жмем по иконке увеличительного стекла и начинаем писать «CMD». Затем выбираем нужный результат в выдаче.
Данный пример и все остальные способы построены на Windows 10. В других операционных системах название элементов и их расположение может отличаться.
- Когда черное окошко откроется, введите в него приведенную ниже команду и нажмите Enter .
В результате название нашего ноутбука отобразилось после строки «Name».
В сведениях о системе
Также можно воспользоваться сведениями о нашей системе. Делаем следующее:
- Воспользовавшись сочетанием кнопок Win +R , запускаем утилиту «Выполнить». В маленьком окошке вписываем «msinfo32» и жмем «ОК».
- В результате откроется новое окно, в котором нужно выбрать пункт сведений о системе.
 В правой части отобразится информация о модели вашего ноутбука.
В правой части отобразится информация о модели вашего ноутбука.
В нашем случае это компьютер, поэтому тут отображается модель установленной материнской платы.
В информации по DirectX
Еще один способ узнать модель лептопа – это просмотр информации о DirectX. Делается это так:
- Сочетанием кнопок Win +R запускаем все тот же инструмент «Выполнить» и вводим в строчку слово «dxdiag».
- Если вас спросят о необходимости проверки цифровой подписи, следует отказаться, нажав «Нет».
- В открывшемся окне выбираем вкладку «Система» и смотрим марку ноутбука в отмеченном красной рамкой месте.
Мы же переходим к более функциональным вариантам.
Используем стороннее ПО
Определить марку своего гаджета вы можете, скачав и установив на него программу AIDA64. Давайте рассмотрим, что нужно для этого сделать:
- Изначально переходим на официальный сайт программы и бесплатно загружаем оттуда Portable-версию в формате.
 zip. Когда это будет сделано, распаковываем ее в любую папку и запускаем отмеченный ниже файл.
zip. Когда это будет сделано, распаковываем ее в любую папку и запускаем отмеченный ниже файл.
- Программа стоит денег, но у нее есть 30-ти дневная пробная версия, которой нам вполне хватит, чтобы узнать модель ноутбука. Жмем «ОК».
- Когда программа запустится, открываем вкладку «Компьютер», а потом – «DMI». В правой части окна жмем «Система» и в пункте, обозначенном цифрой «3», видим нашу модель.
Помимо выполненной роли AIDA64 имеет ряд других полезных функций, с которыми вы можете познакомиться, «потыкав» интерфейс программы.
Смотрим модель в BIOS
Также модель ноутбука можно выяснить и в BIOS. Если вы не знаете, как зайти в БИОС, можете почитать об этом в . Когда PreOS-режим будет запущен, перейдите во вкладку «Info» и посмотрите модель своего ноутбука.
В новых версиях компьютеров устанавливается уже UEFI-режим и там все выглядит гораздо проще.
Подводим итоги
Итак, теперь вы знаете, как определить модель своего ноутбука при помощи информации о «Виндовс», через командную строку или просто посмотрев данные на корпусе устройства.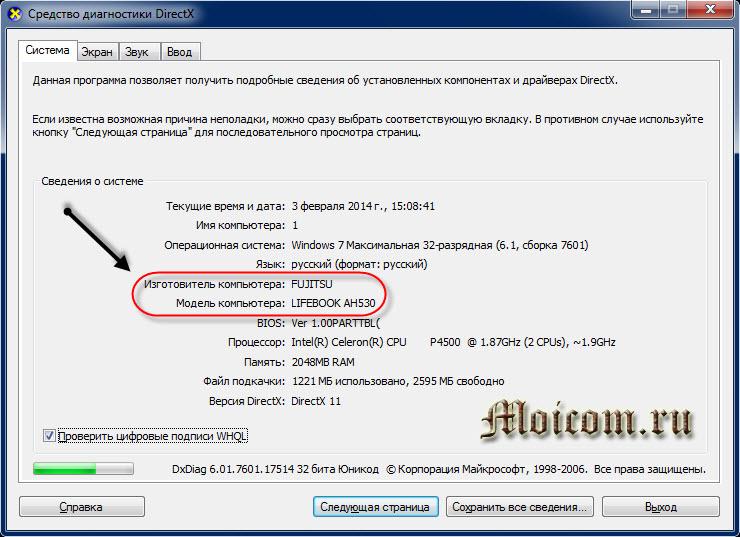 Нам остается лишь добавить, что если вопросы останутся, можете задавать их в комментариях – естественно, ответ будет дан каждому.
Нам остается лишь добавить, что если вопросы останутся, можете задавать их в комментариях – естественно, ответ будет дан каждому.
Данная инструкция подходит для любых ноутбуков, включая: HP, Asus, Acer, Lenovo, Dell, Samsung, MSI, Sony DNS, и т. д.
Видеоинструкция
Как посмотреть модель ноутбука, узнать точную модель
Технологии не стоят на месте. Даже самый современный лэптоп требует замены деталей для повышения производительности или срочного ремонта ноутбука. Важно узнать точную модель ноутбука для подбора совместимых комплектующих или установки новых систем Windows. В статье содержатся сведения о том, где посмотреть марку и модель ноута.
Документы при покупке
Самый простой способ узнать модель ноутбука – обратиться к сопутствующим документам, которые шли в комплекте с приобретением. Портативный компьютер – сложное техническое устройство, поэтому как известные компании-производители (hp, dell, Lenovo, Samsung, asus, Toshiba), так и менее разрекламированные (iRU, Gateway, Irbis) должны оснащать свои машины следующим списком документов:
- паспортом
- инструкцией по эксплуатации устройства;
- гарантийными документами от производителя;
- руководством для пользователей.

В любом из этих документов, включая кассовый чек, выданный продавцом при покупке, содержится точное наименование модели лэптопа.
Наклейки на корпусе ноутбука
Если устройство куплено без документов или они давным-давно утрачены, узнать модель ноутбука поможет наклейка на его основании. Здесь содержится не только информация об имени устройства, но и перечень основных характеристик ноутбука. У производителей нет единого стандарта по местоположению сведений на наклейке. Часто название устройства печатается в левом верхнем углу стикера или над штрихкодом. Подсказками послужат слова «model:», «model name:» или «product:», за которыми находится буквенно-цифровой код модели лэптопа.
Например:
- На устройствах фирмы Asus подобная информация напечатана наиболее крупным шрифтом сразу за названием бренда.
- Производители Acer часто дублируют данные в верхней и нижней части наклейки;
- Samsung располагает имя ноута в левом верхнем углу, а код модели – над штрихкодом
- Ноуты марки Toshiba зачастую указывают сведения о модели в первой строке наклейки под названием.

Командная строка
Многие пользователи предпочитают меню BIOS командную строку. Благодаря ей можно получить информацию о модели ноутбука без перезагрузки устройства или перерыва в работе. Самый распространённый способ — воспользоваться интерпретатором Windows. Необходимо:
- Использовать сочетание клавиш «Win» и «R» для вызова командной строки;
- В поле поиска ввести «cmd»;
- В интерпретатор Windows (очередном окне с чёрным фоном) ввести «wmic csproduct get name»;
- Зафиксировать сведения о модели лэптопа.
Через системные утилиты dxdiag или msinfo32
Команда «cmd» — не единственный способ узнать модель ноутбука с помощью командной строки. Необходимые данные содержат сведения о системе и средства диагностики DirectX. Для получения сведений нужно следовать простым инструкциям.
- Узнать наименование и модель через сведения о системе можно следующим образом:
- Использовать сочетание клавиш «Win» + «R»;
- Скопировать команду «msinfo32» в диалоговое окно;
- Найти строки «Изготовитель» и «Модель», содержащие необходимую информацию.

- Поиск модели ноутбука средствами DirectX:
- Необходимо использовать уже привычное сочетание клавиш «Win» и «R»
- Скопировать и вставить значение «dxdiag» для вызова окна диагностики;
- Наименование изготовителя и модели ноутбука находятся в соответствующих пунктах.
С помощью программы AIDA 64
Для упрощения диагностики системы и её элементов целесообразно использовать специально разработанные утилиты, например AIDA64. Вспомогательная программа содержит все необходимые для работы устройства сведения: о железе, системе, ключевых узлах, внешних устройствах и сетевых подключениях лэптопа.
Для получения данных о модели ноутбука необходимо:
- Запустить программу АИДА64;
- Информация о названии и модели компьютера находится во вкладке Меню – системная плата – поле «Системная плата».
6 основных способов узнать наименование и модель портативного компьютера помогут каждому пользователю выбрать наиболее подходящий для себя метод и без труда найти необходимую информацию.
Посмотреть в BIOS
Наклейки нечитабельны, документы утеряны. Не стоит отчаиваться, всю системную информацию можно выудить без разборки, напрямую с устройства. Один из способов получить данные во время загрузки системы — воспользоваться меню BIOS.
Тем, кто ни разу не использовал меню БИОС, пригодится системная подсказка. Если во время загрузки в нижней части экрана появляется строка « Press <название клавиши> to enter SETUP», значит именно на неё нужно жать в процессе загрузки для активизации БИОС-а. Если такой подсказки нет, то, в зависимости от модели ноута, помогут клавиши:
Напротив пунктов «Product name» и «Serial Number» в верхней части вкладки «Info», указываются данные о том, какая модель у ноутбука и её серийный номер.
Как посмотреть модель ноутбука, узнать точную модель
Технологии не стоят на месте. Даже самый современный лэптоп требует замены деталей для производительности или срочного ремонта ноутбука. Важно узнать точную модель ноутбука для подбора совместимых комплектующих или установки новых систем Windows. В статье приведены сведения о том, где посмотреть марку и модель ноута.
В статье приведены сведения о том, где посмотреть марку и модель ноута.
Документы при покупке
Самый простой способ узнать модель — обратиться к сопутствующим документам, которые шли в комплекте с приобретением.Портативный компьютер — сложное техническое устройство, как известные компании-производители (hp, dell, Lenovo, Samsung, asus, Toshiba), так и менее разрекламированные (iRU, Gateway, Irbis) оснащать свои машины следующим списком документов:
- паспортом
- инструкцией по эксплуатации устройства;
- гарантийными документами от производителя;
- руководством для пользователей.
В любом из этих документов, включая кассовый чек, выданный при покупке, особенность модели лэптопа.
Наклейки на корпусе ноутбука
Если устройство куплено без документов или они давным-давно утрачены, узнать модель ноутбука поможет наклейка на его основании. Здесь содержится не только информация об устройстве, но и перечень основных характеристик ноутбука. У производителей нет единого стандарта по определению сведений на наклейке. Часто название устройства печатается в левом верхнем углу стикера или над штрихкодом. Подсказками послужат слова «модель:», «название модели:» или «продукт:», за это находится находится буквенно-цифровой код модели лэптопа.
У производителей нет единого стандарта по определению сведений на наклейке. Часто название устройства печатается в левом верхнем углу стикера или над штрихкодом. Подсказками послужат слова «модель:», «название модели:» или «продукт:», за это находится находится буквенно-цифровой код модели лэптопа.
Например:
- На устройствах Asus подобная информация напечатана наиболее крупным шрифтом сразу за названием бренда.
- Производители Acer часто дублируют данные в верхней и нижней части наклейки;
- Samsung указывает имя ноута в левом верхнем углу, а код модели — над штрихкодом
- Ноуты марки Toshiba часто указывают на модели в первой строке наклейки под названием.
Командная строка
Многие пользователи предпочитают меню BIOS командную строку.Благодаря ей можно получить информацию о модели ноутбука без перезагрузки устройства или перерыва в работе. Самый распространённый способ — воспользоваться интерпретатором Windows. Необходимо:
- Использовать сочетание клавиш «Win» и «R» для командной строки;
- В поле поиска поиска «cmd»;
- В интерпретатор Windows (очередном окне с чёрным фоном) добиться «wmic csproduct получить имя»;
- Зафиксировать сведения о модели лэптопа.

Через системные утилиты dxdiag или msinfo32
Команда «cmd» — не единственный способ узнать модель ноутбука с помощью командной строки.Необходимые данные содержат сведения о системе и средствах диагностики DirectX. Для получения информации по основным инструкциям.
- Узнать наименование и модель через сведения о системе можно следующим образом:
- Использовать сочетание клавиш «Win» + «R»;
- Скопировать команду «msinfo32» в диалоговое окно;
- Найти строку «Изготовитель» и «Модель», представленная информацию.
- Поиск модели ноутбука средства DirectX:
- Необходимо использовать уже привычное сочетание клавиш «Win» и «R»
- Скопировать и вставить значение «dxdiag» для вызова окна диагностики;
- Наименование и модели ноутбука находятся в изготовленных пунктах.
С помощью программы AIDA 64
Для упрощения диагностики системы и её элементов целесообразно использовать специально разработанные утилиты, например AIDA64. Вспомогательная программа содержит все необходимые для работы устройства сведения: о железе, системе, ключевых узлах, внешних устройствах и сетевых подключениях лэптопа.
Вспомогательная программа содержит все необходимые для работы устройства сведения: о железе, системе, ключевых узлах, внешних устройствах и сетевых подключениях лэптопа.
Для получения данных о модели ноутбука необходимо:
- Запустить программу АИДА64;
- Информация о названии и модели компьютера находится во вкладке Меню — поле «Системная системная плата».
6 основных способов узнать имя и модель наиболее удобного компьютера помогут пользователю выбрать подходящий для себя метод и без труда найти информацию.
Посмотреть в BIOS
Наклейки нечитабельны, документы утеряны. Не стоит отчаиваться, всю системную информацию можно выудить без разборки, напрямую с устройства. Один из способов получения данных во время загрузки системы — воспользуйтесь меню BIOS.
Тем, кто ни разу не использовал меню БИОС, пригодится системная подсказка.Если во время включения в нижней части появляется строка «Нажмите <название клавиши> для входа в НАСТРОЙКУ», значит, именно на ней нужно жать в процессе запуска для активизации БИОС-а. Если такой подсказки нет, то, в зависимости от модели ноута, клавиши:
Если такой подсказки нет, то, в зависимости от модели ноута, клавиши:
Напротив пунктов «Название продукта» и «Серийный номер» в части верхней вкладки «Информация», указываются данные о том, какая модель у ноутбука и её серийный номер .
Как посмотреть модель ноутбука 5 способов
Ситуации, когда необходимо узнать модель ноутбука могут быть самыми разными от банального подбора чехла, до установки драйверов или нужных программ.Если на своем ноутбуке вы знаете, только название компании-производителя, то эта статья для вас. В ней мы подробно расскажем о том, как узнать модель ноутбука буквально за 2-3 минуты. Мы рассмотрим пять самых популярных способов, которые пригодятся и продвинутым юзерам, и продвинутым профи, а также расскажем о бонусе для владельцев ноутбуков НР.
Подписывайтесь на наш Telegram — канал
Содержание:
- Способ №1 — самый простой
- Способ №2 — спросить у своего Windows
- Способ №3 — при помощи команды DirectX
- Способ №4 — при помощи команды CMD
- Способ №5 — для продвинутых
- Бонус для владельцев ноутбуков НР
- Вместо вывода
Способ №1 — самый простой
Если вы аккуратно пользуетесь ноутбуком, или только недавно купили, тогда наверняка, у вас еще сохранились все наклейки на корпусе. Как правило, производители размещают наклейку с информацией о названии ноутбука, его марки и модели на внешней стороне ноутбука, либо клавиатуры, либо возле аккумулятора.
Как правило, производители размещают наклейку с информацией о названии ноутбука, его марки и модели на внешней стороне ноутбука, либо клавиатуры, либо возле аккумулятора.
Как видите, ничего сложного нет. Если по какой-либо причине наклейка не сохранилась или изображение и данные на ней стерлись до такой степени, что разобрать что-либо невозможно, можно узнать модель ноутбука в инструкции или на коробке, в продавался девайс.
К сожалению, с инструкциями и коробками принято прощаться после того, как срок гарантийного обслуживания заканчивается.Если вы избавились от документов, при переезде или просто не хотите потратить несколько часов на поиски, для вас есть еще четыре потерянных модели ноутбука.
Способ №2 — спросить у своего Windows
Кто лучше знает о марке и модели ноутбука, как не само устройство, а точнее его операционная система? Так, почему бы нам не спросить нашего «помощника». Данная инструкция подойдет только для владельцев ноутбуков, где установлена ОС Windows. Чтобы посмотреть модель ноутбука, выполните такие простые действия:
Чтобы посмотреть модель ноутбука, выполните такие простые действия:
- Нажмите комбинацию клавиш Win и R.Win часто не пишется словами на клавиатуре, а отображается вот такой кнопкой.
- Появившаяся следующая строка введите команду — msinfo32.
- Нажмите Enter или кнопку ОК.
В появившемся окне вы увидите много полезной информации, но нас интересует вкладка «сведения о системе». Нажимаем на нее и в правой части видим название изготовителя и модель ноутбука.
Способ №3 — при помощи команды DirectX
Если по какой-то причине предыдущий способ у вас не сработал, воспользуйтесь возможностью сочетания клавиш Win + R, используя команду dxdiag .
У вас откроется окно диагностики DirectX, где помимо прочих средств закладок, найдите «Система». В этой закладке хранится информация о вашей модели и марке ноутбука, а также процессоре, объем оперативной памяти, версии DirectX и еще много полезных данных.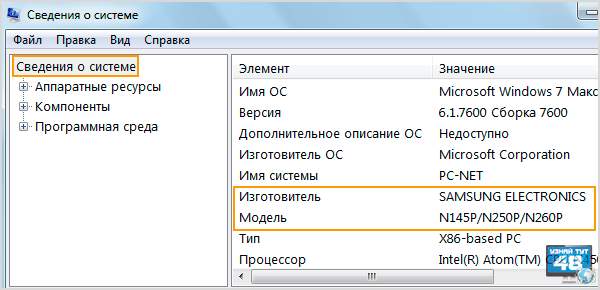
Способ №4 — при помощи команды CMD
Если вопрос, как узнать модель своего ноутбука, для вас до сих пор актуален, рекомендуем использовать все той же командной строки (Win + R), но на этот раз команду команду cmd .
В появившемся олдскульном черном окне введите одну из двух предложенных команд:
- SYSTEMINFO
- wmic csproduct получить имя
Команда SYSTEMINFO покажет данные об изготовителе системы, ее модели — именно эти данные нам и нужны. Для дополнительной информации можно посмотреть тип системы, модель процессора, установить ОС и все данные по операционной системе, которые вам могут потребоваться.
Команда wmic csproduct сразу покажет вам только модель ноутбука.С некоторыми девайсами этого может быть недостаточно, поскольку может потребиться информация о ноутбуке и другие важные данные. Но, если вопрос только в том, как узнать точную модель ноутбука, тогда этот способ подходит отлично.
Вообще рекомендуем подружиться с командной строкой, если вы занимаетесь ремонтом ноутбуков или планируете глубже изучить возможности вашего железа, то с этой функцией вы будете сталкиваться очень часто.
Способ №5 — для продвинутых
Если при слове BIOS и виде «синего экрана» у вас не появляется панический приступ, тогда этот способ вам подойдет.Способ с BIOS также будет интересен, если вы купили б / у ноутбук, где-то на Ebay или Amazon, а на нем нет никаких опознавательных признаков. Собственно, для того, чтобы посмотреть модель и марку ноутбука, нужно просто зайти в BIOS. Тут единых рекомендаций нет, и все зависит от производителя. Мы рассмотрим комбинации клавиш для входа в BIOS для разных моделей ноутбуков. Напомним, что комбинации нужно вводить во время загрузки ноутбука!
Комбинации клавиш для входа в BIOS на разных моделях ноутбуков
- Ноутбуки Asus — за вход в BIOS здесь отвечает клавиша F2, реже используются варианты Del или F9.

- Ноутбуки Acer — здесь также используется клавиша F2 или F1. Если не сработало, попробуйте ввести комбинацию Ctrl + Alt + Esc. Все клавиши должны быть зажаты и активированы, не стоит нажимать их по очереди. В более старых моделях может встречаться комбинация Ctrl + Alt + Del.
- Ноутбуки НР — здесь стоит включать F10 или же Esc. На более ранних моделях клавиатуры такие клавиши, как F8, F1, F11 или Del. Внимание: пробовать нужно по очереди! Если не получилось с одной клавишей, опять перезагрузите ноутбук и попробуйте снова вернуться и так по порядку.
- Ноутбуки Lenovo — в большинстве моделей срабатывает клавиша F2. Если у вас лэптоп или ультрабук, то команды F активируют только комбинации с кнопкой Fn.
- Ноутбуки Samsung — в моделях этого производителя чаще всего срабатывает клавиша F2. Ей на помощь приходит кнопка F12, F8 или Del. На многих ультрабуках этого производителя также есть Fn, которая может отвечать за активацию отдельных команд.
- Ноутбуки Dell — здесь также чаще всего подходит клавиша F2.
 Реже и в более старых моделях могут быть полезны клавиши Esc, F10, F1 и даже Insert.
Реже и в более старых моделях могут быть полезны клавиши Esc, F10, F1 и даже Insert. - Ноутбуки Sony — девайсы серии оснащены такой кнопкой, как вспомогательный инструмент, который можно использовать при загрузке, попадаешь в BIOS. Если такой кнопки нет, воспользуйтесь возможностью клавишами F1, F3, F2 или Del.
Зайдя в BIOS, ищите строчки Product Name и MIM. Также здесь можно посмотреть информацию об объеме оперативной памяти, жестком диске, серийном номере и т.п.
Бонус для владельцев ноутбуков НР
В интернете на форумах часто спрашивают, как узнать модель ноутбука НР.Дело в том, что конкретно этот ноутбук в некоторых моделях максимально запутал пользователей, и узнать модель ноутбука всеми перечисленными способами у вас не получится. Не стоит отчаиваться. Специально для таких случаев производитель НР сделал на официальном сайте службы поддержки.
Как узнать модель ноутбука НР на официальном сайте производителя?
- Переходим на официальный сайт поддержки компании НР.

- Нажимаем на кнопку «Разрешите НР определить вам продукт».
- Всего за пару секунд у вас появится информация о модификации вашего устройства, его серийном номере и модели.
Напомним, что подобный способ актуален только для владельцев ноутбуков НР, ультрабуки и лэптопы Леново, Асус, Асер и прочие не имеют подобных функций на официальных сайтах.
Вместо вывода
Такой простой, на первый взгляд, вопрос, как узнать модель ноутбука перестает казаться элементомарным, когда сталкиваешься с ремонтом б / у устройства.Еще чаще определением модели ноутбук озадачиваешься, когда заказываешь устройство в Китае, где помимо общеизвестных брендов очень много местных производителей.
Надеемся, что теперь у вас не будет проблем с определением моделей и марок вашего девайса. Читайте блог Comfy и всегда оставайтесь в курсе полезных и крутых лайфхаков, которые сделают вашу жизнь немножечко проще и легче.
На ноутбуке узнать модель ноутбука. Как узнать модель ноутбука: где посмотреть точную модификацию
Я продолжаю рассказывать о том, как опознать модель устройства. Если в прошлый раз я говорил о, то сегодня наступает очередь ноутбуков. Сразу устройства вопрос — зачем нужно знать модель? Например, для того, что бы скачать «правильный» драйвер, который подходит именно вашему ноутбуку, или для замены аккумулятора.
Если в прошлый раз я говорил о, то сегодня наступает очередь ноутбуков. Сразу устройства вопрос — зачем нужно знать модель? Например, для того, что бы скачать «правильный» драйвер, который подходит именно вашему ноутбуку, или для замены аккумулятора.
В случае с ноутбуком модель вы сможете узнать в 99,9% случаев. Сейчас вы в этом убедитесь.
Смотрим на упаковку
делом, конечно же, нужно обратить свое внимание на упаковку от ноутбука.В некоторых случаях упаковка может быть красочной, на ней изображено ваше устройство и рядом написано его название. Если коробка самая простая и на ней есть только название производителя, значит, где-то должна быть наклейка, на которой указаны все параметры ноутбука. Такой наклейки просто не может не быть, поэтому ищите лучше.
Кроме того, в упаковке всегда есть инструкция для устройства, черным по белому написано название девайса.
Способ актуален для тех случаев, если вы не успели избавиться от упаковки.
Передняя панель
Некоторое производители указывают модель ноутбука прямо рядом с экраном. Компания HP, в частности, поступает компания HP — представительство в некоторых случаях. Пример показан ниже на картинке:
Задняя крышка
Если вы не видите перед собой название модели, значит, есть повод перевернуть ноутбук. На его задней крышке находится небольшая наклейка с названием модели, а также некоторыми характеристиками устройства.
За основу это даже не наклейка, а своеобразная гравировка — буквы напечатаны прямо на пластике, так что информация никуда не денется.
Под батареей
В отдельных случаях можно найди надписи под батареей. Аккуратно извлеките аккумулятор и посмотрите, есть ли под ними какие-либо записи. Сразу хочу сказать, что так поступают немногие производители, поэтому велик риск, что вы ничего не найдете.
А вот надписи на самом аккумуляторе ни о чем не говорят.Как правило, на них можно найти только название модели самой батареи, которая в свою очередь может переключить на различные устройства.
dxdiag
Включите устройство, а после того, как оно будет запущено, нажмите кнопку «Пуск» и в строке «Найти программы и файлы» напишите dxdiag (это средство диагностики DirectX). Затем запустите одноименную программу и подождите некоторое время, пока она будет собирать данные.
На вкладке «Система» вы сможете увидеть различную информацию о своем устройстве.Взгляните на систему «Модель компьютера», где будет указано название вашего девайса.
Командная строка
Другое стандартное средство Windows, которое нам поможет, это.
Что бы использовать стандартную строку строк, зайдите в «Пуск» — «Все программы» — «Командная строка». Либо в строке «Найти программы и файлы» напишите слово cmd.
Итак, командная строка запущена. Напишите wmi csproduct и получите имя без кавычек и прочих символов, после чего нажмите Enter.
Вуаля, мы видим модель ноутбука. Хочу отметить, что в некоторых случаях наименование фирмы-производитель присутствует в указанной строке, а в других — отсутствует.
BIOS
Как вариант, вы можете использовать, имеется в БИОСе. О том, как в него зайти, я в подробностях некоторое время назад, поэтому не стану повторяться.
Итак, БИОС запущен. Теперь необходимо найти вкладку с информацией о вашем устройстве. Чаще всего она так и называется — Инфо.В ней имеется практически вся информация о ноутбуках, включая модель и тип процессора, жесткий диск, название дополнительных комплектующих и т.д.
В графе Название продукта вы увидите название ноутбука.
Сторонние программы
Если так получилось, что вы никак не можете найти в крайнем случае модель вашего устройства, то можно использовать сторонним софтом, который собирает абсолютно всю информацию о вашем ноутбуке.
Таких программ — великое множество.По уже принятой традиции я расскажу об одной из самых известных и популярных программ под названием Эверест. Сразу хочу напомнить, что программа эта платная, но за первые 30 дней разработчик с вас не будет взимать плату, так что некоторое время вы можете пользоваться «Эверестом» бесплатно.
Скачиваем Everest с официального сайта, устанавливаем на компьютер и запускаем. Далее открываем вкладки «Компьютер» — «Суммарная информация» и в правой части в графе «Системная плата» видим название своего ноутбука.
П.С. Все способы подходят для любых ноутбуков: HP, ASUS, Lenovo, Samsung, Dell, Acer, Toshiba и т.д.
На этом все. Я искренне надеюсь, что представленная здесь информация поможет вам узнать модель вашего ноутбука. Будут вопросы — задавайте.
Компания DNS активно занимается разработкой ноутбуков. У них присутствует большое количество моделей разной комплектации. Иногда бывают случаи, когда требуется узнать модель своего переносного ПК.Осуществить это можно использовать несложными методами. Подробнее о них мы и поговорим ниже.
Обычно на всех портативных компьютерах на задней крышке или передней панели есть наклейка, на которой указана марка и модель устройства. В первую очередь следует проверить, поскольку данный способ является самым первым.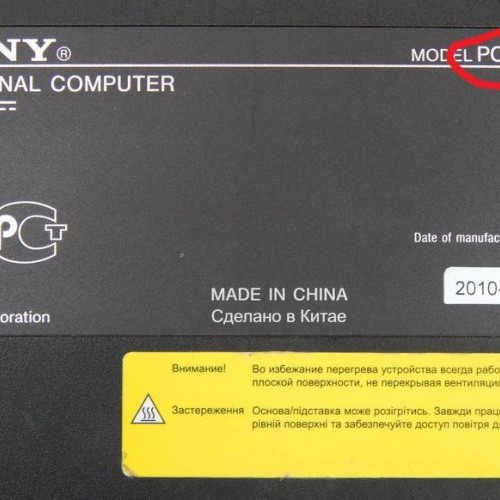 Однако иногда она стирается и разобрать некоторые символы становится невозможно. Тогда на помощь другие методы, требующие определенных действий.
Однако иногда она стирается и разобрать некоторые символы становится невозможно. Тогда на помощь другие методы, требующие определенных действий.
Способ 1: Программы для определения железа
На просторах интернета находится множество стороннего софта, функциональность которого представлена на том, чтобы предоставить пользователю подробную информацию о его устройстве.Представителей такого ПО очень большое количество, однако все они работают примерно по одному и же алгоритму. Вам достаточно перейти в раздел с системной платой и найти строку «Модель» .
Ознакомиться со списком лучших представителей подобного ПО и выбрать для себя наиболее подходящий вариант вы можете в статье по нашей ссылке ниже.
Через такие специальные программы можно узнать и серийный номер переносного ПК. Все подробные инструкции на эту тему вы также найдете в нашей отдельной статье.
Способ 2: Средство диагностики DirectX
В операционной системе имеется встроенная библиотека. Основное его предназначение — обработка и улучшение улучшения. Вместе со всеми необходимыми данными устанавливается и средство диагностики системы, с помощью которого можно получить о модели ноутбука DNS. Вам достаточно выполнить всего несколько несложных действий:
Основное его предназначение — обработка и улучшение улучшения. Вместе со всеми необходимыми данными устанавливается и средство диагностики системы, с помощью которого можно получить о модели ноутбука DNS. Вам достаточно выполнить всего несколько несложных действий:
Дождаться окончания диагностики необязательно, ведь нужная информация уже была получена.Достаточно просто закрыть окно, никаких системных изменений из-за этого не происходит.
Способ 3: Командная строка Windows
Встроенная в операционную систему Windows командная строка позволяет выполнить множество разнообразных функций, запускать программы, утилиты и редактировать параметры. Сейчас мы используем одну из команд в определении модели переносного ПК от компании DNS. Осуществляется это следующим образом:
Выше мы детально разобрали три самых легких метода, которые можно использовать, чтобы узнать модель ноутбука от DNS.Все очень просты, не требуют много времени, выполнить процесс поиска под силу даже неопытному пользователю. Мы рекомендуем использовать каждый метод и выбрать наиболее подходящий для себя метод.
Мы рекомендуем использовать каждый метод и выбрать наиболее подходящий для себя метод.
Привет друзья, рад видеть вас на нашем блоге. В данной статье я вам расскажу и наглядно покажу как узнать модель ноутбука.
В прошлом выпуске мы узнали пару кликов. Сегодня поговорим про ноутбуки, как определить их модель и основные характеристики.
Узнаем модель
Продвинутые пользователи компьютера наверняка знают как это сделать, но есть и такие люди, которые этого не знают.Так вот, специально для вас я решил написать эту статью как определить модель ноутбука.
Небольшой план статьи:
- Упаковка и документы,
- Передняя или задняя панели и наклейки,
- Под аккумулятором (батарея),
- Просмотр в биосе,
- Свойства компьютера,
- Командная строка,
- Сведения о системе Msinfo32
- Средство диагностики DirectX,
- Программы Aida64 и Эверест.
Начнем по порядку с самого начала.
Упаковка и документы
Мало кто оставляет или хранит упаковку и документы от ноутбуков, но гарантийные талоны сохраняются чаще. Если у вас осталась упаковка или документы от компьютера, посмотреть можете в них. Если у вас остался гарантийный талон, то в нем тоже написана модель ноутбука.
Если у вас нет ни упаковки, ни документов, ни гарантийного талона, то предлагаю рассмотреть следующие варианты.
Передняя или задняя панели и наклейки
На ноутбуках фирмы Asus обычно на лицевой части наклеивают наклейку с моделью и характеристиками.
На ноутбуках фирмы Fujitsu-Siemens или просто Fujitsu можно встретить название линейки серии модели персонального компьютера.
Например в линейке Lifebook, это обозначение можно увидеть в левом верхнем углу ноутбука. Так же на некоторых моделях других марок или сбоку корпуса пишут серию и модель.
Посмотрите внимательно на свой ноутбук, если вы сейчас читаете материал с переносного компьютера, возможно найдете буквы и цифры серии или модели своего компьютера.
Смотрим под аккумулятором (батареей)
Обычно на корпусе под аккумулятором и на самой батарее пишут модель и другие данные ноутбука фирмы HP, Asus и Acer.
Приведу пример на ноутбуке фирмы Asus.
Как вы успели заметить, на батарее эта надпись встречается в двух местах, на лицевой и там где контакты.
Просмотр модели ноутбука в биосе
Узнать модель своего ноутбука через биос, это наверное один из самых быстрых и простых способов.Если у вас конечно не стоит пароль на биос, который вы не знаете. Если можете у вас нет, то смело воспользуйтесь данным способом.
Для этого при включении компьютера нужно несколько раз нажать кнопки и. Если у вас компьютер фирмы HP (Hewlett-Packard), нужно нажимать того, чтобы попасть в него.
Заходим во вкладку Advanced или Info и смотрим модель вашего компьютера.
Свойства компьютера
Можно воспользоваться ярлыком Мой компьютер на рабочем столе или через меню Пуск> Компьютер.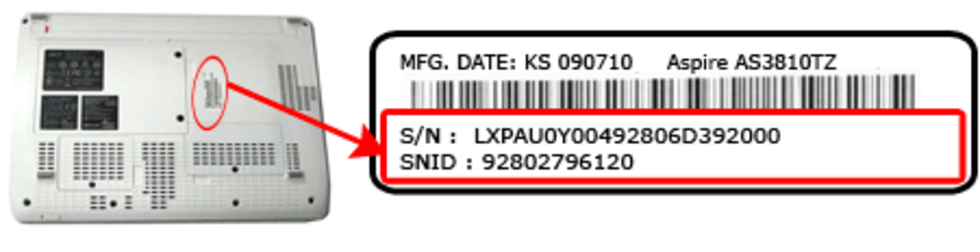 Ранее я уже писал.
Ранее я уже писал.
Заходим в Компьютер >>> Свойства >>> Счетчики и средства производительности >>> Отображение и печать подробных сведений о производительности компьютера и системе.
После чего перед вами откроется окно Дополнительные сведения о компьютере, в котором можно посмотреть интересующую вас информацию, а также распечатать эту страницу.
Как узнать модель ноутбука — свойства компьютера | сайт
Командная строка или CMD
В появившемся окне нужно комбинацию и кнопку Enter.
После чего у вас должно выйти сообщение Имя и модель вашего ноутбука. Вот пример:
C: \ Users \ Пользователь> wmic csproduct получает имя
Имя
LIFEBOOK AH530 — эта надпись и есть модель вашего ноутбука.
Как узнать модель ноутбука — командная строка | сайт
Сведения о системе Msinfo32
Можно пройти через процедуру обновления информации о системе. Для этого снова вызываем окно Выполнить + и вводим.
Перед вами откроется окно информации о системе, в которой будет перечислен большой список. Начиная от имени вашей операционной системы, версии и заканчивая файлом подкачки.
Как узнать модель ноутбука — команда Msinfo32 | сайт
Средство диагностики DirectX
Есть еще один способ увидеть описание вашего ноутбука с помощью средств диагностики DirectX. Для этого опять запускаем окно Выполнить + и вводим.
Эта программа поможет получить подробные сведения об инструментах и драйверах.
Как узнать модель ноутбука — команда Dxdiag | сайт
Программы Aida64 и Everest
. Если вы хотите получить обширные сведения о характеристиках вашего компьютера, можно использовать отдельные отдельные программы. Я привык работать с Everest, реже пользуюсь Aida64. Конечно существуют и другие программы, но их я не буду анализировать в данном обзоре.
Everest и Aida64 похожие между собой утилиты, у них почти одинаковый функционал и интерфейс, только названия.
Аида64
Заходим в Аиду, идем во вкладку Меню, затем переходим к Системной плате, нажимаем Системная плата и смотрим интересующую нас информацию.
Под свойствами системной платы в третьем месте Системная карта, будет написана модель вашего ноутбука.
У меня это Fujitsu Lifebook AH530, у вас может быть другая фирма и модель.
Как узнать модель ноутбука — программа Aida64 | сайт
Эверест
Открываем папку с утилитой Everest и запускаем файл или.
В свойствах системы будет написан производитель, продукт, серийный номер, универсальный уникальный ID и указан тип пробуждения.
Как узнать модель ноутбука — программа Everest | сайт
Подведем итоги
Сегодня мы с вами познакомились со множеством способов как модель ноутбука и компьютера. Нам помогали: упаковка и документы, передняя или задняя панель и наклейки, аккумулятор и информация под ним на корпусе, программа биос, свойства компьютера, командная строка, выполнить c полезными командами и, также достойные программы Aida64 и Everest.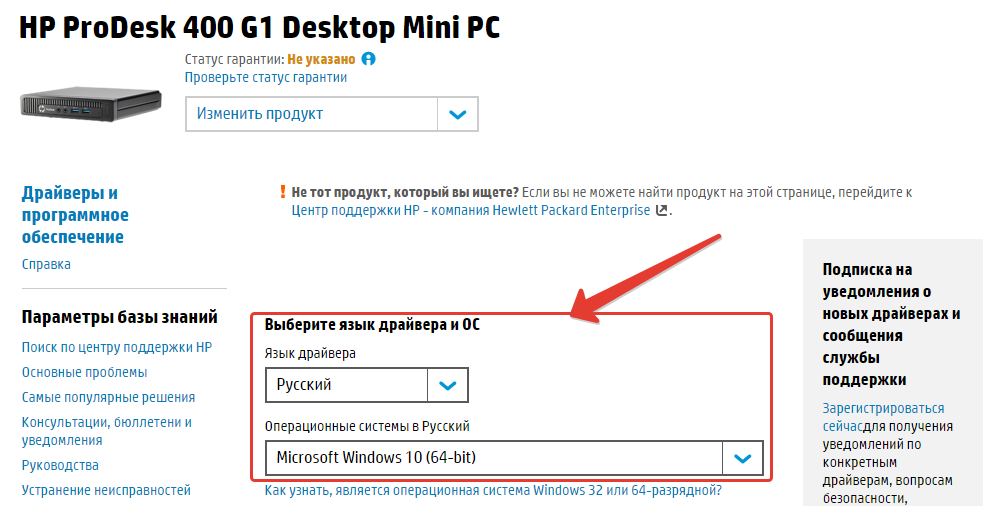
Возможно у вас появились вопросы, связанные с определением модели ноутбука. Можете задавать их ниже в комментариях к этой статье, а так же воспользуйтесь формой со мной.
Благодарю вас что читаете меня в
В данной статье мы поговорим о таких, вроде бы, банальных вещах, как узнать модель ноутбука (HP) Hewlett Packard.
Каждый человек, который пользуется ноутбуком, обязан знать его модель. Это необходимо для поиска драйверов, программного обеспечения и других комплектующих, без которого компьютер не будет нормально функционировать.
Иногда случается так, что пользователь забывает или вовсе не знает модель своего устройства. Конечно, на ноутбуках НР тип модели можно найти на наклейке, которая находится либо возле экрана, либо возле многих клавиатуры.
Но, на самом деле, это лишь серия, состоящая из букв и цифр. Как показывает практика, такой информации для поиска важного ПО () или для приобретения дополнительных устройств и запчастей.
Возникает вопрос: «Что делать, если срочно понадобилась полная модель ноутбука, а найти ее не получается?» В первую очередь нужно изучить и проверить все способы решения такой несложной проблемы.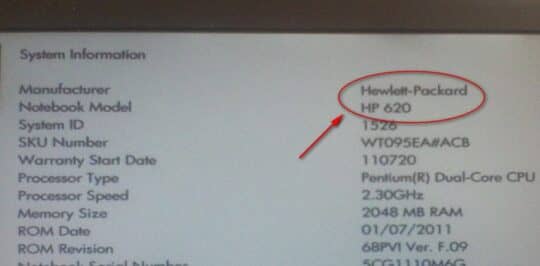
Где посмотреть модель
Из всех методов, с помощью которых можно найти модель устройства, следует следующие варианты, которые действительно помогут с поставленной задачей. Итак, найти модель можно:
- С помощью информации в ноутбуке;
- С помощью сайта поддержки;
- С помощью документации;
- С помощью дополнительных программ.
Некоторые из способов доступны только при наличии включенного, рабочего.Поэтому, если модель следует использовать по причине его поломки, пользоваться ее поиском только через прилагаемую документацию к ПК или через официальный сайт НР, но уже с другого ноутбука или стационарного компьютера.
Информация в ноутбуке
Отлично подойдет для тех, кто хоть немного разбирается в компьютерех. Необходимо зайти в систему (при включении ПК нужно нажать « ESC », а затем« F1 ») и найти раздел Название продукта .Напротив него и будет полная модель текущего ноутбука.
Также можно открыть на рабочем столе папку «Мой компьютер», нажмите правую кнопку мышки и перейдите в раздел «Свойства». Как правило, в этом разделе можно найти практически всю нужную информацию о персональном компьютере. Если на рабочем столе нет таких папок, нужно нажать «Пуск», где выбрать «Мой компьютер» в правой стороне открытого окна.
Сайт поддержки
Обычно, такой способ использовать в том случае, если нет документов на устройство.Если пользователь ноутбука НР знает серийный номер ПК, посетив сайт поддержки можно с легкостью модель компьютера.
Отправьте запрос, через несколько секунд сайт перейдет на страницу «Результат по гарантии продуктов HP», где будет вся нужная информация о лэптопе, помимо моделей. Если сайт результата не дал, рекомендуется проверить правильность введения данных.
Вводить данные своего персонального компьютера рекомендуется исключительно на официальном сайте «Hewlett-Packard», чтобы избежать столкновения с мошенниками.
Документация ноутбука
Любые данные ноутбука можно узнать, прочитав, прилагаемые к нему во время его покупки. Обычно на первой инструкции указана модель устройства, серия, данные о батарее, процессоре, жестком диске и другие технические характеристики. Нужно заметить, что и на гарантийном талоне вписывают модель ПК.
Также полную модель можно найти на задней крышке ноутбука (к сожалению, не на каждом устройстве). А вот дополнительную информацию рекомендуется посмотреть по наклейкам возле клавиатуры (если не нужны подробности о системе).Обычно там работают краткие данные о видеокарте и процессоре.
На некоторых экземплярах ПК информация размещена на тыльной стороне батареи или под батареей. Для того, чтобы просмотреть, нужно достать аккумулятор (модель отключив компьютер от сети) и, осмотрев отсек, найти наклейку с данными об устройстве.
Дополнительные программы
На просторах интернета можно найти множество самых разнообразных утилит, которые не только расскажут о характеристиках и модели компьютера, но и покажут систему каждого из его составляющих.
Для того, чтобы модифицировать свой ноутбук, установить на него драйвер или заменить испорченную деталь, нужно обязательно знать модель. Данная статья как раз и посвящается тому, как это сделать. Ниже вы найдете сразу несколько способов определения марок лептопа, и в них мы попробуем раскрыть тему максимально широко.
Прежде чем приступать к дальнейшим действиям, попробуйте найти коробку от своего ноутбука или его технический паспорт. Именно там явно указывается точная модель.Если коробки нет, а гарантия утеряна, можно переходить к чтению остальной части статьи.
Смотрим модель на корпусе ноутбука
Проще всего посмотреть марку устройства именно на самом ноутбуке. Обычно она нанесена на наклейке задней крышки, реже — а торце корпуса. Например, ниже вы видите обозначение Acer Aspire и его серийный номер.
Если на корпусе модель и серийный номер прочитать не удается, можно попробовать посмотреть ее под аккумуляторной батареей.Снимите ее, коммерческий выключатель гаджет и отодвинув фиксаторы. В результате вы видите подобное:
В результате вы видите подобное:
Внимание: в некоторых современных устройствах аккумулятор является несъемным, поэтому применить данный способ не выйдет.
При помощи командной строки
Также узнать модель ноутбука можно и программным способом. Для этого делаем следующее:
- Воспользовавшись поиском, запускаем командную строку. Для этого жмем по иконке увеличительного стекла и начинаем писать «CMD».Затем выбираем нужный результат в выдаче.
Пример и все остальные способы построены на Windows 10. В других системах название элементов и их может отличаться.
- Когда черное окошко откроется, введите в приведенную ниже команду и нажмите Enter .
В результате название нашего ноутбука указилось после строки «Name».
В сведениях о системе
Также можно воспользоваться услугами о нашей системе. Делаем следующее:
Делаем следующее:
- Воспользовавшись сочетанием кнопок Win + R , запускаем утилиту «Выполнить». В маленьком окошке вписываем «msinfo32» и жмем «ОК».
- В результате откроется новое окно, в котором нужно выбрать пункт информации о системе. В правой части выставится информация о модели вашего ноутбука.
В нашем случае это компьютер, поэтому здесь отображается модель установленной материнской платы.
В информации по DirectX
Еще один способ узнать модель лептопа — это просмотр информации о DirectX.Делается это так:
- Сочетанием кнопок Win + R запускаем все тот же инструмент «Выполнить» и вводим в строчку слово «dxdiag».
- Если вас спросят о необходимости проверки цифрового подписи, следует отказаться, «Нет».
- В открывшемся окне выбираем вкладку «Система» и смотрим марку ноутбука в отмеченном красной рамкой месте.

Мы же переходим к более функциональным вариантам.
Используем стороннее ПО
Определить марку своего гаджета вы можете, скачав и установив на него программу AIDA64. Давайте рассмотрим, что нужно для этого сделать:
- Изначально переходим на официальный сайт программы и бесплатно загружаем оттуда Portable-версию в формате.zip. Когда это будет сделано, распаковываем ее в любую папку и запускаем отмеченный ниже файл.
- Программа стоит денег, но у нее есть 30-ти дневная пробная версия, которая нам вполне хватит, чтобы узнать модель ноутбука.Жмем «ОК».
- Когда программа запустится, открываем вкладку «Компьютер», а потом — «DMI». В правой части окна жмем «Система» и в поле, обозначенном цифрой «3», видим нашу модель.
Помимо выполненной программы роли AIDA64 имеет ряд других полезных функций, с которыми вы можете познакомиться, «потыкав» интерфейс.
Смотрим модель в BIOS
Также модель ноутбука можно выяснить и в BIOS. Если вы не знаете, как зайти в БИОС, можете почитать об этом в.Когда PreOS-режим будет запущен, перейдите во вкладку «Информация» и посмотрите модель своего ноутбука.
В новых версиях компьютеров устанавливается уже UEFI-режим и там все выглядит намного проще.
Подводим итоги
Итак, теперь вы знаете, как определить модель своего ноутбука при помощи информации о «Виндовс», через командную строку или просто посмотрев данные на корпусе устройства. Остается лишь добавить, что если вопросы останутся, задавать их в комментариях — естественно, ответ будет дан каждому.
Данная инструкция подходит для любых ноутбуков, включая: HP, Asus, Acer, Lenovo, Dell, Samsung, MSI, Sony DNS и т. д.
Видеоинструкция
Как узнать модель клавиатуры на ноутбуке. Способы определения модели ноутбука
Чтобы определить характеристики ноутбука, надо знать его точную модель. По ней вы легко найдете на сайте производителя полные технические данные компьютера. Разберемся, как узнать модель ПК или ноутбука визуально, средствами Windows или сторонними программами.
По ней вы легко найдете на сайте производителя полные технические данные компьютера. Разберемся, как узнать модель ПК или ноутбука визуально, средствами Windows или сторонними программами.
Найти название ноутбука и посмотреть модель можно на его упаковочной коробке и в документах. Если коробка у вас не сохранилась, то гарантийный талон скорее всего остался — в нем вы и найдете нужные сведения.
Если документов под рукой нет, верный способ, как узнать серийный номер вашего ноутбука — найти на нем фирменную наклейку производителя. Она может располагаться на передней панели рядом с клавиатурой или на задней части.
Если информация на наклейке не читается, узнать марку поможет аккумулятор устройства.Отключите ноут, откройте его и достаньте батарею, открыв защелки по краям. Нужные сведения могут располагаться на отсеке под аккумулятором или прямо на корпусе батареи.
Средствами Windows
Если все наклейки были удалены, пользуйтесь встроенными в Виндовс утилитами.
Сведения о свойствах
Как посмотреть характеристики личного компьютера на Windows 10: по правому клику мышкой откройте свойства ярлычка «Мой компьютер». Вы основные сведения — производитель, установленная ОС, параметры процессора, ОЗУ и типа системы.Точная модель не всегда будет указана.
Информация о системе.
Более подробная информация вы узнаете из утилиты «Сведения о системе». Как посмотреть в ней параметры компьютера: жмите Win + R и пишите в строчку msinfo32 . Появится окно, которое через пару секунд появится довольно обширный список данных. Вы сможете узнать не только название — Lenovo, но и точную модель напротив SKU.
Дополнительно доступны подробные характеристики аппаратных и программных компонентов системы.
Диагностика DirectX
Утилита DirectX не определяет установленные драйверы и параметры видеоадаптера, но и знает, как узнать модель ноутбука HP, ASUS, Acer и других. Нажимайте Win + R и пишите dxdiag . На первой вкладке будет отображен производитель и модель, параметры процессора и памяти.
На первой вкладке будет отображен производитель и модель, параметры процессора и памяти.
На остальных вкладках вы найдете характеристики видеокарты и звука.
Командная строка
Узнать модель и марку личного ноута можно и через командную команду.Зажимайте Win + R и пишите cmd . В черном окошке введите строчку: wmic cпродукт получить название .
Появится поле «Имя», под которым будет указана модель ноутбука. Остальные характеристики вы можете легко определить онлайн, вбив в поиске найденное значение с названием производителя.
В BIOSе
Если ОС не загружается, увидеть нужные сведения можно в BIOSе компьютера. При включении сразу жмите Del или F2 (точная клавиша будет указана на приветственном языке).На первой странице будет нужные сведения в полях «Название продукта» «Серийный номер».
Ниже и на других вкладках вы найдете подробные характеристики аппаратных компонентов ПК.
Сторонними программами
Иногда удобно пользоваться сторонними программами. Одна из утилит, выводящая подробнейшие сведения о компьютере — Aida 64. Программа платная, но в течение 30 дней ее можно использовать без оплаты.
Одна из утилит, выводящая подробнейшие сведения о компьютере — Aida 64. Программа платная, но в течение 30 дней ее можно использовать без оплаты.
Как посмотреть в Aida 64 характеристики компьютера: запускайте утилиту, заходите в раздел «Компьютер».Здесь на вкладках информации о системе вы получите полные сведения о продукте, продукте и всех его компонентах.
Все остальные данные по компьютеру в остальных подразделах утилиты.
Заключение
Мы разобрались, как найти информацию о модели ноутбука и всех его параметров. Начните с обследования корпуса и документов, если там ничего не найдено — пробуйте все встроенные в Windows средства или сторонние программы. Если ОС компьютера не загружается, заходите в BIOS и ищите нужные данные.
Обычно, ноутбук — это набор букв и модель цифр. Существуют несколько способов узнать модель. В очередь расскажем как узнать модель неисправного устройства, которое даже не включается. Кстати, если необходим профессиональный ремонт ноутбука, мы вам поможем.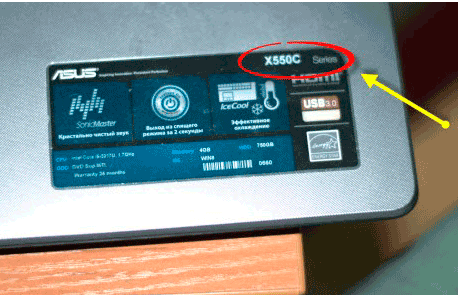
Способы узнать модель НЕ рабочего ноутбука
Первый способ
Модель ноутбука можно посмотреть на самом устройстве. На большинстве ноутбуков модель указана прямо на корпусе, над клавиатурой, возле экрана, либо на задней крышке.
Если в этих местах информация стерлась, посмотрите сведения на аккумуляторе ноутбука. Извлеките батарею и ищите на ней информационную наклейку.
Второй способ
Модель ноутбука указана на его упаковке. Если после покупки можете упаковка сохранилась, то вы найдете ее и узнать модель устройства. Даже если ваш ноутбук был упакован в коробку без специального дизайна и на нем не написана модель, то на одной из сторон должна быть наклейка со штрих кодом и серийным номером, на ней и должна быть указана искомая информация.
Возможно, вы посчитали коробку ненужной и выбросили её сразу после покупки ноутбука. Но, вы точно не выбросили в первый день гарантийный талон, на тоже указана модель вашего ноутбука. Также модель вашего ноутбука указана на инструкции и на диске с драйверами, если он предусмотрен в комплекте вашего ноутбука.
Также модель вашего ноутбука указана на инструкции и на диске с драйверами, если он предусмотрен в комплекте вашего ноутбука.
Способы узнать модель рабочего ноутбука
Первый способ
Воспользуйтесь доступной строкой, чтобы узнать модель ноутбука.Для этого нужно стандарт в окне поиска, в меню пуск, команду «cmd», либо найти в папке «Командная строка», пункт «Командная строка» и выбрать ее.
В появившемся окне наберите команду «wmiс csprоduct gеt nаme».
В результате этого действия вы должны получить информацию о модели вашего ноутбука.
Второй способ
Также можно выяснить модель ноутбука с помощью компонентов ОС. Для этого нужно открыть окно «Мой компьютер», в рабочей области кликнуть правой кнопкой мыши (на пустое пространство), выбрать «Свойства», и в открывшемся окне вы найдёте информацию о модели вашего ноутбука.
Один из этих способов, точно, поможет вам выяснить какой именно модели ваш ноутбук, и ни один из этих способов не займет много вашего времени.
Многообразие портативных устройств, предлагаемых сегодня на рынке, требует от покупателя осведомленности о параметрах, соответствующих подбираются ноутбуки, чтобы покупка в итоге оказалась выгодной, и принесла пользу своему обладателю.
Изготовители компьютерной техники производят несколько модификаций типов ноутбуков, внешне, которые, как правило, выглядят одинаково.В зависимости от мощности устройства, объема запоминающих устройств и т.п. стоимость различных моделей ноутбука будет отличаться.
В большинстве случаев на лицевой части устройств наносится название линейки продукта, знание которой недостаточно в ряде случаев.
Вопрос, как узнать модель ноутбука, становится актуальным при следующих обстоятельствах:
В зависимости от торговых марок приборов (Samsung, HP, Dell, MSI и т.д.) информация о его моделях получается методами.
У ноутбуков Acer модели отображается на наклейке, находящейся в нижнем левом углу рядом с клавиатурой. Как правило, со временем эта информация стирается из-за постоянного контакта с руками пользователя. Для удобства использует нужную информацию на оборотной стороне ноутбука. Необходимо перевернуть прибор и считать название с наклейки, где, к примеру:
Для удобства использует нужную информацию на оборотной стороне ноутбука. Необходимо перевернуть прибор и считать название с наклейки, где, к примеру:
- Aspire 5560 — серия ноутбука;
- MS 2319 — название модели ноутбука;
- Aspire 5560G-8356G50Mnkk — точная серия и модель прибора, которая необходима для определения его конфигурации.
Производитель марки Samsung информация о модели портативного компьюетра наносит на его оборотной стороне, которая представляет собой комбинацию букв и цифр (NP 300 E 5 A — SO 8 RU). Пользователю достаточно вбить это значение в любом поисковике, чтобы получить сведения о конфигурации ноутбука Samsung. Скачивая программное обеспечение для Samsung, обязательно требуется полное название модели ноутбука.
HP (Hewlett-Packard) — как узнать модель ноутбука
Марки портативных компьютеров HP название содержат под аккумуляторной батареей.Для этого необходимо аккуратно перевернуть прибор с помощью специальной защелки, чтобы открыть крышку батареи и вынуть ее. Точная информация о ноутбуке HP имеет вид (в качестве примера):
Точная информация о ноутбуке HP имеет вид (в качестве примера):
- Серия — CND 23111F8;
- Модель HP — M6-1032ER.
Узнаем точную модель ноутбука Леново
У портативных компьютеров Lenovo о названии модели на боковой или задней крышке, где находится гравировка или наклейка, содержащие буквенно-цифровое значение о точном серийном номере, типе и модели прибора.Для удобства пользователей производитель Lenovo часто дублирует название типа ноутбука на его лицевой панели рядом с экраном.
Портативные компьютеры Asus
Узнать название модели Asus не составляет труда. Достаточно закрыть крышку, перевернуть прибор и считать сведения, содержащся на наклейке оборотной стороны ноутбука. Логично читать буквенно-цифрового кода модели Asus следует проигнорировать с третьим по пятый символ во всем его названии.
Ноутбуки марки «MSI»
Как у мобильного производителя, MSI сведения о названии модели содержит модели на оборотной стороне портативного устройства, которое представляет собой сочетание букв и цифр (например, MS-1335).
При загрузке BIOS нужную информацию можно получить в нижней части экрана.
Ноутбуки Dell содержат на задней крышке серийный номер, вбив который на официальном сайте производителя, можно узнать точный номер модели прибора пользователя. Обычно этим способом можно воспользоваться при отсутствии на задней крышке ноутбука Dell второй наклейки, сведения о модели (например, Inspirion 5010 — 8857).
Как показывает практика, практически все производители указывают информацию о серии и типе на наклейке, используемой на задней крышке прибора.Если сведения стерты, то необходимо открыть крышку устройства, под которой содержится нужная информация.
Ответ на вопрос, как узнать модель ноутбука, можно получить из технической документации, документации талона или упаковочной коробки устройства, которые всегда идут в комплекте гарантийной поставки.
Microsoft предлагает пользователю свои способы получения нужных сведений. Для этого достаточно заполнения «wmi csproduct получить имя». Также предлагается комбинация клавиш Win и R окно «Сведения о системе», где предлагается специальный информационный список с типиками установленной системы на ноутбуке.
Также предлагается комбинация клавиш Win и R окно «Сведения о системе», где предлагается специальный информационный список с типиками установленной системы на ноутбуке.
В операционной системе Windows необходимо выбрать свойства «моего компьютера», после чего указываются название фирмы-производителя, название устройства, характеристики процессора, размер памяти и т.п.
Использование BIOS является одним из самых доступных способов использования названия модели прибора. Алгоритм достаточно прост. При начале работы ноутбука необходимо несколько раз нажать клавиши «Удалить» и F2 (в некоторых случаях 10). информация находится во вкладке Info или Advanced.
Также программистами разработан ряд простых программ, которые используют информацию о модели ноутбука: AIDA 64, Belarc Advisor. Последняя не поддерживает русский язык, но является бесплатной и занимает немного места на компьютере пользователя. AIDA 64 — платное программное обеспечение, предусматривающее тридцатидневный период бесплатного пользования.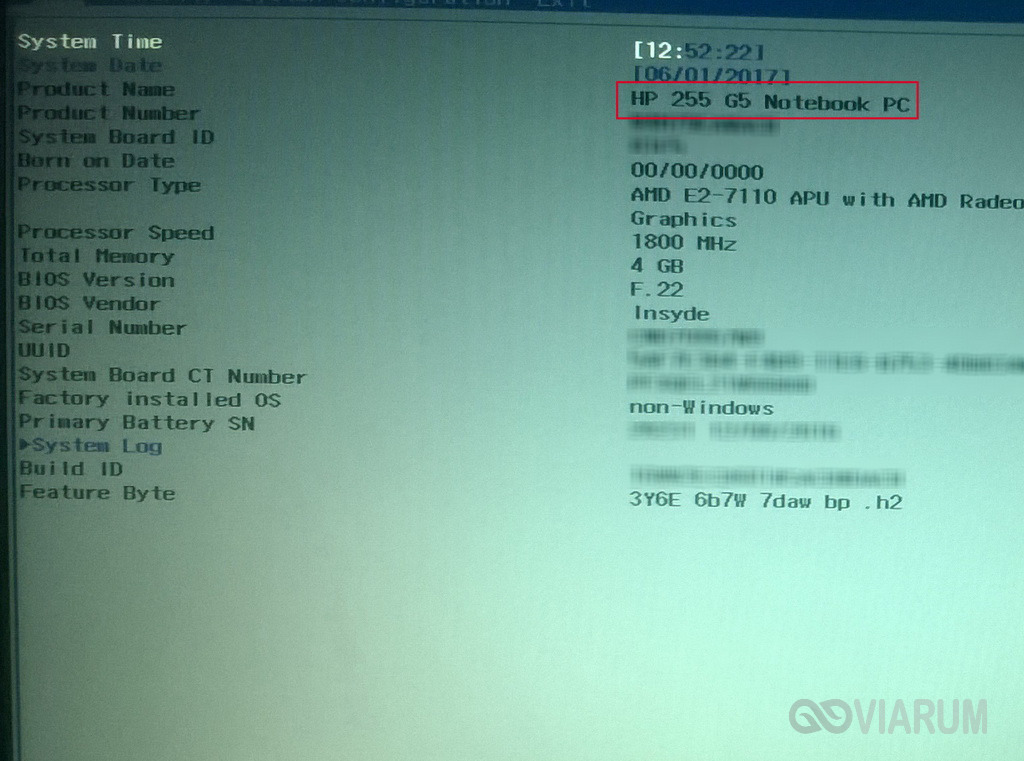
Указанные выше способы получения сведений о точном наименовании типа и серии портативных компьютеров доступны для пользователей, не требующих специального образования и навыков.
Видео про то как узнать модель ноутбука
Многие пользователи, вне зависимости от того, как долго у них в эксплуатации компьютер, не в состоянии назвать точным обозначением его модели. И, в принципе, спокойно без этого обходятся. Однако бывают ситуации, когда нужно указать точное название своего устройства. Например, при ручной загрузке драйверов с сайта производителя, где для каждой конкретной модели свой набор. Или же при обращении в службу технической поддержки.
В этой статье пойдёт речь о том, как узнать название модели ноутбука Asus.Несмотря на это, все из описанных ниже способов подойдут для компьютеров и от других производителей. Какой бы марки ни было ваше устройство, с помощью которой легко запутаться: модель материнской платы, уникальный идентификатор и так далее. Всё далеко не так просто, поэтому эта статья может помочь каждому, даже уверенному в себе пользователю.
Всё далеко не так просто, поэтому эта статья может помочь каждому, даже уверенному в себе пользователю.
Asus, включая его
Есть два распространенного способа:
- Узнать модель ноутбука из предлагаемого к предлагаемому пакету бумаг.В него входит руководство к эксплуатации, а также чековый документ из магазина. Однако так, что в указывается лишь модельный ряд (наименование серии ноутбуков), а не номер конкретного устройства.
- Как узнать, какая модель ноутбука Asus? На случай если модельного ряда вам недостаточно, вы всегда обращаетесь к специальной заводской наклейке, которая, как правило, находится на нижней части ноутбука и на коробке. На ней приведены следующие данные: модель ноутбука и материнской платы, штрих-код и серийный номер.Название девайса смотрите после слова МОДЕЛЬ. Обратите внимание, что третий, четвёртый и пятый символы из названия не учитываются.
Как узнать модель ноутбука Asus из операционной системы?
Не страшно, если документация с упаковкой затерялась, а этикетка каким-либо образом повреждена.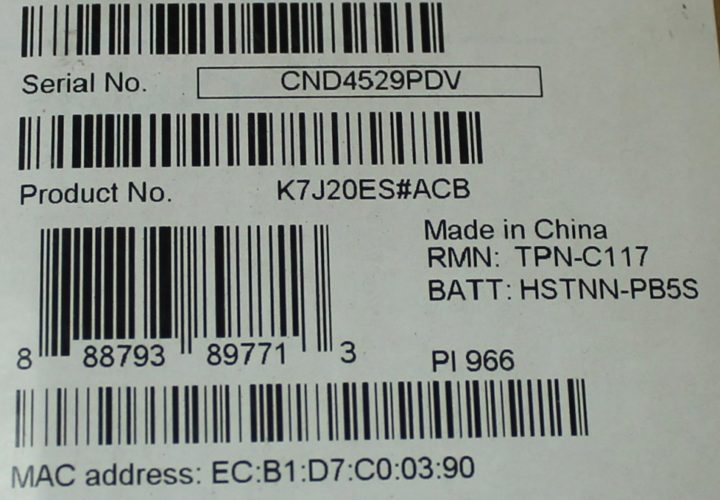 Всю информацию легко можно получить прямо из операционной системы. Для этого мы расскажем вам, как узнать модель ноутбука Asus через командную строку. Для этого введите ввод параметров.Открыть её можно через ПУСК / Выполнить. Либо в Windows 10 наберите «Выполнить» в поиске, который расположен на нижней (можно ещё зажать и R). Затем введите cmd — так вы откроете командную строку. В ней введите команду wmic csproduct, после чего нажмите «Ввод» (Enter). В следующей строке выйдет сообщение с наименованием вашего устройства.
Всю информацию легко можно получить прямо из операционной системы. Для этого мы расскажем вам, как узнать модель ноутбука Asus через командную строку. Для этого введите ввод параметров.Открыть её можно через ПУСК / Выполнить. Либо в Windows 10 наберите «Выполнить» в поиске, который расположен на нижней (можно ещё зажать и R). Затем введите cmd — так вы откроете командную строку. В ней введите команду wmic csproduct, после чего нажмите «Ввод» (Enter). В следующей строке выйдет сообщение с наименованием вашего устройства.
Использовать командную панель необязательно. Есть и другой способ узнать девайса: откройте «Выполнить» и в строке ввода вставьте команду dxdiag.Появится окно «Средство диагностики». Оно откроется сразу на нужной вкладке — «Система». Модель вашего ноутбука будет указана в разделе «Модель компьютера».
Исчерпывающую информацию по ноутбуку, в том числе и наименование модели устройства, вы сможете узнать, пройти по следующему пути: ПУСК / Панель управления / Система и безопасность / Система. Либо кликните правой клавишей мыши по иконке «Мой компьютер» и выбрать «Свойства». В десятой версии Windows, опять же, можно воспользоваться поиском.Для этого просто введите в строку: «Система».
Либо кликните правой клавишей мыши по иконке «Мой компьютер» и выбрать «Свойства». В десятой версии Windows, опять же, можно воспользоваться поиском.Для этого просто введите в строку: «Система».
Как узнать название модели с помощью сторонних программ
Помимо того как узнать модель ноутбука Asus, можно получить множество полезных сведений о вашем компьютере, воспользовавшись сторонними программами. Например, с помощью Для этого откройте папку с программой и запустите файл c расширением.exe. Их там может быть сразу два, но подойдёт любой. В открывшемся окне программы пройдите по следующему пути: Меню / Компьютер / DMI / Система.В свойствах системы, что в нижней части окна указаны производитель, наименование модели устройства, серийный номер и уникальный ID.
Ещё один способ
Узнать, какая модель ноутбука Asus, можно и через Bios. Этот способ пригодится в ситуации, когда документация с упаковкой утеряна, этикетка повреждена и войти в систему при этом нельзя из-за какой-либо ошибки. Вам нужно обратиться в службу поддержки, а вы не знаете наименование устройства.
Вам нужно обратиться в службу поддержки, а вы не знаете наименование устройства.
Для начала о том, как попасть в БИОС.Способы могут отличаться в зависимости от модели устройства, но ничего страшного в этом нет: варианты не так уж и много. Попробуйте использовать функцию Esc при загрузке логотипа производителя. Должен появиться чёрный экран, где нужно найти текст с текстом Введите для настройки… Вместо троеточия, будет указана клавиша либо комбинация кнопок, которую необходимо нажать для входа в БИОС. Надпись эта может находиться вверху экрана, в конце текста либо в самом низу. Если использовать клавиши Esc, то при следующей загрузке один из этих вариантов: F2, Ctrl + F2 или Del.Итак, вы перешли в БИОС. Название вашего устройства вы можете узнать во вкладке Main или же в некоторых случаях при нажатии клавиши F12.
Компания DNS активно занимается разработкой ноутбуков. У них присутствует большое количество моделей разной комплектации. Иногда бывают случаи, когда требуется узнать модель своего переносного ПК. Осуществить это можно использовать несложными методами. Подробнее о них мы и поговорим ниже.
Осуществить это можно использовать несложными методами. Подробнее о них мы и поговорим ниже.
Обычно на всех портативных компьютерах на задней крышке или передней панели есть наклейка, на которой указана марка и модель устройства.В первую очередь следует проверить, поскольку данный способ является самым первым. Однако иногда она стирается и разобрать некоторые символы становится невозможно. Тогда на помощь другие методы, требующие определенных действий.
Способ 1: Программы для определения железа
На просторах интернета находится множество стороннего софта, функциональность которого представлена на том, чтобы предоставить пользователю подробную информацию о его устройстве.Представителей такого ПО очень большое количество, однако все они работают примерно по одному и же алгоритму. Вам достаточно перейти в раздел с системной платой и найти строку «Модель» .
Ознакомиться со списком лучших представителей подобного ПО и выбрать для себя наиболее подходящий вариант вы можете в статье по нашей ссылке ниже.
Через такие специальные программы можно узнать и серийный номер переносного ПК. Все подробные инструкции на эту тему вы также найдете в нашей отдельной статье.
Способ 2: Средство диагностики DirectX
В операционной системе имеется встроенная библиотека DirectX. Основное его предназначение — обработка и улучшение улучшения. Вместе со всеми необходимыми данными устанавливается и средство диагностики системы, с помощью которого можно получить о модели ноутбука DNS. Вам достаточно выполнить всего несколько несложных действий:
Дождаться окончания диагностики необязательно, ведь нужная информация уже была получена.Достаточно просто закрыть окно, никаких системных изменений из-за этого не происходит.
Способ 3: Командная строка Windows
Встроенная в операционную систему Windows командная строка позволяет выполнить множество разнообразных функций, запускать программы, утилиты и редактировать параметры. Сейчас мы используем одну из команд в определении модели переносного ПК от компании DNS. Осуществляется это следующим образом:
Осуществляется это следующим образом:
Выше мы детально разобрали три самых легких метода, которые можно использовать, чтобы узнать модель ноутбука от DNS.Все очень просты, не требуют много времени, выполнить процесс поиска под силу даже неопытному пользователю. Мы рекомендуем использовать каждый метод и выбрать наиболее подходящий для себя метод.
Как узнать модель ноутбука? — 5 лучших способов
Вам заблокировали доступ к рекламе.
Достаточно часто пользователи задаются вопросом, как узнать модель ноутбука.
Чтобы в нужный момент вы точно знали, что делать, ознакомьтесь с представленными в данной статье методами, которые помогут вам быстро узнать нужную информацию.
Точное название серии и модели вашего ноутбука может понадобится, когда необходимо заказать комплектующие для ремонта, чехол или наклейки для корпуса.
Также название модели понадобится, если вы решили сделать апгрейд устройство и купить новую видеокарту, процессор.
Содержание:
Документация и наклейки
Актуальные данные о ноутбуке находятся в инструкции, которая входит в комплектацию ПК. Если у вас сохранилась заводская коробка от ноута, поищите в ней инструкцию.
На первой странице, как правило, указывается серийный номер устройства, модель ПК, данные о батарее и другие технические характеристики компьютера.
Также модель может быть указана на самой коробке (рис.1).
Следующий способ максимально быстро узнать модель ноута — посмотреть на наклейки, находящиеся возле клавиатуры компьютера.
На стикерах, как правило, информация о модели, типе центрального процессора, видеокарте (рис.2).
Также модель может быть указана на задней части корпуса ПК (рис.3)
к содержанию ↑Использование БИОСа
Все данные о характеристиках ноутбука «вшиты» в базовую систему ввода и вывода компьютера — БИОС. Зайдя в эту систему, можно посмотреть интересующую информацию.
Читайте в нашем материале инструкцию, «Как зайти в БИОС с вашего устройства»
Когда перед вами появится главная вкладка системного окна БИОС, найдите поле под названием продукта — его и есть на вашем ноутбуке.
Рис. 4 — просмотр модели устройства в БИОСе
Данный способ просмотра технической информации на компьютере является наиболее точным и правдивым.
к содержанию ↑Использование системы командной строки
характеристики компьютера можно использовать, используя специальные указания для строки системы.
Чтобы узнать модель ПК через стандартную утилиту Командная строка, след нижеприведенной инструкции:
- откройте командную строку от имени администратора системы (рис.4)
Рис. 4 — поиск и запуск утилиты Командная строка
- далее введите команду wmic csproduct получить имя и открыть введенный ввод. Через несколько секунд в строке ниже появится точное название вашего ПК.

Рис. 5 — команда для вывода на экран точного названия компьютера
С помощью этой программы можно посмотреть абсолютно все технические характеристики ПК. Так как утилита предустановлена в каждой копии ОС Windows.
Такой метод является очень быстрым, и в то же время быстрым.
к содержанию ↑Средство диагностики DirectX
DirectX открывается через окно «Выполнить» в операционной системе Windows. Оно вызывается сочетанием клавиш Win и R.
Затем в появившемся окошке следует набрать команду dxdiad , как показано на рисунке ниже, и подтвердить выбор.
Рис.6 — ввод системной команды в окне «Выполнить»
Через несколько секунд на экране появится панель DirectX, стандартных средств диагностики Windows.
Еще через несколько секунд будут собраны все актуальные данные о системе. В главном найдите поле «Модель компьютера» и посмотрите его значение.
Рис. 7 — подробные сведения о системе DirectX
к содержанию ↑Информация для ноутбуков от Hewlett Packard (HP)
Владельцы ноутбуков от компании НР могут просмотреть актуальную информацию о своем устройстве с помощью предустановленной на компьютере программы HP Support Assistant.
- Найдите в поиске на вашей ПК утилиту Support Assistant, затем в главном найдите иконку «Мой компьютер» и откройте её.
- В появившемся окне найдите поле «Номер продукта» — это и есть серия и модель вашего ноутбука. Таким образом можно узнать не только модель портативного ПК, но также модель системного блока персонального компьютера.
Как узнать модель ноутбука | Вторая жизнь Айтишника
Иногда пользователю может потребоваться узнать модель ноутбука, но где посмотреть эту информацию? Способов множество, всех их я постараюсь показать в этой статье. Опишу сжато, без воды, дабы не растягивать писанину, но с иллюстрациями, чтобы у вас не осталось вопросов.
Опишу сжато, без воды, дабы не растягивать писанину, но с иллюстрациями, чтобы у вас не осталось вопросов.
Методы, которые я перечислю в статье, можно использовать для определения модели ноутбуков Hp, Asus, Acer, Lenovo, Packard Bell, Dell, Samsung. Отмечу, что модели производителей DNS, DEXP можно определить лишь первым способом, так как используемые бренды не используют ноутбуки из китайских комплектующих. Соответственно китайский производитель материнской платы заносит свою информацию о модели, а DNS просто берет эти комплектующие и собирает в соответствии с этим корпусом, который дает свое название модели.
Модель ноутбука на корпусе
Посмотреть модель можно на чеке или коробке, которые выдаются при покупке вместе с лэптопом. Но как быть, если коробку выбросили, а чек был утерян?
Маркировка указана на обратной стороне корпуса. Переверните дном к верху и найдите информацию о модели.
Модель ноутбука Acer Aspire E1-532-29554G50Mnkk на корпусе Иногда модель промаркирована под батареей. Чтобы увидеть модель ноутбука, необходимо оттянуть защелки и вынуть АКБ.
Чтобы увидеть модель ноутбука, необходимо оттянуть защелки и вынуть АКБ.
На картинке пример HP Pavilion g6-2203sr , модель которой указана под батареей.
Хочу отметить, что при открытой крышке ноутбука вы можете увидеть вашу модель, которая указана на рамке матрицы или ниже клавиатуры. В большинстве случаев это не модель, которая может иметь десятки модификаций.
Серия HP Pavilion g6Серия ноутбука Acer Aspire E1-532 на крышке клавиатурыОпределить модель ноутбука через командную строку
Откройте командную команду, введите следующую команду и нажмите Enter: wmic csproduct получите имя
Как посмотреть модель ноутбука на Windows 10
Способ 1. Вызовите окно «Выполнить» с помощью комбинации клавиш Win + R, введите msinfo32 и нажмите Enter.
В окне «Сведения о системе» посмотрите на строки «Изготовитель», «Модель».
Способ 2. Откройте то же окно «Добавить», впишите команду dxdiag 9016 Выполнить3 и нажмите ОК.
Вам нужна информация об изготовителе компьютера и модели компьютера.
Узнать модель ноутбука через AIDA64
В AIDA64 откройте следующий путь: Компьютер — DMI — Система.В «Производитель» указан, в строке «Продукт» — бренд ноутбука.
Лучшее «Спасибо» — ваш репостКак узнать модель своего ноутбука
У самых различных пользователей часто возникает потребность посмотреть модель ноутбука. Это может случиться при покупке устройства с рук, или при поиске запчастей для увеличения производительности системы. Определить, какая именно модификация продукции.Способом, как узнать модель ноутбука, может быть как обращение к документации и сертификации производителя, так и использование программных утилит.
Наклейка на клавиатурной панели
Самый простой способ, который пользователи часто игнорируют — рассмотреть устройство . Узнать модель своего ноутбука можно по наклейке на верхней клавиатурной панели корпуса. Это именно та яркая бумажка, на которой указан тип процессора, марка видеокарты и другие данные.
Узнать модель своего ноутбука можно по наклейке на верхней клавиатурной панели корпуса. Это именно та яркая бумажка, на которой указан тип процессора, марка видеокарты и другие данные.
Название модели на наклейке стоит в самой первой строчке.К сожалению, здесь не указывается информация о национальном номере исполнения. Однако и наименования ноутбука может быть достаточно для целей его владельца.
Наклейки на дне и внутри корпуса
Если в ответ на вопрос, какая у меня модель ноутбука, нужны полные данные, следует обратиться к сертификационным качестве производителя. Этот же способ используется, когда наклейка на клавиатурной панели отсутствует или повреждена. К примеру, из-за небрежного отрывания ценника, нанесенного продавцами.
Наклейка с полными данными производителя находится на дне корпуса . Здесь личина:
- название серии моделей;
- цифро-буквенный идентификатор исполнения;
- уникальный серийный номер устройства;
- дата изготовления изделия и имя производителя;
- код фабрики;
- данные об используемом напряжении питания и рабочих токах.

Такая наклейка есть на всех ноутбуках Hp pavilion, Acer, Lenovo, Packard bell и других.Но что делать, если сертификационная метка производителя отсутствует напрочь? Тогда нужно найти вторую, которая всегда находится в служебной области корпуса, а именно под аккумулятором.
Батарею от ноутбука нужно отсоединить. Для этого освобождают замки, фиксирующие защелки. Как это сделать, достаточно понятно обозначено значком на каждом из них. Сняв аккумулятор, пользователь может увидеть наклейку производителя со всеми нужными данными на дне его отсека.
На заметку! У отдельных брендов со служебной информацией может быть непосредственно на батарее. Это относится, в первую очередь, к продуктам Сони, где используются только сертифицированные источники питания.
Документы
В паспорте к ноутбукам всегда есть название модели. Проще всего заглянуть на страницу приветствия. Там счастливого владельца поздравляют с приобретением ноутбука и печатают его название. Кроме этого, в паспорте на устройство есть таблица, где все параметры устройства.Здесь найдется уникальный цифро-буквенный код, а также серийный номер изделия.
Кроме этого, в паспорте на устройство есть таблица, где все параметры устройства.Здесь найдется уникальный цифро-буквенный код, а также серийный номер изделия.
В БИОС
Наименование, произведенное одним из распространенных брендов на рынке, всегда используется в настройках, обязательных средствах контроля работы материнской платы. Чтобы получить искомую информацию, нужно зайти в БИОС. Порядок входа может отличаться.
- В ноутбуках HP, Asus, в том числе популярной серии Asus rog, нажмите кнопку F1, F2, F10. В большинстве моделей других производителей одна такая же клавиша.
- В ноутбуках Леново, Сони серии VAIO для входа в БИОС нужно нажать аппаратную кнопку. У Сони это вспомогательная клавиатурой, у Леново — небольшой круглый переключатель в дальнем углу торцевой части корпуса, обычно слева.
- Dell, Packard Bell могут требовать использования одной из кнопок F2, F1, F3, Del.
Совет! Как именно можно войти в БИОС, всегда указывается в инструкции по эксплуатации ноутбука. Если она недоступна или утеряна, нужно внимательно смотреть на сообщения экрана при включении устройства.До входа в систему в нижней строке можно увидеть, что именно следует нажимать для входа в БИОС или Setup.
Если она недоступна или утеряна, нужно внимательно смотреть на сообщения экрана при включении устройства.До входа в систему в нижней строке можно увидеть, что именно следует нажимать для входа в БИОС или Setup.
Информация о названии модели приведена в разделе Главное или Информация . Обычно это экран, на который сразу попадает пользователь после входа в БИОС. Здесь, в доме Информация о продукте (Наименование), представленное краткое наименование модели.
В операционной системе
Данные об имени ноутбука на Windows 7 или на Windows 10 отыскиваются просто. Для этого достаточно кликнуть правой кнопкой мыши на иконку Компьютер и выбрать из выпадающего меню пункт Свойства .В появившемся окне, в области данных о системе, краткое название модели.
Второй способ, который работает и на Windows 8, заключается в получении данных системы системы строки . Для того, чтобы программно определить наименование ноута, нужно:
- Win нажать (с флажком, слева, в нижнем ряду клавиш) + R;
- введите команду cmd и нажмите Ок;
- в появившемся окне черного цвета, после приглашения, набрать wmic csproduct get name;
При выполнении команды на черный экран выводится имя устройства, записанное в БИОС. После того, как нужные данные получены через командную строку, окно на экране можно закрыть.
После того, как нужные данные получены через командную строку, окно на экране можно закрыть.
Средствами диагностики
В системе Windows любой версии есть сразу два программных средства, в выходных данных указывается название модели ноутбука. Одна из них называется утилита для диагностики DirectX.
Чтобы запустить эту программу, нужно:
- нажать Win + R;
- в появившемся окне в вводе процедуры dxdiag;
- нажать кнопку Ок.
В появившемся окне на закладке Система вся необходимая информация. Здесь есть полное название бренда и краткое модели ноута.
Аналогичные данные выводятся утилитой информации о системе . Чтобы ее запустить, нужно действовать уже изложенным порядком, только в строке команды ввести msinfo32. В появившемся окошке нетрудно отыскать область Модель, Изготовитель, где есть нужные пользователю данные.
Сторонние утилиты
Сегодня существует множество систем, которые позволяют программно узнать название модели ноутбука. Привести их полный список практически невозможно, так как постоянно выходят новые утилиты. К самым популярным относится Aida64 . Она платная, однако разработчик предлагает тестовый в 30 дней, в течение которого можно пользоваться программой без ограничений. После установки и запуска Аиды, достаточно обратиться к разделам Суммарная информация или DMI — Система. Здесь, в пунктах Системная плата или Производитель, Продукт найдены достаточные данные об устройстве.
Привести их полный список практически невозможно, так как постоянно выходят новые утилиты. К самым популярным относится Aida64 . Она платная, однако разработчик предлагает тестовый в 30 дней, в течение которого можно пользоваться программой без ограничений. После установки и запуска Аиды, достаточно обратиться к разделам Суммарная информация или DMI — Система. Здесь, в пунктах Системная плата или Производитель, Продукт найдены достаточные данные об устройстве.
Вторая простая и популярная утилита называется CPUID HWMonitor .Она бесплатная и для мониторинга температуры процессора. Однако вместе с указанными данными она правильно определяет и наименование модели ноутбука. Искомая информация бросается сразу после развертывания основного раздела на экране. Данные устройства приводятся в виде Производитель Название модели. Расшифровать их совершенно несложно для любого пользователя.
Самые надежные ноутбуки 2019 года
Ноутбук Apple MacBook Air 13 с дисплеем Retina, конец 2018 г. на Яндекс Маркете
Ноутбук Xiaomi Mi Notebook Air 13.3 ″ 2018 на Яндекс Маркете
Ноутбук Lenovo ThinkPad Edge E480 на Яндекс Маркете
Ноутбук Acer SWIFT 3 (SF314-54G) на Яндекс Маркете
Ноутбук Acer ASPIRE 7 (A717-71G) на Яндекс Маркете






 Узнать модель материнской платы, как и «естественное» имя модели, здесь не получится, а вот имя производителя и тип компьютера легко будет найти в полях «Изготовитель системы» и «Модель системы» соответственно.
Узнать модель материнской платы, как и «естественное» имя модели, здесь не получится, а вот имя производителя и тип компьютера легко будет найти в полях «Изготовитель системы» и «Модель системы» соответственно.



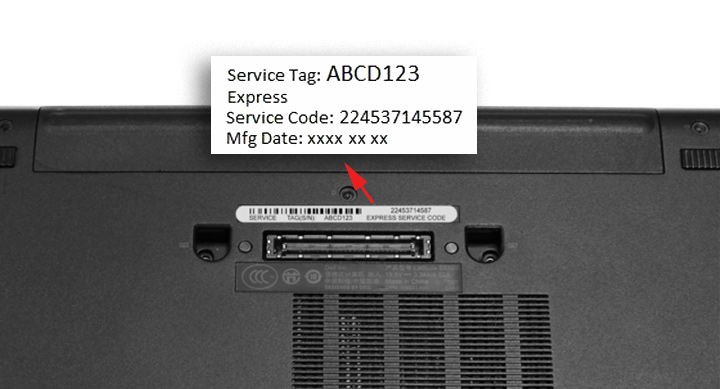 Чтобы получить данные о модели своего ноутбука в более удобном формате, следует пролистать страницу вниз.
Чтобы получить данные о модели своего ноутбука в более удобном формате, следует пролистать страницу вниз.



 На ней приведены следующие данные: модель ноутбука и материнской платы, штрих-код и серийный номер. Название девайса смотрите после слова MODEL. Обратите внимание, что третий, четвёртый и пятый символы из названия не учитываются.
На ней приведены следующие данные: модель ноутбука и материнской платы, штрих-код и серийный номер. Название девайса смотрите после слова MODEL. Обратите внимание, что третий, четвёртый и пятый символы из названия не учитываются.
batareei.jpg) В правой части отобразится информация о модели вашего ноутбука.
В правой части отобразится информация о модели вашего ноутбука. zip. Когда это будет сделано, распаковываем ее в любую папку и запускаем отмеченный ниже файл.
zip. Когда это будет сделано, распаковываем ее в любую папку и запускаем отмеченный ниже файл.




 Реже и в более старых моделях могут быть полезны клавиши Esc, F10, F1 и даже Insert.
Реже и в более старых моделях могут быть полезны клавиши Esc, F10, F1 и даже Insert.