Быстрые способы узнать, какой процессор стоит на компьютере| ichip.ru
14.11.2019
Автор: CHIP
1 звезда2 звезды3 звезды4 звезды5 звезд
Как узнать, какой процессор установлен на ПК
3
5
1
8
Процессор — один из самых ключевых компонентов ПК и именно с него нужно начинать апгрейд. Но как посмотреть модель ЦПУ, чтобы можно было подобрать высокопроизводительный аналог под сокет материнской платы? Рассказываем в статье.
Когда возникает желание сделать апгрейд компьютера, необходимо знать, какие комплектующие установлены внутри. Таким образом можно будет проверить, какие железки совместимы с установленной платформой, а какие нет. Процессор — один из самых ключевых компонентов и именно с него нужно начинать апгрейд, если, конечно, вас устраивают возможности материнской платы. Согласитесь, не важно, насколько красивая будет графика в игре, если двухъядерный старичок будет запыхаться от нагрузки. Плавность игрового процесса во многом зависит именно от ЦПУ. Именно поэтому мы и рекомендуем в первую очередь менять старый камень на новый. И только потом смотреть в сторону свежей видеокарты и высокочастотной оперативной памяти. Сегодня мы расскажем о том, как узнать, какой процессор стоит на компьютере.
Таким образом можно будет проверить, какие железки совместимы с установленной платформой, а какие нет. Процессор — один из самых ключевых компонентов и именно с него нужно начинать апгрейд, если, конечно, вас устраивают возможности материнской платы. Согласитесь, не важно, насколько красивая будет графика в игре, если двухъядерный старичок будет запыхаться от нагрузки. Плавность игрового процесса во многом зависит именно от ЦПУ. Именно поэтому мы и рекомендуем в первую очередь менять старый камень на новый. И только потом смотреть в сторону свежей видеокарты и высокочастотной оперативной памяти. Сегодня мы расскажем о том, как узнать, какой процессор стоит на компьютере.
Как узнать, какой процессор на компьютере: встроенные в ОС средства
Операционная система Windows за многие годы существования обзавелась многими полезными функциями. Если ранее пользователь мог посмотреть только базовую информацию ОС, то сейчас можно получить детальные данные практически о любой установленной железке. Поэтому необязательно прибегать к помощи дополнительного узкоспециализированного софта. Windows предлагает пользователю несколько способов просмотра модели установленного процессора.
Поэтому необязательно прибегать к помощи дополнительного узкоспециализированного софта. Windows предлагает пользователю несколько способов просмотра модели установленного процессора.
Свойства системы
Самый простой метод — залезть в свойства системы. Для этого нажмите правой кнопкой мыши по меню «Пуск» и выберите пункт «Система».
В характеристиках устройства вы увидите модель процессора, его семейство и тактовую частоту. Также здесь будет отображаться количество оперативной памяти и разрядность системы, что тоже может быть полезно. Посмотреть свойства системы можно и с помощью основных сведений о компьютере, которые перекочевали в Windows 10 из предшествующих версий. Для этого зайдите в Проводник и в левой части окна найдите «Этот компьютер», нажмите по нему правой кнопкой мыши и перейдите в свойства. И вы обнаружите точно такие же сведения, как и в предыдущем окне.
Диспетчер устройствДля того, чтобы посмотреть не только наименование процессора, но и количество его ядер, нажмите на пункт «Диспетчер устройств» в левой части окна со свойствами системы. Если по каким-либо причинам у вас не получается попасть в диспетчер устройств, то вы можете вызвать его с помощью специальной команды. Для этого нажмите на клавиатуре комбинацию клавиш Win + R и в появившемся поле введите следующий текст: devmgmt.msc. После этого подтвердите операцию, нажав «Enter». Точку в конце команды ставить не нужно.
Если по каким-либо причинам у вас не получается попасть в диспетчер устройств, то вы можете вызвать его с помощью специальной команды. Для этого нажмите на клавиатуре комбинацию клавиш Win + R и в появившемся поле введите следующий текст: devmgmt.msc. После этого подтвердите операцию, нажав «Enter». Точку в конце команды ставить не нужно.
После проделанных манипуляций вы увидите окно со всеми подключенными к ПК устройствами, которые удалось распознать операционной системе. Как нетрудно догадаться в графе «Процессоры» и находится искомая информация. Необходимо посчитать количество пунктов в открывшейся графе. Вероятнее всего они и будут равняться числу ядер вашего процессора. Однако следует понимать, что диспетчер устройств считывает потоки процессора, а не его ядра. А количество ядер не всегда равняется количеству потоков. Поэтому если вы знаете, что ваш ЦПУ поддерживает функцию гиперпоточности (когда одно фактическое ядро делится на два виртуальных потока), то делите полученный результат на два. Так, например, Ryzen 5 2600 выдал нам 12 пунктов. Мы знаем, что данная модель поддерживает технологию SMT (от англ. simultaneous multithreading — аналог технологии Hyper-threading от Intel), а значит количество ядер равняется 6.
Так, например, Ryzen 5 2600 выдал нам 12 пунктов. Мы знаем, что данная модель поддерживает технологию SMT (от англ. simultaneous multithreading — аналог технологии Hyper-threading от Intel), а значит количество ядер равняется 6.
Диспетчер задач
Диспетчер задач предоставляет пользователю много полезной информации о компьютере, и в том числе может показать поверхностные данные об установленном процессоре. Для того, чтобы вызвать диспетчер задач, нажмите комбинацию клавиш Ctrl + Shift + Esc. после этого появится окно, в котором будут отображаться все запущенные процессы, которые потребляют ресурсы следующих компонентов ПК: процессор, оперативная память и жесткий диск. Кстати, исходя из этой информации, можно сделать вывод о том, насколько хорошо справляется с задачами ваш ЦПУ. Если вы столкнулись с высокой загрузкой процессора без видимой на то причины, то можете прочесть вот этот материал для того, чтобы устранить проблему.
Во второй вкладке «производительность» в нижней части окна вы увидите базовую информацию о процессоре, в том числе: количество ядер, количество потоков, базовую скорость, объем кэша уровней 1-3.
DirectX
Узнать, какой процессор стоит в ПК можно и с помощью средства диагностики DirectX. Для этого нажмите комбинацию клавиш Win + R и введите команду «dxdiag». Данная программа в отличие от предыдущих способов отображает не только основную информацию о ЦПУ, но и, например, версию BIOS.
BIOS
Современные версии BIOS также позволяют посмотреть модель установленного процессора. Вход в меню настроек BIOS осуществляется нажатием на определенные клавиши или даже комбинации клавиш, причем в зависимости от производителя материнской платы, эти кнопки могут быть разными. В нижеприведенном списке вы найдете все клавиши, расположенные по убывающей частоте использования:
В нижеприведенном списке вы найдете все клавиши, расположенные по убывающей частоте использования:
- Кнопка для удаления «Del» встречается чаще всего.
- Также довольно часто используются клавиши «F1», «F2», «F8» или «F10».
- Кнопка «TAB», которая располагается в левой части клавиатуры и помимо названия обозначается двумя разнонаправленными стрелками, для рассматриваемых нами целей используется уже гораздо реже.
- Если ни одна из вышеперечисленных кнопок не срабатывает, воспользуйтесь комбинацией одновременно нажатых кнопок «Ctrl»+«Alt»+«Esc» или «Ctrl»+«Alt»+«S».
Как узнать свой процессор на ПК: сторонний софт
Как правило, утилиты от сторонних разработчиков носят узкоспециализированный характер и показывают намного больше информации о комплектующих, нежели встроенные в операционную систему средства. Если вас интересует не только модель процессора, но и частота его шины, объем кэша, используемый техпроцесс, поддерживаемые инструкции и другие подробные данные, то воспользуйтесь любой из нижеприведенных программ:
- CPU-Z
- AIDA64
- HWiNFO
- Speccy
- HWMonitor
Большинство из этих программ являются бесплатными и имеют portable-версии, так что установка не потребуется. В случае, если какая-то из утилит вам не подошла, то это не проблема. Существует очень много аналогов, которые умеют мониторить показатели системы.
В случае, если какая-то из утилит вам не подошла, то это не проблема. Существует очень много аналогов, которые умеют мониторить показатели системы.
Визуальный осмотр процессора
Самый надежный метод, который не зависит от программных и аппаратных неполадок — посмотреть на процессор своими глазами. Все современные процессоры маркируются производителями, поэтому стерев небольшой слой термопасты, можно увидеть модель стоящего в гнезде процессора.
Читайте также:
- Какой должна быть температура процессора
- Как правильно наносить термопасту на процессор?
Теги компьютеры процессоры
Автор
Денис Михайлов
Была ли статья интересна?
Поделиться ссылкой
Нажимая на кнопку «Подписаться»,
Вы даете согласие на обработку персональных данных
Рекомендуем
Реклама на CHIP Контакты
9 команд для проверки информации о CPU в Linux / Хабр
Информация об аппаратном обеспечении CPU
Информация о CPU (Central Processing Unit. Центральный процессор) включает в себя подробные сведения о процессоре, такие как архитектура, название производителя, модель, количество ядер, скорость каждого ядра и т.д.
Центральный процессор) включает в себя подробные сведения о процессоре, такие как архитектура, название производителя, модель, количество ядер, скорость каждого ядра и т.д.
В linux существует довольно много команд для получения подробной информации о CPU.
В этой статье мы рассмотрим некоторые из часто встречающихся команд, которые можно использовать для получения подробной информации о CPU.
1. /proc/cpuinfo
Файл /proc/cpuinfo содержит подробную информацию об отдельных ядрах CPU.
Выведите его содержимое с помощью less или cat.
$ less /proc/cpuinfo processor : 0 vendor_id : GenuineIntel cpu family : 6 model : 23 model name : Intel(R) Core(TM)2 Quad CPU Q8400 @ 2.66GHz stepping : 10 microcode : 0xa07 cpu MHz : 1998.000 cache size : 2048 KB physical id : 0 siblings : 4 core id : 0 cpu cores : 4 apicid : 0 initial apicid : 0 fpu : yes fpu_exception : yes cpuid level : 13 wp : yes flags : fpu vme de pse tsc msr pae mce cx8 apic sep mtrr pge mca cmov pat pse36 clflush dts acpi mmx fxsr sse sse2 ss ht tm pbe syscall nx lm constant_tsc arch_perfmon pebs bts rep_good nopl aperfmperf pni dtes64 monitor ds_cpl vmx est tm2 ssse3 cx16 xtpr pdcm sse4_1 xsave lahf_lm dtherm tpr_shadow vnmi flexpriority bogomips : 5303.14 clflush size : 64 cache_alignment : 64 address sizes : 36 bits physical, 48 bits virtual power management:
Каждый процессор или ядро перечислены отдельно, а различные подробности о скорости, размере кэша и названии модели включены в описание.
Чтобы подсчитать количество процессоров, используйте grep с wc
$ cat /proc/cpuinfo | grep processor | wc -l 4
Количество процессоров, показанное в /proc/cpuinfo, может не соответствовать реальному количеству ядер процессора. Например, процессор с 2 ядрами и гиперпоточностью будет показан как процессор с 4 ядрами.
Чтобы получить фактическое количество ядер, проверьте идентификатор ядра на наличие уникальных значений
$ cat /proc/cpuinfo | grep 'core id' core id : 0 core id : 2 core id : 1 core id : 3
Соответственно, есть 4 разных идентификатора ядра. Это указывает на то, что существует 4 реальных ядра.
2. lscpu — отображение информации об архитектуре CPU
lscpu — это небольшая и быстрая команда, не требующая никаких опций. Она просто выводит информацию об аппаратном обеспечении CPU в удобном для пользователя формате.
Она просто выводит информацию об аппаратном обеспечении CPU в удобном для пользователя формате.
$ lscpu Architecture: x86_64 CPU op-mode(s): 32-bit, 64-bit Byte Order: Little Endian CPU(s): 4 On-line CPU(s) list: 0-3 Thread(s) per core: 1 Core(s) per socket: 4 Socket(s): 1 NUMA node(s): 1 Vendor ID: GenuineIntel CPU family: 6 Model: 23 Stepping: 10 CPU MHz: 1998.000 BogoMIPS: 5303.14 Virtualization: VT-x L1d cache: 32K L1i cache: 32K L2 cache: 2048K NUMA node0 CPU(s): 0-3
3. hardinfo
Hardinfo — это gui инструмент на базе gtk, который генерирует отчеты о различных аппаратных компонентах. Но он также может запускаться из командной строки, в случае если отсутствует возможность отображения gui (Graphical User Interface — графический интерфейс пользователя).
$ hardinfo | less
Он создаст большой отчет о многих аппаратных частях, читая файлы из каталога /proc. Информация о CPU находится в начале отчета. Отчет также может быть записан в текстовый файл.
Hardinfo выполняет несколько эталонных тестов, занимающих несколько минут, прежде чем вывести отчет на экран.
4. lshw
Команда lshw может отобразить ограниченную информацию о CPU. lshw по умолчанию показывает информацию о различных аппаратных частях, а опция ‘-class‘ может быть использована для сбора информации о конкретной аппаратной части.
$ sudo lshw -class processor
*-cpu
description: CPU
product: Intel(R) Core(TM)2 Quad CPU Q8400 @ 2.66GHz
vendor: Intel Corp.
physical id: 0
bus info: cpu@0
version: Intel(R) Core(TM)2 Quad CPU Q8400 @ 2.66GHz
slot: LGA 775
size: 1998MHz
capacity: 4GHz
width: 64 bits
clock: 333MHz
capabilities: fpu fpu_exception wp vme de pse tsc msr pae mce cx8 apic sep mtrr pge mca cmov pat pse36 clflush dts acpi mmx fxsr sse sse2 ss ht tm pbe syscall nx x86-64 constant_tsc arch_perfmon pebs bts rep_good nopl aperfmperf pni dtes64 monitor ds_cpl vmx est tm2 ssse3 cx16 xtpr pdcm sse4_1 xsave lahf_lm dtherm tpr_shadow vnmi flexpriority cpufreqПроизводитель, модель и скорость процессора отображаются правильно. Однако из приведенного выше результата невозможно определить количество ядер в процессоре.
Однако из приведенного выше результата невозможно определить количество ядер в процессоре.
Чтобы узнать больше о команде lshw, ознакомьтесь с этой статьей:
Примеры выполнения команды lshw для получения информации об аппаратном обеспечении в Linux
5. nproc
Команда nproc просто выводит количество доступных вычислительных блоков. Обратите внимание, что количество вычислительных блоков не всегда совпадает с количеством ядер.
$ nproc 4
6. dmidecode
Команда dmidecode отображает некоторую информацию о CPU, которая включает в себя тип сокета, наименование производителя и различные флаги.
$ sudo dmidecode -t 4
# dmidecode 2.12
SMBIOS 2.4 present.
Handle 0x0000, DMI type 4, 35 bytes
Processor Information
Socket Designation: LGA 775
Type: Central Processor
Family: Pentium D
Manufacturer: Intel(R) Corporation
ID: 7A 06 01 00 FF FB EB BF
Signature: Type 0, Family 6, Model 23, Stepping 10
Flags:
FPU (Floating-point unit on-chip)
VME (Virtual mode extension)
DE (Debugging extension)
PSE (Page size extension)
TSC (Time stamp counter)
MSR (Model specific registers)
PAE (Physical address extension)
MCE (Machine check exception)
CX8 (CMPXCHG8 instruction supported)
APIC (On-chip APIC hardware supported)
SEP (Fast system call)
MTRR (Memory type range registers)
PGE (Page global enable)
MCA (Machine check architecture)
CMOV (Conditional move instruction supported)
PAT (Page attribute table)
PSE-36 (36-bit page size extension)
CLFSH (CLFLUSH instruction supported)
DS (Debug store)
ACPI (ACPI supported)
MMX (MMX technology supported)
FXSR (FXSAVE and FXSTOR instructions supported)
SSE (Streaming SIMD extensions)
SSE2 (Streaming SIMD extensions 2)
SS (Self-snoop)
HTT (Multi-threading)
TM (Thermal monitor supported)
PBE (Pending break enabled)
Version: Intel(R) Core(TM)2 Quad CPU Q8400 @ 2. 66GHz
Voltage: 1.6 V
External Clock: 333 MHz
Max Speed: 4000 MHz
Current Speed: 2666 MHz
Status: Populated, Enabled
Upgrade: Socket LGA775
L1 Cache Handle: 0x0003
L2 Cache Handle: 0x0001
L3 Cache Handle: Not Provided
Serial Number: Not Specified
Asset Tag: Not Specified
Part Number: Not Specified
66GHz
Voltage: 1.6 V
External Clock: 333 MHz
Max Speed: 4000 MHz
Current Speed: 2666 MHz
Status: Populated, Enabled
Upgrade: Socket LGA775
L1 Cache Handle: 0x0003
L2 Cache Handle: 0x0001
L3 Cache Handle: Not Provided
Serial Number: Not Specified
Asset Tag: Not Specified
Part Number: Not Specified7. cpuid
Команда cpuid собирает информацию CPUID о процессорах Intel и AMD x86.
Программа может быть установлена с помощью apt на ubuntu
$ sudo apt-get install cpuid
А вот пример вывода
$ cpuid ..... Vendor ID: "GenuineIntel"; CPUID level 13 Intel-specific functions: Version 0001067a: Type 0 - Original OEM Family 6 - Pentium Pro Model 7 - Pentium III/Pentium III Xeon - external L2 cache Stepping 10 Reserved 4 Extended brand string: "Intel(R) Core(TM)2 Quad CPU Q8400 @ 2.66GHz" CLFLUSH instruction cache line size: 8 Initial APIC ID: 2 Hyper threading siblings: 4 Feature flags bfebfbff: FPU Floating Point Unit VME Virtual 8086 Mode Enhancements DE Debugging Extensions PSE Page Size Extensions TSC Time Stamp Counter MSR Model Specific Registers PAE Physical Address Extension MCE Machine Check Exception CX8 COMPXCHG8B Instruction APIC On-chip Advanced Programmable Interrupt Controller present and enabled SEP Fast System Call MTRR Memory Type Range Registers PGE PTE Global Flag MCA Machine Check Architecture CMOV Conditional Move and Compare Instructions FGPAT Page Attribute Table PSE-36 36-bit Page Size Extension CLFSH CFLUSH instruction DS Debug store ACPI Thermal Monitor and Clock Ctrl MMX MMX instruction set FXSR Fast FP/MMX Streaming SIMD Extensions save/restore SSE Streaming SIMD Extensions instruction set SSE2 SSE2 extensions SS Self Snoop HT Hyper Threading TM Thermal monitor 31 reserved .....
8. inxi
Inxi — это скрипт, который использует другие программы для создания хорошо структурированного легко читаемого отчета о различных аппаратных компонентах системы. Ознакомьтесь с полным руководством по inxi.
$ sudo apt-get install inxi
Вывод соответствующей информации о CPU/процессоре
$ inxi -C
CPU: Quad core Intel Core2 Quad CPU Q8400 (-MCP-) cache: 2048 KB flags: (lm nx sse sse2 sse3 sse4_1 ssse3 vmx)
Clock Speeds: 1: 1998.00 MHz 2: 1998.00 MHz 3: 1998.00 MHz 4: 1998.00 MHzЧтобы узнать больше о команде inxi и ее использовании, ознакомьтесь с этой статьей:
Inxi — удивительный инструмент для проверки информации об аппаратном обеспечении в Linux
9. Hwinfo
Команда hwinfo — это программа для получения информации об оборудовании, которая может быть использована для сбора подробных сведений о различных аппаратных компонентах в системе Linux.
Она также отображает информацию о процессоре. Вот быстрый пример:
$ hwinfo --short --cpu
cpu:
Intel(R) Core(TM) i5-7400 CPU @ 3.00GHz, 2275 MHz
Intel(R) Core(TM) i5-7400 CPU @ 3.00GHz, 2262 MHz
Intel(R) Core(TM) i5-7400 CPU @ 3.00GHz, 2058 MHz
Intel(R) Core(TM) i5-7400 CPU @ 3.00GHz, 2133 MHz
$Если не использовать опцию «—short», команда отобразит гораздо больше информации о каждом ядре CPU, например, архитектуру и характеристики процессора.
Чтобы более подробно изучить команду hwinfo, ознакомьтесь с этой статьей:
Проверка информации об аппаратном обеспечении в Linux с помощью команды hwinfo
Заключение
Это были некоторые команды для проверки информации о CPU в системах на базе Linux, таких как Ubuntu, Fedora, Debian, CentOS и др.
Примеры других команд для проверки информации о CPU смотрите в этой статье:
Как проверить информацию о процессоре и CPU в Linux — примеры команд
Большинство команд обрабатываются с помощью интерфейса командной строки и выводятся в текстовом формате.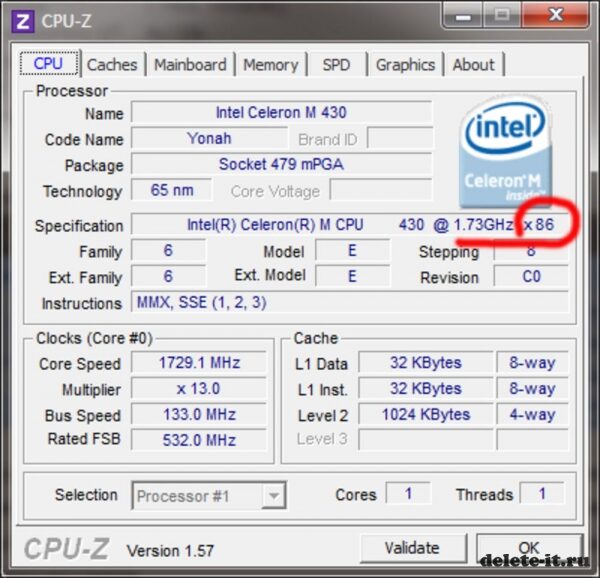 Для GUI интерфейса используйте программу Hardinfo.
Для GUI интерфейса используйте программу Hardinfo.
Она показывает подробности об аппаратном обеспечении различных компонентов в простом для использования GUI интерфейсе.
Если вы знаете какую-либо другую полезную команду, которая может отображать информацию о CPU, сообщите нам об этом в комментариях ниже
Материал подготовлен в рамках курса Administrator Linux. Professional.
Если вы хотели бы узнать подробнее о формате обучения и программе, познакомиться с преподавателем курса — приглашаем на день открытых дверей онлайн. Регистрация здесь.
А если вам интересно развитие в этой сфере с нуля до pro, рекомендуем ознакомиться с учебной программой специализации.
типов ЦП | Топ 6 процессоров ЦП с объяснением
В типах ЦП ЦП расширен как центральный процессор, который является основным и центральным процессором в электронной схеме, расположенной внутри системы. Он выполняет команды в соответствии с компьютерной программой. Он выполняет основную арифметическую логику, операции ввода и вывода, схемы управления, которые следуют программе, введенной в компьютер. Термин ЦП известен как процессор, который состоит из блока управления и блока обработки, отличающих основные элементы компьютера от внешних устройств, таких как схемы ввода-вывода и основная память. Популярные ЦП теперь доступны в виде микропроцессоров, которые включают в себя блок металл-диоксид-полупроводник в интегральных схемах. Интегрированный чип включает в себя ЦП, а также периферийные интерфейсы, микросхемы памяти, микроконтроллеры и другие системы на кристалле. Немногие системы используют многоядерный процессор, заключенный в один сокет, называемый ядрами ЦП.
Он выполняет основную арифметическую логику, операции ввода и вывода, схемы управления, которые следуют программе, введенной в компьютер. Термин ЦП известен как процессор, который состоит из блока управления и блока обработки, отличающих основные элементы компьютера от внешних устройств, таких как схемы ввода-вывода и основная память. Популярные ЦП теперь доступны в виде микропроцессоров, которые включают в себя блок металл-диоксид-полупроводник в интегральных схемах. Интегрированный чип включает в себя ЦП, а также периферийные интерфейсы, микросхемы памяти, микроконтроллеры и другие системы на кристалле. Немногие системы используют многоядерный процессор, заключенный в один сокет, называемый ядрами ЦП.
Типы ЦП
ЦП является жизненно важным элементом, который управляет всеми вычислениями и командами, которые передаются другим компонентам компьютера и его периферийным устройствам. Высокая скорость процессора подчиняется команде входной программы. Компоненты зависимы и мощны, когда связаны с ЦП. Поэтому необходимо выбрать правильный и запрограммировать его соответствующим образом. Ведущими производителями процессоров являются AMD и Intel. В прошлом процессоры использовались для поиска правильного и надежного процессора.
Поэтому необходимо выбрать правильный и запрограммировать его соответствующим образом. Ведущими производителями процессоров являются AMD и Intel. В прошлом процессоры использовались для поиска правильного и надежного процессора.
Intel 486 быстрее, чем 386, но после появления процессора Pentium все процессоры называются Duron, Celeron, Pentium и Athlon. Различные типы процессоров имеют различную архитектуру, такую как 64-битная и 32-битная, с максимальной скоростью и гибкой емкостью. Основные типы ЦП классифицируются как одноядерные, двухъядерные, четырехъядерные, шестиядерные, восьмиядерные и десятиядерные, что объясняется ниже.
1. Одноядерный ЦП
Это самый старый тип ЦП, доступный и используемый в большинстве персональных и служебных компьютеров. Одноядерный процессор может выполнять только одну команду за раз и неэффективен в многозадачности. Это означает заметное снижение производительности, если выполняется более одного приложения. Если запущена одна операция, второй процесс должен дождаться завершения первого. Но если его подпитывать несколькими операциями, производительность компьютера резко снижается. Производительность одноядерного процессора основана на его тактовой частоте путем измерения его мощности.
Но если его подпитывать несколькими операциями, производительность компьютера резко снижается. Производительность одноядерного процессора основана на его тактовой частоте путем измерения его мощности.
2. Двухъядерный процессор
Это одиночный процессор, состоящий из двух мощных ядер и функционирующий как двойной процессор, работающий как один. В отличие от ЦП с одним ядром, процессор должен переключаться туда и обратно в пределах переменного массива потоков данных, и если выполняется несколько потоков, двухъядерный ЦП эффективно управляет многозадачностью. Чтобы эффективно использовать двухъядерный процессор, работающие программы и операционная система должны иметь встроенный уникальный код, называемый технологией одновременной многопоточности. Двухъядерный ЦП работает быстрее, чем одноядерный, но не так надежен, как четырехъядерный ЦП
3. Четырехъядерный ЦП
Четырехъядерный ЦП представляет собой усовершенствованную модель с многоядерными функциями и конструкцией с четырьмя ядрами на одном ЦП. Подобно двухъядерному процессору, он распределяет рабочую нагрузку между ядрами, а четырехъядерный обеспечивает эффективную многозадачность. Это не означает, что какая-либо отдельная операция выполняется в четыре раза быстрее, чем другие. Разве что приложения и программы, исполняемые на нем SMT-кодом, ускорят скорость и станут незаметны. Такие типы процессоров используются людьми, которым необходимо одновременно выполнять несколько разных программ, а также геймерами, серия Supreme Commander, оптимизированная для многоядерных процессоров.
Подобно двухъядерному процессору, он распределяет рабочую нагрузку между ядрами, а четырехъядерный обеспечивает эффективную многозадачность. Это не означает, что какая-либо отдельная операция выполняется в четыре раза быстрее, чем другие. Разве что приложения и программы, исполняемые на нем SMT-кодом, ускорят скорость и станут незаметны. Такие типы процессоров используются людьми, которым необходимо одновременно выполнять несколько разных программ, а также геймерами, серия Supreme Commander, оптимизированная для многоядерных процессоров.
4. Шестиядерные процессоры
Это еще один многоядерный процессор, который доступен с шестью ядрами и может выполнять задачу, которая работает быстрее, чем четырехъядерные и двухъядерные процессоры. Для пользователей ПК процессоры Hexacore просты, и теперь Intel запускается с ядром Inter i7 в 2010 году с процессором Hexa core. Но вот пользователи смартфонов используют только четырехъядерные и двухъядерные процессоры. В настоящее время доступны смартфоны с шестиядерными процессорами.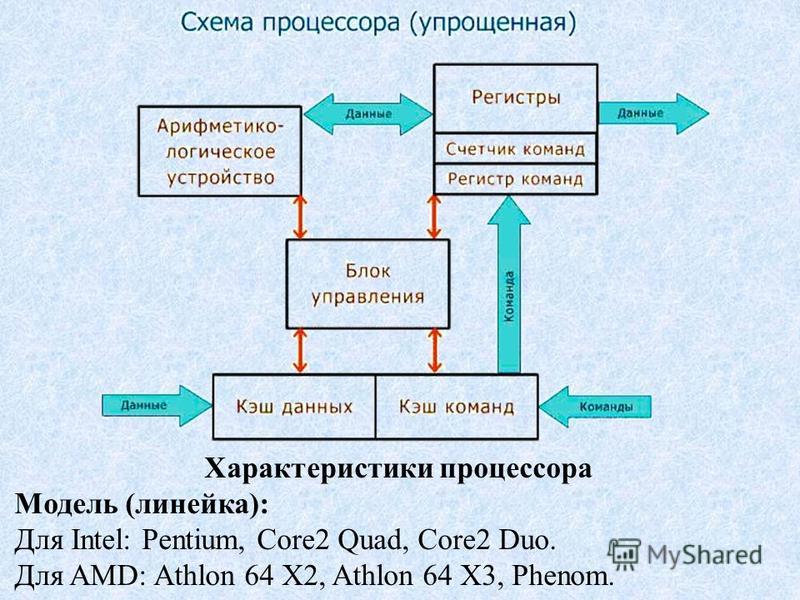
5. Восьмиядерные процессоры
Двухъядерный процессор состоит из двух ядер, четыре ядра встроены в четырехъядерный процессор, Hexa поставляется с шестью ядрами, а восьмиядерные процессоры разработаны с восемью независимыми ядрами для эффективного выполнения задачи. это эффективно и даже быстрее, чем четырехъядерные процессоры. Популярные восьмиъядерные процессоры состоят из двойного набора четырехъядерных процессоров, которые распределяют различные действия между различными типами. Часто для выполнения сложных задач используются базовые наборы с минимальной мощностью. Если возникнет какая-либо чрезвычайная ситуация или требование, будут задействованы быстрые четыре набора ядер. Точнее, восьмиъядерный процессор идеально определяется с помощью двухкодового ядра и соответствующим образом настраивается для обеспечения эффективной производительности.
6. Десятиядерный процессор
Двухъядерный процессор состоит из двух ядер, четырехъядерных доступно 4 ядра, шестиядерных процессоров доступно шесть ядер. Deca-core доступен с десятью независимыми системами, развернутыми для выполнения и управления задачами, более успешными, чем другие процессоры, разработанные до сих пор. Лучше всего иметь ПК или любое устройство с десятиядерным процессором. Он быстрее других процессоров и очень успешен в многозадачности. Процессоры с десятиядерным процессором пользуются популярностью благодаря своим расширенным функциям. Большинство смартфонов теперь доступны с процессорами ядра Deca по низкой цене и никогда не устаревают. Конечно, большинство гаджетов на рынке обновляются новыми процессорами, чтобы давать людям больше полезных функций.
Deca-core доступен с десятью независимыми системами, развернутыми для выполнения и управления задачами, более успешными, чем другие процессоры, разработанные до сих пор. Лучше всего иметь ПК или любое устройство с десятиядерным процессором. Он быстрее других процессоров и очень успешен в многозадачности. Процессоры с десятиядерным процессором пользуются популярностью благодаря своим расширенным функциям. Большинство смартфонов теперь доступны с процессорами ядра Deca по низкой цене и никогда не устаревают. Конечно, большинство гаджетов на рынке обновляются новыми процессорами, чтобы давать людям больше полезных функций.
Основные процессоры ЦП
Процессоры среднего класса называются процессорами основного уровня, которые сравнительно крупнее и выполняют высокопроизводительные задачи, такие как редактирование видео, 3D-игры и другие приложения, ориентированные на мультимедиа. Это похоже на недорогие процессоры, которые реализованы для выполнения основной задачи экономичным способом.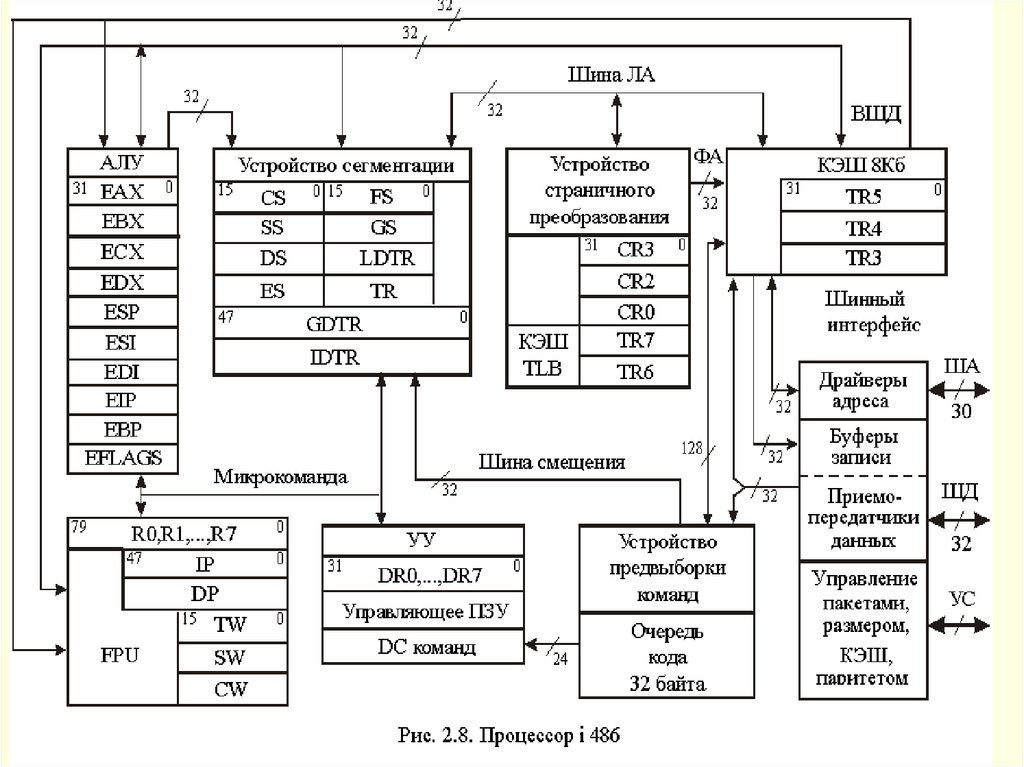 Таким процессором можно легко управлять для работы с офисными программами, редактирования фотографий, просмотра веб-страниц и других основных задач.
Таким процессором можно легко управлять для работы с офисными программами, редактирования фотографий, просмотра веб-страниц и других основных задач.
Рекомендуемые статьи
Это руководство по типам процессоров. Здесь мы обсуждаем введение в типы процессоров, шесть процессоров с пояснениями и процессоры среднего уровня. Вы также можете ознакомиться с другими нашими статьями по теме, чтобы узнать больше —
- Типы компьютерной архитектуры
- Виртуализация ЦП
- Типы памяти в компьютере
- Типы компьютерного программного обеспечения
Как узнать точную модель ЦП вашего Mac
При покупке нового Mac Apple предоставляет вам достаточно информации об аппаратном обеспечении системы, чтобы сделать хороший сравнительный выбор между различными моделями, но компания скрывает точные детали аппаратного обеспечения.
Например, при покупке нового MacBook Air Apple сообщает в спецификациях, что базовый процессор — это двухъядерный процессор Intel Core i5 с тактовой частотой 1,6 ГГц, ускорение Turbo Boost до 3,6 ГГц с 4 МБ кэш-памяти L3, но не раскрыть конкретную модель.
Действительно, даже после того, как вы купили Mac, информация о точной модели процессора скрыта из системного отчета «Об этом Mac». Это нормально для большинства пользователей, но опытные пользователи или те, кто хочет сравнить производительность Mac с эквивалентным ПК, могут захотеть точно знать, какой процессор питает их компьютер.
Как определить модель ЦП с помощью терминала
Каждый Mac имеет терминал, в котором вы можете вводить различные команды для получения вывода. Даже если вы смотрите на Mac в магазине, вы можете использовать эту команду, чтобы найти точную модель процессора. Для этого выполните следующие действия:
- Используйте Finder , чтобы коснуться Applications , а затем Utilities
- Нажмите Terminal внизу введите команду CPU
- 900:0068 sysctl-а | grep brand и нажмите Введите
Отображаемая информация будет точной моделью процессора вашего Mac. Это должно выглядеть примерно так:
Это должно выглядеть примерно так:
Как найти модель процессора — внешний
К счастью, сторонние ресурсы, такие как превосходный EveryMac.com, предоставили множество подробностей о каждом Mac, когда-либо выпущенном. Но чтобы использовать эту информацию, вам сначала нужно узнать конкретную модель Mac, а затем потратить время на просмотр веб-сайта EveryMac.
Что делать, если вы просто хотите быстро проверить модель процессора вашего Mac? Или что, если вы работаете над ремонтом или устранением неполадок чужого Mac и не имеете всей доступной информации о системе? Что ж, вы, вероятно, не удивитесь, узнав, что есть команда терминала, которая может показать модель процессора вашего Mac. Вот как это использовать.
Сначала запустите Терминал, который можно найти, перейдя в папку Приложения , а затем в папку Утилиты (или выполнив поиск Терминал с Spotlight).
Откройте терминал, затем введите в командной строке следующую команду:
$ sysctl -n machdep.



 66GHz
Voltage: 1.6 V
External Clock: 333 MHz
Max Speed: 4000 MHz
Current Speed: 2666 MHz
Status: Populated, Enabled
Upgrade: Socket LGA775
L1 Cache Handle: 0x0003
L2 Cache Handle: 0x0001
L3 Cache Handle: Not Provided
Serial Number: Not Specified
Asset Tag: Not Specified
Part Number: Not Specified
66GHz
Voltage: 1.6 V
External Clock: 333 MHz
Max Speed: 4000 MHz
Current Speed: 2666 MHz
Status: Populated, Enabled
Upgrade: Socket LGA775
L1 Cache Handle: 0x0003
L2 Cache Handle: 0x0001
L3 Cache Handle: Not Provided
Serial Number: Not Specified
Asset Tag: Not Specified
Part Number: Not Specified ....
....