Как включить многооконный режим Андроид 7?
Стало известно, как включить многооконный режим в Android 7
Содержание
- 1 Стало известно, как включить многооконный режим в Android 7
- 2 Как включить многооконный режим в Android 7
- 3 Как включить многооконный интерфейс в Android 7.0 без root и adb
- 4 Как запустить многооконность в Android Nougat
- 4.1 Как установить Parallel Windows
- 4.1.1 Как использовать Parallel Windows
- 4.1 Как установить Parallel Windows
Долгожданный режим поддержки работы в многооконном режиме в Android 7 Nougat наконец-то можно включить для всех приложений.
Еще на стадии бета-тестирования Android 7 разработчики пообещали поддержку многооконного режима. Но после выхода новой ОС оказалось, что речь идет всего о двух окнах, которые можно включить для приложений, где данный режим предусмотрен авторами программы. При этом пользователи, которые разбираются в программном коде, нашли скрипты, что позволяют поддерживать больше двух окон и запускать в них любые приложения. Как пояснили в Google, эти части кода пока неактивны и их планируется использовать при дальнейшем развитии Android 7.
Но после выхода новой ОС оказалось, что речь идет всего о двух окнах, которые можно включить для приложений, где данный режим предусмотрен авторами программы. При этом пользователи, которые разбираются в программном коде, нашли скрипты, что позволяют поддерживать больше двух окон и запускать в них любые приложения. Как пояснили в Google, эти части кода пока неактивны и их планируется использовать при дальнейшем развитии Android 7.
Но пользователи не оставили попыток запустить полноценный многооконный режим, и все же нашли решение. Чтобы ваш смартфон с Android 7 запускал в двух окнах любые приложения, следует выполнить такую последовательность действий:
- Зайти в настройки, затем в информацию об устройстве и несколько раз подряд кликнуть на версию операционной системы. Таким образом будет активировано скрытое меню настроек, которое предназначено для разработчиков.
- В меню «Для разработчиков» активировать пункт «Многооконный режим».
- Перезагрузить смартфон.

После этого в режиме многооконности можно будет запустить любое приложение, в том числе игры. Но некоторые программы могут работать не совсем корректно: так, плеер Netflix при переключении на другое окно сам ставится на паузу. Аналогичные баги могут присутствовать и при запуске других программ.
poandroidam.ru
Как включить многооконный режим в Android 7
Мобильная операционная система Android 7 от Google привнесла не мало изменений. Например, многооконный режим на любых устройствах. В ранних версиях Android тоже была поддержка многооконности, но только в тех программах и играх, в которых разработчики предусмотрели эту возможность. Теперь же, можно любые приложения открыть в многооконном режиме и даже игры. Экран устройства будет поделен на два окна, в которых параллельно будут работать приложения. Например, можно одновременно смотреть видео на YouTube и ползать в интернете.
Для того, чтобы включить многооконность:
- Нужно активировать, если еще это не сделано, режим разработчика.
 Для этого, идем в «Параметры» переходим в раздел «Об устройстве», много и быстро нажимаем на поле, где отображается номер сборки. После многократного нажатия, появится окно, сообщающее, что режим разработчика активирован.
Для этого, идем в «Параметры» переходим в раздел «Об устройстве», много и быстро нажимаем на поле, где отображается номер сборки. После многократного нажатия, появится окно, сообщающее, что режим разработчика активирован. - Возвращаемся в «Параметры», у вас должен появиться пункт «Параметры разработчика». Заходим туда, и ищем пункт «Изменение размера в многооконном режиме». Включаем его.
- Остается только перезагрузить девайс, и проверить.
Если вы нашли ошибку, пожалуйста, выделите фрагмент текста и нажмите Ctrl+Enter.
Присоединяйся к нам
geekland.ru
Как включить многооконный интерфейс в Android 7.0 без root и adb
Vincent_Vega , 27 августа 2016 — 17:52 |
Еще начиная с первых бета-версий общественности стало известно, что компания Google реализует многооконный режим работы в операционной системе Android 7.0 Nougat. Так и получилось, однако разработчики почему-то пока решили скрыть эту функцию.
- Включите инструменты разработчика в меню настроек: перейдите в Настройки → О телефоне / планшете. Там найдите пункт «Номер сборки». Тапайте по нему до тех пор, пока не появится сообщение «Теперь вы разработчик».

- Вернитесь в общее меню настроек и перейдите в новый пункт «Функции для разработчиков». Там найдите пункт “Force activities to be resizable” («Изменение размера активных приложений») и активируйте его.
- Перезагрузите ваше устройство.
- Установите приложение Taskbar: Taskbar 3.9.1
Android 5.0 и выше
- Запустите приложение Taskbar и активируйте его меню в стиле «Пуска» из Windows.
- Вернитесь на рабочий стол, очистите список недавних приложений и из меню Taskbar начните запускать новые программы — они уже работают в десктопном режиме.
Вот каким образом это работает на планшете Google Pixel C: Таким образом, можно превратить обычный планшет на базе Android в рабочую машинку с полноценным десктопным интерфейсом, который оптимизирован для управления с помощью мыши и клавиатуры.
Читайте также:
- Как установить Android 7.0 Nougat на свой Nexus
Материалы по теме:
Игры дняПрограммы дня
trashbox.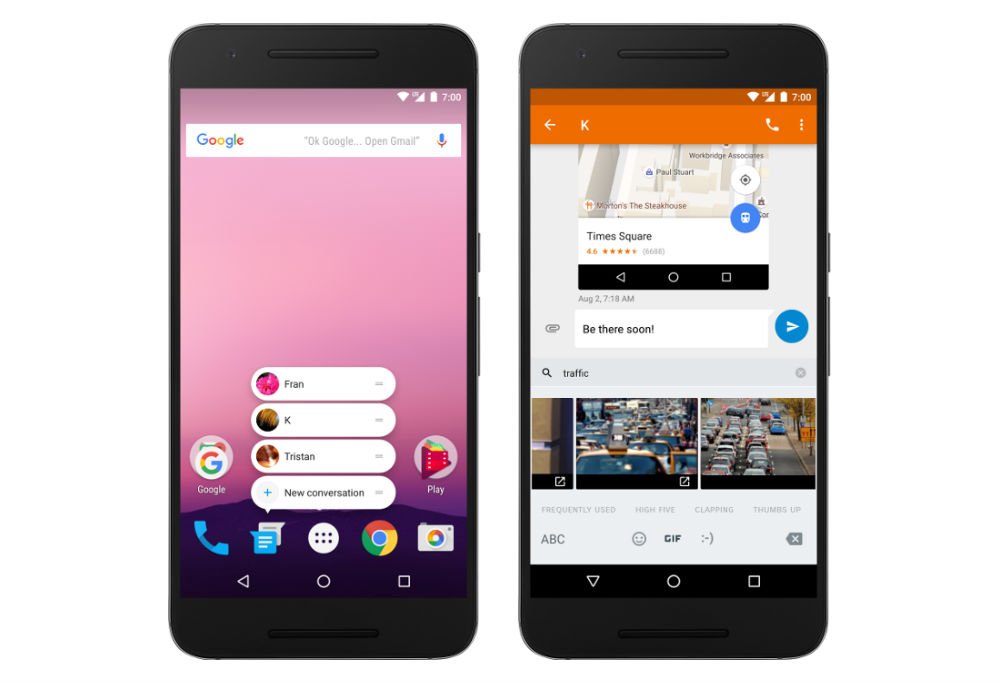 ru
ru
Как запустить многооконность в Android Nougat
В новой версии операционной системы Google реализовала очень нужную функцию — многооконность в Android Nougat. Это функция позволяет запускать любые приложения в окнах, а не как у Samsung и LG, которые позволяют использовать многооконность только для некоторых приложений. Это означает, что новая функция работает практически для всех приложений, все время.
Тем не менее, есть свои ограничения. Во-первых, функция, вероятно, не будет работать с устаревшими приложениями, которые не были обновлены в свое время. Во-вторых, Вы не можете запустить тоже приложение в новом окне. К счастью, есть решение для последнего: приложение под названием Parallel Windows for Nougat.
Прежде чем мы расскажем о том, как использовать Parallel Windows, стоит отметить, что это приложение находится в Альфа-стадии разработки и является экспериментальной, поэтому могут возникнуть некоторые ошибки. Имейте это в виду при тестировании приложения! Кроме того, само собой разумеется (но я все равно скажу это): необходимо иметь Nougat, чтобы использовать это приложение.
Итак, теперь можно рассказать как запустить многооконность в Android Nougat. Во-первых, установите Parallel Windows (это бесплатно). После установки, запустите приложение.
Как установить Parallel Windows
После запуска приложение будет показано предупреждение о том, что приложение является экспериментальным. Нажмите на поле «I have read and understood», затем нажмите «Continue».
На следующем экране необходимо дать два разрешения, чтобы воспользоваться всеми функциями Parallel Windows. Нажмите на первый переключатель «Permit to draw over Apps», Вы попадете в меню разрешения, где необходимо его включить. Как только включите разрешение вернитесь назад к приложению Parallel Windows.
Далее в главном меню нажмите на переключатель «Enable Accessibility Service». Вы попадете в меню специальных возможностей, где необходимо будет включить Parallel Windows for Nougat. Появится всплывающее окно, в котором будет сказано к чему приложение будет иметь доступ, нажмите «OK».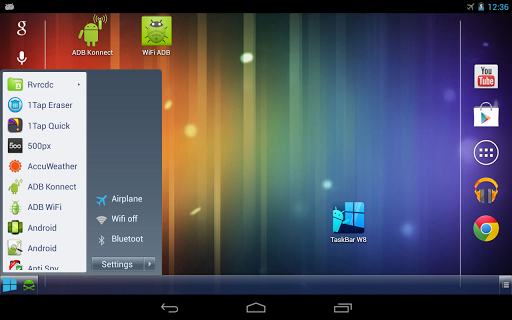 Опять же, просто нажмите кнопку назад, чтобы вернуться к основному приложению.
Опять же, просто нажмите кнопку назад, чтобы вернуться к основному приложению.
Наконец, Вам необходимо поставить «Hotspot Dimensions». Это место где будет показываться меню Parallel Windows. По умолчанию, он установлен в середине правой части экрана, который является прекрасным местом для этого. Я буду использовать этот параметр на протяжении всего урока.
На этом установка Parallel Windows завершена. Теперь можно использовать многооконность в Android Nougat.
Читайте также Как включить или отключить проверку орфографии на Android
Как использовать Parallel Windows
Для начала, проведите до середины от правой части экрана — на месте про которое мы говорили раньше при настройке «Hotspot Dimensions». Откроется меню Parallel Windows.
Здесь есть три варианта, сверху вниз: открыть меню приложений, запустить мультиоконную сессию и зеркало приложения.
Первый вариант открывает меню приложений — это быстрый и легкий способ открыть приложение.![]()
Вторая иконка запускает приложение в многооконном режиме. Откроется список недавно открытых процессов и необходимо выбрать интересующее Вас приложение в нижней части окна.
Второй вариант можно использовать и без использования Parallel Windows. Третья опция является самой мощной, она позволяет использовать зеркало приложения в мультиоконном режиме. Тем не менее она может показаться запутанной.
Чтобы использовать эту функцию, Вы должны сначала запустить как минимум одно приложение в оконном режиме. Откройте меню Parallel Windows и выберите нижнюю опцию. Появится всплывающее сообщение, которое скажет Вам, что необходимо Выбрать приложение, чтобы получить зеркало.
После нажатия на приложение произойдет одно из двух: либо запустится зеркало приложения, либо появится сообщение о том, что приложение не поддерживает более одного сеанса. Последний вариант будет иметь место для YouTube Music и приложения для совершения звонков.
Последний вариант будет иметь место для YouTube Music и приложения для совершения звонков.
Для приложений, поддерживающих несколько сессий, произойдет автоматическое открытие еще одного экземпляра выбранного приложения.
Как я уже говорил ранее, Parallel Windows for Nougat все еще находится в Альфа-стадии и все еще экспериментальная. В результате, Вы можете сталкиваться с некоторыми ограничениями, например, я не мог заставить Google Chrome работать в зеркальном режиме, что бы я ни пробовал. Это не ошибка, просто не работало. Такие вещи можно ожидать в экспериментальном программном обеспечении, поэтому просто следует помнить об этом, прежде ждать от Parallel Windows гладкой работы.
Читайте также Версия прошивки Android. Как узнать?
android-example.ru
Поделиться:
- Предыдущая записьКак включить отладку USB на Андроид?
- Следующая записьКак включить безопасный режим на Андроиде samsung?
×
Рекомендуем посмотреть
Adblock
detector
Как включить разделение экрана на Android
Самая популярная мобильная операционная система Android с каждой версией радует пользователей новыми возможностями. Не так давно современные Android-устройства научились работать и в режиме многозадачности.
Не так давно современные Android-устройства научились работать и в режиме многозадачности.
Выполнение нескольких задач одновременно обеспечивают добавленные функции, в частности, технология Split Screen, появившаяся ещё в версии Android 7 Nougat. Опция разделения экрана – очень удобный и эффективный инструмент для тех, кто ценит своё время и максимально использует возможности устройства. Чем может быть полезна функция и как можно делить экран на две части мы и рассмотрим.
Что такое многоэкранный режим и зачем он нужен
Функция разделения экрана, именуемая Split Screen, представляет собой режим многооконной работы Android-устройства, позволяющий работать одновременно с разными приложениями. Возможность разбивки дисплея на части избавляет от необходимости переключаться между окнами и предполагает выполнение как связанных между собой задач, так и не имеющих никакого отношения друг к другу.
Расставлять приоритеты целей и отказываться от того или иного приложения в пользу другого больше не придётся, поскольку на одном экране можно, например, одновременно смотреть фильм и переписываться в мессенджере.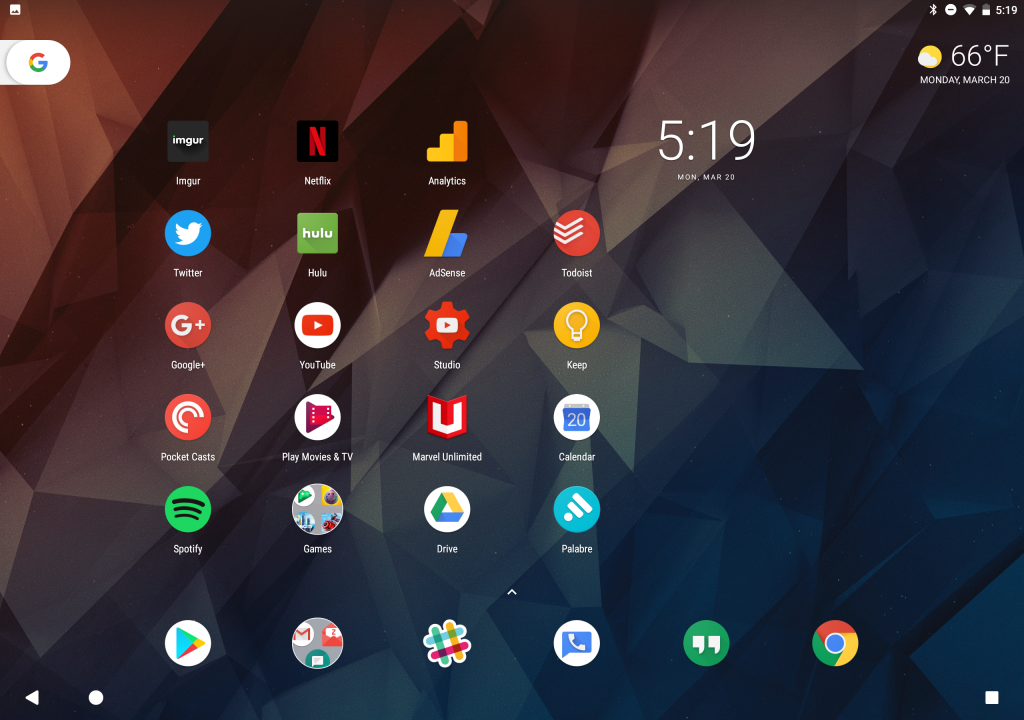 Поддерживают работу в режиме многозадачности и некоторые игры, благодаря чему можно выполнять задачи, не отрываясь от увлекательного занятия.
Поддерживают работу в режиме многозадачности и некоторые игры, благодаря чему можно выполнять задачи, не отрываясь от увлекательного занятия.
Дисплей Android-устройства в прямом смысле делится на две части, а окна запущенных программ одинаково активны и не накладываются друг на друга, в результате чего можно взаимодействовать с ними одновременно. Функция разделения экрана в основном предоставляет возможность многозадачности и может применяться пользователями для самых разных целей, включая перенос данных из одного приложения в другое.
К сожалению, пока не каждым ПО поддерживается режим. Например, провернуть такой фокус со штатной камерой или телефонной книгой не получится. При невозможности многооконной работы приложение уведомит об этом пользователя.
В каких телефонах есть опция разделения экрана
Удобство работы в режиме многозадачности пользователи могут оценить, начиная с 7 версии Android. Наличие функции зависит именно от прошивки, а не от конкретной модели девайса, так что, приобретая девайс, следует убедиться в актуальности установленной версии Android. Разделение экрана доступно на Android всех старших версий. Причём опция улучшается, а владельцы смартфонов с большой диагональю экрана могут попробовать многооконный режим с одновременным расположением на экране до пяти окон приложений.
Разделение экрана доступно на Android всех старших версий. Причём опция улучшается, а владельцы смартфонов с большой диагональю экрана могут попробовать многооконный режим с одновременным расположением на экране до пяти окон приложений.
Изначально же функция разделения экрана Split Screen стала доступна не на каждом девайсе под управлением Android Nougat, а только на отдельных моделях, позднее же технология была реализована в большинстве смартфонов.
Для проверки версии Android нужно перейти в настройках устройства в раздел «О телефоне», где содержатся детальные сведения о ПО.
Как разделить экран смартфона на две части
Рассмотрим, как активировать опцию на устройстве, если она поддерживается версией Android и пользоваться.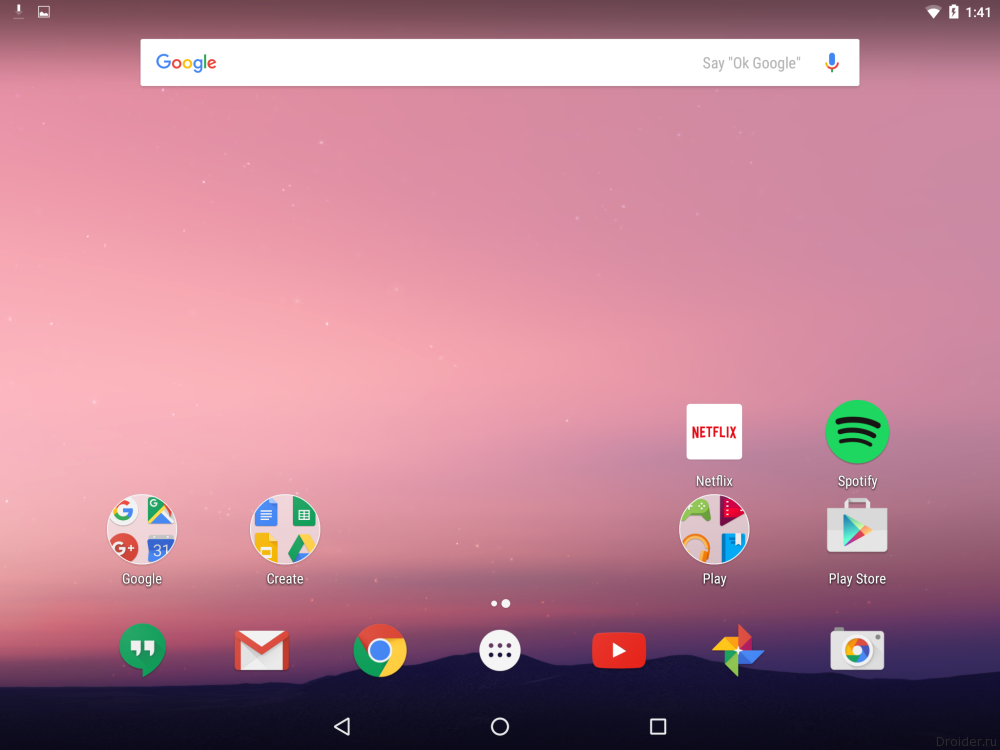 Есть несколько способов, позволяющих перейти в режим многозадачности. Причём в последних версиях Android предварительная разблокировка функции не требуется.
Есть несколько способов, позволяющих перейти в режим многозадачности. Причём в последних версиях Android предварительная разблокировка функции не требуется.
Как включить разделение экрана устройства Android
Если мобильный девайс только куплен, или ранее опция многооконного режима не использовалась, она может быть отключена. Чтобы включить её, необходимо выполнить ряд простых действий:
- Идём в настройки устройства и активируем режим разработчика, для чего в разделе «О телефоне» жмём 7 раз по номеру сборки (пункт может называться «версия прошивки»).
- Возвращаемся в меню и переходим в раздел для разработчиков (в зависимости от оболочки он может быть также спрятан в разделе «Специальные возможности»).
- Здесь находим «Изменение размера в многооконном режиме» и переводим тумблер напротив этого пункта в активное положение.
- Перезагружаемся, после чего можно использовать возможность разделения экрана.
Если версия Android ниже 7, данный пункт отсутствует на устройстве, соответственно, опция не поддерживается.
Как разделить экран смартфона Android на 2 части
Теперь перейдём непосредственно к способам разделения дисплея на части.
С помощью тапов
Самый простой метод разделить экран на две части предполагает следующие действия:
- Запускаем несколько приложений.
- Жмём по кнопке многозадачности (стандартный квадратик внизу экрана Android) и среди запущенных приложений выбираем одну из вкладок, которую будем использовать в режиме разделения экрана, тянем её вверх или вниз (влево или вправо, если девайс в горизонтальном положении), что сразу же запустит режим разделения экрана.
Для некоторых устройств нужно дополнительно выбрать опцию «В окне» или «Разделить экран» – название кнопки отличается в зависимости от оболочки.
- Экран разделиться на две части, в одной из которых будет выбранное приложение, в другой же появится список программ, здесь нужно выбрать вариант для размещения на второй половине экрана.
- Появившуюся между окнами линию разделения можно смещать, регулируя размеры приложений.

С помощью панели быстрых настроек
Ещё один способ предполагает использование быстрых настроек:
- В шторке уведомлений (открываем свайпом сверху вниз) нажимаем на изображение шестерёнки, удерживаем в течение нескольких секунд, пока значок не начнёт вращаться. Если этого не происходит, нужно активировать режим разработчика и повторить действие.
- Появится новое уведомление о добавлении опции «System UI Tuner» в меню настроек.
- Идём в настройки и находим здесь эту функцию, активируем возможность разделения экрана жестом, после чего открытие многооконного режима будет доступно посредством свайпа вверх, что очень удобно, если опция используется часто.
С помощью программ
Как вариант, для разделения экрана можно использовать специализированный софт, которого в Google Play в данной категории немало. Отличным решением для реализации многозадачности в Android является инструмент Floating Apps Free (multitasking).
Утилита содержит внушительный список плавающих мини-приложений и позволяет создать впечатляющую мультиоконность, с её помощью можно не просто разделить экран на две части, а сделать три, четыре или более отдельных окна, что, конечно, удобнее реализовать на дисплее с большой диагональю. Рассмотрим, как добиться многооконного режима с помощью приложения Floating Apps Free:
Рассмотрим, как добиться многооконного режима с помощью приложения Floating Apps Free:
- Скачиваем и устанавливаем приложение стандартным способом, как и любой другой софт из Google Play, запускаем.
- Предоставляем нужные разрешения при запросе утилиты при первом запуске.
- Жмём по пункту «Приложения» и выбираем из списка софт, который требуется запустить в многооконном режиме. Нажимаем на приложения поочерёдно, после чего на экране появятся окна. Вкладки накладываются одна на другую и активируются при нажатии, их можно перемещать, менять размер, закрывать.
Вы можете также ввести в поисковой строке Play Market соответствующий запрос, например, «многозадачность экрана» или «разделение экрана», чтобы найти и другие инструменты и выбрать понравившееся приложение.
Разделение экрана на смартфоне Samsung
На разных устройствах процесс активации немного отличается. Рассмотрим, как разделить экран на две части в случае с Самсунг на Android 9:
- Запускаем приложения, с которыми хотим работать в режиме многозадачности.

- Жмём кнопку для отображения всех запущенных программ (наэкранная кнопка в виде полосок внизу слева).
- Выбираем приложение, что нужно поместить в верхней части дисплея и удерживаем до появления дополнительного, где выбираем «Запуск в режиме разделённого экрана» (если опция не отображается, это означает, что софт не поддерживает возможность работы в данном режиме).
- Когда программа в верхней половине дисплея размещена, можно выбрать второе, для размещения в нижней части.
- Дисплей разделён, менять размеры окон можно путём перемещения разделителя. Для выхода из режима жмём кнопку списка приложений и крестик вверху экрана или просто закрываем открытые программы.
Разделение экрана на Honor
Интересно функция запуска многооконности реализована на смартфонах бренда Honor. Способы активации режима оболочки EMUI:
- С помощью костяшек пальцев. Для включения опции следует зайти в настройки девайса и выбрать раздел «Управление», затем пункт «Включение нескольких окон».
 Переместив тумблер в активное положение, вы получите возможность делить дисплей на две части проведя по нему костяшками пальцев.
Переместив тумблер в активное положение, вы получите возможность делить дисплей на две части проведя по нему костяшками пальцев. - Посредством свайпов. Ещё один вариант предполагает запуск приложения, которое будем использовать, и свайп двумя пальцами снизу-вверх (если софтом не поддерживается опция, вы увидите уведомление, сообщающее об этом).
- Плавающее окно видеопроигрывателя. На девайсах Honor имеется встроенный медиаплеер, позволяющий свернуть активное окно с видеоконтентом в небольшое плавающее окошко. Так, в то время как будет просматриваться ролик, можно использовать и другой софт, причём и тот, что не поддерживает мультиоконность.
Помимо этих способов на устройствах Honor можно разделить экран удерживанием кнопки многозадачности и при просмотре списка последних открытых программ.
Как разделить экран планшета на 2 части
Здесь действия аналогичны тем, что выполняются на смартфоне. Использовать функцию разделения экрана можно на любом устройстве под управлением Android, если версией поддерживается данная возможность, при этом настройки могут отличаться в зависимости от оболочки.
Применив любой из вышеприведённых методов, можно получить полноценно функционирующий многооконный режим, причём в случае с планшетом удобство использования опции за счёт большего, чем у смартфона экрана очевидно.
Как убрать разделение
Способов, как отключить разделение экрана на Android-устройстве тоже несколько. Когда все задачи выполнены и многооконный режим больше не нужен, отключение можно произвести одним из следующих методов:
- Длительное удержание кнопки многозадачности закрывает все активные вкладки в режиме.
- Разделитель может служить не только средством определения границ и регулировки размера окон, с его помощью можно и убрать разделение экрана девайса Android, просто переместив до предела вверх или вниз дисплея (влево, вправо, в случае горизонтальной ориентации). Одно из приложений в зависимости от того, в какую сторону вы потянули полосу разделения, будет закрыто, а другое развернётся на весь экран.
- На устройствах Xiaomi доступна кнопка «Выход» при нажатии которой выполняется отключение режима.

- Можно также просто закрыть запущенные приложения, чтобы выйти из многооконного режима.
Возможность работы в режиме многозадачности реализована во всех мобильных устройствах современного поколения, последние версии Android включают опцию по умолчанию. На разных девайсах используются жесты и свайпы, иногда есть необходимость активации режима разработчика, в других случаях функция активна сразу.
Вышеперечисленные способы использования Split Screen подходят для разных устройств на базе Android, в том числе планшетов, так что с учётом версии Android и оболочки вы сможете подобрать оптимальный для себя вариант включения разделения экрана для любых задач.
Как использовать функцию разделения экрана в Android 7 (руководство)
В Android 7 появилась новая классная функция «разделение экрана», позволяющая работать с двумя приложениями, работающими одновременно.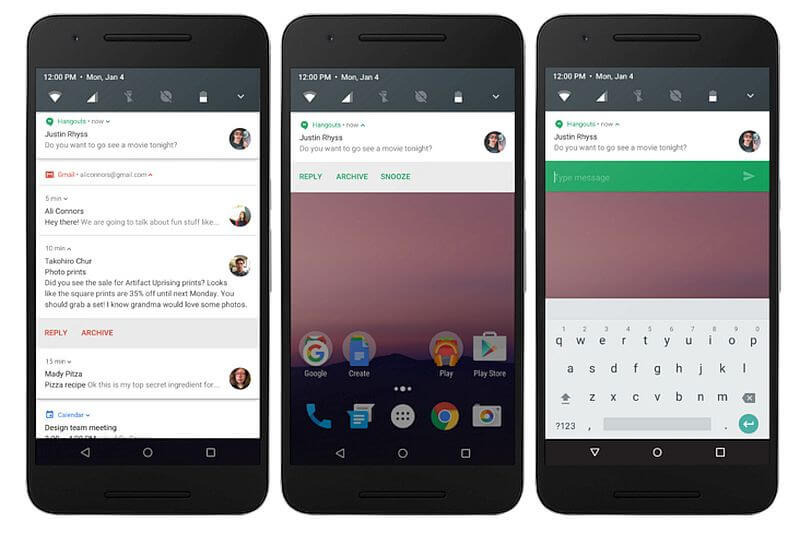 В этом небольшом иллюстрированном/учебном пособии показано, как использовать эту функцию разделения экрана.
В этом небольшом иллюстрированном/учебном пособии показано, как использовать эту функцию разделения экрана.
Как использовать функцию разделения экрана Android
Шаг 1. Откройте два или более приложений
Самый простой способ начать работу с функцией разделения экрана — открыть два или более приложений Android. Возможно, вы захотите открыть более двух приложений, потому что некоторые приложения не поддерживают функцию разделения экрана. Например, на момент написания этой статьи Kindle и Netflix не поддерживают его. Я рекомендую запустить браузер, такой как Chrome, и другое приложение, например Twitter, или почтовое приложение, например Gmail.
Совет. Приступая к работе, откройте несколько приложений Google. Они с большей вероятностью будут работать в режиме разделенного экрана, чем другие приложения.
Шаг 2. Коснитесь значка «Последние приложения» Android
После того, как вы откроете эти приложения, коснитесь значка «Недавние приложения» в нижней части экрана Android.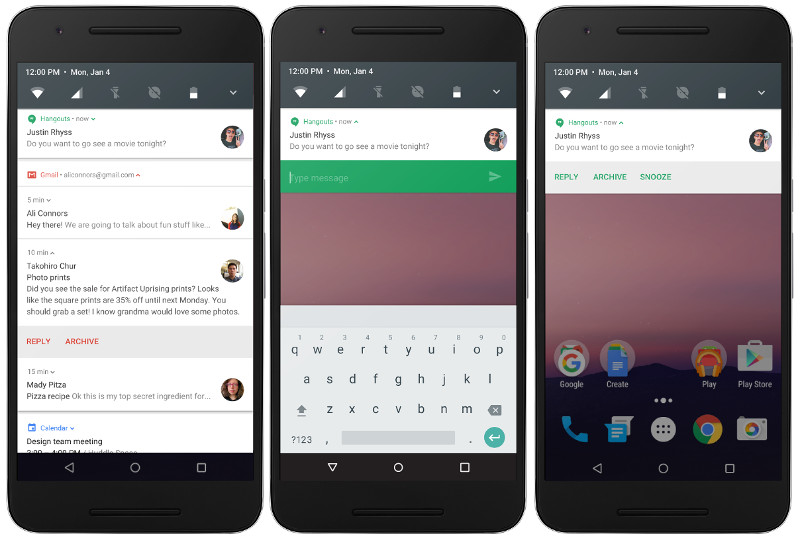 Это прямоугольная кнопка в правом нижнем углу экрана:
Это прямоугольная кнопка в правом нижнем углу экрана:
Если вы коснетесь этого значка, когда у вас открыто несколько приложений, вы должны увидеть представление «Rolodex» ваших открытых приложений, например:
В этом случае у меня открыты два приложения:
- Мое приложение осознанности «Просто будь» открыто сверху
- Браузер Chrome открыт снизу
Шаг 3: выберите первое приложение, которое вы хотите использовать в режиме разделенного экрана
Чтобы перейти в режим разделенного экрана с этого момента, нажмите и удерживайте верхнюю часть приложения, которое вы хотите сделать первым экраном в режиме разделенного экрана. Например, если я хочу, чтобы Chrome был в верхней части окна с разделенным экраном, я нажимаю и удерживаю место, выделенное на этом изображении:
Если нажать и удерживать это место, Android 7 покажет новую область в верхней части дисплея с текстом «Перетащите сюда, чтобы использовать разделенный экран». Перетащите браузер Chrome в эту область. После того, как вы переместите Chrome в эту область, вы должны увидеть это представление:
Перетащите браузер Chrome в эту область. После того, как вы переместите Chrome в эту область, вы должны увидеть это представление:
Когда вы поместите Chrome в эту верхнюю область, на короткое время может появиться сообщение «Приложение может не работать с разделенным экраном». До сих пор приложения, которые я использовал с этим сообщением, работали нормально, но, как говорится в этом сообщении, некоторые приложения могут работать неправильно.
Шаг 4: Выберите второе приложение, которое вы хотите использовать в режиме разделенного экрана
Теперь, когда Chrome размещен в верхней части разделенного экрана, все, что вам нужно сделать, это коснуться другого приложения, которое вы хотите использовать. появится во второй области разделенного экрана. Например, если я нажму на свое приложение «Просто быть», где я покажу эту красную точку:
, я получу два приложения в режиме разделенного экрана, например:
Если приложения действительно поддерживают в режиме разделенного экрана вы сможете переключаться между ними двумя, нажимая на них и используя их как обычно.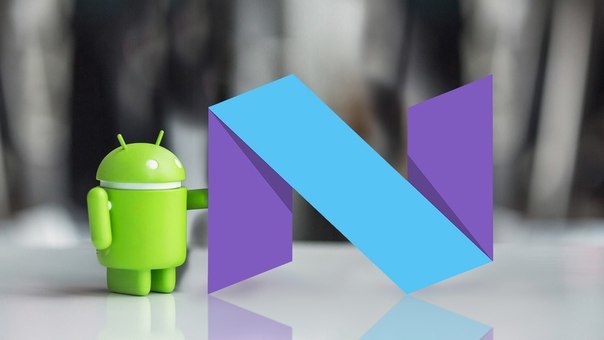
Поворот устройства
Если вы повернете свое устройство Android, вы должны увидеть приложения с разделенным экраном, отображаемые рядом друг с другом, например:
Управление разделителем разделенного экрана Android 7 В режиме разделенного экрана вы увидите разделительную полосу между двумя открытыми приложениями. Я обвел виджет разделителя, который вы можете «напечатать и сдвинуть» на этом изображении:
Вы можете сделать по крайней мере две вещи с этой полосой разделителя:
- Измените размер областей экрана, чтобы сделать один экран больше другого. .
- Сдвиньте разделитель до упора вверх или вниз, чтобы перевести одно из приложений обратно в «полноэкранный режим».
Значок «Последние приложения» на разделенном экране
На следующем изображении показано, что значок «Последние приложения» на разделенном экране отличается от обычного значка «Недавние приложения»:
Этот другой значок указывает на то, что вы находитесь -Режим экрана.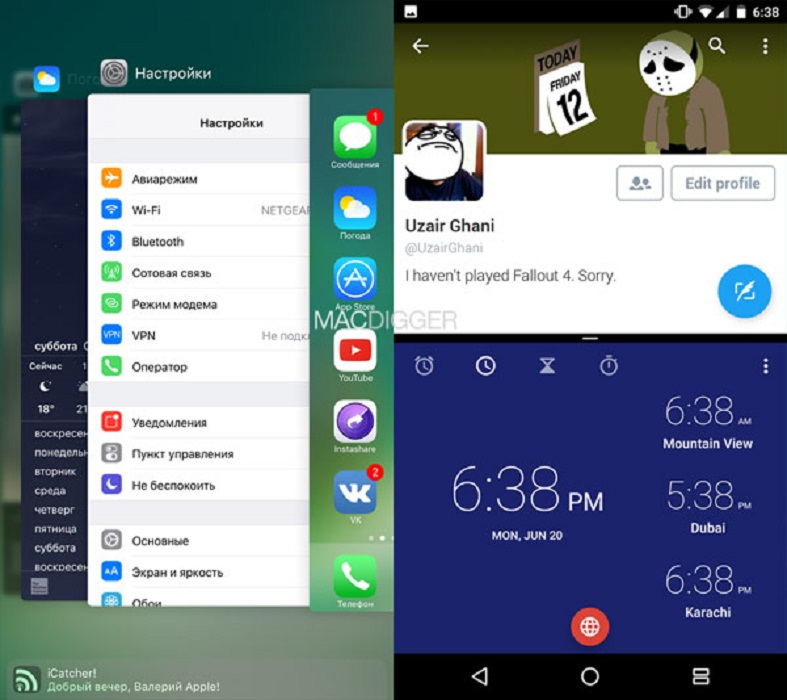 Если вы коснетесь его и у вас одновременно открыто более двух приложений, вы увидите, что он позволяет выбрать другое приложение для открытия в нижнем разделенном экране. Например, если у меня одновременно открыто пять приложений и я нахожусь в режиме разделенного экрана, когда я нажимаю новый значок «Последние приложения», я увижу одно приложение в верхней части разделенного экрана, а остальные четыре приложения откройте в представлении Rolodex в нижнем разделенном экране, например:
Если вы коснетесь его и у вас одновременно открыто более двух приложений, вы увидите, что он позволяет выбрать другое приложение для открытия в нижнем разделенном экране. Например, если у меня одновременно открыто пять приложений и я нахожусь в режиме разделенного экрана, когда я нажимаю новый значок «Последние приложения», я увижу одно приложение в верхней части разделенного экрана, а остальные четыре приложения откройте в представлении Rolodex в нижнем разделенном экране, например:
Если я затем коснусь строки заголовка одного из этих приложений, оно откроется в нижнем разделенном экране, предполагая, что оно будет работать в режиме разделенного экрана.
Сообщение «Приложение не поддерживает разделение экрана»
При использовании функции разделения экрана Android вы также можете увидеть сообщение «Приложение не поддерживает разделение экрана». В настоящее время я получаю это с такими приложениями, как Amazon Kindle, Netflix и моей собственной футбольной игрой для Android.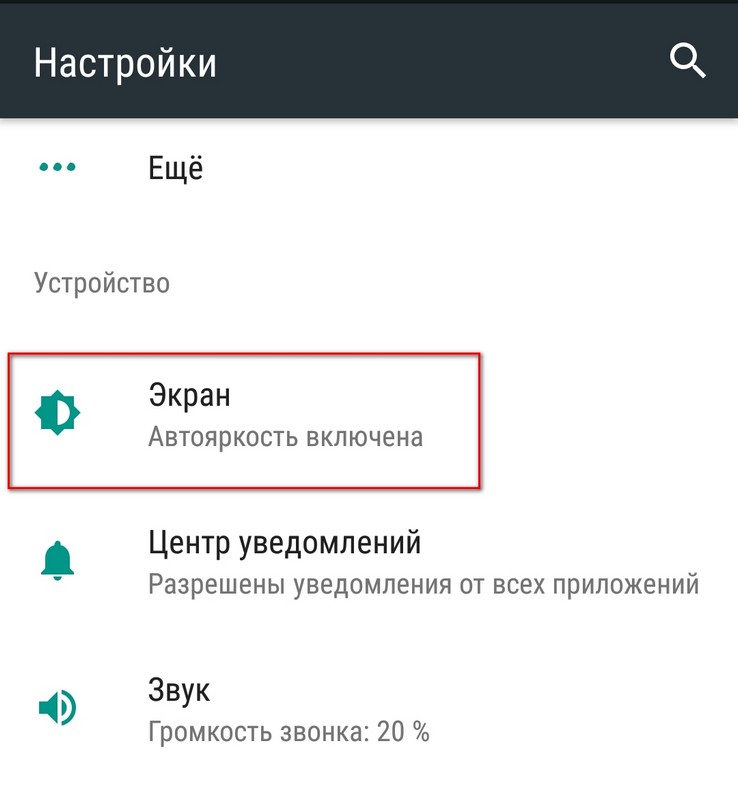
Я не могу говорить за Amazon или Netflix, но я могу сказать вам, почему моя футбольная игра для Android не работает: я написал ее для работы с определенным разрешением экрана, поэтому она не знает, как бороться с разделением экран, который может значительно изменить (а) количество пикселей, с которыми должно работать мое приложение, и (б) соотношение сторон разделенного экрана может быть очень плохим для моего приложения. В какой-то момент я посмотрю, как заставить мое приложение работать с режимом разделенного экрана Android, но у меня много других дел, поэтому это произойдет не сразу.
Резюме: разделенные экраны Android 7
Таким образом, это краткое руководство/демонстрация того, как функция разделенного экрана Android 7 работает с двумя или более приложениями. Я показал, как открывать два приложения в режиме разделенного экрана, как закрывать приложения и как выбирать разные приложения для использования на разделенных экранах.
Android 7.0 Nougat: как использовать многооконный режим на Android 7.
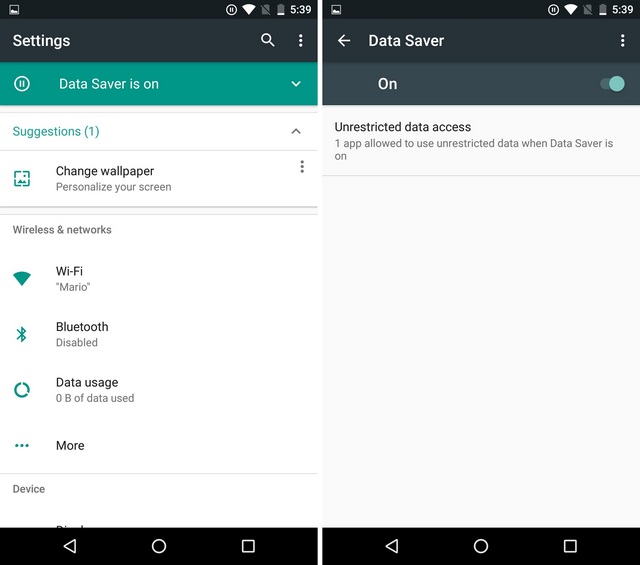 0
0Тед Раноса, Tech Times
Пользователи Android-смартфонов теперь могут выполнять на своих устройствах настоящую многозадачность с введением многооконного режима Android 7.0 Nougat.
В то время как другие мобильные системы уже пытались внедрить концепцию многооконности, эта новая функция впервые официально дебютирует в популярной операционной системе Android.
Что такое многооконный режим на Android Nougat?
Многооконный режим позволяет пользователям открывать другое окно приложения на экране своего смартфона без необходимости закрывать окно, которое они уже просматривают. Это можно сделать, используя книжную или альбомную ориентацию устройства.
Если вы используете устройство в альбомной ориентации, экран будет равномерно разделен между двумя открытыми приложениями. Однако, если вы находитесь в портретной ориентации, у вас будет возможность, чтобы одно окно приложения занимало две трети экрана, а другое приложение занимало оставшуюся треть.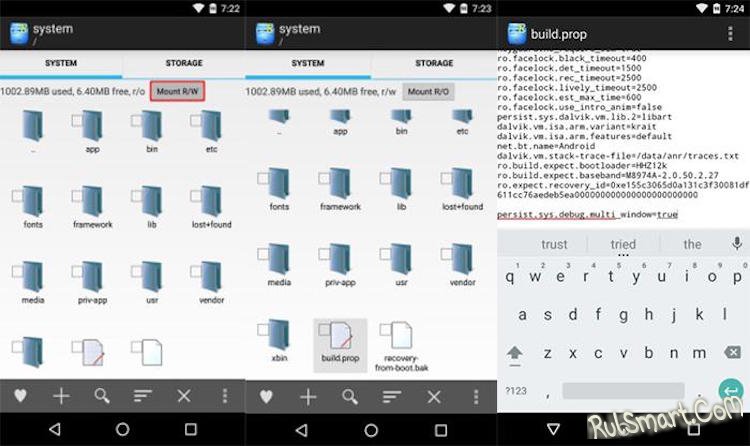
Это может быть очень удобно, особенно если вы из тех, кто хочет делать разные вещи на своем телефоне одновременно. Если вы читаете статью в Интернете и хотите проверить значение слова, которое вы видите, вы можете просто открыть другое окно и найти определение, не закрывая первое.
Как использовать многооконный режим на Android Nougat
1. Чтобы активировать новую многооконную функцию, откройте на телефоне приложение, которое вы хотите просмотреть.
2. Нажмите и удерживайте кнопку «Обзор» в правом нижнем углу экрана. Вы заметите, что обычная кнопка «Обзор» будет заменена двумя прямоугольниками меньшего размера.
3. В переключателе приложений выберите приложение, которое вы хотите использовать в качестве дополнительного окна. Если конкретное приложение не поддерживает многооконный режим, вы увидите сообщение «Приложение не поддерживает разделение экрана».
4. Чтобы изменить дополнительное приложение, нажмите кнопку с двумя прямоугольниками в правом нижнем углу, чтобы снова вызвать переключатель приложений.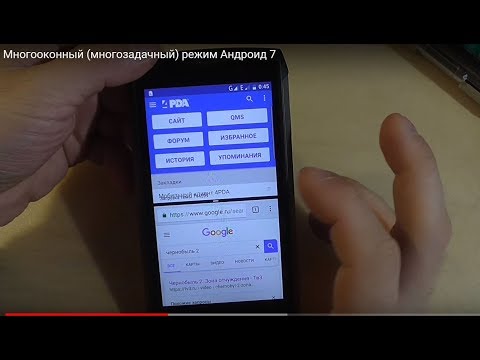
5. Если вы используете телефон в портретной ориентации, вы можете удерживать белую линию между двумя открытыми приложениями. Перетащите линию, чтобы вы могли переключиться на разделение экрана на две трети/одну треть.
6. Выйти из многооконного режима, зажав кнопку с двумя прямоугольниками. Вы также можете провести линию между двумя открытыми приложениями вверх или вниз, чтобы закрыть многооконный режим.
Другие функции Android 7.0 Nougat
Помимо нового многооконного режима, Nougat также предлагает другие интересные функции для смартфонов Android. К ним относятся улучшенный пользовательский интерфейс и система уведомлений, более низкие системные требования и лучшее энергосбережение.
Обновление Android 7.0 также поддерживает Vulkan API для улучшения мобильных игр, а также Daydream VR для более плавной интеграции и использования VR-контента на вашем устройстве.
Другие функции включают новое крутое приложение Google для обмена сообщениями, Google Allo и его аналог для видеозвонков, Google Duo.
ⓒ 2022 TECHTIMES.com Все права защищены. Не воспроизводить без разрешения.
Теги: Андроид 7.0 нуга Android-нуга Многооконный режим
Просмотр компании
Асер
Год основания 1976, Acer является одним из
Мета
Meta Platforms, Inc., ведет бизнес как
Слабый
Slack — это место, где происходит работа. Он соединяет
Яблоко
Apple Inc.


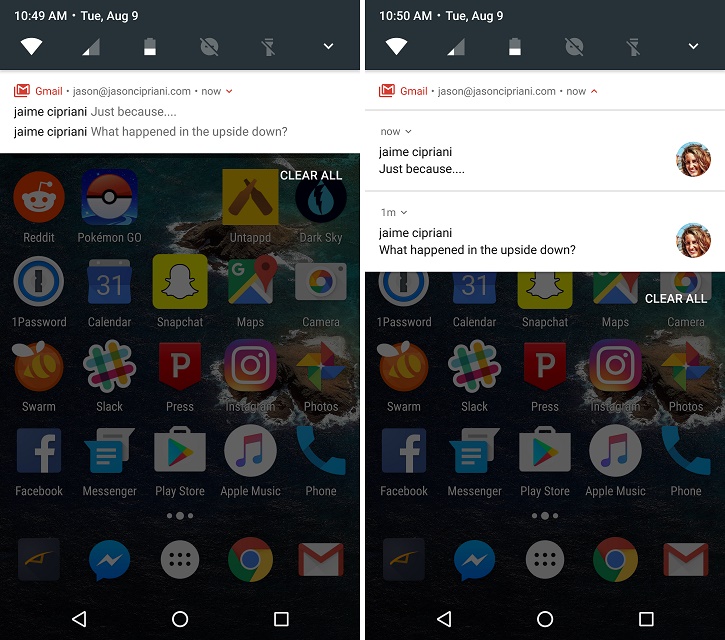
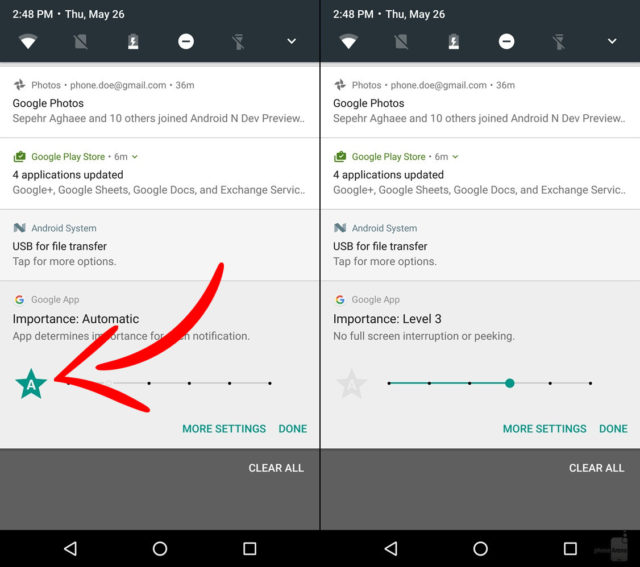 Для этого, идем в «Параметры» переходим в раздел «Об устройстве», много и быстро нажимаем на поле, где отображается номер сборки. После многократного нажатия, появится окно, сообщающее, что режим разработчика активирован.
Для этого, идем в «Параметры» переходим в раздел «Об устройстве», много и быстро нажимаем на поле, где отображается номер сборки. После многократного нажатия, появится окно, сообщающее, что режим разработчика активирован.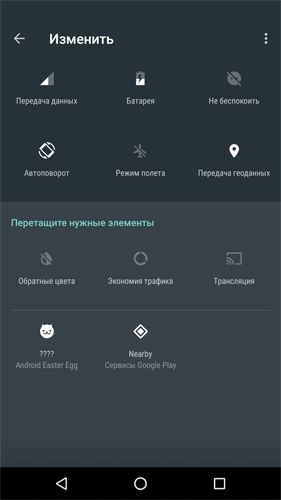
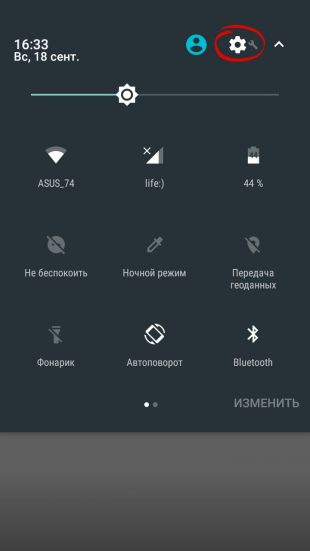
 Переместив тумблер в активное положение, вы получите возможность делить дисплей на две части проведя по нему костяшками пальцев.
Переместив тумблер в активное положение, вы получите возможность делить дисплей на две части проведя по нему костяшками пальцев.