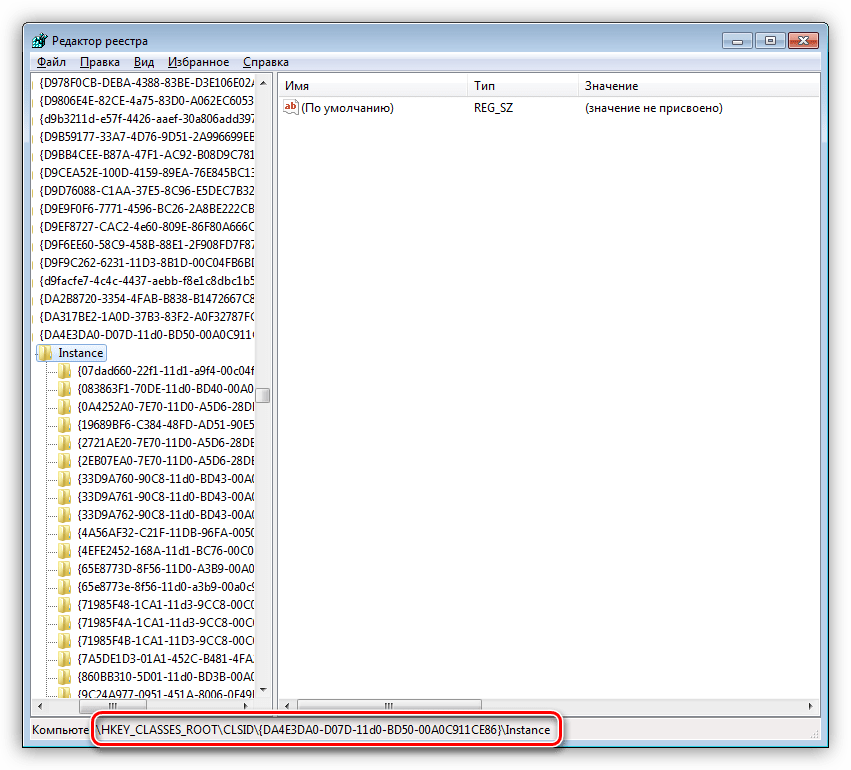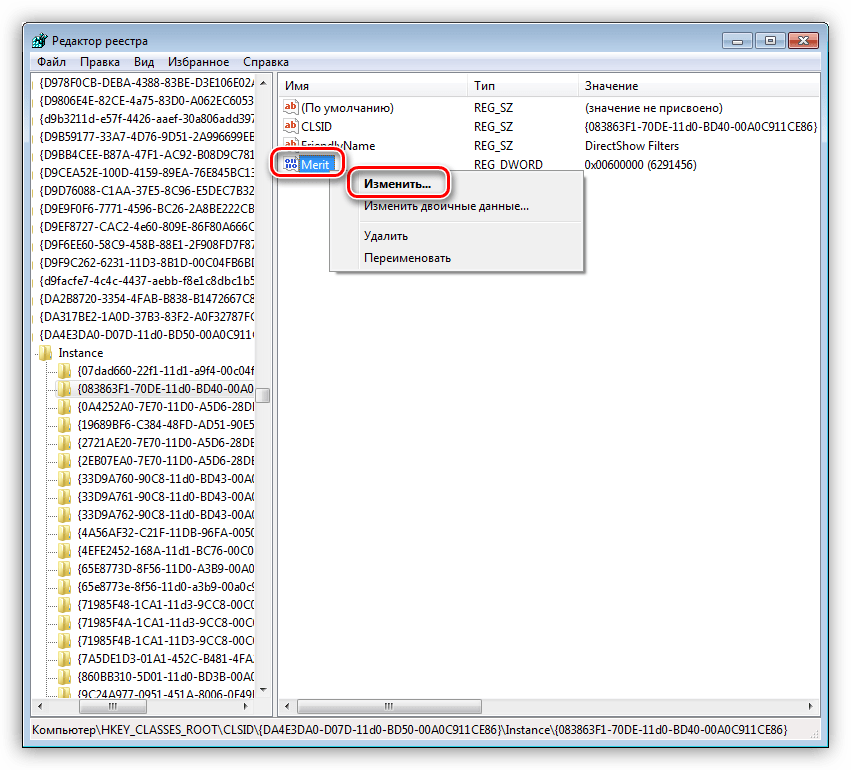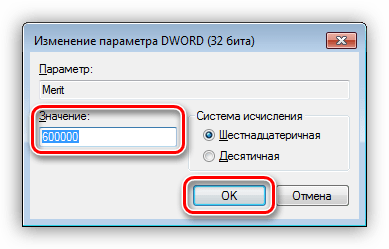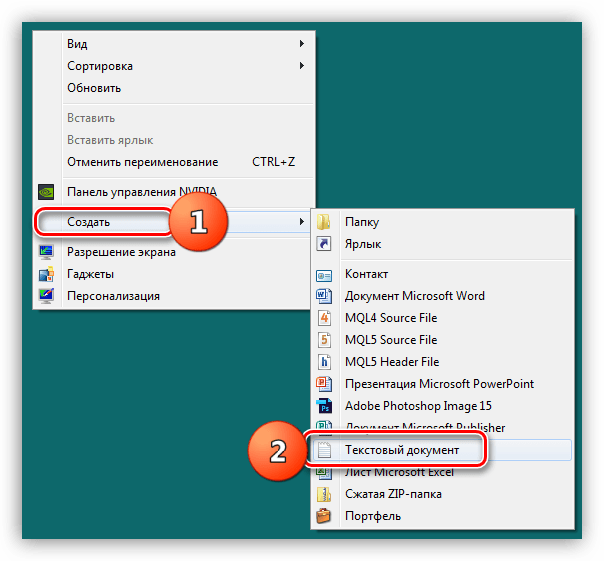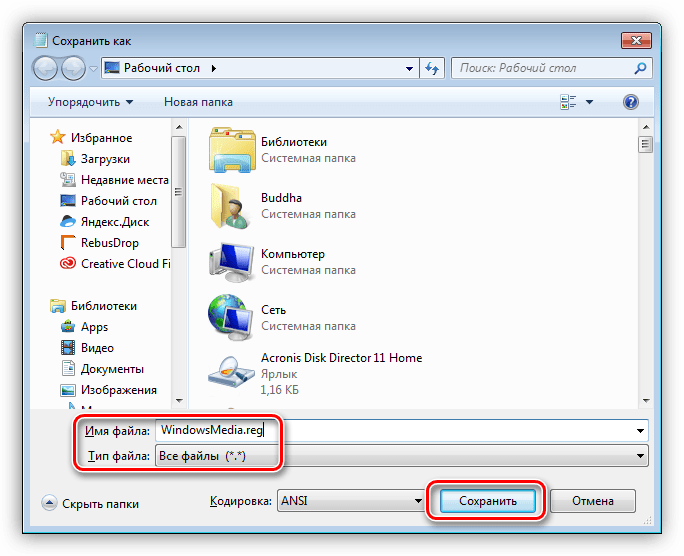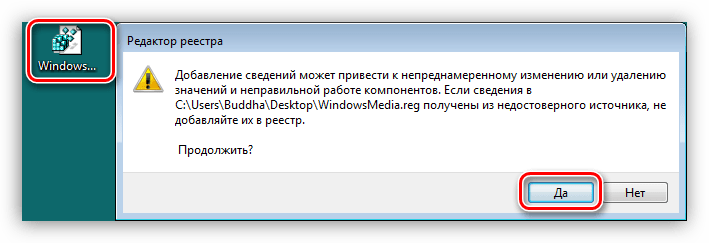Как открыть MKV файлы в Windows Media Player в Windows 8
Готовы поспорить, на компьютерах многих пользователей обязательно найдется хотя бы несколько видео в формате MKV. Если это так, то вам может потребоваться использовать внешний видео-плеер для проигрывания подобного рода файлов.
Встроенный по умолчанию в Windows проигрыватель Windows Media Player хоть и обеспечивает базовую функциональность по воспроизведению мультимедиа, но, к сожалению, файлы в формате MKV он пока не поддерживает.
Компания Microsoft уже добавляла поддержку многих популярных форматов, таких как MP4, в свою ОС, но MKV в их списке до сих пор нет. К счастью, эту проблему легко можно решить с помощью установки дополнительных кодеков. Вы также можете использовать другие медиа-плееры, вроде VLC, для воспроизведения MKV файлов. Кроме того, теперь вы можете найти несколько MKV плееров в магазине Windows 8. Однако если вас это не устраивает, и вы хотите открыть MKV файлы с помощью Windows Media Player, то вам нужно установить специальный кодек. Без него WMP не сможет проигрывать этот тип файлов. К счастью, такой кодек теперь легкодоступен, поэтому давайте установим его и насладимся проигрыванием MKV файлов в Windows Media Player.
В любом случае вы всегда можете попытаться открыть MKV файл, но только не разочаровывайтесь от полученного результата.

Вы также можете нажать на ссылку и перейти в магазин, где есть несколько приложений, которые каким-либо способом взаимодействуют с MKV файлами, но вот только, увы, не обязательно, что они их проигрывают.

Наша основная задача: заставить работать MKV файл в проигрывателе WMP, поэтому давайте попробуем научить его это делать. Откройте файл еще раз и нажмите на кнопку «Дополнительные параметры».
Выберите Windows Media Player из появившегося списка.

Далее вы увидите сообщение вроде этого (см. скриншот выше). Нажмите на кнопку «Да», так как нам нужно посмотреть и убедиться: проигрывается файл или нет.

Нет. Скорее всего (если только на вашем компьютере каким-то случайным образом уже не оказалось этого кодека) Windows Media Player не знает, что это за формат. Ему нужно о нем рассказать и сделать это нужно путем установки кодеков.

Так давайте же его установим. Кодек доступен для скачивания на сайте Shark007.net.

После загрузки файла кодека, запустите его. В комплекте с инсталлятором идут дополнительные компоненты, по поводу которых вы можете самостоятельно решить, нужны они вам или нет. Дальнейший процесс установки очень прост и не требует особых разъяснений.

После установки откроется веб-страница и панель настройки кодека. Если вы используете 64-разрядную версию операционной системы Windows 8, то обязательно установите специальные дополнения для x64, после установки кодека. Ссылка на них будет находиться на веб-странице, которая откроется в окне вашего веб-обозревателя.
После этого вы можете поиграться с настройками кодека. Мы, в свою очередь, рекомендовали бы использовать изначальные настройки, так как именно они показались нам наиболее оптимальными.

Теперь вновь проверьте MKV файл. Он должен иметь иконку WMP, которая означает, что файл сможет легко открыться. Там же теперь можно посмотреть превью, как и в случае с другими форматами видео.
Пришло время тестирования. Просто откройте в проигрывателе Windows Media Player любой MKV файл, и, мы надеемся, он начнет проигрываться в плеере без каких-либо проблем.

Вот так! Теперь вы можете проигрывать MKV файлы, используя даже базовый Windows Media Player.
Скачать кодеки с сайта: Shark007.net
Расширение mkv для windows media. Как открыть файл MKV в Проигрывателе Windows Media
Большинство пользователей, в основном новички, на различных форумах задаются одним и тем же вопросом: “Чем открыть тот или иной файл”. В данной статье мы рассмотрим вопрос о том, чем открыть файл mkv формата (расширения). Но прежде чем рассказать о том, какие программы могут открывать данный формат, нужно знать, что это за формат (расширение) и для чего он предназначен, так как, зная это, мы раскрываем пол вопроса.
Что такое mkv формат и для чего он нужен?
MKV (Matroska Video Format) – это расширение открытого кроссплатформенного (включая аппаратные платформы) специального медиа контейнера с громадным набором библиотек и программного обеспечения для работы с информацией данного формата (расширения). Другими, более понятными для восприятия словами, можно сказать, что mkv – это видео формат. Данный формат позволяет хранить в себе очень большое количество потоков. Некоторые современные фильмы используют для сохранения именно данный формат и впоследствии воспроизводятся различными видео плеерами. Основными удобствами MKV расширения является то, что при просмотре возможна достаточно быстрая перемотка, разделение одного файла на фрагменты, красочное меню как на DVD и аудио и видео потоки. Также возможна потоковая передача через Интернет, внедрена возможность расширение формата по средствам дополнительных модулей, высочайшая устойчивость к ошибкам, возможность переключать в процессе проигрывания звуковые дорожки и субтитры и так далее. Самый основной плюс в этом, это то, что он совершенно бесплатный, так как вся информация об этом файле доступна. Он является прямой альтернативой таким известным расширениям, как “AVI”, “MOV”, “WMV”, “MPG”, “MP4”.
Как воспроизвести файл mkv?
Воспроизвести MKV файл можно по средствам многих программ, но мы расскажем о самых известных проигрывателях: “Windows Media Player ”, “ ”, “ ” плеер и “HQ Player”. Рекомендуется использовать стандартный проигрыватель, который появляется у вас при загрузке операционной системы, так как настроен практически под все форматы. Для того чтобы просмотреть файл с данным расширением, необходимо просто двойным щелчком нажать на него и файл откроется. В случае, если у вас нет установленной программы, которая может воспроизвести данный файл, либо ваш компьютер по каким-либо причинам не видит его, тогда самостоятельно укажите путь к нему, путём нажатия кнопки “Обзор”, затем указываете путь. После этого файл воспроизведётся.
> Как проиграть MKV файл?
Введение.
MKV — это расширение файла для бесплатного и открытого мультимедийного контейнера Matroska, который часто используется для хранения видео в высоком разрешении (фильмы, фильмы 3D и т.д.). Файл MKV может содержать копию целого DVD или Blu-ray диска, в том числе саму видеодорожку (также поддерживаются несколько видеодорожек), любое количество звуковых дорожек и субтитров, меню и т.п.
Мы можем воспроизводить MKV с помощью Free Video Player . Помимо других функций, программа позволяет удобно переключаться между различными дорожками аудио и субтитров.
Шаг 1: Загрузка и установка программы.
Загрузите Free Video Player на свой компьютер. Запустите загруженный файл и следуйте инструкциям мастера для установки медиаплеера.
Шаг 2: Запуск программы. Проигрывание MKV.
Запустите установленный плеер. Появится главное окно:

Кликните на кнопке «Открыть» в нижнем левом углу окна. Медиаплеер вызовет системный диалог открытия файла:

Найдите папку, в которой хранится ваш файл MKV, выберите файл и нажмите кнопку «Открыть».
Free Video Player начнет воспроизведение MKV файла. Главное окно автоматически подстроится под разрешение видео.
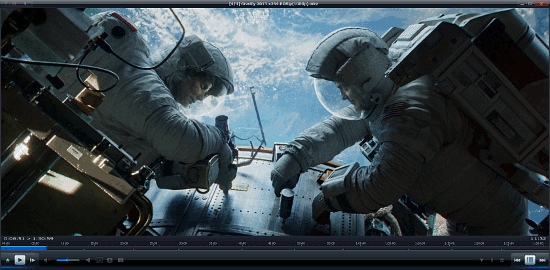
Вы можете дважды кликнуть на картинке или нажать Enter, чтобы переключиться между оконным и полноэкранным режимами. Простой клик или нажатие клавиши пробела поставит видео на паузу.
Чтобы переключаться между звуковыми дорожками и субтитрами из файла MKV, используйте кнопки в нижней части окна:
Просмотр mkv. Как открыть файл MKV в Проигрывателе Windows Media
Формат mkv или Matroska это формат контейнера для мультимедиа данных. Контейнер в формате mkv может содержать в себе видео и звук закодированные различными кодеками, а также субтитры.
На данный момент формат mkv получил огромную популярность. Большинство видео материалов, которые сейчас публикуются в сети заключены в mkv файлы. Поэтому пользователей часто интересует, чем открыть mkv. В этой статье мы попробуем разобраться, чем проще всего открывать mkv, рассмотрев самые популярные плееры для операционной системы Windows.
VLC media player
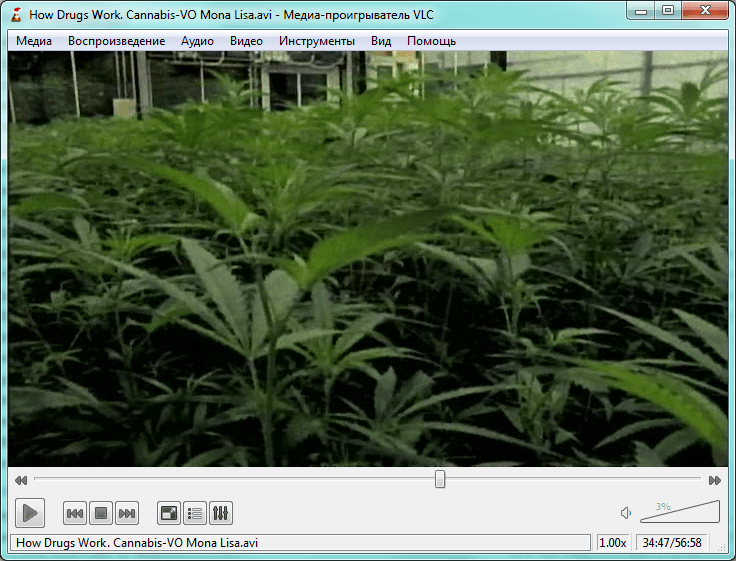
VLC media player – один из наиболее известных медиаплееров, продолжающий стремительно набирать популярность. Главными преимуществами VLC media player перед конкурентами являются простой интерфейс, большое количество функций и частые обновления. Установив данную программу у вас больше не будет вопросов, как отрыть mkv или другой мультимедиа файл. Все будет открываться в одной программе, быстро и удобно.
Рассмотрим другие возможности программы VLC media player:
- Поддержка практически всех современных операционных систем. Существуют версии VLC media player для Windows, Linux, Android, Mac OS X, Apple iOS, BSD, Solaris и других Unix-подобных систем.
- Поддержка огромного количества разнообразных медиа форматов. Перечислять форматы просто нет смысла, VLC media player может проигрывать практически все.
- Встроенный набор кодеков. пользователю не нужно устанавливать дополнительные кодеки для просмотра видео.
- VLC media player оснащен широким набором функций для работы с потоковым видео. С его помощью можно просматривать и создавать собственные онлайн-трансляции.
- Программа позволяет производить захват и кодирование потокового видео.
- Рускоязычный интерфейс;
GOM Player

GOM Player – бесплатный плеер для работы с популярными медиа форматами, разработка Gretech Corporation. GOM Player обладает русскоязычным интерфейсом и позволяет без проблем открывать mkv файлы. GOM Player позволяет проигрывать видео без необходимости устанавливать сторонние кодеки.
Рассмотрим другие возможности программы GOM Player:
- Воспроизведение всех популярных форматов видео. Встроенный набор кодеков.
- Возможность воспроизводить поврежденные или не до конца скачанные видео файлы.
- Управление субтитрами. У пользователя есть возможность изменять размер, положение, шрифт и цвет титров.
- Качественное воспроизведение видео на слабых компьютерах.
- Полноценная работа с DVD дисками.
- Отдельные режимы работы для различных типов экранов: монитор, проектор, телевизор.
- Закладки, избранное, списки воспроизведения.
- Нормализация уровня громкости и наложение специальных аудио-эффектов.
- Поддержка DSP-модулей от Winamp.
The KMPlayer

The KMPlayer – всеядный мультимедиа плеер от компании Kang. По внешнему виду и набору функций данный плеер похож на GOM Player. Как и предыдущие плееры The KMPlayer оснащен встроенными кодеками и без проблем открывает mkv файлы.
Рассмотрим другие возможности программы The KMPlayer:
- Поддержка всех популярных медиа форматов. Встроенные кодеки.
- Воспроизведение потокового видео и аудио.
- Возможность воспроизведения поврежденных видео файлов.
- Программа может работать в портативном режиме.
- Поддержка субтитров. В программе есть встроенный редактор субтитров.
- Возможность воспроизведение видео с внешней аудио дорожкой.
- Захват видео.
- Нормализация уровня громкости.
- Настройки изображения. Пользователь может указать уровень резкости или размытия.
- Возможность ускоренного воспроизведения.
BS.Player
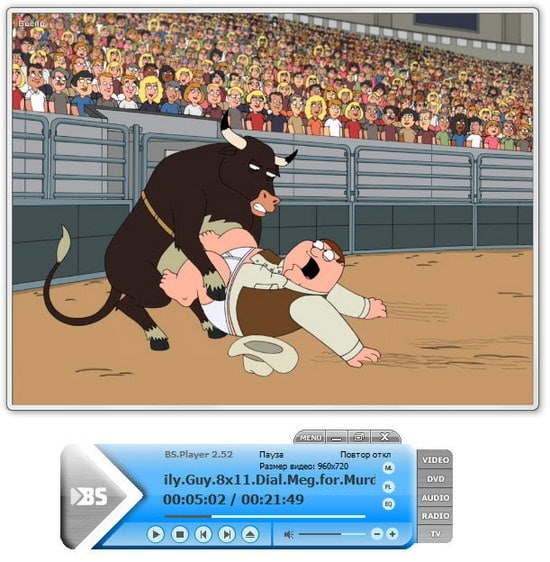
BS.Player – медиаплеер разработанный словенской компанией Webteh. Очень старая программа, которая сейчас уже потеряла большую часть своих пользователей. Тем не менее, программа обновляется. С помощью BS.Player можно без проблем открывать любые mkv , а также ряд других популярных медиа форматов. Программа распространяется в Free и Pro версиях.
Выберите и установите один из этих медиа плееров, и вы больше не будете задаваться вопросом, чем смотреть mkv или другой популярный формат.
Особенности формата MKV
Итак, мы рассмотрели ряд популярных программ для просмотра mkv файлов. В заключении короткая справка самом формате MKV. Как мы уже говорили полное название формата — Matroska. Данный формат является открытым проектом, построенным на базе проекта MCF.
При разработке данного формата была поставлена задача создать универсальный, максимально гибкий и кроссплатформенный формат медиа контейнера. По задумке
Какой плеер воспроизводит mkv. Как открыть файл MKV в Проигрывателе Windows Media
MKV — достаточно новый формат видео-файлов, который становится все популярнее день ото дня. Как правило, в нем распространяется HD видео с несколькими аудио дорожками. К тому же такие файлы занимают много место на жестком диске, но качество видео, которое обеспечивает этот формат — перекрывает все его недостатки!Для нормального воспроизведения файлов mkv на компьютере, вам необходимо две вещи: кодеки и видеопроигрыватель, поддерживающие этот новый формат.
И так, по порядку…
1. Выбор кодеков для открытия mkv
2. Выбор проигрывателя
Помимо Media Player’a, есть и другие проигрыватели, способные не хуже воспроизводить этот формат.
Достаточно не плохой видеопроигрыватель. Многие пользователи отзываются о нем положительно, у некоторых он даже воспроизводит файлы mkv быстрее, нежели другие проигрыватели. Поэтому, его однозначно стоит попробовать!
Этот проигрыватель включает в себя свои собственный кодеки. Поэтому, он открывает большинство файлов даже, если в вашей системе нет кодеков. Возможно, что благодаря этому, mkv файлы будут открываться и работать быстрее.
Универсальный проигрыватель, открывающий почти все видео-файлы, которые только встречал в сети. Тем более пригодится, если у вас есть пульт управления и вы хотите при помощи него перелистывать видео-файлы в проигрывателе, не вставая с дивана!
Это супер-проигрыватель. Съедает меньше всех остальных видеопроигрывателей системных ресурсов компьютера. Благодаря чему, многие файлы, которые тормозили, скажем, в Windows Media Player, могут спокойно работать в BS Player!
3. Если тормозит MKV
Ну как и чем открыть видео файлы mkv разобрались. Теперь попробуем разобраться, что делать, если они тормозят.
Т.к. этот формат используется для воспроизведения высоко-качественного видео, то и требования у него достаточно высокие. Возможно, ваш компьютер просто стал стар, и не в состоянии «тянуть» столь новый формат. Во всяком случае попытаемся ускорить воспроизведение…
2) Переустановите кодеки и видеопроигрыватель. Рекомендую воспользоваться BS Player, у него оч. низкие системные требования. См. выше.
3) Обратите внимание в диспетчере задач (Cntrl+ALT+Del или Cntrl+Shaft+Esc) на нагрузку процессора. Если видео-проигрыватель нагружает ЦП более чем на 80-90% — то скорее всего, видео в таком качестве вы посмотреть не сможете. В диспетчере задач не лишним будет обратить внимание на то, какие еще процессы создают нагрузку: если такие есть — то отключите их!
На этом все. А чем вы открываете формат Mkv? тормозит ли он у вас?
Формат mkv или Matroska это формат контейнера для мультимедиа данных. Контейнер в формате mkv может содержать в себе видео и звук закодированные различными кодеками, а также субтитры.
На данный момент формат mkv получил огромную популярность. Большинство видео материалов, которые сейчас публикуются в сети заключены в mkv файлы. Поэтому пользователей часто интересует, чем открыть mkv. В этой статье мы попробуем разобраться, чем проще всего открывать mkv, рассмотрев самые популярные плееры для операционной системы Windows.
VLC media player
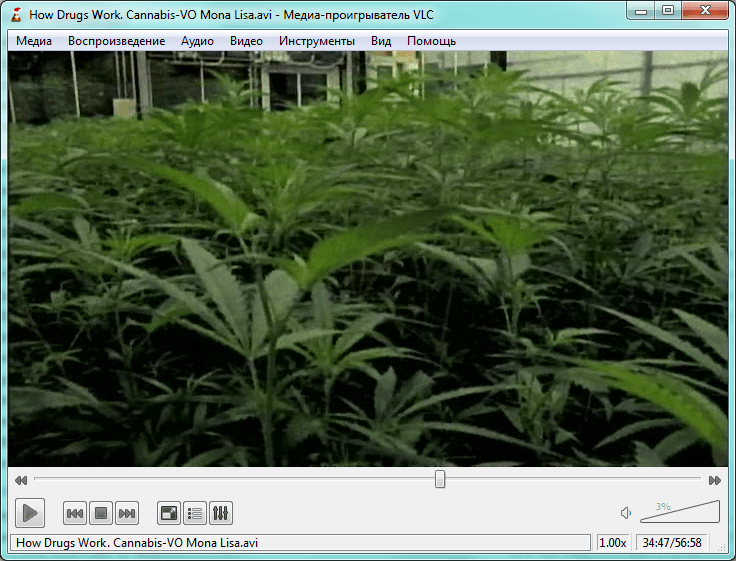
VLC media player – один из наиболее известных медиаплееров, продолжающий стремительно набирать популярность. Главными преимуществами VLC media player перед конкурентами являются простой интерфейс, большое количество функций и частые обновления. Установив данную программу у вас больше не будет вопросов, как отрыть mkv или другой мультимедиа файл. Все будет открываться в одной программе, быстро и удобно.
Рассмотрим другие возможности программы VLC media player:
- Поддержка практически всех современных операционных систем. Существуют версии VLC media player для Windows, Linux, Android, Mac OS X, Apple iOS, BSD, Solaris и других Unix-подобных систем.
- Поддержка огромного количества разнообразных медиа форматов. Перечислять форматы просто нет смысла, VLC media player может проигрывать практически все.
- Встроенный набор кодеков. пользователю не нужно устанавливать дополнительные кодеки для просмотра видео.
- VLC media player оснащен широким набором функций для работы с потоковым видео. С его помощью можно просматривать и создавать собственные онлайн-трансляции.
- Программа позволяет производить захват и кодирование потокового видео.
- Рускоязычный интерфейс;
GOM Player

GOM Player – бесплатный плеер для работы с популярными медиа форматами, разработка Gretech Corporation. GOM Player обладает русскоязычным интерфейсом и позволяет без проблем открывать mkv файлы. GOM Player позволяет проигрывать видео без необходимости устанавливать сторонние кодеки.
Рассмотрим другие возможности программы GOM Player:
- Воспроизведение всех популярных форматов видео. Встроенный набор
Какой проигрыватель воспроизводит mkv. Как открыть файл MKV в Проигрывателе Windows Media
В последнее время набирает популярность видео в формате MKV. Компьютер отличается от других устройств тем, что способен открывать любой существующий формат видео. Для этого достаточно только установить соответствующую программу или кодек. У многих пользователей может возникнуть вопрос, в чем отличие файла MKV от других? Ответив на этот вопрос, можно будет понять, какими программами можно воспроизвести подобный формат.
Что такое MKV
Под МКВ понимается мультимедийный контейнер, объединяющий в себе:
- Видеофрагменты;
- Аудиофайлы;
- Субтитры;
- Изображения;
- Служебную информацию.
Примечательно, что подобный формат позволяет использовать кодеки H.264 и Mpeg2. Благодаря этому появляется возможность просматривать, а также передавать по сети видео контент в HD-качестве. К сожалению, для передачи онлайн трансляции необходим широкополосный интернет канал. Формат mkv объединил все существующие видеоформаты, собрав все лучшее. В народе МКВ называют «матрешкой».
Конечно, сейчас многие форматы способны работать с видео высокого качества, но до МКВ им всем далеко. Остается только разобраться, чем открыть mkv и можно наслаждаться просмотром фильмов в HD качестве.
Программы для воспроизведения MKV
Довольно часто возникает ситуация, когда на компьютере имеется файл mkv, но ни одна из установленных программ его не открывает. Что же делать в этом случае? Рекомендуется установить приложение, способное просматривать МКВ файлы. На самом деле в интернете можно найти более десятка подобных плееров, но рекомендуется обратить внимание на следующие проигрыватели:
Каждое из этих приложений уникально, но все они могут открывать файлы имеющие расширение mkv. Рекомендуется сравнить эти программки, а затем выбрать то, что больше всего подходит.
Это один из лучших плееров, предназначенных для работы с любыми типами видео форматов, включая MKV. Не стоит путать с плеером , разработанный для среды KDE. Проигрыватель, который нужен нам, имеет приставку «The» и запускается из-под Виндовс.

Чтобы скачать MKV плеер, необходимо посетить официальный сайт «http://www.kmplayer.com/». С установкой справится даже неопытный пользователь. По сравнению с другими плеерами KMPlayer способен воспроизводить все популярные аудио и видео форматы. К тому же программа поддерживает огромное количество кодеков.
К основным возможностям относится:
- Воспроизведение битых и недокачанных файлов;
- Наличие встроенных кодеков;
- Возможность установки плагинов;
- Поддержка всех популярных видео форматов;
- Работа с субтитрами;
- Возможность шумоподавления;
- Поддержка внешних фильтров.
С подобной программой открыть файл mkv не составит труда. Чтобы плеер всегда функционировал корректно, его необходимо периодически обновлять.
Формат mkv можно открыть таким плеером, как VLC media player. Проигрыватель получил популярность благодаря своей открытости и кроссплатформенности. Достаточно только выбрать подходящую версию.

Управлять программой можно не только при помощи мышки, но и комбинацией горячих клавиш. Следует отметить, что в плеер можно добавлять файл с субтитрами. Это очень удобно, особенно если озвучка фильма на английском или другом языке. Для подключения субтитров необходимо поместить в одну папку с фильмом файл SRT. Плеер автоматически его подхватит.
К основным возможностям можно отнести:
- Просмотр фильма в HD качестве;
- Возможность запуска любых типов видео файлов;
- Работа с протоколами IPv4 и IPv6;
- Встроенный комплект кодеков;
- Просмотр изображений;
- Воспроизведение потокового видео;
- Настройка интернет радио;
- Запуск недокачанных файлов, которые находятся
Не удается воспроизвести файл в проигрывателе Windows Media
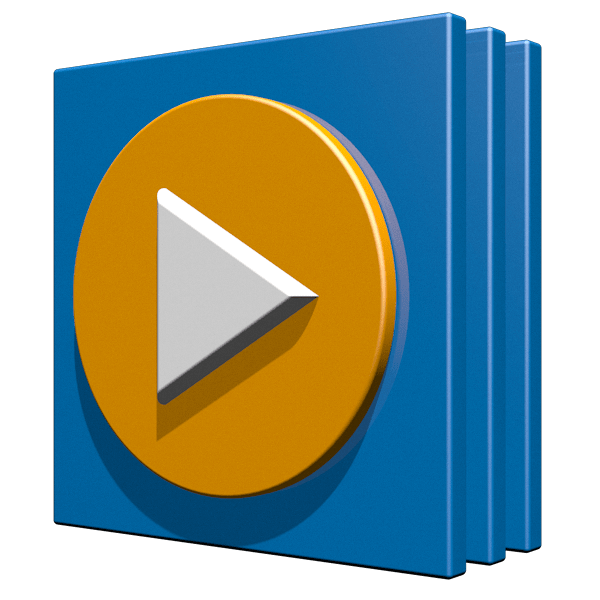
Проигрыватель Windows Media является удобным и простым средством воспроизведения звуковых и видеофайлов. Он позволяет слушать музыку и смотреть фильмы без скачивания и установки стороннего софта. Вместе с тем, данный плеер может работать с ошибками в силу различных причин. В этой статье мы постараемся решить одну из проблем – невозможность воспроизведения некоторых мультимедийных файлов.
Не воспроизводятся файлы в Windows Media Player
Причин обсуждаемой сегодня ошибки несколько и большинство из них связаны с несовместимостью форматов файлов с установленными кодеками или с самим плеером. Есть и другие причины – повреждение данных и отсутствие необходимого ключа в системном реестре.
Причина 1: Форматы
Как известно, форматов мультимедийных файлов великое множество. Проигрыватель Windows способен воспроизвести многие из них, но далеко не все. К примеру, не поддерживаются ролики AVI, кодированные в MP4 версии 3. Далее приведем список форматов, которые можно открыть в плеере.
- Естественно, это медиаформаты Windows — WAV, WAX, WMA, WM, WMV.
- Ролики ASF, ASX, AVI (см. выше).
- Дорожки, кодированные в MPEG — M3U, MP2V, MPG, MPEG, M1V, MP2, MP3, MPA, MPE, MPV2.
- Цифровые музыкальные файлы — MID, MIDI, RMI.
- Мультимедиа в Юникс-кодировке — AU, SND.
Расширения вашего файла нет в этом списке? Это значит, что придется подыскать другой плеер для его проигрывания, например, VLC Media Player для видео или AIMP для музыки.
Скачать VLC Media Player
Скачать AIMP
Подробнее:
Программы для прослушивания музыки на компьютере
Программы для просмотра видео на компьютере
В том случае, если есть необходимость в использовании именно Windows Media, звуковые и видеофайлы можно конвертировать в нужный формат.
Подробнее:
Программы для изменения формата музыки
Программы для конвертирования видео
Существуют форматы, предназначенные для воспроизведения только в специальных плеерах, например, видеоконтент и музыка из игр. Для их проигрывания нужно будет обратиться к разработчикам или поискать решение на профильных форумах.
Причина 2: Поврежденный файл
Если файл, который вы пытаетесь воспроизвести, соответствует требованиям плеера, возможно, что содержащиеся в нем данные повреждены. Выход из этой ситуации только один – получить работоспособную копию, скачав ее заново, в случае с загрузкой из сети, или попросив пользователя, передавшего вам файл, сделать это еще раз.
Еще бывали случаи, когда расширение файла оказывалось намеренно или случайно изменено. Например, под видом музыки формата MP3 мы получаем ролик MKV. Значок при этом будет, как у звуковой дорожки, но плеер не сможет открыть этот документ. Это был лишь пример, сделать здесь ничего нельзя, разве что отказаться от попыток воспроизведения или конвертировать данные в другой формат, а это, в свою очередь, может закончиться неудачей.
Причина 3: Кодеки
Кодеки помогают системе распознавать различные мультимедийные форматы. Если установленный набор не содержит необходимых библиотек или они устарели, то при попытке запуска мы получим соответствующую ошибку. Решение здесь простое – установить или обновить библиотеки.
Подробнее: Кодеки для Windows Media Player
Причина 4: Ключи реестра
Случаются ситуации, когда в силу некоторых причин из системного реестра могут быть удалены необходимые ключи или изменены их значения. Происходит такое после вирусных атак, обновлений системы, в том числе и «успешных», а также под влиянием других факторов. В нашем случае необходимо проверить наличие определенного раздела и значения содержащихся в нем параметров. Если папка отсутствует, то ее необходимо будет создать. О том, как это сделать поговорим ниже.
Обратите внимание на два момента. Во-первых, все действия нужно выполнять из учетной записи, обладающей правами администратора. Во-вторых, перед тем как начать работу в редакторе, создайте точку восстановления системы, чтобы иметь возможность выполнить откат изменений в случае неудачи или ошибки.
Подробнее: Как создать точку восстановления Windows 10, Windows 8, Windows 7
- Открываем редактор реестра с помощью команды, введенной в строку «Run» (Windows+R).
regedit
- Переходим в ветку
HKEY CLASSES ROOT\CLSID\{DA4E3DA0-D07D-11d0-BD50-00A0C911CE86}\InstanceБудьте предельно внимательны, ошибиться не трудно.

- В этой ветке ищем раздел с таким же сложным названием
{083863F1-70DE-11d0-BD40-00A0C911CE86}
- Проверяем значения ключей.
CLSID - {083863F1-70DE-11d0-BD40-00A0C911CE86}
FriendlyName - DirectShow Filters
Merit – 0х00600000 (6291456)
- Если значения отличаются, нажимаем ПКМ по параметру и выбираем «Изменить».

Вводим необходимые данные и нажимаем ОК.

- В том случае, если раздел отсутствует, создаем текстовый документ в любом месте, например, на рабочем столе.

Далее вносим в этот файл кусок кода для создания раздела и ключей.
Windows Registry Editor Version 5.00[HKEY_CLASSES_ROOT\CLSID\{DA4E3DA0-D07D-11d0-BD50-00A0C911CE86}\Instance\{083863F1-70DE-11d0-BD40-00A0C911CE86}]
«FriendlyName»=»DirectShow Filters»
«CLSID»=»{083863F1-70DE-11d0-BD40-00A0C911CE86}»
«Merit»=dword:00600000
- Переходим в меню «Файл» и жмем «Сохранить как».

- Тип выбираем «Все файлы», даем название и дописываем к нему расширение .reg. Жмем «Сохранить».

- Теперь запускаем созданный сценарий двойным кликом и соглашаемся с предупреждением Windows.

- Раздел появится в реестре сразу же после применения файла, но изменения вступят в силу только во время перезагрузки компьютера.
Обновление плеера
Если никакие приемы не помогли избавиться от ошибки, то последним средством будет переустановка или обновление проигрывателя. Сделать это можно из интерфейса приложения или с помощью манипуляций с компонентами.
Подробнее: Как обновить Windows Media Player
Заключение
Как видите, решения проблемы с проигрывателем Виндовс в большинстве своем связаны с устранением несовместимости форматов. Помните, что «свет клином не сошелся» на этом плеере. В природе существуют и другие, более функциональные и менее «капризные» программы.
 Мы рады, что смогли помочь Вам в решении проблемы.
Мы рады, что смогли помочь Вам в решении проблемы. Опишите, что у вас не получилось.
Наши специалисты постараются ответить максимально быстро.
Опишите, что у вас не получилось.
Наши специалисты постараются ответить максимально быстро.Помогла ли вам эта статья?
ДА НЕТКак заставить WMP читать MKV. Как заставить Windows Media Player читать MKV
хм может проще скачать другой плеер? ) KMP например
Кодеки установи или хотя бы для мкв вилси без кодеков например проигрывает
Установи K-Lite codec <a rel=»nofollow» href=»http://codecguide.com/download_kl.htm» target=»_blank» >отсюда</a> и всё должно заработать.
Не мучиться, а поставить бесплатный KMPlayer или VLC media player. Воспроизводят практически все форматы.
K-Lite Codec Pack 9.5.5 <a rel=»nofollow» href=»http://freesoft.ru/?id=80497″ target=»_blank»>http://freesoft.ru/?id=80497</a> любым плеером будешь смотреть эти форматы и другие
кодеки нужны — будет работать и с «матрёшкой» <a rel=»nofollow» href=»http://foto.mail.ru/mail/klaus_1900/_answers/208.html» target=»_blank» ></a><a rel=»nofollow» href=»http://foto.mail.ru/mail/klaus_1900/_answers/208.html» target=»_blank» >Увеличить</a> Дело немного вдругом — в «матрешку» часто вставляют звук формата dts, а этого формат звука Windows Media Player не воспроизводит совсем. Если формат по звуку АС3, то всё нормально будет.
Обсуждали тут уже, используй microsoftfix.ru
Советовали уже тут по этому поводу — vk.com/errorsfix
Была такая же проблема, юзай mwfix <img src=»//otvet.imgsmail.ru/download/u_2c13cf0b8811be3b6ae265176d3a6be3_800.png» data-lsrc=»//otvet.imgsmail.ru/download/u_2c13cf0b8811be3b6ae265176d3a6be3_120x120.png»>
Shark007 установил видео запустил, но без перевода Windows Media Player. MKV плэер с переводом, но качество видео хуже в настройках нашел как убрать субтитры, а как сделать чтоб работало все вместе и видео и звук. Windows Media Player музыку воспроизводит теперь, а вот с видео нужна помощь.