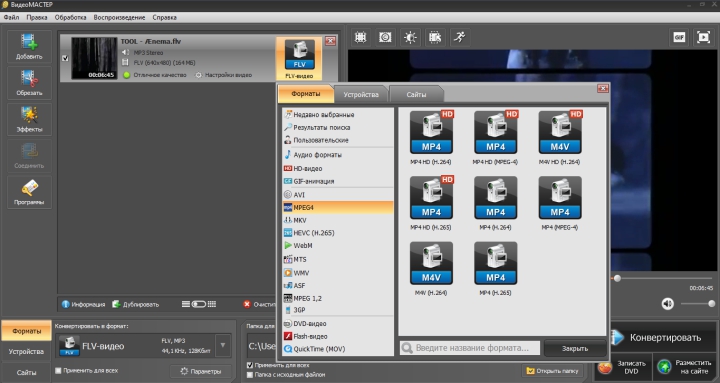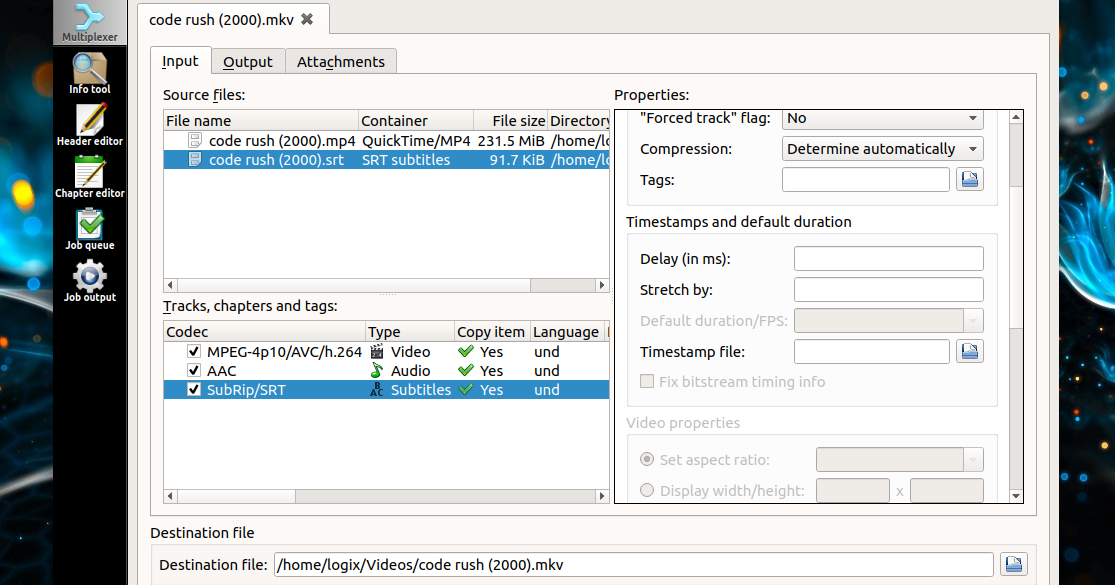чем открыть такие файлы. Программы для открытия MKV файлов
Всем знакомый видео-формат AVI пробыл на рынке достаточно долго, чтобы получить культовый статус. Его разработкой занимались ребята из Microsoft, преследуя чисто коммерческий интерес. Дела шли отлично до момента, пока не анонсировали blu-ray с запредельным качеством картинки и не только.
Попытки пережать исходные данные с «синих» в AVI предпринимались неоднократно, только на выходе получался не качественный BD-rip, а посредственная подделка:
- ужасное разрешение;
- нельзя добавить субтитры;
- возможность зашить только 1 язык.
В попытке разработать универсальный контейнер для видеофайлов отечественные разработчики придумали всем знакомую сегодня «Матрешку» (Matroska video – mkv). Возможности продукта на голову опережают таковые у AVI, но распространение гораздо меньше, поэтому у некоторых пользователей могут возникнуть проблемы с его открытием.
Чем открыть mkv-файл?
Современные плееры под Windows 7 и Windows 10 способны воспроизводить практически любой формат.
- GOM Player;
Почему именно эти программы? Они бесплатные, с широким функционалом, элементарны в использовании и у всех на слуху. Зачем пользоваться никому не известным плеером, если можно скачать один из популярных.
Проигрыватель систематически путают с Windows Media из-за названия. Да, продукт очень похож на версию «оконного» плеера 6.4, но на этом все. Программно это совершенно разные продукты, причем над MPC трудился всего один разработчик.
Официально программа воспроизводит VCD, AudioCD и DVD, не считая схожие форматы. Поддержку цифровых носителей можно посмотреть на официальном портале, но список поддерживаемых расширений внушительный. Примечательно, что MKV не заявлен, однако MPC поддерживает 7 версию DivX, так что проблем с открытием не будет.
Что касается недостатков. В плеере не реализован автоматический контраст и настройка яркости. Не критично, но хотелось бы. Также инструмент корректно работает только на относительно новых ПК, которые поддерживают SSE-инструкции.
Не критично, но хотелось бы. Также инструмент корректно работает только на относительно новых ПК, которые поддерживают SSE-инструкции.
Всем известный «конус» — безотказная рабочая лошадка, которой можно скормить любое расширение, совершенно не озаботив себя проблемой несовместимости и неподдерживаемости кодеков. Не удивительно, что ПО скачало более 500 млн пользователей за всю историю существования плеера.
Ключевая фишка проекта – кроссплатформенность. Он работает на Mac, Android, Windows, Linux. Да, версии разные, но внимание разработчиков к различным ОС удивляет. Также реализована работа сочетанием клавиш, чего практически нигде более не встречается. Делайте скриншот, регулируйте настройки, добавляйте яркость и скорость воспроизведения без использования мышки.
Релиз 2.0 порадовал пользователей скинами, которые полностью меняют внешний вид плеера почти до неузнаваемости. Функция уже устаревшая, но любители кастомизации оценят.
Недостатков как таковых у VLC нет.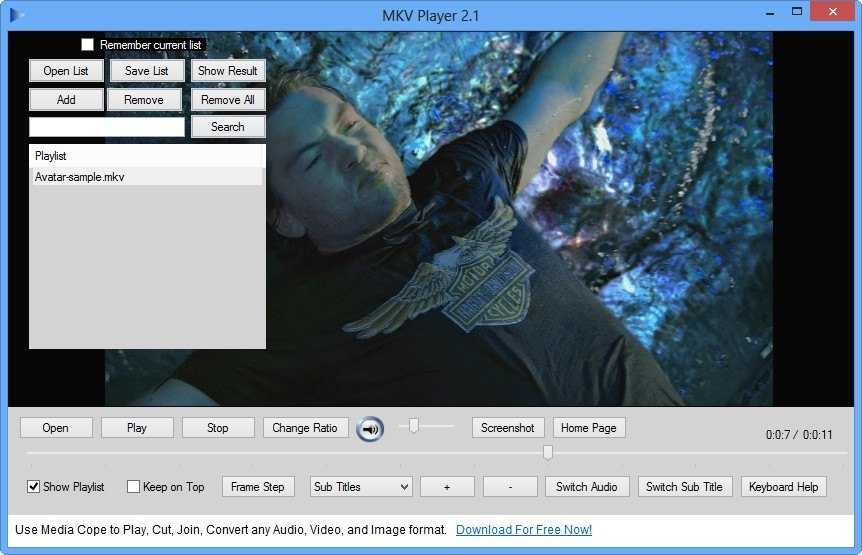 Он прост, легок в навигации, всеяден, с поддержкой кроссплатформенности. Идеальный выбор, если вы хотите смотреть фильмы на телевизоре.
Он прост, легок в навигации, всеяден, с поддержкой кроссплатформенности. Идеальный выбор, если вы хотите смотреть фильмы на телевизоре.
Не стоит путать обычный KMPlayer и нашего представителя с приставкой «The» — это принципиально разные продукты. Последний создан для Windows и Android, когда первый разрабатывался под среду KDE.
Отличительная особенность плеера – невероятная всеядность. Из популярных он с легкостью открывает mkv, flv, avi, wmv и даже QuickTime. Добавьте к этому поддержку огромного количество современных аудио/видеокодеков и получите современный продукт для просмотра мультимедиа.
Из неоспоримых плюсов отметим возможность воспроизведения даже битых и недокачанных до конца файлов (кроме DVD).
GOM Player
Еще один интересный продукт для чтения mkv на ПК. Он также с легкостью открывает битые фильмы. Только будьте при этом готовы, что итоговая картинка может пострадать, как и звуковая дорожка.
С другой стороны, никто не мешает вам записывать собственный звук и субтитры средствами плеера. Далеко не каждый продукт способен на подобное. Продукт хорош для новых и старых машин даже 10-12 летней давности. Постобработка реализована столь хорошо, что даже на слабом железе вы не почувствуете тормозов, фризов и рывков при просмотре HD контента.
Далеко не каждый продукт способен на подобное. Продукт хорош для новых и старых машин даже 10-12 летней давности. Постобработка реализована столь хорошо, что даже на слабом железе вы не почувствуете тормозов, фризов и рывков при просмотре HD контента.
Единственное, что раздражает – встроенная реклама, которую невозможно убрать ввиду закрытого исходного кода. А она довольно сильно раздражает.
Название плеера говорит само за себя. Программа хоть и примитивна в отношении возможностей и интерфейса, но с ключевой задачей справляется отлично. Также она легко открывает файлы типа AVI, WMV и не только. Внешне схож с WM-плеером 7 версии, только кнопки здесь реализованы с текстовыми подписями, а не в виде пиктограмм.
А вот функционал скуден: только настройка скорости проигрывания и включение субтитров. Больше ничего. Подойдет для ознакомления с дорожкой, но о комфортном просмотре речи не идет. Более того, плеер даже MKV-формат толком не читает. Работает лишь в том случае, если не трогать перемотку.
Если файл тормозит
Способы открытия MKV известны. Только что делать, если воспроизведение обрывистое, рывками и периодически подтормаживает? Постараемся максимально оперативно разобраться с проблемой. Помните, что формат передает HD-картинку, что говорит о высоком требовании к ПК в отношении аппаратных характеристик. Если компьютер старый, или работает на встроенном в процессор видеоядре, то ни о какой плавности речи быть не может.
Для начала закройте все программы, которые не нужны в процессе просмотра, но способны сильно нагрузить процессор (браузеры, skype, работающий торрент и т.д.). Также разгрузите видеокарту (рендеринг, игры). Дополнительно озаботьтесь тем, чтобы дисковая подсистема не отвлекалась на посторонние в данный момент вещи (копирование файлов, запись, удаление, дефрагментацию).
Не лишним будет доукомплектовать родные кодеки системы путем установки новых (попробуйте K-Lite Codec Pack).
Последний момент – решающий. Запустите файл, который подтормаживает и откройте диспетчер задач (Ctrl+Alt+Del). Если видите, что напротив плеера загрузка ЦП превышает 80-85%, то ни о какой плавности уже речи быть не может.
Если видите, что напротив плеера загрузка ЦП превышает 80-85%, то ни о какой плавности уже речи быть не может.
MKV — это видео-файлы в формате открытого и кроссплатформенного мультимедийного контейнера “Матрешка”. У этого формата есть свои преимущества на фоне таких видео-форматов, как AVI, MP4, ASF и прочих. Впрочем, есть и минусы — далеко не каждый видео-плеер открывает.mkv. К счастью, эта проблема не представляет собой ничего особенного, решить ее не составит труда. Ниже мы как раз собрали для вас некоторые методы ее решения.
Шаги
Использование.mkv-совместимого медиа-плеера
Выберите бесплатный медиа-плеер, поддерживающий.mkv-файлы. В сети их немало, некоторые получше, некоторые даже лучше большинства самых распространенных и популярных плееров! Другие, впрочем, менее хороши. Везде свои плюсы и свои минусы, везде свои возможности и ограничения. В любом случае, вам нужна самая свежая версия плеера, способного работать с.mkv-файлами.
- VLC Media player (VLC) — бесплатный и популярный плеер, соответствующий всем этим (и ряду другим) требованиям.
 Далее статья будет предполагать, что вы скачали именно его.
Далее статья будет предполагать, что вы скачали именно его. - Впрочем, не VLC единым жив желающий открыть.mkv-файлы. Например, можно выбрать Media Player Classic (MPC) и MplayerX — два вполне достойных варианта. Следует, впрочем, помнить, что у многих.mkv-совместимых плееров функционал так или иначе, но дублирует VLC.
Загрузите и установите плеер. Да, далее статья пойдет с расчетом на то, что вы выбрали VLС, но конкретно сейчас все будет… “универсально” для всех плееров. Выберите плеер, найдите ссылку для загрузки файлов (главное, чтобы та ссылка вела на надежный сайт). Затем, соответственно, загрузите плеер и установите его, следуя всем инструкциям.
- Чтобы было проще, оставьте на рабочем столе ярлык для запуска приложения — так будет легче, особенно если вы с компьютером пока “на вы”.
Запустите VLC. Установка завершилась? Запускайте плеер! Возможно, придется подтвердить возможность доступа в Сеть. В общем, по итогу вы увидите черное окно с оранжевым дорожным конусом в центре. Все, теперь все готово — плеер успешно установлен, им можно пользоваться.
Установка завершилась? Запускайте плеер! Возможно, придется подтвердить возможность доступа в Сеть. В общем, по итогу вы увидите черное окно с оранжевым дорожным конусом в центре. Все, теперь все готово — плеер успешно установлен, им можно пользоваться.
Откройте видео-файл. Нажмите на кнопку “Media” на панели инструментов вверху. Затем выберите меню “Open File”. Найдите через проводник.mkv-файл, который хотите открыть. Скорее всего, дальше все пройдет без проблем.
- Поправочка — мы говорим про работу в VLC под Windows.
- VLC, конечно, должен открывать большинство.mkv-файлов без проблем. Тем не менее, в случае работы с файлами, сжатыми в формате RealVideo, проблемы все же были. Возможно, для их просмотра вам потребуется RealVideo-совместимый плеер.
Использование кодеков
Знайте плюсы и минусы работы с кодеками. Кодеки (кодеры-декодеры) — это специальные программы, используемые для кодирования или декодирования цифрового медиа-контента.
 Иначе говоря, сейчас нам нужен кодек, умеющий работать с.mkv. К счастью, их полным-полно — и не только для.mkv, если уж на то пошло. У кодеков, тем не менее, есть как сильные, так и слабые стороны.
Иначе говоря, сейчас нам нужен кодек, умеющий работать с.mkv. К счастью, их полным-полно — и не только для.mkv, если уж на то пошло. У кодеков, тем не менее, есть как сильные, так и слабые стороны.- Преимущества кодеков: скачав кодек, вы, скорее всего, скачаете кодеки не только для.mkv, но и для многих других форматов. Соответственно, после установки кодека можно будет забыть о проблемах с воспроизведением множества файлов. Строго говоря, чем больше файлов умеют обрабатывать ваши кодеки, тем меньше сложностей с открытием видео у вас будет.
- Недостатки кодеков: кодеки — это, так сказать, последний метод в деле открытия упрямого видео. Да, метод действенный, но подумайте сами — вы скачиваете мегабайты разных кодеков только лишь для того, чтобы один из них открыл видео! Иными словами, вы просто тратите место на жестком диске. К тому же, если где-то возникнут проблемы, то будет очень сложно определить, какая именно часть кодека вызвала все это.
Загрузите и установите нужный кодек.
 Если вы решили прибегнуть к использованию этого способа, то загружать нужно из безопасного места — раз, популярный набор кодеков — два, поддерживающие.mkv-файлы — три. Так, на официальном сайте разработчиков.mkv намекают, что лучше всего для компьютеров под Windows подойдет Combined Community Codec Pack (CCCP) . Другой вариант — K-Lite Codec Pack , который можно бесплатно скачать с codecguide.com. В любом случае, этот шаг прост: загрузите кодеки и установите, следуя инструкциям, которые будут появляться на экране.
Если вы решили прибегнуть к использованию этого способа, то загружать нужно из безопасного места — раз, популярный набор кодеков — два, поддерживающие.mkv-файлы — три. Так, на официальном сайте разработчиков.mkv намекают, что лучше всего для компьютеров под Windows подойдет Combined Community Codec Pack (CCCP) . Другой вариант — K-Lite Codec Pack , который можно бесплатно скачать с codecguide.com. В любом случае, этот шаг прост: загрузите кодеки и установите, следуя инструкциям, которые будут появляться на экране.- На Mac, возможно, проще будет скачать.mkv-совместимый плеер. К примеру, Perian — открытий плеер, добавляющий (вероятно) к Quicktime Player функционал, необходимый для открытия.mkv-файлов. Увы, Perian не обновлялся с 2012 года. Тем не менее, на сайте Perian написано, что его разработчики рекомендуют как альтернативу — Niceplayer, VLC, MPlayer OS X.
- Примечание: очень неплохо будет удалить старые кодеки до установки новых. Это — верный способ избежать появления проблем с совместимостью.

Откройте.mkv-файл в вашем любимом медиа-плеере. Когда кодек установлен, то можно вздохнуть с облегчением — ничто вам больше не мешает открыть.mkv-файл. Можете воспользоваться медиа-плеерами по умолчанию, можете воспользоваться любыми другими — теперь это уже не так важно.
- Когда установка завершится, вам будет предложено настроить опции “фильтрации”. Если вы не очень поймете, что именно от вас хотят, то оставьте все, как есть.
- Если у вас не открывается какой-то файл, то попробуйте воспроизвести другие файлы этого формата. Если они нормально откроются, то знайте, что проблема — в самом файле, который может быть поврежден.
Формат mkv или Matroska это формат контейнера для мультимедиа данных. Контейнер в формате mkv может содержать в себе видео и звук закодированные различными кодеками, а также субтитры.
На данный момент формат mkv получил огромную популярность. Большинство видео материалов, которые сейчас публикуются в сети заключены в mkv файлы.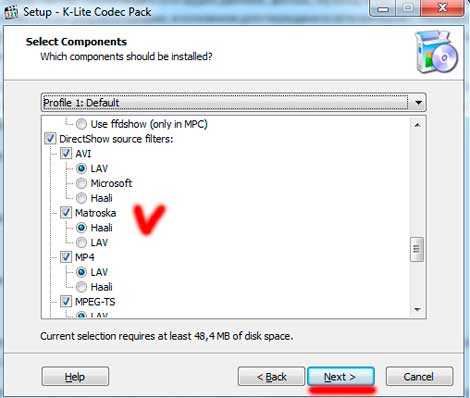 Поэтому пользователей часто интересует, чем открыть mkv. В этой статье мы попробуем разобраться, чем проще всего открывать mkv, рассмотрев самые популярные плееры для операционной системы Windows.
Поэтому пользователей часто интересует, чем открыть mkv. В этой статье мы попробуем разобраться, чем проще всего открывать mkv, рассмотрев самые популярные плееры для операционной системы Windows.
VLC media player
VLC media player – один из наиболее известных медиаплееров, продолжающий стремительно набирать популярность. Главными преимуществами VLC media player перед конкурентами являются простой интерфейс, большое количество функций и частые обновления. Установив данную программу у вас больше не будет вопросов, как отрыть mkv или другой мультимедиа файл. Все будет открываться в одной программе, быстро и удобно.
Рассмотрим другие возможности программы VLC media player:
- Поддержка практически всех современных операционных систем. Существуют версии VLC media player для Windows, Linux, Android, Mac OS X, Apple iOS, BSD, Solaris и других Unix-подобных систем.
- Поддержка огромного количества разнообразных медиа форматов. Перечислять форматы просто нет смысла, VLC media player может проигрывать практически все.

- Встроенный набор кодеков. пользователю не нужно устанавливать дополнительные кодеки для просмотра видео.
- VLC media player оснащен широким набором функций для работы с потоковым видео. С его помощью можно просматривать и создавать собственные онлайн-трансляции.
- Программа позволяет производить захват и кодирование потокового видео.
- Рускоязычный интерфейс;
GOM Player
GOM Player – бесплатный плеер для работы с популярными медиа форматами, разработка Gretech Corporation. GOM Player обладает русскоязычным интерфейсом и позволяет без проблем открывать mkv файлы. GOM Player позволяет проигрывать видео без необходимости устанавливать сторонние кодеки.
Рассмотрим другие возможности программы GOM Player:
- Воспроизведение всех популярных форматов видео. Встроенный набор кодеков.
- Возможность воспроизводить поврежденные или не до конца скачанные видео файлы.
- Управление субтитрами. У пользователя есть возможность изменять размер, положение, шрифт и цвет титров.

- Качественное воспроизведение видео на слабых компьютерах.
- Полноценная работа с DVD дисками.
- Отдельные режимы работы для различных типов экранов: монитор, проектор, телевизор.
- Закладки, избранное, списки воспроизведения.
- Нормализация уровня громкости и наложение специальных аудио-эффектов.
- Поддержка DSP-модулей от Winamp.
The KMPlayer
The KMPlayer – всеядный мультимедиа плеер от компании Kang. По внешнему виду и набору функций данный плеер похож на GOM Player. Как и предыдущие плееры The KMPlayer оснащен встроенными кодеками и без проблем открывает mkv файлы.
Рассмотрим другие возможности программы The KMPlayer:
- Поддержка всех популярных медиа форматов. Встроенные кодеки.
- Воспроизведение потокового видео и аудио.
- Возможность воспроизведения поврежденных видео файлов.
- Программа может работать в портативном режиме.
- Поддержка субтитров. В программе есть встроенный редактор субтитров.

- Возможность воспроизведение видео с внешней аудио дорожкой.
- Захват видео.
- Нормализация уровня громкости.
- Настройки изображения. Пользователь может указать уровень резкости или размытия.
- Возможность ускоренного воспроизведения.
BS.Player
BS.Player – медиаплеер разработанный словенской компанией Webteh. Очень старая программа, которая сейчас уже потеряла большую часть своих пользователей. Тем не менее, программа обновляется. С помощью BS.Player можно без проблем открывать любые mkv , а также ряд других популярных медиа форматов. Программа распространяется в Free и Pro версиях.
Выберите и установите один из этих медиа плееров, и вы больше не будете задаваться вопросом, чем смотреть mkv или другой популярный формат.
Особенности формата MKV
Итак, мы рассмотрели ряд популярных программ для просмотра mkv файлов. В заключении короткая справка самом формате MKV. Как мы уже говорили полное название формата — Matroska. Данный формат является открытым проектом, построенным на базе проекта MCF.
Данный формат является открытым проектом, построенным на базе проекта MCF.
При разработке данного формата была поставлена задача создать универсальный, максимально гибкий и кроссплатформенный формат медиа контейнера. По задумке разработчиков файлы в данном формате должны без проблем воспроизводится на любом устройстве.
Данный формат был построен с использованием двоичного формата файлов EBML. Формат EBML это двоичный аналог языка разметки XML. На данный момент, формат EBML используется в MKV и WebM. Использование EBML в формате MKV позволяет вносить изменения в формат, не теряя совместимости с уже созданными программами.
Формат Matroska включает в себя три расширения файлов: mkv для видео, mka — для аудио и mks — для субтитров. При этом в mkv файле может хранится видео, аудио и субтитры одновременно.
Прежде чем говорить о файлах MKV, давайте посмотрим на небольшую историю. Файлы MKV, также известные как видеоматериалы Matroska, появились в России в 2002 году.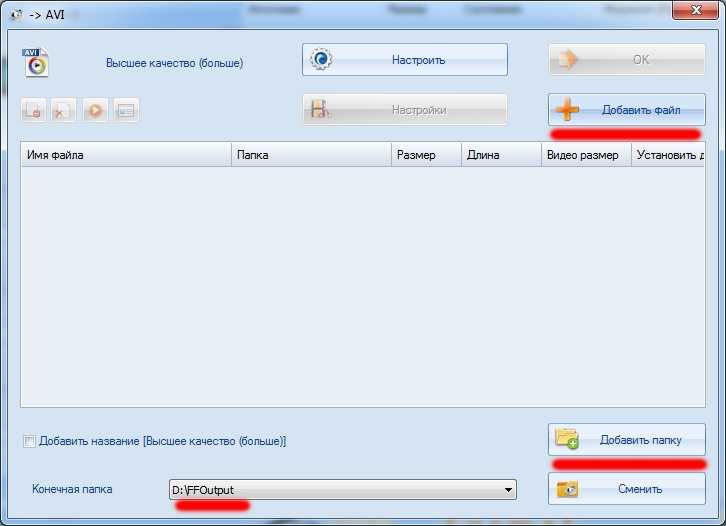 Получил своё название – как несложно догадаться – от куклы матрёшки.
Получил своё название – как несложно догадаться – от куклы матрёшки.
Проект Matroska был разработан как проект открытых стандартов, это означает, что он является открытым исходным кодом и полностью свободен для всех, кто хочет его использовать. У разработчика есть много ресурсов на своем веб-сайте , включая список вариантов воспроизведения. Со временем формат был улучшен, и в 2010 году он стал основой для мультимедийного формата WebM.
Что такое файлы MKV
Вопреки распространенному мнению, файлы MKV не являются форматом сжатия аудио или видео. Файлы MKV , на самом деле, являются форматами мультимедийных контейнеров. Контейнер MKV может включать аудио, видео и субтитры в одном файле, даже если эти элементы используют разные типы кодирования. Например, у вас может быть файл MKV, который содержит видео H.264 и что-то вроде MP3 или AAC для аудио.
Файлы контейнеров MKV были с заделом на будущее, а это значит, что файлы не устареют. Разработчики Matroska включили несколько ключевых функций, чтобы это произошло:
- Быстрый поиск
- Поддержка глав, меню и метаданных
- Различные выбираемые аудио и видеопотоки
- Совместимость с потоковыми трансляциями
- Поддержка субтитров (жестко и мягко закодированные)
- Восстановление ошибок, что позволяет воспроизводить поврежденные файлы
Сам контейнер MKV также поддерживает практически любой аудио- и видеоформат, что делает формат высоко адаптивным и простым в использовании.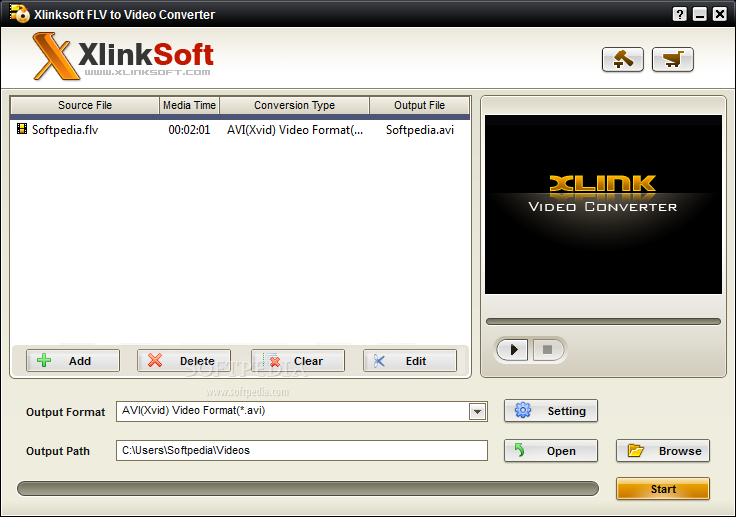
Как воспроизвести файлы MKV
Поскольку MKV не является отраслевым стандартом, его поддерживают не все медиаплееры, хотя поддержка быстро растет. У вас есть два основных варианта для воспроизведения файлов MKV: использование медиапроигрывателя MKV или загрузка соответствующих кодеков для медиаплеера, который вы предпочитаете.
Лучший вариант: использовать VLC Media Player
Наш любимый выбор для воспроизведения файлов MKV – это медиаплеер VLC , главным образом потому, что он имеет встроенную поддержку и не требует установки чего-то ещёы. Скачайте и установите эту программу, следуя указаниям. Начните с перехода на официальную страницу загрузки на videolan.org.
Остерегайтесь загрузки из других мест, так как злоумышленники могут встроить свой код в файл загрузки.
Просто запустите загруженный файл, чтобы установить VLC. Весь процесс установки занимает не более двух-трех минут.
После завершения установки вы сможете смотреть любой из ваших файлов MKV.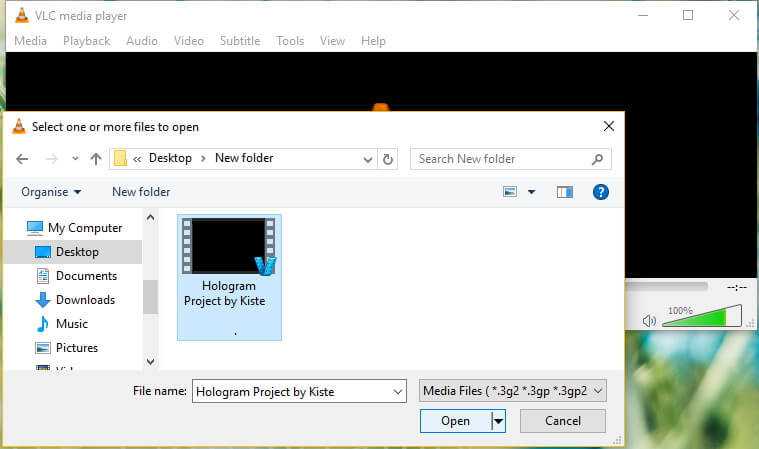 Обратите внимание, хотя VLC ассоциируется со всеми поддерживаемыми форматами видео и аудио во время установки, включая MKV, он не регистрируется в качестве приложения по умолчанию для этих типов файлов.
Обратите внимание, хотя VLC ассоциируется со всеми поддерживаемыми форматами видео и аудио во время установки, включая MKV, он не регистрируется в качестве приложения по умолчанию для этих типов файлов.
Чтобы посмотреть файл MKV с помощью VLC, щелкните правой кнопкой мыши файл MKV, выберите «Открыть с помощью», а затем выберите «VLC Media Player».
Чтобы сделать VLC проигрывателем по умолчанию для файлов MKV, щелкните правой кнопкой мыши любой файл MKV, выберите «Открыть с помощью» и нажмите «Выбрать другое приложение».
В окне выбора приложения выберите «Медиаплеер VLC», включите опцию «Всегда использовать это приложение, чтобы открыть.mkv файлы», а затем нажмите «ОК».
После этого вы можете просто дважды щелкнуть файл MKV, чтобы он был открыт в VLC.
Конечно, не всем нравится VLC плеер. Если вам это не подходит, веб-сайт Matroska предлагает несколько медиаплееров для Windows со встроенной поддержкой.
Альтернативный вариант: загрузите кодеки
Если вы предпочитаете использовать Windows Media Player или другой проигрыватель Windows, который ещё не поддерживает файлы MKV, вы можете добавить эту поддержку.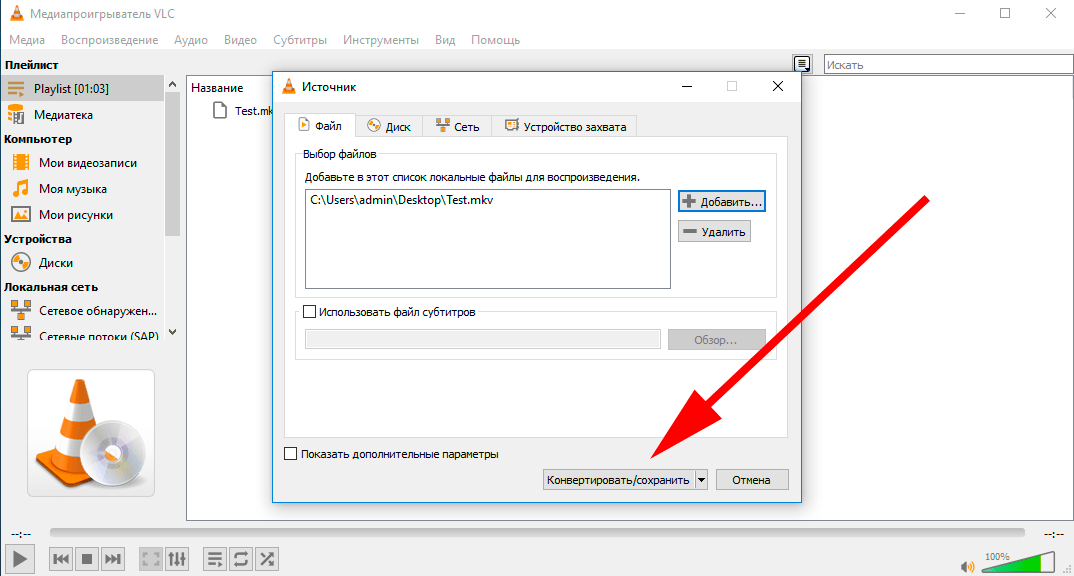 Для этого необходимо установить некоторые файлы, известные как кодеки (название происходит от компрессия/декомпрессия). Эти кодеки помогают вашему видеоплееру понять, как распаковывать файлы, которые он не поддерживает.
Для этого необходимо установить некоторые файлы, известные как кодеки (название происходит от компрессия/декомпрессия). Эти кодеки помогают вашему видеоплееру понять, как распаковывать файлы, которые он не поддерживает.
Звучит здорово, но есть причина, по которой мы предлагаем загрузку кодеков в качестве альтернативы использованию видеопроигрывателя со встроенной поддержкой. Наборы кодеков известны тем, что часто содержат в себе уязвимости или, что ещё хуже, вредоносные программы. Хорошей новостью является то, что, если вы будете осторожны, относительно выбора места загрузки кодеков (и обновления), они будут вполне жизнеспособным вариантом.
На главной странице Ninite выберите опцию CCCP и любые другие приложения, которые Вас интересуют, а затем нажмите Get Your Ninite . Когда файл загрузится, запустите его, чтобы установить все выбранные вами программы.
После того, как вы установили кодеки, вам, возможно, придется перезагрузить компьютер, но обычно вы можете начать воспроизведение файлов MKV сразу после установки.
Для нормального воспроизведения файлов mkv на компьютере, вам необходимо две вещи: кодеки и видеопроигрыватель, поддерживающие этот новый формат.
И так, по порядку…
1. Выбор кодеков для открытия mkv
2. Выбор проигрывателя
Помимо Media Player’a, есть и другие проигрыватели, способные не хуже воспроизводить этот формат.
Достаточно не плохой видеопроигрыватель. Многие пользователи отзываются о нем положительно, у некоторых он даже воспроизводит файлы mkv быстрее, нежели другие проигрыватели. Поэтому, его однозначно стоит попробовать!
Этот проигрыватель включает в себя свои собственный кодеки. Поэтому, он открывает большинство файлов даже, если в вашей системе нет кодеков. Возможно, что благодаря этому, mkv файлы будут открываться и работать быстрее.
Возможно, что благодаря этому, mkv файлы будут открываться и работать быстрее.
Универсальный проигрыватель, открывающий почти все видео-файлы, которые только встречал в сети. Тем более пригодится, если у вас есть пульт управления и вы хотите при помощи него перелистывать видео-файлы в проигрывателе, не вставая с дивана!
Это супер-проигрыватель. Съедает меньше всех остальных видеопроигрывателей системных ресурсов компьютера. Благодаря чему, многие файлы, которые тормозили, скажем, в Windows Media Player, могут спокойно работать в BS Player!
3. Если тормозит MKV
Ну как и чем открыть видео файлы mkv разобрались. Теперь попробуем разобраться, что делать, если они тормозят.
Т.к. этот формат используется для воспроизведения высоко-качественного видео, то и требования у него достаточно высокие. Возможно, ваш компьютер просто стал стар, и не в состоянии «тянуть» столь новый формат. Во всяком случае попытаемся ускорить воспроизведение…
2) Переустановите кодеки и видеопроигрыватель.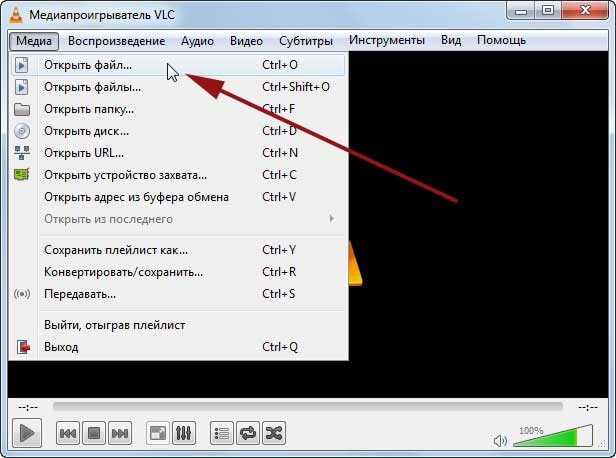 Рекомендую воспользоваться BS Player, у него оч. низкие системные требования. См. выше.
Рекомендую воспользоваться BS Player, у него оч. низкие системные требования. См. выше.
3) Обратите внимание в диспетчере задач (Cntrl+ALT+Del или Cntrl+Shaft+Esc) на нагрузку процессора. Если видео-проигрыватель нагружает ЦП более чем на 80-90% — то скорее всего, видео в таком качестве вы посмотреть не сможете. В диспетчере задач не лишним будет обратить внимание на то, какие еще процессы создают нагрузку: если такие есть — то отключите их!
На этом все. А чем вы открываете формат Mkv? тормозит ли он у вас?
Следуйте этим простым шагам, чтобы открыть файлы MKV
Загрузить Просмотр файлов Универсальный (File Magic)
Установить необязательные продукты — File Magic (Solvusoft) | EULA | Privacy Policy | Terms | Uninstall
Шаг 1 : Дважды щелкните файл
Перед тем, как попробовать другие способы открыть файлы MKV, начните с двойного щелчка по значку файла. Файл должен открываться автоматически.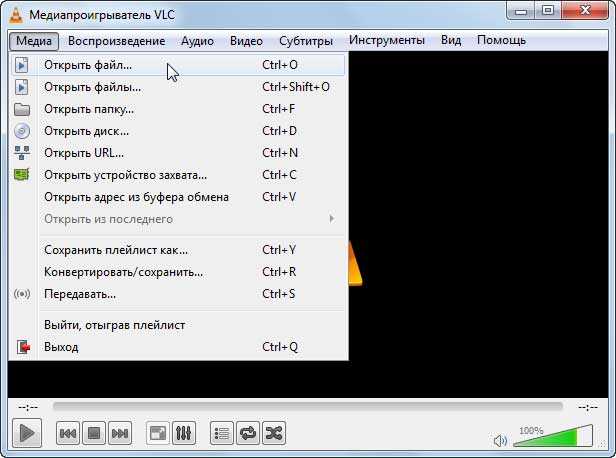 Если он не открывается или появляется сообщение об ошибке, перейдите к шагу 2.
Если он не открывается или появляется сообщение об ошибке, перейдите к шагу 2.
Существует множество различных программ, которые вы можете использовать для открытия файлов MKV. Если файл не открывается при двойном щелчке по нему, у вас может не быть одной из этих программ на вашем компьютере. Попробуйте установить наиболее распространенные программы, связанные с файлами MKV, такими как Matroska или Matroska Video Stream. Если ни одна из этих программ не работает, перейдите к шагу 3.
Шаг 3 : Рисунок Тип файлаТип файла может дать вам представление о том, какие программы могут открыть файл MKV. Файлы с расширением MKV обычно являются Video Files. Если вы не знаете, какой тип файла, выполните следующие действия, чтобы найти его:
Использование Windows:
- Щелкните правой кнопкой мыши значок файла
- Нажмите «Свойства»
- Найдите тип файла, указанный в разделе «Тип файла»,
Использование Mac:
- Щелкните правой кнопкой мыши значок файла
- Нажмите «Дополнительная информация».

- Найдите тип файла, указанный в разделе «Вид»,
Как только вы узнаете тип файла, вы можете использовать эту информацию, ищите другие возможные программы, которые используют расширение файла MKV или открывают Video Files. Если это все равно не поможет, перейдите к шагу 4.
Шаг 4: Проконсультируйтесь с разработчиком программного обеспеченияНаиболее распространенные программы, связанные с файлами MKV, созданы разными разработчиками программного обеспечения. Эти разработчики могут помочь вам, если вам не удается открыть файл MKV. Найдите свою программу в левом столбце таблицы ниже и обратитесь к разработчику, указанному в правой колонке.
| Программного обеспечения | разработчик |
|---|---|
| Matroska | Matroska Inc |
| Matroska Video Stream | Matroska Association |
Шаг 5: Загрузить универсальный просмотрщик файлов
Если вы завершили шаги с 1 по 4, и вы все еще не можете открыть файл MKV, пришло время попробовать универсальный просмотрщик файлов, например File Magic (Download).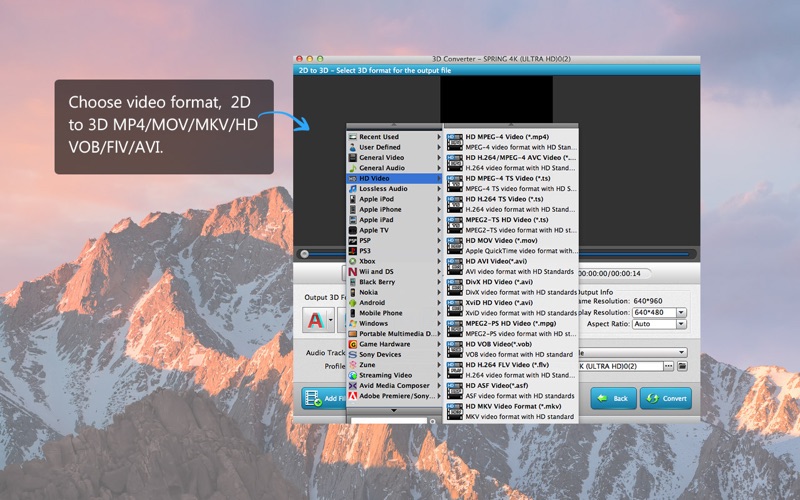 Универсальный просмотрщик файлов — это программа, которую вы можете использовать для открытия сотен различных типов файлов (в зависимости от формата). Заметка: Если ваш файл MKV не совместим с универсальным средством просмотра файлов, он будет открыт в двоичном формате.
Универсальный просмотрщик файлов — это программа, которую вы можете использовать для открытия сотен различных типов файлов (в зависимости от формата). Заметка: Если ваш файл MKV не совместим с универсальным средством просмотра файлов, он будет открыт в двоичном формате.
Рекомендуем Sorry, your browser doesn’t support embedded videos.
Скачать
Загрузить Просмотр файлов Универсальный (File Magic)
Установить необязательные продукты — File Magic (Solvusoft) | EULA | Privacy Policy | Terms | Uninstall
Кем создано
Открывает все ваши файлы, как
МАГИЯ!1
Загрузка
Установить необязательные продукты — File Magic (Solvusoft)
EULA | Privacy Policy | Terms | Uninstall
1Типы файлов, которые не поддерживаются, могут быть открыты в двоичном формате.
[Проблема решена!] MKV не воспроизводится в Windows 10 Media Player
Если MKV не воспроизводится в Windows 10, знаете ли вы, как решить эту проблему? Вы можете использовать MiniTool Video Converter для преобразования MKV в поддерживаемый формат.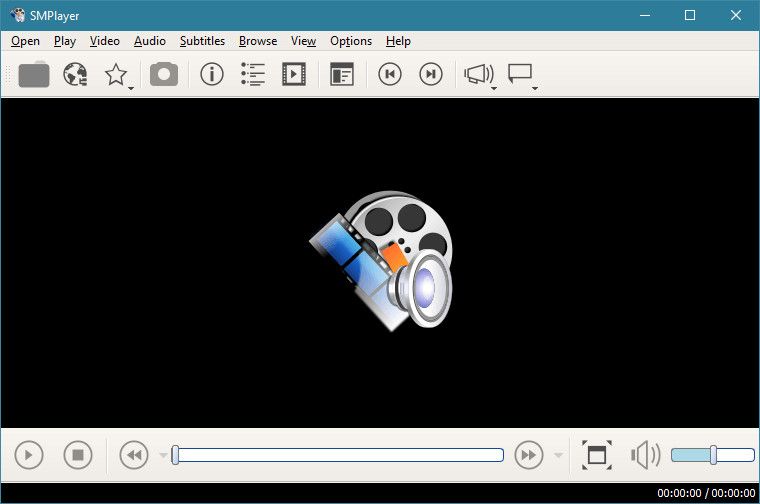 Кроме того, вы также можете использовать другие методы, упомянутые в этой статье, для решения проблемы.
Кроме того, вы также можете использовать другие методы, упомянутые в этой статье, для решения проблемы.
Почему файл MKV не воспроизводится в проигрывателе Windows Media?
Если вы хотите воспроизвести видеофайл на своем компьютере с Windows 10, вы можете напрямую использовать встроенный видеопроигрыватель Windows — проигрыватель Windows Media, предварительно установленный на вашем компьютере. Вам не нужно устанавливать сторонний медиаплеер для воспроизведения видео. Это удобно.
Однако проигрыватель Windows Media не поддерживает все типы видеофайлов. Вы можете перейти к этому сообщению, чтобы узнать, какие форматы видео поддерживаются в Media Player: типы файлов, поддерживаемые Windows Media Player.
Если вы хотите воспроизвести видео MKV в Windows 10, вы можете обнаружить, что проигрыватель Windows Media не воспроизводит MKV. Согласно списку типов файлов проигрывателя Windows Media, MKV не включен.
При возникновении этой проблемы вы также можете получить одно из следующих сообщений об ошибке или другое подобное сообщение об ошибке, указывающее, что вы не можете воспроизвести файл MKV с помощью проигрывателя Windows Media.
Не могу играть.
Невозможно воспроизвести, поскольку формат файла объекта не поддерживается. Проверьте магазин, чтобы узнать, доступен ли там этот товар.
0xc1010090 (0xc00d3e8c)
ИЛИ
Невозможно играть.
Формат этого элемента не поддерживается. Пожалуйста, выберите что-нибудь другое.
0xc00d36b4 (0xc00d36b4)
Невоспроизведение MKV в Windows 10 не является абсолютным событием. Если вы загрузили и установили кодек MKV для своего проигрывателя Windows Media, вы сможете воспроизводить файлы MKV с помощью этого медиаплеера Microsoft.
Использование кодека MKV не является единственным методом решения проблемы с воспроизведением MKV в Windows 10. Вы также можете использовать другие методы для воспроизведения файлов MKV на компьютере с Windows 10. В этом посте мы покажем вам, что вы можете сделать, чтобы решить эту проблему.
Что делать, если MKV не воспроизводится в Windows 10?
- Преобразование MKV в формат, поддерживаемый проигрывателем Windows Media
- Используйте другой медиаплеер
- Воспроизведение файлов MKV с помощью веб-браузера
- Измените ключи реестра
- Установите кодек MKV в проигрывателе Windows Media
- Обновите Windows 10 до последней версии
Способ 1.
 Преобразование MKV в формат, поддерживаемый проигрывателем Windows Media
Преобразование MKV в формат, поддерживаемый проигрывателем Windows MediaОдним из прямых способов решения проблемы, связанной с тем, что MKV не воспроизводится в Windows 10, является преобразование MKV в видеоформат, поддерживаемый проигрывателем Windows 10 Media. Вы можете использовать MiniTool Video Converter, бесплатный конвертер видеоформатов, чтобы выполнить эту работу.
Это программное обеспечение поможет вам конвертировать различные типы аудио- и видеофайлов в более чем 1000 форматов, включая 4K/FHD/HD MP4, MOV, MKV, AVI, WMV, M4V, MP3, WAV, M4A, WMA, AAC, AC3 и другие. более. Вы можете поверить, что это программное обеспечение может помочь вам преобразовать видеофайл в любой формат, который вы хотите использовать.
Это бесплатная программа. Вы можете загрузить и установить его на свой компьютер с Windows, а затем использовать его для преобразования видео MKV в формат, поддерживаемый проигрывателем Windows Media, не платя ни цента.
Скачать бесплатно
Теперь мы покажем вам, как конвертировать видео MKV в MP4 (формат видео, поддерживаемый проигрывателем Windows Media).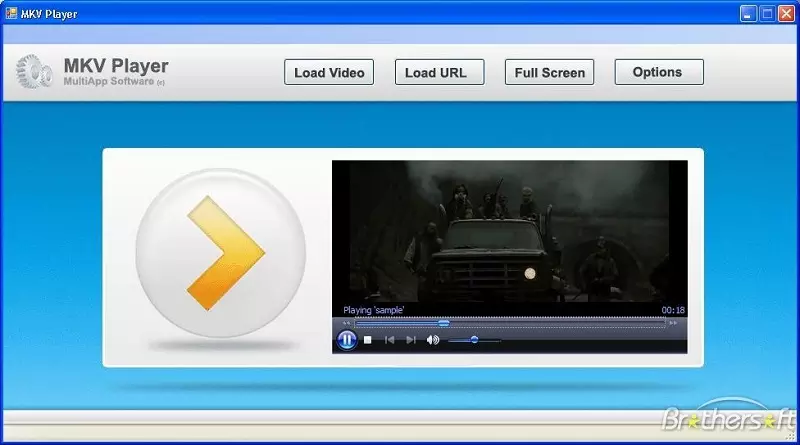
1. Откройте MiniTool Video Converter.
2. Если вы хотите конвертировать несколько видео одновременно, вы можете изменить настройки задач максимального конвертирования, нажав кнопку-гамбургер в правом верхнем углу, перейдя к Настройки , а затем выберите максимальное количество задач преобразования в соответствии с вашими требованиями. Это программное обеспечение позволяет конвертировать до 5 видео одновременно. Если у вас нет конкретных требований, вы можете перейти к следующему шагу.
3. Нажмите кнопку Добавить , чтобы выбрать видео MKV, которое вы хотите преобразовать. Вы также можете открыть папку с видео, а затем перетащить видеофайлы в это программное обеспечение.
4. Нажмите кнопку со стрелкой рядом с целевым разделом, а затем выберите MP4 в разделе «Видео». Далее вы можете выбрать разрешение видео, которое хотите использовать. Вам нужно повторить этот шаг для всех видео, которые вы хотите преобразовать для пакетного преобразования. На этом этапе вы можете выбрать различные выходные форматы для видео.
На этом этапе вы можете выбрать различные выходные форматы для видео.
5. Это программное обеспечение назначило место для сохранения выходного видео. Если вы хотите сохранить их в определенном месте, вы можете нажать кнопку Изменить рядом с видео, а затем выбрать нужное место для использования. Вы можете установить разные папки для разных видео.
6. Когда все настроено правильно, вы можете нажать кнопку Convert для каждого видео, чтобы начать процесс преобразования.
7. Весь процесс конвертации видео займет некоторое время. Вам нужно терпеливо ждать, пока весь процесс не закончится. Когда процесс завершится, вы можете переключиться в раздел Converted и нажать кнопку Кнопка Показать в папке для прямого доступа к папке назначения. Вы также можете щелкнуть миниатюру видео в этом программном обеспечении, чтобы напрямую воспроизвести преобразованное видео.
С помощью этих простых щелчков вы можете преобразовать файлы MKV в любой формат, поддерживаемый проигрывателем Windows Media.
Конечно, вы также можете использовать это программное обеспечение для преобразования других типов видео, таких как VPJ в MP4, MP4 в AVI, AVI в MP4 и т. д. Если вы хотите преобразовать формат видео, вы можете просто попробовать это программное обеспечение.
Если вы не можете использовать проигрыватель Windows Media для воспроизведения видео MKV, вы можете использовать MiniTool Video Convert для преобразования видео в поддерживаемый формат. Этот инструмент прост в использовании. Теперь я хотел бы поделиться им с вами. Нажмите, чтобы твитнуть
Способ 2: используйте другой медиаплеер
Как воспроизвести файлы MKV в Windows 10, если проигрыватель Windows Media не может их воспроизвести? Вы можете использовать другой медиаплеер, который поддерживает воспроизведение видео MKV. Здесь есть множество вариантов, таких как медиаплеер VLC (ранее известный как клиент VideoLAN), 5KPlayer, Media Player Classic, DivX Plus Player и т. д.
Способ 3: воспроизведение файлов MKV с помощью веб-браузера
Вы также можете использовать веб-браузер для воспроизведения локальных видео на своем компьютере. Но вам нужно установить определенное расширение для вашего веб-браузера. Если вы используете Google Chrome, вам необходимо установить расширение «картинка в картинке» (от Google) в Chrome, чтобы включить функцию «картинка в картинке» Chrome, а затем воспроизвести видео MKV, которое не поддерживается Windows Media Play.
Но вам нужно установить определенное расширение для вашего веб-браузера. Если вы используете Google Chrome, вам необходимо установить расширение «картинка в картинке» (от Google) в Chrome, чтобы включить функцию «картинка в картинке» Chrome, а затем воспроизвести видео MKV, которое не поддерживается Windows Media Play.
Полезная статья: Как использовать функцию «Картинка в картинке» в Chrome? Вот полное руководство.
Но использовать веб-браузер для воспроизведения видео MKV не так удобно, как использовать специальный медиаплеер. Например, вы не можете импортировать в видео внешние субтитры и регулировать размер видео. Вам также не разрешается использовать видео- или аудиоэффекты для улучшения впечатления от просмотра.
Если у вас нет особых требований, вы можете использовать этот метод для воспроизведения файлов MKV. Однако, если вы хотите получить наилучшие впечатления от просмотра, вам лучше конвертировать в формат видео или использовать другой метод для воспроизведения видео MKV.
Способ 4. Измените ключи реестра
Обратите внимание, что в techjourney была соответствующая рекомендация: «Исправить фильм и телевидение не может воспроизводить MKV и MKA, поскольку формат файла не поддерживается в Windows 10». Обходной путь, упомянутый в этом обсуждении, может можно использовать для воспроизведения файлов MKV в проигрывателе Windows Media.
В сообщении автор предложил «загрузить файл Win10-MKV.zip, а затем выполнить регистрационный файл реестра Win10-MKV.reg внутри архива, чтобы объединить ключи реестра, связанные с MKV и MKA, в системный реестр». Вы можете найти метод загрузки по ссылке выше.
Этот метод может исправить поврежденные ключи реестра, из-за которых файл MKV не будет воспроизводиться в Windows 10. Но неправильное изменение раздела реестра может повредить ваш компьютер. Если вы не являетесь профессиональным пользователем Windows, вам лучше не использовать этот метод. Вы можете выбрать другой метод из этой статьи, чтобы решить проблему.
Способ 5. Установите кодек MKV в проигрывателе Windows Media
Кодек MKV поможет вам воспроизводить файлы NKV с помощью проигрывателя Windows Media. Microsoft не предлагает официальный источник загрузки. Вам нужно найти сторонний источник загрузки кодека MKV.
Многие пакеты кодеков доступны для загрузки. Лучшим выбором являются K-Lite и CCCP. Например, я ищу кодек MKV в Chrome и получаю результаты поиска следующим образом.
Я выбираю первый результат поиска и вхожу на следующую страницу:
Поскольку CCCP является лучшим выбором, я щелкаю ссылку «Загрузить» и загружаю пакет кодеков MKV на свой компьютер. Затем я устанавливаю его на свой компьютер.
Способ 6. Обновите Windows 10 до последней версии
Некоторые пользователи сообщают, что решают проблему путем обновления Windows 10 до последней версии. Вы также можете попробовать этот метод:
- Нажмите Пуск .
- Перейдите в Настройки > Обновление и безопасность > Центр обновления Windows .

- Система автоматически проверит наличие обновлений. Если нет, вы можете нажать кнопку Проверить наличие обновлений , чтобы вручную запустить проверку обновлений. Если есть доступные обновления, они будут автоматически загружены и установлены на ваш компьютер.
Обновления Windows могут исправить ошибки и проблемы на вашем компьютере, из-за которых MKV не воспроизводится в Windows 10.
Сводка
можете просто попробовать методы, упомянутые в этом посте, чтобы помочь вам. Но самый надежный подход — конвертировать видео MKV в формат, поддерживаемый вашим видеоплеером. Этот метод не вносит никаких изменений в вашу систему. То есть вам не нужно беспокоиться о возможных проблемах сбоя системы.
Если вас беспокоят другие связанные с этим проблемы, вы можете сообщить нам об этом в комментариях. Вы также можете связаться с нами через [email protected].
MKV не воспроизводится в Windows 10. Часто задаваемые вопросы
Как воспроизвести файлы MKV в Windows 10?
Вы можете использовать видеопроигрыватель с поддержкой MKV для воспроизведения файлов MKV на компьютере с Windows 10. К таким видеоплеерам относятся VLC, RealPlayer, 5KPlayer и т. д. Вы должны убедиться, что такой инструмент установлен на вашем компьютере. Затем вы можете щелкнуть правой кнопкой мыши файл MKV, который хотите воспроизвести, а затем нажать 9.0067 Откройте с помощью , чтобы выбрать видеоплеер, который вы хотите использовать для воспроизведения видео.
К таким видеоплеерам относятся VLC, RealPlayer, 5KPlayer и т. д. Вы должны убедиться, что такой инструмент установлен на вашем компьютере. Затем вы можете щелкнуть правой кнопкой мыши файл MKV, который хотите воспроизвести, а затем нажать 9.0067 Откройте с помощью , чтобы выбрать видеоплеер, который вы хотите использовать для воспроизведения видео.
MKV лучше, чем MP4?
Ответ не абсолютный. MKV имеет больший размер файла. Но это не значит, что MP4 хуже по качеству. Оба они являются хорошими контейнерами. Они одинаковы в большинстве случаев. Если вы хотите, чтобы ваш видеофайл имел небольшой размер для экономии места на диске, вы можете использовать формат MP4. Если вас не волнует размер видео, вы можете использовать один из них по желанию. Эта статья поможет вам лучше понять MKV и MP4: MKV против MP4 — какой из них лучше и как конвертировать?
Какой проигрыватель лучше всего подходит для файлов MKV?
- MiniTool MovieMaker
- ВЛК
- 5KPlayer
- Классический медиаплеер
- Проигрыватель DivX Plus
- CyberLine PowerDVD
- RealPlayer
- KMPlayer
- Потплеер
- ГОМ-плеер
Могу ли я конвертировать MKV в MP4 без потери качества?
Вы можете использовать сторонний конвертер видео, например MiniTool Video Converter, для преобразования видео MKV в MP4 без потери качества.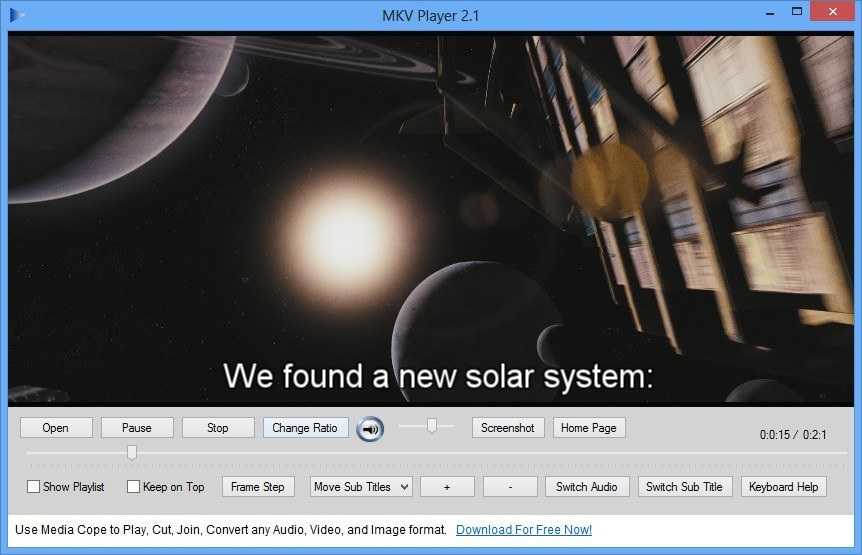
- Твиттер
- Линкедин
- Реддит
файлов MKV без звука в Windows — почему и как исправить MKV?
Я уверен, что вы обязательно сталкивались с файлами MKV, когда загружали свои любимые видео или фильмы из Интернета. Воспроизведение файлов MKV с помощью медиаплеера легко, но может быть довольно неприятно обнаружить, что в нем нет звука. файлы MKV, когда мы собираемся насладиться видео. Итак, что мы можем сделать, когда это произойдет? Не волнуйтесь, это точно о чем пойдет речь в этом посте: почему в файлах MKV нет звука при воспроизведении в Windows и как исправить MKV no проблема со звуком.
Часть 1. О MKV
Хотя файл MKV знаком большинству людей, по здравому смыслу это своего рода видео с высоким
качество, на самом деле, больше, чем это. С технической точки зрения файл MKV представляет собой формат мультимедийного контейнера,
может хранить мультимедийное содержимое, такое как аудио, видео или изображения, а также субтитры в одном файле.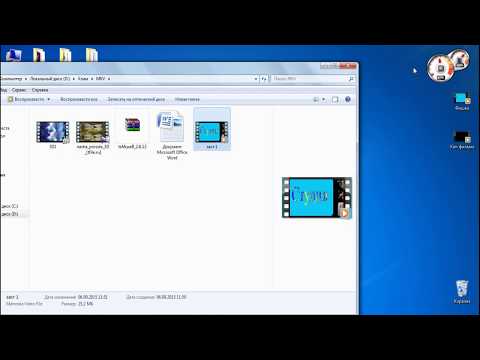
Некоторые люди могут задаться вопросом: есть ли в файлах MKV звук ?
Да. Конечно! Стандартный файл MKV обычно содержит аудио, видео и субтитры в одном файле. Так что не сомневайся когда нет звука при воспроизведении файла MKV. Должно быть что-то не так.
Другие вопросы, связанные с файлами MKV, особенно в Windows, включают: Может ли Windows 10 воспроизводить файлы MKV ? Может ли проигрыватель Windows Media воспроизводить файлы MKV ?
Раньше нам приходилось устанавливать стороннее приложение для воспроизведения файлов MKV на ПК, потому что проигрыватель по умолчанию не поддерживает файлы MKV. Но хорошая новость заключается в том, что теперь в Windows 10 новая версия проигрывателя Windows Media может для воспроизведения файлов MKV без каких-либо расширений или сторонних проигрывателей.
Стало удобнее воспроизводить файлы MKV в приложении медиаплеера по умолчанию, при этом ошибок по-прежнему много
и проблемы, которые иногда приходится решать из-за незрелости этой функции в Windows. Один из многих
Часто сообщаемая проблема связана со звуком — при воспроизведении MKV в Windows отсутствует звук.
Один из многих
Часто сообщаемая проблема связана со звуком — при воспроизведении MKV в Windows отсутствует звук.
Часть 2. Почему MKV Audio не работает?
Поскольку MKV представляет собой контейнерный формат, объединяющий видео- и аудиофайлы, отсутствие звука может стать серьезной проблемой. Никто не хочет смотреть видео без звуковых эффектов. Насколько замечено, есть 5 возможных причин для MKV файл без проблем со звуком.
1. Приложение «Кино и ТВ» несовместимо с аудио DTS
Большинство файлов MKV используют аудиоформат DTS, поэтому, если вы воспроизводите MKV с приложением «Кино и ТВ» на ПК, звук, потому что приложение «Кино и ТВ» не поддерживает звук DTS. Это первая причина, по которой вы можете столкнуться с Проблема в том, что в файлах MKV нет звука.
2. Проблема кодека MKV
Кодек — это своего рода компьютерная программа, отвечающая за кодирование или декодирование потока цифровых данных или сигнала
мультимедийный файл. Кодеки обычно автоматически обрабатываются в файле MKV при его воспроизведении. Но, некоторые
ошибки или проблемы в пакете кодеков могут привести к невозможности нормального воспроизведения файла MKV. И MKV без звука
проблема является одним из результатов, вызванных проблемой кодека.
Но, некоторые
ошибки или проблемы в пакете кодеков могут привести к невозможности нормального воспроизведения файла MKV. И MKV без звука
проблема является одним из результатов, вызванных проблемой кодека.
3. Файлы MKV повреждены
Другая ситуация может заключаться в повреждении файлов. Некоторые файлы MKV изначально повреждены, но мы понятия не имеем об этом. пока мы не загрузили их на компьютер и не открыли.
Поврежденные файлы MKV обычно имеют такие проблемы, как отсутствие звука, отсутствие одной части или невозможность воспроизведения вообще.
4. Проблема преобразования MKV
Некоторые пользователи могут самостоятельно преобразовать видеофайл в формат MKV с помощью различных программ преобразования. Тем не менее, это возможно, что видеофайл поврежден в процессе конвертации из-за работы различных инструментов конвертации и эффект. Таким образом получается файл MKV без звука.
5. Проблемный медиаплеер
Подобно поврежденным файлам MKV, если в самом приложении медиаплеера что-то не так, файлы MKV не могут быть
играл нормально. Откройте другой файл MKV или другие форматы видео, чтобы увидеть, можно ли его нормально воспроизвести, чтобы
проверьте, совместим ли используемый вами медиаплеер с форматом MKV, и является ли приложение проигрывателя
установлен полностью или нет.
Откройте другой файл MKV или другие форматы видео, чтобы увидеть, можно ли его нормально воспроизвести, чтобы
проверьте, совместим ли используемый вами медиаплеер с форматом MKV, и является ли приложение проигрывателя
установлен полностью или нет.
Часть 3. Пять решений для исправления файлов MKV без звука
Поскольку мы выяснили некоторые возможные причины, будет легче найти соответствующее решение для устранения проблемы.
Решение 1. Преобразование MKV в MP4
Видео FonePaw Конвертер Ultimate (opens new window) — многофункциональная мультимедийная программа, позволяет конвертировать видеофайлы в любые форматы и даже редактировать видео самостоятельно.
Скачать бесплатно Купить со скидкой 20% Скачать бесплатно Купить со скидкой 20%
Если вы обнаружите, что в файле MKV нет звука, вы можете попытаться преобразовать его в формат MP4, который является наиболее совместимым видео формат во всех приложениях медиаплеера:
youtube.com/embed/O—qr2uVoxM» title=»Convert Your Video Format in an Easy Way 2020″ frameborder=»0″ allow=»accelerometer; autoplay; clipboard-write; encrypted-media; gyroscope; picture-in-picture» allowfullscreen=»»>Шаг 1. Введите файл MKV
- Загрузите, установите и запустите FonePaw Video Converter Ultimate .
- Нажмите « Добавить файлы » в верхнем левом углу, чтобы импортировать файл MKV, который вы собираетесь конвертировать. Или вы можете перетащить медиафайл прямо в конвертер.
Шаг 2: Установите выходной формат
- В правой части видео вы можете установить выходную информацию о видео, включая имя файла, звуковую дорожку, и субтитры. В самой правой области вы увидите маленькую иконку, нажмите на нее, и вы сможете изменить вывод формат.
- Выберите «MP4» и выберите нужный размер видео. Чем выше разрешение, тем
выше качество видео.

Шаг 3: Выберите путь для сохранения и начните преобразование
чтобы сохранить файл MP4. По завершении просто откройте выбранную папку и наслаждайтесь видео в новом формате MP4! Хотя в новой Windows 10 пользователи могут воспроизводить файлы MKV непосредственно в проигрывателе Windows Media по умолчанию,
иногда у него все еще есть некоторые проблемы, и файл не может быть хорошо воспроизведен. Попробуйте установить сторонний медиаплеер, например медиаплеер VLC, и снова воспроизведите файл MKV, чтобы проверить, есть ли в нем звук.
сейчас. K-Lite Codec Pack — один из самых популярных и высококачественных пакетов кодеков, который может помочь пользователям воспроизводить файлы MKV. Одной из возможных причин отсутствия звука в файлах MKV являются поврежденные файлы. Поскольку эта проблема вызвана
источник файла, найдите другой более надежный и безопасный веб-сайт загрузки и повторно загрузите файлы MKV. В Windows 10 добавлено множество новых функций, и одна из них — встроенный инструмент устранения неполадок со звуком, который
помогите пользователям решить проблему со звуком, что также может исправить MKV без звука. Шаг 1 . Открыть настройки. Шаг 2 . В разделе «Обновление и безопасность» выберите «Устранение неполадок». Шаг 3 . Найдите «Приступить к работе» и нажмите «Воспроизведение аудио», чтобы активировать средство устранения неполадок. Решение 2. Воспроизведение MKV с помощью стороннего медиаплеера
Решение 3. Установите K-Lite Codec Pack
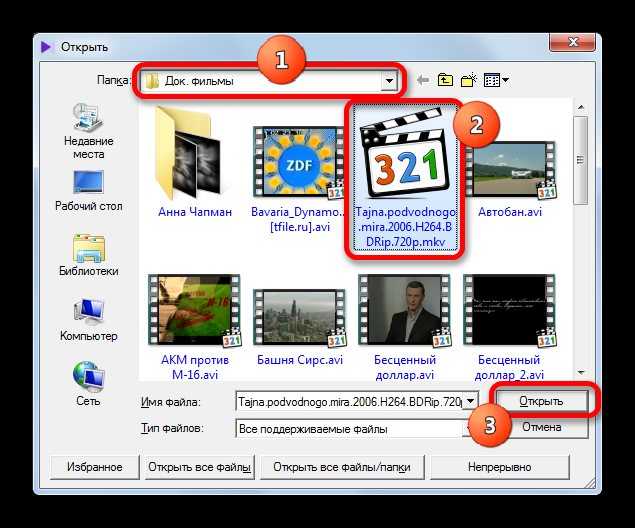 обычно путем правильного кодирования или декодирования видеофайла. Загрузите и установите пакет, а затем воспроизведите MKV.
файл снова.
обычно путем правильного кодирования или декодирования видеофайла. Загрузите и установите пакет, а затем воспроизведите MKV.
файл снова. Решение 4. Повторно загрузите файлы MKV
Решение 5. Запустите средство устранения неполадок Windows для воспроизведения аудио



 Далее статья будет предполагать, что вы скачали именно его.
Далее статья будет предполагать, что вы скачали именно его. Иначе говоря, сейчас нам нужен кодек, умеющий работать с.mkv. К счастью, их полным-полно — и не только для.mkv, если уж на то пошло. У кодеков, тем не менее, есть как сильные, так и слабые стороны.
Иначе говоря, сейчас нам нужен кодек, умеющий работать с.mkv. К счастью, их полным-полно — и не только для.mkv, если уж на то пошло. У кодеков, тем не менее, есть как сильные, так и слабые стороны.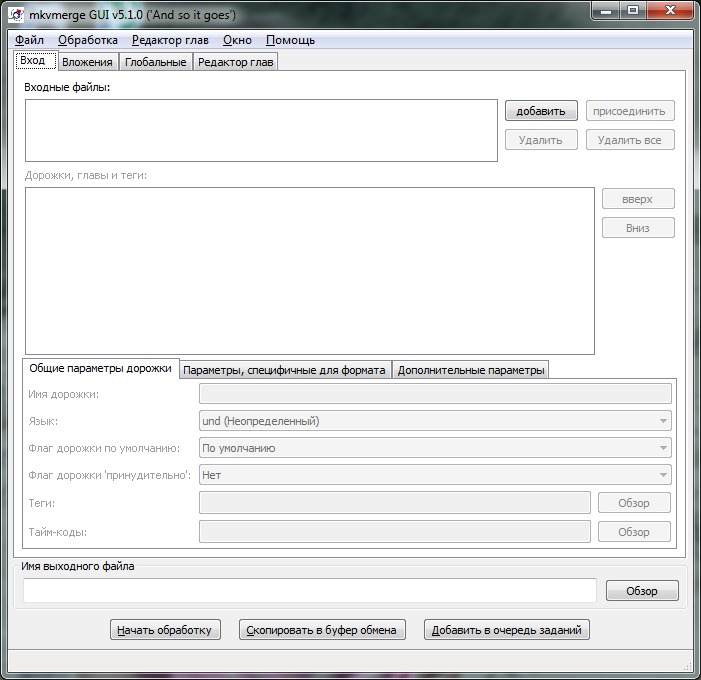 Если вы решили прибегнуть к использованию этого способа, то загружать нужно из безопасного места — раз, популярный набор кодеков — два, поддерживающие.mkv-файлы — три. Так, на официальном сайте разработчиков.mkv намекают, что лучше всего для компьютеров под Windows подойдет Combined Community Codec Pack (CCCP) . Другой вариант — K-Lite Codec Pack , который можно бесплатно скачать с codecguide.com. В любом случае, этот шаг прост: загрузите кодеки и установите, следуя инструкциям, которые будут появляться на экране.
Если вы решили прибегнуть к использованию этого способа, то загружать нужно из безопасного места — раз, популярный набор кодеков — два, поддерживающие.mkv-файлы — три. Так, на официальном сайте разработчиков.mkv намекают, что лучше всего для компьютеров под Windows подойдет Combined Community Codec Pack (CCCP) . Другой вариант — K-Lite Codec Pack , который можно бесплатно скачать с codecguide.com. В любом случае, этот шаг прост: загрузите кодеки и установите, следуя инструкциям, которые будут появляться на экране.