Как подключить Mirascreen/Miracast
Опубликовано: 09.08.2016
Mirascreen-что это?Mirascreen используется для зеркального отображаения смартфона, планшета или экрана компьютера на большом экране телевизора или проектора без каких-либо HDMI проводов.
Если вы захотите подключить компьютер или смартфон к телевизору или проектору , то вам не нужно будет подключать кабели или переходники HDMI, так как Mirascreen обеспечивает беспроводной стандарт, позволяющий устройствам обнаруживать друга друга, соединяться и передавать содержимое экрана с одного на другое по беспроводной сети Wi-Fi.
Mirascreen имеет свой собственный встроенный Wi-Fi модуль-
802.11 b/g/n 2,4 ГГц (специальная антенна с радиусом зоны охвата Wi-Fi сигнала в 10 м), который позволяет дублировать экран со смартфона или планшета по своему вай-фай сигналу.
HDMI порт (разъем) на ТВ
Подключение Mirascreen.
1. Подсоедините Wi-Fi модуль через микро USB разъем к приемнику Mirascreen, и затем через стандартный USB к питанию (рекомендуется использовать 5V1A адаптер).
2. Затем вставьте Mirascreen в порт HDMI телевизора (маленькая кнопка на фото снизу-для переключения режимов iOS, Android, Windows)
3. Выберите на телевизоре (проекторе) режим HDMI (в моем случае боковой HDMI).
4. На телевизоре появится синий экран с выбором режимов (iOS, Android, Windows). Переключаться между режимами следует простым нажатием кнопки на приемнике Mirascreen, что на фото выше.
Переключаться между режимами следует простым нажатием кнопки на приемнике Mirascreen, что на фото выше.
(красным отмечено место, где указан пароль)
5. Затем (на примере iPhone 5S) заходите в настройки своего смартфона, выбираете сеть > другая сеть > Mirascreen-ххххххх. Затем вводите пароль, указаный сверху экрана на ТВ (на фото выше помечен красной линией).
6. Проведите пальцем вверх по экрану iPhone и найдите AirPlay.
7. Выберете Mirascreen-xxxxx
8. Включите «Видеоповтор» и экран вашего смартфона появится на экране телевизора.
Теперь вы можете наслаждаться зеркальным отображением всего, что происходит на вашем смартфоне-играть в игры, смотреть видео и т.п.
Аналогичным способом подключают смартфоны на ОС Android, Windows, ноутбуки или ПК, планшеты-достаточно выбрать сеть Mirascreen в настройках, ввести пароль и в принципе все.
Если операционная система вашего гаджета обновилась или поменялась, к примеру на смартфоне, вы также можете обновить беспроводной Wi-Fi адаптер Mirascreen . Аналогичным способом вы можете подключить Mirascreen к домашней Wi-Fi сети . Посмотрите видео, как это сделать легко и просто!
Если вас заинтересовало это устройство, то подробно ознакомиться с характеристиками и стоимостью вы можете пройдя по этой ссылке- Mirascreen Wi-Fi-адаптер (HDMI по Wi-Fi).
Вы также можете ознакомиться с проекторами, к которым можно подключить Mirascreen, пройдя по этой ссылке
проекторы
.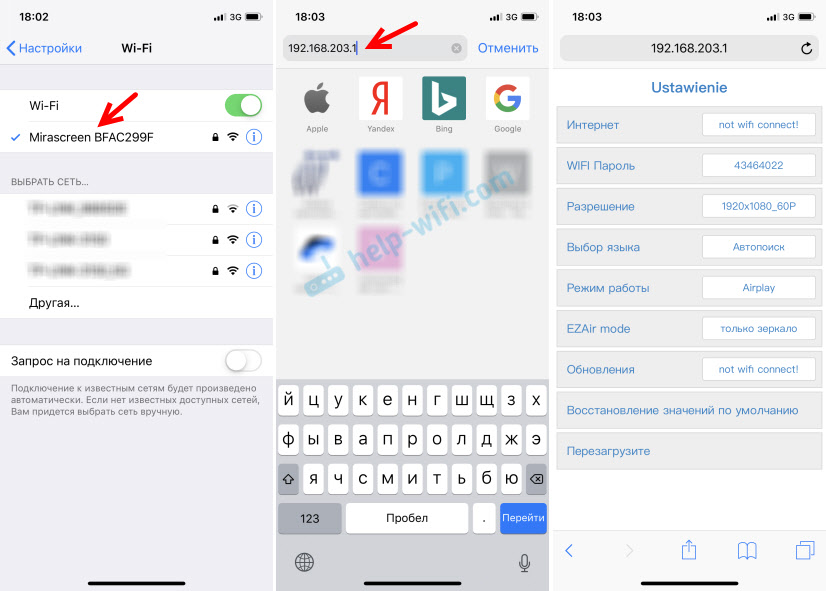
инструкция беспроводной передачи hdmi по Wi-Fi на экран монитора, телевизора, ноутбука через miracast iphone и андроид
От товарища случайно узнал о Mirascreen, немного почитал и подумал что «мне такое надо» 😉 Ниже информация о устройстве — что оно такое и «с чем его едят»…
Первый возникающий вопрос MIRASCREEN- это что!? 🙂
Технологии позволяющие выводить на экран телевизора, монитора или проектора копию изображения с ноутбука, планшета или смартфона по Wi-Fi.
Если Вам понадобиться подключить к телевизору смартфон или компьютер не нужно будет прокладывать кабеля и переходники для HDMI. Достаточно в телевизор (проектор) подсоединить это устройство и подключиться к нему с Вашего смартфона, компьютера или планшета.
Mirascreen имеет встроенный Wi-Fi модуль-802.11 b/g/n 2,4 ГГц (антенна с зоной охвата Wi-Fi сигнала в 10 м), которая позволяет дублировать экран со смартфона или планшета, вести трансляцию или организовать сеть
DLNA
DLNA (англ. Digital Living Network Alliance) — набор стандартов, позволяющих совместимым устройствам передавать и принимать по домашней сети различный медиа-контент (изображения, музыку, видео), а также отображать его в режиме реального времени.
Digital Living Network Alliance) — набор стандартов, позволяющих совместимым устройствам передавать и принимать по домашней сети различный медиа-контент (изображения, музыку, видео), а также отображать его в режиме реального времени.
По функционалу устройство похоже на Google chromcast, но значительно дешевле.
Для подключения Mirascreen не требуется наличие wi-fi на телевизоре (или другом устройстве к которому Вы подключаетесь). На телевизоре достаточно иметь HDMI разъем, на мониторе DVI (в этом случае понадобится небольшой переходник)- покажу далее в обзоре.
Характеристики от продавца:
цвет: Черный
интерфейс: 1 * HDMI 1.4, 1 * Micro USB
USB: USB2.0
размер: 6.5*3.5*1.0 см
вес приемника: 15 г
размер упаковки: 15.0*8.0*3.0 см
комплект:
1 * MiraScreen Беспроводной Wi-Fi Дисплей Приемника
1 * USB с Wi-Fi 2 в 1 кабель
1 * Английский/Китайский Руководство Пользователя
Внешний вид приехавшего устройства.
Упаковка…
Сзади указаны некоторые спецификации работы
При распаковке видим само устройство, внешнюю антенну с разъемом для подключения к устройству и к источнику питания (USB)
В принципе все кратко описано в прилагающейся инструкции — понятно все даже по картинкам 🙂 Но на всякий случай далее я опишу последовательность подключения.
Сверху находится светодиод индикации работы
Снизу отверстия для охлаждения.
Кнопка переключающая режимы работы (циклическое переключение)
1.miracast (клонированное отображение на экране телевизора рабочего стола смартфона/планшета в режиме реального времени, с небольшой задержкой)
2.DLNA/Airplay (использование телевизора в качестве беспроводного монитора)
Внешняя антенна
Физические размеры с крупную флэшку
Длина кабеля
Вес
Вот так выглядит подключенным к монитору через небольшой переходник HDMI-DVI (мой монитор не имеет HDMI).
Потребляемый ток устройства относительно небольшой, возможно при бОльшей нагрузке он увеличивается, но у меня при питании от монитора или телевизора все работало замечательно и без проблем. Можно использовать и зарядку от смартфона/планшета для питания от внешнего источника.
После подключения видим такую картинку на экране. Это два основных режима работы, которые переключаются нажатием кнопки, расположенной сбоку на корпусе устройства.
Монитор у меня имеет «неправильную» ориентацию — поэтому далее буду по необходимости поворачивать изображение для удобства восприятия. Некоторые фото будут с разной ориентацией на экранах — ЭТО не «баг» устройства а особенность моего использования 🙂
Верхняя строка отображает адрес и имя этого экземпляра стика, пароль для подключения и состояние соединения.
Устройство умеет использовать (и раздавать) интернет с wi-fi роутера, что мы и видим в моем случае.
Краткий алгоритм подключения по пунктам выглядит примерно так:
1. Подключаем Wi-Fi антенну через микро USB разъем к Mirascreen, второй разъем (стандартный USB) к питанию.
2. Вставляем Mirascreen в порт HDMI телевизора/проектора (или через переходник на DVI или другой стандарт, сейчас много имеется различных переходников, в том числе и для старых форматов даже).
3. Выбираем на телевизоре режим HDMI и используемый вход (если у Вас несколько HDMI).
4. На экране появится синий экран с выбором режимов (iOS, Android, Windows). Переключение между режимами нажатием кнопки устройства.
При включении Mirascreen создает WiFi сеть, к которой Вам надо подключиться с используемого устройства (планшет, смартфон, РС). Информация о названии сети и пароле находится на экране телевизора (устройства отображения).
После подключения к этой локальной сети, вы УЖЕ сможете бросать на телевизор файлы (картинки, видео, музыку) со своего смартфона, но это будут будут именно локальные фалы находящиеся в памяти смартфона (компа), а не из интернета.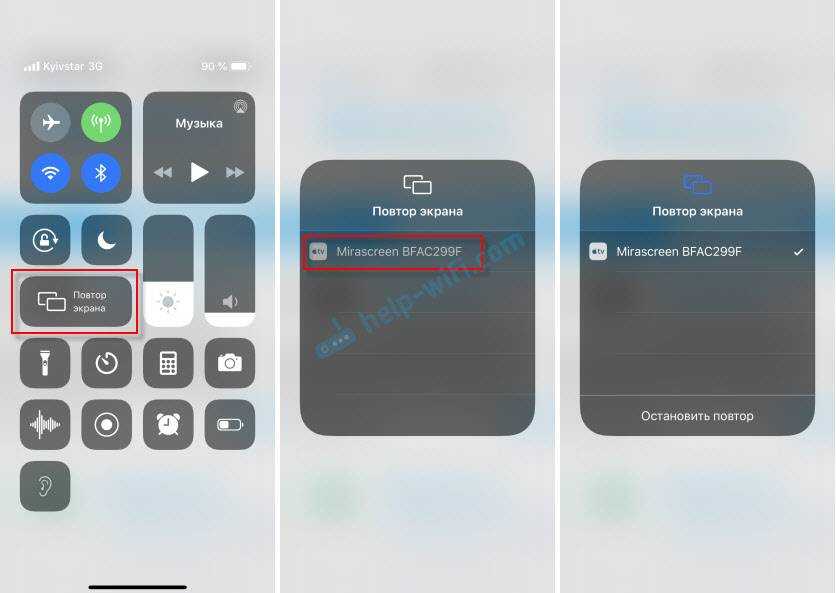
Чтобы подключить Mirascreen к домашней сети с доступом в интернет надо на телефоне (компе) в браузере ввести IP адрес устройства отображаемый на экране телевизора (192.168.203.1).
Попадаем в окно настроек, где выбираем «Internet», в списке WiFi сетей находим свою и вводим пароль своего соединения.
Там же имеется ряд меню, выбрав русский можно самостоятельно разобраться с пунктами:
выбор разрешения изображения (до 1920х1080), прописывается адрес роутера (откуда брать интернет), язык, пароль и тип соединения (по умолчанию) при включении стика (можно в процессе переключать кнопкой).
Далее выбираем нужный режим. Например если используем iOS
в настройках смартфона, выбираем сеть > другая сеть > Mirascreen-ххххххх, вводим пароль (указан вверху на экране ТВ), проводим пальцем вверх по экрану iPhone и находим AirPlay.
Выбираем Mirascreen-xxxxx, включаем «Видео повтор».
После этих манипуляций при просмотре фильмов, игр и прочих действиях — все будет дублироваться с экрана смартфона на экран телевизора.
Аналогично подключаются ОС Android и Windows (ноутбуки, ПК, планшеты, смартфоны) — достаточно выбрать сеть Mirascreen в настройках (кнопкой) и ввести пароль. Единственной сложностью может оказаться версия Вашего Windows. Если это 7ка или ниже, то скорее всего Вы не сможете реализовать подключение кроме режима DLNA. Вы сможете проигрывать файлы — но не клонировать экран.
В версиях 8 и выше особых проблем уже не возникает.
Добавляете устройство…
… и все великолепно подключается
После этого выбираете положение и тип работы (клон, расширенный стол или отдельная работа монитора)
После этого можно отправлять из проигрывателя «воспроизвести на Miracast»
Или воспроизводить на рабочем столе и смотреть «клоном». Еще раз напоминаю, разная ориентация экранов из-за нестандартного использования моего монитора
Для просмотра видео с компьютера на смартфонах и планшетах с операционной системой Android удобно использовать универсальные приложения. Их много разных, например MediaHouse или Bubble UPnP.
Их много разных, например MediaHouse или Bubble UPnP.
Я использовал еще MiracastDisplay, Web Video Caster а так же хорошая программа для трансляции тв — LazyIPTV
Если совсем «извращенно» подойти к вопросу, можно смартфон как Веб камеру использовать 😉 Вот пример. Многократный повтор «самого себя»
Если камеру еще и шевелить, то довольно забавные эффекты возникают, в следствии небольшой задержки передачи информации 😉
Начинка стика.
Данная версия устройства довольно легко прошивается в EzCast (на 4pda есть тема с прошивками) это увеличивает удобство использования и добавляет некоторые функции.
Главная «фишка» устройства:
С помощью Mirascreen телевизор легко превращается в беспроводной DLNA монитор, и на него можно бросать фильмы, музыку, youtube и iptv каналы со своего мобильного телефона.
Можно расшарить видео с youtube на телевизор, смотреть фильмы/сериалы/мультфильмы (например с FS TVBOX), смотреть телевидение (IPTV каналы) через программу LazyIPTV и т.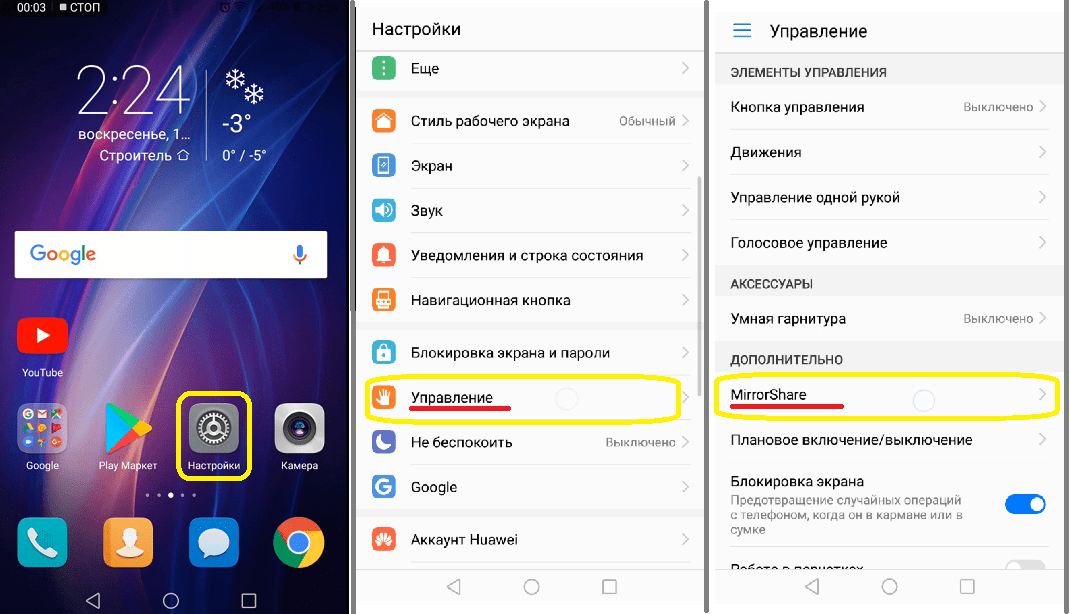 п.
п.
Я использую иногда для работы с планшета на «большом» экране монитора. Устройство маленькое, легко кинуть вместе с планшетом в сумку. Как вариант в командировке использовать большой экран ТВ для работы или просмотра (чего-либо), в том числе и презентаций.
Еще вариант использования — трансляция на монитор в автомобиле (автобусе) со смартфона или из интернета.
UPD Возникло много вопросов и сомнений в работоспособности данного устройства в 1080.
Ниже короткий фрагмент видео 1920х1080@50 поток 8240кбит/с (режим свистка выбран 1920х1080@30 (имеется и 60 в принципе, но не пробовал).
На фрагменте заодно и задержки можете посмотреть. Данное видео показано через ES Медиаплеер. Смартфон cтаренькая Lenovo p780. Для соединения со свистком использована MiracastDisplay
Как подключить устройство MiraScreen к домашней сети Wi-Fi — CertSimple.
 com
comЕсли у вас есть устройство MiraScreen и вы хотите подключить его к домашней сети Wi-Fi, вам нужно сделать несколько вещей. Во-первых, убедитесь, что ваш MiraScreen и ваш маршрутизатор находятся на близком расстоянии друг от друга. Затем откройте приложение MiraScreen на своем смартфоне или планшете и перейдите в меню настроек. В меню настроек выберите опцию «Wi-Fi», а затем выберите домашнюю сеть Wi-Fi из списка доступных сетей. После подключения к домашней сети Wi-Fi вы сможете использовать все функции своего устройства MiraScreen.
Как подключить Miracast Derog к Wi-Fi? Как использовать hdmi и wifi одновременно? Это вариант, насколько я понимаю, вы можете соединить Chromecast с WiFi Direct (или даже с обычным WiFi). Для работы необходимо сначала установить беспроводной адаптер и драйвер. Доступ к EZMira можно получить через Интернет. Выберите меню приложения, затем отсканируйте QR-код, чтобы подключить устройство к Интернету. Отсканируйте QR-код на экране телевизора через несколько секунд пальцем. Приложение можно удалить, нажав «Готово» после подключения к AnyCast. Google Now — это самая последняя версия Android, включающая Google Play.
Приложение можно удалить, нажав «Готово» после подключения к AnyCast. Google Now — это самая последняя версия Android, включающая Google Play.
Как использовать Miracast Wi-Fi дома?
Кредит: www.ebay.com
Чтобы использовать Miracast с домашним Wi-Fi, вам понадобится совместимый маршрутизатор. После этого выполните следующие действия:
1. Откройте приложение «Настройки» на своем устройстве и перейдите к настройкам дисплея.
2. Нажмите на опцию Cast.
3. Выберите маршрутизатор, совместимый с Miracast, из списка доступных устройств.
4. Следуйте инструкциям, чтобы подключить устройство к маршрутизатору.
5. После подключения вы сможете передавать контент с вашего устройства на телевизор или дисплей.
С помощью Miracast мы можем подключаться к большому количеству дисплеев на нашем компьютере и устанавливать беспроводные соединения. В отличие от Chromecast, которому для беспроводного сопряжения двух устройств требуется как Wi-Fi, так и беспроводная сеть, Miracast этого не делает.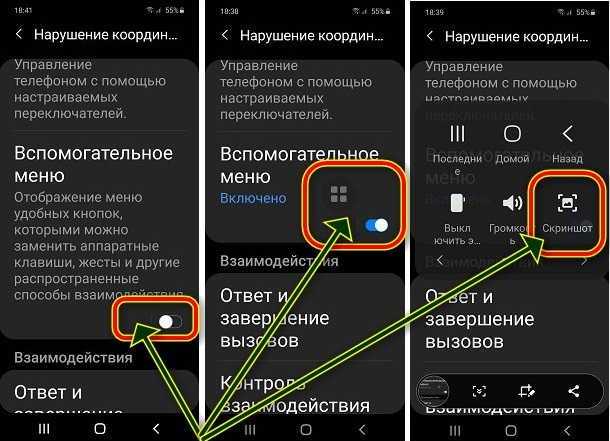 Данные могут передаваться до 10 раз быстрее, если используется эта технология, в отличие от Bluetooth. Вот как отразить экран вашего телефона на телевизоре с помощью Miracast. Чтобы проверить, поддерживает ли ваше устройство Android трансляцию, проверьте, работает ли оно на необходимом оборудовании. Если это не так, вам может потребоваться обновить Android-устройство до последней версии. В Windows 10 вы также можете отразить свой дисплей с помощью Центра уведомлений.
Данные могут передаваться до 10 раз быстрее, если используется эта технология, в отличие от Bluetooth. Вот как отразить экран вашего телефона на телевизоре с помощью Miracast. Чтобы проверить, поддерживает ли ваше устройство Android трансляцию, проверьте, работает ли оно на необходимом оборудовании. Если это не так, вам может потребоваться обновить Android-устройство до последней версии. В Windows 10 вы также можете отразить свой дисплей с помощью Центра уведомлений.
Плееры Amazon Fire TV и Roku входят в число устройств, поддерживающих Miracast. Существует ряд устройств Fire TV, которые не позволяют зеркалировать ПК на потоковые устройства Amazon. Чтобы использовать Miracast, у вас должен быть беспроводной адаптер, который можно подключить к порту HDMI на беспроводном дисплее.
Можно ли одновременно использовать Miracast и Wi-Fi?
Если у вас есть Wi-Fi Direct® или сетевая инфраструктура, вы можете подключить два устройства с помощью Miracast. Когда контент хранится на сертифицированном Miracast устройстве, таком как смартфон или автомобильный информационно-развлекательный дисплей, подключение к сети Wi-Fi не требуется.
Нужен ли маршрутизатор для Miracast?
Телевизор не сможет отображать какой-либо контент без маршрутизатора и не сможет подключиться к Интернету.
Как подключить ноутбук к телевизору по беспроводной сети
Нет необходимости подключать ноутбук и телевизор к одной и той же сети, если они оба подключены к одной и той же сети Wi-Fi. Bluetooth, как и WiFi Direct, используется для устройств, поддерживающих WiFi, но Miracast использует Wi-Fi Direct. Это означает, что вам не придется использовать один и тот же беспроводной маршрутизатор для ноутбука и телевизора.
Могу ли я использовать Mirascreen и Wi-Fi одновременно?
Кредит: m.dx.com
Да, вы можете использовать MiraScreen и Wi-Fi одновременно. Однако мы рекомендуем по возможности использовать проводное соединение, чтобы избежать возможных проблем.
Одновременное использование проводного и беспроводного подключения разряжает аккумулятор
При подключении к Интернету доступны как проводные, так и беспроводные сети. В результате, если вы сделаете это, оба соединения будут потреблять больше энергии аккумулятора.
В результате, если вы сделаете это, оба соединения будут потреблять больше энергии аккумулятора.
Как подключить Ezmira к домашнему Wi-Fi?
Кредит: www.mybestwirelessrouters.com
Чтобы подключить ezmira к домашнему Wi-Fi, просто откройте приложение ezmira и выберите значок «Настройки» в правом верхнем углу. Отсюда выберите «Wi-Fi», а затем введите свой домашний пароль Wi-Fi. Ваш ezmira теперь будет подключен к вашей домашней сети Wi-Fi.
iOS: как настроить Mirascreen
Нажмите на приложение «Настройки» на вашем iPhone или iPad, чтобы начать настройку iOS. Выбрав «MiraScreen», вы можете включить его. Подождите, пока появится главный экран, прежде чем переходить к MiraScreen. Чтобы использовать AirPlay, перейдите в меню iOS и выберите его. Подключение MiraScreen займет некоторое время, поэтому выберите его. Вы сможете видеть свое устройство iOS на телевизоре, пока оно подключено к Интернету.
Нужен ли Mirascreen Wi-Fi?
Кредит: www. dx.com
dx.com
Используя технологию беспроводного отображения, такую как Miracast, зеркалирование экрана использует прямые беспроводные соединения между отправляющими и принимающими устройствами. В результате вам не нужно будет загружать или устанавливать приложение для зеркального отображения экрана телефона на смарт-телевизоре.
Как вы можете использовать приложение Mirascreen без доступа к Wi-Fi? Теперь вы можете использовать Miracast для подключения мобильного устройства к ресиверу. Нет необходимости использовать Интернет или Wi-Fi. Bluetooth или Wi-Fi являются наиболее широко используемыми способами установления соединения. С помощью Miracast вы можете передавать фотографии, видео, музыку и другой контент с любого устройства на любой компьютер. Устройствам Miracast не требуется беспроводной маршрутизатор, поскольку они используют технологию Wi-Fi Direct. Ожидается, что вы сможете запустить Android 4 на своем устройстве.
Использует ли Miracast Wi-Fi?
Используя Wi-Fi, устройства Miracast соединяют одно устройство с другим и передают аудио- и видеоконтент. Эти устройства подключаются напрямую, позволяя вам смотреть видео со смартфона на большом экране телевизора или совместно использовать экран ноутбука с проектором в конференц-зале для совместной работы в режиме реального времени.
Эти устройства подключаются напрямую, позволяя вам смотреть видео со смартфона на большом экране телевизора или совместно использовать экран ноутбука с проектором в конференц-зале для совместной работы в режиме реального времени.
Miracast работает через Bluetooth или Wi-Fi?
Важно отметить, что для Miracast не требуется беспроводной маршрутизатор; просто подключите ноутбук и телевизор к той же сети, что и другие устройства. WiFi Direct, как и Bluetooth, работает аналогично Bluetooth, но работает на устройствах, поддерживающих WiFi.
Как подключить Mirascreen к ноутбуку
Перед использованием убедитесь, что ключ или адаптер Miracast подключен к дисплею. Убедитесь, что ваш компьютер настроен на включение. Значок центра уведомлений можно найти на панели задач. Вы можете выбрать свой дисплей, перейдя в «Подключиться», а затем выбрав свой дисплей. Обязательно проверяйте наличие новых инструкций на экране.
Вы можете зеркально отображать свой экран на любом устройстве (например, на приставках потоковой передачи, телевизорах), которое поддерживает популярный стандарт Miracast в Windows 10. Операционная система Windows 10 теперь позволяет вашему ПК стать беспроводным дисплеем, получающим сигналы с телефона, планшет или другое устройство с Windows 10. Подключить рабочий стол Windows 10 к Smart TV через Интернет просто. Wi-Fi можно интегрировать в новые устройства с помощью функции Miracast. Если вы хотите получить доступ к своим настройкам со своего смартфона или откройте браузер и введите 192.168 IP-адрес, вы можете либо установить фирменное мобильное приложение, либо использовать браузер. Как настроить ПК для получения инструкций по установке Smart TV на моем Smart TV? Убедитесь, что все находящиеся поблизости устройства имеют доступ к вашей сети Wi-Fi, а телевизор включен и готов к работе. Если ваше устройство не соответствует всем трем требованиям, вам необходимо приобрести адаптер Miracast.
Операционная система Windows 10 теперь позволяет вашему ПК стать беспроводным дисплеем, получающим сигналы с телефона, планшет или другое устройство с Windows 10. Подключить рабочий стол Windows 10 к Smart TV через Интернет просто. Wi-Fi можно интегрировать в новые устройства с помощью функции Miracast. Если вы хотите получить доступ к своим настройкам со своего смартфона или откройте браузер и введите 192.168 IP-адрес, вы можете либо установить фирменное мобильное приложение, либо использовать браузер. Как настроить ПК для получения инструкций по установке Smart TV на моем Smart TV? Убедитесь, что все находящиеся поблизости устройства имеют доступ к вашей сети Wi-Fi, а телевизор включен и готов к работе. Если ваше устройство не соответствует всем трем требованиям, вам необходимо приобрести адаптер Miracast.
Как использовать Miracast для подключения устройств
Выберите «Устройства» на панели чудо-кнопок (Окно — Чудо-кнопки — Настройки). Чтобы отразить соседнее устройство или сетевое устройство, выберите одно из раскрывающегося меню. Если устройство не отображается в списке, может потребоваться добавить его, нажав кнопку «Добавить устройство» и введя его IP-адрес.
Если устройство не отображается в списке, может потребоваться добавить его, нажав кнопку «Добавить устройство» и введя его IP-адрес.
У меня проблемы с Miracast на моем ноутбуке. Если вы пытаетесь подключиться к устройству Miracast, убедитесь, что оно также поддерживает эту службу. Например, если устройство представляет собой HD-телевизор, оно не будет поддерживать Miracast. В общем, если у вас есть телефон или планшет, вы можете использовать Miracast; однако не все приложения поддерживают его.
Если ваше устройство не поддерживает Miracast, необходимо приобрести адаптер Miracast. Эти адаптеры можно найти как в Интернете, так и в магазинах электроники.
Если ваше устройство не поддерживает Miracast и адаптер не работает, вам необходимо установить самые последние драйверы для адаптера. Драйверы для адаптера можно найти на сайте производителя или выполнив поиск по модели и марке адаптера в Google.
Если вы подключаете устройство с поддержкой Miracast и адаптер, но оно не отображается в списке устройств, вы можете добавить его, нажав кнопку «Добавить устройство» и введя его IP-адрес.
Проблемы с подключением Mirascreen
Если у вас возникли проблемы с подключением устройства MiraScreen к компьютеру, вы можете попробовать несколько способов. Во-первых, убедитесь, что MiraScreen правильно подключен к USB-порту вашего компьютера. Затем попробуйте перезагрузить MiraScreen и компьютер. Наконец, если у вас все еще есть проблемы, вам может потребоваться переустановить драйверы MiraScreen на вашем компьютере.
Как подключить Miracast
Убедитесь, что ваш компьютер и устройство снова включены. Можно удалить устройство, перейдя в меню «Пуск», затем «Настройки». В разделе «Беспроводные дисплеи и док-станции» можно выбрать беспроводной дисплей или адаптер, а затем выбрать «Удалить устройство» из этого раздела. Возможно повторное подключение.
Какие шаги нужно предпринять для настройки устройства Android?
Подождите, пока включится главный экран MiraScreen, прежде чем включать его. Открыв меню Android и выбрав Miracast, вы можете включить его. При появлении запроса на подключение выберите MiraScreen в качестве цели. При необходимости экран вашего Android-устройства будет отображаться на вашем телевизоре, и возможны повторные подключения.
При появлении запроса на подключение выберите MiraScreen в качестве цели. При необходимости экран вашего Android-устройства будет отображаться на вашем телевизоре, и возможны повторные подключения.
Как подключить кабель HDMI к риакасту? После включения питания подождите несколько минут, пока не появится главный экран MiraScreen.
При запуске Android-устройства нажмите кнопку Miracast.
Как сбросить настройки Miracast? Чтобы сбросить ключ, нажмите и удерживайте кнопку сброса в течение 20 секунд, затем подключите питание USB от компьютера. Пароль на коробке для учетной записи по умолчанию — 12345678.
Приложение Mirascreen
Приложение предназначено для работы с ключом или коробкой MiraScreen, что позволяет пользователям совместно использовать экран своего мобильного устройства с телевизором или проектором. Приложение позволяет пользователям управлять дисплеем со своего мобильного устройства, а также воспроизводить контент, хранящийся на их устройстве или в облаке. Приложение также поддерживает AirPlay, поэтому пользователи могут без проводов зеркально отображать экран своего устройства iOS на телевизоре или проекторе.
Приложение также поддерживает AirPlay, поэтому пользователи могут без проводов зеркально отображать экран своего устройства iOS на телевизоре или проекторе.
Как подключить Mirascreen?
Подождите, пока главный экран приложения MiraScreen включится после включения питания, прежде чем устанавливать его на свое устройство Android. На Android перейдите в меню Android и выберите Miracast. Когда вы выберете MiraScreen, он подключится к вашему компьютеру и будет ждать подключения. Ваше Android-устройство будет отображаться на экране телевизора, и при необходимости вы сможете повторно подключиться.
Как использовать Miracast для совместного использования экрана телефона
Приложение Miracast позволяет вам делиться экраном вашего телефона с другим устройством, что делает его отличным выбором для тех, кто хочет использовать экран своего телефона на нескольких устройствах. Просто убедитесь, что приложение Miracast правильно установлено и включено, и тогда вы готовы к работе. Для работы Miracast не требуется беспроводное соединение.
Для работы Miracast не требуется беспроводное соединение.
Является ли Miracast приложением?
Несмотря на то, что Miracast по-прежнему является частью Windows, он не работает со всеми современными устройствами Android. Google пытается убедить больше производителей включить Chromecast в качестве опции, чтобы заставить их сделать это. Эта технология не поддерживается устройствами macOS или iOS. Технология Wi-Fi Direct лежит в основе Miracast.
Телевизор Miracast
Беспроводная технология, известная как Miracast, используется для беспроводного подключения экрана к компьютеру. Альянс определяет этот стандарт беспроводного дисплея как интерфейсный протокол, который позволяет обнаруживать, соединять и объединять два устройства в одно.
Приложение Miracast позволяет пользователям передавать аудио и видео по беспроводной сети между устройствами Wi-Fi. Поскольку устройства Miracast автоматически настраивают соединения, подключаться к ним просто и удобно. Новые функции включают в себя улучшенный HD-контент, более быстрый процессор и увеличенное время автономной работы. Все новые устройства Wi-Fi CERTIFIED должны включать средства защиты, основанные на протоколе 802.1X. Технология Wi-Fi Direct позволяет устройствам напрямую взаимодействовать друг с другом без использования точки доступа Wi-Fi. Видеосеанс может поддерживаться в любое время с помощью Miracast благодаря его механизму согласования возможностей видео, настройки защиты контента (при необходимости), потоковой передачи контента и принятия на себя ответственности пользователя. Эти сертификационные тесты используются для обозначения таких устройств как маршрутизаторы 802.11ac.
Новые функции включают в себя улучшенный HD-контент, более быстрый процессор и увеличенное время автономной работы. Все новые устройства Wi-Fi CERTIFIED должны включать средства защиты, основанные на протоколе 802.1X. Технология Wi-Fi Direct позволяет устройствам напрямую взаимодействовать друг с другом без использования точки доступа Wi-Fi. Видеосеанс может поддерживаться в любое время с помощью Miracast благодаря его механизму согласования возможностей видео, настройки защиты контента (при необходимости), потоковой передачи контента и принятия на себя ответственности пользователя. Эти сертификационные тесты используются для обозначения таких устройств как маршрутизаторы 802.11ac.
Как активировать Miracast на телевизоре
Если вы не видите своего ресивера в списке, возможно, вам нужно включить Miracast на телевизоре. Перейдите в меню настроек телевизора, чтобы изменить настройки беспроводной сети. Затем в разделе «Общий экран» выберите Miracast.
Обзор MiraScreen G9 Plus — доступная альтернатива Chromecast!
Последнее обновление: 19 марта 2021 г.
Добро пожаловать на обзор MiraScreen G9 Plus, беспроводного донгла для скринкаста, который можно найти на eBay и Amazon. Самое приятное то, что он утверждает, что делает то же, что и «оригинальный» Google Chromecast, за небольшую часть стоимости.
Пахнет рыбой? Как что-то может стоить намного меньше и при этом делать столько же? Как оказалось, MiraScreen действительно работает и является очень достойной альтернативой Chromecast — читайте дальше, чтобы узнать!
ОБЗОР
| Цена | Около 24 долларов США (на момент написания) |
| Звенья | Официальный сайт: MiraScreen Получить с eBay: Нажмите здесь |
| Качество сборки | Прочный ключ размером с флэш-накопитель. Ничто не ломается легко. |
| Функциональность | Поддерживает беспроводные сети 5 ГГц. 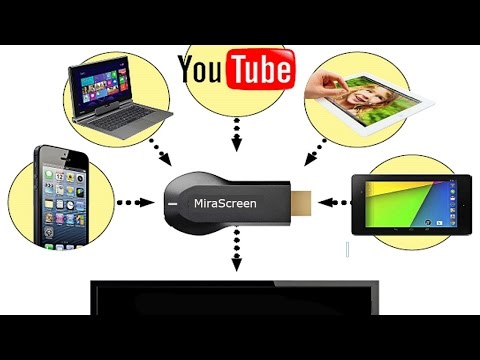 Хорошо работает с Android, iOS, Windows и Mac. Хорошо работает с Android, iOS, Windows и Mac. |
| Пользователь Дружелюбие | Не работал из коробки. Требуется небольшая настройка. |
| Значение | Стоит лишь часть «оригинального» Chromecast. Примерно так же работает. |
| Комбинезон | Очень хорошая и доступная альтернатива Chromecast. |
СОДЕРЖАНИЕ
| Упаковка | Опыт настройки | Заключение |
УПАКОВКА И ПЕРВЫЕ ВПЕЧАТЛЕНИЯ
Название «первые впечатления» вводит в заблуждение. Потому что MiraScreen G9буквально пришла в пупырчатом конверте. Да, без упаковки, просто гаджет в конверте. Это все для «распаковки», но, по крайней мере, он пережил тяжелую поездку, чтобы показать прочное устройство.
«ПАКЕТ»
Здесь ничего особенного… Только ключ, USB-кабель и инструкция по эксплуатации (на английском и китайском).
ДОНГЛ
Цельная деталь, разъем HDMI на одном конце и порт micro USB на другом. Кроме этого, на самом деле больше ничего нет — ни кнопки питания, ни скрытого переключателя сброса.
КАБЕЛЬ USB
Ключ питается от порта micro USB на задней панели. Но прилагаемый кабель не стандартный и имеет прикрепленную антенну WIFI… Только не сломайте и не потеряйте этот, я не думаю, что есть замены.
МОЙ ПЕРВОНАЧАЛЬНЫЙ ОПЫТ НАСТРОЙКИ
До этого я пользовался другим дешевым ключом Anycast M4, и на самом деле я не возлагал больших надежд на MiraScreen. Но это оказалось довольно легко. Хотя это не так просто, как plug-and-play, настройка выполняется плавно и относительно безболезненно (для технаря).
Здесь я поделюсь всем своим опытом настройки. Так что для тех из вас, у кого также есть MiraScreen, я надеюсь, что этот раздел поможет вам решить некоторые проблемы. Для тех, кто собирается купить, это то, что вы можете ожидать.
ШАГ 1 – ПОДКЛЮЧЕНИЕ К ТЕЛЕВИЗОРУ ИЛИ МОНИТОРУ
Капитан Очевидный шаг 1, подключите ключ к телевизору или монитору. Очень просто, не ошибетесь. HDMI к монитору, USB для питания адаптера. Готово, здесь больше нечего делать — не нужно нажимать кнопку питания, не нужно вводить секретные чит-коды.
ШАГ 2 – ПОДКЛЮЧЕНИЕ WIFI К КЛЮЧУ
Сразу после включения ключа на мониторе появляется экран с инструкциями. Здесь мы можем найти все «технические данные»: заводской беспроводной SSID, пароль и IP-адрес по умолчанию… Обычно нам придется вручную настраивать и подключаться, используя всю эту информацию.
Но у MiraScreen есть одна интересная вещь — приложение. Просто скачайте приложение EZMira, отсканируйте QR-код на экране, и все должно быть настроено автоматически. Нет пота.
ШАГ 3 – СКАЧАТЬ ПРИЛОЖЕНИЕ И СКАЧАТЬ QR-КОД
Да. Загрузите приложение EZMira и просто отсканируйте QR-код, который они говорят. Ничего страшного, все будет автоматически и работает как по волшебству, говорят они. Это плохо разработанное дерьмовое приложение даже не работает, и я сразу его удалил. Потратил 5 минут своего времени на то, чтобы понять, что приложение сломано… Не тратьте время на это приложение, оно бесполезно.
Ничего страшного, все будет автоматически и работает как по волшебству, говорят они. Это плохо разработанное дерьмовое приложение даже не работает, и я сразу его удалил. Потратил 5 минут своего времени на то, чтобы понять, что приложение сломано… Не тратьте время на это приложение, оно бесполезно.
ШАГ 4 – ПОДКЛЮЧЕНИЕ К КЛЮЧУ
Итак, ручная настройка. Не волнуйтесь, это не так уж плохо, и это одноразовая установка. Сначала подключите смартфон к беспроводному ключу — SSID и пароль беспроводной сети указаны на экране инструкций (см. шаг 2 выше, SSID должен быть MiraScreen SOMETHING, заводской пароль по умолчанию — 12345678).
ШАГ 5 – ПОДКЛЮЧИТЕ ДОНГЛ К ДОМАШНЕЙ СЕТИ
- После подключения к беспроводному ключу на экране инструкций должен появиться IP-адрес – http://192.168.ХХХ.ХХХ.
- Откройте веб-браузер на смартфоне, введите этот адрес в URL-адрес.
- Затем перейдите в «подключить ключ к Интернету» (или что-то в этом роде…)
- Выберите домашнюю/офисную сеть, введите пароль.

ШАГ 6 – ВКЛЮЧИТЕ СКРИНКАСТ НА ТЕЛЕФОНЕ
- На телефоне снова подключитесь к домашней/офисной беспроводной сети.
- Включить скринкаст (или зеркалирование, в зависимости от производителя).
- Выберите MiraScreen.
Вот и все! Теперь MiraScreen настроен правильно и должен принимать любое другое устройство, подключенное к домашней сети.
ШАГ 7 – ТЕСТИРОВАНИЕ С WINDOWS
Да, после настройки ключа все становится просто. Чтобы подключиться в Windows 10, просто откройте «Подключение к беспроводному дисплею», выберите MiraScreen, и все будет работать без проблем.
ЗАКЛЮЧЕНИЕ
MiraScreen G9 работает! Хотя это не так просто, как «подключи и работай», я скажу, что это все еще относительно безболезненно для технаря. Что касается самой производительности, то она транслировалась в формате Full HD плавно и плавно.
К сожалению, у меня нет монитора 4K, и я не могу проверить производительность для потоковой передачи 4K.


