Как настроить Miracast для трансляции экрана с Android на телевизор
В наши дни жить в прекрасном мире, особенно когда дело касается телефонов. Нужные развлечения всегда у нас под рукой, они доступны где угодно, когда угодно, и все это с небольшого аккуратного устройства, которое поместится в вашем кармане. Удобный и причудливый, как смартфон, есть что-то особенное в просмотре развлекательного контента на большом телевизоре с плоским экраном. Для тех, у кого есть доступ к большему Визуальный контент На планшете или смартфоне больше, чем где-либо еще, большой экран в гостиной может вызвать некоторые дополнительные функции.
Так почему бы не взять попкорн и не посмотреть его, не вставая с дивана? Сделать это легко благодаря шарму Зеркальное отображение. Быстро растущий арсенал компонентов позволяет отображать на телевизоре все, что есть на экране телефона или планшета.
Технология Miracast несовершенна. Но если у вас нет Chromecast И вам нужен быстрый способ просмотра Экран Android на ТВ Miracast — лучшее решение.
Но что такое Miracast? Как это работает? Как можно использовать Miracast? Вам нужно приложение для Miracast? Продолжайте читать, пока не поймете …
Что такое Miracast?
Miracast — это стандарт беспроводных дисплеев. Анонсированный Wi-Fi Alliance на выставке CES 2013 в Лас-Вегасе, он был частью Android 4.2 и Windows 8.1.
Хотя Miracast по-прежнему является частью Windows, не все устройства Android сегодня поддерживают его. Google пытается заставить больше производителей предлагать только подключение Chromecast. Эта технология также недоступна на устройствах MacOS или iOS.
Miracast основан на преимуществах Wi-Fi Direct. Wi-Fi Direct позволяет пользователям создавать собственные частные сети для обмена файлами. В результате для работы Miracast не требуется физический сигнал Wi-Fi. Вместо этого, как и Wi-Fi Direct, он создает свою собственную сеть.
К сожалению, Miracast все еще ждет, чтобы его услышали с повсеместным признанием в качестве предпочтительного метода вещания.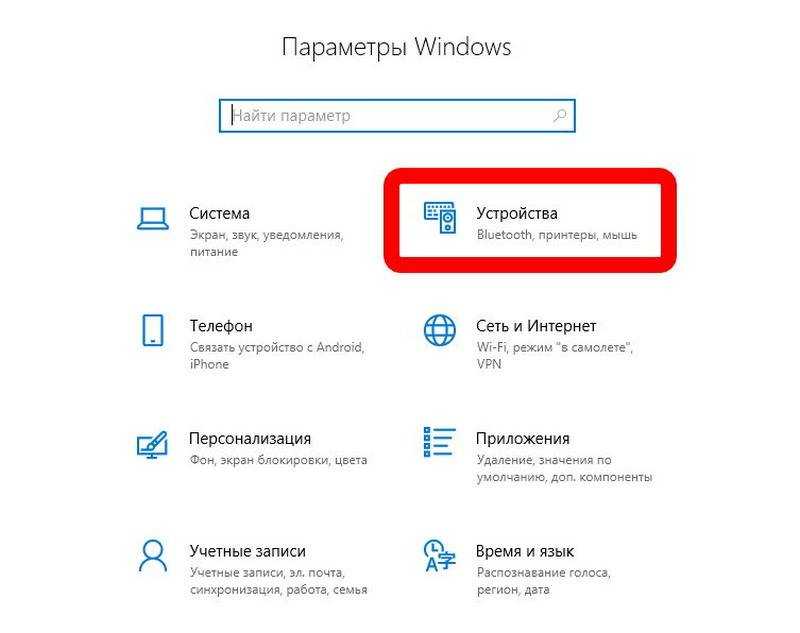 Хотя он поддерживает потоковую передачу 4K, объемный звук HD, H.264 и 5.1, он теряет выбор пользователей из-за других доступных технологий.
Хотя он поддерживает потоковую передачу 4K, объемный звук HD, H.264 и 5.1, он теряет выбор пользователей из-за других доступных технологий.
Сегодня мы постараемся убедить вас дать Miracast второй шанс. Это может быть идеальное решение для потоковой передачи ТВ с Android, которое вы ищете.
Сравнение Miracast и Chromecast: в чем разница?
Наши более знающие читатели скоро заметят, что процесс сопряжения устройств Miracast с вашим телефоном / планшетом Android практически идентичен трансляции на Chromecast. Фактически, если у вас есть ключ Chromecast в вашей домашней сети, вы увидите его в списке рядом с устройствами Miracast в списке разрешенных подключений.
Поэтому вы можете предположить, что Chromecast и Miracast — это одно и то же.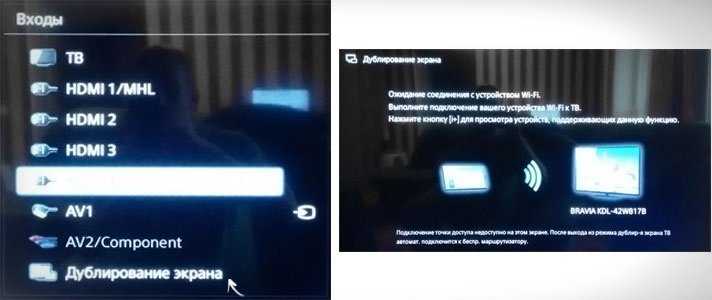 Это не тот случай; Между Chromecast и Miracast много различий.
Это не тот случай; Между Chromecast и Miracast много различий.
Примечательно, что Chromecast зависит только от вашего устройства при первоначальной настройке. Затем ключ делает всю тяжелую работу. Вы можете перевести телефон в спящий режим или использовать его для других задач, не влияя на работу.
Напротив, технология Miracast просто транслирует все, что находится на экране. Ваш телефон выполняет обработку. С одной стороны, это ужасная новость для вашего времени автономной работы. С другой стороны, у вас может быть больше гибкости. Например, вам не нужно беспокоиться о совместимости приложения с Chromecast или о блокировке контента DRM.
Как использовать Miracast для Android
Теперь, когда вы понимаете, что такое Miracast, давайте рассмотрим процесс кастинга более подробно.
Что вам понадобится для использования Miracast
- Устройство Android, поддерживающее технологию Miracast или приложение Miracast.

- Телевизор с поддержкой Miracast или ключ Miracast.
Вам понадобится ключ, только если ваш телевизор не поддерживает Miracast изначально.
Ключи Miracast бывают разных видов. Например, вы можете купить Actiontec Screenbeam Mini2 , или вы можете приобрести телеприставку со встроенным Miracast, например Року или же Amazon Fire TV Stick. Microsoft также создала ключ, поддерживающий Miracast.
Подготовка телевизора к приему трансляций
Если ваш телевизор имеет встроенную поддержку Miracast, вам не нужно ничего делать. Может быть полезно убедиться, что все соответствующие настройки включены в различных меню.
Если вы используете ключ для преобразования вашего телевизора в устройство, совместимое с Miracast, вам сначала необходимо убедиться, что входы вашего телевизора направлены на правильный источник HDMI. Вам также может потребоваться нажать физическую кнопку на ключе, чтобы включить его.
Используйте встроенную функцию Miracast для трансляции с Android на телевизор
Теперь вы должны быть готовы начать процесс сопряжения Miracast на вашем устройстве Android.
Если на вашем телефоне или планшете Android есть встроенная функция Miracast, процесс прост. Просто следуйте пошаговым инструкциям ниже:
- Открыть приложение Настройки.
- Нажмите на «Подключенные устройства, чтобы открыть меню.
- В списке параметров выберите «Настройки связи».
- Нажмите на Отправить.
- Прокрутите список вариантов, пока не найдете телевизор или ключ Miracast.
- Нажмите на устройство, с которым хотите установить сопряжение.
- Возможно, вам потребуется ввести код безопасности, чтобы завершить процесс.
Выполнив указанные выше действия, вы увидите, как экран Android транслируется на телевизор.
Используйте стороннее приложение Miracast для трансляции с Android на телевизор
Если ваше устройство Android не поддерживает Miracast, не волнуйтесь. Вам не без удачи. В магазине Google Play есть много приложений, поддерживающих стандарт Miracast.
Вот три моих любимых приложения, поддерживающих стандарт Miracast:
1. Позволяет просмотреть
LetsView поддерживает как Miracast, так и AirPlay от Apple. Он позволяет отображать экран телефона на ПК, Mac, телевизоре или другом мониторе, который поддерживает один из двух протоколов.
Вы можете подключаться через Wi-Fi, QR-код или PIN-код.
Скачать: Давайте посмотрим (Бесплатно)
2. ЭЗ Мира
У EZMirror есть выбор зеркальное отображение Поддерживается захват экрана в один клик DLNA. Вы можете подключать свои устройства через Wi-Fi, Bluetooth или QR-код.
В отличие от LetsView, EZMira несовместима с iOS. Если у вас дома много разных операционных систем, это может быть не лучшим решением.
Скачать: ЭЗ Мира (Бесплатно)
3. ЭЗКаст
EZCast позволяет транслировать экран Android на любой телевизор или дисплей, если устройства поддерживают Miracast. Как и другие приложения, он поддерживает настройку через Wi-Fi, Bluetooth и QR-код.
Как и другие приложения, он поддерживает настройку через Wi-Fi, Bluetooth и QR-код.
Приложение также поддерживает потоковую передачу через Chromecast.
Скачать: EZCast (Бесплатно)
Устранение неполадок Miracast на Android
Самая большая проблема, с которой вы сталкиваетесь, — это чрезмерное сканирование. Это процесс, при котором ваш телевизор обрезает верхнюю, нижнюю и края экрана, который транслируется.
Это проблема с телевизором, а не с телефоном / планшетом. Чтобы исправить это, вам нужно будет посмотреть в меню параметров телевизора. Вы часто найдете эту опцию в подразделе «Входы». HDMI.
Стоит ли использовать Miracast на Android?
Поскольку Google удалил встроенную поддержку Miracast, включенную в Android, казалось, что компания пытается отсеять эту технологию. Это позор, потому что Google хочет продавать Chromecast.
Конечно, это не самый надежный и простой в использовании формат для потоковой передачи, но Miracast по-прежнему занимает хорошие позиции. Она может вытащить вас из неловкой ситуации во время встречи или Презентация Если вы знаете, как им пользоваться.
Она может вытащить вас из неловкой ситуации во время встречи или Презентация Если вы знаете, как им пользоваться.
Если вы хотите узнать больше о Miracast, ознакомьтесь с нашей статьей, в которой объясняется, как Использование Miracast для потоковой передачи беспроводного мультимедиа.
Источник
Мой телефон поддерживает дублирование экрана телефона, почему не работает режим телефона?
Это может быть потому, что VIVE Flow не может автоматически подключиться к вашему телефону. Чтобы начать дублирование экрана телефона в VIVE Flow, выполните следующие действия.
- Снимите VIVE Flow.
- В телефоне выберите «Настройки».
- Выполните поиск Miracast.
Примечание: В разных телефонах Miracast называется по-разному (например, Cast или Smart View) либо Miracast может отсутствовать в настройках телефона. См. Как в телефоне найти настройку Miracast? .
- Нажмите Vive_Flow_[последние 4 цифры адреса Bluetooth].
- Снова наденьте VIVE Flow.

Дополнительные сведения о дублировании экрана телефона см. в разделе Дублирование экрана телефона в VIVE Flow.
В таблице ниже показано, где находится соответствующая настройка Miracast в некоторых распространенных телефонах. Если не можете найти настройку Miracast в своём телефоне, обратитесь к руководству пользователя телефона.
| Производитель телефона | Как найти настройку Miracast |
|---|---|
| HTC | Выберите Настройки > Подключённые устройства > Параметры подключения > Cast. |
| Huawei | Выберите Настройки > Подключение устройств > Беспроводное проецирование. |
| Huawei Mate 40 | Выберите Настройки > Дополнительные подключения > Легкое проецирование > Беспроводное проецирование. |
| LG | Выберите Настройки > Подключённые устройства > Доступ к экрану. |
| Выберите Настройки > Подключение и доступ > Трансляция содержимого экрана. | |
| Samsung |
|
| Sony | Выберите Настройки > Подключение устройств > Параметры подключения > Дублирование содержимого экрана. |
| Xiaomi | Выберите Настройки > Подключение и доступ > Беспроводной дисплей > Беспроводной дисплей. |
Как настроить?– AirDroid
Перед использованием: Какие устройства поддерживают Miracast?
Miracast поддерживает Windows 7, 8.1, Android 4.4 или выше, Windows Phone 8.1 и BlackBerry 10.2. Или вверх. Вы пользователь Android и хотите транслировать экран своего телефона Android на телевизор? Если ваш ответ да, вы можете легко сделать это. Но как? «Использовать Miracast» .
Это лучший вариант для трансляции Android на телевизор. Покрывая экран Miracast, вы можете легко просматривать видео и изображения, а также быстро транслировать аудио- и видеоконтент. В этой статье мы научим вас miracast Android на телевизор с полным руководством по настройке.
- 1: Установите Miracast для разыгрывания от Android до TV
- 2: Общие проблемы Miracast Android
- 3: Лучшие 3 альтернативы Miracast
- 4: .
 или эйрплей?
или эйрплей? - 5 : Возможно, вы захотите узнать о Miracast
- 6 : Окончательный вердикт — стоит ли использовать Miracast?
Если на вашем Android-устройстве уже есть Miracast, процесс трансляции будет простым и быстрым. Но перед трансляцией проверьте, совместим ли ваш телевизор с Miracast или нет. Если ваш телевизор не совместим с Miracast, вы можете использовать ключ, чтобы сделать ваш телевизор совместимым с Miracast устройством.
Требования
Смарт-телевизор, совместимый с Miracast, и адаптер для Android или Miracast/адаптер беспроводного дисплея.
Использование процедур
Использовать Miracast для Android довольно просто, и вы можете сделать это, выполнив следующие действия:
- Перейдите в «Настройки», нажмите на подключенные устройства, чтобы открыть меню.
- Выберите параметры подключения из приведенного списка.

- Теперь нажмите на Cast, просто прокрутите, чтобы найти свой телевизор. Нажмите на нужное устройство, которое вы хотите подключить.
- Добавить защитный PIN-код, теперь Вы успешно завершили процесс.
- После этого вы увидите скринкаст Android на экране телевизора.
Примечание. Если в вашем телевизоре нет встроенной функции Miracast, выполните следующие действия для трансляции Android на телевизор с помощью адаптера или адаптера:
Как включить Miracast на моем телевизоре?
Вы должны убедиться, что вход вашего телевизора направлен на правильный источник HDMI.
- Прежде всего, возьмите адаптер Miracast и подключите его к открытому входу HDMI на телевизоре.
- Теперь измените источник вашего телевизора на адаптер.
- Перейдите на Android-устройство, откройте настройки беспроводного дисплея и включите параметр совместного использования экрана.
- Теперь выберите адаптер Miracast в отображаемом списке устройств.

- Далее завершите настройку, следуя инструкциям на экране.
- После этих действий ваше Android-устройство появится на экране телевизора.
Иногда пользователи сталкиваются с проблемами при трансляции Android на телевизор через Miracast, потому что:
Если ваш телевизор старой версии и не поддерживает Miracast, то Miracast не работает. Но вы можете решить эту проблему, превратив свой телевизор в совместимое с Miracast устройство с помощью кабеля HDMI или ключа Miracast. Или смените телевизор на интеллектуальный телевизор, совместимый с Miracast.
В большинстве случаев пользователи сталкиваются с проблемами Miracast с Android на Smart TV , потому что забывают включить Wi-Fi. Поэтому, если вы столкнулись с той же проблемой, сначала проверьте свой Wi-Fi.
Если ваш VPN включен в фоновом режиме, у вас возникнут проблемы с Miracast Android на Smart TV. Поэтому перед кастингом отключите VPN.
Поэтому перед кастингом отключите VPN.
Иногда Miracast не работает из-за проблем с адаптером; если вы не можете без проблем использовать Miracast, переустановите беспроводной адаптер.
3 3 лучших альтернативы Miracast1. AirDroid Cast Web
AirDroid Cast Web — это новая версия, представленная на рынке компанией AirDroid Sand Studio. Он специально разработан для пользователей Android, которые хотят транслировать свой экран в любой браузер.
Как использовать AirDroid Cast Web для трансляции Android на телевизор?
Вот несколько быстрых и простых шагов для трансляции телефона Android на телевизор.
Шаг 1. Во-первых, вам необходимо загрузить и установить приложение AirDroid Cast на свой телефон Android, нажав кнопку загрузки ниже.
Попробуйте бесплатно
Шаг 2. После успешной установки перейдите на Android-устройство и откройте AirDroid Cast; затем перейдите на Smart TV, откройте веб-браузер и перейдите на webcast. airdroid.com.
airdroid.com.
Шаг 3. Теперь вы увидите QR-код и G-цифровой код трансляции на экране телевизора; используйте свой мобильный QR-сканер AirDroid Cast для сканирования кода или введите код трансляции для подключения обоих устройств.
Шаг 4. После успешного подключения экран вашего телефона Android отобразится на вашем Smart-TV. Теперь вы можете наслаждаться зеркалированием экрана.
2. AllCast
С помощью AllCast вы можете просматривать фотографии, транслировать видео и слушать музыку со своего мобильного устройства на других устройствах, таких как Xbox, Fire TV, Apple TV и Smart TV. Кроме того, вы можете управлять Android на своем персональном компьютере. Доступны как бесплатная, так и премиальная версии. В бесплатной версии есть ограничения по времени на видео и рекламу.
Особенности
- Вы можете поделиться контентом Android с телевизором. во время просмотра фильмов или прямой трансляции на телевизоре.
3.
 LetsView
LetsViewLetsView — это беспроводное приложение, которое соединяет ПК и мобильные устройства с телевизором. С помощью этого приложения вы можете отразить свой телефон на большом экране. Вы можете обмениваться видео, изображениями, музыкой и многим другим. Оно обладает уникальными функциями и известно своим плавным и простым зеркалированием.
Функции
- Вы можете обмениваться изображениями, транслировать видео и смотреть фильмы с мобильного на телевизор.
- Это также позволяет зеркалировать ПК на другой ПК.
- Это удобное приложение.
Miracast полностью отличается от Chromecast и Airplay. Поддерживает ли iPhone Miracast ? Без сомнения, все они используются для трансляции или зеркального отображения вашего устройства на другом экране, но тип этих трех инструментов, способ работы и т. Д. Различаются. Главное преимущество Miracast в том, что он работает в автономном режиме; для этого не требуется подключение к Интернету, но для Airplay и Chromecast требуется Интернет.
Кроме того, Miracast работает без проводов, но для chromecast требуется кабель HDMI или адаптер для трансляции. Airplay используется для трансляции устройств iOS на телевизор, но Miracast не поддерживает устройства iOS. Miracast на Android доступен на Android и других устройствах.
5 Вам может быть интересно узнать о MiracastChromecast и Miracast — это одно и то же?
Нет, совсем нет, эти два (Miracast и Chromecast) разные. Функции Miracast и Chromecast, цель, назначение одинаковы, но способ работы совершенно разный. Кроме того, их требования различаются, Chromecast помогает транслировать устройства iOS, но Miracast не поддерживает ни один продукт Apple.
Как узнать, есть ли на моем телефоне Android Miracast?
Вы можете легко узнать, есть ли на вашем телефоне Android Miracast. Чтобы проверить опцию Miracast, перейдите в настройки телефона; здесь вы найдете опцию Miracast. Вы также можете найти эту опцию в меню уведомлений.
Поддерживает ли iPhone Miracast?
Нет, iPhone не поддерживает Miracast. Потому что Miracast доступен только на ПК с Windows 7, 8.1 и Windows Phone 8.1, Blackberry и Android. iPhone использует различные инструменты для трансляции, такие как Airplay или AirDroid Cast и т. д.
Потому что Miracast доступен только на ПК с Windows 7, 8.1 и Windows Phone 8.1, Blackberry и Android. iPhone использует различные инструменты для трансляции, такие как Airplay или AirDroid Cast и т. д.
В настоящее время трансляция экрана Android на большие экраны, такие как телевизоры, является основной потребностью. Существуют различные варианты трансляции телефонов Android. Различные приложения — это программное обеспечение на рынке, которое способствует трансляции устройств Android на телевизор. В разных методах нам нужны различные дополнительные инструменты, такие как кабель HDMI или USB, и иногда эти дополнительные инструменты непросто организовать. Вот почему AirDroid Cast Web настоятельно рекомендуется для трансляции телефонов Android на Smart TV. Он быстро транслирует Android-устройство на смарт-телевизор, не прибегая к настройке дополнительных инструментов. Он без проводов соединяет ваше устройство Android со смарт-телевизором.
Попробуйте бесплатно
[Руководство для начинающих] Что такое Miracast и как использовать Miracast?
Быстрый ответ:
Miracast — это стандартное беспроводное соединение, позволяющее соединять два устройства друг с другом. Короче говоря, инструмент является заменой кабеля HDMI. По сути, одно устройство работает как отправляющее устройство, а другое — как получающее.
Miracast существует с 2012 года и был выпущен Wi-Fi Alliance. Если вам интересно , что такое Miracast и как его использовать, вы обратились по адресу. Здесь вы найдете всю необходимую информацию и пошаговые руководства по приложению Miracast и его использованию.
- 1 : Как проверить, есть ли у вас устройство с поддержкой Miracast?
- 2 : Как использовать Miracast?
- 3 : Плюсы и минусы использования Miracast
- 4 : Miracast не работает?
- 5 : Miracst, AirPlay и Chromecast
- 6 : Другие приложения Miracast, которые мы рекомендуем
 Первое, что вы можете сделать, это проверить, упомянул ли производитель поддержку беспроводного дисплея. Если это так, то ваш гаджет точно имеет совместимость с Miracast.
Первое, что вы можете сделать, это проверить, упомянул ли производитель поддержку беспроводного дисплея. Если это так, то ваш гаджет точно имеет совместимость с Miracast.1. Дублирование экрана из Windows на телевизор
В некоторых телевизорах встроено дублирование экрана Miracast . Однако в некоторых случаях вам потребуется адаптер.
- Включите телевизор. Если вы используете ключ или адаптер Miracast, подключите его к дисплею.
- Подключите телевизор и телефон к Wi-Fi.

Если у вас Windows 10, откройте «Центр поддержки» на панели задач. Затем нажмите для подключения и выберите дисплей. Если у вас Windows 11, найдите «Значок сети» в правой части панели задач, затем нажмите «транслировать» и выберите дисплей для подключения.
- В поле поиска вашего компьютера введите «Проецировать на второй экран» и выберите нужный вариант.
- После того, как вы выберете вариант, нажмите «Подключиться к беспроводному дисплею», и ПК начнет искать устройства, выбрать телевизор, выполнить сопряжение и все.
2. Дублирование экрана с Android на телевизор
- Откройте «Настройки» на своем телефоне и нажмите «Подключенные устройства».
Выберите предпочтительное соединение и нажмите Cast.
- Найдите телевизор в списке и нажмите на него, чтобы начать сопряжение.
- Код безопасности будет запрошен для завершения процесса и все.
Преимущества Miracast
- Для совместного использования не требуется кабель HDMI, что значительно упрощает жизнь.

- Установка и подключение очень просты.
- Miracast не требует маршрутизатора Wi-Fi для зеркального отображения экрана.
Недостаток Miracast
- Проблемы со стабильностью. Что иногда делает соединения ненадежными.
- Задержка не стандартизирована, что означает наличие задержек между отображаемыми изображениями на принимающем и отправляющем устройствах.
- Имеет только возможности зеркалирования.
Одной из наиболее распространенных проблем, с которыми люди сталкиваются при использовании зеркалирования Micarast и из-за которой Miracast не работает должным образом, является невозможность добавления беспроводного дисплея.
Однако существуют и дополнительные проблемы, из-за которых Miracast может не работать:
- Одно из устройств не поддерживается Miracast.
- Графические адаптеры, зависящие от Miracast, отключены.
- Соединение Wi-Fi имеет проблемы или нестабильно.

- Некоторые файлы в системе устройства повреждены.
Советы по устранению неполадок
Одним из решений проблемы с неработающим Miracast может быть перезапуск гаджетов, таких как ПК, беспроводные дисплеи или адаптеры. Однако, если это ничего не меняет, вы можете попробовать несколько способов:
- Убедитесь, что оба гаджета, отправитель и получатель совместимы с Miracast. В Windows вы также можете проверить это, нажав Win + P, где появятся настройки беспроводного дисплея. Во всплывающем окне, если ваш гаджет поддерживает Miracast, будет показано следующее сообщение: «Подключиться к беспроводному дисплею». Или он скажет вам, что «Ваше устройство не поддерживает беспроводной дисплей.
- Сбросьте Wi-Fi и включите его на обоих устройствах. Убедитесь, что вы подключаете оба гаджета к одной сети. Если ваши сетевые драйверы повреждены, вам может потребоваться обновить или переустановить их. Для этого можно зайти в меню быстрого доступа, затем перейти в «Диспетчер устройств».
 Найдите «Сетевой адаптер», щелкните его правой кнопкой мыши и нажмите «Обновить драйвер».
Найдите «Сетевой адаптер», щелкните его правой кнопкой мыши и нажмите «Обновить драйвер». - Одним из способов решения проблемы является обновление Windows-устройств. По обновлению возможна установка или новейшие функции. Это также может решить вашу проблему с Miracast. Чтобы обновить Windows, перейдите в «Настройки», а затем в «Обновление и безопасность». Выберите вариант Центра обновления Windows.
- Иногда инструмент Miracast может иметь проблемы, которые трудно решить, или решения, указанные выше, могут не работать. Поэтому вы можете начать искать альтернативные решения. Один из лучших способов поделиться и отразить экран с одного устройства на другое — использовать инструмент AirDroid Cast.
Примечание: AirDroid Cast — это программа для демонстрации экрана, которую можно использовать на Android/iOS/Win/Mac. Он имеет множество функций, предлагаемых по сравнению с любым другим приложением для скрининга, и на самом деле он очень прост и удобен в использовании.
Дублирование экрана без Miracast — AirDroid Cast
Если Miracast не работает для вас, то AirDroid Cast может стать отличным инструментом для обмена экранами без поддержки Miracast. Он позволяет обмениваться экранами мобильных телефонов/планшетов/компьютеров с компьютерами Mac или Windows. Кроме того, он также поддерживает двустороннюю аудиосвязь и дистанционное управление.
Использование AirDroid Cast очень простое и может быть выполнено в несколько простых шагов:
- Шаг 1. Настройка
- Загрузите и установите приложение AirDroid Cast на оба ваших устройства, которые вы хотите транслировать, и получить экран, нажав «Загрузить». кнопку ниже или перейдите на его официальный сайт.
Попробуйте бесплатно
- Шаг 2. Завершите подключение
- Завершите процесс установки, следуя простым инструкциям, отображаемым на экранах Приемного и Передающего устройств. Существует три различных метода обмена зеркалами AirDroid Cast.

1.Один из способов — подключение через WLAN. Это можно сделать с помощью Cast-кода или QR-кода. После сканирования или ввода кода примите запрос и включите кастинг.
2. Второй способ обмена — использование AirPlay. Однако этот метод доступен только для пользователей iOS.
3. Совместное использование с помощью USB-кабеля — это один из методов дублирования экрана, предлагаемых AirDroid Cast. Этот метод обеспечивает отличное соединение и очень четкое изображение.
- Шаг 3. Начать зеркалирование
- После успешного подключения теперь вы можете наслаждаться зеркалированием экрана!
1. Miracast

2. AirPlay
3. Chromecast
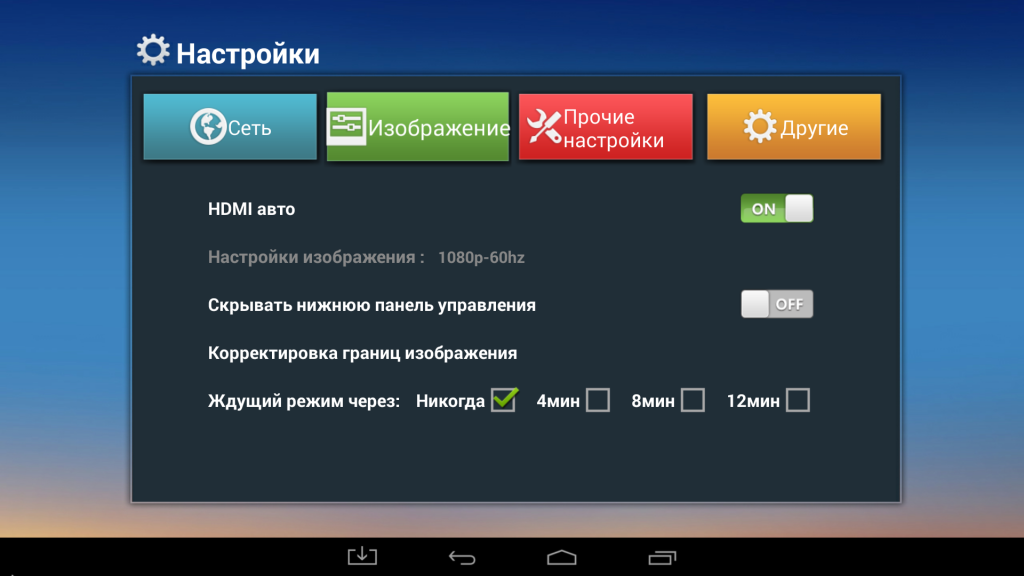
AirDroid Cast
Одним из самых известных приложений Miracast является AirDroid Cast. Инструмент имеет несколько функций, в том числе несколько способов зеркального отображения экрана с мобильных телефонов на более крупные устройства и управление мобильными телефонами с экрана компьютера.
Кроме того, инструмент работает с удаленной сетью и дает возможность совместного использования нескольких экранов на одном устройстве. AirDroid Cast имеет довольно положительный отзыв в Google Play Store. А в App Store оно оценивается в 4,6 звезды. Авторы положительного отзыва заявляют, что приложение очень полезно для видеоигр и очень простое в использовании.
Miracast — дисплей Wi-Fi
Еще одно полезное приложение Miracast — это приложение Miracast Wi-fi Display, которое позволяет совместно использовать экран устройства Android с телевизором. На большинстве устройств приложение работает отлично, однако некоторые устройства могут не поддерживать его, если версия Android не 4.2 или выше.
На большинстве устройств приложение работает отлично, однако некоторые устройства могут не поддерживать его, если версия Android не 4.2 или выше.
Общий рейтинг приложения в магазине Google Play составляет 2,7 звезды. Положительные отзывы в основном констатируют, что приложение именно то, что искал пользователь. Пользователь упомянул, что он пробовал много инструментов для обмена, и ни один из них не работал должным образом, пока он не наткнулся на Miracast Wifi Display.
В отрицательных отзывах говорится, что пользователям приходится часто сбрасывать и повторно загружать Приложение, чтобы оно заработало. Также они говорят о проблеме отставания и поэтому ищут лучшие варианты.
Ярлык Miracast для совместного использования экрана/зеркалирования
Miracast Ярлык для совместного использования экрана/зеркального отображения — это приложение Miracast , которое помогает пользователям напрямую открывать настройки трансляции экрана без дополнительного просмотра. Он используется для зеркального отображения экрана на Smart TV или устройствах, поддерживающих Miracast.
Он используется для зеркального отображения экрана на Smart TV или устройствах, поддерживающих Miracast.
Приложение имеет рейтинг 3,5 в магазине Google Play. Люди говорят, что это приложение именно то, что им нужно, и помогает им легко включить беспроводной дисплей. Однако в отрицательных отзывах говорится, что у него были проблемы с подключением и он боролся с процессом кастинга.
7 Заключение В этой статье мы обсудили что такое Miracast и этапы его использования. Кроме того, были представлены, обсуждены и сравнены альтернативные решения и инструменты дублирования экрана. Теперь вы знаете, как пользоваться Miracast, для чего он нужен и как решать проблемы, связанные с ним. Альтернативными решениями, которые также обеспечивали зеркальное отображение экрана, были AirDroid Cast, AirPlay и Chromecast. Каждая технология имеет свои плюсы и минусы. Miracast — отличный инструмент, который упростит совместное использование экрана, однако, если вы хотите иметь дополнительные инструменты, настоятельно рекомендуется использовать AirDroid Cast.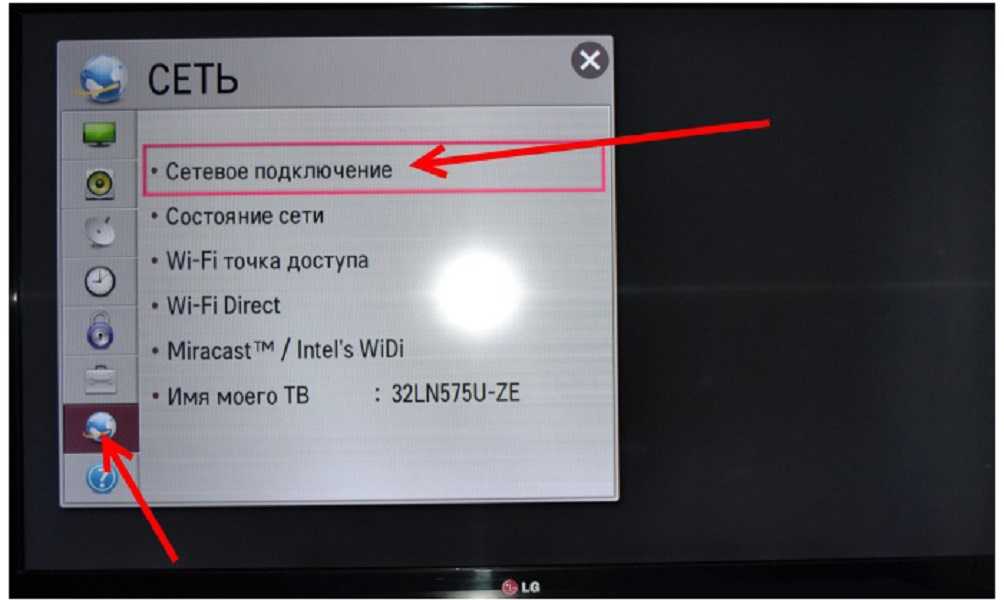




 или эйрплей?
или эйрплей?




 Найдите «Сетевой адаптер», щелкните его правой кнопкой мыши и нажмите «Обновить драйвер».
Найдите «Сетевой адаптер», щелкните его правой кнопкой мыши и нажмите «Обновить драйвер».