GSM-модуль БИЛИНК мини
Описание Характеристики Аксессуары Отзывы 4 Вопросы
Билинк Мини — компактный GSM-модуль, который позволяет управлять работой отопителей и предпусковых нагревателей при помощи мобильного телефона.
- управление отправкой SMS-сообщений;
- поддержка таймеров других производителей, имеющих «плюсовой» выход в режиме «ВКЛ»;
- поддержка протокола W-BUS;
- салонный переключатель с индикатором в комплекте;
- энергопотребление в режиме ожидания — 10 мА.
Самый полезный отзыв
Достоинства
Недорогой.
Недостатки
Наверное, есть, но мне от него только работа нужна.
Комментарий
Заказал его вместе с сухим феном в «Автохолоде». В комплект не входит вообще никакое устройство управления, его покупаешь отдельно.
Посмотреть все отзывы
Характеристики
- Тип
- GSM-модуль
- Объект управления
- Автономные отопители/Предпусковые подогреватели
- Производитель
- Webasto
- Расположение
- Дистанционный
- Рабочее напряжение
- 12В
- ЖК-дисплей
- Нет
- Настройка запуска времени
- В течении дня
- Радиус управления
- Не ограничен
- Режим работы
- Отопление/Вентиляция
- Программируемое время работы
- 10-120 мин.

- Считывание ошибок
- Да
- Информация об автомобиле
- Информация о состоянии системы управления
- Способ управления
- SMS
- Мониторинг месторасположения
- Нет
Отзывы
Посмотреть все 4 отзыва
Вопросы
Вопросов о данном товаре еще нет. Вы можете быть первым, кто задаст вопрос.
Аксессуары
GSM-модульАвтоФон-Термо
Webasto ThermoCall 4 Entry — GSM-модуль
Webasto ThermoCall 4 Advanced
Webasto Telestart T91 — пульт управления
FanControl GSM
GSM-модуль ALTOX WBUS-5
Цена по запросу
GSM-модуль ALTOX WBUS-5 GPS
Цена по запросу
Мини-таймер Webasto 1533
Webasto MultiControl Car — таймер
Похожие товары
GSM-модульАвтоФон-Термо
8500 р
- Производитель
- Webasto/Eberspacher
- Рабочее напряжение
- 12В
- ЖК-дисплей
- Нет
- Совместим с ОС
- Android/iOS/Windows
Webasto ThermoCall 4 Entry — GSM-модуль
19950 р
- Производитель
- Webasto
- Рабочее напряжение
- 12В
- ЖК-дисплей
- Нет
- Совместим с ОС
- Android/iOS/Windows
Webasto ThermoCall 4 Advanced
21500 р
- Производитель
- Webasto
- Рабочее напряжение
- 12/24В
- ЖК-дисплей
- Нет
- Совместим с ОС
- Android/iOS/Windows
Webasto Telestart T91 — пульт управления
14000 р
- Производитель
- Webasto
- Рабочее напряжение
- 12В
- ЖК-дисплей
- Нет
FanControl GSM
20500 р
- Производитель
- Webasto/Eberspacher
- Рабочее напряжение
- 12В
- ЖК-дисплей
- Нет
- Совместим с ОС
- Android/iOS
GSM-модуль ALTOX WBUS-5
Цена по запросу
- Производитель
- Webasto
- Рабочее напряжение
- 12/24В
- ЖК-дисплей
- Нет
- Совместим с ОС
- Android/iOS
GSM-модуль ALTOX WBUS-5 GPS
Цена по запросу
- Производитель
- Webasto
- Рабочее напряжение
- 12/24В
- ЖК-дисплей
- Нет
- Совместим с ОС
- Android/iOS
Мини-таймер Webasto 1533
4000 р
- Производитель
- Webasto
- Рабочее напряжение
- 12В
- ЖК-дисплей
- Да
Webasto MultiControl Car — таймер
5200 р
- Производитель
- Webasto
- Рабочее напряжение
- 12/24В
- ЖК-дисплей
- Да
Возможно у вас остались вопросы?
Задайте их нашему менеджеру и получите ответ в течение 10 минут
Вы смотрели
GSM-модуль БИЛИНК мини
Цена по запросу
4 отзыва
- Производитель
- Webasto
- Рабочее напряжение
- 12В
- ЖК-дисплей
- Нет
Новый бюджетный мини-ПК Beelink GKmini на Celeron J4125 / Платформа ПК / iXBT Live
Всем привет!
Сегодня в обзоре рассмотрим новую модель простенького мини ПК от Beelink — GKmini.
GKMini — компактный мини ПК, который построен на энергоэффективном мобильном процессоре Intel Celeron J4125, который относится к поколению Gemini Lake Refresh. Производство Intel Celeron J4125 началось в ноябре 2019 года.
Содержание
- Основные характеристики Beelink GKmini:
- Упаковка
- Комплект поставки
- Внешний вид
- Разборка
- BIOS, операционная система
- Производительность, температурный режим
- Сетевые интерфейсы, Bluetooth
- Мультимедийные возможности, вывод звука
- Впечатления от использования
- Энергопотребление и температура
- Итоги
Процессор выполнен по техпроцессу 14 нм. Общее количество ядер — 4, потоков — 4. Базовая тактовая частота — 2 ГГц, максимальная — 2,7 ГГц.
Размер кэша: L1 — 224 KB, L2 — 4 MB. Максимальная температура 105°C. Номинальное тепловыделение (TDP) составляет 10 Вт.
В процессор интегрировано графическое ядро Intel UHD Graphics 600 с максимальной частотой — 750 МГц и максимальным размером арендуемой памяти — 8 GB.
UHD Graphics 600 не имеет собственной памяти и использует системную память через процессор. Видеоядро поддерживает DirectX 12 (FL 12_1) и декодирование H.265/HEVC (8Бит и 10Бит) и VP9 на аппаратном уровне. Возможно подключение до трех дисплеев одновременно через DP 1.2a/eDP 1.3 или HDMI 2.0a (включая HDCP 2.2).
Beelink GKmini поставляется с уже установленной планкой оперативной памяти объёмом 8 ГБ и М2.SATA 2280 SSD диском объёмом 256 ГБ. Предустановлена лицензионная операционная система Windows 10 PRO.
Основные характеристики Beelink GKmini:
| Модель | GKmini |
| Операционная система | Microsoft Windows 10 PRO (поддержка Ubuntu) |
| Процессор | Intel® Celeron J4125 ( Gemini Lake Refresh ) 4 ядра, 4 потока, кэш — 4 MB Intel® Smart Cache, частоты 2.0 ГГц до 2.7 ГГц (турбо режим) техпроцесс 14 нм. Расчётная мощность (TDP) 10 Вт. |
| Графический ускоритель | Intel UHD Graphics 600 (интегрированная) |
| ОЗУ | 1 разъём SO-DIMM, DDR4-2400 8 ГБ. Установлен максимально поддерживаемый объём. |
| ПЗУ | 2280 M.2 SATA 128/256 ГБ + возможна установка 2,5» SATA HDD/SSD (в комплект не входит) |
| Беспроводные сети | 802,11ac Wi-Fi 2.4+5ГГц, 1×1, Bluetooth® 4.2 (модуль Intel AС3165) |
| Проводная сеть | 1 x RJ45/ 1000Mbit Ethernet |
| Вывод звука | HDMI, аудио разъем 3.5 мм |
| Экран | 2 х HDMI 2.0a |
| USB разъёмы | 4 х USB 3.0 |
| Габариты | 115 x 102 x 43 мм |
| Вес | 270 г |
| Питание | 12 В, 2А |
| Дополнительно | Активное охлаждение, встроенный микрофон, vesa крепление. |
Уточнить стоимость Beelink GKmini на Aliexpress
уточнить стоимость Beelink Gkmini на Banggood
Упаковка
Beelink GKmini упакован в картонную коробку, на которой изображен сам мини-ПК и указаны его основные технические характеристики.
Комплект поставки
В коробке располагается стандартный для многих моделей мини-ПК от Beelink комплект поставки:
- мини-ПК Beelink GKmini;
- блок питания 12 В, 2 А;
- 2 шнура HDMI;
- крепёжная планка + набор винтов для крепления;
- инструкция по эксплуатации.
Переходник для установки 2,5″ HDD/SSD и шлейф к материнской плате, уже установлены в корпусе.
Так Beelink GKmini выглядит закреплённым к VESA креплению монитора.
Внешний вид
Небольшой корпус Beeliink GKmini изготовлен из пластика. На верхней крышке нанесены логотипы Beelink и Intel.
На передней панели находятся два разъёма USB 3.0, аудио разъём 3,5 мм, отверстие встроенного микрофона и кнопка включения.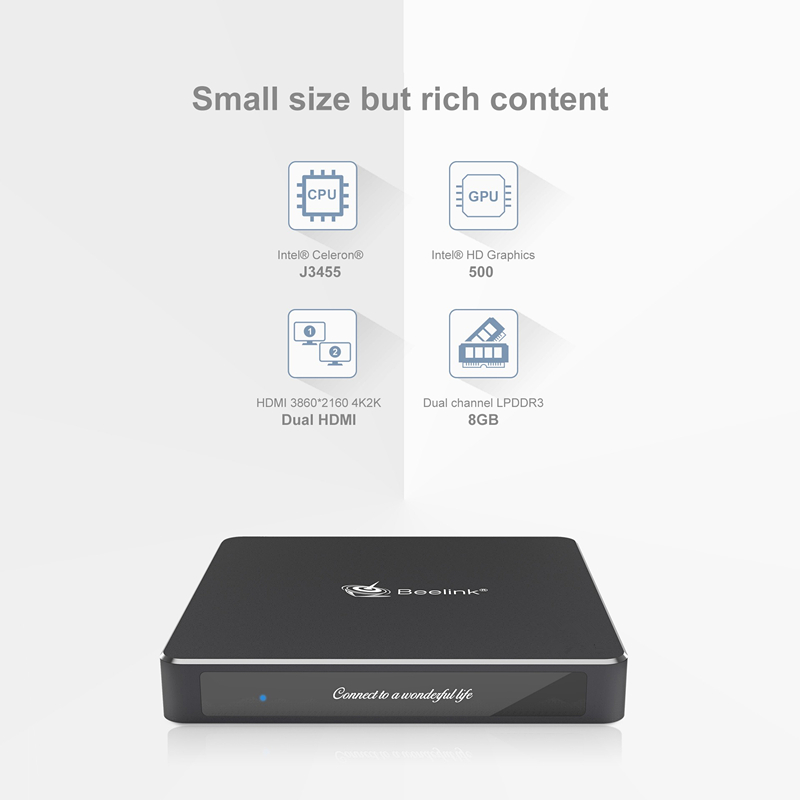 Во время работы устройства кнопка подсвечивается белым цветом.
Во время работы устройства кнопка подсвечивается белым цветом.
На задней панели находятся следующие разъёмы:
- разъём питания,
- LAN RJ-45:
- 2хHDMI 2.0a:
- 2 х USB 3.0.
Над разъёмами задней панели и в боковых сторонах корпуса выполнены вентиляционные отверстия.
Размеры корпуса (Д, Ш, В): 115 х 102 х 43 мм. Вес 0,27 кг.
Разборка
Для разборки устройства необходимо выкрутить четыре винта на нижней крышке и снять её.
В нижней крышке предусмотрено место для установки дополнительного 2,5» HDD/SSD, установлен переходник для подключения.
«Из коробки» комплектно установлена планка SO-DIMM DDR4L-2400 с объёмом памяти 8 ГБ, это максимально
поддерживаемый устройством объём ОЗУ и расширить его не получится.
На плате также установлен OEM M2. SATA SSD накопитель с объёмом памяти 256 ГБ на DRAM Less контроллере SM2256XT. Над накопителем прикреплена алюминиевая пластина для его охлаждения.
Для того чтобы снять плату нужно открутить ещё пять винтов, снять c WiFi модуля разъёмы антенн, которые щедро залиты чёрным герметиком. WiFi антенны приклеены на внутренней стороне верхней крышки корпуса.
WiFi антенны приклеены на внутренней стороне верхней крышки корпуса.
Плата выполнена аккуратно, несмытого флюса не обнаружено. С тыльной стороны на плате закреплены система охлаждения и батарейка RTC. На Внешних портах установлена ESD защита.
Из элементов на плате можно идентифицировать следующие элементы:
- процессор Intel® Celeron J4125;
- двухдиапазонный Wi-Fi 802,11ac, 1×1, Bluetooth® 4.2 модуль Intel 3165D2W;
- 10/100/1000M Ethernet контроллер REALTEC 8111H;
- сетевой трансформатор GST5009LF.
Система охлаждения состоит из радиатора и закрепленного на нём вентилятора.
Собираем всё обратно.
BIOS, операционная система
В Beelink GKmini установлен BIOS с ядром версии 5.13 совместимый с UEFI версии 2.7.
В качестве утилиты управления используется Aptio Setup 2.19.1268 2021 года. Зайти в BIOS можно нажимая «DEL» при загрузке.
Термопакет ограничен до 10 Вт. Срабатывание алгоритма Dynamic Power and Thermal Framework (DPTF) с адаптивным температурным троттлингом для процессора настроено на 95°C .
Настроек режимов вентилятора активной системы охлаждения нет. Вентилятор можно просто включить или отключить. При работе он вращается с постоянной скоростью, вне зависимости от режима работы мини- ПК.
Мини-ПК включается нажатием кнопки на передней панели. Есть возможность активировать в BIOS функцию включения при подаче питания. После включения необходимо выполнить начальную настройку Windows 10 PRO.
В Beelink GKmini предустановлена лицензионная операционная система Windows 10 PRO x64 (версия 20h3 сборка 19042.662), которая автоматически активировалась при первом включении и обновилась до версии 19042.1081.
Производительность, температурный режим
«Из коробки» в моей версии Beelink GKmini установлен максимально поддерживаемый процессором объём оперативной памяти SO-DIMM DDR4-2400 — 8 ГБ Оперативная память работает в одноканальном режиме с частотой 1200 МГц.
В качестве системного диска используется OEM 2280 M.2 SATA3 накопитель с объёмом памяти 256 ГБ.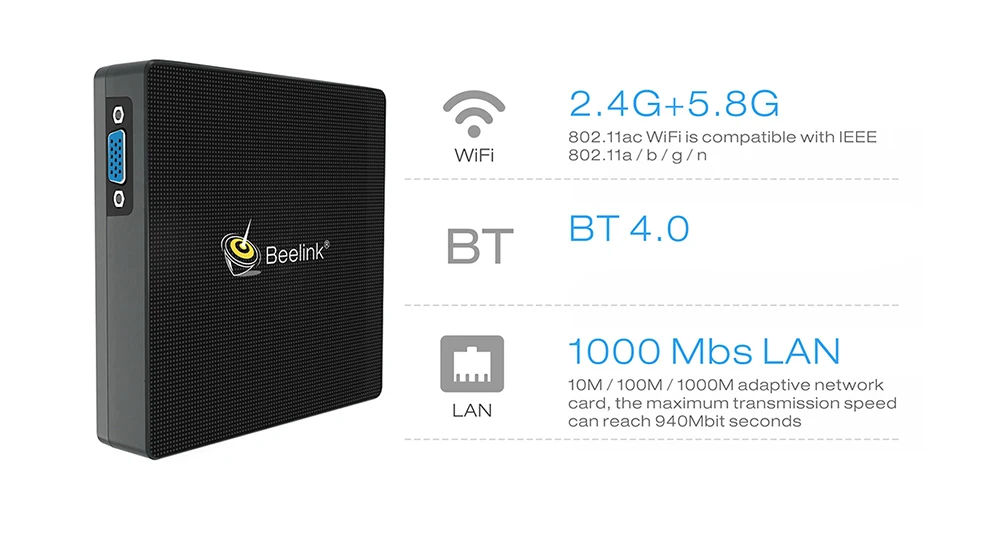 Диск разбит на 3 раздела. Два служебных и один пользовательский. Для пользования доступно около 237 ГБ.
Диск разбит на 3 раздела. Два служебных и один пользовательский. Для пользования доступно около 237 ГБ.
При разборке мы уже выяснили, что SSD выполнен на DRAM Less контроллере SM2256XT и не имеет собственного чипа динамического ОЗУ. При работе SSD будет использовать некоторый объём системного ОЗУ для локальной буферизации данных, что также отрицательно скажется на производительности системы в целом.
Информация о диске из CrystalDiskInfo:
Замер скорости чтения/записи системного диска:
В мини-ПК установлен ноутбучный процессор Intel® Celeron J4125 ( Gemini Lake Refresh ), который имеет 4 ядра / 4 потока. Базовая рабочая частота 2,0 ГГц и 2,7 ГГц (в турбо режиме).
Максимальная температура для Intel® Celeron J4125 по информационному листу Tjunction — 105°C.
Потребляемая мощность 10 Вт. Чип изготовлен по 14 нм техпроцессу.
Интегрированное в процессор графическое ядро Intel UHD Graphics 600 демонстрирует низкий TDP на уровне 6 Вт, что гарантирует производительность только на уровне LOW-END.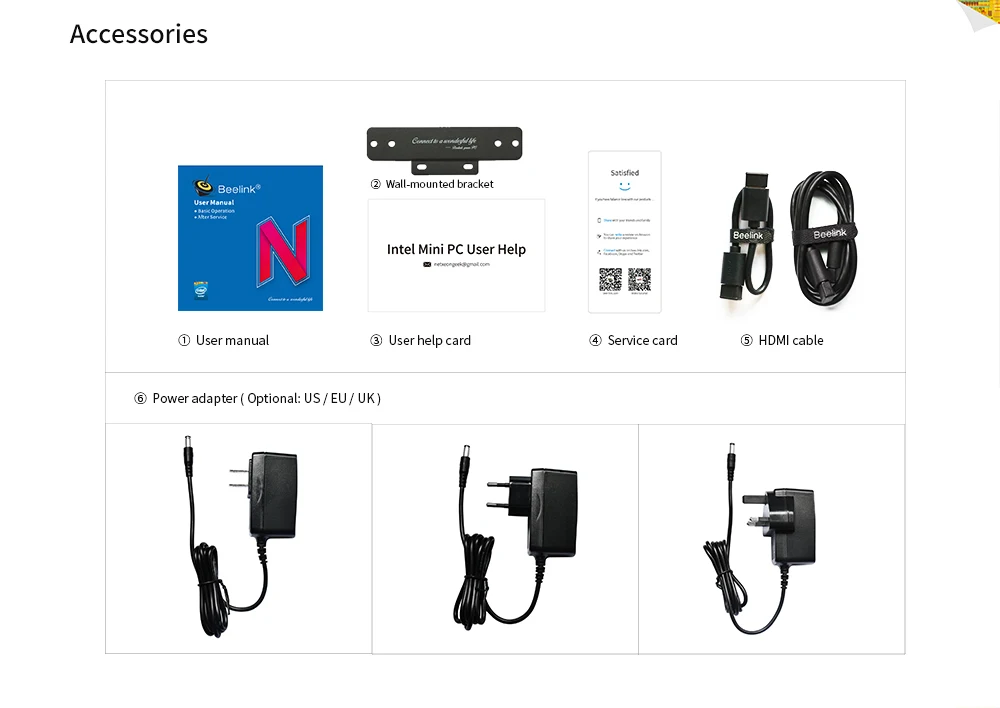 Это самая минимальная конфигурация Gemini Lake GPU, UHD Graphics 600 оснащена 12 юнитами из 18, работающими на частоте до 700 МГц. При этом, графика использует системную память через процессор, так как лишена собственной.
Это самая минимальная конфигурация Gemini Lake GPU, UHD Graphics 600 оснащена 12 юнитами из 18, работающими на частоте до 700 МГц. При этом, графика использует системную память через процессор, так как лишена собственной.
Аппаратная составляющая Beelink GKmini не хватает звёзд с неба и может обеспечить только минимальный уровень производительности. Мини-ПК может подойти для использования в офисных программах, интернет браузинге и работе с мультимедийными файлами.
Результаты синтетических тестов (нажмите чтобы развернуть):
Perfomance Test 10.0
AIDA 64
Cinebench R20
Cinebench R15
Тест быстродействия в WinRar
Geekbench 4, Geekbench 5
Тесты стабильности системы:
OSST 8.2.3
LinX 0.6.5
Тест 3D MARK
Сетевые интерфейсы, Bluetooth
За работу сетевых интерфейсов в Beelink GKmini отвечают:
WiFi/Bluetooth — двухдиапазонный Wi-Fi 802,11ac, 1×1, Bluetooth® 4. 2 модуль Intel 3165D2W;
2 модуль Intel 3165D2W;
Ethernet — гигабитный сетевой контроллер RTL8111H.
Скорость была измерена мультиплатформенной утилитой iPerf3. Основной компьютер и мини ПК соединены по гигабитной сети через LAN порты роутера Redmi AX5. Роутер находится в метре от мини ПК (закреплён за компьютерным столом). На основном компьютере iPerf3 запущен в режиме сервера, на мини ПК в режиме клиента.
В результате замеров, бюджетный однопотоковый WiFi адаптер показал следующие скромные результаты:
- WiFi 2.4 ГГц — 32 Мбит/с;
- WiFi 5 ГГц — 128 Мбит/с;
- Ethernet — 941 Мбит/с.
Для просмотра 4К видеоконтента мини-ПК придется использовать с проводным Ethernet подключением.
В Bluetooth окружении обнаружились все доступные устройства. Наушники стабильно работали на расстоянии до 5 метров. Звук воспроизводился без задержек, синхронно с видео. На расстоянии более 5 метров звук начинал периодически обрываться.
Мультимедийные возможности, вывод звука
К Beelink GKmini можно подключить одновременно 2 монитора. Для подключения используются два порта HDMI 2.0a. Максимальное разрешение при подключении получилось 4096х2160@60 к/c.
Интегрированный графический ускоритель Intel UHD Graphics 600 имеет графический процессор с аппаратной поддержкой кодеков H.265/HEVC (8Бит и 10Бит) и VP9, есть поддержка видео с 10-битной передачей цвета, но нет поддержки HDR. При воспроизведении HDR контента происходит его преобразование в SDR. Поддержки AV-1 нет.
Поддерживает следующие форматы:
Несмотря на скромную конфигурацию, малую мощность CPU и встроенного GPU, 4К контент без HDR удалось просмотреть довольно плавно.
Тестовые ролики указанных форматов воспроизвелись в KODI вплоть до 2160P@60 к/c и 7680х4320@30 к/с без HDR. Небольшие пропуски кадров наблюдались при активации служебных меню в KODI, но далее пропусков не было.
2160P@60 к/c с HDR воспроизводилось со значительными пропусками кадров.
BD Remux фильмы 2160P с сетевого хранилища проигрались без нареканий:
2160P@60 к/c и 7680х4320@30 к/с ролики без HDR в YouTube воспроизводятся плавно с небольшими пропусками кадров, которые возникают в основном при старте ролика и незначительно прибавляются по мере воспроизведения.
Звук можно вывести по HDMI и через разъём наушников. Через HDMI возможна передача звука DD / DTS 5.1, DD+ / DTS MA, DD True / DTS HR, DD Atmos / DTS X .
Цифровой микрофон на передней панели можно использовать в приложениях Skype, Viber и пр.
Впечатления от использования
Beelink GKmini обладает довольно скромной конфигурацией и не сможет в полной мере заменить стационарный мощный ПК или соревноваться с ним в многозадачности.
Но в роли простенького, маломощного и компактного мини-ПК для работы в офисных программах, просмотра интернет и медиаконтента или создания компактного 24/7 сервера его вполне можно использовать. Хоть и на пределе своих возможностей GKmini справляется одновременно с несколькими открытыми вкладками в интернет браузере, при этом в одной из вкладок воспроизводятся 1080Р ролик на YouTube, одновременно с работающей САПР программой и текстовым редактором.
Windows 10 PRO работает плавно. Традиционно, весь обзор выполнен на обозреваемом мини ПК, с использованием таких программ как Adobe Photoshop, Microsoft Word, Excel, Google Chrome, Utorrent.
В повседневном домашнем или офисном использовании Beelink GKmini довольно тихий компьютер. Шум вентилятора системы охлаждения не превышающий фоновый шум моей рабочей комнаты. Скорость вращения вентилятора одинакова как в простое, так и при максимальных нагрузках, уровень шума не превышает 37-39 дБА.
Для просмотра IPTV подходит приложение OttPlayer из Windows Market.
По поводу игр — вряд ли получится качественно поиграть, разве что в простейшие казуальные…
WOT Blitz со средними настройками частота кадров в динамических сценах падала до 30-45 к/с.
Для игр нужно искать более мощный ПК.
Энергопотребление и температура
- дежурный режим — 0,9 Вт;
- в простое — 3 Вт; 39ºC
- офисное использование — 9 Вт; 45ºC
- максимальная нагрузка — 18 Вт.
 87ºC
87ºC
Итоги
Beelink GKmini простой, компактный, маломощный мини-ПК который можно использовать для офисных задач, интернет серфинга и просмотра мультимедиа в качестве 2160Р.
К достоинствам GKmini можно отнести:
- компактный корпус с возможностью VESA крепления;
- небольшое энергопотребление;
- заводской комплект поставки SATA III SSD диск 256 ГБ и 8 ГБ DDR4-2400 SO-DIMM ОЗУ;
- возможность установки дополнительного SATA накопителя;
- лицензионную Win 10 PRO.
К недостаткам GKmini можно отнести:
- одноканальный режим работы ОЗУ;
- посредственный MIMO 1×1 WiFi модуль;
- отсутствие настройки режимов работы системы охлаждения в зависимости от нагрузки CPU.
Достаточно сложно определить целевую аудиторию пользователей GKmini, это могут быть школьники на удаленном обучении, работники небольших офисов или складов, пользователи не имеющие возможности собрать стационарный ПК из вторичных комплектующих при ограниченном бюджете.
Стоимость Beelink GKmini колеблется около 240$, можно скинуть несколько $ промокодами на страницах продаж.
уточнить стоимость Gkmini на Bee-Link.com
Уточнить стоимость Beelink GKmini на Aliexpress
уточнить стоимость Beelink Gkmini на Banggood
Конкуренты на таком же железе
На этом всё.
Всем добра, спасибо за внимание.
Мини ПК Beelink T4
В свете выхода все новых моделей процессоров от Intel я был даже несколько удивлен, что оказывается производятся мини компьютеры и с более старыми моделями, например X5-Z8500. Но так как у меня много обзоров компьютеров на базе процессоров Atom, то решил посмотреть, может что изменилось с времени выхода предыдущего обзора.
Да, я действительно удивился, узнав что X5-Z8500 еще «в строю» так как первый мой обзор компьютера (а точнее — планшета) на его базе датирован октябрем 2015 года, т.е. более четырех лет назад!
Технические характеристики
Система: Windows 10
Процессор: Intel X5-Z8500 (4 ядра, x86 архитектура, 64 битный 1. 44ГГц (в режиме турбо 2.24 ГГц )
44ГГц (в режиме турбо 2.24 ГГц )
Графика: Intel® Intel® HD Graphics 600
Поддержка: 802.11b/g/n WiFi 2.4/5 GHz
Ethernet — 1000Mbit
Bluetooth: BT 4.0
Выход звука — 3.5мм аудио разъем
Экран: HDMI + Display port
Внешние интерфейсы: 4x USB 3.0
Габариты: 106 x 106 x 17,7 мм
Масса: 250гр
Упаковка как всегда аккуратна, снизу приведены технические характеристики.
Комплект поставки привычен для продукции Beelink, в него входит:
1. Мини ПК
2. Блок питания
3. Обычный HDMI кабель
4. Короткий HDMI кабель
5. Пластина для крепления компьютера к корпусу монитора
6. Крепежные винты
7. Инструкция
1. Документация на английском, но имеется много картинок, хотя по большому счету все понятно и просто интуитивно
2. Металлическая пластина и крепеж для крепления компьютера сзади монитора на стандартное VESA место.
3, 4. Обычный и короткий HDMI кабель, второй удобен когда компьютер закреплен за монитором.
5, 6. Блок питания с евровилкой, выходное напряжение 12 Вольт, ток до 1.5 Ампера. Обычный БП, в работе почти не греется, ведет себя стабильно.
Внешне обычный черный коробок, матовый верх, глянцевые торцы, имеется логотип компании интел.
Органы управления и разъемы:
Спереди — пара USB, аудио выход и кнопка включения
Сзади — Ethernet, Display port, HDMI, USB и вход питания
Слева — вентиляционные отверстия и отверстие кнопки сброса.
Справа — вентиляционные отверстия и четвертый USB разъем.
Что непривычно:
1. кнопка сброса, насколько я помню, она есть далеко не у всех подобных компьютеров потому заметил я ее только на этапе разборки.

Еще одно отличие от некоторых предыдущих моделей, меньший размер корпуса, но положительным я бы данное отличие не назвал, так как чем меньше корпус, тем сложнее рассеивать тепло внутри него.
Снизу, кстати, есть и соответствующее предупреждение, что дно может быть горячим и здесь я вспомнил цитату из фильма Трасса 60, как нельзя более точно отражающую суть этой надписи —
А я люблю сигареты. Пишут, что вызывают рак — и вызывают!
Еще одно отличие, причем довольно важное, теперь кнопка включения не только подсвечивается, но и расположена спереди!
Кому как, но вот моя жена как-то жаловалась, что очень неудобно что кнопка сзади и ее приходится нащупывать, потому как поворачивать к себе компьютер с кучей подключенных проводов неудобно. Ну что же, разработчики Билинк услышали это замечание и перенесли ее на переднюю часть 🙂
Ну что же, разработчики Билинк услышали это замечание и перенесли ее на переднюю часть 🙂
Как обычно, разборка проводилась после тестов, но логически правильнее показать ее после внешнего осмотра.
Разбирается компьютер точно также как ТВ бокс King pro, да и вообще внешнее отличие состоит пожалуй только в том, что у Т4 корпус пластмассовый, а у king pro металлический, хотя с учетом большего тепловыделения «Атома» лучше было бы сделать наоборот и отвести часть тепла на крышку.
Интересно что отверстия для винтов у крышки усилены, правда я даже как-то и не понял, зачем.
Почти все внутреннее пространство занимает большой черненый радиатор, и также как у king pro боковые отверстия корпуса расположены на одной линии с ребрами охлаждения, т.е. для снижения температуры лучше располагать его вертикально боковой гранью вверх, а не передней или задней панелью, как задумано изначально, благо принцип VESA крепления это обычно позволяет так как имеет четыре отверстия.
А вот батарейка, приклеенная к радиатору, выглядит странно, надежнее было бы убрать ее в сторонку.
Выкручиваю еще четыре винтика и добираюсь до WiFi антенн, которых здесь две.
Снизу печатной платы компонентов мало, почти все чисто и аккуратно, ну за исключением следов пайки кнопки включения.
Здесь расположен USB хаб, а также некий контроллер и элементы защиты USB портов.
В передней части платы виднеется место под некий «многоножечный» чип, но что бы это могло быть, не знаю.
Все разъемы подписаны, но кроме того на некоторые наклеен поролон с токопроводящей лентой, соединяющей землю платы и задней крышкой, все как у фирменных устройств. Вообще могу отметить что за последнее время продукция компании Билинк несколько улучшилась, это было заметно и по Kong pro, вполне возможно что был проведен некий редизайн устройств.
Радиатор толстый, с не менее толстыми ребрами, хотя лично на мой взгляд эффективнее было бы сделать ребра тоньше раза в 1. 5-2, улучшив проход воздуха.
5-2, улучшив проход воздуха.
Прикручен радиатор тремя винтами, один из которых нашелся под батарейкой, оригинальное место…
Как можно видеть, сверху компонентов гораздо больше чем снизу, при этом довольно большая часть скрывается под радиатором.
И опять я вернусь к king-pro, так как здесь система охлаждения реализована точно также. Тепло отводится на радиатор через медную пластину, а в радиаторе профрезеровано место для нее. При этом размеры этого места почти один в одни с размерами пластины, потому при установке радиатора надо быть внимательным. Тепло от многоканального ШИМ контроллера отводится при помощи обычной «терможвачки».
Сверху вид не менее аккуратный, антенны и батарейка подключены при помощи разъемов, а не пайки.
Разъемы задней панели,
Отмечу то, что все интерфейсные разъемы имеют защиту, за что отдельный большой плюс производителю, мало кто так делает из «китайцев».
Ниже виднеется место под разъем вентилятора, но самого разъема, как и вентилятора, здесь нет.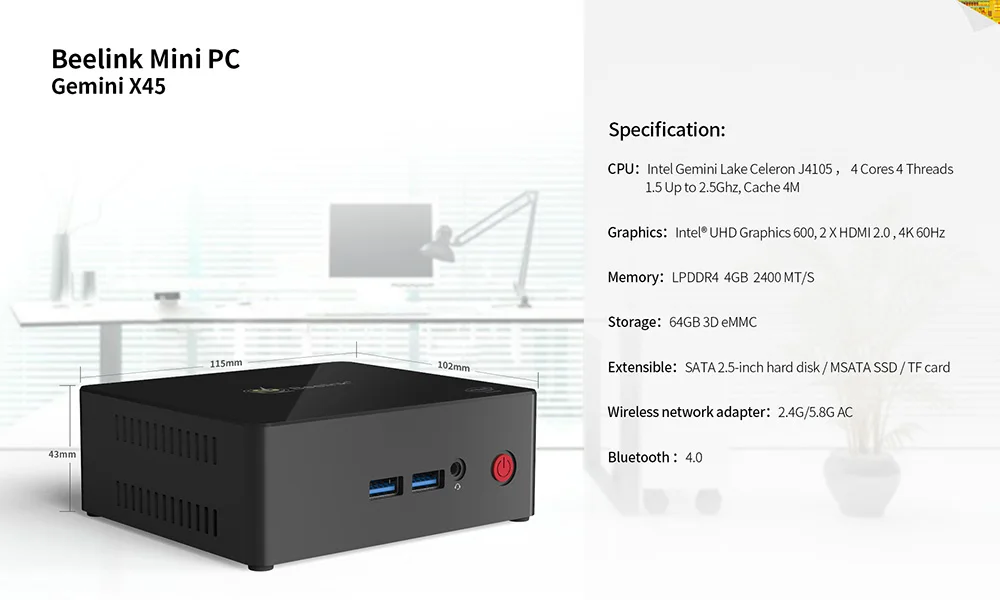 При этом похоже что все остальные элементы распаяны, мало того, рядом находится некий чип, вполне возможно что имеющий непосредственное отношение к вентилятору.
При этом похоже что все остальные элементы распаяны, мало того, рядом находится некий чип, вполне возможно что имеющий непосредственное отношение к вентилятору.
Флеш память Foresee, что-то давно ее не было видно, если коротко то так себе.
ОЗУ — Самсунг, неплохо.
За звук отвечает Realtek ALC5645, здесь ничего сказать не могу, звук есть и ладно.
Также виден чип 25Q64. в котором хранится прошивка BIOS.
Многоканальный ШИМ контроллер производства Интел, исходно маркировку не переписал, а на фото не получается разобрать детальнее. Все конденсаторы на плате либо керамические, либо танталовые.
WiFi обеспечивается модулем от Интел, проводное подключение через Realtek 8111, классическое решение, что в первом, что во втором случае. Заинтересовала необычная конструкция трансформатора гальванической развязки, впрочем не имеющая отношения к делу, просто отвлекся 🙂
Входная часть питания, контроллеры, транзистор коммутации питания и что совсем непривычно, предохранители, один (одноразовый) стоит по входу, второй (самовосстанавливающийся) по цепи питания Display port.
BIOS компьютера не урезан, как это частенько бывает в последнее время, доступна и опция автоматического запуска при подаче питания, что вообще хорошо.
При загрузке компьютера отображается фирменный логотип производителя. Вообще если сравнивать скорость загрузки с компьютерами у которых установлен SSD, то здесь этот процесс несколько замедлен.
Первоначально Windows запросила кучу разной информации, подключение к интернету и прочее, но порадовало что русифицировать ничего не надо, все работает «из коробки». Правда в процессе захотело чтобы я задал имя пользователя и пароль, при этом обругав меня что «произошла ошибка», впрочем дальше все шло нормально.
Рабочий стол практически пуст, здесь нет предустановленного ПО от производителя.
Установлена лицензионная Windows 10 home, активация прошла автоматически при первом запуске компьютера.
Весь объем накопителя (за исключением служебных разделов) отдан под один логический диск, пользователю доступно около 33ГБ, что вполне нормально при относительно экономном использовании. Хотя на мой взгляд для браузеров, офисов и прочего более чем достаточно.
Хотя на мой взгляд для браузеров, офисов и прочего более чем достаточно.
Скриншот диспетчера устройств.
CPU-Z, здесь же проведены тесты производительности в двух версиях, 1.88 и 1.77.
Вообще скажу честно, тесты проводились скорее «для галочки», потому как они не только не имеют особого смысла, а и не сильно мне интересны так как большую часть результатов я примерно знал заранее.
Как и следовало ожидать, флеш накопитель не блещет высокими скоростями, во первых это eMMC, а во вторых Foresee. Но опять же, если компьютер будет использоваться для нетребовательных приложений. то такой скорости достаточно.
А вот внешний SSD накопитель, подключенный через USB, показал отличные результаты и в легкую уделал встроенную память.
Перед тестом производительности я решил посмотреть в настройках управления питанием, возможно там есть пункты отвечающие за экономию энергии и снижающие скорость работы, но здесь все чисто, только отключил переход в спящий/дежурный режим и гашение монитора.
Начал с известного теста Cinebench трех версий, 11.5, 15 и 20, результаты конечно очень скромные, но будем справедливы, данной модели процессора 4 года, да и изначально он не брал рекордов.
В тесте старой версии 3Dmark попутно запустил контроль температур и убедился что компьютер довольно быстро перегревается и процессор уходит в троттлинг, хотя для 3Dmark результат в пределах нормального.
А это уже более новая версия, провел почти все доступные тесты.
PassMark 8, здесь комплексный тест и из-за относительно медленной флеш памяти результат не очень высокий.
PassMark 9
WinRAR, после определения максимума результат не сильно плавает.
Тест на перегрев проводился только при помощи Linx, обусловлено это было тем, что температуры сразу ушли в красную зону и там оставались на уровне 80-85 градусов. Обычно я провожу часовые тесты при помощи программы OCCT, но здесь дело до него не дошло.
За связь с внешним миров отвечает все тот же гигабитный чип Realtek 8111 тот же WiFi модуль от Интел что и во многих предыдущих моделях компьютеров, такое ощущение что это стало неким «стандартом» для подобных устройств.
В диапазоне 2.4 ГГц скорость колебалась в пределах 15-50Мбит в зависимости от расстояния, как и ранее WiFi модули Интел не отличаются высокой чувствительностью.
Но при 5ГГц все заметно лучше и компьютер показал почти стабильные 150 Мбит в нескольких метрах от роутера.
При прямом кабельном подключении результат также был стабилен и держался в диапазоне 750-850 Мбит, но в данном случае результаты заметно зависят и от второго компьютера, с которым поддерживается связь в ходе теста.
Как я писал выше, разборка проводилась уже после тестов, потому на самом деле я в процессе попробовал немного доработать компьютер.
Ранее неплохо помогала установка медной или даже алюминиевой пластинки вместо теплопроводящей резины, конечно корпус все равно ограничивал возможности теплоотвода, но время до перегрева заметно увеличивалось.
Здесь же производитель явно почитал мои (и не только мои) обзоры и сработал на опережение, установив медную пластину изначально. При этом пластина к процессору приклеена, потому как отрываться она категорически не хотела, также не помогла и попытка вращения.
При этом пластина к процессору приклеена, потому как отрываться она категорически не хотела, также не помогла и попытка вращения.
В попытке изменить хоть что-то я стер заводскую пасту и заменил ее на более качественную (предположительно) GD900.
Данный тест, в отличие от предыдущего, начинался «на холодную» о чем говорит минимальная температура в 30 градусов, но через время процессор все равно ушел в троттлинг, хотя стоит заметить, некоторое время (около 7 минут) он работал без снижения производительности, затем все равно перегрев.
Но положительный результат я считаю есть.
Итоговая табличка показывает что он немного проиграл даже компьютеру с тем же Z8500 из предыдущего обзора (выделен оранжевым). Видимо сказывается недостаток охлаждения и при более-менее длительных тестах это проявляется.
В качестве короткого итога могу сказать, что компьютер имеет очень приличное качество сборки, в нем не экономили на защитах портов, но поставили медленную флеш память и не сделали слот для SSD. Ну и конечно камень преткновения большинства подобных устройств — перегрев. В попытке сделать устройство еще компактнее производитель забывает что законы физики обойти все равно не выйдет и даже большой радиатор не сможет все это тепло рассеять. Т.е. по хорошему надо либо применять активное охлаждение, либо выносить радиатор за пределы корпуса.
Ну и конечно камень преткновения большинства подобных устройств — перегрев. В попытке сделать устройство еще компактнее производитель забывает что законы физики обойти все равно не выйдет и даже большой радиатор не сможет все это тепло рассеять. Т.е. по хорошему надо либо применять активное охлаждение, либо выносить радиатор за пределы корпуса.
Если уж совсем коротко, то компьютера хватит для ютуба, лазания по интернету, офисов, относительно несложных программ, просмотра видео и т.п. но о более тяжелых задачах лучше забыть сразу. Кроме того напомню, что для снижения температуры располагать его лучше вентиляционными отверстиями вверх/вниз.
Но при всех найденных недостатках компьютер оставил больше положительных впечатлений, чем отрицательных.
Магазин предоставил купон GBCN85T4, с которым цена на данную модель компьютер опускается до $98.99
На этом у меня все, как обычно жду аргументированную критику.
Товар для написания обзора предоставлен магазином. Обзор опубликован в соответствии с п.18 Правил сайта.
Обзор опубликован в соответствии с п.18 Правил сайта.
Blink Mini — компактная съемная интеллектуальная камера для помещений, видео 1080 HD, ночное видение — полный набор функций/руководство по эксплуатации
DeplieTons- Поле обзора: 110 ° Диагональ,
- Резолюция камеры: 1080p HD ,
- Карабка камера: ,
- .0014 ,
- РАЗМЕР: 2 дюйма x 1,9 дюйма x 1,4 дюйма (50 мм x 49 мм x 36 мм),
- ВЕС: 1,7 унции (48 грамм), МОЩНОСТЬ 1: 13 2-метровый разъем micro-USB и адаптер питания,
- ЭЛЕКТРИЧЕСКИЕ ХАРАКТЕРИСТИКИ: 100–240 В, 50/60 Гц, 0,15 А,
- внутренняя камера безопасности 1080P HD с обнаружением движения и двусторонней аудиосвязью, позволяющая вам наблюдать за внутренней частью вашего дома в любое время дня и ночи.
 Он получает уведомления на ваш смартфон в любое время при обнаружении движения и изменяет зоны обнаружения движения, чтобы обнаружить, что важно. С 30-дневной бесплатной пробной версией плана подписки Blink вы можете сохранять события в облаке или локально с помощью модуля синхронизации 2 и USB-накопителя. Благодаря функциям просмотра в реальном времени и двусторонней аудиосвязи Blink Mini вы можете видеть, слышать и разговаривать с людьми и домашними животными в вашем доме со своего смартфона. Просто вставьте камеру, подключите ее к WIFI и добавьте в приложение Blink, чтобы начать. В комплекте в коробке
Он получает уведомления на ваш смартфон в любое время при обнаружении движения и изменяет зоны обнаружения движения, чтобы обнаружить, что важно. С 30-дневной бесплатной пробной версией плана подписки Blink вы можете сохранять события в облаке или локально с помощью модуля синхронизации 2 и USB-накопителя. Благодаря функциям просмотра в реальном времени и двусторонней аудиосвязи Blink Mini вы можете видеть, слышать и разговаривать с людьми и домашними животными в вашем доме со своего смартфона. Просто вставьте камеру, подключите ее к WIFI и добавьте в приложение Blink, чтобы начать. В комплекте в коробке - Blink Mini Camera
- 1 Стенд (прикреплен)
- 2 Монтажные винты (на камеру)
- 1 USB CABLE
- 1 AdApter
- .
Выполните следующие действия, чтобы добавить мини-камеру в новую или существующую систему Blink.
- На главном экране приложения Blink коснитесь значка + в правом верхнем углу.

- Как показано на изображении ниже, коснитесь крошечной камеры Blink, как показано стрелкой. Появится экран «Сканировать QR-код», и ваша камера может запросить разрешение на сканирование QR-кода. Это метод автоматического ввода серийного номера. Вы также можете ввести номер вручную. После того, как устройство было идентифицировано, ему требуется система.
- Введите имя вашей системы в текстовой форме, если вы хотите добавить Mini в новую систему, и она будет создана. Чтобы продолжить добавление Mini в существующую систему, просто нажмите имя системы.
- После того, как вы нажмете «Далее», вам будет предложено подключить камеру и дождаться, пока один индикатор начнет мигать синим, а другой останется зеленым. Если это так, коснитесь «обнаружить устройство», и появится запрос на подключение: «мигает». Нажмите на название мерцания.
- Нажмите «Присоединиться», затем выберите сеть Wi-Fi во всплывающем меню.
 Если вы добавляете камеру в существующую систему, убедитесь, что вы подключили ее к той же сети Wi-Fi, что и другие ваши устройства.
Если вы добавляете камеру в существующую систему, убедитесь, что вы подключили ее к той же сети Wi-Fi, что и другие ваши устройства.
- Экран добавления камеры появляется, когда серверы Blink готовы. Чтобы завершить настройку и вернуться на главный экран приложения, коснитесь «Готово».
- Может ли Blink Mini записывать бесконечно?
Когда камеры Blink Mini включены, они записывают кадры только на основе обнаружения движения. Blink Mini также имеет возможность сохранять сеансы просмотра в реальном времени. Камеры Blink Mini не ведут непрерывную запись, но вы можете оставить их включенными для обнаружения движения на любое время. - Можно ли взломать камеру Blink Mini?
Камеры Blink содержат ряд недостатков безопасности. Любая из этих уязвимостей в системе безопасности может привести к несанкционированному доступу к камерам для шпионажа, слежки и кражи пленки и данных. Хакеры могут даже подслушивать вас с помощью функции двусторонней потоковой передачи звука.
Хакеры могут даже подслушивать вас с помощью функции двусторонней потоковой передачи звука. - Для чего нужен Blink Mini?
Blink Mini — это подключаемая внутренняя HD-камера безопасности с двусторонней связью и инфракрасным ночным видением, которая подключается к вам через приложение Blink. Вы можете следить за внутренней частью вашего дома в любое время дня и ночи. - Можно ли смотреть живое видео на камере Blink?
Live View, как следует из названия, позволяет вам видеть и слышать живое видео и аудио в приложении Blink или на некоторых устройствах с поддержкой Alexa. Поскольку камера отправляет Live View по вашей сети Wi-Fi, скорость загрузки должна быть не менее 2 МБ в секунду (от вашей камеры в приложение Blink). - Какое идеальное место для камеры Blink?
Наружная камера Blink должна располагаться на высоте 8-10 футов над землей и вдали от прямых солнечных лучей. Он также должен быть немного наклонен от солнца и земли, чтобы вы могли видеть окрестности вашего дома.
Как настроить Blink система безопасности
Digital Trends может получать комиссию, когда вы покупаете по ссылкам на нашем сайте. Почему нам доверяют?
Автор Киян Риддик
Одна из проблем, связанных с приобретением новой интеллектуальной системы безопасности, — это все настроить и заставить ее работать должным образом. Вот почему многие люди не обновляют свои системы, даже если они больше не отвечают их потребностям. Часто настроить новую систему проще, чем вы думаете. Сегодня мы шаг за шагом проведем вас через установку всей системы Blink в вашем доме. Не волнуйтесь, это будет легко.

Содержание
- Создание учетной записи
- Установка модуля синхронизации и систем
- Добавление камер Blink в систему
- Часто задаваемые вопросы
Сложность
Легкость
Продолжительность
10 минут
Что вам нужно
Blink предлагает недорогие интеллектуальные камеры безопасности и аксессуары для вашего дома. Вы можете получить полную внутреннюю и наружную систему безопасности от Blink и легко настроить ее, чтобы охватить весь ваш дом. Если вы приобретаете несколько продуктов, вам также необходимо приобрести модуль синхронизации, чтобы подключить все камеры и продлить срок службы их батарей.
Создайте учетную запись
Во-первых, вам понадобится учетная запись Blink для настройки и подключения всех ваших устройств безопасности.
Шаг 1: Загрузите приложение Blink и откройте его на своем телефоне.
Нажмите кнопку Создать учетную запись в нижней части главного экрана приложения.

Шаг 2: Выберите свое местоположение и создайте пароль.
Шаг 3: Установите по умолчанию двухфакторную авторизацию (2FA) с использованием номера телефона и PIN-кода.
Приложение запросит у вас номер телефона и отправит вам PIN-код. Вам нужно будет ввести PIN-код, чтобы войти в свою учетную запись. Каждый раз, когда вы входите в систему с нового устройства, ваш телефон должен быть поблизости.
Шаг 4: Приложение откроет окно для входа в вашу учетную запись Amazon. Подключение к Amazon в основном полезно, если у вас есть устройства Echo, которые могут показывать или анонсировать действия с ваших камер. На этом этапе легко связать учетную запись Amazon с учетной записью Blink, но вы можете сделать это позже, если хотите.
После входа в учетную запись нажмите кнопку Включить, чтобы использовать .
Установка модуля синхронизации и систем
Если вы планируете использовать несколько устройств Blink, вам необходимо установить модуль синхронизации.

Шаг 1: На главном экране приложения Blink нажмите кнопку Добавить устройство в правом верхнем углу. Коснитесь Модуль синхронизации и коснитесь Система беспроводной камеры Blink . Выбор этой опции позволяет добавлять камеры и устройства в модуль синхронизации.
Шаг 2: Вам потребуется ввести серийный номер модуля синхронизации. Нажмите OK , чтобы разрешить Blink доступ к камере вашего телефона, чтобы вы могли отсканировать QR-код. Найдите QR-код на задней панели модуля синхронизации и отсканируйте его с помощью телефона.
Шаг 3: Приложение спросит, добавляете ли вы устройство в уже существующую или новую систему. Система — это просто группа устройств Blink, которые также будут находиться в состоянии охраны. Если вы создаете новую систему, введите для нее имя.
Шаг 4: Подключите модуль синхронизации и подождите, пока индикаторы не замигают синим, чтобы продолжить.
 Этот процесс может занять 30 секунд. Вы ищете мигающий синий свет и постоянный зеленый свет.
Этот процесс может занять 30 секунд. Вы ищете мигающий синий свет и постоянный зеленый свет.Шаг 5: Когда модуль синхронизации будет готов, вы получите всплывающее окно на своем телефоне для подключения к его сети Wi-Fi. Коснитесь Присоединиться.
Шаг 6: После подключения к сети Wi-Fi модуля синхронизации вам потребуется ввести данные сети Wi-Fi, чтобы убедиться, что модуль подключен к вашей домашней сети.
Шаг 7: Нажмите Готово , чтобы завершить и вернуться на главный экран приложения.
Добавление камер Blink в систему
Теперь, когда модуль синхронизации настроен, вы можете начать добавлять камеры и другие устройства Blink в только что созданную систему. Вернитесь на главный экран приложения Blink, чтобы добавить в систему больше продуктов.
Шаг 1: На главном экране коснитесь знака Плюс в правом верхнем углу, чтобы добавить конкретную камеру.

Шаг 2: Нажмите на конкретную модель в списке, которую вы хотите добавить.
Шаг 3: Отсканируйте QR-код на камере (скорее всего, он находится на задней панели устройства).
Шаг 4: После сканирования следуйте инструкциям в приложении.
Каждая камера в системе Blink технически имеет собственный процесс подключения, но на самом деле все они выполняют те же действия, что и модуль синхронизации: отсканируйте QR-код, подключитесь к обеим сетям Wi-Fi, коснитесь Готово , и все готово.
Шаг 5: После добавления камер их можно переименовать в системе.
Вернитесь на главный экран, где вы должны увидеть только что добавленную камеру с числовым именем и серой миниатюрой. Нажмите на цифровое имя и измените его на что-то более легко узнаваемое, например «Камера передней двери».
Шаг 6: После изменения имени устройства коснитесь значка Камера в левом нижнем углу миниатюры камеры, чтобы обновить его до текущей фотографии с камеры.

Примечание. Миниатюра видеодомофона может обновляться каждые полчаса, если он подключен к уже существующей проводке дверного звонка.
Шаг 7: Повторите эти шаги, чтобы добавить в систему больше камер.
Часто задаваемые вопросы
Как подключить Blink к Wi-Fi
Чтобы подключить устройства Blink к Wi-Fi, вы должны сначала подключить свой телефон к сети Wi-Fi устройства. После подключения вы сможете войти в домашнюю сеть Wi-Fi и подключиться. Этот процесс должен происходить при каждой установке камеры, независимо от того, есть ли у вас модуль синхронизации или нет.
Можно ли использовать систему Blink без подписки?
Да, вы можете использовать домашнюю систему Blink без подписки. У вас просто не будет доступа к некоторым функциям. Например, такие функции, как обмен видео и 60-дневная неограниченная история, доступны только в планах подписки Blink.
Подключается ли камера Blink к Wi-Fi или модулю синхронизации?
Некоторые устройства Blink можно использовать только в системе с модулем синхронизации, а другие можно использовать в сети Wi-Fi без модуля синхронизации.
 Например, Blink Doorbell и Blink Mini — единственные камеры Blink, которые можно использовать исключительно с домашней сетью Wi-Fi, в то время как для беспроводных камер Blink Outdoor и Indoor требуется модуль синхронизации.
Например, Blink Doorbell и Blink Mini — единственные камеры Blink, которые можно использовать исключительно с домашней сетью Wi-Fi, в то время как для беспроводных камер Blink Outdoor и Indoor требуется модуль синхронизации.Рекомендации редакции
- Конкурент Google Nest Mini Echo Dot продается со скидкой 50% в распродажах Prime Day.
- Сэкономьте 20% на этом интеллектуальном удлинителе в рамках распродажи Prime Early Access.
- Эта система безопасности Arlo с 4 камерами продается со скидкой 100 долларов в Prime Day.
- Стартовый комплект августовского Smart Lock продается со скидкой 36% на распродаже Amazon Prime
- Партнерство Samsung и Google находит общий дом для SmartThings
Как установить мини-камеру Blink?
Что нужно знать
Как установить мини-камеру Blink? Узнайте больше об этом из этого простого руководства. Он охватывает этот и несколько других важных фактов об устройстве для вашего удобства.
 Кстати, не бойтесь применять силу при защелкивании блока на креплении.
Кстати, не бойтесь применять силу при защелкивании блока на креплении. Blink Mini, как и любое другое миниатюрное устройство, служит компактной версией знаменитой линейки самодельных Wi-Fi-камер Blink для систем безопасности потребительского уровня. Это компактная интеллектуальная камера для помещений, которая предлагает видео 1080p Full HD, ночное видение, двустороннюю аудиосвязь, обнаружение движения и совместимость с Alexa.
Что еще можно желать от такого устройства? Ну, во-первых, вам нужно знать , как установить мини-камеру Blink. Продолжайте читать, чтобы узнать больше об этой теме.
Как установить мини-камеру Blink
Устройство включает в себя крепление для камеры, закрепленное в настольном положении прямо в коробке. В комплекте также идут два винта. Перед использованием Blink Mini обязательно избавьтесь от прозрачной защитной пленки, приклеенной к объективу.
Подробнее: Как установить камеру Blink (все модели)
Камера имеет две точки крепления.
 Над USB на задней панели камеры вы должны увидеть отверстие для настенного или вертикального крепления. В нижней части устройства можно найти потолочное или горизонтальное отверстие для крепления. Крепления от других камер Blink Cam также подходят для Blink Mini.
Над USB на задней панели камеры вы должны увидеть отверстие для настенного или вертикального крепления. В нижней части устройства можно найти потолочное или горизонтальное отверстие для крепления. Крепления от других камер Blink Cam также подходят для Blink Mini.Инструкции по установке Mini 101
Если вы хотите установить Blink Mini на поверхность над головой, например, на потолок, вы должны знать, что вы можете перевернуть изображение в настройках камеры приложения, чтобы получить лучшие углы обзора в беззаботном способ.
В любом случае сделайте следующее:
- Снимите крепление с камеры: Удерживая блок Blink Mini, снимите крепление с камеры. Положите устройство в безопасное место, где его линза не поцарапается.
- Надавите на внешнее кольцо: Держите крепление обеими руками и надавите на внешнее кольцо. При этом продолжайте поддерживать монтировку противоположной рукой.
- Выберите местоположение: Найдите подходящее место для крепления камеры.
 Избегайте любых мест, полных отражений или теней, которые могут испортить изображение с вашей камеры.
Избегайте любых мест, полных отражений или теней, которые могут испортить изображение с вашей камеры.
- Надежное крепление: Закрепите крепление в выбранном вами месте с помощью винтов, которые прилагаются к креплению и камере в упаковке. После закрепления вставьте кабель в формованные зажимы основания.
- Работа со стопорным кольцом: Также проденьте кабель в стопорное кольцо, убедившись, что он совмещен с пазом. Закрепите кабель на месте, нажимая или надавливая со всех сторон на стопорное кольцо.
- Верните крепление на место Устройство: После закрепления крепления еще раз вдавите Blink Mini в точку крепления. Это должно защелкнуться на месте и может потребовать небольшого давления.
- Подключите кабель: Подключите кабель к Blink Mini, чтобы включить или активировать его. После этого направьте свое устройство под правильным углом и на область, за которой вы хотите следить или вести наблюдение.

- Вилка в розетку: Подключите другой конец кабеля питания к источнику питания USB 1A (5 вольт). После этого подключите блок питания к электрической розетке или розетке, чтобы обеспечить питание вашего Blink Mini.
- Проверка безопасности крепления: Убедитесь, что устройство и крепление надежно закреплены, чтобы они не упали и не соскользнули, особенно если речь идет о потолочном креплении. Возможно положить валик, подушку или коробку из-под упаковки арахиса на случай случайных падений.
- Проверка камеры: Проверьте целостность вашей камеры, используя Live View или сделав миниатюрный снимок. Он покажет вам, правильно ли вы разместили или отрегулировали объектив камеры, когда все сказано и сделано.
Как снять камеру Blink Mini с крепления
Снять и установить камеру Blink Mini с крепления довольно просто. Вы можете снять камеру после монтажа по дизайну.
 Тем не менее, будьте осторожны при его снятии, независимо от того, закреплено ли оно на стене или особенно на потолке (куда оно может упасть и разбиться).
Тем не менее, будьте осторожны при его снятии, независимо от того, закреплено ли оно на стене или особенно на потолке (куда оно может упасть и разбиться).Нет необходимости удалять всю сумму. Вы можете отсоединить Blink Cam отдельно, оставив крепление на потолке или стене. Вот как вы можете это сделать.
Краткий обзор того, как это сделать
Чтобы упростить задачу, вот как можно удалить Blink Mini всего за несколько шагов.
- Крепко держите крепление.
- Возьмите устройство и потяните.
- Слегка надавите на тягу, пока она не щелкнет и не выскочит.
- Не бойтесь сильно тянуть.
- Вставьте его обратно тем же способом — удерживайте крепление, возьмите Blink Mini и нажмите.
Как установить крепление на потолке или стене
Крепление, входящее в комплект поставки Blink Mini, представляет собой небольшой кусок пластика, напоминающий сиденье унитаза. Угол посадки можно регулировать даже после установки камеры.
 Вы можете использовать два винта, чтобы отрегулировать угол крепления.
Вы можете использовать два винта, чтобы отрегулировать угол крепления.Найдя идеальное положение для камеры, вы можете сначала просто затянуть винты вручную, а затем полностью затянуть их плоской отверткой. После установки крепления наденьте блок.
Как установить камеру Blink Mini Cam на крепление
Вы можете снять его с крепления, надежно удерживая крепление одной рукой и вытягивая камеру другой рукой. Так что это ситуация типа «с одной стороны» и «с другой стороны», но не как фигура речи, а более буквально.
Большинство домовладельцев боятся сжимать или нажимать на крепление слишком сильно, чтобы тянуть или нажимать на камеру. Не бойтесь — крепление или камера не могут легко сломаться таким образом, хотя вы должны быть осторожны, когда дело доходит до случайного падения устройства.
Подведение итогов
Монтаж и снятие Blink Mini с крепления может выполнить любой. Это относительно просто, если вы выполните все шаги. Большинство отказывается от такой возможности, потому что вам нужно применить небольшое давление или силу.





 87ºC
87ºC Он получает уведомления на ваш смартфон в любое время при обнаружении движения и изменяет зоны обнаружения движения, чтобы обнаружить, что важно. С 30-дневной бесплатной пробной версией плана подписки Blink вы можете сохранять события в облаке или локально с помощью модуля синхронизации 2 и USB-накопителя. Благодаря функциям просмотра в реальном времени и двусторонней аудиосвязи Blink Mini вы можете видеть, слышать и разговаривать с людьми и домашними животными в вашем доме со своего смартфона. Просто вставьте камеру, подключите ее к WIFI и добавьте в приложение Blink, чтобы начать. В комплекте в коробке
Он получает уведомления на ваш смартфон в любое время при обнаружении движения и изменяет зоны обнаружения движения, чтобы обнаружить, что важно. С 30-дневной бесплатной пробной версией плана подписки Blink вы можете сохранять события в облаке или локально с помощью модуля синхронизации 2 и USB-накопителя. Благодаря функциям просмотра в реальном времени и двусторонней аудиосвязи Blink Mini вы можете видеть, слышать и разговаривать с людьми и домашними животными в вашем доме со своего смартфона. Просто вставьте камеру, подключите ее к WIFI и добавьте в приложение Blink, чтобы начать. В комплекте в коробке 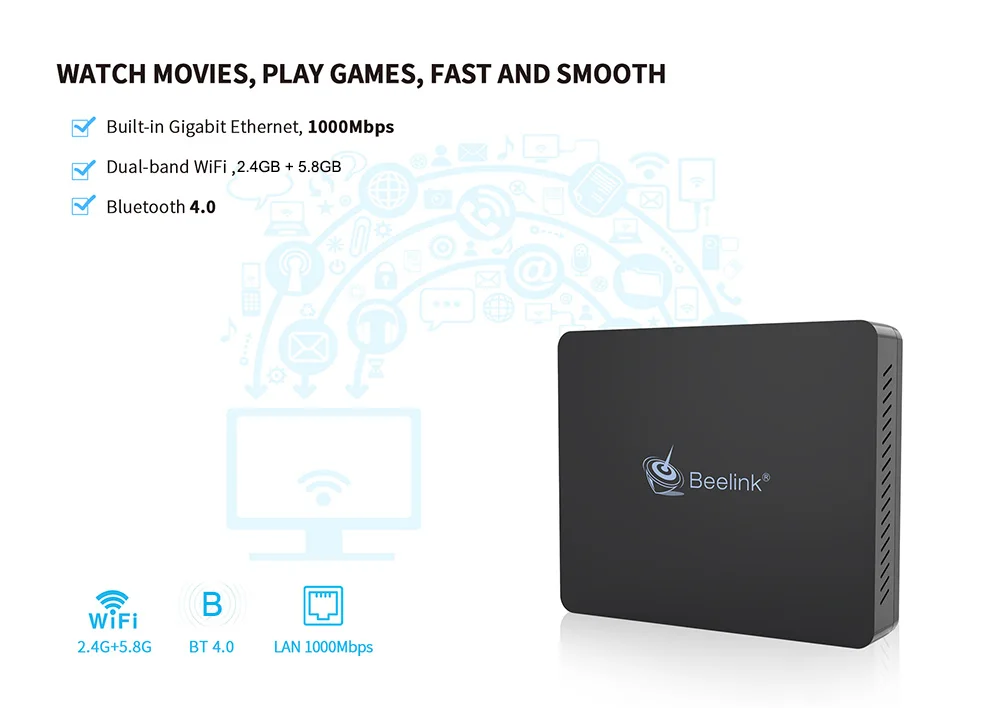
 Если вы добавляете камеру в существующую систему, убедитесь, что вы подключили ее к той же сети Wi-Fi, что и другие ваши устройства.
Если вы добавляете камеру в существующую систему, убедитесь, что вы подключили ее к той же сети Wi-Fi, что и другие ваши устройства. Хакеры могут даже подслушивать вас с помощью функции двусторонней потоковой передачи звука.
Хакеры могут даже подслушивать вас с помощью функции двусторонней потоковой передачи звука.
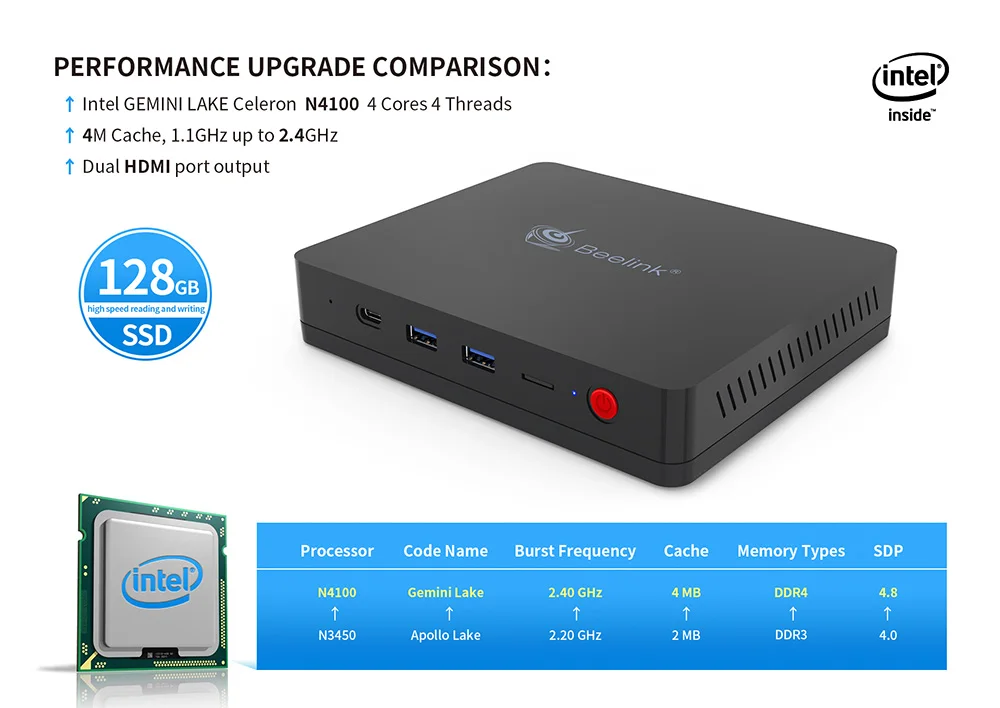


 Этот процесс может занять 30 секунд. Вы ищете мигающий синий свет и постоянный зеленый свет.
Этот процесс может занять 30 секунд. Вы ищете мигающий синий свет и постоянный зеленый свет.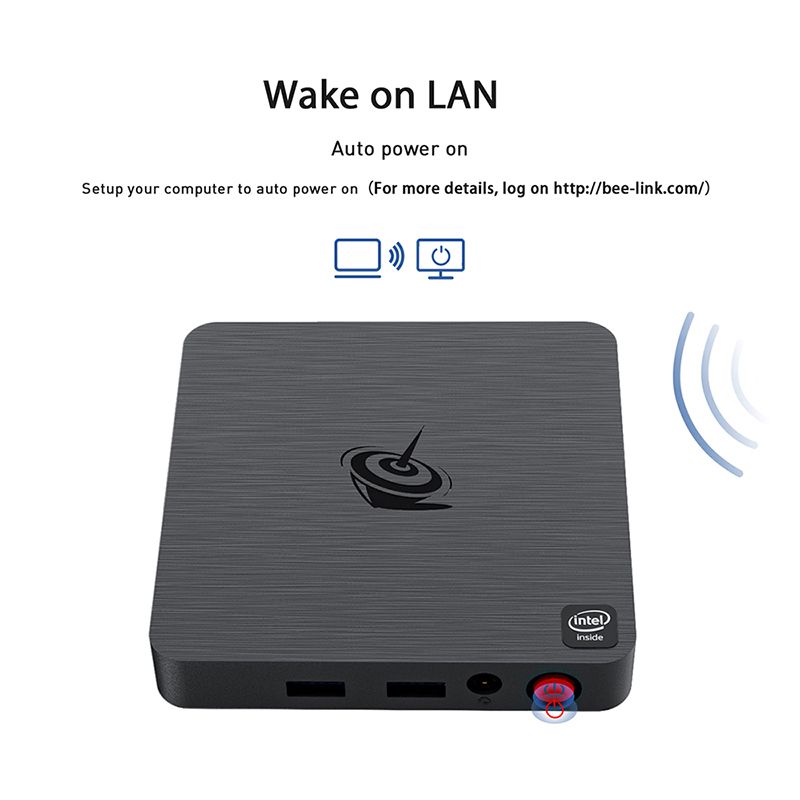

 Например, Blink Doorbell и Blink Mini — единственные камеры Blink, которые можно использовать исключительно с домашней сетью Wi-Fi, в то время как для беспроводных камер Blink Outdoor и Indoor требуется модуль синхронизации.
Например, Blink Doorbell и Blink Mini — единственные камеры Blink, которые можно использовать исключительно с домашней сетью Wi-Fi, в то время как для беспроводных камер Blink Outdoor и Indoor требуется модуль синхронизации. Кстати, не бойтесь применять силу при защелкивании блока на креплении.
Кстати, не бойтесь применять силу при защелкивании блока на креплении.  Над USB на задней панели камеры вы должны увидеть отверстие для настенного или вертикального крепления. В нижней части устройства можно найти потолочное или горизонтальное отверстие для крепления. Крепления от других камер Blink Cam также подходят для Blink Mini.
Над USB на задней панели камеры вы должны увидеть отверстие для настенного или вертикального крепления. В нижней части устройства можно найти потолочное или горизонтальное отверстие для крепления. Крепления от других камер Blink Cam также подходят для Blink Mini. Избегайте любых мест, полных отражений или теней, которые могут испортить изображение с вашей камеры.
Избегайте любых мест, полных отражений или теней, которые могут испортить изображение с вашей камеры.
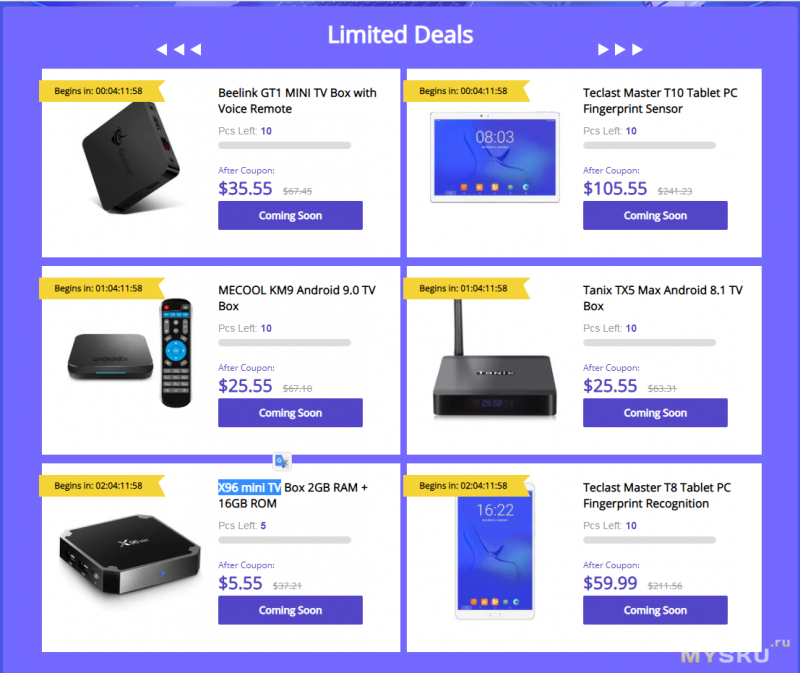 Тем не менее, будьте осторожны при его снятии, независимо от того, закреплено ли оно на стене или особенно на потолке (куда оно может упасть и разбиться).
Тем не менее, будьте осторожны при его снятии, независимо от того, закреплено ли оно на стене или особенно на потолке (куда оно может упасть и разбиться). Вы можете использовать два винта, чтобы отрегулировать угол крепления.
Вы можете использовать два винта, чтобы отрегулировать угол крепления.