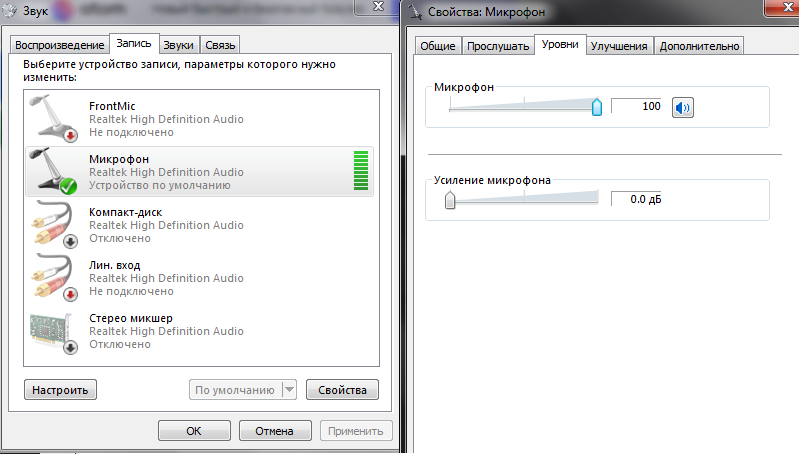Не работает микрофон на ноутбуке или ПК? Рассказываем как это исправить
Наверх
20.04.2020
Автор: Андрей Киреев
1 звезда2 звезды3 звезды4 звезды5 звезд
Не работает микрофон на ноутбуке или ПК? Рассказываем как это исправить
3
5
1
38
4
Общение в мессенджерах в период самоизоляции особенно актуально. Важно чтобы веб-камера могла передавать собеседнику звук с микрофона. Однако с этим иногда возникают проблемы. В этом практикуме мы объясним, как проверить микрофон в Windows и поможем его правильно настроить.
фото: компании-производители
В качестве микрофона может выступать датчик, встроенный в веб-камеру, аудио гарнитура, или отдельный девайс, подключенный к соответствующему порту на передней или задней панели компьютера. Не зависимо от того, какой тип устройства вы используете, если на ноутбуке не работает микрофон, то первым делом следует зайти в настройки звука в Windows.
Откройте меню «Пуск» и наберите слово «микрофон» без кавычек. В найденных результатах кликните по строке «Параметры конфиденциальности для микрофона».
Нажмите правой кнопкой мыши по меню «Пуск» и перейдите в «Параметры». Затем — «Конфиденциальность». Далее нажмите в левом меню на строку «Микрофон». Здесь в разделе «Доступ приложениям к микрофону» нажмите на выключатель «Включить».
Промотав меню ниже вы увидите список приложений, которые могут задействовать микрофон.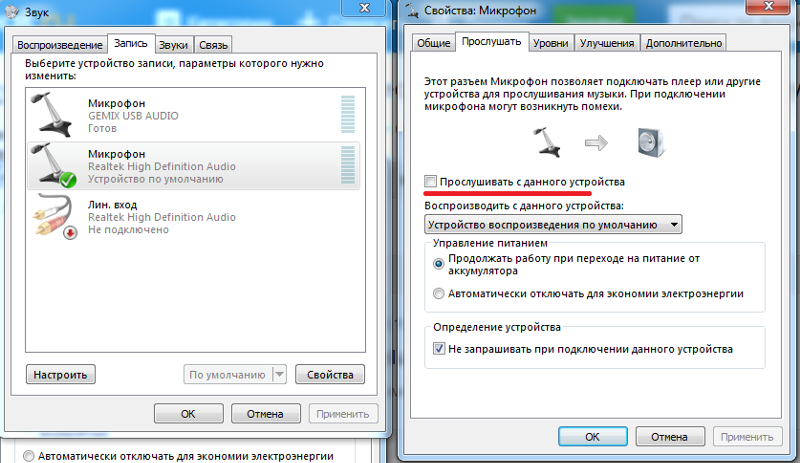
Теперь для проверки работы микрофона откройте еще раз меню «Пуск» и «Параметры» и зайдите в «Система». Здесь в левом меню найдите и кликните по разделу «Звук». Справа чуть промотайте вниз до раздела «Ввод» и вы увидите полоску с уровнем звукового сигнала, принимаемым микрофоном.
Для проверки просто начните говорить и если микрофон работает, эта полоска начнет «прыгать» вправо. Таким образом вы проверите работу этого датчика и будете уверены, что он будет использоваться для передачи вашего голоса.
Вышеописанные манипуляции чаще всего помогают в случае, когда не работает встроенный микрофон на ноутбуке. Но это не все действия, которые требуются для корректного функционирования микро. Если ситуация не поменялась, то переходите к следующему пункту.
Тонкие настройки уровня сигнала
Есть также вероятность, что выбрано другое устройство для записи звука.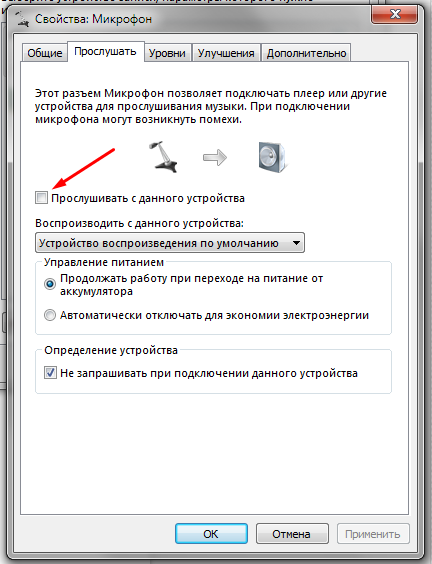 Проверить это можно, набрав в меню «Пуск» слова «Панель управления» без кавычек и, выбрав в результатах соответствующее меню. Это старое меню управления системой, знакомое пользователям еще по Windows 7. Выберите категорию «Оборудование и звук» и далее «Звук».
Проверить это можно, набрав в меню «Пуск» слова «Панель управления» без кавычек и, выбрав в результатах соответствующее меню. Это старое меню управления системой, знакомое пользователям еще по Windows 7. Выберите категорию «Оборудование и звук» и далее «Звук».
В открывшемся окне выберите вкладку «Запись» и проверьте, выбран ли ваш микрофон в качестве устройства по умолчанию. Если это не так, выберите его и нажмите «По умолчанию». Затем нажмите «Свойства» и в следующем окне на вкладке «Уровни» проверьте уровень сигнала от датчика и усиление.
Теперь вы знаете, где в Windows можно выбрать устройство для записи звука и настроить уровень сигнала, а также задать при необходимости усиление. Но если и здесь вам не удалось заставить микрофон заработать, то возможно причины кроются в неправильной установке драйверов или они могут вообще отсутствовать.
Правильные аудио драйверы для микрофона
Система Windows воспринимает микрофон, как и любое другое аппаратное устройство, входящее в аудиосистему ПК. Он может быть в составе драйверов материнской платы или отдельной звуковой карты, если она используется в компьютере для улучшения качества звука. Для контроля правильной работы вашей аудиосистемы стоит убедиться в наличие в ОС соответствующих драйверов.
Он может быть в составе драйверов материнской платы или отдельной звуковой карты, если она используется в компьютере для улучшения качества звука. Для контроля правильной работы вашей аудиосистемы стоит убедиться в наличие в ОС соответствующих драйверов.
Если вы используете внешний отдельный микрофон или в составе подключаемой по USB-кабелю веб-камеры либо аудио гарнитуры, то драйвер должен входить в комплект устройства. Если вы не можете найти этот диск, то лучше скачать драйвер с сайта производителя. Для этого достаточно простого поиска Google.
Чтобы узнать, какая материнская плата или аудиоплата установлена в вашем ПК, воспользуйтесь бесплатной тестовой программой Everest. Кроме того, можно воспользоваться и современным преемником этой утилиты Aida64. После этого вы можете скачать необходимые драйверы именно для вашей модели, воспользовавшись ссылками в программе или поиском в Google.
Настройка программы
Помимо системных настроек, работу микрофона также контролируют и опции внутри софта. Каждый мессенджер для голосовой связи обладает подобным функционалом.
Каждый мессенджер для голосовой связи обладает подобным функционалом.
Например, если у вас не работает микрофон на ноутбуке при работе в Skype, то придется залезть в меню настроек. Находятся они в правом верхнем углу программы. Затем перейдите в раздел «Звук и видео». Здесь также рекомендуется выбрать выбрать девайс для записи вашего голоса аналогично, как мы это делали в системных настройках. Желательно отключить автоматическую настройку микро и выставить желаемый уровень вручную.
Механическая настройка девайса
Если не работает микрофон на наушниках, подключенных к ноутбуку, то скорее всего их тоже нужно настраивать отдельно. Если гарнитура оснащена встроенным микрофоном, то возможно он просто выключен по умолчанию.
Большинство производителей наушников оснащают свои продукты специальным колесиком, которое отвечает за уровень чувствительности микрофона. Если оно выкручено в минимум, то вас собеседник не услышит.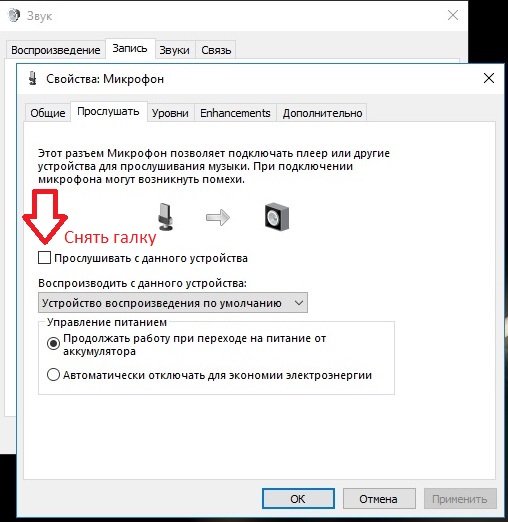 Также иногда на гарнитурах присутствуют специальные кнопки для быстрого отключения микро. Поэтому мы рекомендуем ознакомиться со спецификациями вашего девайса на официальном сайте. Возможно, вы случайно выключили микрофон или убавили его чувствительность.
Также иногда на гарнитурах присутствуют специальные кнопки для быстрого отключения микро. Поэтому мы рекомендуем ознакомиться со спецификациями вашего девайса на официальном сайте. Возможно, вы случайно выключили микрофон или убавили его чувствительность.
Вывод
Теперь вы знаете, что делать если не работает микрофон на ноутбуке или ПК. Проблема довольно распространенная, но справиться с ней очень просто, если попробовать все вышеописанные способы. Если вам ничего не помогла, то, скорее всего, неисправность носит характер физического повреждения. Если гаджет ещё на гарантии, обратитесь к продавцу.
Читайте также:
- Как установить Skype на Windows 8/10 без учетной записи Microsoft
Теги windows звуковые карты микрофон
Автор
Андрей Киреев
Была ли статья интересна?
Поделиться ссылкой
Нажимая на кнопку «Подписаться»,
Вы даете согласие на обработку персональных данных
Рекомендуем
Реклама на CHIP Контакты
НЕ РАБОТАЕТ МИКРОФОН НА НОУТБУКЕ — ГАЙД В 6 РАЗДЕЛАХ
Ноутбук хорош тем, что в комплектацию входит основная периферия.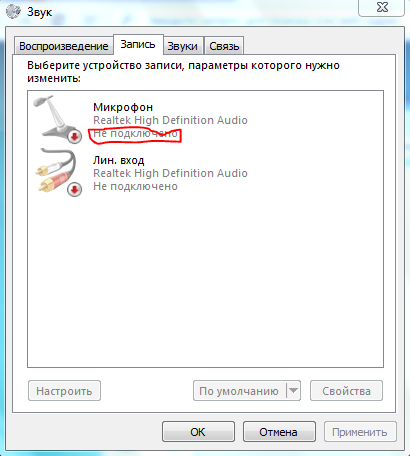 Можно не покупать мышку, клавиатуру, колонки. С микрофоном аналогичная ситуация. Если он перестанет работать, алгоритм лечения примерно такой же, как в и в случае компа.
Можно не покупать мышку, клавиатуру, колонки. С микрофоном аналогичная ситуация. Если он перестанет работать, алгоритм лечения примерно такой же, как в и в случае компа.
Добавляем джазу: Как увеличить звук на ноутбуке: 3 варианта действий и 5 актуальных программ
В случае внутреннего микрофона последовательность действий следующая:
- Проверяем настройки в системном трее; в программе, при использовании которой обнаружена проблема; в диспетчере устройств.
- Ищем аппаратную причину неисправности.
Оживляем лэптоп: Что делать, если ноутбук не включается: 6 основных ситуаций и выходы из них
Проверить включение микрофона
Самый банальный трабл, из-за которого не хочет работать интегрированный микрофон на ноутбуке в Windows 10, — отсутствие включения устройства. Для проверки ищем в системном трее значечек динамика. Он может быть на виду или в скрытых иконках. Клацаем по нему правой и выбираем «Записывающие устройства». После этого открываем вкладочку «Запись» окна «Звук». Если в ней есть один значок микрофона с зеленой галочкой — звукоприемник включен.
Если в ней есть один значок микрофона с зеленой галочкой — звукоприемник включен.
Если вкладка пустая — клацаем правой внутри окна и активируем пункты, отвечающие за показ отключенных/отсоединенных устройств. Появился микрофончик? Хлопаем в ладоши, жмем по нему правой и выбираем «Включить».
Теоретически значка с динамиком может не быть в системном трее. В этом случае клацаем «Панель управления» — «Звук». Еще один нюанс — во вкладке «Запись» должен быть только один микрофончик с зеленой галочкой.
Для своего IQ: Что такое файлы cookie: как их настроить в 4 популярных браузерах
Проверить драйвера
Если значок во вкладке «Запись» активен, но микрофон все равно не подает признаков жизни — имеет смысл перейти к следующему этапу — проверке драйверов. Заходим в диспетчер устройств, отыскиваем разделы с динамиком. Открываем, обращаем внимание на устройства со стрелочкой вниз. По ним клацаем правой и выбираем «Задействовать».
Также разбираемся со значками «украшенными» желтыми вопросительными или восклицательными знаками.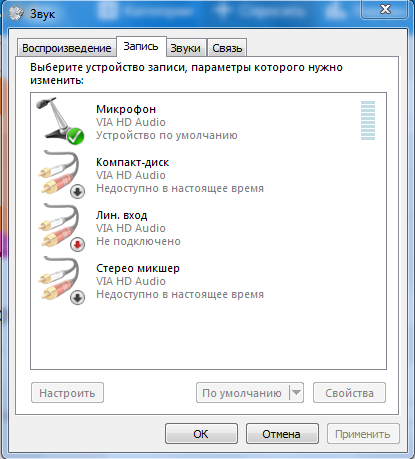 Такие метки говорят об аппаратной неисправности или проблеме с драйверами. Программные глюки лечатся переустановкой дров. Для этого нужно удалить в диспетчере выделывающееся устройство, а потом инсталлировать его заново вручную или доверить это дело Windows.
Такие метки говорят об аппаратной неисправности или проблеме с драйверами. Программные глюки лечатся переустановкой дров. Для этого нужно удалить в диспетчере выделывающееся устройство, а потом инсталлировать его заново вручную или доверить это дело Windows.
Тут — инструкция: Как изменить логин в Скайп, возможно ли это: 3 реальных варианта для ПК, Android и iOS
Настроить уровень сигнала
Порой бывают ситуации, при которых микрофон вроде работает, но принимает сигнал очень слабо. В таком случае во вкладочке «Запись» окна «Звук» клацаем правой по динамику и выбираем «Свойства». Во вкладочке «Уровни» перетягиваем ползунок к 100%. Также там есть еще 3 вкладки:
- Общие. Здесь можно сменить значок, изменить название микрофона в системе, посмотреть свойства драйвера.
- Прослушать. Чекбокс для прослушивания включают, когда хотят понять, почему не работает активный микрофон на ноутбуке или компе. Тут же можно настроить работу звукоприемника при питании ноута от аккумулятора.

- Дополнительно. Выбор разрядности, герцовки дискретизации. Настройка монопольного режима. Здесь могут быть и другие параметры. Это зависит от микрофона.
Проверить список приложений, использующих микрофон
Иногда при проблемах со звукоприемником полезно узнать, какое приложение и когда последний раз его использовало. Для этого клацаем: «Параметры» — «Конфиденциальность» — «Микрофон». Справа высветятся программы с датами и временем последнего использования звукоприемника.
Впрочем, Windows не всегда отображает в своих журналах события, связанные с активностью приложений. Поэтому слепо доверять информации из раздела «Конфиденциальность» не стоит.
Интересная статья: Ноутбуки Lenovo Legion — топовая флагманская линейка для игроманов: 5 программных фишек
Настроить микрофон в Скайпе
Иногда в лэптопе все правильно настроено, проверка в системном трее показывает полный порядок, но в Скайпе собеседник ничего не слышит. В таком случае алгоритм действий следующий:
- В Скайпе рядом с фамилией и аватаром нажимаем на 3 точки.
 В открывшемся меню выбираем «Настройки».
В открывшемся меню выбираем «Настройки». - Переходим к разделу «Звук и видео».
- Заменяем устройство по умолчанию. Если такой вариант сработает — шкала приема сигнала придет в движение при разговоре. Причем интенсивность движения будет зависеть от того, насколько громко вы говорите.
При включенном параметре автонастройки микрофона программа подстраивается под звукоприемник без участия пользователя. Отключив автонастройку, можно самому выбрать уровень чувствительности.
В этом же окне регулировка уровня шумоподавления. Доступны 4 варианта: авто, низкий, высокий, отключено. По умолчанию включен автоматический режим.
Проверить механические повреждения
Наиболее трудно устранимые проблемы — аппаратные. Встроенный микрофон может морозиться из-за шлейфа, загрязнения отверстий или по другим причинам. Чтобы разобраться с аппаратной проблемой, нужно знать устройство ноутбука. Даже простая разборка лэптопа порой требует определенных навыков. Если не получилось оживить микрофон программными средствами, имеет смысл подумать об отправки его в сервис.
Если не получилось оживить микрофон программными средствами, имеет смысл подумать об отправки его в сервис.
В заключении табличка с неупомянутыми выше причинами неработоспособности звукоприемника:
В случаях, когда не знаете что делать, если не работает компьютерный микрофон на ноутбуке, можете тоже воспользоваться вышеперечисленными рекомендациями. Не помогло? Тогда проверьте кабель, разъемы, попробуйте подключиться к другому лэптопу.
Лэптоп для игроманов: Acer Nitro 5 AN515 54: обзор участника ярмарки ноутбуков 2021 года
Микрофонне работает на вашем телефоне Android? Как это исправить
Был ли у вас недавно телефонный звонок, когда другой человек упомянул, что ваш голос нечеткий? Когда это происходит, вы можете списать это на плохой контакт. Однако вместо этого вы можете страдать от проблем с микрофоном на вашем устройстве.
Возможно, вы даже не подозреваете о проблемах с микрофоном; наихудший сценарий — сломанный микрофон. Давайте рассмотрим некоторые проблемы, с которыми может столкнуться микрофон вашего телефона Android, и способы их устранения.
Давайте рассмотрим некоторые проблемы, с которыми может столкнуться микрофон вашего телефона Android, и способы их устранения.
В чем причина проблем с микрофоном?
Так почему и как возникают проблемы с микрофоном? Ваш микрофон может искажаться по разным причинам, наиболее распространенной из которых является грязный телефон. Если вы не из тех, кто регулярно чистит свой телефон, вы можете быть удивлены, увидев, сколько грязи скапливается на нем.
Другие распространенные аппаратные проблемы на телефонах Android связаны с обновлениями программного обеспечения и установкой сторонних приложений. Они имеют тенденцию перенастраивать или отключать ваш микрофон, даже если вы этого не осознаете. Ваш микрофон также может быть поврежден из-за физических проблем, таких как внутренняя неисправность или повреждение оборудования из-за неправильного обращения с телефоном.
Как узнать, что ваш Android-микрофон неисправен?
Если вы подозреваете, что ваш микрофон может быть сломан или работает со сбоями, лучше протестировать его, чтобы убедиться.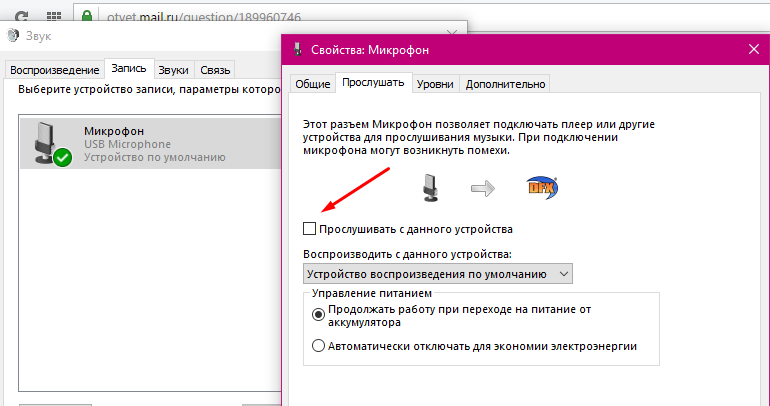 Вот как проверить микрофон Android.
Вот как проверить микрофон Android.
Голосовая запись себя
Самый простой способ убедиться, что ваш микрофон работает, — это записать свой голос на телефон и прослушать запись. Вы можете легко сказать, если ваш голос звучит искаженно, чтобы помочь вам установить проблему.
Большинство телефонов Android оснащены встроенным диктофоном, который вы можете использовать. Если у вас его еще нет, вы можете загрузить приложение для записи голоса, например ASR Voice Recorder.
Выполните диагностическую проверку системы
Если вы все еще не уверены в своем микрофоне, вы можете использовать приложение для диагностики оборудования и системы, например Phone Doctor Plus, для проверки микрофона. Приложение выполнит различные тесты и даст вам результаты о состоянии вашего микрофона.
способов исправить проблемы с микрофоном Android
Если вы убедились, что ваш микрофон не работает должным образом, теперь вы можете приступить к его устранению. Поскольку существуют различные причины, по которым микрофон вашего телефона может работать со сбоями, давайте рассмотрим различные способы устранения проблемы.
Поскольку существуют различные причины, по которым микрофон вашего телефона может работать со сбоями, давайте рассмотрим различные способы устранения проблемы.
1. Проверьте, не блокирует ли ваш чехол микрофон
Если вы используете чехол на своем телефоне, вы должны сначала проверить, не блокирует ли он порт микрофона. Возможно, микрофон работает нормально, но он не может достаточно хорошо определить ваш голос или вообще не может, потому что чехол закрывает отверстие.
Скорее всего, это не будет причиной проблемы, если вы купили чехол непосредственно у производителя телефона. Но иногда корпуса сторонних производителей могут иметь заводской брак и не располагать отверстие именно там, где оно должно быть, т. е. сверху микрофона.
2. Перезапустите и проверьте наличие обновлений
Иногда самое простое решение — лучшее решение. Перезагрузка смартфона обновляет вашу систему, очищая все процессы и закрывая приложения. Это может быть быстрое решение вашей проблемы.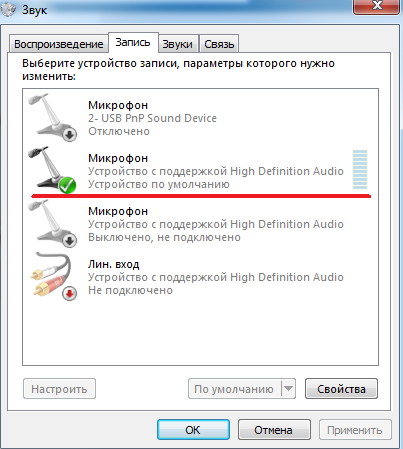
Удерживайте кнопку питания , пока не появится меню, затем выберите Power > Power off . Оставьте его выключенным на 30–60 секунд, прежде чем снова включить, затем проверьте, решена ли проблема.
Если быстрый перезапуск не работает, проверьте наличие обновлений программного обеспечения, расположенных в разделе 9.0041 Настройки > Система > Дополнительно > Обновление системы или подобное. Новое обновление программного обеспечения обычно исправляет любые ошибки/ошибки текущей версии, которые могут повлиять на работу вашего микрофона.
3. Очистите микрофон телефона
Если вы не чистите свой телефон время от времени, грязь может скапливаться в небольших отверстиях, таких как порт микрофона, даже если ваше устройство имеет класс защиты от пыли и воды IP68. Просто протереть телефон недостаточно, так как внутрь может попасть пыль или другой мелкий мусор.
Ваш микрофон — это небольшое отверстие или другой порт, расположенный рядом с разъемом USB, обычно в нижней части телефона. Возьмите маленькую булавку, тонкую иглу или что-то подобное и осторожно почистите микрофон. Другой вариант — дуть прямо на него, чтобы удалить весь скопившийся мусор. Однако, если вы это сделаете, будьте осторожны, чтобы не надувать воздух дальше в телефон.
Возьмите маленькую булавку, тонкую иглу или что-то подобное и осторожно почистите микрофон. Другой вариант — дуть прямо на него, чтобы удалить весь скопившийся мусор. Однако, если вы это сделаете, будьте осторожны, чтобы не надувать воздух дальше в телефон.
Еще один аспект, на который следует обратить внимание при очистке, — защитная пленка для экрана. Когда вы надеваете новый защитный элемент на свой телефон, есть вероятность, что вы накроете им свой микрофон. Убедитесь, что ни одна его часть не блокирует ваш микрофон, а в щелях корпуса не скапливается пыль.
Вы можете адаптировать наше руководство по очистке iPhone для своего телефона Android и применить большинство из тех же шагов, чтобы избежать повторения этой проблемы в будущем.
4. Настройте параметры звука
Некоторые телефоны Android оснащены функцией шумоподавления или шумоподавления. Подавление шума помогает уменьшить фоновый шум, когда вы разговариваете по телефону или записываете видео.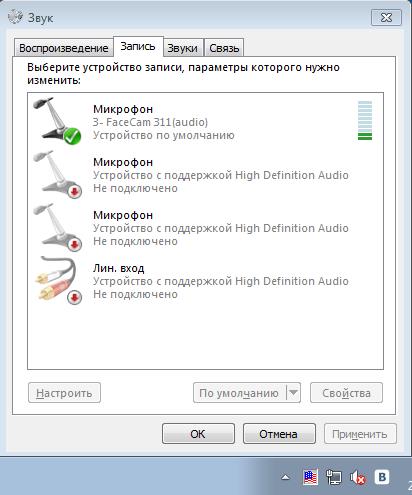
Для тех, кто не знает об этом, результат может показаться немного дезориентирующим, поэтому легко предположить, что с вашим микрофоном что-то не так. Вот как вы можете отключить настройку, чтобы убедиться, что ваш микрофон в порядке:
- Перейдите в приложение Настройки .
- Выберите Настройки вызова или Настройки звука .
- Найдите параметр Noise Reduction и отключите его.
- Перезагрузите телефон и проверьте, решена ли проблема.
Обратите внимание, что не все телефоны Android поддерживают эту функцию, и она может отображаться в другом месте для вас.
Помимо этого варианта, есть также вероятность, что вы оставили свой телефон подключенным к гарнитуре Bluetooth или другому устройству с микрофоном. В этом случае ваш телефон будет использовать его в качестве основного микрофона вместо встроенного.
Обязательно проверьте, что в данный момент подключено в Настройки > Подключенные устройства .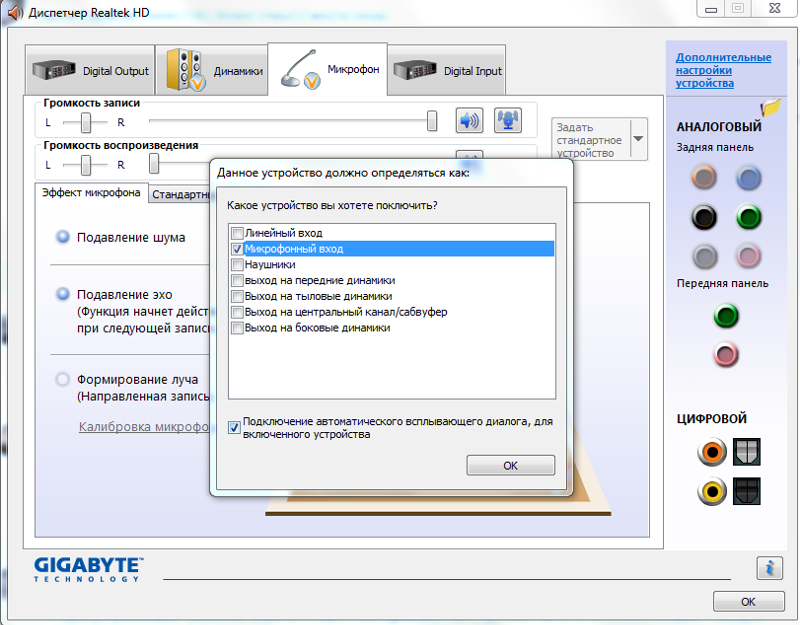 Отключите все активные устройства Bluetooth и попробуйте снова использовать микрофон, чтобы решить проблему.
Отключите все активные устройства Bluetooth и попробуйте снова использовать микрофон, чтобы решить проблему.
2 изображения
5. Проверьте наличие помех сторонним приложениям
Сторонние приложения являются одной из основных причин неисправности телефона. Они могут мешать настройкам вашего телефона; многие люди сталкиваются с нарушениями, но считают их не чем иным, как сбоями. Таким образом, приложения, которые могут получить доступ к вашему микрофону, могут быть причиной ваших текущих проблем.
Чтобы определить, связаны ли проблемы с микрофоном со сторонним приложением или нет, вам следует запустить телефон в безопасном режиме, который временно отключает все сторонние приложения.
Вот как активировать безопасный режим на телефоне, когда он уже включен:
- Нажмите и удерживайте кнопку Power на телефоне.
- На экране коснитесь и удерживайте параметр Выключение питания .

- После этого вы должны увидеть Безопасный режим внизу экрана. Выберите это, чтобы перезагрузиться в безопасном режиме.
Если ваш телефон выключен, сделайте следующее:
- Удерживайте на телефоне кнопку Power для загрузки в обычном режиме.
- Когда начнется анимация, нажмите и удерживайте кнопку уменьшения громкости на телефоне. Продолжайте удерживать ее, пока не закончится анимация и ваш телефон не запустится в безопасном режиме.
- Вы увидите Безопасный режим внизу экрана для подтверждения.
Теперь, когда вы находитесь в безопасном режиме, выполните тестовый звонок или используйте приложение для записи, чтобы проверить микрофон. Если ваш микрофон нормально работает в безопасном режиме, проблема связана с приложением. Вы можете найти список приложений, которые используют ваш микрофон, в меню «Настройки».
Выберите «Настройки» > «Приложения и уведомления» > «Дополнительно» > «Диспетчер разрешений» > «Микрофон» .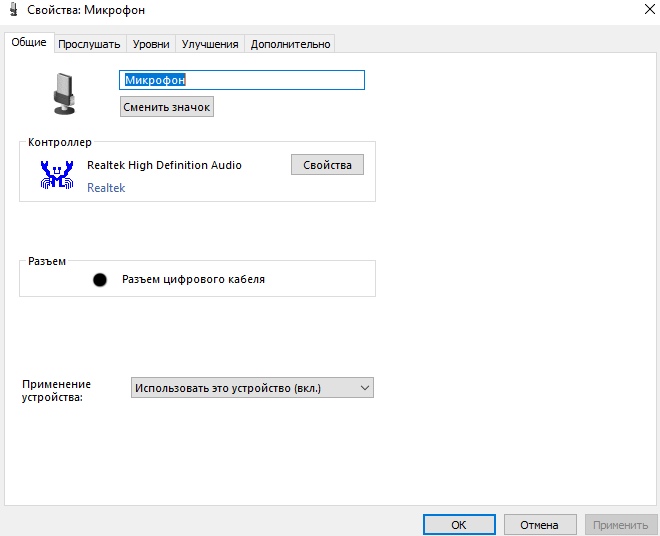
3 изображения
Если вы установили усилители звука или приложения-улучшители, скорее всего, виноваты они. В противном случае попробуйте проверить приложения, которые, как вы подозреваете, являются причиной, отмените их доступ к микрофону, а затем проверьте свой микрофон, чтобы узнать, не были ли они причиной.
6. Отнесите технику
Если ничего не помогает, есть большая вероятность, что ваш телефон поврежден. Микрофоны являются хрупкими деталями и могут легко сломаться при падении или повреждении водой. В этом случае лучше всего отнести телефон к специалисту, который сможет определить неисправность вашего устройства.
Как заставить микрофон работать правильно
Микрофон вашего телефона может работать неправильно по разным причинам. Если вы когда-нибудь столкнетесь с проблемой, описанные выше методы помогут вам определить и устранить проблемы с микрофоном.
Лучший способ избежать появления проблем в будущем — заботиться о своем телефоне.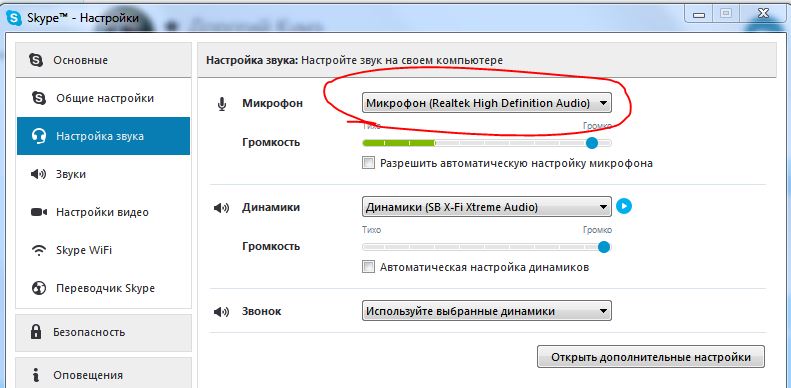
Микрофон или микрофон не работает в Windows 11/10
Если звук вашего устройства слишком тихий или микрофон не работает в Windows 11/10, обратитесь к инструкциям, приведенным в посте, для устранения проблемы. Проблема может возникать из-за неправильной работы некоторых периферийных устройств или в результате неизвестных изменений конфиденциальности.
Вы можете использовать эти шаги для управления настройками и устранения неполадок, связанных с микрофоном в Windows 11/10.
- Включить микрофон
- Разрешить приложениям доступ к микрофону
- Просмотр списка записывающих устройств
- Отключить игровую панель Xbox и DVR
- Обновление или откат diver
- Отключение улучшений звука
- Запуск средства устранения неполадок с речью
Рассмотрим приведенные выше решения более подробно.
1] Включение микрофона
Иногда микрофоны могут по незнанию переключаться в режим отключения звука.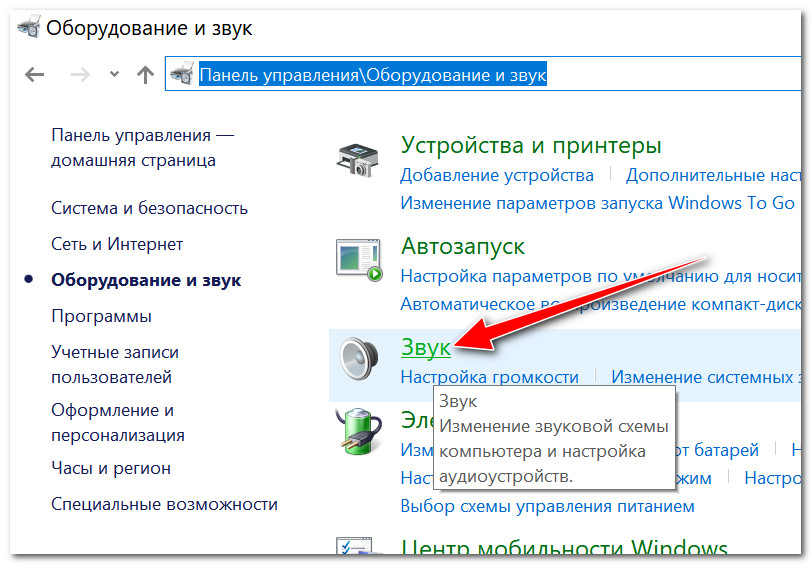 Чтобы включить микрофон и заставить его работать, сделайте следующее.
Чтобы включить микрофон и заставить его работать, сделайте следующее.
Перейдите к Настройки > Система > Звук .
Переключитесь на правую панель и прокрутите вниз до Ввод секции.
Щелкните ссылку Свойства устройства .
Выберите параметр Дополнительные свойства устройств под заголовком Связанные настройки .
В появившемся окне Свойства микрофона перейдите на вкладку Уровни .
Проверить, отключен ли микрофон? Если да, нажмите кнопку динамика, чтобы включить микрофон.
Нажмите «ОК», чтобы подтвердить изменения.
Чтение : Микрофон постоянно отключается.
2] Разрешить приложениям доступ к вашему микрофону
Новый параметр конфиденциальности в Windows позволяет вам контролировать, к каким приложениям ваш микрофон должен иметь доступ по умолчанию. Если микрофон не работает для определенного приложения, вы можете изменить его поведение.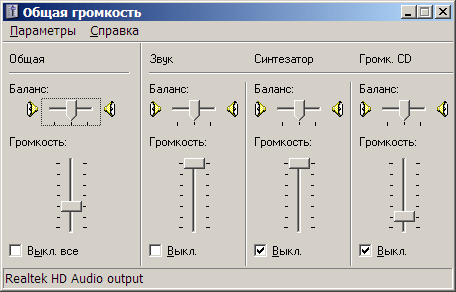 Вот как!
Вот как!
Перейти к Пуск > Настройки > Конфиденциальность > Микрофон .
Выберите, какие приложения Microsoft Store могут получить доступ к вашему микрофону, включив или отключив отдельные настройки для приложений и служб.
Чтение : Мастеру не удалось запустить микрофон.
3] Просмотрите список записывающих устройств
Перед удалением и переустановкой драйверов необходимо просмотреть список доступных устройств ввода. Для этого заходим в Панель управления , выбираем Звуки .
Перейдите на вкладку Запись . На вкладке отображаются все микрофоны, подключенные к вашему ПК.
Щелкните правой кнопкой мыши в любом месте и убедитесь, что отмечены следующие 2 параметра.
- Показать отключенные устройства
- Показать отключенные устройства
Быстро просмотрите список и убедитесь, что ваш основной микрофон не отключен. Если это так, щелкните его правой кнопкой мыши и выберите Включить .
Если это так, щелкните его правой кнопкой мыши и выберите Включить .
Чтение : Микрофон искажен и издает статические шумы.
4] Отключение игровой панели Xbox и цифрового видеорегистратора
Хотя нет четких доказательств того, что игровая панель Windows 10 вызывает проблемы с микрофоном, в некоторых случаях было обнаружено, что ее отключение решает проблему. Чтобы отключить Xbox Game Bar и DVR в Windows 10, выберите «Настройки» > «Игры» > «Игровая панель». Здесь отключите следующие параметры.
Запись игровых роликов, скриншотов и трансляций с помощью игровой панели.
Затем перейдите на вкладку Захваты и отключите
- Запись в фоновом режиме, пока я играю в игру.
- Запись звука при записи игры.
Связанный : Внутренний микрофон ноутбука HP не работает
5] Обновление или откат diver
Другая причина, по которой ваш микрофон может не работать, связана с проблемами совместимости. Чтобы решить эту проблему, откройте Диспетчер устройств.
Чтобы решить эту проблему, откройте Диспетчер устройств.
Перейдите к звуковым, видео и игровым контроллерам.
Щелкните устройство правой кнопкой мыши и выберите параметр Свойства .
Когда откроется окно Свойства , перейдите на вкладку Драйвер .
Посмотреть, доступна ли кнопка Откат драйвера . Щелкните ее, чтобы установить более старую версию драйвера.
Если кнопка «Откат» неактивна и неактивна, щелкните «Удалить» > «Удалить программное обеспечение драйвера для этого устройства».
После удаления вернитесь в Диспетчер устройств , нажмите Действие > Сканировать аппаратные изменения и переустановите драйвер.
Аналогичным образом, если для драйвера доступно новое обновление, обновите его.
6] Отключение улучшений звука
Отключение улучшений звука может решить проблемы, которые сохраняются с микрофоном.
Перейдите в Панель управления , щелкните ссылку Звуки .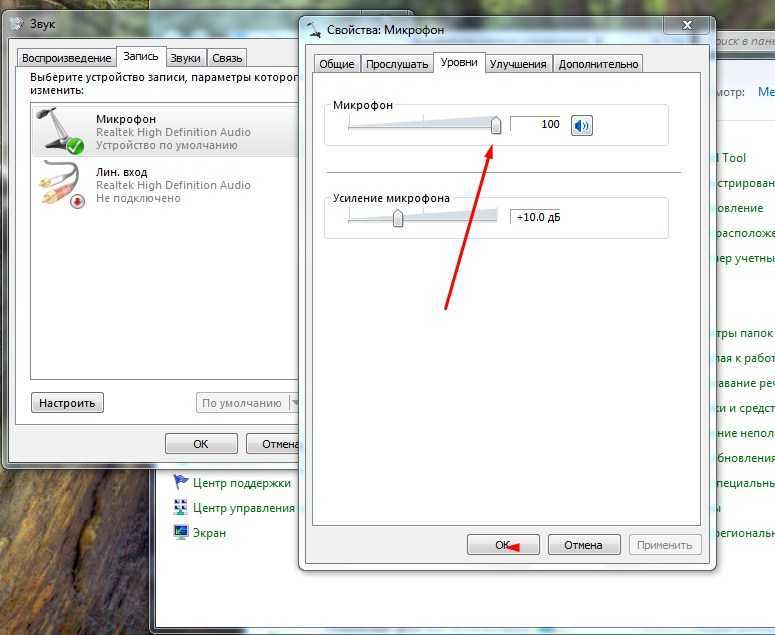



 В открывшемся меню выбираем «Настройки».
В открывшемся меню выбираем «Настройки».