Как исправить чувствительность микрофона в Windows 10 — Сеть без проблем
Неправильно настроенные настройки чувствительности микрофона могут привести к нежелательному фоновому шуму или жужжанию при использовании микрофона. Это может часто вызывать раздражающие или болезненные ситуации при попытке записать высококачественный звук.
Опыт чувствительности микрофона в Windows 10 не является редкостью. Как правило, настройки по умолчанию, предоставляемые операционной системой Windows 10, еще не оптимизированы для уменьшения фонового шума. Определенно не то, что вы хотите преследовать ваше недавно загруженное видео YouTube или сеанс подкаста.
Как исправить чувствительность микрофона в Windows 10
Прежде чем мы начнем, вот несколько советов, которые помогут вам увеличить кристально чистый звук.
- Пока у вас есть бюджет, никогда не покупайте некачественный микрофон. Вы всегда должны выбирать высококачественный микрофон или гарнитуру с микрофоном с шумоподавлением, поскольку любой из них обеспечит более качественный звук.

- Продолжая с выбором высококачественного микрофона по сравнению с низкокачественным, микрофон с USB-соединением обычно обеспечивает более низкий звук по сравнению с микрофоном, использующим 3,5-мм разъем. USB-микрофоны достаточно хороши для начинающих, но для достижения вашей цели достижения «идеального качества звука» 3,5 мм — лучший выбор.
- Для дальнейшей минимизации фонового шума мы рекомендуем использовать воздушный фильтр и поп-фильтр для настройки микрофона.
- Во время разговора вы должны убедиться, что ваш микрофон находится на расстоянии не более фута от вашего лица. Оптимальное расстояние варьируется от человека к человеку. Чтобы обнаружить свой, выполните предварительную проверку перед началом проекта.
- Дополнительные предварительные проверки: убедитесь, что микрофон полностью заряжен (если он работает от батареи), громкость установлена как минимум наполовину (если он имеет свой собственный регулятор громкости), соединение микрофона с вашим компьютером надежно, и оба Драйверы аудио и микрофона обновлены (вы можете найти краткое руководство по этому вопросу в конце статьи).

У вас есть советы, поэтому теперь позвольте нам предоставить вам необходимые шаги, чтобы помочь исправить чувствительность микрофона в Windows 10.
Уменьшение фонового сигнала микрофона и шумов в Windows 10
Многие люди ищут в интернете решение этой конкретной проблемы. Это на самом деле один из самых распространенных поисков прямо сейчас. Существует множество различных методов, которые можно использовать для достижения этой цели, однако они не всегда работают для всех.
Для одного поиска, исправьте все решения Windows 10 для этой проблемы, обратитесь к следующему руководству.
- Начните с ввода панели управления в поле поиска панели задач. Выберите панель управления, когда она появляется в результатах.
- В окне панели управления найдите и выберите пункт «Оборудование и звук».
- Для тех, у кого для параметра «Просмотр по:» выбраны «Большие значки» или «Маленькие значки», вместо этого вам нужно будет прокрутить, чтобы найти и нажать «Звук».

- Если вы выбрали Оборудование и Звук, в следующем окне выберите Звук.
- В диалоговом окне «Звук» перейдите на вкладку «Запись». Все ваши записывающие устройства, которые были подобраны операционной системой Windows 10, появятся здесь.
- Щелкните правой кнопкой мыши микрофон с проблемой чувствительности и выберите Свойства.
- Перейдите на вкладку «Уровни» и убедитесь, что для вашего микрофона установлено значение «100». Это будет максимальный уровень, который может быть установлен вашим микрофоном.
- Если уровень звука низкий, он должен оставаться на уровне 100, и вам может потребоваться отрегулировать вокальное расстояние от самого микрофона. Для людей с естественно громкими громкими голосами вы можете снизить уровень, пока не почувствуете себя довольным звуком.
- Если имеется, ползунок усиления микрофона следует держать на уровне +10,0 дБ или более.
- После внесения изменений перейдите на вкладку «Улучшения». Некоторые микрофоны могут не иметь этой вкладки.
 Это специально для тех микрофонов и гарнитур с функциями шумоподавления.
Это специально для тех микрофонов и гарнитур с функциями шумоподавления.- Выберите «Немедленный режим» и установите флажок в полях с пометкой «Эхоподавление» и «Подавление шума».
- После того, как эти выборы были сделаны, нажмите OK, чтобы сохранить изменения.
Это должно помочь устранить любые фоновые шумы или жужжание, с которыми вы можете столкнуться при чувствительности микрофона в Windows 10. На этом этапе вы должны попытаться сделать аудиозапись, чтобы увидеть, была ли проблема решена.
Устранение неполадок «Воспроизведение аудио»
Вы можете попытаться заставить Windows 10 помочь вам с проблемой чувствительности микрофона, запустив средство устранения неполадок «Воспроизведение аудио».
- Вернитесь в панель управления, поменяйте «Просмотр по:» на Большие значки, прокрутите вниз и выберите Устранение неполадок.
- С левой стороны нажмите «Просмотреть все».
- Найдите и нажмите «Воспроизведение аудио».
- Нажмите Далее и следуйте инструкциям на экране.

Скорее всего, Windows 10 не найдет никаких проблем, но всегда полезно охватить все базы.
Проблемы приложения
Иногда вы обнаруживаете, что чувствительность микрофона в Windows 10 вовсе не является ошибкой вашего микрофона. Вместо этого вина лежит на приложении, для которого вы пытаетесь использовать устройство.
Если это так, вам придется заглянуть в само приложение, посетив его официальный сайт. Большинство популярных приложений, как правило, имеют FAQ, форум сообщества или библиотеку онлайн-ресурсов для поиска, чтобы помочь вам найти решение.
Насколько публикация полезна?
Нажмите на звезду, чтобы оценить!
Средняя оценка / 5. Количество оценок:
Оценок пока нет. Поставьте оценку первым.
Статьи по теме:
как можно ее увеличить (Windows).
 Делаем микрофон громче!
Делаем микрофон громче!Доброго времени всем!
Микрофон, стоит признать, штука «капризная»… Далеко не всегда «воткнул штекер» — и им можно пользоваться.
В большинстве случаев приходится сталкиваться с различными шумами (шипением), слабой чувствительностью (когда вас едва слышно), поскрипываниями, и др. неприятностями.
И, разумеется, в этом случае приходится их устранять точечной настройкой. О чем и поговорим в сегодняшней заметке!
Примечание: заметка актуальна для микрофонов разных типов (основной упор на параметры ПО).
👉 В помощь!
1) Как подключить внешний микрофон к ноутбуку или ПК: несколько способов
2) Кстати, у практически всех современных ноутбуков есть встроенный микрофон. Если с внешним проблема — возможно, стоит попробовать включить его?!
*
Содержание статьи
- 1 Настройка чувствительности
- 1.1 Повышение
- 1.1.1 О настройке Windows
- 1.

- 1.2 Снижение
→ Задать вопрос | дополнить - 1.1 Повышение
Повышение
Для начала важный момент: помимо каких-то настроек, на чувствительность микрофона сильно влияет уровень шума в помещении (и возле самого устройства — не кладите его близко к телефону или наушникам, например), модель и тип устройства, вариант подключения к компьютеру (Bluetooth, 3,5 Jack, USB).
О настройке Windows
Для начала необходимо открыть 👉 панель управления Windows и перейти во вкладку «Оборудование и звук / Звук» (либо нажать Win+R, и в окно «выполнить» ввести команду mmsys.cpl).
Оборудование и звук — звук
Далее необходимо перейти во вкладку «Запись» и открыть свойства используемого микрофона (обычно, напротив него «бегают» зеленые полоски).
Открываем свойства микрофона
Во вкладке «Уровни» измените громкость и чувствительность микрофона: передвиньте ползунки вправо (учтите, что при слишком высокой громкости — микрофон может начать шипеть! Баланс найти не всегда просто. ..).
..).
Громкость микрофона + его усиление в дБ
Кстати, также рекомендую заглянуть во вкладку «Улучшения» (👇). Там могут быть опции для подавления эхо, и шума (не лишним будет попробовать вообще отключить все звуковые эффекты).
Примечание: какой вариант настроек будет наиболее оптимален для вас — подбирается только экспериментально.
Подавление шума и эхо
*
Параметры аудио-драйвера
Стоит отметить, что кроме настроек Windows на чувствительность и работу микрофона в целом — могут влиять параметры аудио-драйвера.
Чтобы открыть панель управления драйвером — кликните по соответствующему значку в трее 👇 (либо зайдите в панель управления в раздел «Оборудование и звук»).
👉 В помощь!
Нет значка от диспетчера Realtek HD*! Как войти в панель управления Realtek, а то никак не могу настроить звук
Примечание: вместо Realtek HD у вас может быть отличная панель управления (например, как у меня B&O Play Audio Control)
Smart Audio (настройка аудио-драйверов)
Панель управления аудио-драйвером B&O
Далее проверьте раздел «вход» (подключенные устройства) и отрегулируйте громкость микрофона, эффекты, задействуйте опции для уменьшения фонового шума (например, в моем случае это «HP Noise Cancellation»).
Включаем снижение шума
*
👉 Кстати!
Если у вас нет никаких панелей управления звука — скорее всего у вас была установлена не полная версия драйвера (без панели управления).
Такое, например, может быть в Windows 10, когда система автоматически самостоятельно загружает и ставит драйвера (итог: звук вроде бы есть, а настроить его негде…).
В этом случае необходимо посмотреть производителя вашей аудио-карты (если у вас ноутбук — то производителя ноутбука) и загрузить с офиц. сайта полную версию драйвера. Ссылка ниже в помощь!
👉 Инструкция!
Как установить драйвер на звук. Поиск аудио-драйверов (на примере Realtek)
*
Снижение
Вариант 1
Можно убавить громкость и процент усиления в настройках драйвера и в панели управления Windows (как это сделать показано выше).
*
Вариант 2
Если вы убавили до минимума усиление микрофона, а он продолжает оставаться слишком чувствительным — попробуйте на него надеть поролоновый фильтр (можно заменить фильтр, который был в комплекте на большего размера (самодельный) / или приобрести более плотный).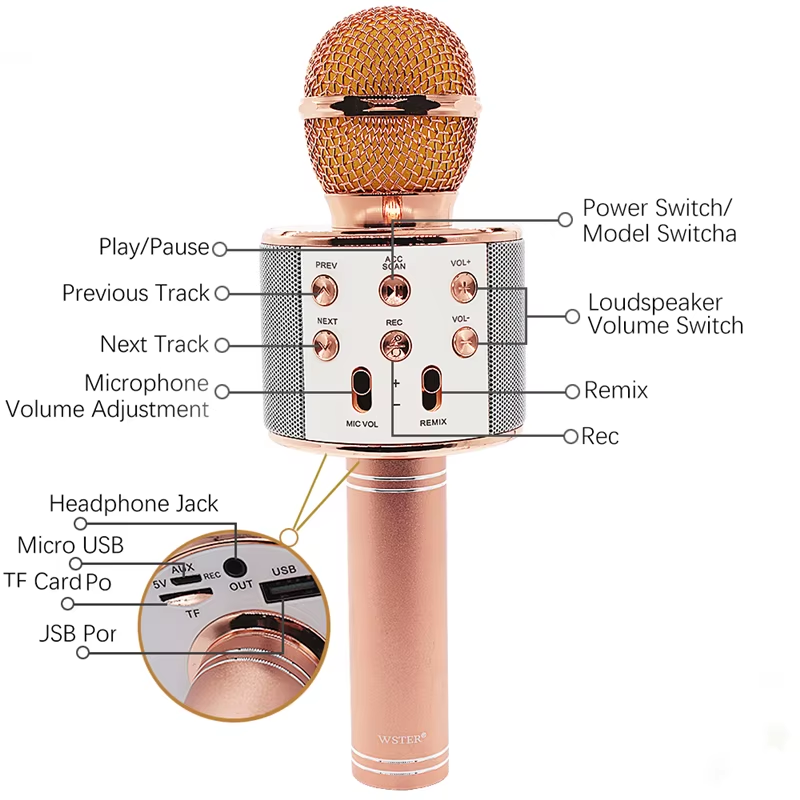 👇
👇
Некоторые пользователи просто оборачивают микрофон не плотной тканью (и тем самым находят баланс…).
Поролоновый фильтр на микрофоне
*
Вариант 3
Обратите также внимание, что у разных микрофонов в продаже — разная чувствительность (и чистота звука). Возможно, стоит приобрести какой-нибудь вариант конденсаторного микрофона (например). Благо, что сейчас всё это легко найти в китайских онлайн-магазинах (👇).
👉 В помощь!
1) Китайские интернет-магазины на русском (где самые дешевые товары).
2) Как заказать товар на AliExpress со скидкой (покупка в интернет-магазине с экономией).
Внешний вид микрофона WS-858
*
PS
Если у вас на аудио-записи есть шум от микрофона — можно попробовать его 👉 убрать программными способами. Чудес, конечно, не бывает, но кое-что подправить всё же можно!
*
Дополнения по теме — лишними не будут 😉
У меня на сим пока всё, удачи!
👣
RSS (как читать Rss)
Полезный софт:
- Видео-Монтаж
Отличное ПО для создания своих первых видеороликов (все действия идут по шагам!).

Видео сделает даже новичок!
- Ускоритель компьютера
Программа для очистки Windows от «мусора» (удаляет временные файлы, ускоряет систему, оптимизирует реестр).
Другие записи:
шагов по настройке чувствительности микрофона в Windows 10
Если вы разговариваете по делам, разговариваете на расстоянии с семьей или просто играете вечером, одним из самых важных элементов оборудования на вашей стороне является микрофон ноутбука или компьютера. . Нет ничего более неприятного, чем когда другой человек повторяет «что» снова и снова, в то время как вы говорите так громко, как позволяет обстановка.
Есть две возможные причины, по которым вы можете столкнуться с этой проблемой; медленное подключение к Интернету или более низкая настройка чувствительности микрофона. Если вы уверены, что проблема не в вашем интернет-соединении, вы обязательно зададитесь вопросом, как настроить чувствительность микрофона.
Если вы уверены, что проблема не в вашем интернет-соединении, вы обязательно зададитесь вопросом, как настроить чувствительность микрофона.
Здесь мы собрали подробное руководство по устранению неполадок с микрофоном, включая настройку чувствительности микрофона в Windows 10 и обновление драйверов. Однако, если вы ищете, как увеличить громкость наушников сверх того, что обычно позволяет Windows, мы рекомендуем прочитать нашу статью «Как сделать наушники громче на ПК».
Если вы спросите своих друзей или членов семьи, в чем проблема, это поможет определить, что может быть не так, и связана ли проблема с аппаратным или программным обеспечением.
Например, если голос кажется приглушенным или искаженным, возможно, в микрофон попал мусор или проблема с портом соответственно. Точно так же, если голос очень тихий или постоянно переключается между высокой и низкой громкостью, вам может потребоваться настроить чувствительность микрофона.
Ниже приведены некоторые шаги, которые можно предпринять для устранения проблем, связанных с программным обеспечением.
Настройка параметров в Windows 10
Прежде чем приступить к настройке чувствительности микрофона, проверьте свой микрофон на вкладке настроек громкости.
Давайте сначала выберем самый простой вариант. Если ваши друзья говорят вам, что громкость вашего голоса слишком низкая или высокая до такой степени, что звук искажается, вам следует соответственно увеличить или уменьшить чувствительность. Вот как вы можете это сделать.
- Щелкните в меню «Пуск»
- Введите Звук и нажмите Настройки звука на вкладке панели управления. В зависимости от настроек меню «Пуск» или темы вы можете просто увидеть Sound 9.0023 со значком громкости позади него.
- Откроется окно (Свойства микрофона). Перейдите к Запись .
- Дважды щелкните микрофон. Откроется окно с четырьмя вкладками. Перейдите к уровням .
- Кроме того, вы можете щелкнуть правой кнопкой мыши значок звука в правом нижнем углу (область уведомлений) и выбрать Открыть Настройки звука .

- Выберите Введите в открывшемся окне.
- Выберите микрофон в раскрывающемся меню. Если вы используете наушники, выберите микрофон для наушников, в противном случае Микрофон (аудиоустройство высокой четкости) будет выбран по умолчанию.
- Откроются свойства микрофона. Перейдите к уровням
- Попробуйте позвонить кому-нибудь, чтобы протестировать новые настройки. Если становится лучше, но все еще не то, что вы ищете, вернитесь на вкладку уровней и отрегулируйте усиление микрофона 9.0023 Может помочь увеличить чувствительность микрофона до +30 дБ.
Проверка проблем, связанных с драйвером
Обновите драйверы микрофона, чтобы убедиться, что он работает правильно.
Если, несмотря на изменение настроек, проблема сохраняется, возможно, проблема связана с драйвером. Симптомы включают искажение звука, низкую громкость, поломку или полное отсутствие звука. Чтобы справиться с этим;
Симптомы включают искажение звука, низкую громкость, поломку или полное отсутствие звука. Чтобы справиться с этим;
- Нажмите Клавиша Windows + R
- Откроется диалоговое окно. Тип мск
- Кроме того, вы также можете ввести Диспетчер устройств в меню «Пуск» и открыть его.
- Найдите раскрывающийся список Звуковые, видео и игровые контроллеры и сверните его.
- Найдите свой микрофон. Щелкните его правой кнопкой мыши и выберите Обновить драйверы .
- Если вы не можете найти свой микрофон, попробуйте поискать в разделе Неизвестные устройства Снова щелкните правой кнопкой мыши неизвестное устройство и обновите драйвер.
- Откроется мастер с вопросом, хотите ли вы установить драйвер вручную или автоматически. Если у вас загружен драйвер, нажмите «Вручную». В противном случае нажмите на Поиск драйверов в Интернете .
 Windows автоматически найдет последнюю версию драйвера и установит ее.
Windows автоматически найдет последнюю версию драйвера и установит ее.
После этого позвоните другу, чтобы проверить микрофон. Если у вас снова возникли проблемы с уровнем громкости, следуйте первой части этого руководства о том, как настроить чувствительность микрофона.
Также могут быть аппаратные проблемы с наушниками, которые могут привести к проблемам со звуком. Это может быть незакрепленный разъем для наушников (если вы используете микрофон для наушников), мусор в микрофоне или даже поврежденный микрофон.
Для очистки от мусора мы рекомендуем использовать фен и выдувать всю пыль, которая могла попасть в микрофон. В то время как ПК не могут похвастаться такой роскошью, микрофоны ноутбуков могут располагаться где угодно между передней частью (под ковриком для мыши), боковыми сторонами (рядом с вентиляционной решеткой или портом для наушников) или рядом с петлями экрана.
Вам следует обратиться к руководству по вашему ноутбуку, чтобы узнать, где находится микрофон, и тщательно очистить его.
Похожие:
- 7 Лучший микрофон для хора
- Микрофоны для диктовки
- Использование микрофона наушников на ПК
Чтобы получить больше хороших обзоров и информации о продуктах, обязательно посетите нас в Red Diamond Audio или свяжитесь с нами в социальных сетях!
Рэд
Привет, я Рэд, главный редактор Red Diamond Audio.
Как настроить чувствительность микрофона на Android, iOS, Mac и Windows
Если ваш микрофон не настроен должным образом, это может привести к сбоям в работе программного обеспечения для преобразования речи в текст и вызвать бесконечные проблемы с голосовыми вызовами. Если ваш микрофон не работает, это может быть связано с необходимостью настройки чувствительности микрофона или шумоподавления.
В этой статье мы покажем вам, как настроить чувствительность микрофона и включить шумоподавление на вашем устройстве Android, iOS, Mac или Windows.
Что такое чувствительность микрофона? Зачем это менять?
Ариан Сингх/UnsplashВнешние микрофоны могут еще больше улучшить фильтрацию с помощью вспененных покрытий, известных как ветрозащитные экраны. Они также обычно обеспечивают более качественную запись, чем внутренние микрофоны. Рекомендуется по возможности использовать высококачественный внешний микрофон.
Связанный: Лучший микрофон для подкастинга
Чувствительность микрофона относится к тому, как микрофон усиливает тихий звук в громкий. Когда микрофон слишком чувствителен, он принимает очень тихие звуки, такие как ваше дыхание или гудение вашего компьютера, и включает их в звук. Он также чрезмерно усиливает более громкие звуки, такие как ваш голос, делая их слишком громкими для четкого воспроизведения динамиками (так называемый «пикинг»).
Он также чрезмерно усиливает более громкие звуки, такие как ваш голос, делая их слишком громкими для четкого воспроизведения динамиками (так называемый «пикинг»).
Если микрофон недостаточно чувствителен, он не улавливает более тихие звуки. Если у вас не очень слабый голос или вам не нужно записывать очень тихие звуки, скорее всего, ваша чувствительность слишком высока, а не слишком низка.
Чувствительность микрофона определяется многими факторами, в том числе усилением звука, которое представляет собой преобразование звука в электронные сигналы, понятные вашим динамикам. Предварительное усиление, которое помогает защитить и усилить эти сигналы, также играет свою роль.
Настройка параметров микрофона на Android
3 изображения
Устройства Android не имеют встроенных опций для регулировки чувствительности микрофона или подавления шума. Bixby, виртуальный помощник, который управляет диктовкой на телефонах Samsung, также не имеет этих опций. Но вы все еще можете использовать приложение.
Но вы все еще можете использовать приложение.
Многие приложения для микрофона и усилители микрофона доступны в магазине приложений. Некоторые из них могут даже подключаться к внешним микрофонам, что позволяет еще больше улучшить качество звука.
Связанный: Как записать звук с помощью USB-микрофона на Android
Однако для внутреннего микрофона мы рекомендуем микрофонный усилитель. Это приложение регулирует настройки микрофона вашего телефона с помощью ползункового управления.
- Скачать Микрофонный усилитель.
- Откройте Усилитель микрофона и предоставьте разрешения на доступ к микрофону и хранилищу.
- Закройте меню Presets и перейдите к главному экрану.
- Переместите усиление звука 9Ползунок 0023 на 2-10 пунктов вправо, чтобы сделать микрофон более чувствительным.
- Переместите ползунок входного фильтра на 2–10 пунктов вправо, чтобы улучшить подавление шума.

- Коснитесь нижней центральной кнопки питания , чтобы включить усилитель.
- Коснитесь нижней правой кнопки REC , чтобы создать тестовую запись.
- Доступ к вашим записям с домашней страницы. Слушайте и меняйте настройки, пока ваш голос не станет четким.
Скачать: Микрофонный усилитель (бесплатно)
Настройка параметров микрофона на iPhone
3 изображения
Чтобы настроить чувствительность внутреннего микрофона вашего iPhone, просто используйте кнопки регулировки громкости. Чувствительность микрофона регулируется вместе с громкостью динамика, поэтому увеличение громкости телефона также увеличивает чувствительность микрофона.
Для подавления шума вам нужно найти меню специальных возможностей вашего iPhone.
- Перейдите к Настройки > Специальные возможности > Аудио/видео > Шумоподавление телефона и установите ползунок в положение «Вкл.
 ».
».
Регулировка чувствительности микрофона AirPods немного отличается, поскольку в них также есть микрофон.
- Перейдите в Настройки > Bluetooth и коснитесь синего «i» рядом с AirPods в «Моих устройствах».
- Под Нажмите и удерживайте AirPods убедитесь, что выбран параметр Noise Control .
Если для параметра «Микрофон» установлено значение Всегда слева или Всегда справа , AirPods будут записывать звук с выбранной стороны, даже если он вынут из уха. Таким образом, вы можете держать микрофон в руке, избегая шума от движущихся по нему вещей, таких как волосы или серьги.
Конечно, если у вас нет AirPods, обычные наушники EarPods также имеют встроенный микрофон.
Связанный: Отличные вещи, которые могут делать наушники Apple EarPods
Настройка параметров микрофона в Windows
3 изображения
Чтобы изменить чувствительность микрофона в Windows, вам нужно зайти в настройки устройства для вашего микрофона.
- Перейти к Настройки > Система > Звук .
- В разделе Введите убедитесь, что ваш микрофон выбран, затем нажмите Свойства устройства .
- Выберите Дополнительные свойства устройства .
- В Вкладка Levels , увеличение или уменьшение Микрофон (чувствительность).
- Закройте окно свойств устройства и говорите. Тест микрофона воспроизведет ваш голос. Увеличивайте или уменьшайте уровень микрофона по мере необходимости, пока он не начнет четко воспроизводить ваш голос.
Регулировка усиления микрофона усложняет отфильтровывание фонового звука микрофоном, поэтому не включайте его, если только громкость микрофона уже не установлена на 100 и звук по-прежнему не улавливается.
Как всегда, вы можете еще больше улучшить качество звука, переключившись на внешний микрофон. Даже дешевый внешний микрофон обычно лучше, чем тот, который установлен на вашем ноутбуке. Но если вы не можете его получить, вы также можете попробовать использовать свой смартфон в качестве микрофона Windows.
Даже дешевый внешний микрофон обычно лучше, чем тот, который установлен на вашем ноутбуке. Но если вы не можете его получить, вы также можете попробовать использовать свой смартфон в качестве микрофона Windows.
Настройка параметров микрофона на Mac
Вы можете увеличить чувствительность микрофона, изменив настройки звука вашего Mac.
- Перейти к Системные настройки > Звук > Введите и с помощью ползунка отрегулируйте усиление (чувствительность) микрофона.
Вы также можете включить шумоподавление с помощью переключателя Ambient Noise Reduction в том же меню. После настройки этих параметров вы можете более легко использовать превосходную функцию диктовки Mac.
Связано: Как использовать диктовку на Mac для ввода голоса в текст
Наслаждайтесь чистой аудиозаписью
Когда ваш микрофон настроен правильно, вас будет легко понять во время голосовых вызовов, ваше программное обеспечение для преобразования речи в текст будет делать меньше ошибок, и вы сможете наслаждаться четкими аудиозаписями.


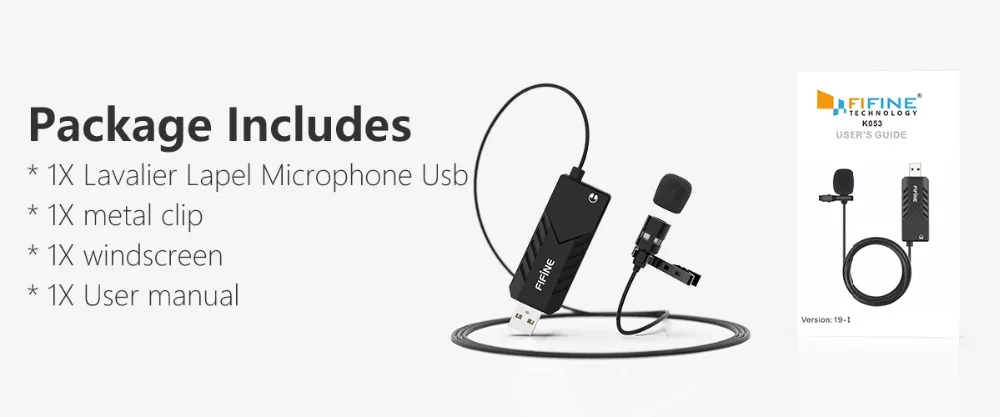

 Это специально для тех микрофонов и гарнитур с функциями шумоподавления.
Это специально для тех микрофонов и гарнитур с функциями шумоподавления.


 Windows автоматически найдет последнюю версию драйвера и установит ее.
Windows автоматически найдет последнюю версию драйвера и установит ее.
 ».
».