не удается отформатировать карту памяти. Почему не форматируется микро SD карта и что делать в таком случае
SD-карта (Secure Digital Memory Card) — одно из самых популярных устройств для хранения информации. Она компактна, способна вмещать десятки гигабайт информации. Большинство мобильных устройств хранят данные на MiniSD и MicroSD.
К сожалению, sd карты не защищены от пропажи фотографий, видео и документов. Сценарии удаления файлов на sd-карте разнообразны. Это и ошибочное форматирование, и повреждение в результате небезопасного извлечения из картридера или телефона, и случайное удаление файлов и папок. В основном, пользователи мобильных устройств на Android теряют видео и фото из Галереи, реже – документы (текстовые заметки). В данном обзоре представлены лучшие инструменты для восстановления данных с sd-карт.
Участники обзора:
7-Data Card Recovery — программа для восстановления информации на sd и microsd
Программа 7-Data Card Recovery входит в состав пакета . Она поможет тем пользователям, которые потеряли файлы на sd-карте в результате форматирования или непреднамеренного удаления. Поддерживаются все стандартные файловые форматы Android для аудио, видео, изображений. Учитывая особенности Android, список не так и широк, но этого более чем достаточно для программы по восстановлению sd-карт.
Она поможет тем пользователям, которые потеряли файлы на sd-карте в результате форматирования или непреднамеренного удаления. Поддерживаются все стандартные файловые форматы Android для аудио, видео, изображений. Учитывая особенности Android, список не так и широк, но этого более чем достаточно для программы по восстановлению sd-карт.
7-Data Card Recovery восстанавливает данные только из внешней памяти мобильного устройства. Наиболее востребованные типы карт – SD Card, SDHC, Compact Flash, xD Picture Card, MicroSD, Memory Stick.
Приложение 7-Data Card Recovery устанавливается на компьютер с Windows XP >. Для поиска и восстановления microsd нужно подключить ее к компьютеру через картридер. После подключения отобразится список съемных устройств хранения, в списке нужно выбрать sd-карту. К слову, программа работает и с локальными дисками, поэтому область применения этого инструмента значительно шире, чем кажется на первый взгляд.
Стоимость лицензии 7-Data Card Recovery составляет $49.
Примечание . Кроме Card Recovery, доступна редакция Android Data Recovery. Она работает с внутренней памятью планшетов и смартфонов. Программа совместима с популярными мобильными брендами вроде Google, Samsung, Lenovo, Fly и другими.
Card Recovery — узкоспециализированная программа для восстановления фото и видео на sd карте памяти
Хотя существуют десятки программ для восстановления с карт памяти и флешек, не многие могут похвастаться хорошей послужной историей и реальными, а не маркетинговыми функциями восстановления. на рынке recovery-приложений считается “ветераном”. Если изучить список сценариев удаления, кейсов пользователей, поддерживаемых карт, производителей цифровых камер и файловых типов — в общем, становится понятно, что перед нами профессиональный инструмент для реанимации sd.
Последняя версия CardRecovery имеет номер v6.10. Продукт достаточно долго не обновляется, при этом без проблем работает под Windows 10 и считывает все известные типы sd-памяти и подключенные съемные устройства.
Ключевая особенность CardRecovery – функция SmartScan, благодаря которой можно найти фото и видео по сигнатурам. Особенно это может быть полезно, если файловая таблица sd-карты была разрушена после форматирования или повреждения. Функция глубокого поиска есть в программе Recuva, но CardRecovery производит быстрый анализ именно мультимедиа-форматов.
Disk Drill — программа для восстановления с простым интерфейсом и широкой поддержкой устройств хранения
DMDE – профессиональное восстановление с карт памяти, флешек и HDD
Мы включили в обзор эту программу, несмотря на то, что бесплатная версия лимитирована. DMDE используется в профессиональных кругах как удобный и эффективный recovery-инструмент.
Сразу об ограничениях. Бесплатная версия DMDE позволяет восстановить до 4000 элементов.
Другие версии программы DMDE (Express, Standard, Professional) снимают ограничение на лимит файлов, стоимость лицензии начинается с €16.
Кроме того, в бесплатной редакции доступны базовые инструменты:
- Редактор дисков — позволяет изменять вручную дисковую структуру, file tables глубокий поиск удаленных файлов,
- Создание образа дисков для последующего восстановления с полной копии оригинала.
Список совместимых устройств хранения включает в себя HDD, RAID-массивы, usb флешки, sd и microsd карты. Файловая система – практически любая из известных. Как правило, для карт памяти речь идет о NTFS, exFat или FAT. Linux и Mac OS FS также поддерживаются.
Какую программу для восстановления sd карты выбрать?
- Recuva – бесплатное recovery-приложение, полноценно работает без оплаты (надеемся, так будет всегда).
 Поэтому эта программа – самая популярная на рынке.
Поэтому эта программа – самая популярная на рынке. - EaseUS Data Recovery Wizard в бесплатной версии ограничена 2 Гб восстанавливаемой информации — чего вполне хватит на первых порах. Программа удобна и содержит пошаговый мастер.
- 7-Data Recovery и DiskDrill – сейчас это одна и та же программа. В ней есть некоторые приятные дополнения вроде приостановки сканирования и поиск по сигнатурам.
- Glary Undelete – довольно таки простая программа. Для восстановления файлов на карте памяти вполне подходит, но отстает от всех перечисленных по функционалу.
- DMDE – пожалуй, лучший профессиональный инструмент, цена невысока за такой список возможностей. Полноценно ищет файлы на карте памяти, хотя по большей части ее используют для восстановления данных на жестком диске.
- Photorec лучше всего подойдет для поиска потерянных фотографий и восстановления на любой desktop платформе. Карты памяти, как заявлено, поддерживаются, работать с ними можно через картридер.

В данной статье мы рассмотрим вопрос, что делать, если не форматируется микро sd карта? Такое иногда случается в процессе разметки накопителя. Скорее всего, всему виной техническое повреждение или неисправность карты памяти. В любом случае перед тем как сдать микро СД в ремонт, стоит разобраться в причинах ошибки форматирования и попробовать альтернативные способы решения проблемы.
Иногда отформатировать SD карту не удается из-за того, что загруженные на нее файлы заняты каким-либо процессом. Это объясняется тем, что Windows не разрешает удалить такие документы, чтобы не нарушить работу системы. В таком случае форматирование карты памяти возможно через консоль или команду Diskpart. Для первого варианта необходимо выполнить следующие действия:
- Нажать комбинацию клавиш Win+R.
- В открывшемся окне ввести: diskmgmt.msc.
- В появившемся менеджере управления дисками отыскать необходимую флешку, нажать на ней правой кнопкой мыши и выбрать пункт «Форматировать».

- Вызов команды Diskpart происходит через командную строку (Win+X). Далее нужно:
- В поле для ввода написать: diskpart.
- В открывшемся окне ввести: list disk. После этого будет доступен к просмотру список всех накопителей.
- Найти карту памяти, рядом ввести команду: select disk 1.
- Для выбранного накопителя прописать команду: attributes disk clear readonly.
- Чтобы выйти из сервиса нужно нажать Exit, затем можно пробовать отформатировать карту памяти видеорегистратора или любого другого гаджета заново.
Flashnul — утилита для форматирования SD, которая может протестировать съемный накопитель. С ней стоит работать очень осторожно, поскольку приложение может повредить информацию на других дисках. Форматирование флеш-карты с помощью Flashnul можно провести следующим образом:
- Распаковать архив с программой;
- В командной строке прописать путь к приложению. Например, если утилита была распакована на диске D, то нужно ввести: cd D:\\flashnul.
 После этого пользователь окажется в каталоге с папкой программы и должен будет определить карту памяти;
После этого пользователь окажется в каталоге с папкой программы и должен будет определить карту памяти; - В строке сделать запись: flashnul -p. Запомнить букву, обозначающую флешку;
- Ввести команду: flashnul X: -F, где X — соответствующая форматируемой карте буква;
- Далее нужно запустить тест контроллера на ошибки командой flashnul X: -l;
- После проделанной работы отформатировать карту памяти microsd можно через консоль управления.
Программы для восстановления накопителя
Если ОС просит отформатировать флешку перед записью, то для решения проблемы лучше воспользоваться софтом, который поможет сохранить имеющиеся на ней данные. Большинство приложений бесплатные или предлагают воспользоваться пробным периодом. Лучшие программы для форматирования microsdследующие:
- D-Soft Flash Doctor. Утилита помогает восстановить накопитель и создать его образ для последующей записи на исправный диск. Интуитивно понятный интерфейс не вызовет трудностей у пользователя.

- EzRecover. Поможет, если карта памяти не форматируется или в информации к ней указано, что объем равен 0 Мб. Процесс запускается нажатием кнопки Recover. Способна распознать только поврежденный накопитель и подключиться к нему даже в том случае, когда он не определяется операционной системой.
- JetFlash Recovery Tool. Программа форматирования SD карт и USB накопителей. Имеет стандартный набор инструментов. Разработана для накопителей только определенных брендов. Совместима с Windows 10 и более старыми версиями. Меню состоит из 2 кнопок — «Старт» и «Выход». Автоматически выбирает лучший метод проведения разметки с учетом ситуации.
- MiniTool Partition Wizard. Универсальный инструмент для работы с жесткими дисками и съемными носителями. С ее помощью можно разделить карту памяти на несколько логических дисков. MiniTool Partition Wizard — находка для тех, кто интересуется, как отформатировать флеш на Андроиде. Причина в том, что эта утилита одна из немногих поддерживает файловую систему ext2,3,4 (Linux).

- SD Formatter 4.0. Создана специально для тех случаев, когда не форматируется флешка на телефонах и фотоаппаратах. Программа также будет полезной при работе с накопителем, подсоединенным через USB без переходника или кардридера. Поддерживает Mac OS. Перед тем как форматировать карту этой утилитой, следует установить драйвер. При помощи этой программы нельзя произвести разметку защищенных паролем накопителей.
- Format USB Or Flash Drive Software. Приложение дублирует функционал встроенного в ОС Windows сервиса, но распознает накопитель, даже если он не отображается в разделе «Мой Компьютер». В работе использует стандартные алгоритмы. Частично русифицирована. Хоть и предоставляет возможность бесплатного пользования, настойчиво предлагает купить лицензию.
Утилиты с ограниченными возможностями, которые могут быть полезны в отдельных случаях:
- AlcorMP. Предназначена для форматирования флешки с контроллерами Alcor.
- Format Utility For Adata Flash Disk.
 Исправляет ошибки на USB накопителях A-Data.
Исправляет ошибки на USB накопителях A-Data. - Kingston Format Utility. Восстанавливает флешки одноименной фирмы.
Чтобы проблема не возникала в дальнейшем
Иногда произвести разметку не удается даже на новом накопителе. Это свидетельствует о браке товара. В таком случае его лучше сдать по гарантии или поменять у продавца.
Если пользователь столкнулся с проблемой, когда после форматирования карты памяти на Андроиде файлы сами по себе восстанавливаются, то это верный признак того, что накопитель отжил свое. Тут никакие методы не помогут.
Чтобы избежать проблем с картой памяти, нужно придерживаться следующих 2 правил:
- Пользоваться безопасным отключением при извлечении устройства с флешкой.
- Не выдергивать накопитель в процессе записи. Это может повредить не только информацию, но и саму флешку.
Если не форматируется карта памяти на телефоне, то сначала нужно завершить ее работу в настройках гаджета, затем выключить устройство и извлечь накопитель. Затем необходимо протереть контакты сухой тканью и продуть слот для SD на смартфоне.
Затем необходимо протереть контакты сухой тканью и продуть слот для SD на смартфоне.
Перед тем как отформатировать карту памяти на Андроид с помощью сторонних программ, нужно сначала попробовать выполнить разметку через настройки гаджета. При повторении ошибки следует попробовать использовать в процессе другую флешку. Если проблема осталась, то это свидетельствует о неисправности телефона.
Н е секрет, что выполнить формат USB-накопителя или винчестера можно при помощи встроенных в Виндовс средств, — достаточно кликнуть правой клавишей мыши на соответствующем диске и выбрать в контекстном меню пункт «Форматировать». Но что в действительности может эта системная утилита, и на что она способна? Если на диске будет обнаруженный поврежденный сектор, то формат-процедура не покажет вам никакого уведомления об этом, оставив кластер доступным для записи наравне с исправными областями.
Чтобы вы обладали максимальными возможностями при форматировании, мы расскажем, какая альтернативная программа для низкоуровневого форматирования жесткого диска и USB-девайсов из доступных в настоящий момент на рынке является лучшей в своем классе, и какие функции в ней встроены.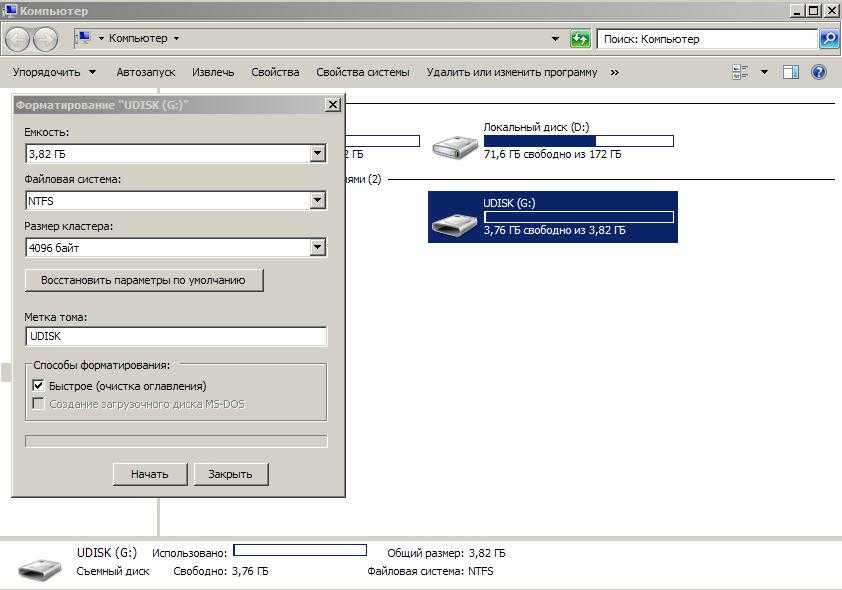
Важно : перед использованием любого из указанных приложений скопируйте все данные с флешки или соответствующего логического в безопасное место, поскольку при работе с утилитами вся информация может быть уничтожена и безвозвратно утеряна.
JetFlash Recovery Tool
Фирменная утилита от компании Transcend. Прекрасный выбор для обладателей USB-устройств от этой торговой марки, а также девайсов от компании ADATA. С помощью JetFlash Recovery Tool можно не только форматировать флешки, но и восстанавливать данные на них. Будет особенно полезна, если на вашей флешке содержатся нечитаемые сектора, она долго определяется компьютером, или на нее нельзя записывать информацию. Пользоваться утилитой невероятно просто, и освоить ее сможет даже ребенок. На стартовом экране доступно всего лишь две кнопки: для запуска процедуры восстановления и для выхода.
Интерфейс абсолютно интуитивный и понятный. К минусам можно отнести отсутствие русскоязычного интерфейса и поддержки USB-накопителей других брендов. Не так давно недавно компания Transcend выложила на своем официальном сайте альтернативный программный продукт JetFlash Online Recovery
, работающий на основе облачного сервиса. Советуем попробовать и его.
Не так давно недавно компания Transcend выложила на своем официальном сайте альтернативный программный продукт JetFlash Online Recovery
, работающий на основе облачного сервиса. Советуем попробовать и его.
HP Drive Key Boot Utility
Удобная и функциональная программа для очистки флешки с поврежденными секторами. Позволяет форматировать флешки от СанДиск, Трансценд и Кингстон. Поддерживаются три файл-системы: FAT32, NTFS и FAT. Стоит отметить, используя первую из упомянутых файловых систем, можно очистить устройство объемом более 32 Гб, что, по сути, превышает порог FAT32. Главное преимущество HP Drive Key Boot – это его интерфейс. Все опции программы сосредоточены в одном окне, и все операции можно проделывать, буквально не покидая его.
Есть возможность создания загрузочных флеш-дисков на базе дистрибутива ОС при помощи лишь вложенного инструментария. Приложение является портативным, так что использовать его можно на любом ПК без инсталляции (просто скопировав папку с исполняемым файлом и библиотеками).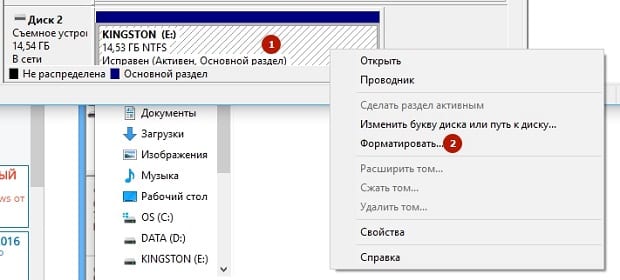 К минусам утилиты можно отнести отсутствие поддержки HDD/SSD и возможности исправления системных ошибок. В дополнение к этому, на Виндовс Vista/7/8.1/10 представленная программа форматирования данных доступна для работы только в режиме совместимости. Для современных операционок компания-разработчик создала альтернативный продукт под названием HP USB Disk Storage Format Tool
. Вся функциональность HP Drive Key Boot была успешно сюда перенесена.
К минусам утилиты можно отнести отсутствие поддержки HDD/SSD и возможности исправления системных ошибок. В дополнение к этому, на Виндовс Vista/7/8.1/10 представленная программа форматирования данных доступна для работы только в режиме совместимости. Для современных операционок компания-разработчик создала альтернативный продукт под названием HP USB Disk Storage Format Tool
. Вся функциональность HP Drive Key Boot была успешно сюда перенесена.
USB Disk Storage Format Tool
Официальная страница USB Disk Storage Format Tool
Мощная полнофункциональная и бесплатная программа для форматирования флешек от любых производителей, а также их реанимирования в случае наличия битых кластеров. Есть поддержка всех современных ОС от Майкрософт (Win 8/10). Пользоваться программой невероятно удобно: вставляем флешку, выбираем ее в списке устройств вверху, указываем нужную файловую систему и вводим метку диска чуть ниже. Что особенно удобно, функции исправления ошибок и форматирования четко разделены. Так, вы можете просканировать USB-девайс на наличие сбойных или нечитаемых секторов и их исправления, лишь указав галочками соответствующие дополнительные опции и нажав кнопку Check Disk. На отдельную кнопку вынесен процесс очистки USB-накопителя от его содержимого без возможности восстановления (доступно быстрое и низкоуровневое форматирование).
Так, вы можете просканировать USB-девайс на наличие сбойных или нечитаемых секторов и их исправления, лишь указав галочками соответствующие дополнительные опции и нажав кнопку Check Disk. На отдельную кнопку вынесен процесс очистки USB-накопителя от его содержимого без возможности восстановления (доступно быстрое и низкоуровневое форматирование).
Еще одна отличительная черта USB Disk Storage Format Tool – это ведение подробного лога всех операций, что даст вам полную информацию о выполняемых утилитой действиях. Что особенно впечатляет, с помощью встроенных в приложение инструментов можно отформатировать любые карты памяти (SD, Compact Flash, SDXC, SDHC и др.). В числе небольших недоработок можно отметить невозможность создания загрузочных дисков и отсутствие русской локализации, но учитывая встроенный в приложение функционал, эти минусы практически нивелируются.
HDD Low Level Format Tool
Официальная страница HDD Low Level Format Tool
Базовая программа для низкоуровневого форматирования HDD/SSD и flash-носителей. Дизайн весьма незатейлив и прост. Чтобы начать формат-процедуру, следует выбрать, с чем именно вы будете работать: с флешкой или с винчестером. После этого переключаясь по вкладкам, можно выполнить быстрое (удаление информации о накопителе в соответствующем разделе и очистка MBR- записи) или полное форматирование.
Дизайн весьма незатейлив и прост. Чтобы начать формат-процедуру, следует выбрать, с чем именно вы будете работать: с флешкой или с винчестером. После этого переключаясь по вкладкам, можно выполнить быстрое (удаление информации о накопителе в соответствующем разделе и очистка MBR- записи) или полное форматирование.
Отличает приложение от всех остальных то, что в представленном программном решении присутствует опция получения SMART, но актуально это только для винтов. Кстати, можно работать с HDD, SSD и прочими девайсами, подсоединенными посредством любого интерфейса (FIREWIRE, IDE, SAS, SCSI, SATA). Можно очищать данные не только на flash-дисках, но и на карточках памяти какого-угодно формата от MemoryStick до MMC. Есть поддержка самых последних ОС. По сути, единственное ограничение программного продукта – это ограниченная скорость обработки данных (50 Мб/сек), но по существу, достоинства и функциональность приложения с лихвой покрывает этот недостаток.
MiniTool Partition Wizard Free – лучшая из программ для низкоуровневого форматирования HDD/SSD, и не только
Официальная страница MiniTool Partition Wizard Free
Пожалуй, это наиболее расширенный и развернутый проект, как по функциональной части, так и в отношении юзабилити. Что касается доступных функций, их разнообразие и число просто выше всяких ожиданий. Помимо базовых операций с индивидуальными разделами HDD и flash (полная разметка дисков, проверка на ошибки, задание метки, изменение буквы наименования, преобразование из одной файловой системы в другую), есть и уникальные, присущие только этому продукту возможности. Это и миграция установленной ОС на другой HDD/SSD, и копирование содержимого дисков/отдельных разделов на другой накопитель, и мастер восстановления данных, и масса других функций. Как и в большинстве коммерческих платных приложений, все операции можно выполнять как посредством графического меню, так и с помощью визуальной панели, на которую вынесена львиная доля функционала.
Что касается доступных функций, их разнообразие и число просто выше всяких ожиданий. Помимо базовых операций с индивидуальными разделами HDD и flash (полная разметка дисков, проверка на ошибки, задание метки, изменение буквы наименования, преобразование из одной файловой системы в другую), есть и уникальные, присущие только этому продукту возможности. Это и миграция установленной ОС на другой HDD/SSD, и копирование содержимого дисков/отдельных разделов на другой накопитель, и мастер восстановления данных, и масса других функций. Как и в большинстве коммерческих платных приложений, все операции можно выполнять как посредством графического меню, так и с помощью визуальной панели, на которую вынесена львиная доля функционала.
Можно работать как с одиночными винтами, так и с RAID-массивами. Среди других программ для низкоуровневого форматирования жесткого диска MiniTool Partition Wizard выгодно выделяется высокой скоростью работы, качественным дизайном и действующей поддержкой со стороны разработчиков, благодаря чему утилита без проблем запускается в . Отличный кандидат в категорию must have, как для рядовых пользователей, так и для администраторов.
Отличный кандидат в категорию must have, как для рядовых пользователей, так и для администраторов.
В этой подборке мы постарались выяснить, какая программа для низкоуровневого форматирования жесткого диска, а также съемных USB-накопителей, является наиболее актуальной на данный момент. Все представленные продукты абсолютно бесплатны и не требуют покупки лицензии. Надеемся, что в зависимости от поставленных задач, вы сможете выбрать оптимальный для вас продукт в качестве альтернативы программных средств, доступных в Виндовс по умолчанию.
В тех случаях, когда пользователю не достаточно стандартного форматирования, которое предоставляет операционная система, может возникнуть необходимость воспользоваться сторонним ПО. Это требуется в случае, если вам не удается очистить носитель без ошибок или вы хотите исключить возможность возвращения ненужных файлов путем низкоуровневого форматирования.
Варианты низкоуровневого форматирования
Начинающий пользователь считает форматирование обычным стиранием не нужных файлов.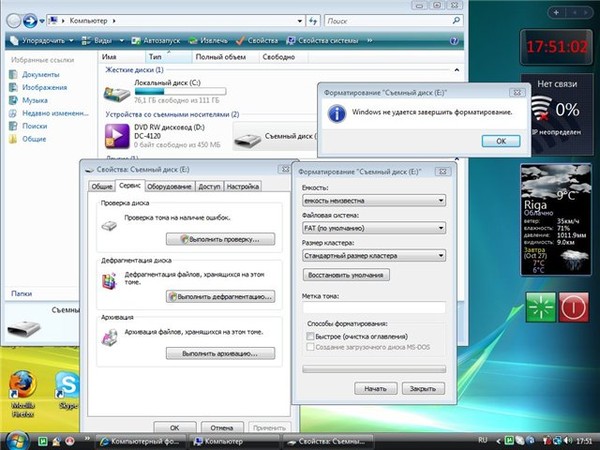 Но на самом деле это еще и записывание всей файловой системы заново. На сегодняшний день огромное количество программ могут осуществить подобную процедуру.
Но на самом деле это еще и записывание всей файловой системы заново. На сегодняшний день огромное количество программ могут осуществить подобную процедуру.
Способ 1: SDFormatter
Эта утилита рассчитана на форматирование карт, как и следует из ее названия. Она очень проста, и проблем во время ее использования не возникнет даже у новых пользователей ПК. Из-за узкой направленности на работу с SD-картами программа дает возможность их реанимировать, и совершить форматирование, если стандартными способами, предложенными ОС Windows, не удается этого сделать.
Утилита оснащена двумя режимами форматирования, начиная с самого простого и заканчивая наиболее тщательным. Первый выполняет работу быстро, а последний очень детально, исключая любую возможность восстановить удаленную информацию.
Для форматирования вам необходимо будет проделать следующие действия:
Способ 2: HDD Low Level Format Tool
Акцент в названии программы на то, что она предназначена для работы с жесткими дисками, способен ввести в заблуждение пользователей.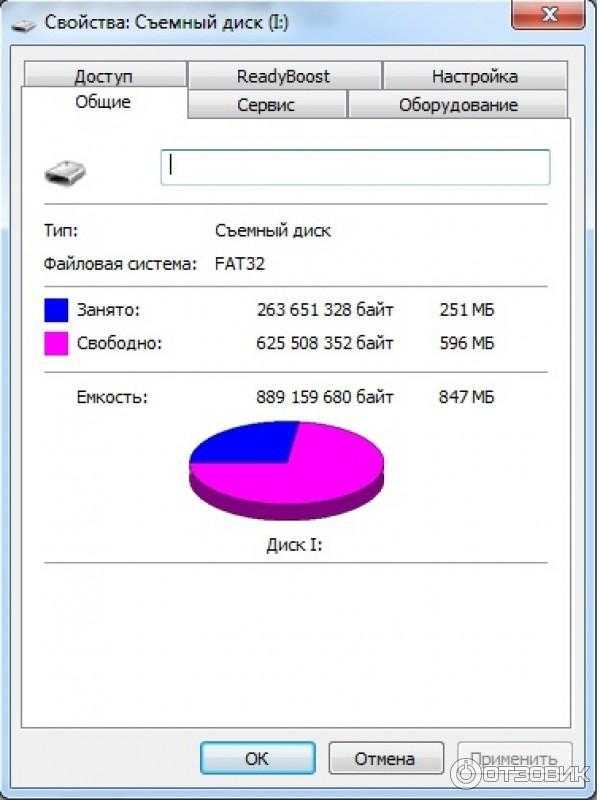 Но, несмотря на это, вы сможете корректно отформатировать и SD-карту.
Но, несмотря на это, вы сможете корректно отформатировать и SD-карту.
Данная утилита работает в низкоуровневом режиме, что может понадобиться вам в случае необходимости восстановить работоспособность носителя или для полной его очистки от нужной информации, без возможности ее восстановить. Для того чтобы воспользоваться этой программой следует сделать несколько не сложных действий:
Программа является полностью бесплатной, но минус ее в том, что отсутствие ускоренного режима может растянуть процесс на долгое время.
Способ 3: USB Disk Storage Format Tool
Данная программа намного функциональней предыдущих, так как она может просканировать карту на наличие каких-либо ошибок, исправить их и многое другое. С ее помощью можно форматировать любые накопители. Что бы работать с этой утилитой сделайте следующие шаги:
Программа абсолютно бесплатная, и может работать с накопителями любых производителей. Данная утилита отлично подойдет в случае работы карты памяти с ошибками.
Это далеко не все существующие приложения, но именно они зарекомендовали себя как самые эффективные среди пользователей ПК. Огромное преимущество этих трех программ в том, что они бесплатны и достаточно доступны. Сложностей по эксплуатации утилит не возникнет даже у компьютерного новичка.
Вчера помогал знакомой удалять лишнюю информацию с компьютера, дошло дело до съемных носителей, в частности карт памяти и флешек. И столкнулся с ситуацией, когда при попытке стереть файлы с microSD для смартфона, не форматируется microSD карта, выдается ошибка: «Диск защищен от записи». В статье я опишу способы, к которым прибегал с целью устранения проблемы, возможно кому-то из вас они помогут.
Как я разблокировал карту памяти
Управление дисками
Используя горячие клавиши Win+R , отрываем «Выполнить» и вводим команду diskmgmt.msc. В списке томов, отыскиваем подключенный внешний носитель информации и кликаем по нему ПКМ. А затем, как показано на скриншоте ниже, и в выпавшем контекстном меню, выбираем «Форматировать».
Использование diskpart, чтобы отформатировать SD карту
В поиске «Пуск» пишем cmd.exe, эта команда откроет командную строку. Забиваем «diskpart» (без кавычек). С помощью клавиатуры набираем list disk.
В таблице находим нашу SD, узнаем ее по размеру.
Теперь используем clean.
В течение небольшого количества времени данные будут удалены.
Далее обязательно создаем раздел, вписываем create partition primary, затем select partition для выбора оного и active, — во исполнении активации. В заключение применяем format fs=ntfs, -полное или format fs=NTFS QUICK, — быстрое форматирование микроSD.
В свою очередь хочу заметить, — прием является лучшим !
Командная строка
В моем случае работа проводилась в безопасном режиме Windows 10 , но думаю, что ниже описанный вариант будет актуален и поздних версий.
Открываем командную строку, оную можно найти, открыв «Пуск», где вписываем, — format e:
Где «Е», соответственно, буква тома.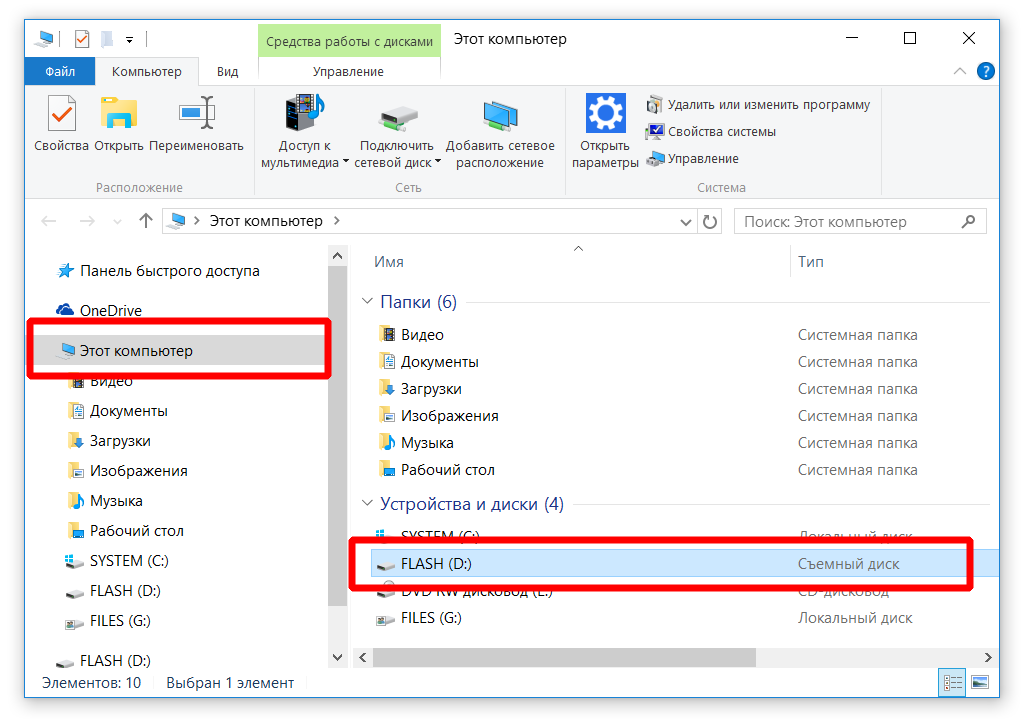
Что делать, если MicroSD защищена от записи
Изменение свойств диска
Переходим в «Мой Компьютер», ПКМ нажимаем на иконку microSD карты, которая не форматируется, переходим в «Свойства». Нас интересует вкладка «Доступ», где нужно направиться в раздел «Расширенная настройка».
В открывшемся окне отмечаем галочкой пункт «Открыть общий доступ» и сохраняем изменения. После чего стандартным способом произвести форматирование.
Убрать защиту можно в редакторе реестра Windows
Используя горячие кнопки Win+R, кстати, вы сами можете создать для себя именно те, что вам будут более удобны в работе, и вводим regedit. В ветке
В WriteProtect изменяем значение с 1 на 0.
Ежели оного нет, то требуется создать параметр DWORD(32-bit), если операционка 32-битной или DWORD(64-bit), кликнув по свободному месту в правой части экрана.
Меняем файловую систему
Если не удается скопировать файлы с MicroSD свыше 4 Гб, то дело может быть в лимите файловой системы, — заменяем FAT 32 на NTFS.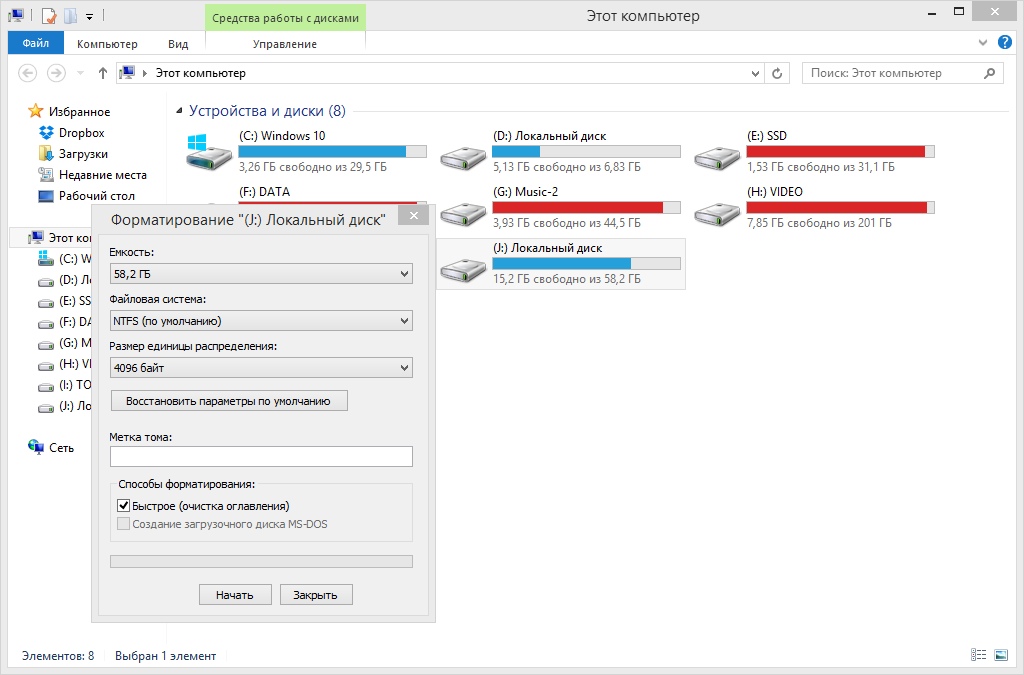
После таких манипуляций все должно получиться.
Утилита diskmgmt.msc
Сие действие также подходит и к флешкам.
Запускаем приложение.
В окне ищем, например, нашу флешку
Используя мышку производим действия.
Как снять защиту от записи через редактор политики
- В «Выполнить» задействуем gpedit.msc
- Конфигурация компьютера — «Административные шаблоны» — «Система» — «Доступ к съемным запоминающим устройствам».
- И отключаем «Съемные диски: Запретить чтение».
Что делать, когда ни один из вариантов не подошел
- Видимо поломка в самой памяти.
- Проверить ПК на вирусы.
- Проблема часто возникает из-за установленных программ для создания виртуальных дисководов, типа Alcohol 120%, DAEMON Tools, Virtual CD, Virtual CloneDrive и их аналогов .
- Дело в прошивке флешки или SD (используйте фирменный софт, типа Hp disk format tool или HDD low level format, который часто имеется на носителе или можно скачать с официального сайта).

К записи «Не форматируется microSD карта. Диск защищен от записи» 8 комментариев
Спасибо за советы, но у меня следующая аналогичная проблема. Есть флешка 64 Гб, форматированная в НТФС. Я переношу ифорацию (фильмы, музыку, фото и др.) с одного компютера (с ОС Win XP Pro) на другой компютер (с ОС Win 7) — и почти всегда флешка становится нечитаемой, некопируется — с сообщением — снимите зящиту от записи. Это можно исправить только форматированием флешки, но тогда теряется вся информация на флешке. Один компютер от другово находится более 50 км, пересылать информацию по интернету не предоставляется возможным. После сново отформатированная флешка работает отлично. К стати, я заметил что так она ведет только тогда, когда я переношу информацию с Win XP Pro на Win 7, но не оборот.
Добрый вечер!Как всё похоже!!В linux отформатировать флешку команда:sudo mkfs.vfat -F32 -I -v /dev/sdb,а в FREEBSD похожая команда:sudo newfs_msdos -F32 /dev/da0 .
Вожусь с такой проблемой пол дня и все эти советы не сработали.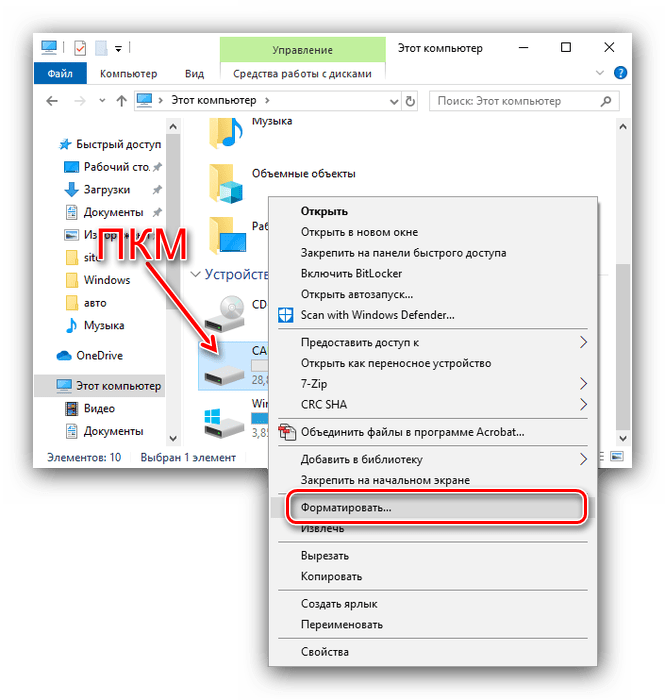 Начал искать фирменную утилиту по контроллеру памяти и самой памяти и всё таки нашёл и сейчас форматируется с её помощью.Для определения данных по флешке использовал утилиту ChipGenius v4.00.0807 (она только смогла увидеть, другие подобные утилиты не видят флешку).Восстановление заняло 1час 15минут, можно и подождать, флешка живая полностью.
Начал искать фирменную утилиту по контроллеру памяти и самой памяти и всё таки нашёл и сейчас форматируется с её помощью.Для определения данных по флешке использовал утилиту ChipGenius v4.00.0807 (она только смогла увидеть, другие подобные утилиты не видят флешку).Восстановление заняло 1час 15минут, можно и подождать, флешка живая полностью.
Вот чем мне нравится флешки от Transcend, так это адекватными ценами и программой для «ремонта» флешек, которая закачена в каждый носитель. ChipGenius, хорошая программа, тоже не раз выручала, но не со всеми производителями она контачит.
Я часто использую: JetFlash Recovery Tool, MPTool, USB Flash Drive Recovery.
А лучше всего пробовать искать, как вы правильно делаете, на официальных сайтах продукта.
ChipGenius программа для определения контроллера и типа памяти, а дальше уже нужно искать фирменную утилиту для перепрошивки контроллера и форматирования памяти. Там тоже могут быть ньюансы, нужно пробовать старые и новые версии программ, мне вот например помогла старая версия программы, новая не захотела работать с флешкой, хотя всё определялось и память нужную выставлял, но копка СТАРТ не доступна была.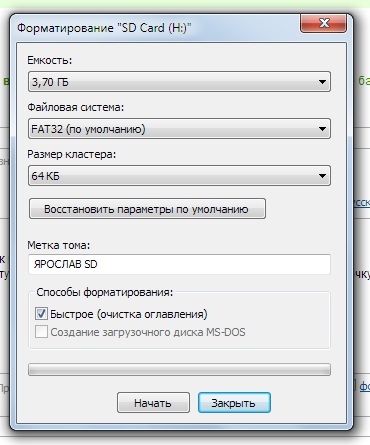 В программах можно поменять кое что, можно даже зашить своё название, изменить режим работы светодиодного индикатора. Доступные языки попадались: китайский и английский. Описание работы в PDF на китайском, но можно найти и на английском и с русскими подсказками, что делать.
В программах можно поменять кое что, можно даже зашить своё название, изменить режим работы светодиодного индикатора. Доступные языки попадались: китайский и английский. Описание работы в PDF на китайском, но можно найти и на английском и с русскими подсказками, что делать.
Сегодня испробовал ChipGenius. Век живи- век учись! Отличная прогграмма. Благодарю, Владимир!
Пожалуйста Сергей! Никогда не помешает попробовать, что то новое.
В этом плане я только «ЗА». Будет, что интересное, подкидывайте. 😉
Оставить свой комментарий
Microsd после форматирования файлы остаются • Вэб-шпаргалка для интернет предпринимателей!
Содержание
- 1 Содержание:
- 2 На флешке не удаляются файлы и папки, форматирование не помогает – почему это произошло
- 3 Что можно предпринять в ситуации, когда флешка перешла в режим чтения и с неё не удаляются файлы и папки
- 4 Форматирование с помощью средств Windows
- 5 Форматирование при помощи командной строки
- 6 Форматирование с помощью утилиты D-Soft Flash Doctor
- 7 Форматирование при помощи программы HP USB Disk Storage Format Tool
- 8 Программа EzRecover
- 9 Очистка при помощи SD Formatter
- 10 Выводы
- 10.
 0.1 Восстановление карты microSD 16Gb
0.1 Восстановление карты microSD 16Gb
- 10.
- 11 Как восстанавливать данные с карты памяти микро СД после удаления информации, без форматирования?
- 12 Восстанавливаем данные с карты памяти микро СД после форматирования на другом телефоне
- 13 Как восстановить данные с карты микро СД если телефон или компьютер ее не видят (пишет что повреждена)?
- 13.1 Рекомендуем к прочтению
Приветствую!
Флешка начала сбоить: на неё перестали записываться файлы, она стала исчезать из списка подключенных устройств и т.п. и вы решили прибегнуть к процедуре форматирования, при которой удаляются все файлы и папки, освобождается весь занимаемый ими объём.
Но после процедуры форматирования ситуация не только не оказалась исправленной, но и возникли другие сложности: процедура форматирования не увенчалась успехом, на флешке так и продолжают отображаться файлы и папки.
Давайте посмотрим, почему так случилось и что можно предпринять в данной ситуации.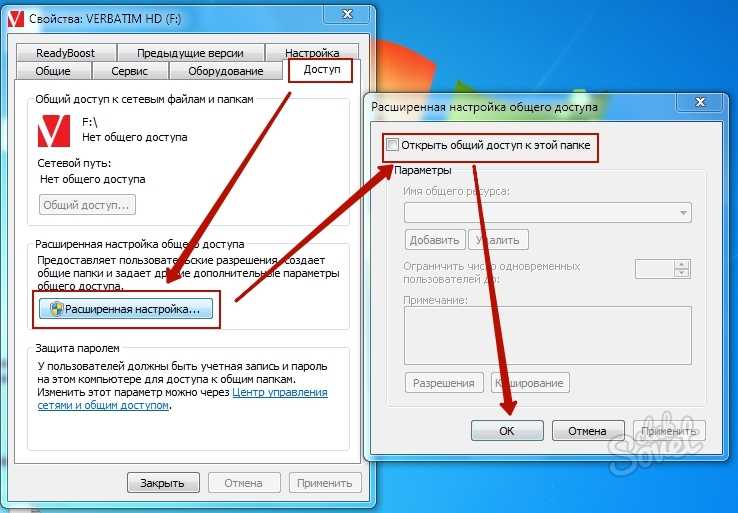
Содержание:
На флешке не удаляются файлы и папки, форматирование не помогает – почему это произошло
Данной проблеме подвергаются как USB флешки, так и любые другие, к примеру, весьма распространённые MicroSD. Если форматирование не помогает, или оно заканчивается неудачей, то это значит, что флешка перешла в режим чтения.
В этом режиме считать данные с флешки можно, а вот записать уже нельзя. Это касается как форматирования, так и удаления или изменения файлов и папок. Хотя в некоторых случаях при попытке удалить данные, операция отображается выполненной, но при переинициализации (вытаскивании и вставке флешки вновь), все данные оказываются на месте.
Это происходит потому, что непосредственно в имеющейся флеш памяти произошли необратимые изменения и более она непригодна для полноценной работы.
У любой перезаписываемой памяти имеется ресурс на количество операций чтениязаписи, и при его превышении флеш память деградирует. В итоге доходит до того, что раздел памяти, в котором сохраняются все данные об имеющихся на флеш-носителе файлах и папках, выходит из строя, и более в этот раздел записать ничего не представляется возможным.
Что можно предпринять в ситуации, когда флешка перешла в режим чтения и с неё не удаляются файлы и папки
Выход в данной ситуации лишь один – утилизировать вышедшую из строя флешку, потому что никакие технические ухищрения не смогут восстановить её работоспособность.
Дабы избежать повторения ситуации, рекомендуется приобретать флешки от именитых брендов SanDisk, Kingston, Samsung и т.д. и в крупных сетевых магазинах, специализирующихся на продаже электроники. В них, как правило, риск нарваться на некачественный или поддельный товар минимальны, а обязательства максимальны. Под обязательствами подразумевается гарантийное обслуживание: если приобретённая флешка вышла из строя в гарантийный период, который, как правило, составляет от 3 до 10 лет, то возвращают деньги или меняют на аналогичный товар без вопросов.
В свою очередь, Вы тоже можете нам очень помочь.
Просто поделитесь статьей в социальных сетях с друзьями.
Поделившись результатами труда автора, вы окажете неоценимую помощь как ему самому, так и сайту в целом.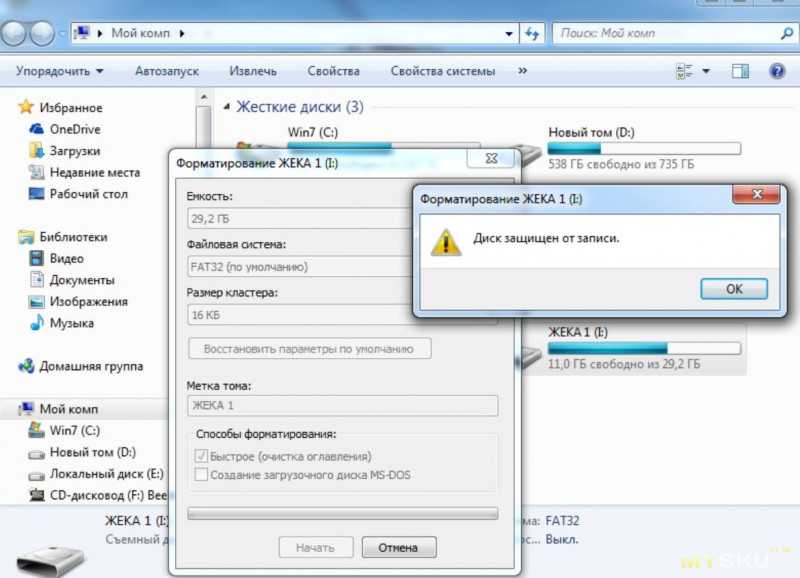 Спасибо!
Спасибо!
Не форматируется MicroSD? Решаем проблему
Несмотря на все попытки, вам не удается отформатировать карту памяти? Не спешите отправлять её в мусорный ящик.
Наши советы гарантировано помогут вам совершить задуманное с минимальной затратой времени и усилий. Поехали.
Форматирование внешнего носителя предназначено для того, чтобы сменить имеющийся формат, или же оперативно удалить из него всю информацию. Перед началом форматирования убедитесь, что на микро-SD не осталось важных для вас данных, и только после этого приступайте к очистке.
Форматирование с помощью средств Windows
Перед началом форматирования убедитесь, что на микро SD не осталось важных для вас данных, и только после этого приступайте к очистке.
Для начала рассмотрим способы, которые предоставляет нам операционная система.
Для них не нужно ничего скачивать или устанавливать, в пару кликов вы добьетесь нужного результата.
Итак, следуем следующему алгоритму действий:
Заходим в меню Пуск и выбираем пункт «Панель управления».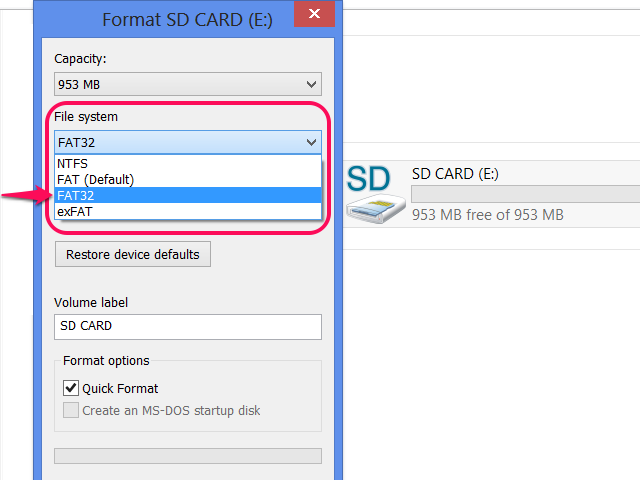
Доступ к панели управления
Находясь в панели управления, выберете режим просмотра «Мелкие значки», как показано на скриншоте:
Изменение режима просмотра
В появившемся списке, выберите пункт «Администрирование».
Далее переходите на «Управление компьютером», а после в «Управление дисками».
Перед вами откроется список подключённых дисков.
В нём найдите карту памяти и кликните по ней правой кнопкой мыши:
Меню карты памяти
В появившемся меня кликаем на пункт «Форматирование», как показано на скриншоте выше.
Если всё пройдёт успешно, то на этом форматирование карты завершено.
В случае если в состоянии карты высвечивается надпись «Не распределён», выберете действие «Создать новый том».
Вы выполнили все пункты без ошибок, но Windows упрямо не желает форматировать карту, значит, ваша ОС использует данный накопитель и блокирует доступ к файловой системе.
В таком случае нужно будет воспользоваться дополнительными утилитами, которые мы распишем ниже.
Форматирование при помощи командной строки
Перед началом работы, нужно перезагрузить компьютер в безопасном режиме.
Для этого вызываем командную строку с помощью одновременного нажатия клавиш Win + R .
В ней прописываем команду а затем нажимаем Ок .
Перед нами откроется меню конфигурации системы.
Выбираем вкладку «Загрузка» и ставим галочку напротив «Безопасный режим».
После этого можете смело перезагружать компьютер.
После этого снова вызываем командную строку и вписываем в неё команду где «n» буква, отвечающая за название карты памяти.
Если всё сделано правильно, форматирование пройдёт успешно.
Если же нет, переходим к следующим пунктам.
Форматирование с помощью утилиты D-Soft Flash Doctor
Microsd не форматируется при помощи инструментов системы? Значит нужно воспользоваться дополнительными утилитами.
Воспользовавшись поисковиком, скачайте и установите программу D-Soft Flash Doctor.
С её помощью можно монтировать образ диска, проверять состояние диска и восстановить функции носителя.
Открываем программу и выделяем нужный диск (который отвечает за наш носитель) и выбираем функцию «Восстановить носитель»:
В зависимости от размера карты памяти, операция по восстановлению может занять до 15 минут.
Терпеливо дожидаемся завершения и нажимаем Готово
На этом процесс форматирования завершён.
Форматирование при помощи программы HP USB Disk Storage Format Tool
Эта утилита способна принудительно отформатировать носитель, создать новый (с функционалом загрузочного) и проверить состояние диска.
Скачайте и установите HP USB Disk Storage Format Tool.
После процесса инсталляции открываем программу.
В верхней строке выбираем нужный нам диск:
В строке «File System» выбираем нужный нам тип файловой системы из допустимых: «FAT», «FAT32», «exFAT» или «NTFS».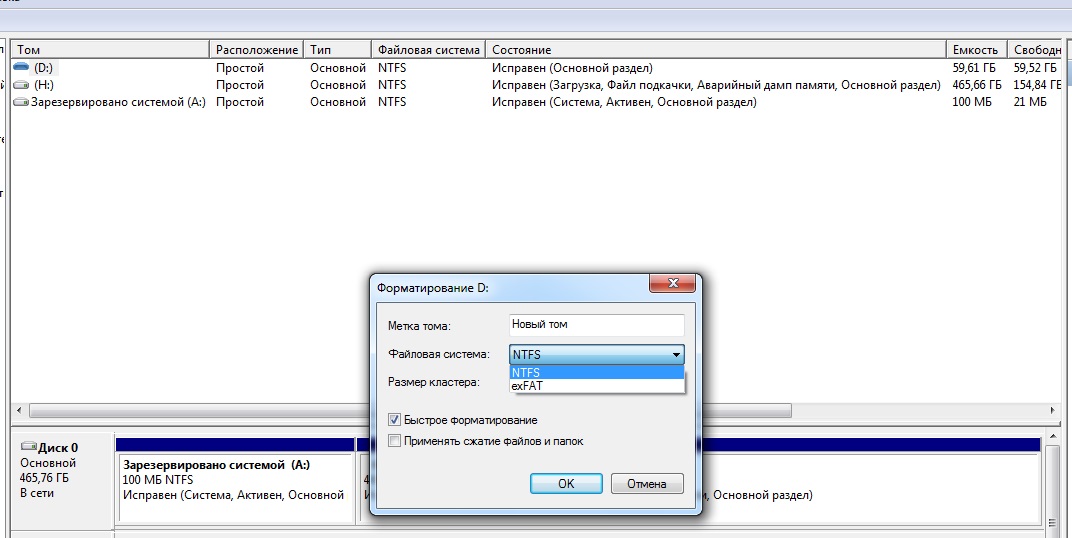
Выбор файловой системы
Далее вам предстоит выбрать тип очистки из предлагаемых «Quick Format» (быстрое форматирование) или «Verbose» (глубокое форматирование).
Строка «Volume Label» позволяет изменить имя носителя на любое другое.
Смена имени карты памяти
После заполнения всех полей нажмите кнопку «Format Disk», чтобы запустить процесс очистки.
Программа EzRecover
Особенность этой утилиты в том, что совершенно не нужно указывать путь и имя накопителя, ведь она сама распознает его.
Схема всё та же — скачиваете и устанавливаете программу. Запускаете её.
Первое, что мы увидим — сообщение об ошибке, но ничего страшного в этом нет, просто переподключите MicroSD, оставив программу включённой.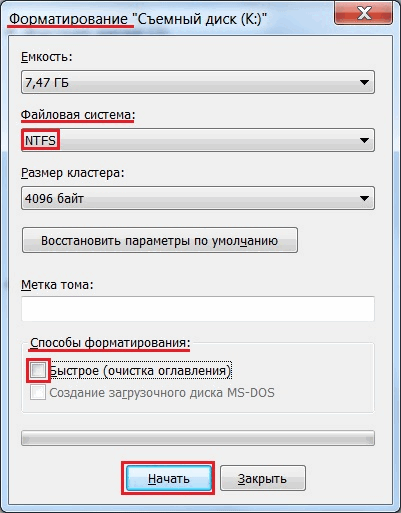
После повторного подключения, утилита распознает вашу накопительную карту памяти.
Если поле «Disk size» пустует, укажите в нём полный объём SD-карты.
Для завершения нажимаем на кнопку Recover .
Очистка при помощи SD Formatter
Скачиваем и открываем программу. Весит она очень мало, так что этот процесс займёт у вас несколько минут.
Нажимаем на Drive и выбираем диск, нуждающийся в форматировании (в данном примере выбран F:).
Интерфейс утилиты для очистки
Если нужно изменить тип форматирования, зайдите в опции программы с помощью кнопки Option .
В «Fomat Type» мы можем выбрать следующие типы:
- «Quick» — быстрое форматирование;
- «Full (Erase)» — изменяет тип носителя и стирает с него все данные;
- «Full (OverWrite)» — полная очистка;
- «Format size adjustment» — меняет размер кластера, на указанный.

После всех операций нажимаем заветную кнопку Format .
Выводы
В этом статье мы постарались детально описать все методы форматирования MicroSD карт.
Надеемся, вы нашли среди них подходящий.
Восстановление карты microSD 16Gb
- 5 shares
- Share
- Tweet 3
- +1 2
- Pin
- VKontakte
- Odnoklassniki
- LiveJournal
здорово! только в панели управления нет значков, ни крупных, ни мелких
Самая бестолковая статья что я встречал. Особенно там где в безопасном режиме через командную строку автор предлагает форматировать таким бездарным образом. Автор вы где такого набрались? В безопасном режиме командная строка открывается по умолчанию так С:USERSназвание компьютера — так форматирование съёмного носителя вы не сделаете, система ком.строки вас вежливо пошлёт в её справку!
Командную строку надо открывать через команду diskpart в строке выполнить, обязательно от админа и уже там орудовать по спец. командам (например list disk — откроет вам список всех ваших дисков в том числе и съёмных, а там они идут под названиями «диск 0,1,2,3 и так далее, одной буквой из винды так не пролезет). И конечно же у каждой винды свои настройки со своими командами в этой программе! Это тоже надо учитывать. И прежде чем пороть горячку надо в командной строке запустить (набрать и ввод) HELP ознакомится с командами и как их вводить. Например: на W7H — команды вводятся только большими буквами; на W7P и выше — маленькими и большими.
командам (например list disk — откроет вам список всех ваших дисков в том числе и съёмных, а там они идут под названиями «диск 0,1,2,3 и так далее, одной буквой из винды так не пролезет). И конечно же у каждой винды свои настройки со своими командами в этой программе! Это тоже надо учитывать. И прежде чем пороть горячку надо в командной строке запустить (набрать и ввод) HELP ознакомится с командами и как их вводить. Например: на W7H — команды вводятся только большими буквами; на W7P и выше — маленькими и большими.
А так сложилось впечатление, что тему эту вы плохо знаете и просто сотряпали статью для рекламы сомнительного софта )). Мир всем! 😉
не то что бестолковая. ни один из вариантов не сработал. если автор не разбирается, на хера что то советовать?
Приветствую на fast-wolker.ru! На связи Алексей! Продолжаем знакомство с программами для восстановления потерянных файлов. Уже научились вытаскивать удаленные файлы с HDD. Сегодня у нас на обзоре карты памяти, которые мы используем в фотоаппаратах, смартфонах, видеокамерах. Так выглядят «мозги» этого миниатюрного устройства (когда оно без покрытия):
Так выглядят «мозги» этого миниатюрного устройства (когда оно без покрытия):
Micro SD достаточно специфические носители; не секрет, что не так уж редко они отказывают или перестают определятся. Зависит это от качества носителя и качества устройства, которое мы используем. При сегодняшнем многообразии производителей и контрафакта, случается так, что и «надежный» бренд подводит, а мы теряем контент. Но файлы можно спасти. Читаем статью, берем на вооружение!
За прошедшие двадцать лет появилось несколько стандартов карт памяти. Стандарты меняются вместе с появлением различных камер небольших размеров и высокого разрешения, из-за повышения их «аппетита» на дисковое пространство и скорость. Но, это пусть вас не смущает, действовать во всех случаях нужно одинаково.
Информация на MicroSD записывается посекторно, по тому же принципу, что на флешку или жесткий диск. Только тип носителя другой. Аналогично на нем заранее создается определенная таблица (или файловая система).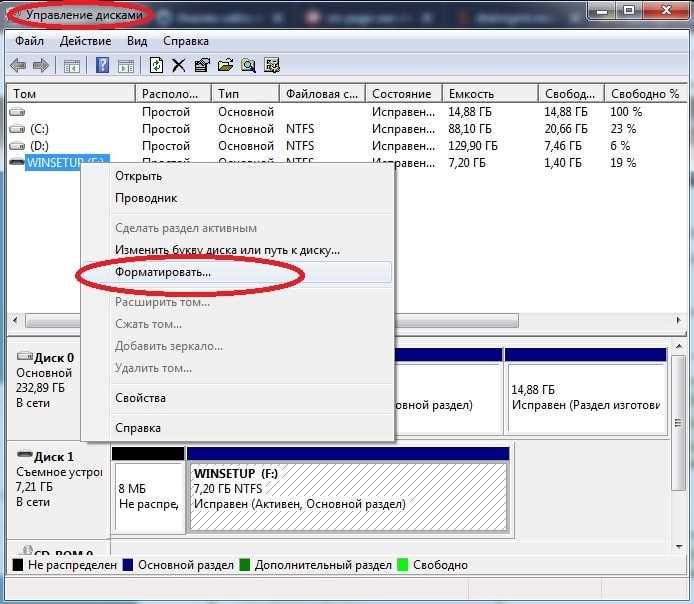 Этот процесс называется форматированием. Потом в нее помещаются ваши фото и видео.
Этот процесс называется форматированием. Потом в нее помещаются ваши фото и видео.
Удаляя файлы с SD мы просто обновляем адреса, но «удаленный» файл по прежнему там. И если вы после пропажи файлов ничего не записывали на носитель, то данные в этом случае легко восстанавливаются полностью.
Большинство карт памяти размечено в файловой системе FAT (и ее производных). Поэтому в особых случаях желательно использовать специальную программу, которая предназначена для ИХ восстановления . Одна из них — Hetman FAT Recovery.
Как восстанавливать данные с карты памяти микро СД после удаления информации, без форматирования?
Программа Hetman FAT Recovery эффективно восстанавливает случайно удаленные файлы, данные утерянные после форматирования. Поддерживая все версии файловой системы FAT, восстанавливает информацию с USB флэш-дисков, цифровых камер, различных типов карт памяти, жестких дисков.
Программа восстанавливает информацию с множества моделей цифровых камер, планшетов, мобильных телефонов и аудио плееров, подключенных USB кабелем к компьютеру.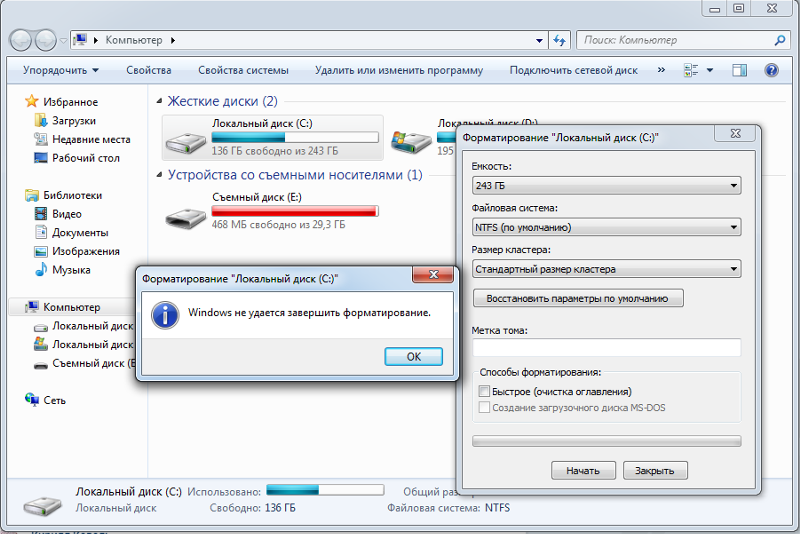 Простота использования утилиты приятно удивит любого пользователя. Непосредственно после запуска программы Вас приветствует «Помощник восстановления файлов». Помощник проведет вас через весь процесс поиска, восстановления и сохранения удаленных фалов.
Простота использования утилиты приятно удивит любого пользователя. Непосредственно после запуска программы Вас приветствует «Помощник восстановления файлов». Помощник проведет вас через весь процесс поиска, восстановления и сохранения удаленных фалов.
У этой программы один «недочет» — она на английском языке. Но, это не должно Вас смущать; интерфейс интуитивно понятен. У меня на тестирование есть моя экшн-камера. Только что я намеренно удалил с нее все фотографии.
Еще один плюс — можно восстанавливать данные не извлекая носитель из устройства. Не нужно искать адаптер, карт-ридер и подключать это дело к компьютеру. Чуть подробнее об этом в следующей главе. А сейчас запустим программу:
Обратите внимание на полезную опцию. Hetman FAT Recovery позволяет перед началом манипуляций по спасению данных сохранить на всякий случай образ носителя. А потом восстановить из образа и повторить попытку восстановления на тот случай, если по каким-то причинам это не удаётся на оригинале.
Запустим программу. В списке устройств видим категорию Computer и чуть ниже Physical Disk — это тот же самый носитель. Пока выбираем его в «Computer» и для начала выберем быстрое сканирование:
После быстрого сканирования были найдены удаленные фото, но не все:
Обязательно сохраняйте восстанавливаемые файлы на жесткий диск, главное не на карту памяти! В противном случае их можно безвозвратно потерять , они затрутся.
Восстанавливаем данные с карты памяти микро СД после форматирования на другом телефоне
Настало время рассказать об важном специфическом моменте. Карты памяти создаются под определенную аппаратуру, под определенные стандарты безопасности и модели. Они» умеют» зашифровывать содержащиеся на ней данные, «знают», что такое парольная защита. Неавторизованное чтение данных на таких носителях невозможно, если сделаны настройки.
Управляет всем этим Ваше устройство, в которую вставлен носитель — видеокамера, смартфон.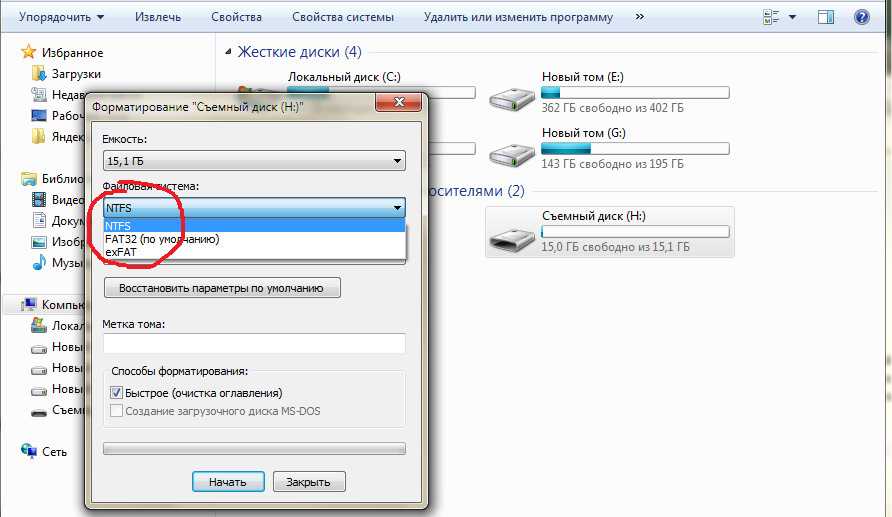 . Если оно достаточно современное и «заточено» под такие стандарты, то восстанавливать надо не извлекая носитель из него! В противном случае в процессе восстановления информация может быть безвозвратно утеряна и вы ее не вернете.
. Если оно достаточно современное и «заточено» под такие стандарты, то восстанавливать надо не извлекая носитель из него! В противном случае в процессе восстановления информация может быть безвозвратно утеряна и вы ее не вернете.
Hetman FAT Recovery последней версии учитывает эти моменты и «увидит» носитель, который вы подключите через USB порт вашей камеры. Напротив, если старая модель, то может так случится, что в «Проводнике» Вы увидите карту при подключении, а в Hetman FAT Recovery ее не будет. Тогда нужно (используя переходник) подключить носитель напрямую к USB порту и пробовать восстанавливать его как обычную флешку.
Если карта была отформатирована, и на другом смартфоне не было включено шифрование данных, то файлы можно легко восстановить вставив в другой. При форматировании стирается только оглавление нашей «таблицы», но сами файлы остаются на месте. Еще раз напомним, что нельзя делать низкоуровневое форматирование перед восстановлением данных или записывать что-либо на носитель, которую хотите восстановить.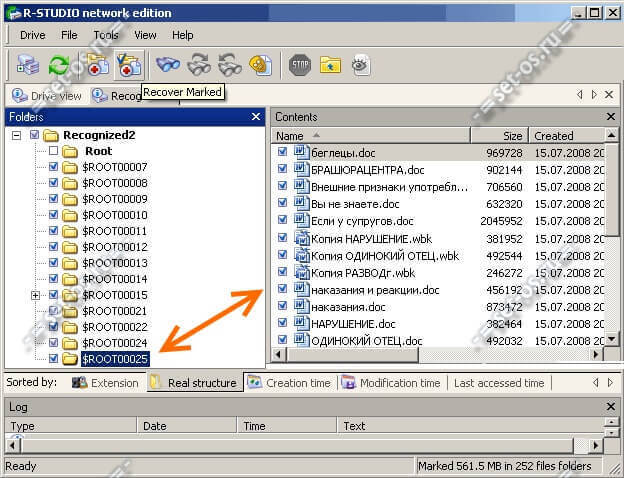
Вставляем отформатированную карточку в смартфон (или планшет) и подключаем через порт USB.
В зависимости от модели нужно сделать настройки передачи данных на устройстве таким образом, чтобы устройство отобразилось в окне программы.
Я для теста специально форматнул свою карту памяти, там были фото. Теперь запустим нашу программу и выберем режим Physical Disk и глубокое сканирование:
Главное отличие от Computer — время сканирования, а так же метод восстановления. Прежние имена файлов и структура каталогов на MicroSD могут не восстановится, тут все зависит от везения. Но содержимое Вы вернёте, пусть и под другим именем.
Дальше нужно пождать. Скорость передачи данных на портах, объем карты, ее содержимое влияют на длительность процесса, он может оказаться достаточно долгим.
Вот и всё. Файлы по их типам будут отсортированы по папкам (изображения, видео, и т.д). Все что нужно сделать, нажать правой кнопкой мыши на нужную папку или файл. И в меню выбрать («Recovery») то есть восстановить. Смотрим видео о том, как пользоваться программой для восстановления файлов с карты памяти после удаления или форматирования:
И в меню выбрать («Recovery») то есть восстановить. Смотрим видео о том, как пользоваться программой для восстановления файлов с карты памяти после удаления или форматирования:
Как восстановить данные с карты микро СД если телефон или компьютер ее не видят (пишет что повреждена)?
Если Вы уронили свою камеру в процессе съемки, механически воздействовали, то следствием этого может быть повреждение таблицы разделов на носителе, «пропажа» файловой системы. Или даже «удаление» раздела. Если «мозги» целы, то и тут придет на помощь Hetman FAT Recovery. Обычно у нас возникает окно такое на компьютере когда мы подключаем неисправную:
А вот так на телефоне. Не нужно спешить и нажимать, чтобы исправить. Иначе будет произведено форматирование.
Если Вы все-таки отформатировали ее, не нужно этого делать повторно. Зачем, от этого данные тоже теряются. Для начала убеждаемся, что у нас «мозги» исправны, диагностируем. Подключаем наше устройство с неисправной картой к компьютеру. Потом нужно зайти в «Управление компьютером» — «Управление дисками»:
Подключаем наше устройство с неисправной картой к компьютеру. Потом нужно зайти в «Управление компьютером» — «Управление дисками»:
Убеждаемся, что наша карточка видна в списке дисков, но на ней отсутствует раздел. Это хорошо, что «диск» виден. Но, бывает так, что и в этой оснастке его нет. Возможно, что «мутировала» файловая система. В этом случае диск нигде не будет виден кроме Hetman FAT Recovery. Для верности подключаем через адаптер к USB порту. И запускаем программу. Для начала можно попробовать найти пропавший раздел:
А можно запустить глубокое сканирование, как это мы уже делали. В любом случае нужно ждать. Если данные ценные, оно того стоит. Как видите программа совсем проста в использовании, а главное, очень эффективна. Скачать бесплатно программу для восстановления данных на микро сд можно здесь. Ну вот, вроде ничего не забыл, на сегодня у меня всё. Заходите, пишите! Пока!
Снятие защиты от записи с карты памяти. Микро sd пишет диск защищен от записи.
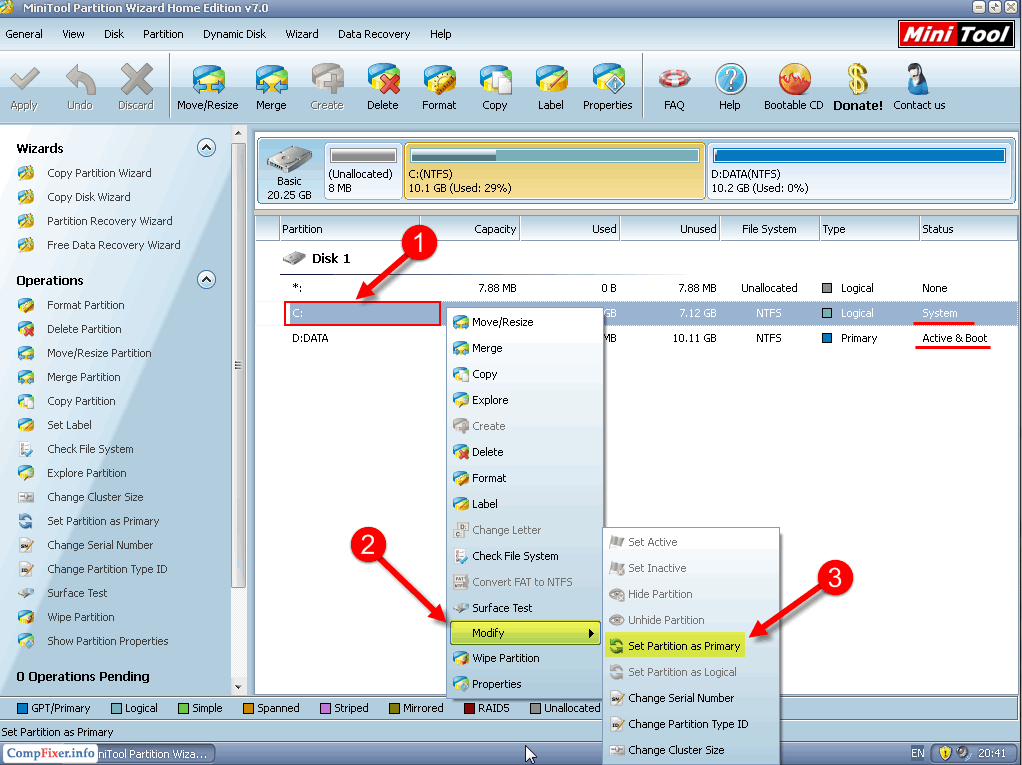 Не форматируется microSD карта. Диск защищен от записи. Борьба с неполадками в работе съемных носителей
Не форматируется microSD карта. Диск защищен от записи. Борьба с неполадками в работе съемных носителейОсновная цель защиты USB-дисков и SD карт — это добавить переключатель для защиты от записи на флэш-накопитель USB и SD-карты, чтобы предотвратить случайное удаление файлов и избежать подозрительных файлов, таких как вредоносные программы/троянские и т. д. из не разрешённых источников для хранения данных на USB-диске. Если USB-диск в режиме только для чтения, любые попытки создать (или) редактировать файл на USB диске будет отказано, но если вы действительно хотите сделать изменения в диске USB, чтобы добавить некоторые дополнительные сведения (или) изменения информации, которые уже присутствуют на нём, ограничения, которые вы добавили на ваш компьютер изначально будут теперь мешать вам сделать изменения, такие как добавление новых файлов или удаление существующих файлов с любого USB-диска, подключенного к нему. Но, вы всё ещё можете прочитать файлы, доступные на нём, но Вам не будет разрешено вносить изменения и выполнять форматирование диска.
Как снять защиту от записи для форматирования USB флэш-накопителя и карты памяти
Изначально, такого рода логика была применена, чтобы защитить вашу ценную информацию на USB-диске от кого-то, кто может справиться с вашим устройством, но не может получить к нему доступ. Он может похитить ваше устройство, но не сможет вносить изменения, чтобы заставить вас поверить, что это ты редактировал файлы на диске. Например: в бизнес-среде, аноним, кто пытается изменить сумму ценового предложения цитирует проект в намерении ликвидировать компанию от конкуренции среди нескольких других компаний, которые пытались приобрести проект.
Но в накопителях USB и SD-картах эта логика используется для блокирования несанкционированного содержания, хранения и внесения изменений в содержание, присутствующего на ней, делая информацию только в режиме для чтения. Следовательно, любой USB-накопитель или SD-карта подключенные на ваш компьютер теперь защищены от записи, поэтому даже если компьютер, пострадавший от вредных вирусов, таких как трояны, вредоносных программ и т. д. никогда не повлияет на USB-накопитель, подключенный к нему.
д. никогда не повлияет на USB-накопитель, подключенный к нему.
Есть несколько способов для форматирования защищенного от записи USB флэш-накопителя и SD-карты, и здесь, в этой статье мы хотели бы рассказать несколько подробнее, что работает для большинства доступных устройств, эффективным и простым способом.
1. С помощью программы Diskpart — команда командной строки
2. С помощью реестра RegEdit.exe
1. Отключить защиту флешки от записи, используя утилиту командной строки — команду Diskpart
Это ещё один простой способ отключения защиты от записи с диска, USB-накопителя, таких как флешки и карты памяти с помощью командной строки с помощью программы называется diskpart.
Примечание: чтобы отключить защиту от записи с помощью этого метода, вы можете запустить окно командной строки от имени администратора, иначе в доступе будет отказано.
Предупреждение: во время этого процесса, некоторые USB-диски будут скрыты после того, как будет начат чистый процесс. После снятия защиты от записи на устройство, для повторного использования USB-диск должен быть отформатирован, поэтому мы настоятельно рекомендуем создать резервную копию файлов USB-диска, прежде чем перейти к следующему разделу.
После снятия защиты от записи на устройство, для повторного использования USB-диск должен быть отформатирован, поэтому мы настоятельно рекомендуем создать резервную копию файлов USB-диска, прежде чем перейти к следующему разделу.
1. Подключите USB-накопитель в компьютер и от имени администратора запустите командную строку (для открытия командной строке введите cmd.exe в окна поиска меню «Пуск» и щёлкните правой кнопкой мыши и выберите запуск от имени администратора)
2. В окне командной строки введите следующие команды и нажмите клавишу ввод после каждой команды.
diskpart [нажать Enter]
list disk [нажать Enter]
3. Все диски, включая внешние и внутренние диски будут перечислены, ищите USB-накопитель с емкостью хранения которую он содержит, как правило, USB-накопители имеют меньшую мощность, поэтому он будет в МБ.
4. Чтобы выбрать диск из списка, введите команду «select disk 1 » и нажмите Enter, вы получите сообщение «Disk 1 is the selected disk».
5. Теперь введите тип «attributes disk clear readonly » и нажмите Enter, сразу после введенной команды сообщения «disk attributes are cleared successfully».
6. Теперь все атрибуты, которые добавляются на диск, такие как чтение/запись — защита будет полностью удалена.
7. Отсюда можно либо остановить и закрыть командную строку и выполнить формат диска USB вручную в Windows Explorer (или) продолжить формат непосредственно в командной строке с помощью следующей команды и указать тип формата.
Примечание: форматирование через командную строку — это медленный процесс, так как защита от записи снята, поэтому мы рекомендуем Вам остановиться и закрыть командную строку и откройте проводник Windows и попробуйте отформатировать USB-диск и диски в «Мой компьютер» (проводник Windows) с помощью правой кнопкой мыши->Формат.
8. Чтобы отформатировать USB-диск непосредственно в командной строке, выполните шаги описанные выше 1, 2, 3, 4, 5 затем продолжите введя указанные ниже команды.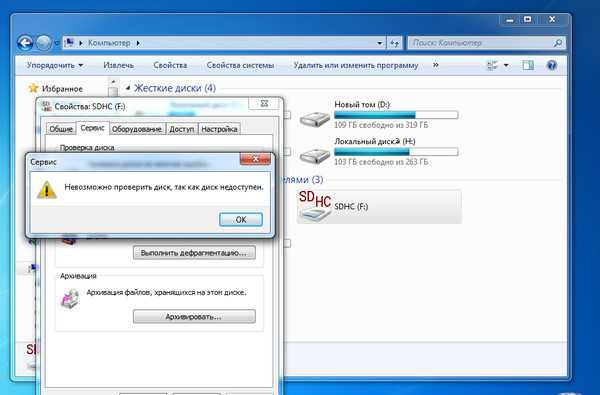
clean [нажать Enter]
create partition primary [нажать Enter]
format fs=ntfs (Если USB-накопитель емкостью меньшей, чем 4 ГБ, мы рекомендуем Вам заменить NTFS либо на файловую систему FAT или FAT32)
9. EXIT когда будет всё готово, теперь ваше устройство не имеет защиту от записи и готово к работе.
10. Для получения более подробной информации по вышеуказанному способу, см. ниже изображение и детали командной команды cmd по порядку.
Примечание: после форматирования через командную строку утилитой, если USB-диск не отображается в Мой компьютер просто измените букву диска в Управление дисками.
2. Снять защиту от записи с флешки с помощью сервиса реестра RegEdit.exe
Мы перечислим каким образом и в каком порядке рекомендуется использовать метод без использования каких-либо сторонних инструментов, чтобы удалить защиту от записи с диска USB-накопителя. Так вот, пожалуйста, следуйте ниже описанным шагам, чтобы сделать это с помощью рекомендуемого процесса.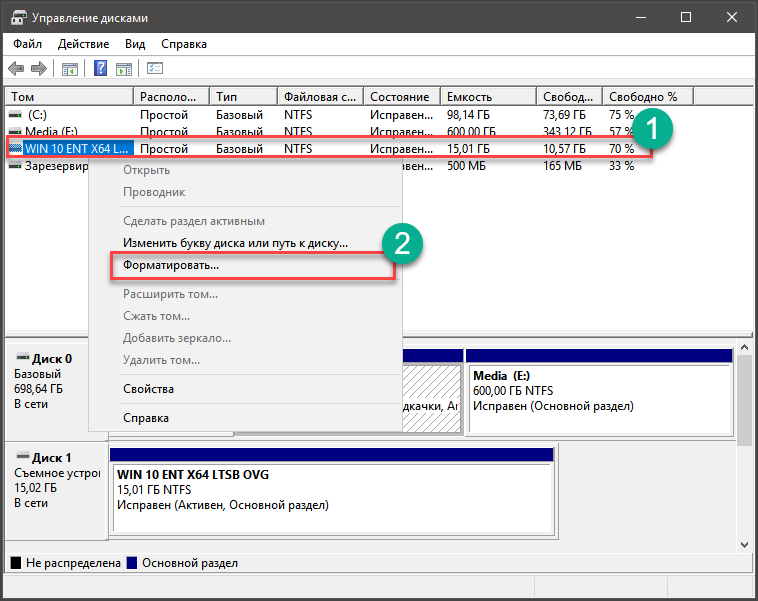
1. Введите Run выполнить и введите команду regedit для запуска утилиты редактора regedit.exe
2. После того, как вы ввели команду regedit открывается редактор, перейдите к следующему разделу.
HKEY_LOCAL_MACHINE->SYSTEM->CURRENTCONTROLSET->CONTROL->STORAGEDEVICEPOLICIES
3. Теперь ищите защищённую от записи значения в правой части окна, затем дважды щелкните по нему и измените значение с 1 на 0.
Примечание: если Вы не нашли что-то вроде STORAGEDEVICEPOLICIES в вышеуказанной навигации, создайте новый параметр, щёлкните правой кнопкой мыши на управление-control->New->Key and name the key as StorageDevicePolicies.
4. Теперь щелкните правой кнопкой мыши по созданной папке StorageDevicePolicies->New->DWORD (32 bit) value и назовите его как «WriteProtect » и установите его значение равным 0. Нажмите кнопку ОК и сохраните изменения.
Изменение параметра DWORD(32 бита) значение с 0 на 1 будет включать защиту от записи на USB-флешке, и при изменении значения с 1 на 0 отключит защиту от записи и позволит вам вносить изменения на диск.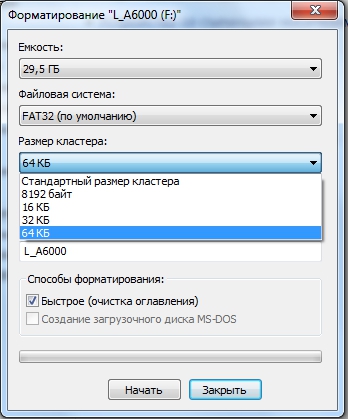
5. Затем закройте редактор regedit.exe и перезагрузите компьютер.
Руководство по снятию защиты от записи с USB-флешки.
Навигация
USB-флешки и карты памяти типа microSD широко используются для временного хранения данных. Хранящиеся на них файлы легко удалить, однако за собой они часто оставляют много невидимого мусора, который засоряет память и замедляет прочтение информации на USB-накопителе. Для глубокой очистки памяти пользователи прибегают к форматированию флешек. Но, довольно часто, во время форматирования флешки, выскакивает уведомление, которое сообщает о том, что она защищена от записи.
В нашей статье мы постараемся разобраться, как обойти защиту заблокированной флешки или карты памяти.
Подобное сообщение о защищённости диска может выскакивать по разным причинам и не только при попытке отформатировать флешку. Бывает так, что USB-накопитель служил Вам длительное время верой и правдой, но в один прекрасный день при попытке перенести на него файлы или наоборот забрать их с него появляется такое уведомление. Рассмотрим основные причины, по которым может случиться такая неприятность:
Рассмотрим основные причины, по которым может случиться такая неприятность:
Физическая блокировка
- Многие USB-флешки и карты памяти имеют на своём корпусе маленький предохранитель. Он представляет собой стандартный ползунок-переключатель, который легко не заметить. Если передвинуть переключатель в определенное положение, он сыграет роль предохранителя и не позволит по случайности удалить с флешки данные. Внимательно осмотрите корпус флешки на наличие ползунка-переключателя. Если он имеется, передвиньте его в другое положение и попытайтесь повторить процедуру удаления файлов с USB-накопителя.
Новая флешка
- Если Вы приобрели новую USB-флешку или microSD-карту, и в процессе записывания на неё файлов у Вас выскакивает сообщение о защищённости диска, то, наиболее вероятно, что Ваш девайс ранее был форматирован в древней файловой системе FAT32 . Чтобы навести порядок в файловой системе, её необходимо будет отформатировать в формат NTFS .
 Об этом мы расскажем чуть позже.
Об этом мы расскажем чуть позже. - Другая возможная причина возникновения такой ошибки при использовании новой флешки – вирус. До Вас накопителем могли воспользоваться продавцы салона, где Вы покупали флешку, и занести на неё вредноносную программу. На всякий случай просканируйте компьютер и флешку на наличие вирусом любым имеющимся антивирусником.
Физические повреждения
- Довольно часто причина возникновения уведомления «Диск защищён от записи » связана с физическими повреждениями накопителя. Возможно, из-за сильного удара девайса об пол отвалился контакт или возникли микротрещины. Наиболее худший вариант – повреждение чипа памяти от удара или естественного износа. Если, в случае с отвалившимся контактом можно восстановить данные с флешки при помощи специального оборудования, то при повреждённом чипе с ними можно попрощаться.
Как отформатировать флешку, защищённую от записи с помощью стандартных средств операционной системы Windows?
Прежде чем прибегать к использованию стороннего программного обеспечения, необходимо попробовать сломать защиту от записи с помощью хитростей Windows. Поочередно сделайте следующее:
Поочередно сделайте следующее:
- Шаг 1 . Разверните меню «Пуск Выполнить ». В запустившемся окошке введите «cmd » и нажмите «Enter » для активации командной строки.
- Шаг 2 . В открывшемся окне потребуется написать команду «diskpart » и нажать «Enter » для запуска службы, работающей с дисками компьютера.
- Шаг 3 . Откроется новое окно, где потребуется написать команду «list disk » и нажать «Enter » для отображения существующих разделов жесткого диска и USB-носителей. Ваша флешка предварительно должна быть подключена к компьютеру.
- Шаг 4 . На мониторе появится список разделов жесткого диска и подключенных запоминающих устройств, каждому из которых присвоена своя цифра. В том же окошке напишите команду «select disk H », где вместо «H » необходимо поставить цифру, под которой находится Ваша флешка. Нажмите «Enter ».

- Шаг 5 . После того, как флешка выбрана, введите команду «attributes disk clear readonly » для очистки её атрибутов. Помните, что все файлы с неё будут стёрты. Нажмите «Enter ».
- Шаг 6 . Далее введите команду «clean » и нажмите «Enter » для очистки диска.
- Шаг 7 . Так как флешка имеет файловую систему формата FAT32 , нам необходимо её переформатировать в формат NTFS . Для этого напишите команду «format fs=ntfs » и нажмите «Enter ».
- Шаг 8 . Флешка отформатирована и теперь осталось присвоить ей букву, под которой она будет отображаться на компьютере. Для этого напишите команду «assign letter=K » и нажмите «Enter ». Вместо «K » Вы можете установить любую другую букву.
В том случае, если эта процедура не привела к положительному результату, то есть вероятность, что USB-флешка имеет немного иную систему защиты от записи, которую можно снять через редактор групповой политики. Для этого проделайте следующее:
Для этого проделайте следующее:
- Шаг 1 . Разверните меню «Пуск » и кликните левой кнопкой мышки по пункту «Выполнить ». В запустившемся окошке напишите «gpedit.msc » и нажмите «Enter ».
- Шаг 2 . В развернувшемся окне перейдите в «Конфигурацию компьютера », затем «Административные шаблоны », затем «Система » и далее в «Доступ к съёмным запоминающим устройствам ». В окне справа найдите строчку «Съёмные диски: Запретить запись » и внимательно посмотрите на её состояние. Если запрещение записи активировано, то дважды кликните мышкой по строке, чтобы вызвать меню, и установите статус «Отключено ». Для завершения кликните кнопку «Ок ».
- К сожалению, стандартные средства Windows не всегда могут решить данную проблему. Порой приходится прибегать к сторонним утилитам, созданным для восстановления и форматирования USB-накопителей. Лучше всего воспользоваться утилитами, диск с которыми продаётся в комплекте с флешкой.
 Но если у Вас его нет, можно воспользоваться программой HUDS Format Tool , которую можно .
Но если у Вас его нет, можно воспользоваться программой HUDS Format Tool , которую можно .
- Чтобы отформатировать флешку с помощью данной программы, подключите флешку к компьютеру, скачайте и запустите программу. В открывшемся окне выберите из списка своё устройство, выставите формат файловой системы «NTFS », поставьте галочку напротив строки «Быстрое форматирование » и нажмите кнопку «Начать ». После завершения процесса форматирования флешка вновь должна стать пригодна для использования.
- Если ни один из выше перечисленных способов Вам не помог, то, скорее всего, проблема заключается в физических повреждениях устройства и единственным выходом из данной ситуации будет приобретение новой USB-флешки или карты памяти.
ВИДЕО: Как снять защиту от записи с флешки?
Возникла проблема с флешкой, защищенной от записи? Не знаете, как разблокировать флешку, сделать ее доступной для чтения? Вы пытаетесь записать на usb-накопитель или sd-карту какой-то файл, а в ответ получаете сообщение: «флешка защищена от записи». Если вам срочно нужно скопировать файлы на диск или флеш-накопитель, я покажу вам, как снять защиту и отформатировать (или очистить) носитель информации – для дальнейшей работы, привычной и корректной.
Если вам срочно нужно скопировать файлы на диск или флеш-накопитель, я покажу вам, как снять защиту и отформатировать (или очистить) носитель информации – для дальнейшей работы, привычной и корректной.
Используем программы для форматирования карт памяти и usb-флешек
Некоторые флешки комплектуются фирменным софтом. Работает он лучше, чем стандартные инструменты форматирования Windows. Эти программы — не всегда, но тем не менее — помогут снять защиту. Минус такого подхода — вы теряете все данные на носителе. Поэтому, если для вас это неприемлемо, переходите к следующей главе.
2. Более универсальный способ форсированно отформатировать usb-флешку / sd-карту — обратиться к утилитам форматирования вроде Hp Disk Format Tool. Можно выбрать файловую систему и тип форматирования.
Восстановление доступа к флешке через Реестр
Метод снятия защиты от записи достаточно прост, однако требует минимальной сноровки и аккуратного обращения с редактором реестра. Если вы не на 100% уверены в своих действиях, сделайте , используя для этого программу RegOrganizer.
1. Откройте редактор Реестра от имени администратора (Пуск – regedit).
2. Перейдите в каталог HKEY_LOCAL_MACHINE\SYSTEM\CurrentControlSet\Control\ . Если внутри этого каталога нет папки StorageDevicePolicies – создайте ее. Для этого:
3. Кликните правой кнопкой по текущему каталогу Control
4. В меню выберите пункт Создать — Раздел и назовите его StorageDevicePolicies.
5. Правой кнопкой мыши щелкните по StorageDevicePolicies и выберите новое значение параметра DWORD(32-bit) для 32-битной ОС или DWORD(64-bit) для 64-битной соответственно.
6. Переименуйте параметр dword в WriteProtect, дважды кликните по строке, укажите значение 0 (HEX).
7. Безопасно извлеките флешку и перезагрузите компьютер.
8. Подключите флешку. При необходимости, отформатируйте ее.
Видео версия инструкции:
Еще одно решение, как снять протекцию с диска: использование утилиты diskpart
diskpart – консольная утилита, входящая в состав Windows XP и выше, позволяющая гибко управлять жесткими дисками, файловыми томами и разделами на углубленном уровне доступа.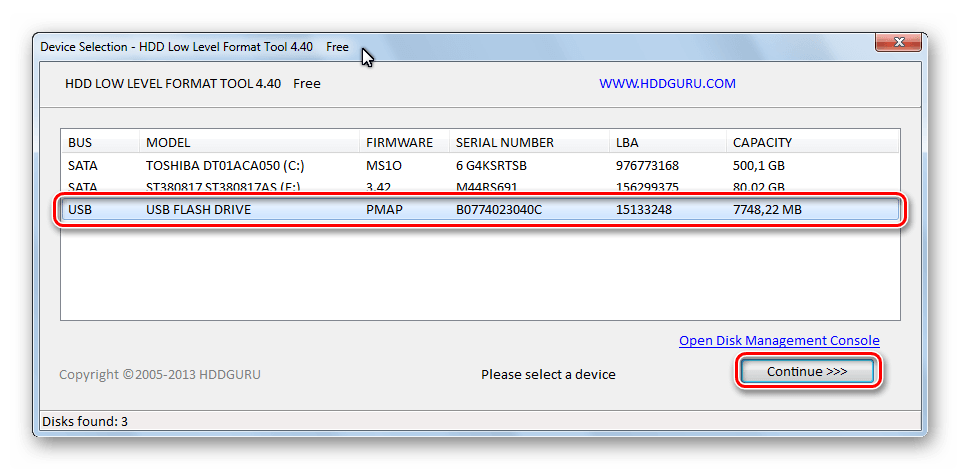
Мы попробуем получить доступ к проблемному флеш-накопителю посредством консоли, после чего отформатировать флешку, защищенную от записи.
1. Откройте командную строку (cmd.exe). Введите «diskpart» для открытия утилиты.
2. Введите «list disk» для отображения списка доступных дисков в системе.
3. Определите, где в списке находится ваш USB накопитель. Введите «SELECT DISK n», где n – ваша USB-флешка с диском, защищенным от записи.
Будьте очень осторожны! Неправильный выбор носителя приведет к тому, что вы потеряете все данные на выбранном диске.
4. Введите «clean», (возможно, придется повторить эту команду дважды или трижды). Если ничего не работает, пробуйте другие способы разблокировки флешки.
5. Введите «create partition primary» для создания нового раздела на usb-флешке.
6. Введите «select partition» для выбора раздела на диске
7. Введите «active», чтобы сделать диск активным
8. Введите «format fs=ntfs» для форматирования в NTFS (перед тем, как форматировать флешку, убедитесь, что выбрали именно нужный носитель информации!).
К слову, вариант с diskpart – это один из лучших методов отформатировать флешку, защищенную от записи, не прибегая к стороннему инструментарию.
Еще один способ, как снять защиту с карты памяти / флешки. Утилита diskmgmt.msc
Метод снятия протекции подходит как для sd карт памяти, так и usb-флешек. Нам его реализации нам понадобится стандартный компонент Windows для управления дисками – diskmgmt.msc.
- Пуск – Выполнить. В текстовую строку введите diskmgmt.msc и нажмите Enter
- Правая кнопка на разделе, который вы хотите форматировать (буква и раздел помогут определить)
- Выберите «Удалить том…» и подтвердите операцию
- В контекстном меню выберите команду «Создать том»
- Выберите primary partition
- Все параметры оставляйте по умолчанию
- Нажмите ok
Снимаем защиту с флешки через редактор групповой политики Windows
В некоторых случаях доступ к флешке ограничен правами локальной групповой политики Windows.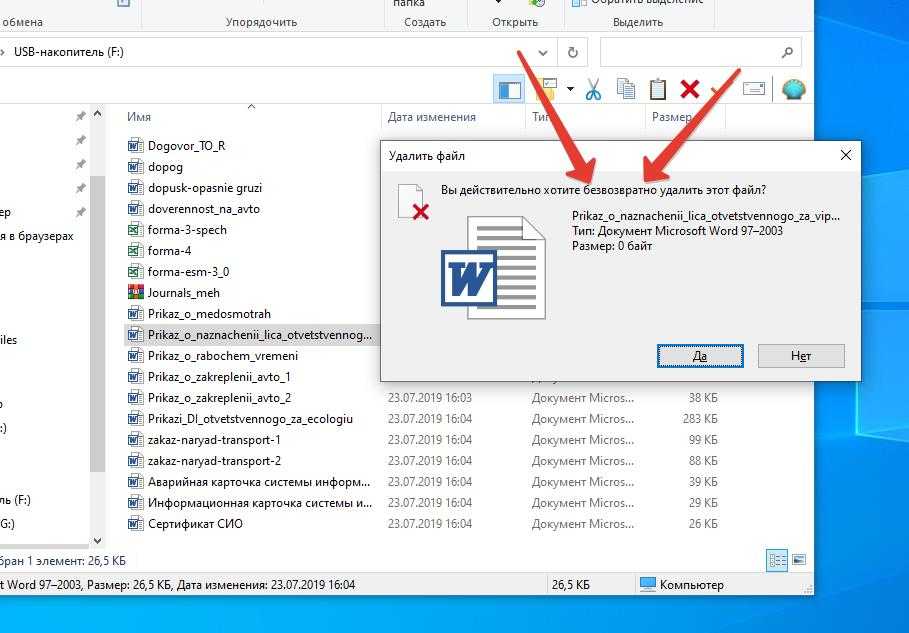 Рассказываем, как снять защиту в подобной ситуации:
Рассказываем, как снять защиту в подобной ситуации:
- Пуск – Выполнить – gpedit.msc.
- В открывшейся панели перейдите к следующему разделу: «Конфигурация компьютера — Административные шаблоны — Система — Доступ к съемным запоминающим устройствам».
- Далее вам нужно дезактивировать опцию «Съемные диски: Запретить чтение», переключив в состояние «Отключить».
Другие рабочие методы снятия защиты от записи файлов
Если ничего из вышеописанных рецептов не помогло – что ж, вероятно, сработают другие методы, как снять защиту с флешки (со временем список будет пополняться).
- Проверьте вашу флешку на вирусы. Некоторые вредоносные приложения устанавливают собственный контроль над файлами, в итоге флешка защищена от записи данных, принадлежащих вирусам. Как снять защиту в таком случае? Для сканирования рекомендуем использовать .
- Проверьте, есть ли на флешке аппаратная кнопка, которая позволяет разблокировать ее физически (сбоку расположен переключатель, который нужно сдвинуть в сторону открытого замка).
 Впрочем, сегодня подобные usb флешки и sd карты встречаются очень редко – в основном, это старые модели устройств.
Впрочем, сегодня подобные usb флешки и sd карты встречаются очень редко – в основном, это старые модели устройств. - Обновите прошивку флешки, найти в Google точную модель можно по chip vendor и chip vendor model, см. Диспетчер устройств.
Заключение . Хотя и не всегда можно определить, почему флешка защищена от записи, из множества описанных способов хотя бы один – рабочий. Если ни один из способов снятия защиты с флешки вам не помог, остается заменить usb накопитель — другими словами, купить новый.
Впрочем, задавайте вопросы по теме – сделать это можно через боковую панель на нашем сайте. Постараемся помочь.
Носитель защищен от записи: что делать? Вопросы-Ответы
Флешка на 32 гига WANSENDA при форматировании. При попытке удалить какой-нибудь файл просит снять снять защиту записи с диска или воспользоваться другим. Что делать, как снять защиту от записи? Ни удалить, ни закинуть файлы на флешку не могу.
Ответ . Попробуйте убрать защиту с вашей флешки через Реестр, с помощью утилит diskpart или diskmgmt. msc (входят в состав Windows). Отформатируйте флешку специальными программами — Low level format или Disk format tool (см. начало гайда).
msc (входят в состав Windows). Отформатируйте флешку специальными программами — Low level format или Disk format tool (см. начало гайда).
У меня все попытки форматирования выдают один результат: снимите защиту, карта защищена от записи. Защиту снимала всякими способами, но она возвращается, ничего не могу поделать. Телефон выдаёт информацию о неисправности карты и никак не может её отформатировать. Комп и ноут принимают, но выполнить форматирование не удается.
Может вы подскажете, что делать, как снять защиту с sd карты? Другие телефоны и цифровая камера не помогли.
Ответ . Попробуйте сбросить защиту описанными в статье способами и сразу же отформатировать карту памяти в FAT32. Проверьте, есть ли на sd карте переключатель (возможно, он установлен в неправильном положении, поэтому карта памяти защищена от записи).
Не могу форматировать флешку SONY 64GB, копировать и удалять файлы на нее. Система говорит, что диск защищен от записи. Что делать? Перепробовала все, что есть у вас.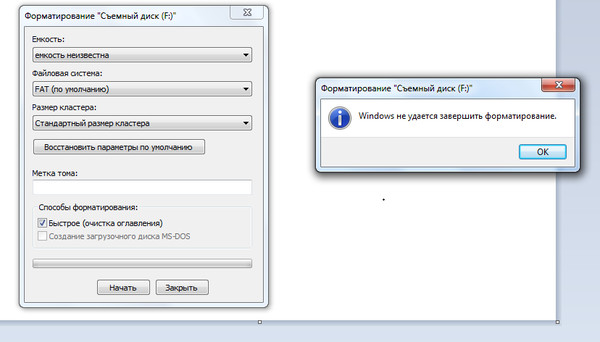 Не помогает. Флеш купила в мвидео, месяца 3 назад, работала до этого исправно.
Не помогает. Флеш купила в мвидео, месяца 3 назад, работала до этого исправно.
Ответ . Некоторым пользователям снять защиту помогает фирменная утилита JetFlash Recovery. Она позволяет выполнить форматирование флешки на низком уровне доступа. Если не поможет, попробуйте снять защиту от записи с диска через реестр или командную строку. После этого перезагрузите компьютер.
У меня телефон Samsung S3600, перестал записывать на карту файлы. Самое интересное, что там остались на карте две фото и одно видео — удалить их вообще не выходит НИКАК. С компьютера они удаляются, но потом оказываются снова на карте. Ничего не могу на карту записать — сначала будто все там, но в телефоне — ничего нет… как нет. Не роняла телефон, не топила, просто вдруг карточка перестала работать, да еще и так причудливо. Карту он видит, но ничего на нее не записывает и с нее ничего не удаляет… Как снять защиту от записи на флешку?
Ответ . Снять защиту от записи на флешке можно через принудительное форматирование.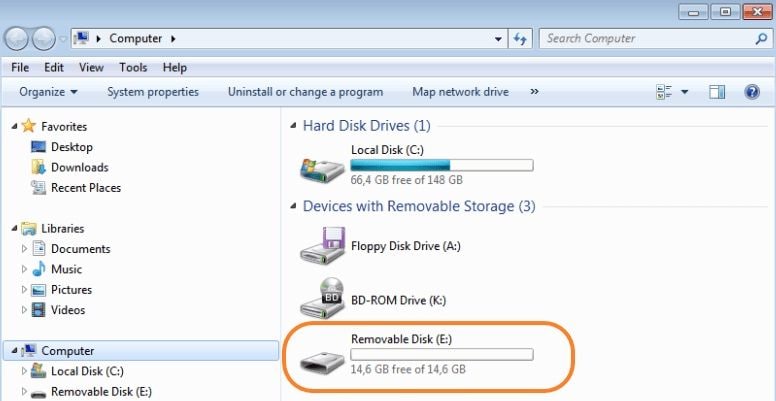 Сделать это можно через консольную утилиту diskpart для Windows или всевозможные графические утилиты вроде SDFormatter или Hp disk format tool.
Сделать это можно через консольную утилиту diskpart для Windows или всевозможные графические утилиты вроде SDFormatter или Hp disk format tool.
Возможно, файлы не удаляются из-за ошибок чтения секторов, на которые записаны не удаляемые файлы. Можно проверить флешку на ошибки через Свойства — Сервис — Проверить в Проводнике.
После навигатора с ADRplayer не могу удалить с SD-карты файлы (в том числе защищенные от записи). В Windows распознается как диск со 118 МВ с программой ADRplayer на нем. Файлы все воспроизводятся этой программой. Форматирование в Windows невозможно.
Ответ . Поскольку диск sd-карты защищен от записи, нужно отформатировать ее в NTFS через командную строку (с помощью утилиты diskpart) или с помощью системной утилиты diskmgmt.msc. Кроме того, есть замечательная программка для sd-карт под названием SDFormatter — она снимает защиту от записи.
непонятно что случилось с флеш-картой, при подключении карты к компьютеру выдается «Что бы использовать диск в дисководе J, сначала отформатируйте его”. начинаешь форматировать в формате фат32 без быстрой от чистки и с быстрой пробовал, пишет диск защищен от записи. Пробовал описанные варианты не помогли.
начинаешь форматировать в формате фат32 без быстрой от чистки и с быстрой пробовал, пишет диск защищен от записи. Пробовал описанные варианты не помогли.
Способом через diskmgmt.msc после правому клику по флешке не дает «удалить том» и другие действия просто не активны. Файловая система у флеш карты – Raw, и система пишет, что она исправна. Что делать, как снять защиту от записи с флешки, реанимировать её?
Ответ . Кроме diskmgmt.msc, попробуйте снять защиту от записи на флешке через Реестр или с помощью консольной утилиты diskpart. Для форматирования используйте не стандартные средства Windows, а, например, Low level format. Если после данных манипуляций диск все равно защищен от записи, попробуйте открыть флешку в другой операционной системе, используйте для управления дисками на флешке сторонний софт – скажем, Acronis Disk Director.
Купил mini sd для телефона 128гиг SanDisk. Вставляю в телефон Samsung Galaxy A5 (2016), поработает какое-то время и потом она блокирует запись на нее. что только ни делал: и через пк форматировал, и через телефон – все бестолку, поработает какое-то время потом опять блокирует запись. Как отформатировать защищенную флешку?
что только ни делал: и через пк форматировал, и через телефон – все бестолку, поработает какое-то время потом опять блокирует запись. Как отформатировать защищенную флешку?
Ответ . На карте памяти может быть повреждена файловая таблица, из-за чего запись новых данных невозможна. В таких случаях рекомендуется проверить диск на ошибки через стандартный инструмент chkdsk (Пуск — Выполнить — chkdsk). Если не помогает, отформатируйте sd-карту через настольное приложение sd formatter. Судя по отзывам, утилита помогла многим пользователям при форматировании флешки. Также можно отформатировать sd-карточку через меню Recovery, перезагрузив телефон в соответствующем режиме и выбрав опцию Wipe cache partition.
Заказал я USB флеш память с Интернета. Я изначально отформатировал, но мне не понравилось, что не все форматы она читала и видела. я решил отформатировать полностью, без галочки, только (оглавление). теперь ноутбук с ОС Виндовс 10 видит её, но требует отформатировать её. Я форматирую, но флешка не форматируется — диск защищен от записи. я уже был пытался что-то делать (скачивать программы), но мне не понятно, я ещё далёк однако от этого.
я уже был пытался что-то делать (скачивать программы), но мне не понятно, я ещё далёк однако от этого.
Ответ . В вашем случае, форматировать usb-флешку желательно не стандартными средствами Windows, я через специализированный софт – благо что выбор широк. В первую очередь, поищите программы конкретно для вашей флешки на сайте производителя. Если не нашли, используйте HP USB Disk Storage Format Tool или любой менеджер дисков вроде Acronis Disk Director. В качестве файловой системы укажите NTFS или exFAT.
1) Флэшка Sandisk ultra USB 3.0 на 16 ГБ. Перепробовал все, начиная с переименовки буквы до чистки реестра. Как только запускаешь форматирование (в том числе и через управление разделами) выскакивает сообщение, что Windows не может это сделать и флэшка пропадает из поля видимости. Также пробовал HDD Low Level Format Tool v4.40 Final – случается тоже самое, что описано выше. Как выполнить форматирование защищенной от записи флешки?
2) Я не могу отформатировать micro SD карту. Пишет: » Windows не удалось завершить форматирование”. Уже и программами пытался разными, и командной строкой. Все равно не форматируется. Даже просто не могу удалить файлы. Нажимаю “удалить”, убрал флешку и поставил обратно. Файл, который удалял, опять там. Ни удалить, ни форматнуть не могу.
Пишет: » Windows не удалось завершить форматирование”. Уже и программами пытался разными, и командной строкой. Все равно не форматируется. Даже просто не могу удалить файлы. Нажимаю “удалить”, убрал флешку и поставил обратно. Файл, который удалял, опять там. Ни удалить, ни форматнуть не могу.
Ответ . Попробуйте другие программы для форматирования: SDFormatter или софт, доступный на сайте разработчика (иногда с их помощью можно отформатировать флешку в обход системным ошибкам). Кроме Управления дисками, можно использовать любой дисковый менеджер вроде Partition Magic или Acronis Disk Director.
Можно также предположить, что проблема связана с Windows или конфигурацией компьютера. Попытайтесь отформатировать флешку на другом компьютере или в среде другой ОС (Windows/Mac OS/Linux).
Флешка — универсальное и очень удобное средство для хранения информации. Однако, и при работе с ней могут возникнуть вопросы. Наверняка многие пользователи сталкивались с тем, что записать что-либо на флеш-накопитель не представляется возможным, так как на ней стоит защита.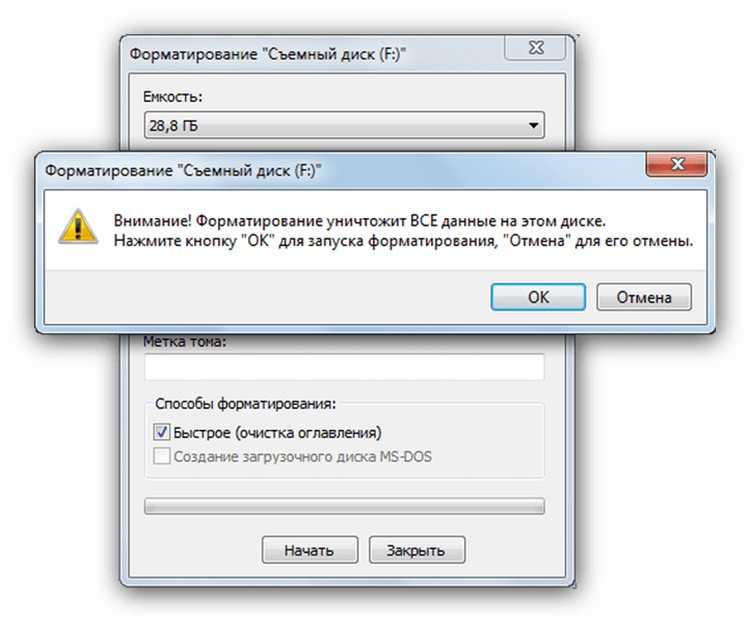 Итак, из данной статьи вы узнаете, как отформатировать флешку, если она защищена от записи.
Итак, из данной статьи вы узнаете, как отформатировать флешку, если она защищена от записи.
Но прежде чем предпринять какие-либо серьезные действия, убедитесь, что проблема именно в защите от записи. Возможна и такая ситуация, когда компьютер отказывается записывать информацию на носитель из-за повреждения USB-порта или самой флешки. Кроме того, бывают внешние накопители, у которых на корпусе есть специальный переключатель защиты от записи. Также стоит на всякий случай проверить, нет ли на носителе вирусов. Если дело не в этом, удалить защиту от записи можно несколькими способами.
Один из самых простых и часто используемых способов. Для работы с diskpart не нужно скачивать посторонние программы, он уже установлен на компьютерах с операционной системой Windows XP и более поздних. Порядок действий:
- Открываем командную строку от имени администратора;
- Вводим «diskpart»;
- Вводим «list disk»;
- Нам высвечивается список подключенных носителей (которые отображаются как Диск 0, Диск 1 и т.
 д.). С его помощью определяем номер нужного нам Диска. Очень важно не перепутать номера, так как вы рискуете потерять все данные с других носителей, например, с жесткого диска. Чтобы исключить ошибку, нужно точно знать размер памяти на флешке.
д.). С его помощью определяем номер нужного нам Диска. Очень важно не перепутать номера, так как вы рискуете потерять все данные с других носителей, например, с жесткого диска. Чтобы исключить ошибку, нужно точно знать размер памяти на флешке. - Вводим «attributes disk clear readonly». Если операция выполнена успешно, появится сообщение об очистке диска. На данном этапе стоит остановиться тем, кто хочет просто снять защиту от записи и не форматировать данные сразу;
- Для полной очистки флешки вводим «clean»;
- Вводим «create partition primary«;
- Для форматирования в FAT32 вводим команду «format fs=fat32», для NTFS — «format fs=ntfs»;
- Выходим из утилиты с помощью команды «exit».
Обращение к редактору локальной групповой политики Windows
Для его запуска одновременно нажимаем на клавиши Win и R, в появившемся окне вводим «gpedit.msc». Открываем ветку: Конфигурация компьютера/Административные шаблоны/Система/Доступ к съемным запоминающим устройствам. Здесь вверху есть пункт «Съемные диски: запретить запись/чтение». Ставим галочку напротив надписи «Отключить». Теперь можно снова попробовать отформатировать носитель. Если же параметр «Отключить» уже там стоял, значит, дело не в системных ограничениях, а в самой флешке, и надо попробовать другой способ.
Здесь вверху есть пункт «Съемные диски: запретить запись/чтение». Ставим галочку напротив надписи «Отключить». Теперь можно снова попробовать отформатировать носитель. Если же параметр «Отключить» уже там стоял, значит, дело не в системных ограничениях, а в самой флешке, и надо попробовать другой способ.
Проверка системного реестра Windows
Иногда запрет на форматирование может быть связан с неправильными настройками реестра. Чтобы удостовериться в этом, открываем командную строку от имени администратора и набираем «regedit». Открывается окно редактора реестра. Выбираем папку HKEY_LOCAL_MACHINE, оттуда спускаемся в System и далее в CurrentControlSet, там щелкаем на Services и дальше на USBSTOR. Нам высветятся сразу несколько параметров, но нас интересует только Start. Его значение (указанное в скобках после кода) должно равняться 3. Если там какая-либо другая цифра, то нужно её исправить. Для этого щелкаем по параметру правой кнопкой мыши, выбираем функцию изменить и в открывшейся панели набираем 3 (выбранная система счисления значения не имеет). Если же значение реестра изначально было правильное, то придется попытаться снять с флешки защиту другим методом.
Если же значение реестра изначально было правильное, то придется попытаться снять с флешки защиту другим методом.
Также можно попробовать другой способ решения проблемы, не выходя из реестра. Уже описанным выше путем добираемся до папки CurrentControlSet, но оттуда идём в папку Control. В ней должен быть раздел StorageDevicePolicies. Здесь нас интересует параметр WriteProtect. Его значение должно быть 0 в шестнадцатеричной системе счисления. Если параметр задан неправильно, переправляем его. Если значение верное изначально, смело выходим из реестра и пробуем снять защиту по-другому.
Использование утилиты diskmgmt.msc
Данная утилита уже установлена в систему. Вызываем командную строку и вводим «diskmgmt.msc». Находим Диск, который хотим отформатировать. Щелкаем по нему правой кнопкой мыши и нажимаем на «Удалить том», и подтверждаем. Теперь в контекстном меню находим опцию «Создать том», выбираем «primary partition». Все настройки в нем оставляем по умолчанию.
Использование Apacer USB3.
 0 Repair Tool
0 Repair ToolЭто довольно эффективное и максимально простое приложение, которое, правда, придется скачивать из интернета. В меню приложения только две функции: Format (форматировать) и Restore (восстановить). Первая функция полностью удалит с флешки все данные, а вторая возвратит заводские настройки (то есть уберет защиту от записи).
Обращение к сайту производителя
Некоторые крупные производители создают для своих покупателей сайты, где можно получить бесплатную консультацию или даже замену неисправного носителя. На них также можно найти специальный софт для форматирования.
Очень часто на съемных накопителях люди хранят важную информацию, которая может понадобиться в любой момент: документы, личные файлы и т.п. Кто-то хранит на карте памяти «файлы для души»: любимую музыку, фильмы, фото. Но к несчастью, иногда случается непредвиденное и флешка перестаёт работать, и тогда нужно разобраться, как снять защиту с карты памяти.
Съёмные накопители могут выйти из строя по разным причинам. Условно их можно разделить на пять групп:
Условно их можно разделить на пять групп:
- Механическая поломка. Возможно, на корпус попала вода или произошло какое-то физическое воздействие;
- Логическая неисправность. К ней можно отнести запрос на форматирование, сообщение об удалении информации, либо сбой в файловой системе. Такие ошибки часто появляются из-за небезопасного извлечения устройства;
- Сбой в работе контроллера. Неисправность проявляется в следующем: диск защищен от записи, не отображается или не читается;
- Электрическое либо тепловое повреждение. Человеческий фактор, нестабильность электропитания, неправильная сборка комплектующих, из-за чего накопитель перегревается;
- Износ флеш памяти. Из-за того, что память флешки ограничена циклами записи, после прохождения этого порога она может перестать читаться.
Снимаем защиту от записи с MicroSD
Снять защиту с карты можно разными способами. Для начала попробуйте убрать защиту в редакторе реестра Windows. Для этого одновременно нажмите на клавиатуре клавиши Windows + R, введите regedit и нажмите Enter. После этого откройте HKEY_LOCAL_MACHINE \ SYSTEM \ CurrentControlSet \ Control \ StorageDevicePolicies, в данных WriteProtect поменяйте значение с единицы на ноль. Не забудьте сохранить внесённые изменения. В конце процедуры отключите накопитель и перезагрузите ПК. Если это не помогло, опробуйте другие способы.
После этого откройте HKEY_LOCAL_MACHINE \ SYSTEM \ CurrentControlSet \ Control \ StorageDevicePolicies, в данных WriteProtect поменяйте значение с единицы на ноль. Не забудьте сохранить внесённые изменения. В конце процедуры отключите накопитель и перезагрузите ПК. Если это не помогло, опробуйте другие способы.
Выполняем разблокировку карты
Положите съемный накопитель на плоскую поверхность этикеткой вверх. С левой стороны вы увидите небольшой рычажок для переключения – кнопку Lock, которая служит для защиты карты от случайного стирания. На microSD «локер» отсутствует, поэтому нужно вставить накопитель в адаптер и передвинуть рычажок в противоположном направлении до упора.
Меняем свойства диска
Если защита на накопителе не позволила скопировать данные на другой диск, а вам нужно сохранить их, то попробуйте выполнить следующую процедуру. Присоедините карту к компьютеру, в списке устройств найдите её имя и кликните по нему правой кнопкой мышки. Выпадет меню, в нём выберите «Свойства», далее «Доступ». Откроется следующее окно, в нём выберите «Расширенная настройка» и поставьте галочку около «Открыть общий доступ». Подтвердите изменения, нажав «Ок».
Откроется следующее окно, в нём выберите «Расширенная настройка» и поставьте галочку около «Открыть общий доступ». Подтвердите изменения, нажав «Ок».
Меняем файловую систему
При записи файла на накопитель объемом свыше 4 Гб окно с уведомлением об ошибке может появиться из-за ограничений в файловой системе. Если накопитель отформатирован с системой FAT32, то размер данных входит в число ее ограничений для записи. Измените файловую систему на NTFS. Для этого кликните правой кнопкой мышки на значок диска CD и в открывшемся меню нажмите «Форматировать …». Поставьте файловую систему NTFS и нажмите «Начать».
Снимаем защиту microSD с помощью мобильного устройства
Практически все мобильные девайсы последнего поколения: смартфоны, фотоаппараты, плееры, КПК умеют форматировать microSD. Вы можете через настройки найти данную опцию и произвести форматирование флешки прямо через устройство. Дело в том, что в аппарате могла быть установлена защита памяти для обеспечения конфиденциальности данных. Снимите защиту в настройках. Конечно, все электронные устройства обладают своими особенностями, и если у вас возникли сложности, ознакомьтесь с инструкцией своего гаджета либо обратитесь за консультацией в сервисный центр.
Снимите защиту в настройках. Конечно, все электронные устройства обладают своими особенностями, и если у вас возникли сложности, ознакомьтесь с инструкцией своего гаджета либо обратитесь за консультацией в сервисный центр.
Используем программные средства
Убрать защиту от записи можно при помощи программных средств, при этом информация на носителе останется целой. Для такой операции разработано множество скриптов и утилит, хороший пример — reset.zip. Главное скачивайте программы только с проверенных источников, чтобы не принести на свой компьютер вирусы. В крайнем случае, можете произвести низкоуровневое форматирование с помощью Hard Disk Low Level Format Tool, но она сотрёт все данные с флешки. Главное преимущество утилиты в том, что она восстанавливает самые безнадёжные накопители, которые не были отформатированы инструментами Windows.
Возможно, ваша карта подверглась физическим повреждениям?
Порой случается так, что при попытке записи новых данных на накопитель возникли физические повреждения: карта немного согнулась, загрязнился один из контактов на флешке либо на самом адаптере, а microSD замыкает его. Если проблема в загрязнении, почистите контакты ватной палочкой, предварительно смочив её в ацетоне либо спиртосодержащей жидкости. Если карта сильно погнулась, то восстановить её не представиться возможным. Немного изогнутую карту можно выпрямить при помощи пресса, но действовать нужно аккуратно.
Если проблема в загрязнении, почистите контакты ватной палочкой, предварительно смочив её в ацетоне либо спиртосодержащей жидкости. Если карта сильно погнулась, то восстановить её не представиться возможным. Немного изогнутую карту можно выпрямить при помощи пресса, но действовать нужно аккуратно.
Для карты microSD нужно использовать только родной адаптер, так как с другим адаптером вряд ли получится «залить файлы».
Форматирование – если другие способы не помогли
Если не удалось получить доступ к данным на карте, можно попробовать «оживить» карту при помощи форматирования. Но помните, вся информация будет удалена.
Зачем форматировать карту:
- Избавиться от вирусов;
- Если невозможно «залить» большой файл на диск;
- Карта работает медленно.
Как выполнить форматирование? Кликните правой кнопкой мыши по значку флешки. Когда откроется контекстное меню, выберите команду «форматировать».
Подведём итог
Мы рассказали все возможные способы восстановления и снятия защиты со съёмных накопителей. Обратите внимание, что аккуратное использования флешки, безопасное извлечение с компьютера, защита от влаги и т.п. значительно продлят жизнь накопителя и предотвратят возникновение проблем. Если ваша карта стала работать некорректно, подберите правильное «лечение» — воспользуйтесь вышеуказанными рекомендациями!
Обратите внимание, что аккуратное использования флешки, безопасное извлечение с компьютера, защита от влаги и т.п. значительно продлят жизнь накопителя и предотвратят возникновение проблем. Если ваша карта стала работать некорректно, подберите правильное «лечение» — воспользуйтесь вышеуказанными рекомендациями!
Форматирование или стирание карты памяти
Резюме: Не знаете, как стереть или отформатировать карту памяти? Узнайте разницу между стиранием и форматированием и проанализируйте оба варианта удаления файлов.
Содержание
- Куда идти?
- Понимание разницы (Стирание и форматирование карты памяти)
- Сделайте резервную копию ваших файлов перед форматированием или стиранием карты памяти!
- Последнее слово!
Многие пользователи до сих пор не могут понять разницу между стиранием и форматированием карты памяти. Существует два способа удаления содержимого карты памяти: либо стереть содержимое, либо отформатировать карту памяти. Звучит просто, правда? Тем не менее, большинство из нас не знает разницы между стиранием и форматированием карты памяти.
Звучит просто, правда? Тем не менее, большинство из нас не знает разницы между стиранием и форматированием карты памяти.
Учитывая это, этот блог представляет собой подробное обсуждение, объясняющее, когда пользователям следует стирать или форматировать карту памяти. Кроме того, в блоге также говорится, как использовать программное обеспечение для восстановления фотографий, чтобы восстановить удаленные или потерянные фотографии с карты памяти.
Куда идти?Рисунок 1.1 иллюстрирует выбор варианта
Всегда был вопрос о том, что лучше: стереть или отформатировать карту памяти? Существует распространенное заблуждение, что пользователи думают, что любой из вариантов должен быть достаточным. На самом деле, между стиранием и форматированием карты есть большая разница, и в разных обстоятельствах следует выбирать любой из вариантов.
Когда на карте памяти заканчивается место, большинство из нас либо стирает, либо форматирует карту памяти, что нормально, если у нас есть резервная копия файлов.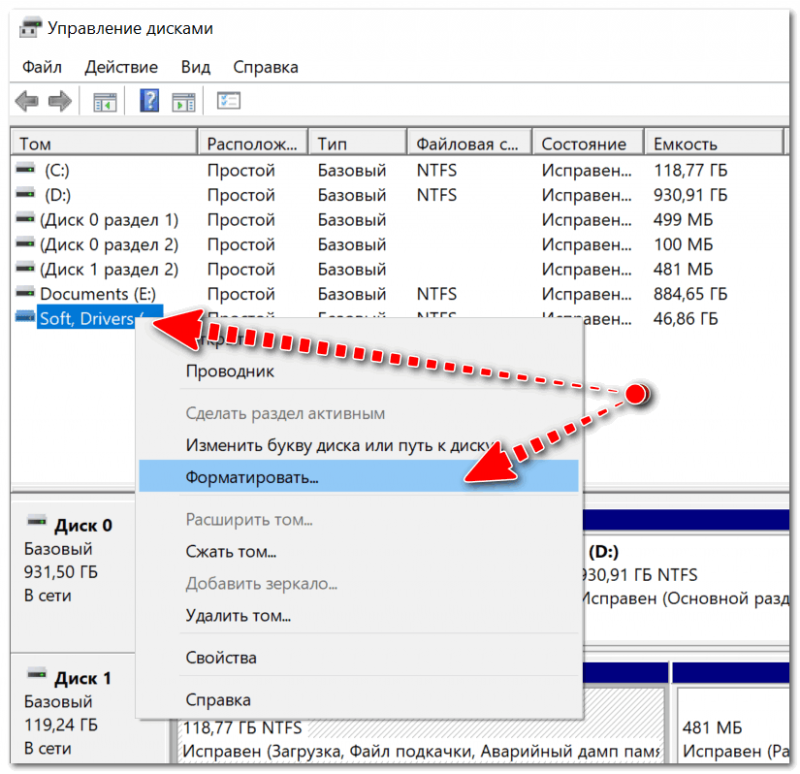
На рис. 1.1 показан вариант стирания карты памяти
затем у вас есть возможность удалить элементы один за другим или выбрать элементы, которые больше не используются, или просто стереть все содержимое карты памяти. Предположим, у вас есть карта памяти, и на ней заканчивается место, и вам нужно удалить только несколько элементов с карты памяти, тогда стирание карты памяти может показаться самым быстрым способом очистки карты памяти. Однако элементы, отмеченные как «защищенные», не будут удалены.
Форматирование карты памяти:Форматирование воссоздает файловую систему, включая новые каталоги, в которых файлы сохраняются на карте памяти. Он полностью удаляет все содержимое карты памяти, даже те, которые перечислены как «защищенные»
На рис. 1.2 показан вариант форматирования карты памяти
Стирание и форматирование карты памяти 65 | |
| Очистка карты памяти | Форматирование карты памяти |
При удалении сохраняются настройки имени файла, включая каталоги. | Форматирование изменяет параметры имени файла. |
| Этот вариант подходит, если вы хотите удалить только выбранные элементы. | Чтобы удалить все содержимое карты памяти сразу, форматирование является хорошим выбором. |
| Стирание карты памяти оставляет некоторые следы удаленных элементов. Поэтому он не только удаляет файлы; он просто удаляет указатель, указывающий на расположение файла. | Форматирование похоже на использование новой карты памяти. Он полностью стирает все содержимое, хранящееся на нем. Однако вы можете использовать программное обеспечение для восстановления фотографий, чтобы восстановить мультимедийные файлы. |
| Нет необходимости переименовывать карту памяти. | Каждый раз при форматировании карты памяти ее нужно переименовывать. |
Стирание удаляет мультимедийные файлы, хранящиеся на карте памяти, но их можно восстановить с помощью программного обеспечения для восстановления фотографий. | Форматирование очищает каталог данных, хранящихся на карте памяти, и удаляет фрагментацию, а когда он перезаписывается новыми данными, восстановить предыдущие данные довольно сложно. |
| Стирание предпочтительнее, когда файлов всего несколько. | Форматирование целесообразно при наличии нескольких файлов. |
Сделайте резервную копию ваших файлов перед форматированием или очисткой карты памяти!
Перед форматированием или стиранием карты памяти необходимо сделать резервную копию. Например, предположим, что вы случайно отформатировали или удалили какой-либо файл, хранящийся на карте памяти, как вы его восстановите? Перед форматированием или очисткой карты памяти убедитесь, что вы перенесли все файлы на дополнительный носитель. Кроме того, есть еще один вариант: использовать программное обеспечение для восстановления фотографий для восстановления потерянных или удаленных данных с карт памяти.
- Для повышения производительности карты памяти рекомендуется время от времени форматировать ее
- Форматирование полезно, когда карта памяти повреждена или заражена вирусом или вредоносным ПО достаточно, если вы используете одну и ту же карту памяти с одним и тем же устройством
- Отформатируйте карту памяти перед переключением с одного устройства на другое
- Избегайте использования одной и той же карты памяти на нескольких устройствах, так как форматирование создает разные файлы/папки, которые могут дальнейшее повреждение данных, хранящихся в нем
Стирание или форматирование карты памяти зависит от индивидуальных потребностей. Оба варианта просты и легки; однако, если не сделать это правильно, это может привести к повреждению носителя. Вот когда на помощь приходит программное обеспечение для восстановления фотографий.
Самые продаваемые продукты
Stellar Data Recovery Professional для Windows
Stellar Data Recovery предлагает подходящий инструмент Windows Recovery для восстановления всех ваших данных
Подробнее
Stellar Data Recovery Professional для Mac
Программа Stellar Data Recovery для Mac работает безопасно.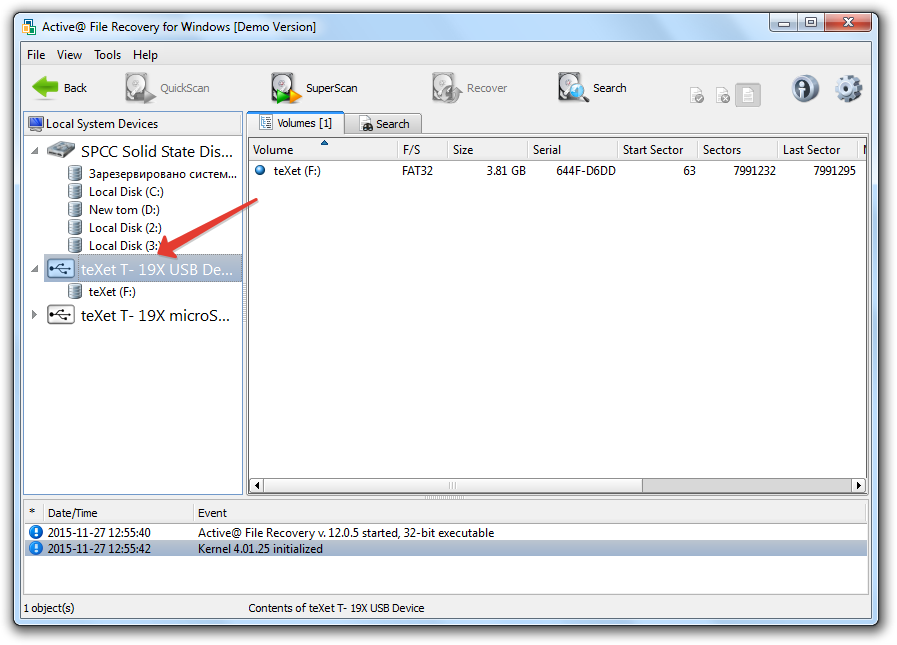
Подробнее
Stellar Repair for Video
Мощный инструмент восстановления видео для восстановления поврежденных MOV и других видеофайлов
Подробнее
8 способов исправить SD-карту, удаляющую файлы самостоятельно
Ваша SD-карта сама удаляет файлы ? Не знаете, почему файлы постоянно исчезают с SD-карты ? Хотите знать как исправить SD-карта удаляет файлы сама по себе . Если да, то ничего не ждите, просто попробуйте лучшие методы исправить ошибку SD-карты.
Давайте просто посмотрим на исправления и приступим к их внедрению.
- Как исправить SD-карту, удаляющую файлы самостоятельно Проблема
- Почему карта памяти SD продолжает удалять файлы сама по себе?
- Восстановление удаленных или потерянных медиафайлов с помощью инструмента восстановления SD-карты
- Как увидеть скрытые файлы на SD-карте?
- FAQ (Часто задаваемые вопросы)
- Советы по предотвращению стирания файлов с SD-карты?
Вот лучшие рабочие решения, которые я собираюсь предоставить вам, чтобы исправить SD-карту, удаляющую файлы самостоятельно .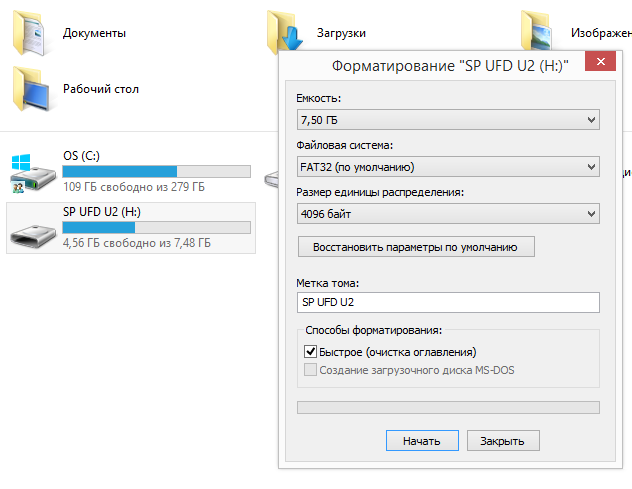
- Попробуйте команду CHKDSK
- Попробуйте размонтировать и снова вставить SD-карту
- Формат SD-карты
- Удаление неисправных приложений
- Исправление поврежденной SD-карты
- Избегайте одновременной передачи большого количества файлов
- Удалить файл Nomedia
- Восстановление поврежденных секторов SD-карты
Самое первое решение, которое вы можете попробовать исправить исправить SD-карту, удаляющую файлы самостоятельно , — исправить эту проблему с помощью команды CHKDSK.
- Вы должны сначала нажать клавишу с логотипом Windows , а затем ввести «cmd», чтобы открыть интерфейс командной строки.
- Далее вы должны ввести команду ‘ chkdsk x: /r/f ’ в командной строке, а затем нажмите клавишу Enter , чтобы выполнить ее.
 [ПРИМЕЧАНИЕ. Вы можете заменить X буквой диска вашей SD-карты].
[ПРИМЕЧАНИЕ. Вы можете заменить X буквой диска вашей SD-карты].
При этом начнется восстановление вашей SD-карты, и после завершения процесса вы сможете проверить SD-карту, чтобы убедиться, что она работает правильно или нет.
Исправление № 2: Устранение ошибки SD-карты путем отключения и повторной установки SD-картыВы можете попробовать это решение, только если вы используете телефон Android и получаете сообщение об этой ошибке как «SD-карта удаляет файлы сама по себе». Для этого вам необходимо выполнить следующие шаги:
- Прежде всего, откройте свое устройство Android, затем выберите «Настройки», затем нажмите « Хранилище », а затем выберите « Отключить SD-карту ».
- После этого вы можете извлечь SD-карту из устройства, а затем подождать несколько секунд, прежде чем снова вставить ее в устройство.
- Наконец, вам нужно перемонтировать SD-карту , а затем использовать ее только для проверки, устранена ли проблема.

Перед форматированием SD-карты убедитесь, что у вас есть резервная копия файлов, которые все еще хранятся на SD-карте. Это связано с тем, что форматирование SD-карты может привести к удалению с нее всех данных.
Несколько человек спрашивали: « Как отформатировать SD-карту? ’ Итак, решение для формата карты памяти находится здесь:
- Во-первых, нажмите Window + E 9Нажмите клавишу 0004, чтобы открыть интерфейс проводника Windows, а затем нажмите « Computer/This PC ».
- Затем выберите SD-карту, которую вы хотите отформатировать, просто щелкнув ее правой кнопкой мыши, а затем выбрав опцию « Format ».
- Здесь вам будет предложено выбрать файловую систему с вариантами NTFS или FAT32 для карт 32GB и exFAT для карт 04GB .
 Вы должны выбрать, а затем нажать на опцию « Start ’, чтобы начать процесс форматирования.
Вы должны выбрать, а затем нажать на опцию « Start ’, чтобы начать процесс форматирования.
Бывает, что при установке любого нового приложения на ваше устройство, которое совершенно не совместимо, может возникнуть проблема « SD-карта удаляет файлы сама по себе ». Таким образом, в этом случае лучший вариант, который вы можете попробовать, — это удалить приложение, которое влияет на ваше устройство хранения. После удаления приложения и очистки всех его данных с устройства проверьте один раз, решена ли проблема или нет.
Исправление № 5: Как исправить поврежденную SD-карту Вы можете столкнуться с этой проблемой « SD-карта сама удаляет файлы », потому что ваша SD-карта была повреждена. Иногда случается, что когда вы переносите файлы на SD-карту, они постоянно повреждаются или удаляются, что может быть связано с повреждением SD-карты.
В этом случае вы должны знать , как исправить поврежденную SD-карту и решить эту проблему. Вы можете исправить поврежденную / поврежденную SD-карту, попробовав решения, упомянутые здесь .
Исправление № 6. Избегайте переноса большого количества файлов одновременноПользователи обнаружили, что при одновременном перемещении нескольких файлов на SD-карту SD-карта повреждается. Это причина, по которой SD-карта сама по себе удаляет файлы. Поэтому всегда рекомендуется передавать не более 5 фотографий за раз. Это всего лишь вариант, к сожалению, не всем он подходит.
Исправление № 7: удаление файла NomediaВ телефоне Android хранится файл Nomedia или SD-карта, подключенная к устройству Android. Файл Nomedia фактически сообщает мультимедийным проигрывателям, что в его файлах сохранены нулевые мультимедийные данные, поэтому проигрыватель не будет сканировать карту.
Однако, если в телефоне есть файл Nomedia, это означает, что файлы на SD-карте повреждены, не обнаружены или скрыты. Файлы Nomedia невидимы для большинства встроенных файловых менеджеров, для доступа к файлу вам понадобится инструмент файлового менеджера.
Файлы Nomedia невидимы для большинства встроенных файловых менеджеров, для доступа к файлу вам понадобится инструмент файлового менеджера.
Если вы не можете правильно отформатировать карту памяти , возможно, ваша SD-карта может быть повреждена поврежденными секторами. И из-за этого происходит ошибка удаления файлов SD-карты сама по себе.
В этом случае очень важно исправить поврежденные сектора на SD-карте . Однако, чтобы исправить поврежденные сектора , в Windows есть встроенная утилита проверки и восстановления диска для исправления ошибок SD-карты .
Таким образом, чтобы решить эту проблему, вы должны полностью отформатировать SD-карту с поврежденными секторами.
Почему карта памяти SD продолжает удалять файлы сама по себе? Большая часть проблемы была обнаружена в том, что неисправная SD-карта является основной причиной того, что данные удаляются сами по себе.
На самом деле, когда ваша внешняя SD-карта начинает работать со сбоями , то одним из типичных симптомов является то, что она начинает стирать все, что хранится на карте.
Но почему SD-карта не работает?
Когда ваша карта повреждена, заражена вирусом, физически повреждена, когда SD-карта начинает выдавать фатальные ошибки и т. д., тогда ваша SD-карта начинает работать со сбоями.
Независимо от того, в каком случае вы потеряли свои данные, все, что вам нужно сделать, это попробовать Средство восстановления SD-карты . Этот инструмент восстановления идеально подходит для восстановления мультимедийных файлов, таких как фотографии, видео и аудио, с SD-карты практически во всех случаях.
Восстанавливает практически все форматы файлов фотографий, видео и аудио. Лучшая часть инструмента восстановления SD-карты заключается в том, что он доступен для обеих платформ; Windows, а также Mac.
Для восстановления удаленных мультимедийных файлов с SD-карты мы рекомендуем этот инструмент:
Это программное обеспечение восстанавливает данные с поврежденных, отформатированных, зашифрованных носителей и работает во всех случаях потери данных. Теперь восстановите потерянные и удаленные данные в 3 простых шага :
- Загрузите этот инструмент для восстановления файлов мультимедиа с рейтингом Отлично на Pcmag.com.
- Выберите носитель, с которого вы хотите восстановить файлы мультимедиа, и нажмите Сканировать .
- Просмотрите восстанавливаемые файлы, выберите элементы, которые хотите восстановить, и нажмите Восстановить , чтобы сохранить файлы в нужном месте.
Следуйте пошаговому руководству , чтобы восстановить удаленные данные с SD-карты.
Файлы исчезли с SD-карты; Возможно, они скрыты Если ваши файлы продолжают исчезать с SD-карты , то вполне возможно, что файлы были скрыты с SD-карты. В этом случае вы можете увидеть скрытые файлы на SD-карте двумя разными способами; с помощью атрибутивной команды и через панель управления на ПК с Windows.
В этом случае вы можете увидеть скрытые файлы на SD-карте двумя разными способами; с помощью атрибутивной команды и через панель управления на ПК с Windows.
Вы можете использовать команду attrib, открыв интерфейс командной строки Windows, чтобы увидеть скрытые файлы на SD-карте. Попробуйте выполнить следующие действия:
- Подключите SD-карту к ПК с Windows, и если ваша карта microSD не распознается ПК, сначала сделайте это. Попробуйте исправить карту microSD, не обнаруженную или распознанную ошибку , а затем двигайтесь вперед.
- После этого нажмите одновременно клавиши Windows + R, введите cmd и нажмите клавишу Enter, чтобы открыть командную строку с повышенными привилегиями. Затем вы можете ввести командную строку атрибута ниже, а затем заменить E буквой диска для вашего устройства.
- Теперь вам нужно нажать клавишу Enter, чтобы выполнить команду после ввода команды « атрибут -h -r -s /s /d E:\*.
 * ’.
* ’.
- Теперь вернитесь в проводник на ПК с Windows, а затем откройте SD-карту, чтобы увидеть, видите ли вы файлы.
Еще один способ увидеть скрытые файлы на SD-карте — использовать параметр панели управления . Для этого выполните следующие шаги:
- Прежде всего, нажмите Windows + R 9Нажмите клавиши 0004 вместе, а затем откройте интерфейс Windows «Выполнить », а затем введите панель управления в поле «Выполнить». После этого нажмите . Введите клавишу , чтобы открыть панель управления на ПК с Windows.
- Теперь нажмите Внешний вид и персонализация , а затем Параметры проводника в Панели управления.
- Затем вы должны нажать View вкладку в окне File Explorer и найти Показать скрытые файлы, папки и диски и включите опцию.
 Наконец, нажмите « Применить », а затем нажмите « OK », чтобы сохранить изменения.
Наконец, нажмите « Применить », а затем нажмите « OK », чтобы сохранить изменения.
Правильно ли говорить, что SD-карта повреждена, когда она удаляет файлы сама по себе?
Честно говоря, ДА , в некоторых случаях возникает проблема с вашей SD-картой, например, у вас повреждена SD-карта , из-за которой это происходит. На самом деле это сложная проблема для некоторых SD-карт, потому что еще не ясно, где пользователь ошибся. Но хуже всего то, что это вызывает проблемы с потерей данных.
Почему на SD-карте не отображаются файлы?
Если ваша SD-карта не отображает файлы или показывает «пустую SD-карту», это может быть возможно по некоторым причинам. Некоторые из распространенных причин: ошибка блокировки карты памяти , файлы скрыты на SD-карте, поврежденная SD-карта, вирусная атака, устаревший драйвер SD-карты, случайное форматирование SD-карты и т. д.
д.
Ниже приведены некоторые эффективные советы, которые помогут вам предотвратить стирание файлов с SD-карты:
- Форматирование новой SD-карты: При покупке новой карты рекомендуется сначала отформатировать SD-карту , прежде чем использовать ее в любом устройстве.
- Очистите карту: Просто взгляните на свою карту памяти SD и посмотрите, нет ли на ее слоте пыли, царапин на поверхности? Если «да», то протрите его хлопчатобумажной тканью, смоченной в воде. Оставьте карту на солнце, чтобы она высохла, а затем используйте ее в своем цифровом устройстве. ( Рекомендуемая литература: 10 советов по предотвращению ошибки карты памяти, которые вы должны знать )
- Проверьте карту на наличие повреждений и восстановите: Существует еще один шанс, что на вашей карте появляются поврежденные сектора.
 В этом случае, когда вы подключаете карту к ПК, в окне появляются всплывающие сообщения с просьбой отформатировать ее. Но иногда форматирование карты выдает сообщение об ошибке « Windows не удалось завершить форматирование » на SD-карте. В этом случае вы должны обнаружить повреждение и исправить его.
В этом случае, когда вы подключаете карту к ПК, в окне появляются всплывающие сообщения с просьбой отформатировать ее. Но иногда форматирование карты выдает сообщение об ошибке « Windows не удалось завершить форматирование » на SD-карте. В этом случае вы должны обнаружить повреждение и исправить его. - Замените карту: Если Windows не может отформатировать карту или если повреждение карты не может быть устранено, в таких случаях вы должны заменить SD-карту новой картой памяти.
Я очень уверен, что после прочтения этого полезного блога вы обязательно опробуете эти решения для исправить SD-карту, удаляющую файлы самостоятельно ошибка. Как я уже упоминал, эта проблема может возникнуть по нескольким причинам, поэтому просто попробуйте предложенные мной исправления.
Кроме того, вы сможете восстановить удаленные данные с SD-карты с помощью SD Card Recovery Tool .
Если у вас нашел этот пост полезным и полезным , тогда, пожалуйста, не забудьте поделиться им.
Также ставьте лайк и следите за нами на Facebook, Twitter и Pinterest , чтобы получать последние обновления.
Примечание редактора: Этот пост был первоначально опубликован в августе 2017 года. Эта обновленная версия полностью переработана для обеспечения полноты, свежести и точности.
Тапоши
Тапоши — опытный технический писатель с 5+ лет опыта . Ее глубокие знания о восстановлении данных и увлеченность изучением новых инструментов и технологий «сделай сам» помогли многим. Она очень интересуется фотографией и любит делиться с другими советами и приемами.
Как восстановить удаленные файлы с отформатированной SD-карты?
Вы ищете надежный инструмент для восстановления SD-карты, чтобы вернуть удаленные файлы? Вам интересно, можно ли восстановить отформатированную SD-карту? Повлияет ли средство восстановления на файлы на SD-карте? Хотите верьте, хотите нет, но отформатированную SD-карту можно восстановить. С помощью правильного и проверенного решения для восстановления отформатированных SD-карт вы можете легко восстановить удаленные файлы.
С помощью правильного и проверенного решения для восстановления отформатированных SD-карт вы можете легко восстановить удаленные файлы.
Что означает форматировать SD-карту?
Форматирование SD-карты — это процесс подготовки цифрового носителя для хранения данных. То есть он очистит SD-карту, удалив существующие данные и файлы на SD-карте и разместив новую файловую систему на устройстве.
Как правило, когда вы получаете новую SD-карту, она предварительно отформатирована и доступна для использования. Но есть исключения, когда вам нужно отформатировать SD-карту вручную, чтобы использовать ее как обычно. Например, когда файловая система повреждена или заражена компьютерным вирусом, требуется тщательная очистка карты путем форматирования.
Однако форматирование приведет к удалению данных с SD-карты, в то время как большинство пользователей не знают об этом и не могут заранее сделать резервную копию. Кроме того, существующая ошибка или ложная операция не позволят пользователям сделать резервную копию.
Поэтому неудивительно, что пользователи теряют данные или файлы при форматировании SD-карты. Вот почему так много пользователей ищут способ восстановить отформатированную SD-карту.
Можно ли восстановить отформатированную SD-карту?
Нет сомнений, что после форматирования вы потеряете все файлы на SD-карте. Но все еще возможно восстановить отформатированную SD-карту, если файлы не будут перезаписаны новыми данными. Как только ваша карта micro SD повреждена, немедленно прекратите ее использование. Не добавляйте, не создавайте, не удаляйте и не копируйте файлы на SD-карту. Это мера предосторожности, сводящая к минимуму возможность перезаписи файлов новым содержимым.
Как восстановить поврежденную/отформатированную SD-карту?
После перезаписи файлов вы не сможете восстановить отформатированную SD-карту и все ее содержимое. Что вам нужно сделать, так это быстро загрузить и установить программное обеспечение для восстановления данных, которое способно легко восстанавливать удаленные файлы с поврежденной SD-карты.
В настоящее время существует множество программ для восстановления данных, доступных для Windows и Mac. Некоторые из них взимают высокую плату, в то время как другие настолько сложны, что даже профессионалы не могут правильно с ними работать. Идеальный способ — предоставить простое в использовании и надежное решение для восстановления данных по более низкой цене.
К счастью, RecoveryMaster — это лучшее сочетание функциональности и доступности. Благодаря интуитивно понятному и удобному интерфейсу это программное обеспечение поможет вам восстановить удаленные файлы с отформатированной карты памяти micro SD. Прежде всего, вам необходимо скачать и установить программу RecoveryMaster. Шаги по восстановлению поврежденной карты micro SD описаны ниже.
- Подключите отформатированную SD-карту к компьютеру. RecoveryMaster обнаружит его автоматически, что позволит вам начать процесс восстановления.
- Выберите SD-карту для сканирования.
 Нажмите кнопку «Сканирование потерь», чтобы продолжить. Этот процесс занимает несколько минут, в зависимости от размера вашей SD-карты.
Нажмите кнопку «Сканирование потерь», чтобы продолжить. Этот процесс занимает несколько минут, в зависимости от размера вашей SD-карты. - Выберите и просмотрите файлы. После завершения процесса сканирования в интерфейсе отобразится список файлов. Вы можете выбрать нужные файлы для предварительного просмотра, чтобы подтвердить их содержимое.
- Восстановите удаленные файлы. Наконец, нажмите кнопку «Восстановить», чтобы вернуть удаленные файлы. Вам нужно сохранить их в другом месте.
С RecoveryMaster восстановление удаленных файлов с отформатированной SD-карты не может быть проще. Существует пробная версия, доступная для загрузки и тестирования. Он может бесплатно восстанавливать только данные 2M, поэтому, если вы хотите восстановить неограниченное количество данных с различных устройств, вы можете перейти на его официальный сайт https://www.soouya.com/ для получения дополнительной информации.
Советы по защите данных SD-карты
Хотя восстановить удаленные файлы с отформатированной SD-карты с помощью программы RecoveryMaster легко и полезно, лучше пресечь потерю данных в зародыше.
Двумя основными причинами потери данных на SD-карте являются случайное удаление и случайное форматирование. Другая возможная причина того, что данные становятся недоступными, — небезопасное отключение SD-карты. Чтобы избежать дальнейшей потери данных, у вас есть три варианта, перечисленных здесь.
Прежде всего, отформатируйте SD-карту перед ее использованием. Ваша SD-карта останется в безопасности после повреждения, если вы отформатируете ее перед сохранением данных.
Во-вторых, оставьте дополнительное место на SD-карте. Пожалуйста, избегайте заполнения вашей SD-карты ненужной картой, поскольку она имеет ограниченное пространство для хранения. Оставив дополнительное место, вы сможете защитить свою SD-карту.


 Поэтому эта программа – самая популярная на рынке.
Поэтому эта программа – самая популярная на рынке.

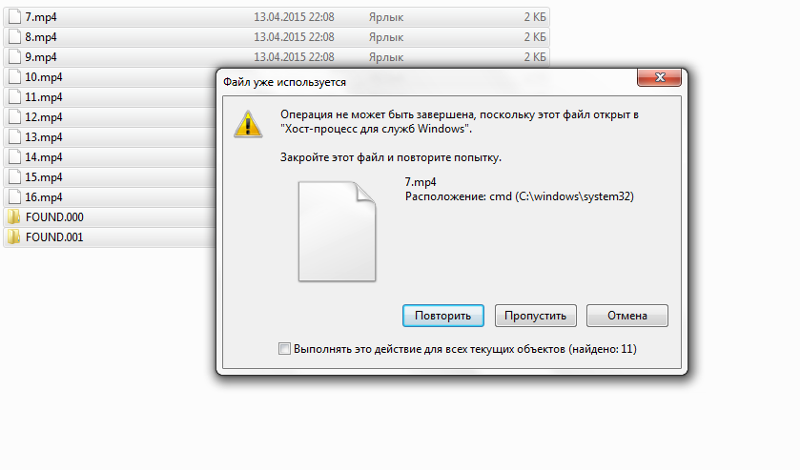 После этого пользователь окажется в каталоге с папкой программы и должен будет определить карту памяти;
После этого пользователь окажется в каталоге с папкой программы и должен будет определить карту памяти;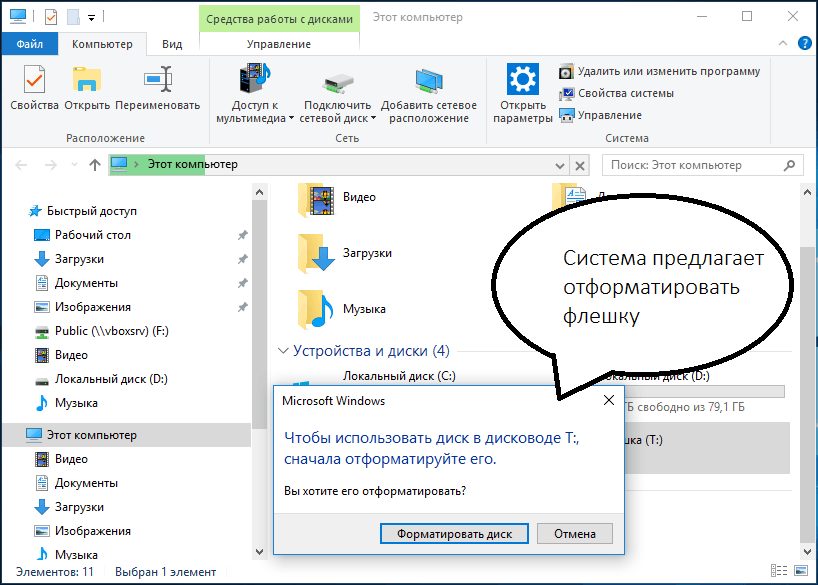

 Исправляет ошибки на USB накопителях A-Data.
Исправляет ошибки на USB накопителях A-Data.
 0.1 Восстановление карты microSD 16Gb
0.1 Восстановление карты microSD 16Gb
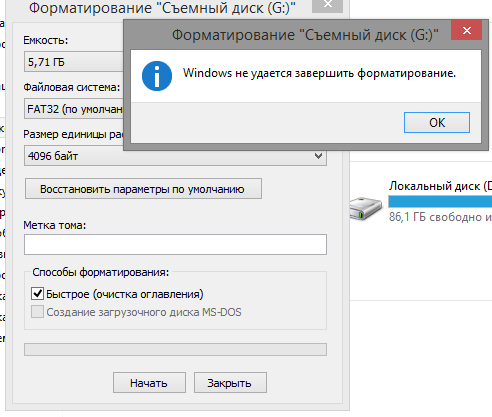
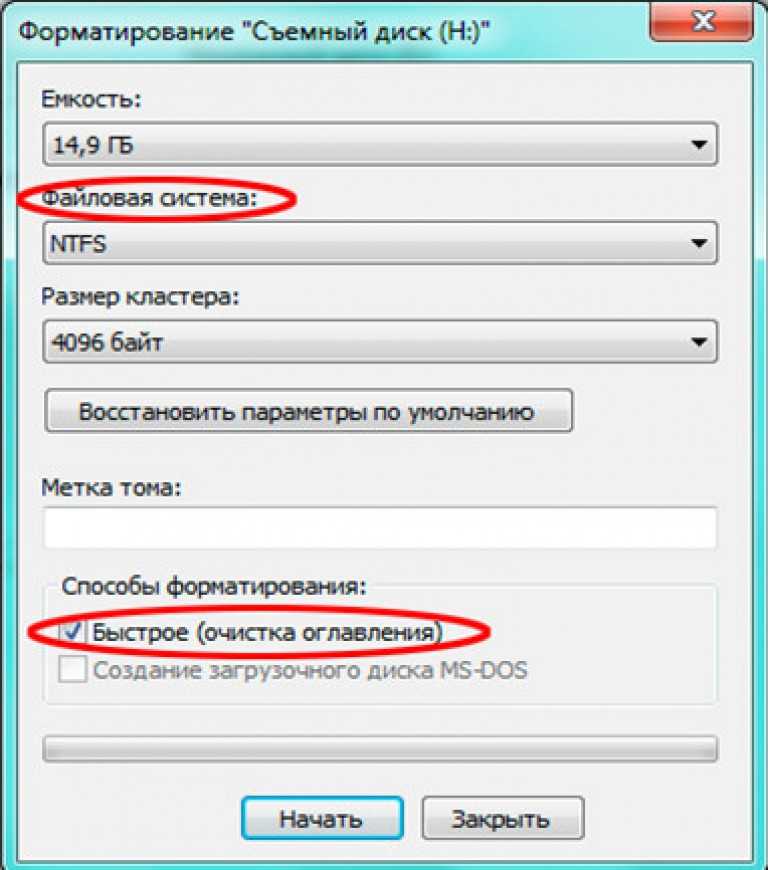 Об этом мы расскажем чуть позже.
Об этом мы расскажем чуть позже.
 Но если у Вас его нет, можно воспользоваться программой HUDS Format Tool , которую можно .
Но если у Вас его нет, можно воспользоваться программой HUDS Format Tool , которую можно .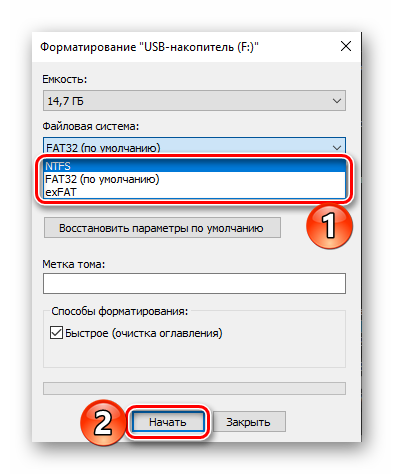 Впрочем, сегодня подобные usb флешки и sd карты встречаются очень редко – в основном, это старые модели устройств.
Впрочем, сегодня подобные usb флешки и sd карты встречаются очень редко – в основном, это старые модели устройств. д.). С его помощью определяем номер нужного нам Диска. Очень важно не перепутать номера, так как вы рискуете потерять все данные с других носителей, например, с жесткого диска. Чтобы исключить ошибку, нужно точно знать размер памяти на флешке.
д.). С его помощью определяем номер нужного нам Диска. Очень важно не перепутать номера, так как вы рискуете потерять все данные с других носителей, например, с жесткого диска. Чтобы исключить ошибку, нужно точно знать размер памяти на флешке. [ПРИМЕЧАНИЕ. Вы можете заменить X буквой диска вашей SD-карты].
[ПРИМЕЧАНИЕ. Вы можете заменить X буквой диска вашей SD-карты].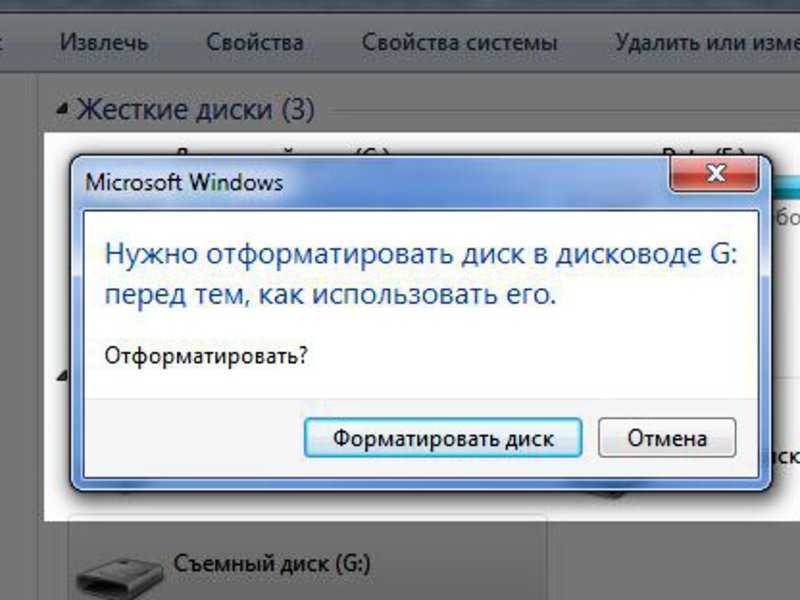
 Вы должны выбрать, а затем нажать на опцию « Start ’, чтобы начать процесс форматирования.
Вы должны выбрать, а затем нажать на опцию « Start ’, чтобы начать процесс форматирования. * ’.
* ’. Наконец, нажмите « Применить », а затем нажмите « OK », чтобы сохранить изменения.
Наконец, нажмите « Применить », а затем нажмите « OK », чтобы сохранить изменения.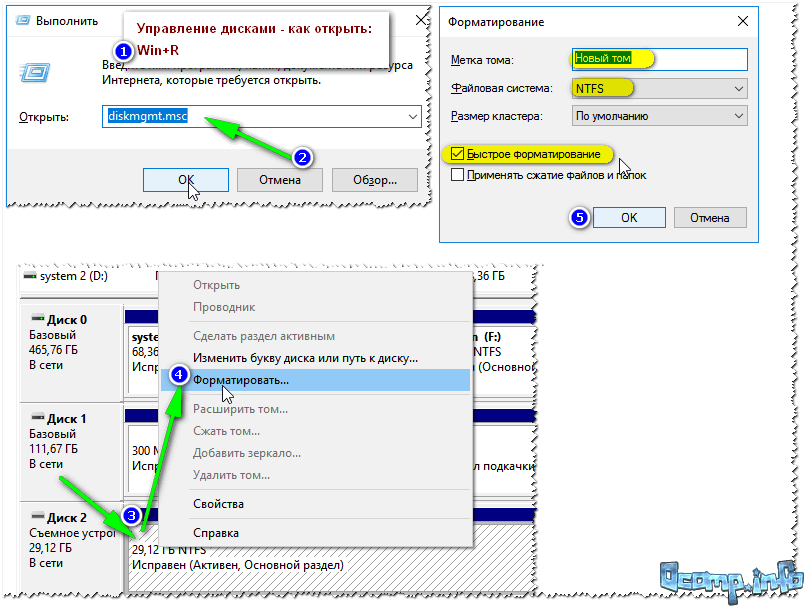 В этом случае, когда вы подключаете карту к ПК, в окне появляются всплывающие сообщения с просьбой отформатировать ее. Но иногда форматирование карты выдает сообщение об ошибке « Windows не удалось завершить форматирование » на SD-карте. В этом случае вы должны обнаружить повреждение и исправить его.
В этом случае, когда вы подключаете карту к ПК, в окне появляются всплывающие сообщения с просьбой отформатировать ее. Но иногда форматирование карты выдает сообщение об ошибке « Windows не удалось завершить форматирование » на SD-карте. В этом случае вы должны обнаружить повреждение и исправить его. Нажмите кнопку «Сканирование потерь», чтобы продолжить. Этот процесс занимает несколько минут, в зависимости от размера вашей SD-карты.
Нажмите кнопку «Сканирование потерь», чтобы продолжить. Этот процесс занимает несколько минут, в зависимости от размера вашей SD-карты.