«Disk Is Write Protected»: Ошибка записи на USB флешку
В некоторых случаях при попытку скопировать файлы на USB диск / флешку, пользователь может получить уведомление, что его флешка защищена от записи ‘The disk is write protected‘. В этой инструкции разберемся, как снять защиту от записи на USB диск / флешку в Windows 10 (методики применимы и для предыдущих версий Windows).
Причин, по которым USB флешка может оказаться защищенной от записи может быть несколько: начиная от настроек безопасности системы, заканчивая физическим повреждением носителя.
Как, собственно, выглядит проблема: попытке записать файлы на USB флешку или SD карту памяти появляется ошибка
The disk is write protected.
Remove the write-protection or use another disk
Диск защищен от записи.
Снимите защиту или воспользуйтесь другим диском.
В результате скопировать что-то на такую флешку или создать новые файлы / папки становится невозможным.
Рассмотрим наиболее распространенные варианты отключения защиты от записи.
Содержание:
- Lock переключатель
- Ключ WriteProtect в реестре
- Атрибут Readonly USB диска
- Защита от записи на диск через групповые политики
- Повреждение файловой системы
- Утилита для флешек Transcend
- Флешка физически испорчена
Lock переключатель
На некоторых флешках или SD картах памяти (как правило, на старых) есть специальный физический переключатель, позволяющий заблокировать возможность записи на устройство. Смысл этого переключателя – предоставление возможности пользователю заблокировать запись на флешку при использовании ее на публичных компьютерах, защищаясь тем самым от проникновения вирусов. Проверьте, есть ли на вашем USB диске такой переключатель и переведите его в состояние Off (Unlock).
Ключ WriteProtect в реестре
Еще один механизм, позволяющий включить защиту от записи на USB устройства, управляется через системный реестр. Чтобы отключить защиту от записи:
Чтобы отключить защиту от записи:
- Запустите редактор реестра: exe
- Перейдите в раздел HKEY_LOCAL_MACHINE\SOFTWARE\Policies\Microsoft\Windows\RemovableStorageDevices\{53f5630d-b6bf-11d0-94f2-00a0c91efb8b}
- Найдите параметр с именем Deny_Write (тип DWORD) и измените его значение на 0.
- Затем перейдите в раздел HKEY_LOCAL_MACHINE \ SYSTEM \ CurrentControlSet\Control\StorageDevicePolicies
- Найдите параметр WriteProtect и также измените его значение на 0.
Совет. Если указанная ветка или параметр отсутствует, создайте их вручную.
- Перезагрузите компьютер и проверьте, удастся ли записать данные на USB диск
Атрибут Readonly USB диска
Если предыдущие способы не помогли, проверьте, не установлен ли для USB диска атрибут readonly. Для этого:
- Откройте командную строку с правами администратора
- Выполните команду:
Diskpart - Выведите список дисков командой:
list disk - Найдите в списке свой USB диск и запомните его номер.
 В нашем примере: Disk 1
В нашем примере: Disk 1 - Выберем его командой:
select disk 1.Примечание. Если появится ошибка “DiskPart has encountered an error: The request could not be performed because of an I/O device error. See the System Event Log for more information», это скорее всего говорит о том, что флешка физически повреждена, и программно что-то сделать с ней не удастся.
- Проверим текущие атрибуты диска:
attributes disk. В нашем случае результат команды:
Read-only : Yes
Boot Disk : No
Pagefile Disk : No
Hibernation File Disk : No
Crashdump Disk : No
Clustered Disk : No - Строки Current Read-only State : Yes и Read-only : Yes говорят о том, что для диска установлен атрибут «Только на чтение». Очистим его:
attributes disk clear readonly - Завершите сеанс Diskpart (exit) и проверьте, что при записи ошибка защиты от записи не возникает.

Защита от записи на диск через групповые политики
Если ваш компьютер состоит в домене Active Directory, возможно запись на USB устройства заблокирована с помощью групповых политик Вашим системным администратором.
Повреждение файловой системы
Также вероятно наличие ошибки «The disk is write protected» говорит о том что, файловая система на вашем USB устройстве повреждена. В этом случае можно попробовать воспользоваться специальными утилитами для восстановления файловой системы или просто отформатировать флешку (можно воспользоваться инструкциями из статьи Windows не удается завершить форматирование флешки.
Утилита для флешек Transcend
Если проблема с запретом на копирование возникла с USB флешкой от Transcend, попробуйте воспользоваться специальной утилитой JetFlash Recovery, позволяющей проверить состояние и файловую систему на флешке, и исправить найденные ошибки, в том числе «Диск защищен от записи».
Флешка физически испорчена
Если все предыдущие методики не помогли, скорее всего, ваша USB флешка или SD карта физически повреждены, или имеют какие-то проблемы с контроллером. В этом случае стоит обратиться в специализированный сервисный центр или просто приобрести новый USB диск.
В этом случае стоит обратиться в специализированный сервисный центр или просто приобрести новый USB диск.
Как снять защиту от записи на карте MicroSD в Windows 10
Содержание
Возникает ошибка с надписью «SD-карта защищена от записи» при попытке записать файлы на карту microSD? Вам нужно будет снять защиту от записи на карте microSD, прежде чем вы сможете использовать ее на камере, чтобы добавлять новые фотографии или копировать на нее новые файлы. Снятие защиты от записи не сложный процесс.
Почему моя SD-карта защищена от записи?
Карты MicroSD и SD-карты могут быть защищены от записи по нескольким причинам. Вот несколько распространенных причин, по которым карты microSD могут быть защищены от записи:
| Причина | Описание |
🔒 Блокировка. Легко случайно сдвинуть переключатель и по незнанию заблокировать карту. Вы можете просто сдвинуть переключатель, чтобы снять защиту с карты microSD в течение нескольких секунд.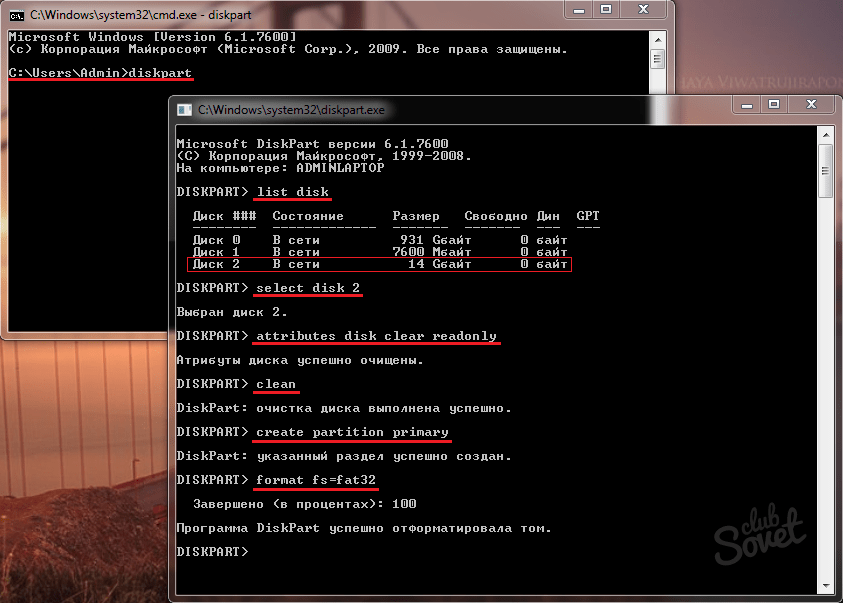 | |
| 📖 Карта настроена только на чтение | Вы ошибочно изменили разрешения карты на только чтение, что может запретить запись любых дополнительных данных на карту. |
| 🐞 Вредоносное ПО | Вы недавно вставляли карту в нераспознанное устройство? Если бы на устройстве было вредоносное программное обеспечение, оно могло бы защитить вашу SD-карту от записи без разрешения. |
| 📁 Повреждение файловой системы | Логические ошибки, такие как повреждение файловой системы, делают карту непригодной для использования и запрещают запись дополнительных данных. В таких случаях вы должны сначала восстановить данные с поврежденной SD-карты и , затем работайте над его устранением. Карта не блокируется, как в предыдущих случаях, но данные все равно будут недоступны. |
| 🆘 Карта может выйти из строя | Карта microSD может автоматически заблокироваться, чтобы предотвратить потерю данных, если она вот-вот выйдет из строя.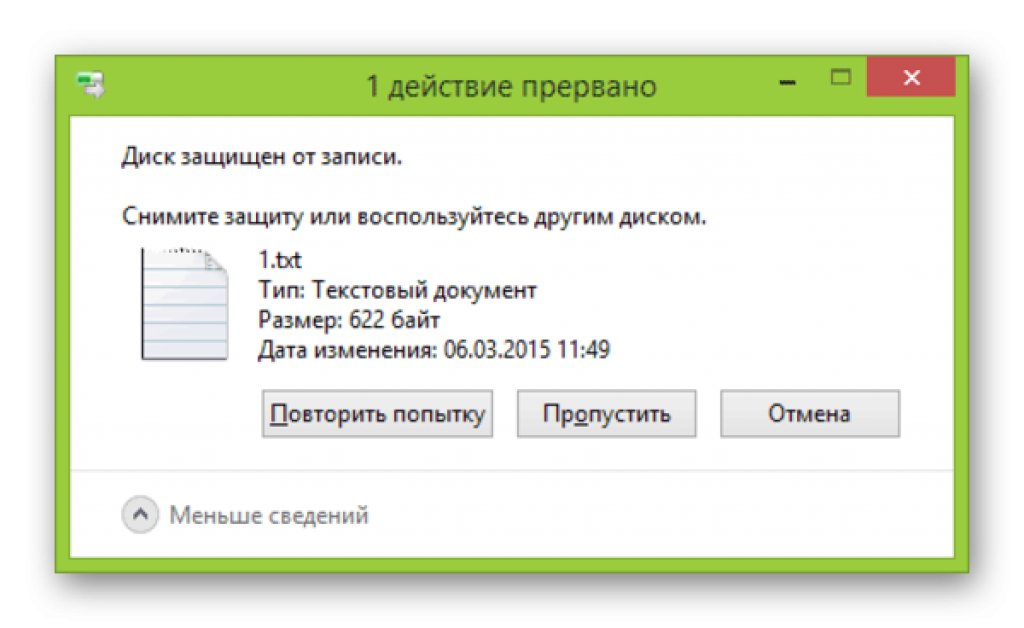 В таких случаях вы должны попытаться восстановить данные на карте microSD, прежде чем пытаться их исправить. В таких случаях вы должны попытаться восстановить данные на карте microSD, прежде чем пытаться их исправить. |
Как восстановить данные с карты MicroSD, защищенной от записи?
Вы хотите восстановить данные с SD-карты, защищенной от записи до , вы пытаетесь исправить это, поэтому в случае сбоя карты вы сможете защитить свои данные от безвозвратной потери. Вам понадобится бесплатный инструмент для восстановления SD-карты, такой как Disk Drill (прочитайте наш обзор Disk Drill), чтобы восстановить удаленные файлы с заблокированной карты microSD. Вот как вы можете использовать Disk Drill:
Шаг 1: Загрузите и установите Disk Drill
Загрузите Disk Drill и установите его на свой компьютер. Бесплатная версия позволяет восстановить до 500 МБ.
Шаг 2. Создание побайтовой резервной копии
Функция побайтового резервного копирования в Disk Drill создает резервную копию вашей карты. Когда ваша защищенная от записи карта microSD находится в состоянии, близком к отказу, выполнение на ней напряженной работы, такой как сканирование, может вывести ее из строя. Создание резервного образа требует гораздо меньше усилий и не повредит вашу карту до отказа. После того, как вы создали образ, Disk Drill может сканировать образ вместо SD-карты.
Создание резервного образа требует гораздо меньше усилий и не повредит вашу карту до отказа. После того, как вы создали образ, Disk Drill может сканировать образ вместо SD-карты.
Чтобы создать побайтовую резервную копию, запустите Disk Drill и выберите Резервное копирование диска с левой боковой панели. Выберите карту microSD, которую хотите отсканировать, и нажмите на опцию Byte-to-Byte Backup в правом верхнем углу. Выберите место для сохранения резервной копии. Конечно, выберите место, отличное от SD-карты. Затем выберите OK .
Шаг 3: Сканирование образа
Выберите Восстановление данных на левой боковой панели и щелкните параметр Прикрепить образ диска . Перейдите к месту, где вы сохранили резервную копию изображения, и выберите его. Теперь образ должен появиться в списке дисков. Выберите его и нажмите кнопку Кнопка поиска потерянных данных . Это запустит сканирование.
Шаг 4. Восстановление файлов
После завершения сканирования вы увидите список файлов, которые можно восстановить с образа SD-карты, защищенной от записи. Вы можете восстановить все файлы или выбрать определенные файлы для восстановления. Disk Drill позволяет предварительно просмотреть файлы перед их восстановлением, чтобы вы знали, что восстанавливаете правильные файлы. Для предварительного просмотра нажмите на крошечный значок глаза:
Вы можете восстановить все файлы или выбрать определенные файлы для восстановления. Disk Drill позволяет предварительно просмотреть файлы перед их восстановлением, чтобы вы знали, что восстанавливаете правильные файлы. Для предварительного просмотра нажмите на крошечный значок глаза:
Вы также можете отфильтровать результаты сканирования по типу файла и расширению файла. Например, вы можете выбрать Картинки на левой боковой панели, чтобы отображались только фотографии. Кроме того, вы можете найти расширение файла с помощью строки поиска.
Например, если вы используете камеру Nikon, вам может потребоваться восстановить файлы NEF, чтобы вы могли искать «.nef», чтобы видеть только файлы .nef в результатах поиска. Вы также можете увидеть файлы, которые вы ранее удалили с SD-карты, если они не были перезаписаны. Как вы можете догадаться, этот метод работает и для восстановления удаленных файлов с SD-карты.
Когда вы найдете файлы, которые хотите восстановить, установите флажок слева от имени файла.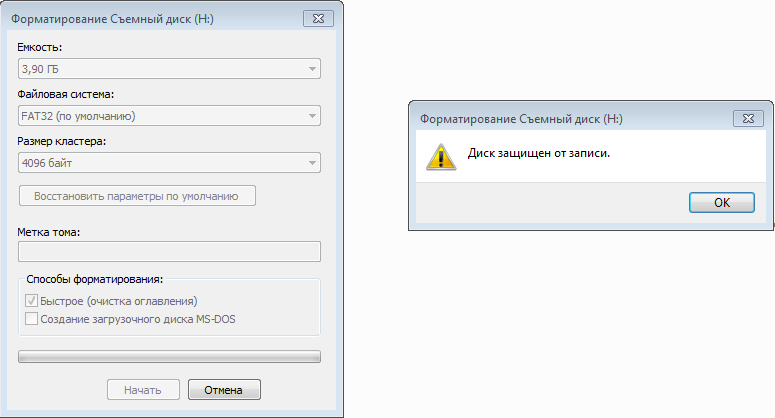 Когда закончите, нажмите кнопку Восстановить . Затем введите место, куда вы хотите восстановить файлы, и нажмите OK . Убедитесь, что вы не восстанавливаете их на SD-карте.
Когда закончите, нажмите кнопку Восстановить . Затем введите место, куда вы хотите восстановить файлы, и нажмите OK . Убедитесь, что вы не восстанавливаете их на SD-карте.
Как снять защиту от записи на карте MicroSD?
Теперь, когда вы восстановили свои данные, вы можете попробовать починить карту памяти, чтобы снова использовать ее. Точный метод отключения защиты от записи зависит от того, что в первую очередь привело к тому, что SD-карта стала защищенной от записи. Ниже описан процесс исправления заблокированной карты microSD, включая несколько способов.
Шаг 1. Проверьте положение переключателя блокировки
Если вы вставили карту microSD в адаптер карты SD, возможно, вы случайно изменили положение переключателя блокировки, заблокировав диск microSD. Решение довольно простое. Вам просто нужно перевернуть переключатель обратно в положение разблокировки. Вы найдете переключатель на левой границе адаптеров карт популярных брендов, таких как SanDisk и Samsung. Однако обычно переключатель хорошо виден на всех адаптерах SD-карт.
Однако обычно переключатель хорошо виден на всех адаптерах SD-карт.
Шаг 2. Проверьте свойства карты MicroSD
Возможно, права доступа к SD-карте были изменены в Windows. Вы можете изменить его в проводнике:
- Нажмите Ctrl + E , чтобы запустить диспетчер файлов.
- Выберите Этот компьютер на левой боковой панели, если вы используете Windows 10, или Компьютер , если вы используете Windows 11 (или более раннюю версию Windows 7).
- Выберите Свойства .
- Выберите Безопасность вкладка.
- Выберите свое имя пользователя (или просто выберите Все из списка и нажмите Изменить , чтобы изменить разрешения.
- Установите флажок рядом с Записать и выберите OK .
Запись Шаг 3: Удалить Защита с помощью команды CMD
Если ни один из методов пока не помог, вы можете попробовать изменить флаг блокировки карты microSD с помощью утилиты Diskpart в командной строке:
- Нажмите Win + R , введите cmd и нажмите Ctrl + Shift + Введите для запуска командной строки с повышенными привилегиями.

- Выполните следующие команды в командной строке:
diskpart список дисков выберите диск [НОМЕР] атрибуты диска очистить только для чтения
Diskpart очистит все атрибуты диска, поэтому это должно дать вам доступ для записи на SD-карту.
Шаг 4. Обратитесь в службу восстановления данных
Сбой карты также может привести к блокировке карты microSD. Если это так с вашей картой, вы можете попробовать восстановить данные с мертвой SD-карты, но вы рискуете перезаписать данные.
Поскольку вы, возможно, не сможете восстановить данные с помощью программного обеспечения для восстановления SD-карты или вернуть их в нормальное рабочее состояние. В таких случаях вам следует подумать о том, чтобы обратиться в надежную службу восстановления карт памяти. Это специалисты, которые могут принести вашу карту microSD в свою лабораторию и использовать специальное оборудование для восстановления данных для вас.
Часто задаваемые вопросы
Как снять защиту от записи на карте microSD без переключателя?
Вы можете попробовать с помощью проводника изменить разрешение на запись на карту, если ваша карта microSD защищена от записи. Кроме того, вы можете использовать командную строку и очистить атрибуты диска с помощью утилиты diskpart.
Кроме того, вы можете использовать командную строку и очистить атрибуты диска с помощью утилиты diskpart.
Как отформатировать карту microSD с защитой от записи?
Защищенную от записи карту microSD можно отформатировать с помощью Проводника.
- Запустить проводник .
- Щелкните правой кнопкой мыши карту и выберите Формат .
- Выберите файловую систему и установите флажок рядом с Быстрое форматирование .
- Щелкните Пуск .
Как снять защиту от записи на карте microSD с помощью ноутбука?
Снять защиту от записи с SD-карты с помощью ноутбука можно двумя способами. Вы можете изменить разрешения на запись с помощью проводника или использовать командную строку для очистки атрибутов диска.
Как снять защиту от записи на карте microSD с помощью телефона Android?
Если на карте microSD написано, что она защищена от записи, когда вы используете ее на своем телефоне Android, отключите ее и удалите с устройства Android. Вставьте его в устройство чтения карт, подключенное к вашему ПК, и используйте метод проводника или командной строки, чтобы отменить защиту от записи.
Вставьте его в устройство чтения карт, подключенное к вашему ПК, и используйте метод проводника или командной строки, чтобы отменить защиту от записи.
Заключение
Если вы не можете записать данные на карту microSD из-за защиты от записи, вам следует сначала извлечь данные, а затем попытаться отключить защиту от записи на карте microSD, используя методы, описанные в этом руководстве. Как правило, снять защиту от записи несложно, хотя в некоторых случаях это может привести к потере данных.
Как снять защиту от записи на карте Micro SD: обязательно прочтите!
Вы видите сообщение об ошибке, в котором говорится, что ваша SD-карта защищена от записи при попытке скопировать с нее файлы или носители?
Вы можете предотвратить изменение или удаление ваших файлов с помощью опции защиты от записи на вашей карте Microsd. Если карта Micro SD защищена от записи, вы можете прочитать данные, но не сможете скопировать их на свой компьютер или передать туда.
Не беспокойтесь, если у вас возникнут какие-либо проблемы! Мы поможем вам снять ограничение на запись на карту Micro SD с помощью компьютера с Windows 10.
- Переключатель блокировки на стороне SD-карты блокирует SD-карту.
- Вредоносное ПО или вирус заразили SD-карту.
- SD-карта логически неисправна и повреждена.
- SD-карта имеет физические повреждения.
- Карта памяти была случайно настроена только для чтения.
Теперь перейдем к решениям.
Как снять защиту от записи с карты Micro SD в Windows
1. Запустите CHKDSK, чтобы восстановить поврежденную SD-карту
Чтобы исправить поврежденную SD-карту, запустите CHKDSK. Может быть невозможно записать данные на SD-карту и создать проблемы с SD-картой, если микро-SD-карта повреждена или имеет несколько дефектных секторов. Чтобы проверить и исправить проблемы с диском, запустите CHKDSK.
- 1. Откройте окно командной строки, чтобы запустить командную строку от имени администратора, используйте Windows + R, введите cmd, а затем нажмите Ctrl + Shift + Enter.
- 2.
 Затем введите команду «chkdsk /f /r», а затем букву диска SD-карты, например, «chkdsk h: /f /r», чтобы запустить CHKDSK и проверить SD-карту на наличие проблем и исправьте их, а также отметьте любые неисправные сектора.
Затем введите команду «chkdsk /f /r», а затем букву диска SD-карты, например, «chkdsk h: /f /r», чтобы запустить CHKDSK и проверить SD-карту на наличие проблем и исправьте их, а также отметьте любые неисправные сектора.
2. Отредактируйте реестр, чтобы исправить защиту SD-карты от записи
Перед использованием редактора реестра рекомендуется создать резервную копию реестра, чтобы исправить ошибку защиты диска от записи, поскольку это может быть рискованно, если вы допустите ошибку. Узнайте ниже, как отключить защиту от записи на карте micro SD.
- 1. Подключите SD-карту к компьютеру с ОС Windows с помощью устройства чтения SD-карт.
- 2. Чтобы открыть диалоговое окно «Выполнить», нажмите Windows + R, затем введите regedit и нажмите Enter. Чтобы запустить редактор реестра в Windows 10, выберите «Да» во всплывающем окне UAC.
- 3. Разверните папку на левой панели, чтобы открыть путь HKEY LOCAL MACHINESYSTEMCurrentControlSetControl.
 папку StorageDevicePolicies и щелкните.
папку StorageDevicePolicies и щелкните. - 4. Затем в правом окне дважды щелкните ключ WriteProtect, установите для его значения значение 0 и нажмите кнопку ОК.
- 5. После перезагрузки компьютера эти изменения вступят в силу. Закройте окно редактора реестра.
3. Снимите защиту от записи с SD-карты с помощью Diskpart
Используя CMD в Windows 10, вы можете быстро удалить свойство защиты от записи на картах micro SD. См. инструкции ниже.
- 1. Запустите командную строку. Нажмите Windows + R, введите cmd в диалоговом окне «Выполнить» и нажмите Enter. Чтобы запустить командную строку с повышенными правами в Windows 10, нажмите «Да» во всплывающем окне UAC.
- 2. Запустите утилиту Diskpart. После этого вы можете открыть утилиту Diskpart, набрав diskpart в окне командной строки и нажав Enter. Вы можете управлять своим диском с помощью встроенной утилиты командной строки Diskpart в Windows.
- 3.
 Чтобы отключить защиту от записи на карте micro SD, введите показанные ниже командные строки, нажимая Enter после каждой строки. SD-карта должна быть предварительно подключена к компьютеру.
Чтобы отключить защиту от записи на карте micro SD, введите показанные ниже командные строки, нажимая Enter после каждой строки. SD-карта должна быть предварительно подключена к компьютеру.
список дисков (эта команда отобразит список всех обнаруженных дисков на вашем компьютере)
Выберите диск* (замените «*» на номер диска карты micro SD).
После этого SD-карта больше не должна быть защищена от записи. Попробуйте другие возможные решения, перечисленные ниже, если вы по-прежнему не можете записать данные на SD-карту.
4. Активируйте карту Micro SD
На некоторых картах micro SD или картах памяти имеется переключатель физической защиты от записи. Проверка переключателя блокировки SD-карты — это первый шаг в решении проблемы с SD-картой, защищенной от записи. Убедитесь, что переключатель блокировки находится в положении разблокировки.
Попробуйте другие методы, если карта micro SD защищена от записи, но не заблокирована.
5. Переформатируйте карту Micro SD или карту памяти
Вы можете переформатировать карту micro SD для снятия защиты с помощью форматтера SD-карт. Однако перед форматированием следует сделать резервную копию всех необходимых данных. Вы можете использовать Fix 6 для восстановления данных SD-карты, если вы потеряли некоторые важные данные в результате повреждения SD-карты.
- 1. Вы можете использовать Partition Manager, любой бесплатный менеджер разделов диска с самым высоким рейтингом для пользователей Windows, чтобы научиться форматировать SD/карту памяти.
- 2. Загрузите и установите Диспетчер разделов.
- 3. В любом случае подключите SD-карту к ноутбуку с Windows. Откройте диспетчер разделов.
- 4. Выберите параметр Формат из списка меню, щелкнув правой кнопкой мыши раздел SD-карты.
- 5. Чтобы продолжить форматирование SD-карты, выберите формат файловой системы, например FAT32 или NTFS.
6.
 Снимите защиту от записи с SD-карты с помощью антивирусного программного обеспечения
Снимите защиту от записи с SD-карты с помощью антивирусного программного обеспеченияПоскольку непредвиденные инфекции или вирусы могут время от времени зашифровывать ваше устройство, добавляя защиту от записи и блокируя доступ к сохраненным данным.
Запуск антивирусного программного обеспечения и удаление вирусов защиты от записи с SD-карты памяти является наиболее эффективным решением. Попробуйте выполнить следующие действия:
- 1. Установите на компьютер антивирусное программное обеспечение и запустите его.
- 2. Установите антивирусную защиту.
- 3. Подключите SD-карту к компьютеру и вставьте ее при необходимости.
- 4. Сканируйте SD-карту с помощью антивирусного программного обеспечения, чтобы обнаружить и удалить вредоносное ПО для защиты от записи.
7. Удаление защиты от записи на заблокированной SD-карте с помощью физического переключателя
Если на SD-карте есть физический переключатель защиты от записи сбоку или снизу, вы можете использовать этот переключатель для отключения защиты от записи на заблокированной SD-карте.
Чтобы разблокировать SD-карту, защищенную от записи, выполните следующие действия:
- 1. Найдите аппаратный переключатель и отсоедините SD-карту от компьютера.
- 2. Чтобы разблокировать SD-карту, если переключатель находится на стороне замка, переведите его из положения ON в положение OFF.
- 3. Затем следует отключить защиту от записи.
- 4. Проверьте, можете ли вы получить доступ к файлам, хранящимся на SD-карте, повторно подключив ее к компьютеру.
Продолжайте попытки, если на вашей SD-карте нет переключателя или она по-прежнему защищена от записи после разблокировки.
Как снять защиту от записи с карты Micro SD на Mac
1. Изменить режим только для чтения
Это быстрое исправление позволит вам отключить защиту от записи на SD-карте. Файлы можно либо удалить, либо перевести в режим только для чтения. Возможно, вы сможете разблокировать карту Micro SD таким образом. Следовательно, вопрос заключается в том, как предоставить доступ к файлам только для чтения, чтобы отключить защиту от записи на карте Micro SD.
Первым шагом является подключение вашей SD-карты к вашему Mac, после чего вы должны искать любые файлы, доступные только для чтения. Найдя такие файлы, следуйте приведенным ниже инструкциям:
- 1. Щелкните правой кнопкой мыши файл или файлы, которые необходимо выбрать.
- 2. Выберите «Получить информацию».
- 3. После этого выберите Общий доступ и разрешения. Вы можете найти это здесь.
- 4. Найдите значок замка, щелкните его.
2. Используйте Дисковую утилиту
Вы можете просто отключить защиту от записи на SD-карте на Mac с помощью Дисковой утилиты. Вот как настроить Mac для самостоятельной проверки проблем и сбоев:
- 1. Вставьте карту Micro SD в MacBook.
- 2. Перейдите в Finder док-станции и нажмите на него.
- 3. В разделе «Места» выберите Приложения.
- 4. Дважды щелкните «Утилиты», затем дважды щелкните «Дисковая утилита».
- 5. Когда откроется окно Дисковой утилиты, найдите там пункт Первая помощь и щелкните его.

3. Использование драйвера NTFS
Если вы обнаружите, что ваша карта Micro SD не повреждена и не повреждена, а файлы не находятся в режиме только для чтения, проблема может быть связана с форматированием NTFS. В результате macOS может не прочитать эти файлы, если ваша SD-карта была отформатирована в Windows. Вы также не сможете копировать, редактировать, перемещать или удалять такие файлы, даже если можете их открывать и просматривать.
Не расстраивайтесь в такой ситуации; вместо этого вы можете использовать драйвер NTFS для Mac. Ведущим драйвером NTFS для MacOS является Microsoft NTFS для Mac от Paragon.
Как восстановить данные с карты Micro SD
Потеря данных из-за неисправности устройства для SD-карты может быть легко восстановлена с помощью программы StarzSoft Data Recovery. Даже если вы хотите быстро решить проблемы с восстановлением данных, инструмент поможет.
StarzSoft Data Recovery стал еще более специализированным инструментом и теперь поддерживает ряд социальных систем хранения. С внешнего жесткого диска, USB-накопителя, дискеты, видеомагнитофона, экшн-камеры, SD-карты, флешки, видеоплеера и любых других поддерживаемых устройств вы можете просто восстановить потерянные данные. Даже если у вашего устройства есть серьезные проблемы или оно довольно регулярно выходит из строя, что приводит к любой форме проблем с потерей данных, это универсальное решение.
С внешнего жесткого диска, USB-накопителя, дискеты, видеомагнитофона, экшн-камеры, SD-карты, флешки, видеоплеера и любых других поддерживаемых устройств вы можете просто восстановить потерянные данные. Даже если у вашего устройства есть серьезные проблемы или оно довольно регулярно выходит из строя, что приводит к любой форме проблем с потерей данных, это универсальное решение.
Бесплатная загрузка Безопасная загрузка
- 1. Прежде чем запускать программу, ее необходимо загрузить и установить на свой компьютер или другое настольное устройство.
- 2. Если вы хотите сразу отсканировать файлы, выберите Далее. Достаточно просто выбрать диск, папку или устройство.
- 3. У вас будет доступ ко всем восстановленным данным после сканирования; просто выберите необходимые данные и нажмите кнопку «Восстановить», чтобы восстановить их.
Часто задаваемые вопросы об удалении защиты от записи на карте Nicro SD
Что делать для удаления защиты от записи на карте SanDisk Micro SD?
Во-первых, убедитесь, что переключатель блокировки защиты от записи на SD-карте SanDisk выключен. Если ваша SD-карта по-прежнему не записывает даже при выключенной блокировке, попробуйте с помощью программного обеспечения Diskpart отключить защиту от записи. Если использование Diskpart для отключения защиты от записи не увенчалось успехом. Защита от записи на вашей карте SanDisk Micro SD теперь должна быть удалена, если вы попытаетесь отредактировать реестр.
Если ваша SD-карта по-прежнему не записывает даже при выключенной блокировке, попробуйте с помощью программного обеспечения Diskpart отключить защиту от записи. Если использование Diskpart для отключения защиты от записи не увенчалось успехом. Защита от записи на вашей карте SanDisk Micro SD теперь должна быть удалена, если вы попытаетесь отредактировать реестр.
Что делать, если не удается снять защиту от записи карты Micro SD?
В крайнем случае, вы можете отформатировать SD-карту, чтобы стереть все данные с нее и вернуть ее к заводским настройкам. И по этой причине мы советуем вам использовать программное обеспечение для восстановления данных, чтобы сделать резервную копию данных на вашей SD-карте.
Почему на моей карте Micro SD установлена защита от записи?
Это может быть из-за того, что вы включили переключатель защиты от записи, ваш компьютер был заражен, возникла проблема с чтением вашей SD-карты или ваша карта вот-вот умрет. Кроме того, все, что автоматически включает механизм защиты от записи для защиты ваших файлов от потери.


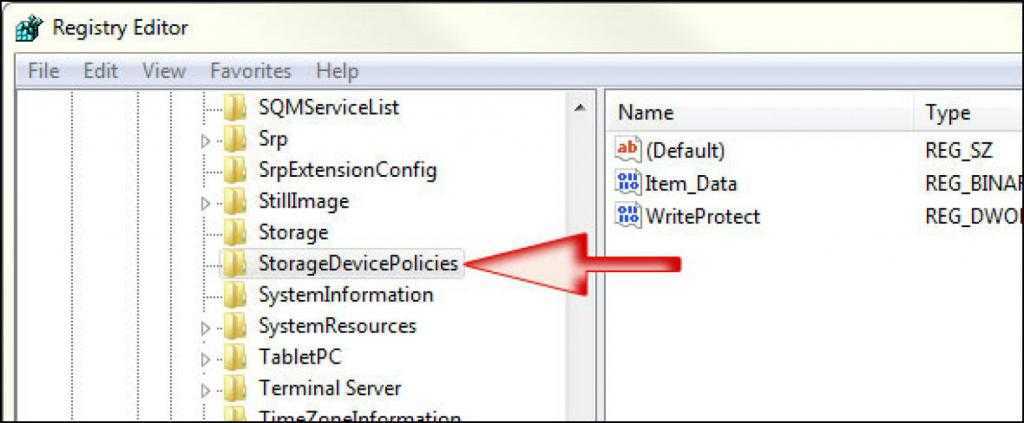 В нашем примере: Disk 1
В нашем примере: Disk 1

 Затем введите команду «chkdsk /f /r», а затем букву диска SD-карты, например, «chkdsk h: /f /r», чтобы запустить CHKDSK и проверить SD-карту на наличие проблем и исправьте их, а также отметьте любые неисправные сектора.
Затем введите команду «chkdsk /f /r», а затем букву диска SD-карты, например, «chkdsk h: /f /r», чтобы запустить CHKDSK и проверить SD-карту на наличие проблем и исправьте их, а также отметьте любые неисправные сектора. папку StorageDevicePolicies и щелкните.
папку StorageDevicePolicies и щелкните. Чтобы отключить защиту от записи на карте micro SD, введите показанные ниже командные строки, нажимая Enter после каждой строки. SD-карта должна быть предварительно подключена к компьютеру.
Чтобы отключить защиту от записи на карте micro SD, введите показанные ниже командные строки, нажимая Enter после каждой строки. SD-карта должна быть предварительно подключена к компьютеру. 