Ошибка: Windows не удается завершить форматирование диска
Пользователи Windows при попытке отформатировать USB флешки, SD карты или внешнего HDD через стандартное меню диска «Форматировать» нередко сталкиваются с появлением ошибки «Windows не удается завершить форматирование» / «Windows was unable to complete the format». В этой инструкции мы рассмотрим основные способы приведения файловой системы на такой флешке / SD карте в работоспособное состояние и выполнения ее штатного форматирования. Данная инструкции применительна как к Windows 10, так и к Windows 8 / 7 и более ранним версиям ОС.
Ошибка «Windows не удается завершить форматирование» может появиться не зависимо от того, какой тип файловой системы используется на устройстве (это может быть как NTFS, FAT32, exFAT и пр.), ее размера и производителя. В некоторых случаях проблема исправляется довольно просто с помощью встроенных средств Windows, в других случаях приходится прибегать к использованию сторонних программ, а иногда проблему вообще невозможно решить программными методами (когда она связана с аппаратными проблемами портов компьютера или контроллеров флешки/ карты памяти MicroSD).
Обо всем по порядку.
Содержание:
- Переразбивка и форматирование накопителя в консоли Disk Management
- Форматирование флешки с помощью DiskPart
- Флешка защищена от записи
- Файловая систем RAW
- Физическое повреждение SD карты/ флешки
- Утилита HP USB Disk Storage Format Tool
- Утилита SD Formatter
Переразбивка и форматирование накопителя в консоли Disk Management
В первую очередь нужно попытаться удалить все разделы на проблемной USB флешке (карте памяти) и выполнить ее форматирование стандартными средствами системы.
- Откройте графическую консоль Управление дисками. Для этого запустите консоль diskmgmt.msc или нажмите сочетание клавиш Win+X и выберите пункт меню Управление дисками (Disk Management).
- В списке подключенных накопителей найдите свою флешку
- В том случае, если на ней имеется более двух разделов (а это поддерживается в Windows 10, начиная с 1703), удалите их всех.
 ПКМ -> Удалить том (Delete Volume). На флешке должно остаться сплошное чистое (черное) неразмеченное пространство с меткой «Не распределена» / «Unallocated».
ПКМ -> Удалить том (Delete Volume). На флешке должно остаться сплошное чистое (черное) неразмеченное пространство с меткой «Не распределена» / «Unallocated». - Щелкните ПКМ по неразмеченной области и выберите пункт «New Simple Volume» / «Создать простой том».
- Выберите нужную файловую системы (для начала лучше попробовать FAT32) и снимите галку Быстрое форматирование / Perform a quick format.
- Проверьте работоспособности флешки
Форматирование флешки с помощью DiskPart
Если предыдущий способ не помог, стоит попробовать с помощью консольной утилиты DiskPart очистить текущую структуру разделов на накопителе и отформатировать его.
- Запустите командную строку с правами администратора и выполните команду diskpart
- Выведите список дисков в системе:
list disk(и запомните номер, соответствующий вашей флешке/ SD карте, я буду использовать вместо номера букву X) - Выберем диск:
select disk X - Очистим его:
clean - Создадим новый раздел:
create partition primary - Отформатируем его в файловой системе Fat32:
format fs=fat32 quick - Если после форматирования буква диска флешке не будет назначена, назначим ее вручную (если буква диска не назначается автоматически, исправьте проблему согласно инструкции):
assign letter=F -
exit
Проверьте, получится ли у вас после этого использовать ваш накопитель.
Если способ выше не помог, откройте командную строку с правами администратора и выполните форматирование USB устройства командой:
format F: /FS:FAT32 /Q
Не забудьте заменить букву диска F: на букву, назначенную вашему накопителю
Флешка защищена от записи
Проверьте, возможно ваша флешка или SD карта защищена от записи. Мы уже довольно подробно разбирали способы убрать защиту от записи у флешки. Тезисно перечислю основные моменты, которые нужно проверить:
- Проверка переключателя Lock на флешке
- Установка в реестре ключа WriteProtect = 0
- Снятие атрибута Readonly с помощью Diskpart
- Проверка наличия групповой политики для защиты внешних USB устройств от записи
Все указанные пункты и их настройка подробно расписаны в статье Способы снять защиту от записи с флешки или SD карты.
Файловая систем RAW
Повреждения файловой системы или таблицы разделов, при которых диск в Windows может определятся как RAW, также может быть причиной невозможности форматирования. Как восстановить данные с RAW диска и восстановить файловую систему описано в статье.
Как восстановить данные с RAW диска и восстановить файловую систему описано в статье.
Физическое повреждение SD карты/ флешки
Проверьте, что в этом же слоте/порту компьютера нормально работаю другие аналогичные устройства. Возможно стоит показать вашу флешку в специализированную сервисную мастерскую. Если карта памяти новая, проверьте возможно она поддельная, этим часто грешат азиатские интернет-магазины.
Утилита HP USB Disk Storage Format Tool
Утилита HP USB Disk Storage Format Tool (качается с softpedia.com) – простая утилита для форматирования и создания загрузочных USB Flash накопителей, которая позволяет корректно обновить и исключить битые и проблемные секторы, и обойти другие ошибки. Несмотря на то, что изначально утилита разрабатывалась для нужд HP (HP Drive Key и DiskOnKey USB), она одинаково хорошо работает с USB/SD накопителями любых производителей. В большинстве она позволяет отформатировать накопители, которые не удается отформатировать стандартными средствами Windows.
Утилита USB Disk Storage Format Tool бесплатна и не требует установки. Достаточно запустить ее с правами администратора, выбрать USB/SD накопитель, нужную файловую системы и запустить форматирование (Не нужно включать опцию Quick Format!).
Утилита SD Formatter
Еще одной чрезвычайно полезной утилитой для форматирования карт памяти SD, SDHC и SDXC является утилита SD Formatter (https://www.sdcard.org/downloads/formatter_4/). Иногда ее называют реаниматором SD карт, которая позволяет восстановить работоспособность карт, когда другое программное обеспечение бессильно
Утилита форматирует накопители в соответствии с спецификацией флэш карт. Интерфейс утилиты также крайне простой: выбиваете карту, обязательно выберите опцию Overwrite Format и запустите форматирование.
Надеюсь, эта инструкция поможет решить проблему с ошибкой форматирования Windows was unable to complete the format.
Как снять защиту с флешки от записи
Главная » помощь
Рубрика: помощь
Содержание
- Аппаратные проблемы
- Проблемы ПО
- Форматирование NTFS
- Реестр Windows
- Групповая политика
- Командная строка
- Программное обеспечение
- Вирус
Эпоха дискет уже канула в лету, сейчас люди повсеместно используют накопители нового поколения – флэшки. Этот девайс компактный и может вместить в себя большой объем данных. Но даже флешки далеки от совершенства. Довольно часто при работе с флэш-носителями возникают различные проблемы. Например, наиболее распространенная ошибка связана с тем, что во время работы с носителем информации ОС пишет «Диск защищен от записи». Что это обозначает, и как снять защиту с флешки от записи? Об этом мы поговорим в этой статье.
Этот девайс компактный и может вместить в себя большой объем данных. Но даже флешки далеки от совершенства. Довольно часто при работе с флэш-носителями возникают различные проблемы. Например, наиболее распространенная ошибка связана с тем, что во время работы с носителем информации ОС пишет «Диск защищен от записи». Что это обозначает, и как снять защиту с флешки от записи? Об этом мы поговорим в этой статье.
Защита флэш-накопителя может иметь под собой аппаратную или же программную подоплеку. Именно по этой причине есть множество способов, как снять защиту от записи. Поговорим же о каждом поподробнее.
Аппаратные проблемы
Если вы не знаете, как снять защиту с карты памяти или флешки, то сначала обратите свое внимание на корпус устройства. Вероятнее всего корень проблемы — механическая защита. Каждая MicroSD карта и некоторые флэшки имеют на корпусе особый переключатель. Он отвечает за активацию защиты от записи. Наверняка в кармане переключатель изменил свое положение, что и привело к проблемам. Исправляется все очень просто. Необходимо всего лишь изменить положение переключателя.
Исправляется все очень просто. Необходимо всего лишь изменить положение переключателя.
Кроме этого, стоит проверить работоспособность флэшки. Для этого попробуйте подключить ее к другому порту. А лучше и вовсе испытать накопитель на другом ПК, если такая возможность имеется. Если все в порядке, то проблема кроется в ПО.
Проблемы ПО
Если устройство работает корректно и механический переключатель имеет правильное положение, надо знать, как снять защиту с диска программным путем. Сделать это можно несколькими способами. Разберем их подробнее.
Форматирование NTFS
По умолчанию флешка форматируется в FAT32. Тем не менее данная файловая система имеет одно ограничение, о котором мало кто знает: максимальный объем записываемых данных не должен превышать планки в 4 ГБ. Отсюда выходит довольно неоднозначная ситуация. С одной стороны, запись разрешена, но с другой стороны из-за FAT32 залить на флеш-накопитель крупный файл нельзя.
Чтобы снять защиту от записи с флешки необходимо форматнуть накопитель и изменить систему файлов с ФАТ32 на NTFS. Там нет никаких ограничений касательно объема записываемых данных. Поэтому вопрос о том, как разблокировать флешку отпадет сам собой. Чтобы поменять файловую систему необходимо подключить накопитель к ПК и зайти в «Компьютер». Перед тем как отформатировать флешку сохраните ее содержимое на свой ПК.
Там нет никаких ограничений касательно объема записываемых данных. Поэтому вопрос о том, как разблокировать флешку отпадет сам собой. Чтобы поменять файловую систему необходимо подключить накопитель к ПК и зайти в «Компьютер». Перед тем как отформатировать флешку сохраните ее содержимое на свой ПК.
Отыщите там свой девайс и кликните по нему ПКМ. В выпадающем списке выберите пункт «Форматировать». Откроется новый диалог, в котором около надписи «Файловая система» нужно задать вариант NTFS. Сделав это, нажмите на «Начать». Запустится процесс форматирования, в ходе которого все данные с накопителя будут удалены и файловая система изменится на NTFS.
Рекомендуется вынимать флешку из USB-разъема через «безопасное извлечение». Тем не менее если речь идет о NTFS, то это не рекомендация, а строгое правило, которого обязательно нужно придерживаться. В обратном случае вы рискуете навредить своему девайсу.
Реестр Windows
Ни для кого не секрет что реестр – это настоящая палочка-выручалочка для любого пользователя ОС Виндовс. С помощью данного раздела можно решить практически любую проблему. Блокировка накопителя данных не является исключением. Как исправить эту проблему? Чтобы снять защиту с флешки или МикроСД, необходимо произвести следующие манипуляции:
С помощью данного раздела можно решить практически любую проблему. Блокировка накопителя данных не является исключением. Как исправить эту проблему? Чтобы снять защиту с флешки или МикроСД, необходимо произвести следующие манипуляции:
- Откройте реестр. Для этого активируйте стандартную утилиту «Выполнить» через горячее комбо Win + R. Затем в новом диалоге введите regedit. После этого кликните по Enter.
- Теперь войдите в HKEY_LOCAL_MACHINE и откройте SYSTEM. Затем перейдите в папку CurrentControlSet. В ней располагается директория Control. Войдите в нее и найдите там файл StorageDevicePolicies. Кликните по нему и в меню, которое расположено справа, отыщите пункт, именуемый как WriteProtect.
- Активируйте характеристику двойным нажатием. Появится диалог, который позволяет изменить параметр. Устанавливаем там нулевое значение. После этого перезагрузите свой ПК и проверьте флешку. Защита должна деактивироваться.
Иногда раздела StorageDevicePolicies может попросту не оказаться на вашем ПК. Как можно снять защиту с флешки в таком случае? Просто создайте StorageDevicePolicies вручную. Нажмите ПКМ по предыдущей директории (в нашем случае это Control), после в появившемся меню кликните на «Создать», а потом выберите «Раздел». Система предложит ввести имя. Вбиваем туда StorageDevicePolicies, после чего создаем раздел.
Как можно снять защиту с флешки в таком случае? Просто создайте StorageDevicePolicies вручную. Нажмите ПКМ по предыдущей директории (в нашем случае это Control), после в появившемся меню кликните на «Создать», а потом выберите «Раздел». Система предложит ввести имя. Вбиваем туда StorageDevicePolicies, после чего создаем раздел.
Далее необходимо перейти в появившуюся директорию и кликнуть ПКМ по меню, которое расположено справа. В появившемся списке кликаем на «Создать», после чего выбираем вариант «Параметр DWORD». Характеристику битность выбираем в зависимости от вашей системы (64 или же 32 бита). Новый параметр называем WriteProtect и задаем ему значение 0. Опять же, перезагружаем ПК и проверяем записывается ли информация на флэшку.
Групповая политика
В случае если диск защищен и исправить это через реестр не удалось, необходимо проверить групповую политику. Возможно, именно она запрещает записывать данные на носитель. Чтобы проверить политику, необходимо сделать следующее:
- Через системную утилиту «Выполнить» активируйте gpedit.
 msc. Это приведет к запуску редактора политики.
msc. Это приведет к запуску редактора политики. - Переходим в «Конфигурация компьютера». Там жмем на пункт «Административные шаблоны». Затем переходим в ветку «Система» и кликаем на «Доступ к съемным запоминающим устройствам».
- Обратите внимание на характеристику под названием «Съемные диски» (располагается справа). Для корректного функционирования флешка должна быть отключена либо не определенна.
- Если характеристика активирована, то исправляем это. Дважды нажимаем по параметру, после чего выбираем вариант «Отключить». Применяем новые характеристики и перезагружаем ПК. Проведя вышеописанные манипуляции, можете попробовать записать что-либо на флэшку.
Командная строка
Очередной способ как снять защиту, если флешка защищена от записи, заключается во взаимодействии с командной панелью. Чтобы восстановить корректную работу флэш-накопителя, руководствуемся вот этой инструкцией:
- Запустите панель команд в администраторском режиме. Активируйте «Пуск» и в поиске вбейте «командная строка».
 Чтобы запустить системную панель с администраторскими правами кликаем на иконку ПКМ и в появившемся списке выбираем соответствующий пункт.
Чтобы запустить системную панель с администраторскими правами кликаем на иконку ПКМ и в появившемся списке выбираем соответствующий пункт. - Вбиваем в системную панель diskpart, а затем жмем на Enter. Проделываем то же самое, но уже с командой list disk.
- Консоль отобразит список устройств-накопителей, которые на данный момент подключены к ПК. Вам надо отыскать флэш-носитель, с которым у вас возникают проблемы во время записи. Чтобы распознать флэшку ориентируйтесь на ее объем.
- Затем активируем команду select disk 1, которая позволяет выбрать конкретный диск. Вместо цифры 1 надо указать порядковый номер своего накопителя.
- Далее надо очистить атрибуты, которые предотвращают запись на носитель. Вбиваем и активируем команду attributes disk clear readonly.
- После этого удалите все тома на флеш-накопителе. Примените команду clean. Затем нужно заново создать главный раздел. Это можно сделать, активировав create partition primary в системной панели.
- Также надо провести форматирование накопительного девайса.
 Вбейте команду formatfs=fat32 (также можно написать ntfs, чтобы выбрать другую систему файлов) и нажмите на Enter.
Вбейте команду formatfs=fat32 (также можно написать ntfs, чтобы выбрать другую систему файлов) и нажмите на Enter.
После проведения всех вышеописанных действий уведомление о том, что флешка защищена от записи больше не должно вас беспокоить.
Программное обеспечение
Производители флэш-накопителей заботятся о своих клиентах, создавая специальные утилиты, которые способны восстановить проблемные устройства. Если вы столкнулись с тем, что флэшка не форматируется, не записывается и пр., то просто воспользуйтесь фирменной программой. Стоит подметить, что при выборе софта для восстановления функциональности флешки надо обратить внимание на компанию-производителя. Если вы используете девайсы от фирмы Transcend, то вам подойдет программа под названием JetFlash Recovery, владельцам флешек от Silicon Power надо использовать USB Flash Drive Recovery и т.д. Скачать утилиту можно на официальном сайте производителя.
Кроме этого, существует уйма сторонних программ, которые также позволяют решить проблемы с записью. Среди подобных утилит стоит выделить D-Soft, Flash Doctor и пр. Как правило, процесс восстановления флешки с помощью данных программ прост и незамысловат. Необходимо настроить параметры форматирования и клинкуть на «Старт». По окончании очистки защита флэш-накопителя деактивируется, и вы сможете записывать на устройство различную информацию.
Среди подобных утилит стоит выделить D-Soft, Flash Doctor и пр. Как правило, процесс восстановления флешки с помощью данных программ прост и незамысловат. Необходимо настроить параметры форматирования и клинкуть на «Старт». По окончании очистки защита флэш-накопителя деактивируется, и вы сможете записывать на устройство различную информацию.
Вирус
Если ни один из вышеперечисленных методов не помог, то наверняка корнем проблемы является вредоносное программное обеспечение, которое «поселилось» на вашем накопителе. На просторах Всемирной паутины много вирусов. И некоторые из них способны блокировать запись на флэшку.
Что делать если на накопителе вирус? Избавьтесь от него с помощью одного из современных антивирусов. Устройте проверку диска, после чего удалите потенциально опасные файлы. После этого проблема с записью должна решиться.
Как вам статья?
Сергей
Задать вопрос
Рейтинг
( 1 оценка, среднее 5 из 5 )
Понравилась статья? Поделиться с друзьями:
Не удается отформатировать SD-карту? Исправить невозможность форматирования SD-карты в Windows 10/11
Позиция: Ресурс — Дисковые утилиты — Не удается отформатировать SD-карту? Исправить SD-карту, которую невозможно отформатировать в Windows 10/11
Содержание:
«Я использую карту памяти SanDisk Ultra MicroSDXC 64 ГБ UHS-I класса 10. Пробовал управлять дисками, командную строку и некоторые программы, пока ничего не работает. Как исправить карту Micro SD, которая не может форматировать или удалять файлы? – написали пользователи на Quora»
Пробовал управлять дисками, командную строку и некоторые программы, пока ничего не работает. Как исправить карту Micro SD, которая не может форматировать или удалять файлы? – написали пользователи на Quora»
SD-карты обеспечивают место для хранения многих продуктов, таких как смартфоны, цифровые камеры, устройства домашнего кинотеатра, автомобильные навигационные системы, камеры наблюдения и т. д. SD-карту можно легко отформатировать на компьютере и устройстве, в которое она вставлена, и вы можете отформатировать ее с целью исправления ошибок, повторного использования ее как новой, удаления данных, изменения типа файловой системы и т.п.
Из-за частого использования SD-карта неизбежно может иметь ту или иную проблему, и одной из наиболее распространенных является ошибка форматирования. Несмотря на то, что SD-карта, которую вы используете, произведена известными производителями, она все же может столкнуться с проблемой форматирования, например, она предлагает «Вам необходимо отформатировать диск в дисководе, прежде чем вы сможете его использовать». При попытке отформатировать карту памяти выскакивает другое сообщение об ошибке типа «Диск защищен от записи» «Windows не удалось завершить форматирование».
При попытке отформатировать карту памяти выскакивает другое сообщение об ошибке типа «Диск защищен от записи» «Windows не удалось завершить форматирование».
Часть 1. Почему я не могу отформатировать SD-карту?
Несколько причин объясняют проблему, из-за которой вы не можете отформатировать SD-карты. Теперь узнайте причины вашей ситуации ниже:
- SD-карта защищена от записи: защита от записи — это функция, часто используемая картами памяти и USB-накопителями для защиты данных от удаления или изменения. Если эта функция включена, Windows не сможет завершить форматирование.
- Плохие сектора: Плохие сектора не реагируют на операции чтения и записи, а иногда даже замедляют работу или зависают компьютер. Если на SD-карте есть поврежденные сектора, форматирование, скорее всего, не удастся.
- Ошибки файловой системы: файловая система, а точнее таблица размещения файлов, повреждена, что приводит к повреждению SD-карты и потере данных.
- Вирус: SD-карта имеет тенденцию заражать вирусы или вредоносные программы, поскольку она может использоваться на нескольких устройствах.
 Вирусы могут вызвать множество проблем, включая повреждение SD-карт.
Вирусы могут вызвать множество проблем, включая повреждение SD-карт. - Другие повреждения оборудования: физические компоненты внутри SD-карты, скажем, схема. В этом случае вам следует задуматься о замене SD-карты на новую.
Часть 2: Как исправить SD-карту, которая не форматируется? [7 исправлений]
Отказ от ответственности: Решения, приведенные в этой части, пытаются решить проблему с форматированием SD-карты вместо восстановления данных SD-карты. Если вас больше интересуют данные на SD-карте, перейдите к ЧАСТИ 3, чтобы сначала восстановить данные. Потому что некоторые решения, упомянутые здесь, могут привести к дальнейшему повреждению данных SD-карты, что затруднит восстановление данных.
Решение № 1. Снимите защиту от записи на SD-картах
SD-карта находится в состоянии только для чтения, когда вы получаете сообщение об ошибке «Диск защищен от записи» во время форматирования. Есть 3 способа отключить защиту от записи:
Способ 1: сдвиньте физический переключатель
Некоторые SD-карты имеют сбоку переключатель физической блокировки, который используется для настройки защиты от записи. Когда переключатель находится в положении блокировки, карта памяти защищена от записи. Таким образом, вам нужно поставить переключатель на противоположную сторону, чтобы снять защиту от записи.
Когда переключатель находится в положении блокировки, карта памяти защищена от записи. Таким образом, вам нужно поставить переключатель на противоположную сторону, чтобы снять защиту от записи.
Если физический переключатель недоступен на вашей SD-карте, попробуйте два других метода.
Способ 2: снять защиту от записи с карт памяти с помощью Diskpart
Шаг 1. Запустите командную строку. Введите cmd в поле поиска, щелкните правой кнопкой мыши командную строку в результатах поиска и выберите «Запуск от имени администратора».
Шаг 2. Введите diskpart и нажмите Введите .
Шаг 3. Введите следующие команды и нажмите Enter после каждой команды:
Список томов
Выберите том # (замените # номером, представляющим SD-карту)
атрибуты диска очистить только для чтения
Способ 3: Используйте бесплатную версию DiskGenius для снятия защиты от записи
Шаг 1. Бесплатно загрузите DiskGenius Free Edition со страницы загрузки, установите и запустите его на своем компьютере.
Бесплатно загрузите DiskGenius Free Edition со страницы загрузки, установите и запустите его на своем компьютере.
Шаг 2. Выберите SD-карту, для которой необходимо отключить защиту от записи, и нажмите «Диск» > «Изменить состояние устройства» > снимите флажок «Только для чтения».
Шаг 3. Нажмите «ОК», чтобы выполнить операцию.
Решение № 2. Обновите драйверы для неотформатированной SD-карты
Если вы не можете получить доступ к SD-карте или не видите ее в проводнике Windows, вы можете попробовать обновить диски, чтобы она снова заработала. Вот шаги для обновления драйверов:
Шаг 1. Щелкните правой кнопкой мыши меню «Пуск » и выберите «Диспетчер устройств».
Шаг 2. Перейдите к перечисленным элементам и найдите SD-карту, которую вы хотите восстановить.
Шаг 3. Щелкните диск правой кнопкой мыши и выберите «Обновить диск».
Шаг 4. Нажмите «Автоматический поиск обновленного программного обеспечения драйвера», чтобы установить последние версии драйверов.
Шаг 5. Перезагрузите компьютер и посмотрите, починилась ли SD-карта.
Решение № 3. Изменить букву диска
Шаг 1. Щелкните правой кнопкой мыши меню Пуск и выберите Управление дисками . Это может открыть Управление дисками Windows.
Шаг 2. Найдите и щелкните правой кнопкой мыши SD-карту, которую хотите восстановить, и выберите «Изменить букву диска и путь».
Шаг 3. Выберите букву диска, которая не используется другим разделом, и нажмите OK .
Решение № 4. Отформатируйте SD-карту в разделе «Управление дисками».
Шаг 1. Щелкните правой кнопкой мыши меню «Пуск » и выберите «Управление дисками» , чтобы запустить «Управление дисками».
Шаг 2. Щелкните правой кнопкой мыши поврежденную SD-карту и выберите «Форматировать».
Шаг 4. Выберите правильную файловую систему для SD-карты и нажмите кнопку OK . Затем Windows предложит, что форматирование удалит данные, и при необходимости следует сделать резервную копию данных.
Решение № 5. Отформатируйте SD-карту с помощью Diskpart
С помощью команд Diskpart вы можете управлять разделами диска, включая разделы форматирования. Вот шаги по форматированию поврежденных SD-карт с помощью Diskpart в командной строке.
Шаг 1. Запустите командную строку от имени администратора.
Введите cmd в поле поиска> щелкните правой кнопкой мыши командную строку> выберите «Запуск от имени администратора».
Шаг 2. Введите diskpart и нажмите Введите ключ .
Шаг 3. Введите следующие команды и нажмите клавишу Enter после каждой команды.
Список томов
Выберите том # (замените # номером SD-карты, которую вы хотите отформатировать)
Формат fs=FAT32 quick
Решение № 6. Проверка и восстановление поврежденных секторов
Плохие сектора мешают правильной работе дисков, вызывая различные проблемы, например, диск RAW, потерю раздела, Windows не может завершить форматирование, SD/жесткий диск не отображается, ошибка устройства ввода-вывода и т. д. Как проверить и восстановить поврежденные сектора?
д. Как проверить и восстановить поврежденные сектора?
DiskGenius Free Edition предоставляет функцию проверки и восстановления поврежденных секторов для жестких и съемных дисков. Вот как проверить и восстановить поврежденные сектора для поврежденных SD-карт:
Шаг 1. Установите и запустите DiskGenius Free Edition. Щелкните правой кнопкой мыши SD-карту, которую не удается отформатировать, и выберите «Проверить или восстановить поврежденные сектора» в контекстном меню.
Шаг 2. Нажмите кнопку «Начать проверку», и программа начнет сканирование SD-карты и проверку поврежденных секторов.
Решение № 7. Замените SD-карту на новую
К сожалению, если защита от записи не может быть удалена, а поврежденные сектора не могут быть восстановлены предыдущими решениями, SD-карта должна быть сильно повреждена из-за проблем с оборудованием, а это означает, что для восстановления требуется помощь ее производителя. Однако чаще всего физически сломанную SD-карту сложно восстановить. В этот момент предлагаемое решение — купить новую SD-карту и заменить сломанную.
В этот момент предлагаемое решение — купить новую SD-карту и заменить сломанную.
Часть 3: Как восстановить данные с SD-карты, которую нельзя отформатировать?
Резервное копирование данных является обязательной процедурой перед форматированием, если на неформатированной SD-карте есть ценные данные, поскольку форматирование удаляет все файлы с карт памяти.
Не нужно паниковать, если ваша карта памяти недоступна или не может быть отформатирована в Windows, поскольку фотографии, видео и аудиофайлы можно безопасно восстановить с помощью инструментов восстановления карты памяти.
DiskGenius — хорошо известный инструмент, который может восстанавливать данные, управлять разделами диска и создавать резервные копии данных. Он применяется для восстановления данных карты памяти, когда файлы удаляются или карта памяти повреждена, заражена вирусом, отформатирована, переформатирована и т. д. Он поддерживает восстановление данных со всех типов карт памяти, таких как SD, SDHC, SDXC, SDUC, MicroSD , MicroSDHC, MicroSDXC, MicroSDUC, карты CF (CompactFlash) и многое другое.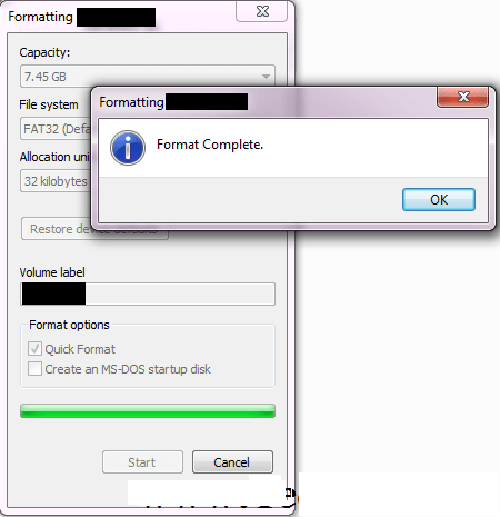
Совет: чтобы получить наилучшие результаты восстановления данных, если вы обнаружите, что SD-карта не может быть открыта и требует форматирования, немедленно выполните восстановление данных и не пытайтесь выполнять какие-либо другие операции восстановления, такие как форматирование, проверка диска и т. д. Также необходимо убедиться, что SD-карта не повреждена физически, иначе программы для восстановления данных не смогут ее отсканировать и восстановить данные.
Ниже приведено пошаговое руководство по восстановлению данных SD-карты.
Шаг 1. Установите и запустите DiskGenius на своем компьютере. Подключите SD-карту к этому компьютеру, и она будет отображаться в программном обеспечении. Щелкните правой кнопкой мыши SD-карту и выберите «Восстановить потерянные файлы».
Шаг 2. Нажмите кнопку «Пуск», и программа начнет сканирование SD-карты.
В окне «Восстановить файлы» есть три параметра: «Восстановить удаленные файлы», «Полное восстановление» и «Поиск известных типов файлов».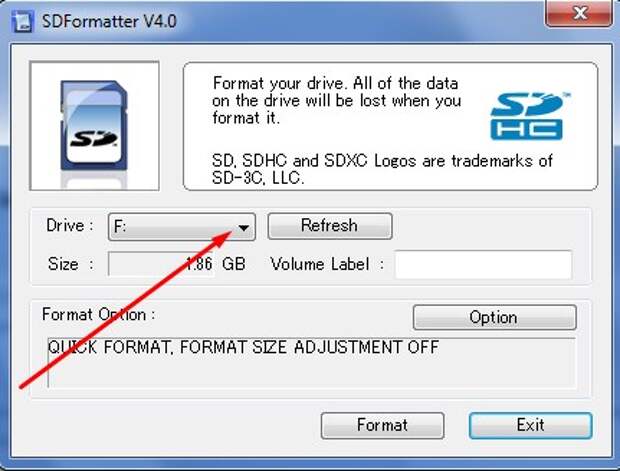 Каждая опция обозначает алгоритм сканирования, например, «Поиск известных типов файлов» означает глубокое сканирование.
Каждая опция обозначает алгоритм сканирования, например, «Поиск известных типов файлов» означает глубокое сканирование.
Шаг 3. Пусть поиск файла завершится сам по себе.
Полное сканирование SD-карты не займет много времени, поскольку ее емкость намного меньше жесткого диска. Во время сканирования вы можете просматривать файлы, перечисленные в программе.
Шаг 4. Просмотрите потерянные файлы, чтобы проверить качество восстановления.
Вы можете просмотреть каждый файл, показанный в результате сканирования. Просматривая файлы, вы сможете проверить, не повреждены ли потерянные фотографии, видео и другие файлы. Дважды щелкните файл, чтобы просмотреть его, как показано на рисунке ниже:
Шаг 5. Выберите файлы, которые вы хотите восстановить, и нажмите «Копировать в», щелкнув их правой кнопкой мыши. Затем вам будет предложено указать место для хранения восстановленных данных.
Копирование файлов — это тот самый момент, когда необходима регистрация, и вам нужно ввести код лицензии, имя лицензии и адрес электронной почты лицензии, чтобы зарегистрировать программное обеспечение. Без регистрации большие файлы не могут быть выведены в указанное место.
Без регистрации большие файлы не могут быть выведены в указанное место.
Заключение
Форматирование является одним из полезных методов исправления поврежденной SD-карты и других проблем, и невозможность отформатировать SD-карту может привести к обескураживающей ситуации. К счастью, есть решения для SD-карты. Windows не смогла решить проблему с форматированием. Более того, если вы хотите хранить фотографии, видео и другие файлы на SD-карте, вы доверяете DiskGenius Professional Edition для восстановления данных с различных типов карт памяти в Windows 11/10/8/7 и Windows Servers.
Часто задаваемые вопросы о SD-картах не форматируются
1. Как принудительно отформатировать карту Micro SD?
Когда Micro SD поврежден или не читается, Windows попросит вас отформатировать его перед использованием. В таких ситуациях вы можете попробовать принудительно отформатировать SD-карту вручную и восстановить поврежденную SD-карту. Вот шаги для форматирования карты Micro SD:
Шаг 1. Щелкните правой кнопкой мыши меню «Пуск», чтобы выбрать «Управление дисками».
Щелкните правой кнопкой мыши меню «Пуск», чтобы выбрать «Управление дисками».
Шаг 2. Щелкните правой кнопкой мыши карту Micro SD и выберите «Форматировать».
Шаг 3. Выберите файловую систему для карты памяти и нажмите OK.
2. Почему я не могу отформатировать SD-карту на своей камере и Samsung?
Несколько причин могут объяснить причину, по которой я не могу отформатировать SD-карту на цифровых камерах или телефонах Samsung, например, SD-карта повреждена, SD-карта не отображается в Windows, SD-карта подключена неправильно и т. д. , Вы можете попробовать подключить SD-карту к компьютеру через устройство чтения карт и легко устранить проблему.
3. Как я могу отформатировать поврежденную SD-карту?
SD-карты являются популярными устройствами хранения и широко используются в различных цифровых продуктах. SD-карта может быть повреждена по самым разным причинам, таким как RAW-диск, вредоносное ПО, поврежденные сектора, неисправные драйверы и т. д. В большинстве случаев самый простой способ исправить поврежденную SD-карту — отформатировать ее в правильную файловую систему. . Существуют разные способы форматирования поврежденной SD-карты, и вы можете выбрать тот, который вам кажется простым и надежным. 4 различных метода форматирования поврежденной SD-карты с подробными инструкциями можно найти в этой статье: Как отформатировать поврежденную / RAW SD-карту в файловую систему FAT32, exFAT или NTFS?
В большинстве случаев самый простой способ исправить поврежденную SD-карту — отформатировать ее в правильную файловую систему. . Существуют разные способы форматирования поврежденной SD-карты, и вы можете выбрать тот, который вам кажется простым и надежным. 4 различных метода форматирования поврежденной SD-карты с подробными инструкциями можно найти в этой статье: Как отформатировать поврежденную / RAW SD-карту в файловую систему FAT32, exFAT или NTFS?
4. Как исправить поврежденную SD-карту?
Поврежденные SD-карты — одна из угроз безопасности данных SD-карт. Как только SD-карта будет повреждена, вы не сможете получить доступ к файлу внутри SD-карты. Так что было бы идеально, если бы поврежденную SD-карту можно было починить без потери данных. Попробуйте DiskGenius для работы с поврежденной SD-картой, поскольку он может восстановить потерянные данные с SD-карты, а затем отформатировать поврежденную SD-карту в NTFS/FAT32/exFAT.
5. Как исправить, что Windows не смогла завершить форматирование SD-карты?
«Windows не удалось завершить форматирование» может произойти как с новыми, так и с бывшими в употреблении SD-картами, но Windows не дает никаких дополнительных сведений и не объясняет причины и решения. Чтобы исправить ошибку, вам может потребоваться попробовать множество решений, которые могут быть:
Чтобы исправить ошибку, вам может потребоваться попробовать множество решений, которые могут быть:
- Пересоздайте раздел на SD-карте
- Обновить драйверы
- Отформатируйте поврежденную SD-карту через cmd
- Проверка и восстановление поврежденных секторов
6. Как исправить неудачное форматирование?
Форматирование не завершилось успешно, это означает, что диск может быть защищен от записи или поврежден. Чтобы правильно отформатировать диск, вы можете попробовать снять защиту от записи, принудительно отформатировать диск с помощью cmd, восстановить поврежденные сектора и т. д. Для получения подробной информации прочитайте: Исправление ошибки «Форматирование не завершено успешно» без потери данных.
7. Как обойти ошибку форматирования диска?
Существует несколько способов исправить ошибку форматирования диска без форматирования, например, изменить букву диска, запустить команду chkdsk, запустить антивирусное программное обеспечение, проверить и исправить поврежденные сектора, использовать Diskpart для воссоздания раздела и многое другое.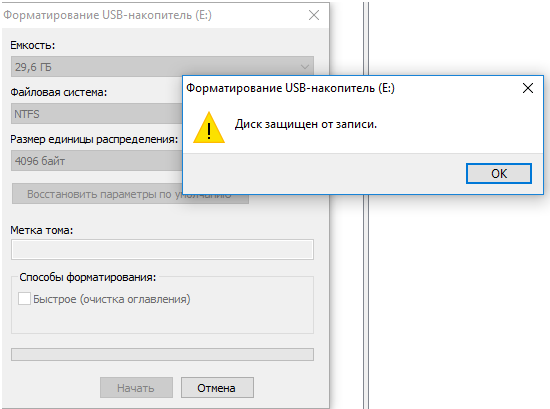
8. Как восстановить SD-карту без форматирования?
Единственная причина, по которой мы не хотим форматировать поврежденную SD-карту, заключается в том, что на SD-карте хранятся важные файлы. Таким образом, лучший выбор — извлечь файлы с помощью программного обеспечения для восстановления SD-карт, которое может сканировать поврежденный диск и распознавать данные. Затем вы можете попробовать различные исправления для неповрежденной SD-карты, такие как проверка диска, восстановление поврежденных секторов, запуск sfc, форматирование диска и многое другое.
9. Как исправить поврежденную SD-карту, попробуйте переформатировать?
Когда вы получаете сообщение об ошибке «SD-карта повреждена. Попробуйте переформатировать ее» на вашем компьютере, цифровой камере или телефоне Android, вы можете попробовать следующие исправления. Обратите внимание, что данные SD-карты должны быть предварительно восстановлены.
- Перезагрузите устройство (компьютер, камеру или Android)
- Назначить новую букву диска
- Запустите проверку диска или команду chkdsk
- Отформатируйте SD-карту
Связанные руководства
- Исправлено: Windows не могла завершить форматирование в Windows 11/10/8/7.

- Как восстановить данные с поврежденных SD-карт без форматирования?
- Восстановление фотографий с SD-карты: как восстановить фотографии с отформатированных SD-карт?
- Исправлено: вам нужно отформатировать диск в приводе, прежде чем вы сможете его использовать
РЕШЕНО: Защита от записи на карту micro SD — настольный ПК
Персональный компьютер, который находится в одном месте, а его основные компоненты находятся внутри корпуса, отдельного от сторонних периферийных устройств, необходимых для работы, таких как мышь, клавиатура и монитор.
310 вопросов Посмотреть все
Дариус @дариано
Рем: 13
2
Опубликовано:
Опции
- Постоянная ссылка
- История
- Подписаться
Для кого-то это может показаться глупым вопросом, но меня это давно беспокоит.
Если карта micro SD вставлена, скажем, в планшет Samsung и отформатирована, я не могу найти способ переформатировать ее обратно в Windows! но если вы вставите ту же карту, скажем, в видеорегистратор или другое устройство, убедитесь, что ее можно отформатировать без проблем, но при вставке в ПК те же $@$* — вы можете только получить доступ к файлам, но не отформатировать карту, так как она защищена от записи! ПОМОГИТЕ ПОЖАЛУЙСТА…
У меня несколько карт micro SD, и это очень раздражает, так как мне нужна одна для использования с ПК с Windows.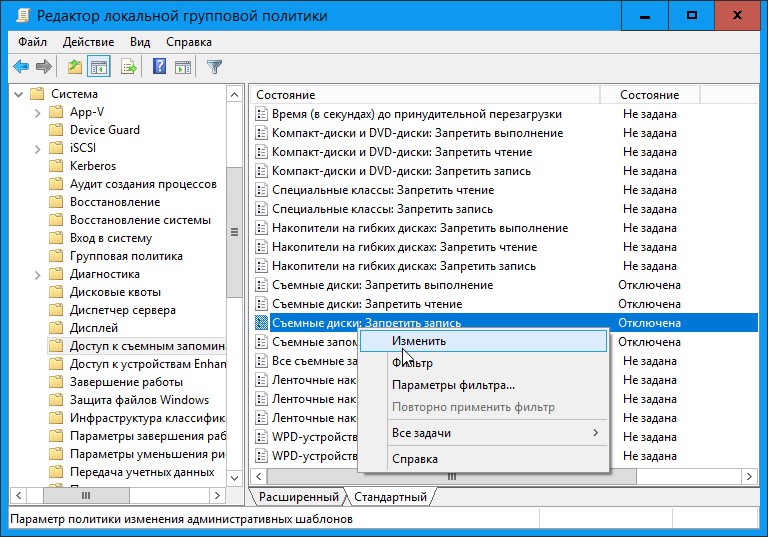
Ответил! Посмотреть ответ У меня тоже есть эта проблема
Хороший вопрос?
Да №
Оценка 1
Отмена
Выбранное решение
Стив @steve_g
Представитель: 3.1k
Second Life Systems, LLC
10
14
2
Опубликовано:
Опции
- Постоянная ссылка
- История
Вставьте SD-карту в картридер вашего ПК. Откройте командную строку от имени администратора. Введите «diskpart» и нажмите RETURN. Когда diskpart загрузится, введите «list disk» и нажмите RETURN. Найдите запись о диске, который соответствует вашей SD-карте (сравните емкость), и обратите внимание на номер диска.
ОЧЕНЬ ВАЖНО ВЫБРАТЬ ПРАВИЛЬНЫЙ НОМЕР ДИСКА, ПОТОМУ ЧТО НА СЛЕДУЮЩЕМ ШАГЕ ВЫ ПОЛНОСТЬЮ УДАЛИТЕ ЭТОТ ДИСК.
Введите «выбрать диск #», где # — номер диска вашей SD-карты, и нажмите RETURN. Введите «чистый» и нажмите RETURN. Это удалит всю информацию о разделах и форматировании с SD-карты. Когда это будет сделано, введите «выход» и нажмите RETURN, затем закройте окно командной строки.


 ПКМ -> Удалить том (Delete Volume). На флешке должно остаться сплошное чистое (черное) неразмеченное пространство с меткой «Не распределена» / «Unallocated».
ПКМ -> Удалить том (Delete Volume). На флешке должно остаться сплошное чистое (черное) неразмеченное пространство с меткой «Не распределена» / «Unallocated». msc. Это приведет к запуску редактора политики.
msc. Это приведет к запуску редактора политики.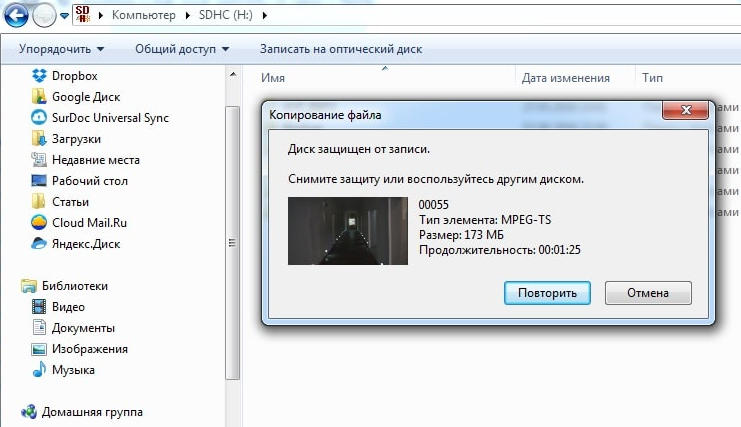 Чтобы запустить системную панель с администраторскими правами кликаем на иконку ПКМ и в появившемся списке выбираем соответствующий пункт.
Чтобы запустить системную панель с администраторскими правами кликаем на иконку ПКМ и в появившемся списке выбираем соответствующий пункт.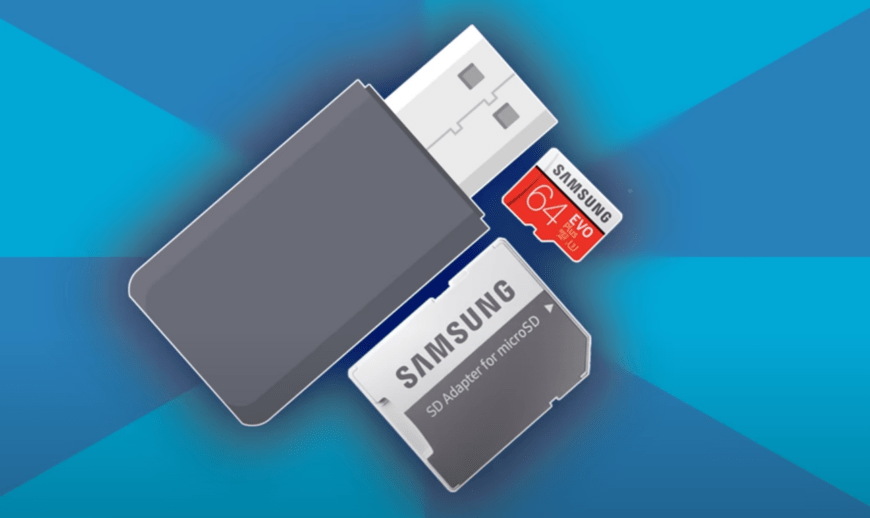 Вбейте команду formatfs=fat32 (также можно написать ntfs, чтобы выбрать другую систему файлов) и нажмите на Enter.
Вбейте команду formatfs=fat32 (также можно написать ntfs, чтобы выбрать другую систему файлов) и нажмите на Enter. Вирусы могут вызвать множество проблем, включая повреждение SD-карт.
Вирусы могут вызвать множество проблем, включая повреждение SD-карт.