15 фишек «Google Календаря», которые стоит использовать на полную
1. Создавайте отдельные календари для разных нужд

По умолчанию Google предоставляет вам только один календарь, в котором и скапливаются все ваши мероприятия. Если вы будете активно им пользоваться, то рабочие задачи и встречи, домашние дела и личные события перемешаются и превратятся в настоящую свалку.
Поэтому лучше создавать несколько календарей под разные типы событий. Для этого нажмите на значок шестерёнки сверху и зайдите в настройки. Там выберите опцию «Добавить календарь» → «Создать календарь». Укажите название и, если это необходимо, описание. Так можно будет держать рабочие дела в одном календаре, расписание тренировок — в другом, дни рождения — в третьем и так далее.
2. Подписывайтесь на календари коллег

Иногда нам нужно следить за тем, чем занимаются наши друзья или коллеги. Если они используют «Google Календарь», вы можете добавлять их календари к себе и отслеживать, какие события там появляются.
На боковой панели слева найдите строку с надписью «Поиск людей». Введите туда имя или адрес электронной почты вашего знакомого. В появившемся всплывающем окне нажмите «Запросить доступ», и человек получит сообщение с просьбой разрешить просмотр его календаря. Когда он подтвердит ваш доступ, созданные им события будут отображаться у вас в разделе «Другие календари».
3. Выбирайте для встречи время, которое устроит всех
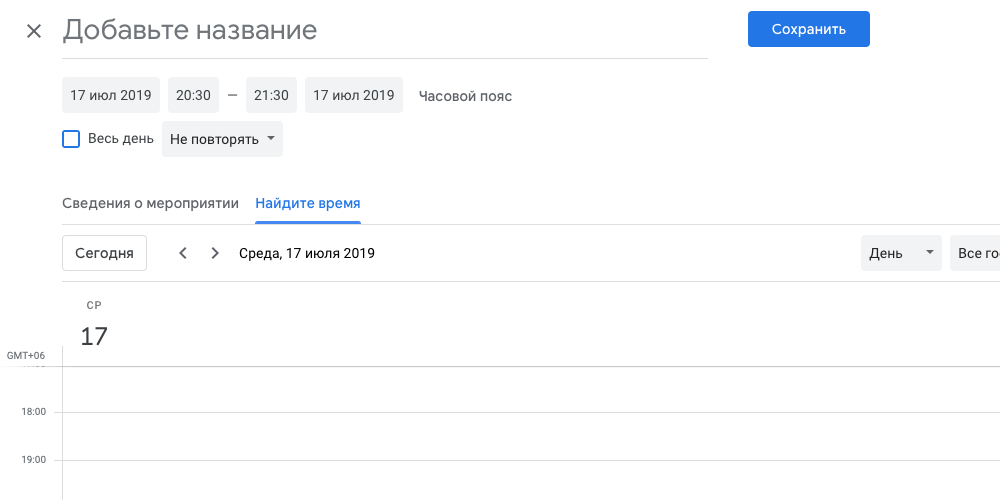
Создайте новое событие и нажмите на кнопку «Другие параметры». На открывшейся странице выберите вкладку «Найдите время». В поле «Добавьте гостей» справа введите имена людей, которых вы хотите пригласить, — Google позволяет добавить до 20 человек. Перед вами появятся их события. Если у кого-то что-то запланировано, он будет помечен как «Занят». Остаётся только отыскать для встречи время, когда все свободны.
Читайте также 📋
4. Скрывайте личные события

Допустим, вам нужно провести встречу конфиденциального характера. И вы не хотите, чтобы весь офис увидел, куда вы собираетесь. Для этого нужно пометить встречу как «Личную». Тогда информацию о ней увидят только те, кому вы позволили редактировать (а не только просматривать) ваш календарь.
Создайте мероприятие и зайдите в «Другие параметры». Нажмите на кнопку «Настройки приватности по умолчанию» и выберите вариант «Личное». Всё, теперь посторонние не увидят, где, с кем и в какое время вы встречаетесь. Если ваш календарь открыт для других, во время приватного мероприятия в нём просто появится пометка «Занят», без деталей.
5. Добавляйте видеовстречи
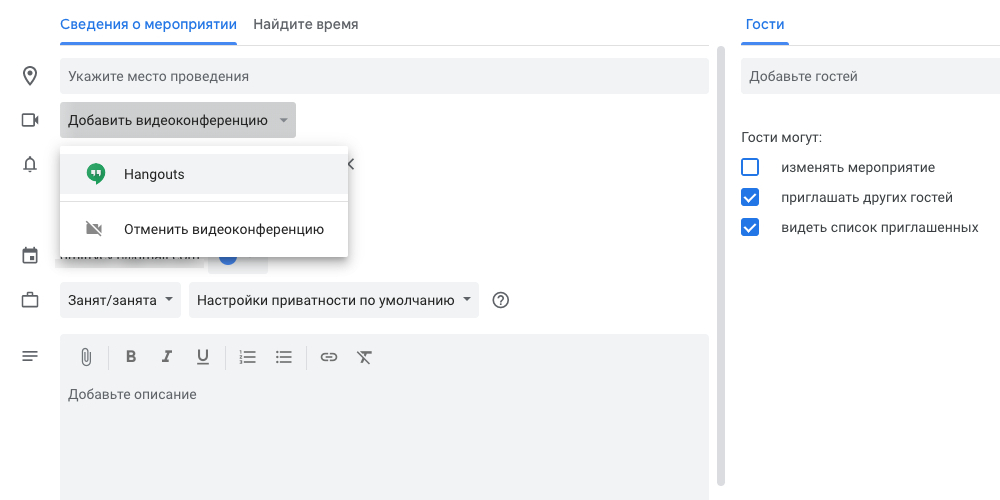
Вместо того чтобы рассылать свой логин Skype или Google Hangouts всем коллегам, можно вставить ссылку на видеоконференцию прямо в событие календаря. Для этого при создании мероприятия в «Других параметрах» нажмите на кнопку «Добавить видеоконференцию». Когда время встречи настанет, приглашённым будет предложено созвониться в Google Hangouts.
6. Прикрепляйте вложения

Зачастую на совещаниях или конференциях нужен доступ к какому-нибудь документу, для изучения которого все и собрались. «Google Календарь» позволяет прикреплять файлы и документы непосредственно к событию. Так все приглашённые участники будут иметь к ним простой и быстрый доступ.
Выберите нужное событие и нажмите на кнопку со значком карандаша, чтобы отредактировать его. В пункте «Описание» кликните на значок скрепки и загрузите все необходимые файлы. Их можно брать со своего компьютера или добавлять из облака Google Drive.
7. Включите мировые часы
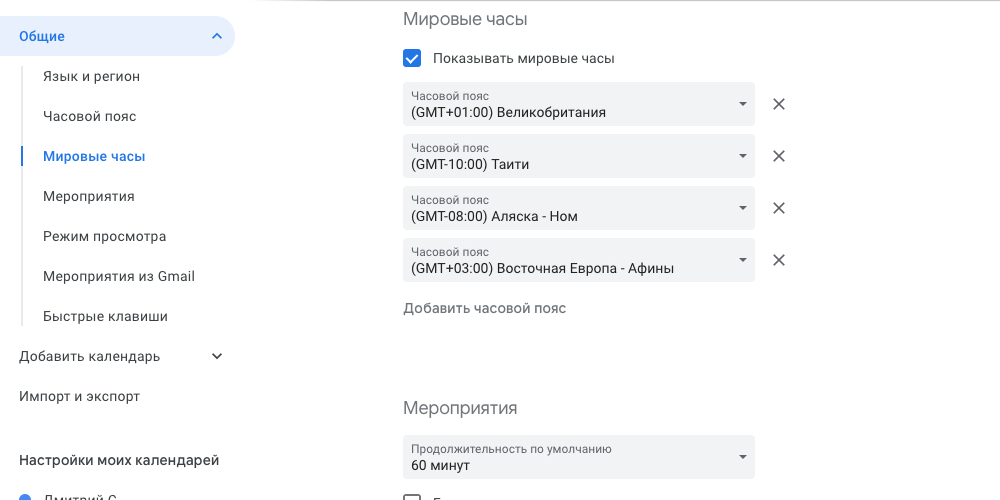
Функция «Мировые часы» в «Google Календаре» очень полезна, если вы работаете с удалёнными сотрудниками, разбросанными по всему свету. С её помощью вы легко сможете узнавать, какое у них время, прямо из интерфейса.
Откройте «Настройки», нажав на соответствующий пункт в меню с шестерёнкой сверху. Найдите сбоку «Мировые часы». Включите опцию «Показывать мировые часы», а затем добавьте города, где живут ваши коллеги. И их местное время будет отображаться на боковой панели.
8. Оповещайте приглашённых по электронной почте

Иногда надо сообщить приглашённым на встречу, чтобы они что-то сделали — например, захватили с собой ноутбуки или ознакомились заранее с какими-нибудь материалами. Можно, в принципе, написать об этом в замечаниях к событию, но надёжнее привлечь внимание людей электронным сообщением.
Для этого откройте предстоящее событие и нажмите на значок с конвертом. И вам будет предложено написать сообщение, которое разошлётся всем приглашённым участникам.
9. Добавляйте конкретные места встречи

Плюс запланированных в «Google Календаре» мероприятий в том, что к ним можно прикреплять ссылки на «Google Карты». Так вам не придётся созваниваться или списываться с участниками встречи и долго и нудно объяснять им, как проехать туда-то и туда-то.
Зайдите в параметры встречи и найдите поле «Где». Введите туда адрес, и Google найдёт его. Теперь, когда приглашённый откроет событие, он сможет нажать на адрес и увидеть место встречи на карте.
10. Добавляйте интересные календари
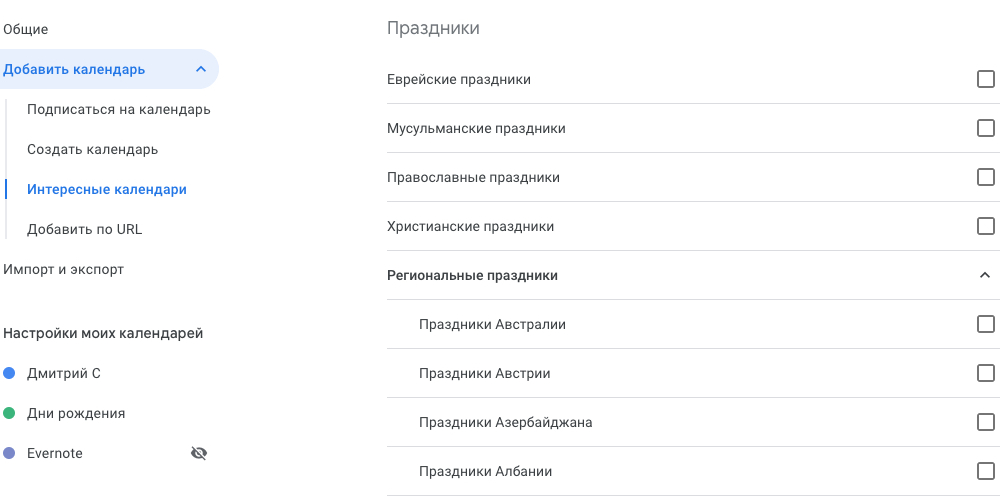
Google позволяет подписываться на так называемые интересные календари. В них можно посмотреть, например, расписание праздников в вашем регионе, события из мира спорта или фазы Луны.
Найдите на панели слева раздел «Другие календари» и нажмите на значок «+». В открывшемся меню выберите «Интересные календари». Пометьте галочками те, на которые хотите подписаться, и они появятся в вашем графике.
11. Делитесь своими календарями

При необходимости вы можете сделать так, чтобы другие пользователи смогли просматривать (или даже редактировать) ваши календари. Это полезно, если вы управляете командой коллег и хотите, чтобы они знали о всех грядущих мероприятиях. Или вы студент и создали для одногруппников расписание лекций.
Наведите курсор на нужный календарь на панели слева и нажмите на троеточие. Выберите пункт «Настройки и общий доступ». В открывшемся меню, в разделе «Разрешения на доступ», можно сделать календарь общедоступным (для всех пользователей Сети), добавить отдельных знакомых (для этого вам понадобится их адрес почты) либо скопировать ссылку на календарь, которую потом следует разослать любым удобным способом.
12. Используйте горячие клавиши
Работать с клавиатурой можно быстрее и эффективнее, чем водить курсором мыши. «Google Календарь» обладает изрядным количеством хоткеев, с полным списком которых можно ознакомиться здесь. Вот самые полезные из них:
- c — создать новое событие.
- Backspace или Delete — удалить событие.
- / — перейти к строке поиска.
- Цифры от 1 до 6 — переключить вид календаря: день, неделя, месяц, год, повестка дня.
- t — перейти на сегодняшний день.
- k или p — прокрутить календарь к предыдущему диапазону дат. То есть, если у вас календарь в режиме просмотра месяца, он прокрутится на предыдущий месяц. Если в режиме дня — на предыдущий день и так далее.
- j или n — прокрутить календарь к следующему диапазону дат.
Посмотрите ⌨️
13. Перетаскивайте события
Если вы создали событие, но промахнулись днём или временем суток, необязательно залезать в настройки мероприятия и набирать цифры вручную. Схватите событие и перетащите его на нужный день или время — так быстрее будет.
14. Используйте «Google Задачи»

«Google Задачи» — простенький менеджер дел, интегрированный прямо в «Google Календарь». Чтобы открыть их, нажмите на синий значок на панели справа и увидите список ваших тасков. Тут не так много функций, как в каком-нибудь Wunderlist, зато «Google Задачи» всегда перед глазами.
Добавлять новые дела, редактировать их, назначать им срок исполнения и периодичность повтора можно как через панель в веб-интерфейсе, так и через мобильное приложение от Google.

Цена: Бесплатно

Цена: Бесплатно
15. Отменяйте ненужные действия
Напоследок небольшая хитрость. Допустим, вы создали мероприятие, старательно снабдили его описанием, приложили к нему кучу файлов, согласовали его со всеми коллегами, а потом нечаянно удалили.
Спокойствие! Вам не придётся пересоздавать его заново. Просто нажмите комбинацию клавиш Ctrl + Z, и удалённое мероприятие будет восстановлено. Так можно отменять любые нечаянные действия в календаре. Это немного неочевидно, потому что в интерфейсе нет кнопки «Отменить», но очень полезно.
Читайте также 🧐
Не пропустите крупнейшее мероприятие Google для разработчиков в Европе / Google corporate blog / Habr
Напоминаем, 5 и 6 сентября в польском городе Краков пройдет одно из крупнейших событий для разработчиков Европы — Google Developer Days. Начинающие специалисты и опытные профессионалы смогут поучаствовать в обучающих семинарах и мастер-классах, узнать о последних тенденциях в мире технологий, а также пообщаться с разработчиками и экспертами из разных уголков Европы.
В Центральной и Восточной Европе более миллиона высококвалифицированных разработчиков. Каждый год суммарно в Польше, Украине, Чехии, Словакии и России из университетов выпускаются больше IT-специалистов, чем в США. Именно поэтому, нам кажется, что Краков — идеальный город для европейского Google Developer Days.
На сайте уже доступно расписание мероприятия на английском языке. Если вы собираетесь приехать в Краков или подключаться к нашим прямым трансляциям, то можете заранее выбрать наиболее интересные для себя сессии.
Google Developer Days начнется во вторник, 5 сентября в 10:00 по местному времени (11:00 по Москве). В самом начале конференции мы познакомим вас со всеми новинкам Google для разработчиков. В течение двух дней участники смогут поучаствовать в семинарах и тренингах, а также узнать об актуальных событиях в отрасли. Например, мы расскажем о машинном обучении TensorFlow, технологиях Progressive Web App, разработке для Google Assistant, использовании Android для интернета вещей, и многом другом. Полный список тем — на этой странице.
Те, кто сможет присутствовать на GDD лично, оценят наши Codelabs, смогут посетить семинары Ask X (беседы с разработчиками Google) или решиться на Review Clinics (просмотр и проверку своих сайтов и мобильных приложений).
Технологии дают возможности всем, в том числе женщинам, стать новыми лидерами в цифровой сфере. Технологии меняют мир, в котором мы живем, а девушки и женщины меняют технологии, делают отрасль разностороннее и освобождают ее от предрассудков.
Одна из главных задач Google — сделать так, чтобы технологическая отрасль была как можно более разноплановой. Мы хотим, чтобы у женщин было больше возможностей присоединиться к Google Developer Days. Если вы — женщина-разработчик, и мы можем как-то помочь вам посетить нашу конференцию, пишите на [email protected].
Список отелей, в которых участникам GDD удобнее всего остановиться, доступен по ссылке. Кстати, к вашему билету на мероприятие прилагается бесплатный автобусный билет Flixbus. Вы сможете доехать до Кракова практически из любого европейского города. Подробности — здесь.
Не забудьте зарегистрироваться. Если вы не можете присутствовать лично, смотрите прямую трансляцию мероприятия на YouTube канале Google Developers и следите за новостями по тегу #GDDEurope в Twitter, Facebook и Google+.
Небольшая анимация с нашим тегом =)
До встречи!
Google Календарь событий: как пользоваться
Google Календарь поможет организовать ведение дел, запланировать встречи, не пропустить дни рождения, настроить напоминания о важных событиях. Этот сервис может присылать напоминания или письма на электронную почту. С его помощью вы синхронизируете календари на всех своих устройствах и сможете импортировать и экспортировать события из других планировщиков, например из «Яндекс.Календаря». Этот бесплатный сервис будет удобен как для личного пользования, так и для корпоративных задач. Google Calendar обладает множеством полезных функций, способных упростить вашу жизнь.
Вход в Google Календарь
Авторизация. Откройте в браузере сайт https://www.google.com/ и в правом верхнем углу нажмите на кнопку «Приложения Google». Затем нажмите на изображение календаря. Если вы еще не вошли в аккаунт, авторизуйтесь в системе, указав электронную почту gmail и пароль. Использование единого аккаунта позволяет синхронизировать информацию на всех ваших устройствах. Так, изменения, внесенные в календарь со смартфона, будут отражены в личном компьютере. Вам не придется снова добавлять и редактировать мероприятия, важно только, чтобы все устройства имели доступ к интернету. Обратите внимание: если вы уже проходили регистрацию на сервисах Play Market, Google Почта, значит у вас уже есть нужная учетная запись, и вы можете воспользоваться всеми преимуществами сервисов Google.
«Оставаться в системе». Если пользователь установит галочку напротив этой надписи, ему не придется каждый раз вводить адрес электронной почты и пароль, они будут автоматически сохранены. Чтобы сохранить персональные данные, не используйте эту функцию, если устройством пользуется другой человек. В противном случае другой человек сможет воспользоваться вашей почтой или календарем.
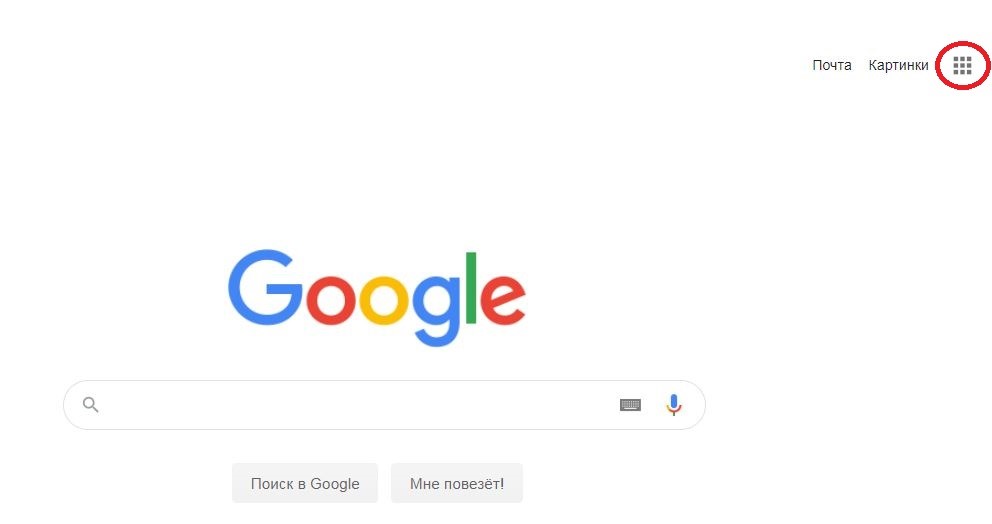
Как пользоваться Google Календарем
Внешний вид. После авторизации вы увидите чистый лист, в котором вы сможете располагать будущие мероприятия. Вы можете настроить, какой период нужно отображать: день, неделю, 4 дня, месяц, год или отобразить календарь событий в виде расписания.
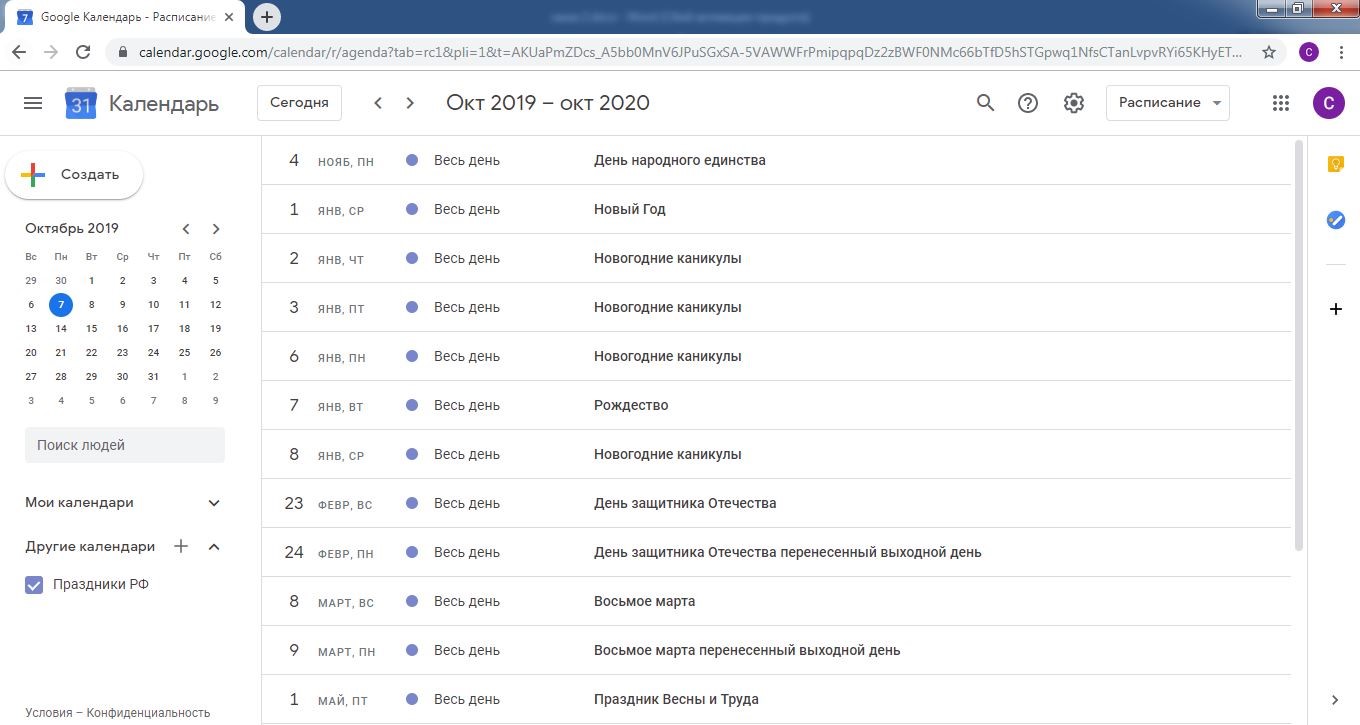
В левой части располагается миниатюрный календарь на текущий месяц. Нажимая на изображения стрелок вправо и влево, пользователь может переключиться на предыдущие или следующие месяцы. Ниже отображен раздел «Мои календари», в котором можно выбрать, какие события нужно отображать:
Также в верхнем левом углу расположена кнопка «Сегодня». Нажав на нее, вы вернетесь в текущую дату. Здесь же расположены кнопки для быстрого переключения между неделями.
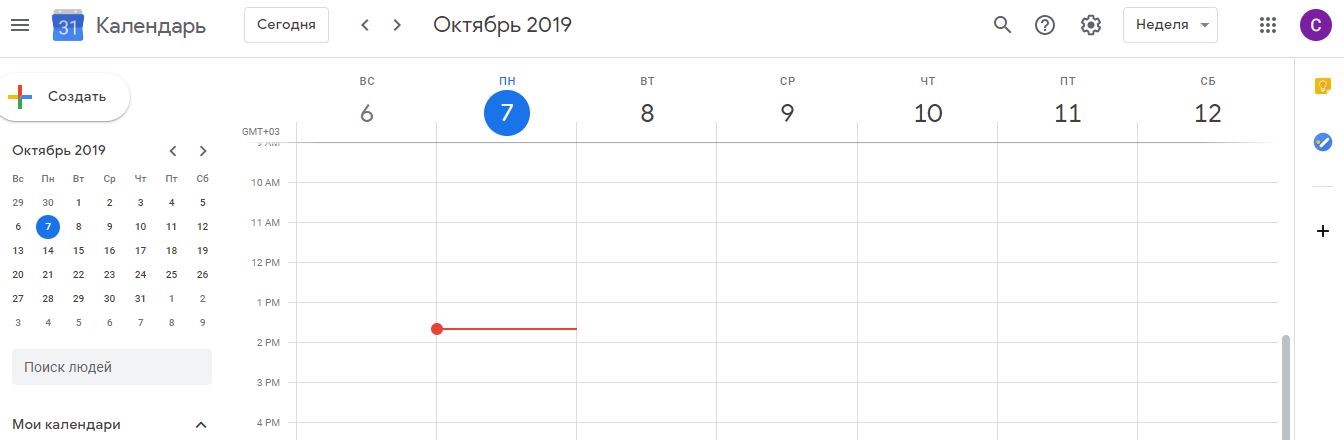
Настройки. Google Календарь предлагает широкие возможности для задания персональных параметров. Нажмите на изображение шестеренки в правом верхнем углу, чтобы открыть соответствующее меню. В настройках на вкладке «Общее» вы можете установить:
-
язык и регион;
-
формат отображения даты и времени;
-
часовой пояс (основной и дополнительный).
Также можно задать продолжительность мероприятий по умолчанию, установить возможность приглашать гостей и определить разрешения для них. Так, можно разрешить или запретить им менять заметки о мероприятиях, приглашать других гостей, видеть список всех приглашенных.
Настройки просмотра. Выберите, с какого дня должна начинаться неделя (с понедельника или воскресенья), сколько дней отображать по умолчанию. Также можно отображать альтернативные календари (китайский, иудейский, исламский и т. д.). Ниже можно включить использование быстрых клавиш.
Добавление календаря. Подпишитесь на календари своих знакомых и коллег, чтобы не пропустить важные мероприятия. Выберите, чьи события вам интересны, затем отправьте владельцу сообщение с просьбой о подписке. Также можно отслеживать текущие спортивные события.
Как добавить новую запись или напоминание. Чтобы создать мероприятие в календаре, выберите подходящую дату и временной промежуток и нажмите на соответствующую область календаря. Во всплывающем окне введите заголовок мероприятия, место проведения, убедитесь, что верно указана дата и время, укажите, каких пользователей нужно отметить как гостей, добавьте описание события. Нажмите на кнопку «Другие параметры» для доступа к дополнительным настройкам. В открывшемся окне вы сможете задать повтор мероприятия: каждый день, каждую неделю, каждый месяц или раз в год. Мероприятие может быть общедоступным, тогда все смогут просматривать его. Если установить галочку напротив «Личное», оно будет видно только вам.
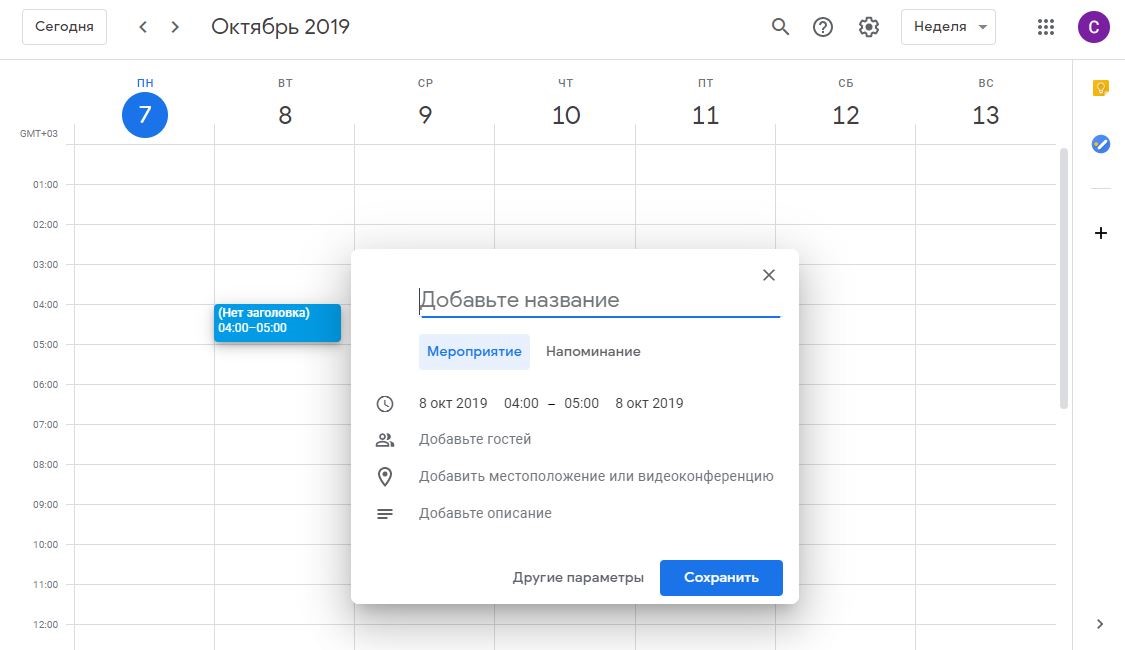
Цвет для мероприятия. Каждому виду событий пользователь может присвоить определенный цвет, например для работы — красный, для личных мероприятий — синий, дни рождения — фиолетовый и т. д. Взглянув на календарь, вы сразу увидите, какие задачи запланированы на ближайшие дни.
Напоминания. Есть возможность отправки напоминания о событии, которое придет до начала мероприятия, например за день до дня рождения или за час до встречи. Это может быть всплывающее уведомление или письмо на электронную почту. После задания всех параметров нажмите кнопку «Сохранить».
Изменить или удалить мероприятие. Перейдите в режим редактирования, нажав на нужном событии. Во всплывающем окне найдите пункт «Удалить мероприятие». Его можно восстановить, нажав на символ шестеренки. Выберите пункт «Корзина» и увидите список удаленных мероприятий.
Как установить Google Календарь на устройство с ОС Android
На большинстве устройств ОС Android это приложение установлено по умолчанию, но его можно скачать самостоятельно. Для установки перейдите в магазин приложений Play Market и введите в строке поиска «календарь google», перейдите на страницу приложения и нажмите «Установить». Вы получите доступ к полному функционалу со своего устройства.
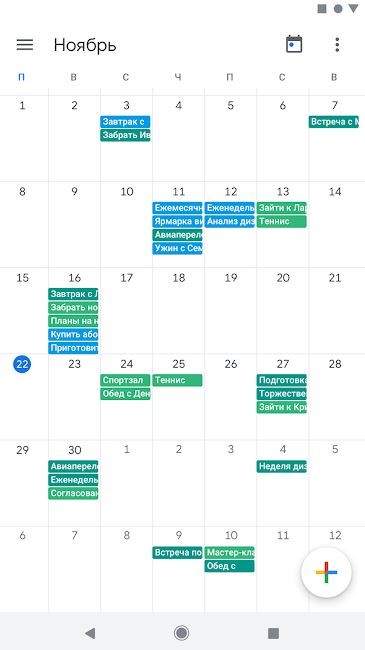
Мероприятия для разработчиков Google I/O Extended / Google corporate blog / Habr
Аркадий Хачкованян, менеджер по маркетингу Google Россия27-29 июня в Сан-Франциско пройдет одна из главных ежегодных конференций для разработчиков — Google I/O. А по всему миру при поддержке GTUG-сообществ девелоперов, использующих технологии Google, будет организована серия мероприятий Google I/O Extended, на которых участники смогут познакомиться с последними разработками Google, обсудить насущные вопросы и посмотреть прямую трансляцию конференции.
Региональные мероприятия в рамках I/O Extended будут проходить в Москве, Санкт-Петербурге, Воронеже, Омске, Уфе, а также Львове, Ереване и Бишкеке.
28 июня в Москве и Санкт-Петербурге пройдут выставки Android-приложений Android Expo, где все желающие смогут продемонстрировать свои приложения и пообщаться как с посетителями, так и с участниками Видеовстреч в прямом эфире на странице в Google+ MosGTUG. К участию в выставке приглашаются независимые разработчики и крупные издатели — достаточно всего лишь заполнить форму. Android Expo в Москве состоится в офисе Google, а в Санкт-Петербурге — в центре “Зона действия”
Также 28 июня в Москве будет организован круглый стол ”API завтрашнего дня”, на котором ведущие российские эксперты обсудят наиболее интересные темы, связанные с разработкой онлайн-приложений. Оставить свои вопросы и проголосовать за понравившиеся можно в Google Moderator до 24 июня. Ведущий круглого стола — Андрей Матвеев, основатель droidnews.ru. Среди приглашенных экспертов:
- Вадим Макеев, руководитель сообщества «Веб-стандарты», веб-евангелист в компании Opera Software
- Дмитрий Сорин, автор Chrome-расширения VK Offline, javascript-разработчик в Яндекс
- Дмитрий Лукашёв, один из авторов популярного VK-клиента для Android, Android-разработчик в Yota R&D Lab
- Тимур Гаскаров, основатель популярного ресурса хром.рф, один из победителей Chrome Contest 2011
- Круглый стол будет транслироваться на странице MosGTUG в режиме Видеовстречи в прямом эфире.
И конечно, для участников Google I/O в Москве и Санкт-Петербурге мы проводим хакатон по новейшим разработкам Google. Его тему мы сохраняем в секрете до вечера 27 июня — однако готовиться к нему можно начинать уже сейчас. Подсказка: вспомните наиболее интересные технологии и API, анонсированные Google в последнее время.
Если вы не можете посетить мероприятие лично, то следить за его ходом и участвовать онлайн, вы сможете добавив в круги Google+ страницу MosGTUG.
Зарегистрироваться и ознакомиться с программой мероприятий в вашем городе вы можете по следующим ссылкам:
Количество мест ограничено — спешите быть с нами!
Спам в календаре Google — как избавиться
  для начинающих | интернет | мобильные устройства
Если вы пользуетесь календарем Google на вашем Android устройстве или компьютере, либо другим приложением-календарем, которое синхронизируется с Google, время от времени вы можете получать спам приглашения на мероприятия с сомнительным содержанием, от которых не плохо было бы избавиться.
В этой короткой инструкции — о том, как отключить спам в Google Календаре путем изменения нескольких простых настроек. Странно, что он не блокируется автоматически.
Отключение спама в Google Календарь
В календаре Google есть две опции, которые по умолчанию позволяют кому-либо, у кого есть ваш адрес электронной почты отправлять вам спам приглашения на мероприятия.
Одну из этих опций можно отключить и в настройках «Google Календарь» на Android, другую — только при входе в онлайн-версию календаря, а потому рекомендую сразу использовать веб-интерфейс, где доступны оба параметра.
- Зайдите на официальный сайт Google Календаря — https://calendar.google.com/calendar/ используя вашу учетную запись Google.
- Нажав по значку шестеренки вверху справа, откройте настройки календаря.
- Перейдите к разделу «Общие» — «Мероприятия» и в пункте «Автоматически добавлять приглашения» выберите «Нет, показывать только приглашения, на которые уже отправлен ответ».
- Перейдите к разделу «Мероприятия из Gmail» и снимите отметку «Автоматически добавлять мероприятия из Gmail в мой календарь». Этот параметр также присутствует в Android-приложении «Google Календарь» в настройках.
- На этом процесс завершен и спам должен перестать приходить в ваш Google календарь.
Важно: отключение автоматического добавления мероприятий из Gmail отключит не только спам, но и автоматически добавляемую полезную информацию, например, о забронированных гостиницах или авиарейсах.
Интересно, что большинство спам-мероприятий в календаре появляются именно из Gmail, причем почтовый сервис успешно их помещает в папку «Спам» и вы не видите их в почтовом ящике, но календарь почему-то «вытягивает» эти приглашения оттуда.
А вдруг и это будет интересно:

