Меню Пуск Windows 10 неактивно и не отвечает
Если вы обновились до Windows 10 и у вас возникли проблемы с меню «Пуск», то в сегодняшнем посте мы покажем вам, что делать, чтобы попытаться решить проблему, если ваш Меню «Пуск» в Windows 10 неактивно и не отвечает после обновления.
Меню Пуск Windows 10 неактивно или не отвечает
Ниже приведено изображение, показывающее, как меню «Пуск» Windows 10 выделено серым цветом.
Если у вас возникла эта проблема, попробуйте любое из этих рекомендуемых решений в произвольном порядке:
- Запустите средство устранения неполадок приложения Магазина Windows.
- Запустите средство устранения неполадок меню «Пуск»
- Перерегистрируйте Магазин Windows
- Обновите драйвер видеокарты
- Запустите сканирование SFC / DISM.
Теперь давайте подробно рассмотрим эти возможные решения.
1]Запустите средство устранения неполадок приложения Магазина Windows.
В некоторых случаях запуск средства устранения неполадок приложения Магазина Windows может помочь решить эту проблему. Поэтому предлагается попробовать и посмотреть, поможет ли это.
Поэтому предлагается попробовать и посмотреть, поможет ли это.
2]Запустите средство устранения неполадок меню «Пуск».
Средство устранения неполадок меню «Пуск» — еще одно средство, которое может пригодиться для исправления неактивного меню «Пуск».
После того, как вы скачали инструмент, сделайте следующее:
- Откройте средство устранения неполадок.
- Нажмите Передовой.
- Выбирать Применять ремонт автоматически.
- Затем нажмите кнопку Следующий кнопку, чтобы просмотреть исправления средства устранения неполадок.
3]Перерегистрируйте Магазин Windows.
Поврежденные установленные файлы Магазина Windows могут вызывать появление серого меню «Пуск». Следовательно, перерегистрация приложения Магазина Windows может решить проблему. Вот как:
Запустите PowerShell в режиме администратора.
В окне PowerShell скопируйте и вставьте команду ниже и нажмите Enter:
‘Get-AppXPackage | Foreach {Add-AppxPackage -DisableDevelopmentMode -Register “$($_. InstallLocation)AppXManifest.xml”}’
InstallLocation)AppXManifest.xml”}’Перезагрузите ваше устройство.
После перерегистрации Магазина Windows вам необходимо сбросить кэш Магазина Windows.
Для этого нажмите клавиши Windows + R.
В диалоговом окне «Выполнить» введите команду ниже и нажмите Enter:
wsreset.exe
Затем приложение Windows Store может обновить и исправить проблему с меню «Пуск», выделенную серым цветом.
Кроме того, вы можете запустить приведенную ниже команду в режиме PowerShell с повышенными привилегиями, а затем перезагрузить компьютер и посмотреть, поможет ли это.
Get-appxpackage -all shellexperience -packagetype bundle |% {add-appxpackage -register -disabledevelopmentmode ($_.installlocation + “appxmetadataappxbundlemanifest.xml”)}4]Обновите драйвер видеокарты
Попробуйте обновить драйверы графического процессора. Известно, что эта проблема была вызвана драйверами NVIDIA раньше, поэтому, если у вас есть один из них, обновите драйверы NVIDIA.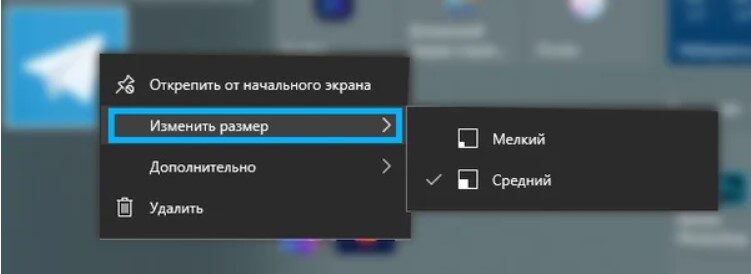 Вот как:
Вот как:
- Нажмите клавишу Windows + R. В диалоговом окне «Выполнить» введите dxdiag нажмите Enter.
- Запишите сведения об операционной системе и модели видеокарты на Система и Отображать вкладки соответственно.
- Затем перейдите на сайт производителя вашей видеокарты в браузере.
- Откройте раздел драйверов на сайте.
- Затем выберите модель своей видеокарты и платформу Windows из раскрывающихся меню сайта. Если на сайте есть поле поиска драйверов, введите в нем модель своей видеокарты.
- Загрузите самую последнюю версию драйвера, совместимую с архитектурой вашего 64- или 32-разрядного компьютера.
- После этого дважды щелкните программу установки драйвера из папки, в которую вы его загрузили, чтобы установить драйвер видеокарты.
После завершения установки драйвера перезагрузите компьютер и посмотрите, решена ли проблема.
5]Запустите сканирование SFC / DISM.
Выполнение операции сканирования SFC / DISM может помочь решить эту проблему. Эта процедура просто заменяет поврежденные / поврежденные системные файлы свежими работоспособными копиями — она также может восстановить установленный образ системы Windows 10.
Эта процедура просто заменяет поврежденные / поврежденные системные файлы свежими работоспособными копиями — она также может восстановить установленный образ системы Windows 10.
Для простоты и удобства вы можете запустить сканирование, используя описанную ниже процедуру.
Откройте Блокнот — скопируйте и вставьте команду ниже в текстовый редактор.
@echo off date /t & time /t echo Dism /Online /Cleanup-Image /StartComponentCleanup Dism /Online /Cleanup-Image /StartComponentCleanup echo ... date /t & time /t echo Dism /Online /Cleanup-Image /RestoreHealth Dism /Online /Cleanup-Image /RestoreHealth echo ... date /t & time /t echo SFC /scannow SFC /scannow date /t & time /t pause
Сохраните файл с именем и добавьте .летучая мышь расширение файла — например;
Несколько раз запустите командный файл с правами администратора (щелкните сохраненный файл правой кнопкой мыши и выберите Запуск от имени администратораr из контекстного меню), пока он не сообщит об отсутствии ошибок — после этого вы можете перезагрузить компьютер и посмотреть, решена ли проблема с меню «Пуск», выделенная серым цветом.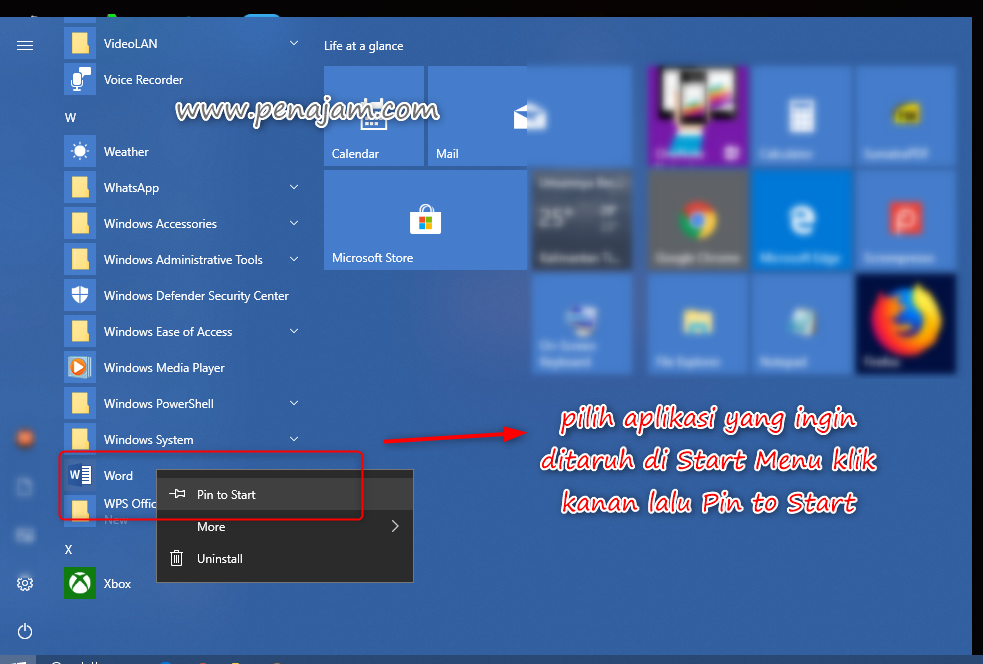
Вот и все, ребята — Всего наилучшего!
Похожие записи
Как настроить меню Пуск в Windows 11?
Содержание
- Новое меню «Пуск» в Windows 11
- Как настроить новое меню Пуск в Windows 11?
- Переместите меню «Пуск» влево
- Изменить цвет меню «Пуск»
- Закрепление или открепление приложений
- Удалите приложения из списка рекомендуемых
- Скрыть недавно открытые элементы в меню «Пуск»
- Показать или скрыть папки библиотеки
- Работает ли классическое меню «Пуск» с Windows 11?
Windows 11 поставляется с обновленным меню «Пуск», в котором живые плитки заменены традиционными значками и новым минималистичным дизайном. Меню основано на дизайне, над которым компания работала для Windows 10X. Меню Пуск в Windows 11 плавает над панелью задач и соответствует новому дизайну в стиле ОС с закругленными углами и полупрозрачными материалами.
Меню разделено на четыре раздела. Вверху находится поле поиска, которое при нажатии переключается на поиск Windows, аналогичный таковому в Windows 10, но с небольшими изменениями.
Раздел «Закрепленные» включает в себя все ваши любимые приложения и содержит несколько страниц по мере добавления дополнительных приложений. В правом верхнем углу вы найдете кнопку для доступа к списку «Все приложения», который работает как список приложений в меню для Windows 10.
В меню «Пуск» теперь есть раздел «Рекомендуемые», который работает как «Временная шкала» и отображает наиболее часто используемые элементы, включая документы и расположение папок.
Наконец, внизу вы найдете меню профиля, которое включает в себя параметры для изменения настроек учетной записи, блокировки, выхода и переключения пользователей. Справа находится меню питания, но параметры будут разными в зависимости от возможностей устройства. В оставшемся пространстве вы можете разместить быстрый доступ к папкам, включая Документы, Загрузки, Настройки и т. д.
Начиная с Windows 11, меню «Пуск» выравнивается по центру экрана, но вы можете выровнять его по левому краю с помощью приложения «Настройки».
Вы также можете настроить различные аспекты работы в меню, чтобы упростить поиск и запуск приложений. Например, вы все равно можете щелкнуть приложение правой кнопкой мыши, чтобы сделать его доступным в разделе «Закрепленные».
Вы можете перетаскивать элементы в нужное место, даже на другую страницу. Или вы можете щелкнуть элемент правой кнопкой мыши и выбрать параметр «В начало». Кроме того, можно открепить приложение от Пуск или панели задач из контекстного меню.
Если вам нужно удалить приложение, в контекстном меню появится возможность удалить его с новым дизайном диалогового окна.
Поскольку в разделе «Прикреплено» несколько страниц, вы можете использовать колесико мыши для прокрутки или использовать точки с правой стороны.
В разделе «Рекомендованные» показаны самые последние установленные приложения, часто используемые приложения и недавно открытые файлы. Вы можете выбрать, что будет отображаться в этом разделе меню, на странице начальных настроек.
Или вы всегда можете щелкнуть элемент правой кнопкой мыши и выбрать вариант удаления его из списка. Если в системе есть другие рекомендации, вы увидите кнопку «Еще», чтобы увидеть список со всеми файлами и приложениями, которые вы использовали в последнее время.
Хотя вы можете удалить элементы в этом разделе, если вы попытаетесь удалить все элементы, область будет казаться пустой вместо того, чтобы расширять раздел «Закрепленные» для просмотра других закрепленных приложений.
Если элемент закреплен в меню «Пуск», но не установлен, как и в классическом меню, при щелчке по нему будет отображаться панель загрузки, пока приложение не будет установлено из Microsoft Store.
Хотя в новом меню «Пуск» есть много хороших качеств, в меню отсутствуют многие функции и возможности классического интерфейса. Например, одним из наиболее значительных изменений в новом дизайне является то, что живые плитки больше не доступны. В результате больше не будет возможности изменять размер.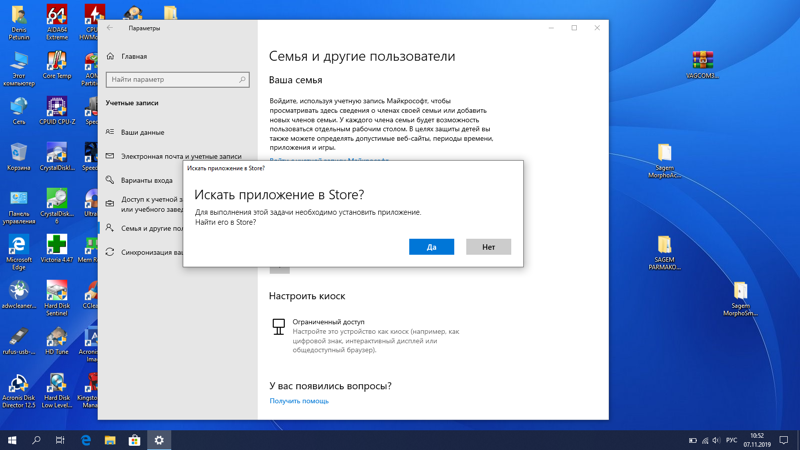
У вас больше нет возможности использовать меню «Пуск» в полноэкранном режиме. Вы не можете изменить размер меню с помощью мыши, а также нет возможности изменить размер в приложении «Настройки». Возможность группировать приложения в папки больше не существует, и по умолчанию он поставляется с несколькими приложениями, похожими на рекламу, которые трудно отличить от установленных приложений.
Кроме того, в списке «Все приложения» папка «Инструменты администрирования Windows» была заменена опцией «Инструменты Windows», которая открывает страницу «Инструменты Windows» в Панели управления. На странице собраны все параметры, доступные в папках «Инструменты администрирования Windows», «Стандартные Windows», Windows PowerShell и системные папки Windows.
Как настроить новое меню Пуск в Windows 11?
У вас есть следующие способы настроить меню «Пуск» в Windows 11 и изменить его внешний вид:
- Переместите меню «Пуск» влево.
- Изменить цвет меню «Пуск»
- Закрепление или открепление приложений
- Удалите приложения из списка рекомендуемых
- Скрыть недавно открытые элементы / приложения в меню «Пуск»
- Показать или скрыть папки библиотеки.

Переместите меню «Пуск» влево
По умолчанию Windows 11 отображает элементы панели задач, включая меню «Пуск», поле поиска на панели задач и т. д., в центре. Однако, если вам это не нравится, вы можете переместить меню «Пуск» влево — как в Windows 10. Для этого выполните следующие действия:
- Откройте настройки Windows.
- Перейдите в Персонализация> Панель задач .
- Найдите параметр выравнивания панели задач в поведении панели задач .
- В раскрывающемся списке выберите « Слева» .
- Теперь вы можете увидеть меню «Пуск» слева, а не в центре.
Изменить цвет меню «Пуск»
Если вы выберете темный цветовой режим, вы можете изменить цвет фона меню «Пуск» в Windows 11. Вместо того чтобы показывать белый или любой другой цвет по умолчанию, вы можете выбрать любой другой цвет, который вам нравится. Для этого сделайте следующее:
- Нажмите Win + I, чтобы открыть настройки Windows.
- Перейдите в Персонализация> Цвета .

- В списке « Выберите режим» выберите « Темный» .
- Переключите цвет Показать акцент на Start и панели задач кнопку , чтобы включить его.
- Выберите любой цвет из списка выше на той же странице.
Теперь вы можете найти выбранный цвет в меню «Пуск» и на панели задач.
Закрепление или открепление приложений
По умолчанию вы можете найти множество предустановленных приложений, закрепленных в меню «Пуск». От настроек Windows до Spotify, Netflix и т. д. закрепляются автоматически. Если вам не нравится показывать их там, а вместо этого вы хотите показать некоторые из наиболее часто используемых приложений, вы можете изменить это с помощью этого руководства. Для этого выполните следующие действия:
- Щелкните меню «Пуск» и выберите приложение.
- Щелкните правой кнопкой мыши приложение, которое хотите открепить.
- Выберите параметр « Открепить от начала» .
Однако, если вы хотите закрепить приложение, выполните следующие действия:
- Щелкните меню «Пуск» и нажмите кнопку « Приложения» .

- Щелкните правой кнопкой мыши приложение, которое хотите закрепить.
- Выберите параметр « Закрепить в начале» .
- Если вы хотите переместить приложение или изменить его положение, вы можете щелкнуть по нему и удерживать щелчок при перемещении в нужное место.
Удалите приложения из списка рекомендуемых
По умолчанию в меню «Пуск» Windows 11 недавно открытые приложения и файлы отображаются вместе в разделе «Рекомендуемые». Однако, если вы хотите отображать только файлы, а не приложения, вы можете скрыть их следующим образом:
- Нажмите Win + I, чтобы открыть настройки Windows.
- Перейдите в « Персонализация»> «Пуск» .
- Переключите кнопку Показать недавно добавленные приложения , чтобы отключить ее.
Однако, если вы хотите скрыть конкретное приложение из раздела «Рекомендуемые», вы можете щелкнуть его правой кнопкой мыши и выбрать параметр « Удалить из списка» .
Скрыть недавно открытые элементы в меню «Пуск»
В меню «Пуск» Windows 11 отображаются все недавно открытые элементы или файлы в разделе « Рекомендуемые ». Если вы не хотите их показывать, вы можете скрыть их следующим образом:
Если вы не хотите их показывать, вы можете скрыть их следующим образом:
- Щелкните меню «Пуск» на панели задач.
- Щелкните правой кнопкой мыши элемент, который хотите удалить из списка.
- Выберите опцию Удалить из списка .
Он будет немедленно скрыт. Однако, если вы хотите навсегда отключить раздел « Рекомендуемые », вы можете открыть « Параметры Windows»> «Персонализация»> «Пуск» и переключить кнопки « Показывать недавно открытые элементы в меню« Пуск »,« Списки переходов »и« Проводник» , чтобы отключить его.
Показать или скрыть папки библиотеки
По умолчанию в меню «Пуск» Windows 11 отображаются только параметры электропитания для выключения, перезагрузки или перехода компьютера в спящий режим. Однако можно отображать другие элементы, такие как документы, изображения, музыка, загрузки, настройки Windows, проводник и т. Д. Чтобы отобразить их, выполните следующие действия:
- Откройте настройки Windows.
- Перейдите в « Персонализация»> «Пуск»> «Папки» .

- Переключите соответствующую кнопку, которую хотите отобразить в меню «Пуск».
Вы можете настроить меню «Пуск» в Windows 11, используя настройки Windows и некоторые другие параметры. Можно добавлять или удалять закрепленные приложения, отображать или скрывать элементы из списка рекомендуемых, выравнивать меню «Пуск» по левому краю и т. Д. Вы можете следовать полному руководству, чтобы узнать больше о некоторых других советах и приемах по настройке меню «Пуск» в Windows 11.
Работает ли классическое меню «Пуск» с Windows 11?
В более ранних сборках можно было переключиться на классическое меню «Пуск» в Windows 11. Однако теперь метод REGEDIT, похоже, не работает. Однако вы можете использовать стороннее программное обеспечение, такое как Open Shell, чтобы вернуть меню Пуск, подобное Windows 10, в Windows 11.
Читайте также:
- Как работать с Windows 11: руководство для начинающих
- Windows 11: что нового
- Как настроить панель задач Windows 11?
- Как настроить экран блокировки Windows 11?
- Виджеты Windows 11: все, что известно
Что делать, если ваше меню «Пуск» в Windows 10 не работает?
Давние пользователи Windows знают важность кнопки «Пуск».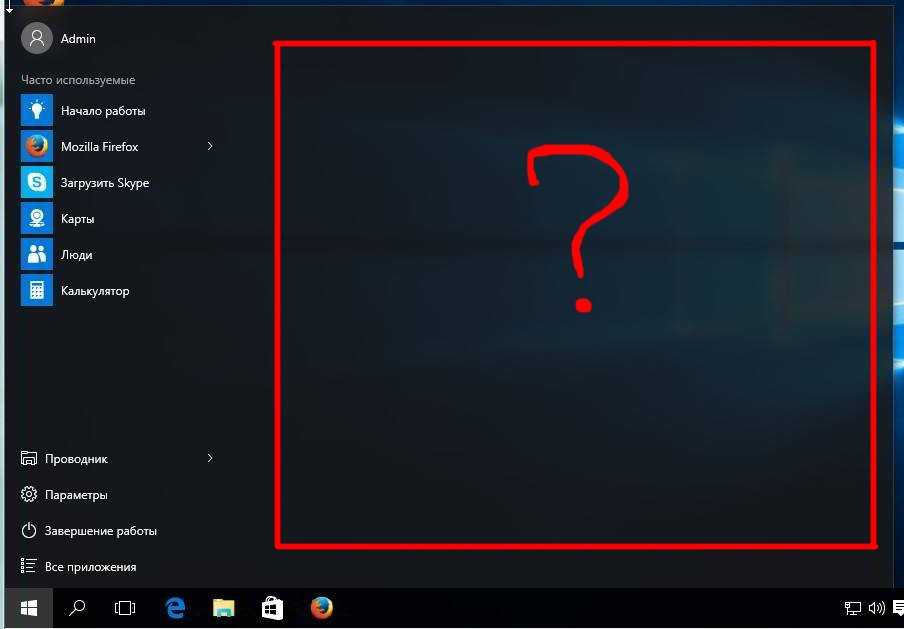 Так что, если этот любимый значок вдруг перестает отвечать? Что вы делаете, когда меню «Пуск» Windows 10 исчезает с вашего рабочего стола?
Так что, если этот любимый значок вдруг перестает отвечать? Что вы делаете, когда меню «Пуск» Windows 10 исчезает с вашего рабочего стола?
Не нужно
волноваться. Мы собрали список решений для устранения неполадок для общего запуска
вопросы, связанные с меню.
Запустить снова
ПК
Это звучит глупо
необходимость напоминать людям о необходимости перезагрузить компьютер при первых признаках проблемы.
Вы будете удивлены, как большинство проблем решают сами, просто перезапуская
ПК. Итак, прежде чем что-либо еще, дайте этому вихрь и посмотрите, исправит ли это
все.
Программы для Windows, мобильные приложения, игры — ВСЁ БЕСПЛАТНО, в нашем закрытом телеграмм канале — Подписывайтесь:)
Ищите поврежденные файлы
Windows имеет встроенный проверка системных файлов это исправляет поврежденные файлы и восстанавливает компьютер к его надлежащему состоянию. Чтобы выполнить проверку системных файлов (SFC), выполните следующие действия.
Откройте Run, удерживая кнопку Windows, затем R на клавиатуре.
Используйте Run, чтобы открыть командную строку, набрав CMD.
В командной строке введите SFC / SCANNOW.
Это будет
Проинструктируйте Windows исправить любой поврежденный файл в вашей системе. Если этот метод не работает,
Вы можете использовать другую команду. В командной строке введите:
DISM / ONLINE / CLEANUP-IMAGE / ВОССТАНОВЛЕНИЕ ЗДОРОВЬЯ
Это позволяет
Средство управления развертыванием образов и обслуживанием (DISM). DISM Интернет Уборка
может исправить ошибки, которые мешают SFC выполнять свою работу.
Перезапустите проводник Windows
проводник Виндоус
это процесс, который обрабатывает меню Пуск. Перезапуск процесса может получить
Кнопка «Пуск» для нормального действия еще раз.
Откройте диспетчер задач, одновременно удерживая клавиши CTRL, SHIFT и ESC.
Перейдите на вкладку Процессы. Примечание. Нажмите «Подробнее», если вкладки не отображаются.
Прокрутите вниз и найдите Windows Explorer из списка активных приложений.
Щелкните правой кнопкой мыши Windows Explorer и выберите «Перезагрузить».
Запустить службу идентификации приложений
Приложение
Identity Service — это служба Windows 10, с которой обычные пользователи не должны обращаться
десятифутовый столб. Однако есть шанс, что приложение будет запущено
может исправить проблему меню Пуск.
Перейдите в Run (Windows + R) и введите SERVICES.MSC.
Найдите Идентификацию приложения в списке сервисов.
Щелкните правой кнопкой мыши «Идентификация приложения» и нажмите «Пуск». Перезагрузите компьютер.
Отключить информацию для входа
Возникли проблемы
с помощью кнопки «Пуск», как только вы перезагрузите компьютер или когда
обновление для Windows? Это может быть связано с вашей учетной записью Windows.
Отключение вашей учетной записи от ПК может быть решением.
Перейдите в Настройки (Windows + I)> Учетные записи> Параметры входа.
Прокрутите вниз, пока не найдете параметры конфиденциальности.
Отключите параметр, чтобы использовать данные для входа в систему, чтобы настроить устройство после обновления или перезагрузки.
Создать новую учетную запись администратора
Если у вас нет
личное вложение в вашу текущую учетную запись администратора, создание новой стоит
принимая во внимание. Попробуйте создать новую учетную запись администратора и посмотреть, если отсутствует Пуск
проблема кнопки решает себя в процессе.
- Откройте диспетчер задач (нажмите CTRL + SHIFT + ESC).
- Перейдите в Файл> Запустить новую задачу.
- Введите NET USER ACCOUNTNAME PASSWORD / ADD
Замечания:
Замените ACCOUNTNAME предпочитаемым именем пользователя. То же самое с ПАРОЛЕМ.
Установите флажок, который позволяет учетной записи иметь права администратора.
Войдите в новую учетную запись. Посмотрите, есть кнопка «Пуск» или нет.
Если новая учетная запись не показывает проблем, перенесите все настройки из старой учетной записи.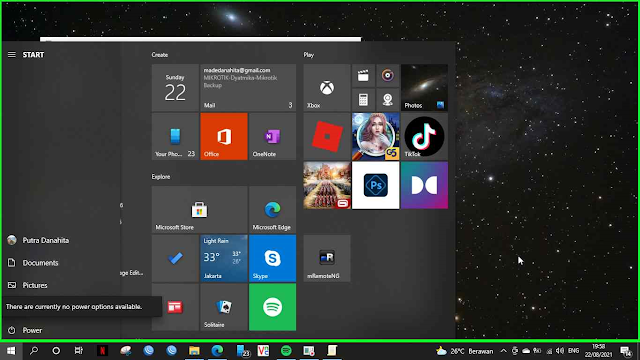 Войдите в свой ошибочный аккаунт.
Войдите в свой ошибочный аккаунт.
Перейдите в Панель управления (Перейти в «Выполнить» и введите «Панель управления»)> «Система»> «Дополнительные параметры системы».
Перейдите на вкладку «Дополнительно». Нажмите Настройки под Профили пользователей.
Выберите новый профиль и нажмите «Копировать в».
Проверьте свои приложения
Вы устанавливали новые приложения в последнее время? Возможно, проблема с меню «Пуск» связана с недавно установленным приложением. Удалите все новые приложения и посмотрите, решит ли это проблему.
Чтобы удалить приложение, перейдите в «Настройки» (Windows + I).
Перейдите в Приложения> Приложения и функции. Прокрутите список приложений, пока не найдете то, что ищете. Нажмите на название приложения и нажмите «Удалить».
Кроме того, вы можете удалить все свои приложения через Powershell. Перейдите в Run (Win + R) и введите Powershell. Убедитесь, что вы щелкнули правой кнопкой мыши значок Powershell и запустите его от имени администратора. Введите следующую команду:
Введите следующую команду:
Get-AppXPackage -AllUsers | Foreach {Add-AppxPackage
-DisableDevelopmentMode -Register
«$ ($ _. INSTALLLOCATION) AppXManifest.xml»}
Перезагрузите компьютер и проверьте, работает ли кнопка «Пуск» снова. Наслаждайтесь!
Программы для Windows, мобильные приложения, игры — ВСЁ БЕСПЛАТНО, в нашем закрытом телеграмм канале — Подписывайтесь:)
Меню «Пуск» исчезает в Windows 10? Попробуйте эти 13 исправлений
Устаревшая видеокарта является основной причиной этой проблемы
by Иван Енич
Иван Енич
Эксперт по поиску и устранению неисправностей
Увлеченный всеми элементами, связанными с Windows, и в сочетании с его врожденной любознательностью, Иван глубоко погрузился в понимание этой операционной системы, специализируясь на драйверах и… читать далее
Обновлено
Рассмотрено Влад Туричану
Влад Туричану
Главный редактор
Увлеченный технологиями, Windows и всем, что имеет кнопку питания, он тратил большую часть своего времени на развитие новых навыков и изучение мира технологий. Скоро… читать дальше
Раскрытие партнерской информации
- Многие пользователи сообщают, что их меню «Пуск» исчезло после обновления до Windows 10.
- Учитывая важность этой ошибки, мы решили описать ее в приведенном ниже руководстве, поэтому ознакомьтесь с нашими предложениями.
- Чтобы узнать больше об общих функциях Windows 10, ознакомьтесь с нашим разделом Windows 10.
- Если поиск решений технических проблем — это ваша задача, воспользуйтесь нашим разделом «Исправление», который поможет вам.
XУСТАНОВИТЕ, ЩЕЛЧКАЯ ПО ЗАГРУЗКЕ ФАЙЛА
Чтобы исправить различные ошибки Windows 10, мы рекомендуем Restoro: Это программное обеспечение исправит распространенные компьютерные ошибки, защитит вас от потери файлов, повреждения вредоносных программ, аппаратного сбоя и оптимизирует ваш ПК для достижения максимальной производительности.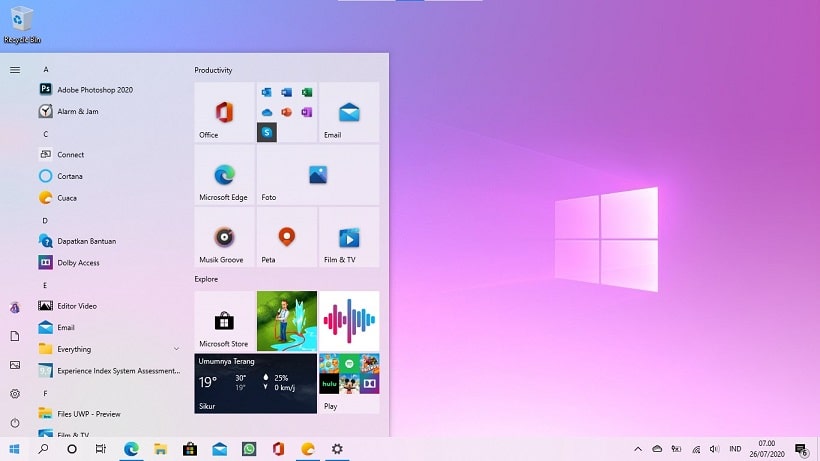 Исправьте проблемы с ПК и устраните вирусные повреждения прямо сейчас, выполнив 3 простых шага:
Исправьте проблемы с ПК и устраните вирусные повреждения прямо сейчас, выполнив 3 простых шага:- Загрузите Restoro PC Repair Tool , который поставляется с запатентованными технологиями (патент доступен здесь).
- Нажмите Начать сканирование , чтобы найти проблемы Windows 10, которые могут вызывать проблемы с ПК.
- Нажмите Восстановить все , чтобы устранить проблемы, влияющие на безопасность и производительность вашего компьютера.
- Restoro был загружен 0 читателями в этом месяце.
Одна из ошибок, с которой мы столкнулись в Windows 10, заключается в том, что функция меню «Пуск» исчезает при первом включении операционной системы или в какой-то момент использования вы просто не сможете получить к ней доступ, но следуя инструкциям ниже в В том порядке, в котором он описан, вы исправите меню «Пуск» в Windows 10.
Меню «Пуск» исчезает в основном из-за процесса, который не запустился при включении Windows 10, или из-за того, что стороннее приложение повредило некоторые файлы реестра Windows 10.
Кроме того, в качестве меры предосторожности, прежде чем выполнять действия, описанные ниже, я бы посоветовал создать резервную копию вашей важной работы, чтобы предотвратить любой потенциальный ущерб в пути.
Поскольку мы считаем Windows 10 действительно хорошей операционной системой, мы не хотим, чтобы пользователи отказывались от нее, поэтому мы провели небольшое исследование о том, как решить проблему с отсутствием меню «Пуск» в Windows 10, и придумали следующие решения.
В этой статье представлено полное руководство по устранению проблемы с исчезновением меню «Пуск» во всех версиях Windows 10. Если вы ищете решения для Windows 10, просто прокрутите статью вниз или нажмите здесь.
Даже спустя более четырех месяцев после выпуска Windows 10 и одного крупного обновления пользователи испытывают странные проблемы.
На этот раз один пользователь Reddit сообщил, что его меню «Пуск» отсутствует, и если вы тоже столкнулись с этой проблемой, мы постараемся найти для вас решение.
Почему мое меню «Пуск» в Windows 10 исчезло?
Если меню «Пуск» не работает в Windows 11, возможно, ваша установка или профиль пользователя повреждены, и лучшим способом действий будет воссоздание вашего профиля.
Это не единственная проблема, и многие сообщали, что панель задач пуста в Windows 11, и обычно это вызвано ошибкой, поэтому обновление операционной системы может помочь.
Многие сообщали, что панель задач не работает в Windows 11, и если это произойдет, возможно, вам потребуется переустановить определенные компоненты или перезапустить проводник Windows.
Почему у меня не работает кнопка Пуск?
Многие пользователи регулярно используют меню «Пуск», но некоторые пользователи сообщили, что меню «Пуск» полностью исчезло на их ПК. Говоря о проблемах с меню «Пуск», пользователи сообщали о следующих проблемах:
- Меню «Пуск» Windows 10 и Cortana не работают . По словам пользователей, иногда и Cortana, и меню «Пуск» не работают на их ПК.
 Чтобы это исправить, вам просто нужно запустить одну команду из PowerShell.
Чтобы это исправить, вам просто нужно запустить одну команду из PowerShell. - Кнопка «Пуск» в Windows 10 не работает — Если кнопка «Пуск» не работает на вашем ПК, проблема может быть вызвана поврежденной учетной записью пользователя. Однако вы можете исправить это, просто создав новую учетную запись пользователя.
- Меню «Пуск» потеряно Windows 10 . Несколько пользователей сообщили, что меню «Пуск» потеряно на их ПК. Это может быть проблемой, но вы можете исправить ее, просканировав поврежденные системные файлы.
- Меню «Пуск» в Windows 10 исчезло после обновления . Иногда обновление может привести к исчезновению меню «Пуск». Однако вы можете легко это исправить, найдя и удалив проблемное обновление.
- Меню «Пуск» Windows 10 не открывается, не отображается, не отвечает — пользователи сообщали о различных проблемах с меню «Пуск» на своих ПК, но если у вас возникли проблемы с меню «Пуск», обязательно попробуйте некоторые из наших решений.

- Меню «Пуск» Windows 10 исчезает через несколько секунд
- Меню «Пуск» исчезает при вводе
Как исправить исчезающее меню «Пуск» в Windows 10?
- Обновление драйвера видеокарты
- Удалить Dropbox
- Попробуйте перезапустить все приложения Windows 10
- Создать новую учетную запись пользователя
- Выполните обновление Windows
- Установите последние обновления
- Выйдите и снова войдите в свою учетную запись
- Перезапустить Проводник
- Выполнение сканирования SFC и DISM
- Создать новую учетную запись
- Удалите проблемное обновление
- Сброс Windows 10
- Используйте стороннее программное обеспечение.
1. Обновите драйвер видеокарты
- Перейдите в Поиск, введите диспетчер устройств и откройте Диспетчер устройств
- Разверните Видеоадаптеры , щелкните правой кнопкой мыши графическую карту и перейдите к
- Подождите, пока мастер найдет все обновления
Некоторые пользователи, участвовавшие в обсуждениях этой проблемы на форуме, предположили, что проблема связана с драйвером видеокарты, поэтому его обновление может немного улучшить ситуацию.
Чтобы защитить вашу систему от необратимого повреждения при установке неправильных версий драйверов, мы настоятельно рекомендуем вам использовать специальный инструмент.
Их много, но мы рекомендуем DriverFix . Этот инструмент очень точен и позволяет запускать несколько сеансов сканирования.
Инструмент обнаруживает все ваши устаревшие, сломанные или отсутствующие драйверы, затем загружает их из Интернета напрямую от разработчиков устройства и устанавливает на ваш компьютер.
Ваша единственная задача после этого — просто перезагрузить компьютер, чтобы применить новые драйверы, вот и все.
Судя по отзывам с форумов, обновление драйверов, вероятно, не поможет, так как это сработало только для одного или двух пользователей.
Но, мы включили его в статью, потому что обновить драйвера не помешает, да и мало ли, может это еще и решает проблему меню Пуск.
DriverFix
Обновите драйверы, чтобы устранить большинство этих проблем и сохранить производительность вашей системы.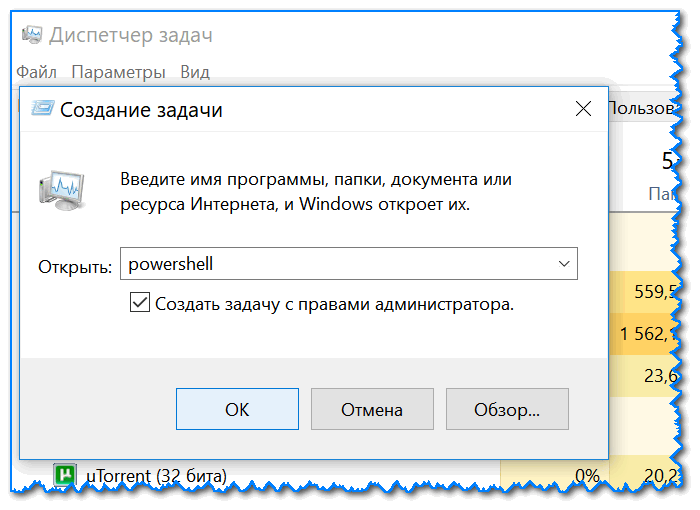
Бесплатная пробная версия Загрузить сейчас
2. Удалите Dropbox
У многих пользователей, столкнувшихся с этой проблемой раньше, было что-то общее: на их компьютерах был установлен Dropbox. По какой-то причине кажется, что Dropbox конфликтует с вашим меню «Пуск» и препятствует его нормальной работе.
Итак, если у вас установлен Dropbox, удалите его и посмотрите, появится ли снова меню «Пуск».
Это может стать большой проблемой для пользователей Dropbox, поскольку они будут вынуждены использовать только веб-версию службы, но мы надеемся, что Dropbox скоро выпустит обновление, которое решит эту проблему.
3. Попробуйте перезапустить все приложения Windows 10
- Вправо — на кнопку «Пуск» и откройте Командную строку (Администратор)
- Введите PowerShell в командной строке
- Вставьте следующую строку в окно администратора: PowerShell:
-
Get-AppXPackage -AllUsers | Foreach {Add-AppxPackage -DisableDevelopmentMode -Register «$($_. InstallLocation)AppXManifest.xml»}
InstallLocation)AppXManifest.xml»}
-
- Подождите, пока PowerShell выполнит команду (не обращайте внимания на несколько красных кодов ошибок)
Говоря о конфликтах между меню «Пуск» и приложениями, возможно, некоторые из ваших приложений для Windows 10 мешают работе Windows 10, поэтому мы собираемся переустановить все приложения для Windows 10 и посмотреть, работает ли снова меню «Пуск».
Эта команда переустановит все ваши приложения, и если некоторые из них конфликтуют с Windows 10 из-за неправильной установки, это будет исправлено.
4. Создайте новую учетную запись пользователя
- Открыть командную строку (администратор)
- Добавьте следующую строку и нажмите Enter:
- net user <имя пользователя> <пароль> /ADD
- Эта команда добавит на ваш компьютер еще одну учетную запись пользователя, поэтому просто перезапустите его, войдите в новую учетную запись и проверьте, решена ли проблема
И, наконец, один из пользователей форума Microsoft Answers сообщил, что обнаружил, что меню «Пуск» не работает из-за поврежденного меню «Пуск».
Итак, последнее, что мы собираемся попробовать, чтобы исправить вашу проблему с меню «Пуск», — это создать новую учетную запись пользователя.
5. Выполните обновление Windows
Совет эксперта:
СПОНСОРЫ
Некоторые проблемы с ПК трудно решить, особенно когда речь идет о поврежденных репозиториях или отсутствующих файлах Windows. Если у вас возникли проблемы с исправлением ошибки, возможно, ваша система частично сломана. Мы рекомендуем установить Restoro, инструмент, который просканирует вашу машину и определит, в чем заключается неисправность.
Нажмите здесь, чтобы загрузить и начать ремонт.
1. Сначала нажмите Клавиша Windows + R на клавиатуре, чтобы открыть приложение Запустить .
2. Введите в диалоговом окне control update
3. Выполните проверку на наличие нового обновления
Проверьте, доступно ли обновление для вашего компьютера с Windows 10. Это может решить вашу проблему с меню «Пуск».
Это может решить вашу проблему с меню «Пуск».
6. Установите последние обновления
- Нажмите Клавиша Windows + I , чтобы открыть приложение настроек .
- Теперь перейдите в раздел Обновление и безопасность .
- Нажмите кнопку Проверить наличие обновлений .
Если у вас возникла эта проблема, вы можете решить ее, просто установив последние обновления. По умолчанию Windows 10 устанавливает обновления автоматически, но вы также можете проверить наличие обновлений вручную в любое время.
Теперь Windows проверит наличие доступных обновлений. Если обновления доступны, они будут автоматически загружены и установлены после перезагрузки компьютера. После установки отсутствующих обновлений проверьте, сохраняется ли проблема.
7. Выйдите и снова войдите в свою учетную запись
По словам пользователей, если меню «Пуск» исчезнет из Windows 10, вы можете решить проблему, просто выйдя из системы и войдя снова. Имейте в виду, что это просто обходной путь, а не постоянное решение, поэтому, если вы ищете постоянное решение, вам, возможно, придется попробовать что-то еще.
Имейте в виду, что это просто обходной путь, а не постоянное решение, поэтому, если вы ищете постоянное решение, вам, возможно, придется попробовать что-то еще.
Чтобы выйти и снова войти в систему, вам просто нужно сделать следующее:
- Нажмите Ctrl + Alt + Del . Теперь выберите Выйти из меню.
- Подождите несколько секунд, а затем снова войдите в свою учетную запись.
После этого ваше меню «Пуск» должно снова начать работать. Это не постоянное решение, а это означает, что вам придется повторять этот обходной путь всякий раз, когда возникает проблема.
8. Перезапустите Проводник
- Нажмите Ctrl + Shift + Esc , чтобы открыть Диспетчер задач .
- Найдите Windows Explorer в списке. Щелкните правой кнопкой мыши Проводник Windows и выберите в меню Перезапустить .
- Подождите несколько секунд, пока проводник перезапустится.

Если меню «Пуск» исчезает из вашей установки Windows 10, проблема может быть в проводнике. Один из предлагаемых обходных путей, который может вам помочь, — перезапустить проводник.
После перезапуска проводника проверьте, сохраняется ли проблема. Если этот обходной путь работает для вас, вам придется повторять его всякий раз, когда возникает эта проблема.
9. Выполните сканирование SFC и DISM
- Откройте Диспетчер задач . Нажмите Файл > Запустить новую задачу .
- Когда откроется окно Создать новую задачу , введите cmd и отметьте Создать эту задачу с правами администратора. Нажмите OK , чтобы запустить Командную строку .
- Когда запустится командная строка , введите sfc /scannow и нажмите Введите , чтобы запустить ее.
- Теперь начнется сканирование SFC.
 Это сканирование может занять до 15 минут, поэтому не прерывайте его.
Это сканирование может занять до 15 минут, поэтому не прерывайте его.
Иногда ваше меню «Пуск» исчезает, потому что ваша установка Windows 10 повреждена. Если это так, вы можете решить эту проблему, выполнив сканирование SFC и DISM.
Обе эти проверки предназначены для восстановления поврежденной установки, поэтому вы можете попробовать их. Чтобы выполнить эти сканирования, вам необходимо сделать следующее:
После завершения сканирования SFC проверьте, сохраняется ли проблема. Если проблема не устранена или вам не удалось запустить сканирование SFC, вместо этого вам необходимо запустить сканирование DISM. Для этого просто сделайте следующее:
- Запустить Командную строку от имени администратора .
- Введите и выполните эту команду:
-
DISM /Online /Cleanup-Image /RestoreHealth
-
- Теперь начнется сканирование DISM. Стоит отметить, что это сканирование может занять до 20 минут и более, поэтому не прерывайте его.

После завершения сканирования проверьте, сохраняется ли проблема. Если вам не удалось запустить сканирование SFC ранее, повторите сканирование SFC еще раз и проверьте, решает ли это проблему.
10. Создайте новую учетную запись
- Откройте приложение Настройки и перейдите в раздел Учетные записи .
- В меню слева выберите Семья и другие люди .
- Теперь на левой панели выберите Добавить кого-то еще на этот компьютер .
- Выберите У меня нет данных для входа этого человека .
- Теперь выберите Добавить пользователя без учетной записи Microsoft .
- Введите желаемое имя пользователя и нажмите Далее .
Если на вашем ПК с Windows 10 исчезает меню «Пуск», проблема может заключаться в поврежденной учетной записи пользователя. Однако вы можете легко исправить это, просто создав новую учетную запись пользователя. Для этого просто выполните следующие действия:
Для этого просто выполните следующие действия:
После этого переключитесь на новую учетную запись и проверьте, сохраняется ли проблема.
11. Удалите проблемное обновление
- Откройте приложение «Настройки» и перейдите к 9Раздел 0005 Обновления и безопасность .
- Теперь нажмите Просмотреть историю установленных обновлений на левой панели.
- Появится список последних обновлений. Нажмите Удалить обновления .
- Теперь вы должны увидеть список установленных обновлений. Дважды щелкните обновление, чтобы удалить его.
Иногда эта ошибка может возникнуть при установке проблемного обновления. Чтобы устранить проблему, вам нужно найти и удалить проблемное обновление с вашего ПК.
После удаления проблемного обновления перезагрузите компьютер и проверьте, сохраняется ли проблема. Если вы не можете найти проблемное обновление, вы также можете использовать System Restore для восстановления вашего ПК до более раннего состояния.
Если определенное обновление вызывало эту проблему, вы должны знать, что Windows попытается установить его снова. Чтобы предотвратить повторение этой проблемы, необходимо заблокировать это обновление. Мы уже объясняли, как заблокировать установку определенных обновлений в Windows 10 в одной из наших предыдущих статей, поэтому обязательно ознакомьтесь с подробными инструкциями.
12. Сброс Windows 10
Если у вас все еще есть эта проблема, и другие решения не могут вам помочь, вы можете рассмотреть возможность сброса Windows 10. Мы должны предупредить вас, что этот метод удалит все ваши файлы и личные документы из системного раздела, поэтому обязательно сделайте их резервную копию.
После резервного копирования файлов вам необходимо создать установочный носитель Windows 10. Есть много способов сделать это, но самый простой — использовать Media Creation Tool 9.0006 . После создания установочного носителя вы можете перезагрузить компьютер, выполнив следующие действия:
- Перезагрузите компьютер несколько раз во время загрузки.
 Это заставит Windows 10 запустить расширенный режим загрузки.
Это заставит Windows 10 запустить расширенный режим загрузки. - Выберите Устранение неполадок > Сбросить настройки этого ПК > Удалить все .
- Вас могут попросить вставить установочный носитель Windows 10, поэтому обязательно подготовьте его.
- Выберите свою версию Windows и выберите Только диск, на котором установлена Windows .
- Выберите Просто удалите мои файлы . Теперь вы увидите список изменений, которые будут выполнены при сбросе. Нажмите Сбросить , чтобы продолжить.
Теперь начнется процесс сброса. Следуйте инструкциям на экране, чтобы завершить его. После сброса настроек Windows 10 по умолчанию проверьте, решена ли проблема.
13. Используйте стороннее программное обеспечение
Если ни одно из исправлений не работает вообще, мы рекомендуем вам попробовать установить Start Menu от IObit.
Этот инструмент предназначен для замены меню «Пуск» по умолчанию в Windows 10 и может стать прекрасным решением, если по какой-либо причине меню «Пуск» по умолчанию не работает и не отвечает.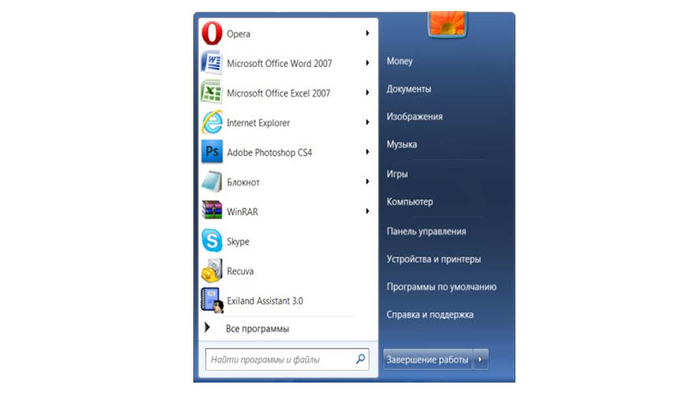
Как видите, у нас нет окончательного решения, устраняющего проблему для всех пользователей, потому что причина проблемы различна.
Если у вас есть другое решение, которое помогло вам или вашим знакомым исправить отсутствующее меню «Пуск», напишите его в комментариях, я уверен, вы поможете многим людям.
Меню «Пуск» 8 PRO
Если ваше стандартное меню «Пуск» в Windows 10 перестает работать, то IObit предлагает вам отличную альтернативу!
Бесплатная пробная версия
Посетите веб-сайт
Вот и все, несколько простых способов исправить меню «Пуск», если оно исчезло из вашей операционной системы Windows 10. Если у вас есть другие вопросы, связанные с этой темой, вы можете написать нам ниже в разделе комментариев на странице, и мы поможем вам как можно скорее.
Проблемы остались? Устраните их с помощью этого инструмента:
СПОНСОРЫ
Если приведенные выше советы не помогли решить вашу проблему, на вашем ПК могут возникнуть более серьезные проблемы с Windows. Мы рекомендуем загрузить этот инструмент для ремонта ПК (оценка «Отлично» на TrustPilot.com), чтобы легко устранять их. После установки просто нажмите кнопку Начать сканирование , а затем нажмите Восстановить все.
Мы рекомендуем загрузить этот инструмент для ремонта ПК (оценка «Отлично» на TrustPilot.com), чтобы легко устранять их. После установки просто нажмите кнопку Начать сканирование , а затем нажмите Восстановить все.
Была ли эта страница полезной?
Есть 2 комментария
Делиться
Копировать ссылку
Информационный бюллетень
Программное обеспечение сделок Пятничный обзор
Я согласен с Политикой конфиденциальности в отношении моих персональных данных
Исправление: меню «Пуск» не отвечает после последнего обновления в Windows 10/11
Автор Kamil Anwar 17 июля 2022 г.
7 минут чтения
Камиль — сертифицированный системный аналитик
Многие пользователи Windows сообщают, что их меню «Пуск» не работает отвечая после того, как они установили последние обновления Windows на свои ПК. Эта ошибка появляется в виде сообщения на экране, говорящего им, что меню «Пуск» не отвечает и попробуйте позже. Но в других случаях эта появившаяся ошибка просто ломает меню «Пуск» или делает его невидимым или недоступным. Эта ошибка обычно возникает в Windows 10 и 11.
Эта ошибка появляется в виде сообщения на экране, говорящего им, что меню «Пуск» не отвечает и попробуйте позже. Но в других случаях эта появившаяся ошибка просто ломает меню «Пуск» или делает его невидимым или недоступным. Эта ошибка обычно возникает в Windows 10 и 11.
После того, как люди, которые столкнулись с этой ошибкой, сделали множество отчетов, мы решили более подробно изучить ее, чтобы увидеть, что может вызвать эту проблему. . Вот краткий список, содержащий все возможные причины:
- Скрытая панель задач — Одна из возможных причин этой проблемы заключается в том, что скрытая панель задач может быть скрыта в настройках панели задач. Даже если вы не имеете к этому никакого отношения, последнее установленное вами обновление могло изменить настройку, активировав опцию, которая скрывает панель задач. Все, что вам нужно сделать, это перейти в «Настройки панели задач» и найти параметр, связанный с панелью задач, а затем убедиться, что панель задач не скрыта.

- Проводник не работает — Другая причина, из-за которой меню «Пуск» может не работать, — проводник Windows. В некоторых случаях это приводило к неправильной работе меню «Пуск», что приводило к появлению этой ошибки. Чтобы это исправить, все, что вам нужно сделать, это открыть диспетчер задач и найти проводник Windows, затем вам нужно перезапустить его, чтобы он заработал.
- Доступны более новые обновления — Даже если эта проблема возникла после установки обновления на компьютер с Windows, вам следует проверить раздел Центра обновления Windows, чтобы узнать, доступны ли какие-либо новые обновления. Эти обновления, вероятно, исправят вашу проблему, потому что они сделаны разработчиками, которые, скорее всего, исправили ее. Вы также можете попробовать откатить драйвер Windows, но это не стоит времени, потому что после этого вы снова столкнетесь с проблемой.
Теперь, когда вы знаете, что может вызвать эту проблему, вот список всех методов, которые игроки рекомендуют вам использовать для решения этой проблемы как в Windows 10, так и в Windows 11:
1.
 Убедитесь, что панель задач not hidden
Убедитесь, что панель задач not hiddenПервое, что вы должны сделать, если меню «Пуск» не отвечает после последнего обновления, — это проверить, не скрыта ли ваша панель задач. В этом случае панель задач недоступна, потому что вы не видите ее на экране. Это может быть побочным эффектом последнего установленного вами обновления.
В этом случае все, что вам нужно сделать, это перейти в настройки Windows. Там вы сможете перейти к настройкам панели задач, где вам нужно изменить ее поведение и отключить опцию.
Если вы не знаете, как это сделать, вот шаги, которые вам нужно выполнить:
- Первое, что вам нужно сделать, это открыть Настройки Windows . Для этого вам нужно нажать клавишу Windows + R , чтобы открыть диалоговое окно «Выполнить», и ввести в поле поиска «9».0005 ms-settings: ‘, затем нажмите Введите . Если вы не можете открыть диалоговое окно «Выполнить», вы можете просто нажать клавишу Windows + I .
 Использование диалогового окна «Выполнить», чтобы открыть настройки Windows
Использование диалогового окна «Выполнить», чтобы открыть настройки Windows - Теперь, когда вы находитесь в настройках Windows, вам нужно выбрать Раздел «Персонализация» в левом меню, затем прокрутите вниз и щелкните Панель задач , когда найдете ее. Выбор настроек панели задач в разделе «Персонализация»
- ассоциируется с Поведение панели задач .
- После этого все, что вам нужно сделать, это убедиться, что флажок рядом с параметром Автоматически скрывать панель задач снят (цвет должен быть серым, а не синим). Убедитесь, что панель задач не скрывается автоматически
- После того, как вы снимите флажок, вы сможете увидеть панель задач и использовать меню «Пуск».
Если этот параметр уже снят, и вы по-прежнему не можете использовать меню «Пуск», перейдите к следующему способу ниже.
2. Убедитесь, что ваша Windows обновлена
Второе, что вам нужно сделать, если меню «Пуск» не отвечает, это убедиться, что в вашей Windows установлено последнее доступное обновление. Если вы столкнулись с этой проблемой после установки обновления, вам следует проверить, доступны ли более новые обновления. Возможно, вы сможете найти доступные обновления Windows, потому что разработчики могли выпустить обновление, которое должно решить эту проблему.
Если вы столкнулись с этой проблемой после установки обновления, вам следует проверить, доступны ли более новые обновления. Возможно, вы сможете найти доступные обновления Windows, потому что разработчики могли выпустить обновление, которое должно решить эту проблему.
Единственное, что вам нужно сделать, это посетить Центр обновления Windows, чтобы узнать, доступны ли какие-либо обновления, и если да, убедитесь, что вы их установили. В настройках вашего компьютера вы можете найти Центр обновления Windows.
Если вы не знаете, как проверить наличие обновлений, вот как вы можете это сделать:
- Сначала вы должны войти в Настройки Windows . Для этого нажмите клавишу Windows + R , чтобы открыть диалоговое окно «Выполнить». Затем введите « ms-settings » в поле поиска и нажмите Введите . Открытие настроек Windows с помощью диалогового окна «Выполнить»
- Когда вы находитесь в настройках Windows, используйте меню слева для прокрутки вниз, пока не увидите Центр обновления Windows .
 Нажмите на нее, когда найдете. Доступ к разделу Центра обновления Windows в настройках Windows
Нажмите на нее, когда найдете. Доступ к разделу Центра обновления Windows в настройках Windows - После того, как вы окажетесь в Центре обновления Windows, нажмите кнопку Проверить наличие обновлений с правой стороны, чтобы узнать, доступны ли какие-либо обновления. Если есть, выберите Установить в меню. Проверка доступных обновлений для Windows
- Перезагрузите компьютер после полной установки обновления, чтобы убедиться, что обновление установлено правильно.
- Проверьте, можете ли вы теперь использовать меню «Пуск».
Проверьте следующее возможное решение ниже, если меню «Пуск» по-прежнему не отвечает.
3. Перезапустите Проводник Windows
Люди, столкнувшиеся с этой проблемой, смогли решить ее, перезапустив Проводник Windows. Проводник Windows может привести к тому, что меню «Пуск» не будет работать из-за возникшей проблемы.
Все, что вам нужно сделать, чтобы исправить ошибку меню «Пуск», — это перезапустить проводник Windows. Вы можете сделать это из диспетчера задач, где вы сможете увидеть опцию, которая перезапускает его.
Вы можете сделать это из диспетчера задач, где вы сможете увидеть опцию, которая перезапускает его.
Если вы не знаете, как это сделать, вот руководство, которое поможет вам перезапустить Проводник:
- Первое, что вам нужно сделать, это открыть Диспетчер задач . Для этого можно использовать множество способов, но самый простой — одновременно нажать клавиши CTRL + Shift + ESC , и он откроется автоматически.
- Когда вы окажетесь в Диспетчере задач, вам нужно выбрать раздел Процессы .
- После этого по списку процессов надо искать Проводник Windows . Когда вы найдете его, выберите его и нажмите Перезапустить . Перезапуск проводника из диспетчера задач
- Этот процесс займет несколько секунд. Дождитесь завершения, затем закройте диспетчер задач.
- Теперь проверьте, можете ли вы использовать меню «Пуск».
Если ошибка не устранена даже после этого, перейдите к следующему возможному исправлению ниже. 4. Используйте командную строку, чтобы исправить реестр. Многим людям удалось заставить свое меню «Пуск» снова работать, используя командную строку для исправления реестра 9.0007
4. Используйте командную строку, чтобы исправить реестр. Многим людям удалось заставить свое меню «Пуск» снова работать, используя командную строку для исправления реестра 9.0007
Примечание: Программа-интерпретатор командной строки Командная строка доступна в большинстве операционных систем Windows. Он используется для выполнения введенных заказов. Большинство этих команд выполняют сложные административные действия, автоматизируют задачи с помощью сценариев и пакетных файлов, а также устраняют или устраняют определенные типы ошибок Windows.
Это одна из ошибок, которую можно исправить с помощью командной строки. Для этого все, что вам нужно сделать, это открыть командную строку и вставить код, который автоматически решит вашу проблему с меню «Пуск». Но вы должны использовать командную строку с правами администратора, чтобы этот метод работал.
Вот руководство, которое шаг за шагом покажет вам, как использовать командную строку, чтобы исправить ошибку, из-за которой меню «Пуск» не отвечает:
- Вам нужно начать с открытия командной строки с правами администратора.
 Для этого нажмите клавишу Windows + R , чтобы открыть диалоговое окно «Выполнить», затем в строке поиска введите « cmd ». Чтобы открыть его с правами администратора, нажмите клавиши CTRL + Shift + Enter . Использование диалогового окна «Выполнить», чтобы открыть командную строку
Для этого нажмите клавишу Windows + R , чтобы открыть диалоговое окно «Выполнить», затем в строке поиска введите « cmd ». Чтобы открыть его с правами администратора, нажмите клавиши CTRL + Shift + Enter . Использование диалогового окна «Выполнить», чтобы открыть командную строку - Вам будет предложено Управление учетными записями пользователей подтвердить, что вы хотите предоставить права администратора командной строки. Нажмите Да , чтобы продолжить.
- Теперь, когда вы находитесь в командной строке, вам нужно скопировать следующий код и вставить его в командную строку. После этого нажмите . Введите , чтобы команда вступила в силу. Команда:
REG ADD HKLM\SOFTWARE\Microsoft\Windows\CurrentVersion\Run /v ctfmon /t REG_SZ /d CTFMON.EXE
Вставка кода в командную строку, который заставит меню «Пуск» работать - После этого вы можете закрыть командную строку.
 Для этого введите exit внутри программы или просто закройте ее с помощью мыши.
Для этого введите exit внутри программы или просто закройте ее с помощью мыши. - Теперь вы сможете без проблем использовать меню «Пуск».
Если этот метод не сработал, и вы по-прежнему сталкиваетесь с тем, что меню «Пуск» не отвечает после последней ошибки обновления, перейдите к последнему ниже.
5. Используйте Powershell для обновления зависимостей
Последнее, что вы должны попробовать, это использовать утилиту Powershell для ввода различных команд. Этот метод был настоятельно рекомендован пользователями, столкнувшимися с этой проблемой, и многие из них исправили ошибку.
Этот метод аналогичен предыдущему, но разница в том, что мы будем использовать команду Powershell с повышенными правами для обновления каждой зависимости, которая используется для достижения функциональности меню «Пуск». Есть больше шансов, что этот сделает свою работу и исправит ваше меню «Пуск», как сообщают люди.
Вот шаги, которые необходимо выполнить для этого:
- Для начала необходимо запустить Powershell с правами администратора.
 Для этого откройте диалоговое окно «Выполнить», нажав клавишу Windows + R , затем введите « powershell » в строку поиска. Нажмите CTRL + Shift + Enter , чтобы открыть его как администратор. Доступ к компоненту Powershell
Для этого откройте диалоговое окно «Выполнить», нажав клавишу Windows + R , затем введите « powershell » в строку поиска. Нажмите CTRL + Shift + Enter , чтобы открыть его как администратор. Доступ к компоненту Powershell - Контроль учетных записей попросит вас подтвердить, что вы хотите предоставить Powershell права администратора. Выберите Да , чтобы продолжить.
- Теперь все, что вам осталось сделать, это скопировать и вставить следующие команды одну за другой. Дождитесь завершения каждой команды, чтобы убедиться, что процесс идет хорошо. Вот первая команда:
PowerShell -ExecutionPolicy Unrestricted
- После того, как эта команда была успешно вставлена, вы должны вставить следующую. Подождите, пока он не будет завершен, затем вы можете продолжить со следующей и последней командой. Вот второй:
Get-AppXPackage -AllUsers |Where-Object {$_.InstallLocation -like "*SystemApps*"} | Foreach {Add-AppxPackage -DisableDevelopmentMode -Register "$($_. InstallLocation)\AppXManifest.xml"}
InstallLocation)\AppXManifest.xml"} - Когда процесс завершится и вы сможете продолжить, вставьте следующий и последний код:
$manifest = ( Get-AppxPackage Microsoft.WindowsStore).InstallLocation + '\AppxManifest.xml'; Add-AppxPackage -DisableDevelopmentMode -Register $manifest
Вставка некоторой команды, которая заставит ваше меню «Пуск» работать - После того, как вы это сделаете и процесс будет завершен, все, что вам нужно сделать, это перезагрузить компьютер, чтобы этот метод вступил в силу.
- После того, как ваш компьютер перезагрузится и вы окажетесь на рабочем столе, меню «Пуск» не отвечает после последних обновлений. проблема должна быть устранена.
Теги
Windows
Меню «Пуск» не работает в Windows 10 [Исправлено]
ОС Windows обладает множеством интересных функций, и для поддержания своей популярности Microsoft время от времени выпускает обновления. Во время обновлений могут возникать ошибки по многим причинам. Одной из таких ошибок является то, что меню «Пуск» Windows не работает. Если вы столкнулись с ошибкой «Меню «Пуск» в Windows 10 не работает», не беспокойтесь, вы попали в нужное место, поскольку некоторые эффективные решения, приведенные в этой статье, могут решить эту проблему.
Во время обновлений могут возникать ошибки по многим причинам. Одной из таких ошибок является то, что меню «Пуск» Windows не работает. Если вы столкнулись с ошибкой «Меню «Пуск» в Windows 10 не работает», не беспокойтесь, вы попали в нужное место, поскольку некоторые эффективные решения, приведенные в этой статье, могут решить эту проблему.
Windows 10 — лучшая ОС, предлагающая пользователям множество функций, и одной из таких является Центр обновления Windows. Обновления обычно устанавливают последние версии драйверов и системных файлов, чтобы они могли соответствовать ОС, но несколько обновлений вызывают проблему, и одним из них является неработающее меню «Пуск» Windows 10 или неработающая кнопка «Пуск» Windows 10.
Как исправить ошибку меню «Пуск» в Windows, которая не работает? У нас есть несколько решений этой проблемы. Некоторые из них просты в исполнении, а другие немного сложны. Поэтому, если ваше меню «Пуск» в Windows 10 не работает, эти исправления должны вам помочь.
Поэтому, если ваше меню «Пуск» в Windows 10 не работает, эти исправления должны вам помочь.
Это базовый метод, который поможет решить проблему с неработающей кнопкой запуска Windows. Процесс прост, и подробные шаги перечислены ниже, просто следуйте ему и исправьте ошибку.
- Наведите курсор мыши на панель задач, щелкните ее правой кнопкой мыши и выберите «Диспетчер задач».
- После этого на экране появится окно Диспетчера задач, нажмите на вкладку «Файл» и выберите «Запустить новую задачу» из выпадающего меню.
- Вскоре вы найдете поле, введите в нем «PowerShell» .
- После выполнения вышеуказанной задачи нажмите кнопку «ОК» .
- После этого на экране появится всплывающее окно администратора Windows PowerShell, введите ‘сетевой пользователь ABC 1234/добавить’.
 Здесь ABC — имя пользователя, а 1234 — пароль, поэтому вы можете создать его по своему усмотрению. После написания вышеуказанной команды в поле нажмите клавишу «Ввод» .
Здесь ABC — имя пользователя, а 1234 — пароль, поэтому вы можете создать его по своему усмотрению. После написания вышеуказанной команды в поле нажмите клавишу «Ввод» .
- Теперь перезагрузите компьютер и войдите в систему с новой учетной записью пользователя.
Большинство пользователей сообщили, что после обновления Windows 10 видеокарта и звуковая карта не соответствуют требованиям ОС, и из-за этого проблема Кнопка «Пуск» в Windows не работает. Поэтому рекомендуется переустановить драйверы видео и звуковой карты.
- Наведите курсор мыши на меню « Пуск », щелкните его правой кнопкой мыши и выберите « Диспетчер устройств ».
- Вскоре вы увидите всплывающие окна с драйверами и адаптерами периферийных устройств компьютера.

- Перейдите в раздел «Звуковой, видео и игровой контроллер» , откройте его, нажав на стрелку вниз рядом с
- Теперь щелкните правой кнопкой мыши элемент, указанный ниже, а затем последовательно выберите « Удалить устройство ».
- После этого на экране появится окно с предупреждением, нажмите кнопку Ok , чтобы начать удаление устройства.
- После выполнения вышеуказанной задачи перезагрузите компьютер.
Если Dropbox установлен на вашем ПК и запущен, это может вызвать конфликт с меню «Пуск» и привести к ошибке «Пуск». Итак, если вы хотите устранить ошибку, удалите Dropbox из вашей системы.
- Щелкните меню «Пуск» , введите «Панель управления» в строке поиска и нажмите клавишу «Ввод» .

- После этого появится страница панели управления со списком настроек Windows. По умолчанию представление выбрано как «Категория». Если он не отображается в вашей системе, щелкните раздел «Просмотр по» , расположенный в правом верхнем углу страницы, и выберите «Категория» из выпадающего меню.
- Теперь перейдите в раздел «Программы» и выберите «Удалить программу».
- Найдите Dropbox, выберите его и нажмите кнопку «Удалить» , расположенную вверху страницы.
- Теперь перезагрузите компьютер, чтобы изменения вступили в силу.
Microsoft предлагает встроенный инструмент для восстановления ОС, то есть средство устранения неполадок, которое решит проблему «Меню «Пуск» в Windows 10 не работает». Инструмент проверит статус работы меню «Пуск», а также выполнит поиск ключа реестра. Процесс доступа к средству устранения неполадок в меню «Пуск» Windows 10 указан ниже, следуйте ему и примените метод.
Инструмент проверит статус работы меню «Пуск», а также выполнит поиск ключа реестра. Процесс доступа к средству устранения неполадок в меню «Пуск» Windows 10 указан ниже, следуйте ему и примените метод.
- Щелкните меню «Пуск» , а затем щелкните значок «Настройки» , расположенный над меню питания.
- После этого появится страница настроек Windows, нажмите «Обновление и безопасность».
- Вскоре вы получите еще одно окно с широкими возможностями в левом конце страницы, нажмите «Устранение неполадок».
- Теперь следуйте инструкциям на экране для завершения процесса.
Поврежденные системные файлы всегда мешают работе ОС и приводят к той или иной проблеме, и на этот раз это проблема с неработающей кнопкой «Пуск» в Windows. Таким образом, быстрое решение для того же — исправить поврежденные системные файлы.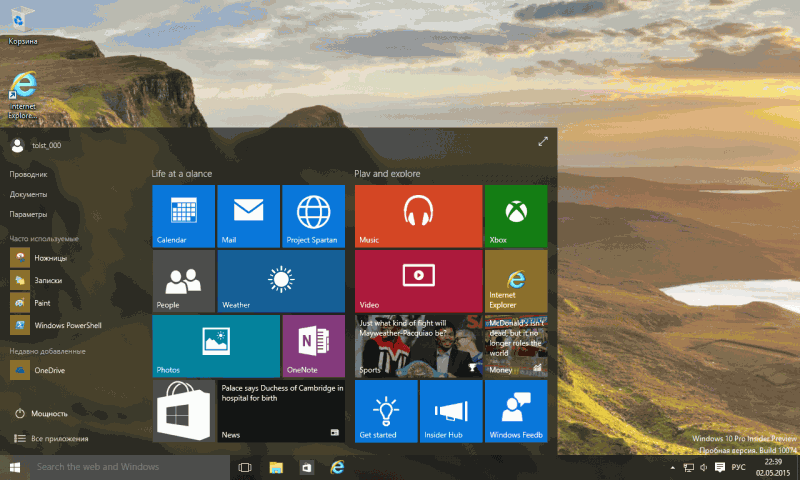 Процесс прост, и подробные шаги перечислены ниже.
Процесс прост, и подробные шаги перечислены ниже.
- Наведите курсор мыши на панель задач, щелкните ее правой кнопкой мыши и выберите параметр «Диспетчер задач».
- После этого на экране появится всплывающее окно, нажмите на вкладку «Файл» и выберите «Запустить новую задачу» из списка меню.
- В соответствующем поле введите «Powershell».
- Теперь нажмите «ОК» 9кнопка 0006.
- После этого вы получите окно команды, и здесь вам нужно будет ввести « sfc/scannow », а затем нажать клавишу «Ввод» .
- Теперь дайте Windows некоторое время для сканирования и исправления системных файлов и после завершения задачи перезагрузите ваш компьютер.
Microsoft предлагает встроенный антивирус в Windows 10, то есть Защитник Windows, который сканирует и удаляет вирусы. На всякий случай, если вы установили какой-либо сторонний антивирус, между ними может возникнуть конфликт, который приводит к ошибке «Кнопка «Пуск» в Windows 10 не работает». Итак, лучше отключить сторонний антивирус и для этого выбрать антивирус на панели задач и отключить его.
На всякий случай, если вы установили какой-либо сторонний антивирус, между ними может возникнуть конфликт, который приводит к ошибке «Кнопка «Пуск» в Windows 10 не работает». Итак, лучше отключить сторонний антивирус и для этого выбрать антивирус на панели задач и отключить его.
Попробуйте безопасный режим
Большинство пользователей сообщили, что после входа в безопасный режим проблема «Меню «Пуск» Windows 10 не работает» была решена. Итак, вы должны попробовать этот метод, чтобы избавиться от этой проблемы. Процесс входа в безопасный режим представлен ниже.
- Щелкните меню « Пуск» , а затем щелкните значок « Настройки ».
- После этого на экране появятся настройки Windows и вам нужно нажать на кнопку « Раздел «Безопасность и обновление ».
- На левой панели страницы вы найдете несколько вариантов, нажмите « Recovery ». А затем прокрутите страницу вниз и перейдите к разделу « Advanced Startup ».
 И здесь вы найдете кнопку « Перезагрузить сейчас », просто нажмите на нее.
И здесь вы найдете кнопку « Перезагрузить сейчас », просто нажмите на нее.
- После выполнения вышеуказанной задачи ваш компьютер перезагрузится и предложит вам некоторые дополнительные параметры, выберите « Устранение неполадок ’. Вы найдете дополнительные параметры, нажмите « Дополнительные параметры ».
- Теперь выберите « Параметры запуска ».
- В следующем окне вам нужно нажать кнопку « Restart », расположенную под той же страницей.
- Как только ваш компьютер перезагрузится, он предоставит вам несколько вариантов, и ваша задача — нажать клавишу F5 , чтобы войти в безопасный режим.
- Вы можете выйти из безопасного режима, перезагрузив компьютер.
Отключить Cortana
Cortana — отличный инструмент, который позволяет пользователям беспрепятственно получать доступ к ОС, но иногда он может создавать проблемы, и для их устранения необходимо временно отключить его.
- Щелкните меню « Пуск », а затем выберите значок « Настройки ».
- Теперь перейдите на Конфиденциальность раздел настроек.
- На левой панели вы найдете несколько вариантов. Здесь вам нужно найти « Речь » или «Микрофон» Нажмите то же самое.
- Теперь отключите функцию речи, сдвинув кнопку с ВКЛ на ВЫКЛ .
- После выполнения вышеуказанной задачи перейдите на левую панель и нажмите « Речь, рукописный ввод и ввод 9».0006’ раздел.
- Отключите эту функцию с помощью ползунка или аналогичной опции и оставьте ее в выключенном состоянии.
- Теперь перезагрузите компьютер.
Отключить Internet Explorer
Internet Explorer — это встроенный браузер ОС Windows, он работает без сбоев, но часто создает проблемы при обновлении ОС. Итак, если вы недавно обновили Windows 10 с предыдущей версии, то IE является основной причиной этой проблемы, и для ее решения вы должны отключить его.
Итак, если вы недавно обновили Windows 10 с предыдущей версии, то IE является основной причиной этой проблемы, и для ее решения вы должны отключить его.
- Нажмите кнопку Пуск , введите « Панель управления » в строке поиска и нажмите клавишу Enter.
- Вскоре откроется страница панели управления, и вам нужно нажать на раздел « Programs ».
- В разделе «Программы» вы найдете подраздел « Программы и компоненты », а под ним вы найдете « Включение или отключение функций Windows », нажмите на него.
- После этого откроется новое всплывающее окно, перейдите в раздел « Internet Explorer 11 », а затем снимите флажок.
- Вы получите уведомление о подтверждении удаления, просто нажмите « Да».
- После выполнения вышеуказанной задачи нажмите OK.

Обновление Windows 10
В большинстве случаев проблема возникает, когда ОС не обновляется, поэтому вы обязаны регулярно обновлять ее, чтобы избежать этой проблемы. Обычно Windows выполняет эту задачу самостоятельно, но если вы ограничили функцию обновления, вам придется выполнять ее вручную.
- Нажмите кнопку Пуск , а затем нажмите значок « Настройки ».
- Вскоре откроется страница «Настройки Windows», щелкните значок « Обновление и безопасность ».
- После этого откроется страница Центра обновления Windows, и здесь вам нужно нажать на значок « Проверить наличие обновлений ».
- Windows начнет собирать обновления и вскоре установит их. После завершения процесса обновления обязательно перезагрузите компьютер, чтобы продолжить дальнейшие действия.
Отключить процесс локального администратора безопасности с помощью диспетчера задач. Чтобы выполнить эту задачу, выполните шаги, указанные ниже.
Чтобы выполнить эту задачу, выполните шаги, указанные ниже.
- Наведите курсор на « Панель задач », щелкните ее правой кнопкой мыши и выберите « Диспетчер задач» из списка рекомендуемых.
- После этого откроется окно диспетчера задач, и здесь вам нужно перейти к « Local Security Authority Process », получив то же самое, просто нажмите на него и выберите вариант « Завершить задачу ’.
- Теперь закройте окно «Диспетчер задач», а затем перезагрузите компьютер, чтобы изменения вступили в силу.
Обновить ОС Windows 10
Microsoft предоставила уникальную функцию в Windows 10, то есть «Обновить этот компьютер». Эта функция позволяет пользователям восстановить поврежденный файл путем переустановки ОС без потери личных файлов. Это также помогает исправить основные проблемы. Чтобы избавиться от проблемы с неработающим меню «Пуск» в Windows 10, вы должны обновить свой компьютер, и процесс для этого описан ниже.
- Перейдите к экрану входа в Windows 10, одновременно нажав клавиши Windows и L. Затем нажмите и удерживайте клавишу «Shift» и нажмите кнопку « Restart », а затем клавишу « Power », расположенную в нижней части экрана.
- Вскоре появится синий экран, который предложит вам несколько вариантов, выберите « Устранение неполадок ».
- В разделе «Устранение неполадок» вы получите 2 варианта для вашего ПК. Просто иди с ‘ Сбросить этот ПК ’ вариант.
- Опять же, на следующем экране вы получите два варианта выполнения задачи: либо вы можете сохранить свои файлы в безопасности, либо можете стереть все. Выберите вариант в соответствии с вашим удобством, нажав на него.
- Вот и все; Windows начнет переустанавливаться, и ваш компьютер обновится.
Переустановите приложение меню «Пуск» Windows
Если регистрация приложения Windows отсутствует или повреждена, возникает проблема, что меню «Пуск» Windows не работает. Но вам не о чем беспокоиться, поскольку у вас есть возможность переустановить такое приложение, и для этого просто следуйте процессу, указанному ниже.
Но вам не о чем беспокоиться, поскольку у вас есть возможность переустановить такое приложение, и для этого просто следуйте процессу, указанному ниже.
- Наведите курсор мыши на меню «Пуск» , щелкните его правой кнопкой мыши и выберите « Windows Powershell (admin) » из списка рекомендуемых. Или найдите то же самое, чтобы открыть PowerShell.
- Теперь введите указанную здесь команду, иначе вы можете скопировать ее и вставить в командную строку Windows Powershell
Get-AppXPackage-AllUsers | Foreach{Add-AppxPackage-DisableDevelopmentMode-Register”$($_InstallLocation)\AppXmanifest.xml”}
- Теперь подождите несколько минут и дайте ОС загрузить и установить поврежденные файлы и отсутствующие приложения.
- После завершения процесса просто перезагрузите компьютер.
Перейти к опции восстановления системы
Эта функция позволяет восстановить систему до того состояния, когда она работала нормально.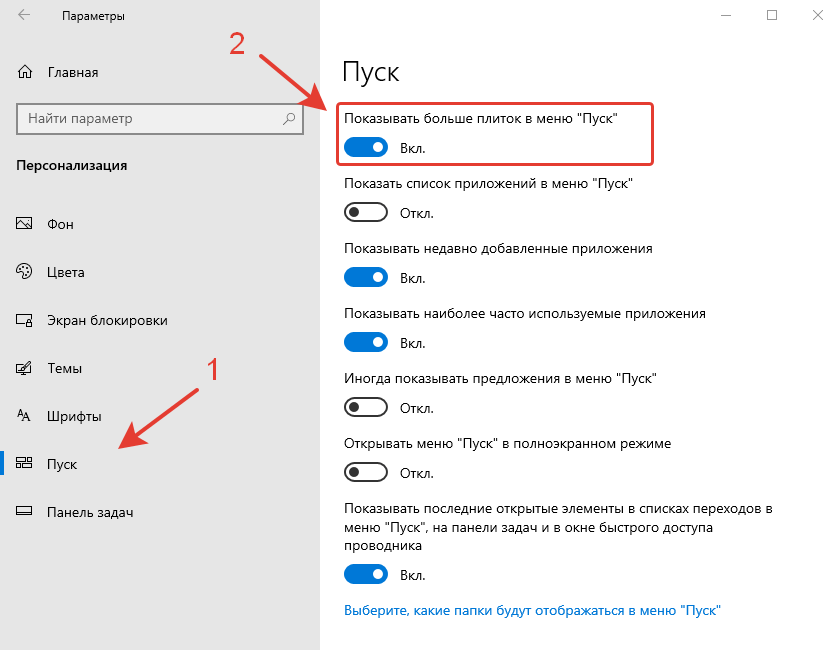 Итак, если вы создали точку восстановления ранее, следуйте процессу, указанному ниже. Но убедитесь, что вы можете потерять свои личные данные в процессе.
Итак, если вы создали точку восстановления ранее, следуйте процессу, указанному ниже. Но убедитесь, что вы можете потерять свои личные данные в процессе.
- Наведите курсор мыши на меню «Пуск », щелкните его правой кнопкой мыши и выберите « Настройки ». Если он не отображается в меню, просто введите Настройки в строку поиска .
- Теперь щелкните значок « Обновление и безопасность ».
- На левой панели страницы «Обновление и безопасность» вы получите несколько вариантов, нажмите « Recovery ». И здесь вы получите ‘ 9Опция 0005 Advanced Startup ’ и под ней находится кнопка ‘ Restart ’, нажмите на нее.
- После этого Windows перезагрузится и предложит несколько вариантов, нажмите « Устранение неполадок ». И внутри этого вы получите « Дополнительные параметры », выберите то же самое.



 InstallLocation)AppXManifest.xml”}’
InstallLocation)AppXManifest.xml”}’


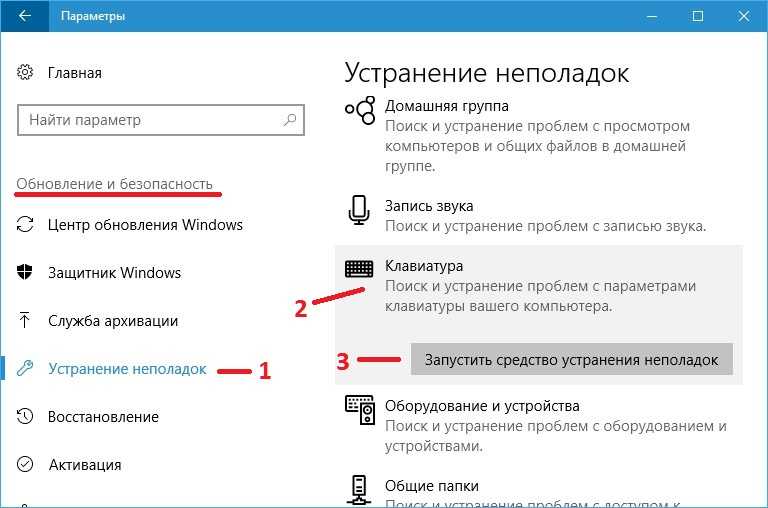
 Чтобы это исправить, вам просто нужно запустить одну команду из PowerShell.
Чтобы это исправить, вам просто нужно запустить одну команду из PowerShell.
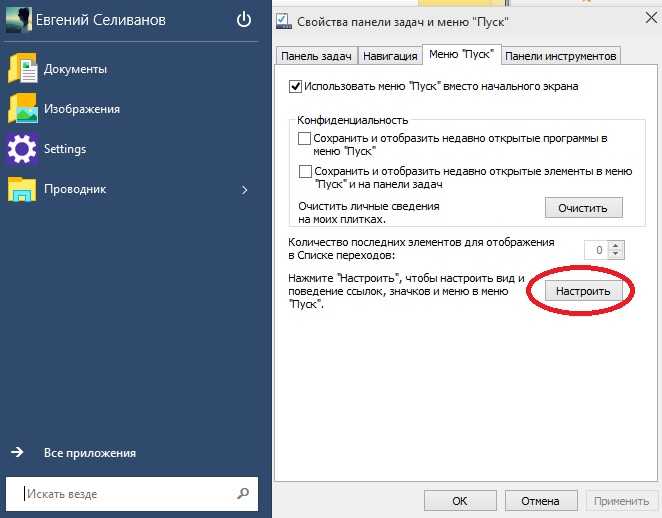 InstallLocation)AppXManifest.xml»}
InstallLocation)AppXManifest.xml»} 
 Это сканирование может занять до 15 минут, поэтому не прерывайте его.
Это сканирование может занять до 15 минут, поэтому не прерывайте его.
 Это заставит Windows 10 запустить расширенный режим загрузки.
Это заставит Windows 10 запустить расширенный режим загрузки.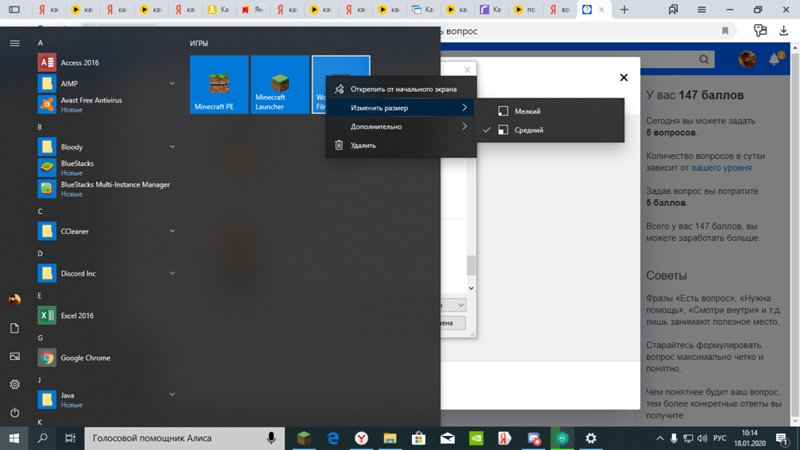
 Использование диалогового окна «Выполнить», чтобы открыть настройки Windows
Использование диалогового окна «Выполнить», чтобы открыть настройки Windows Нажмите на нее, когда найдете. Доступ к разделу Центра обновления Windows в настройках Windows
Нажмите на нее, когда найдете. Доступ к разделу Центра обновления Windows в настройках Windows Для этого нажмите клавишу Windows + R , чтобы открыть диалоговое окно «Выполнить», затем в строке поиска введите « cmd ». Чтобы открыть его с правами администратора, нажмите клавиши CTRL + Shift + Enter . Использование диалогового окна «Выполнить», чтобы открыть командную строку
Для этого нажмите клавишу Windows + R , чтобы открыть диалоговое окно «Выполнить», затем в строке поиска введите « cmd ». Чтобы открыть его с правами администратора, нажмите клавиши CTRL + Shift + Enter . Использование диалогового окна «Выполнить», чтобы открыть командную строку Для этого введите exit внутри программы или просто закройте ее с помощью мыши.
Для этого введите exit внутри программы или просто закройте ее с помощью мыши.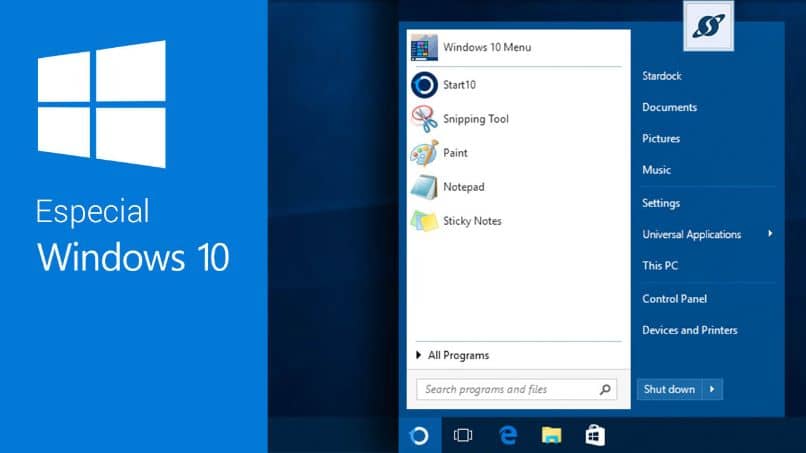 Для этого откройте диалоговое окно «Выполнить», нажав клавишу Windows + R , затем введите « powershell » в строку поиска. Нажмите CTRL + Shift + Enter , чтобы открыть его как администратор. Доступ к компоненту Powershell
Для этого откройте диалоговое окно «Выполнить», нажав клавишу Windows + R , затем введите « powershell » в строку поиска. Нажмите CTRL + Shift + Enter , чтобы открыть его как администратор. Доступ к компоненту Powershell InstallLocation)\AppXManifest.xml"}
InstallLocation)\AppXManifest.xml"}  Здесь ABC — имя пользователя, а 1234 — пароль, поэтому вы можете создать его по своему усмотрению. После написания вышеуказанной команды в поле нажмите клавишу «Ввод» .
Здесь ABC — имя пользователя, а 1234 — пароль, поэтому вы можете создать его по своему усмотрению. После написания вышеуказанной команды в поле нажмите клавишу «Ввод» .

 И здесь вы найдете кнопку « Перезагрузить сейчас », просто нажмите на нее.
И здесь вы найдете кнопку « Перезагрузить сейчас », просто нажмите на нее.
