Не работает кнопка Пуск в Windows 11 — не открывается меню или пропал совсем, почему не отображается или не нажимается
Если не работает кнопка Пуск в Windows 11, это может быть вызвано различными причинами. Если прекратилась реакция виртуальной кнопки на клики пользователя, возможно причиной происходящего является неудачное обновление предыдущих версий. С меню часто возникают проблемы после работы с программным обеспечением (чистильщики, оптимизаторы системного реестра), в том числе после экспериментирования с альтернативной опцией от стороннего программного обеспечения Classic Shell или StartlsBack++. Вместе с опцией может прекратиться работа системного трея.
Как выглядит проблема
Оказывается, что меню «Пуск» чувствительно к сбоям в ОС Windows 11. Если навести курсор на иконку «Пуск» появляется всплывающее окно подсказки, но ничего не меняется. В конечном итоге значки временно исчезают с рабочего стола, а потом снова появляются.
Если глубоко изучить проблему, то выявляется несколько виновных в происходящем. В результате нарушается последовательность функционального запуска ПК, не нужно удивляться, если не запускается панель задач.
В результате нарушается последовательность функционального запуска ПК, не нужно удивляться, если не запускается панель задач.
- Утечка памяти. Чаще всего ожидается появление той или иной неполадки, когда начинается процесс утечки. Это распространенная проблема. Обычно решается после простой перезагрузки из меню WinX, но ее устранение носит временный характер.
- Низкое качество установки обновления. Это еще одна причина, способная спровоцировать происходящее. Процесс переопределяет зависимости панели запуска. Проблема решается удалением программного обновления, вынудив ОС выполнить его переустановку с начала.
Если в данный момент времени проблема не ушла и пользователь находится в поиске способов решения, есть смысл следовать правилам решения проблемы.
Варианты решения проблемы
Знание причины неисправностей, если не открывается Пуск в Windows 11, позволяет выбрать правильный способ устранения дефекта в работе ОС и предпринять комплекс мер для восстановления работоспособности устройства.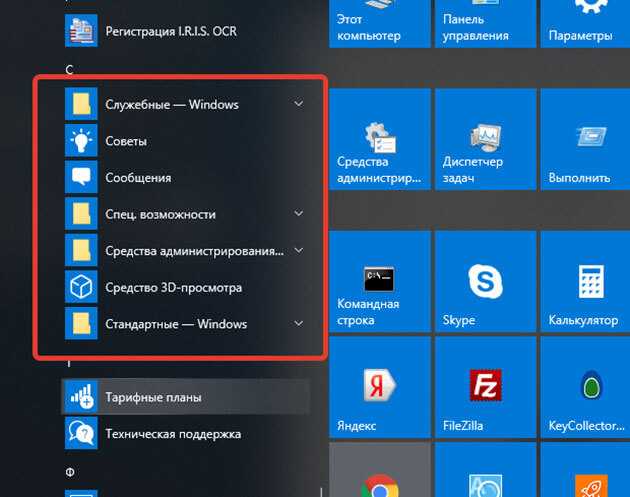 Чуть ниже будут приведены эффективные способы, позволяющие устранить неполадки, если пропал Пуск в Виндовс 11.
Чуть ниже будут приведены эффективные способы, позволяющие устранить неполадки, если пропал Пуск в Виндовс 11.
Перезагрузка компьютера
Распространенной причиной того, что не отображается меню Пуск, является утечка памяти. Для устранения неполадки достаточно выполнить перезагрузку компьютера.
Утечки часто проявляются в сборках Insider и, большинство из них поддается коррекции, выполнив перезагрузку системы. Так как не получается перезагрузить ПК в штатном режиме, это делается через меню WinX. Это выполняется одновременным удержанием клавиш Windows и X, для открытия меню.
В открывшемся окне требуется активировать «Завершение работы» или выполнить выход и перезагрузить устройство.
Алгоритм перезагрузки Windows через WinX
Если проблема с запуском связана с утечкой памяти, которая оказывает влияние на проводник, перезагрузка способна решить проблему временно. Для исправления дефекта следует ожидать официальных правок от корпорации Microsoft.
Если перезагрузка не дала ожидаемых результатов или хотите найти постоянное исправление, нужно выбрать другой способ из перечня, представленного ниже.
Проверка антивирусом
Причина, почему не нажимается меню Пуск может стать наличие на ПК вредоносного ПО. Вирусам под силу нанести существенный вред работе устройства и систем/ удалить файлы. Для восстановления работы рекомендуется провести сканирование ПК при помощи специального софта, запустить защиту ОС и антивирус.
Перезапускаем службы
В ситуации, когда не нажимается меню Пуск, рекомендуется выполнить перезагрузку служб.
- Кликнуть по горячим клавишам CTRL+ALT+Esc.
- Выполнить вход в диспетчер задач.
- В «Процессах» отыскать раздел «Проводник».
- Кликнуть по «Перезапуску».
- Подождать 15 мин. И проверить получилось ли наладить работу кнопки.
Если не открывается, выполнить вход в раздел «Подробно» и завершить работу служебных программ:
Запускаем SFC и DISM
Если завершение работы служебных программ не изменило происходящего, но удалены и найдены вирусы. В такой ситуации требуется восстановление.
В такой ситуации требуется восстановление.
- Кликнуть WinX.
- Выполнить переход в терминал Windows администратор.
- Запустить терминал с повышением прав.
- Выполнить ввод команд DISM/Оnline|Clefnup-Image/ estoreHealth и sfc /scannow, а после выполнить перезапуск ПК / ноутбука.
Откат обновлений
Тема восстановления работы системы обширна. По умолчанию в ОС при наличии важных изменений занимается созданием контрольных точек. Правда в ОС Windows 11 это работает чуть иначе.
Для проверки точек восстановления, которые присутствуют в системе достаточно удерживать клавиши Win+ R и выполнить ввод rstrui, кликнуть по Enter.
После этих действий начнет запускаться обновление: внизу окна, требуется выставить ползунок в режиме «Выбрать другую точку восстановления».
В открывшемся окне ОС предоставит список доступных пунктов для восстановления. При выборе их следует ориентироваться по дате: следует выбрать тот файл с датой, при котором все исправно работало.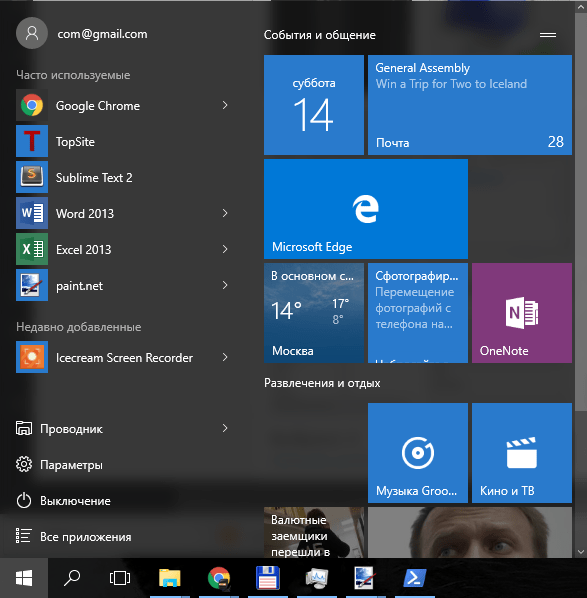
Переустановка UWP
Для этого требуется кликнуть по «Пуск» и ввести в поиске PowerShell, после этого следует кликнуть правой кнопкой мыши и выбрать запуск от имени Администратора.
В окне PowerShell, вводится команда:
Как только она успешно выполнится, можно закрыть раздел и перезагрузить оборудование. После перезапуска, проблемы с приложениями должны устраниться.
Перерегистрация модулей и индекса
Если «Пуск» не работает, есть возможность выполнить переустановку основных элементов системы, что вызовет переустановку модуля и приложений.
Для этого удерживаем клавиши Win+X, выбирается Администратор. Далее требуется введение нескольких команд в определенной последовательности. После чего выполняется перезагрузка ПК. При введении второй команды высветиться красный текст, не следует пугаться — то нормально.
После, вводим первую команду:
Затем, удерживая Win+R, вводится control /name Microsoft.IndexingOptions для открытия параметров индексирования:
- В параметрах кликнуть «Внести изменения».

- В открывшемся окне снять галочки и сохранить изменения.
- Кликнуть по «Дополнительно».
- В открывшемся окне «Перестроить» и ОК.
Создаем Xaml
Меню «Пуск» и ОС — приложения, написанные на Xaml. Для него требуется доступ и, если пользователь нечаянно заблокировал его в UAC, то оно прекратит работу. Правило задается посредством реестра.
Для этого, следует удерживать клавиши Win+R, выполнить ввод regedit, чтобы открыть редактор реестра. В реестре придерживаться пути:
- Правой кнопкой мыши кликаем по папке Advanced и «Создание»— «Параметр DWORD 32 бита».
- имя нового параметра EnableXamlStartMenu.
Требуется выполнить несколько щелчков по нему и выставить значение «0».
Использование сторонних программ
Если применяются сторонние ПО, предназначенные для изменения внешнего облика и дополнительного функционала меню «Пуск» или панели задач, то требуется удалить его. Если в программе приняты настройки, то требуется восстановить все по умолчанию, а потом выполнить удаление. Список популярных программ, которые применимы, если пропало Пуск, или не нажимается.
Список популярных программ, которые применимы, если пропало Пуск, или не нажимается.
С каждым годом программное обеспечение совершенствуется и модернизируется. Часто чувствительное ПО страдает от необдуманных действий пользователя. Если не можете все восстановить, а на рабочем столе нет меню Пуск, рекомендуется вызвать мастера по настройке ПО.
Меню «Пуск» не работает в Windows 10? Вот как это исправить
Меню «Пуск» в Windows 10 — одна из самых любимых и знаковых функций операционных систем Microsoft. И хотя кажется странным испытывать такие сильные эмоции из-за простой функции программного обеспечения, массовое осуждение Windows 8 без меню «Пуск» показывает, что люди будут яростно отстаивать свое право на ее использование. Но что, если меню «Пуск» перестанет работать?
Но что, если меню «Пуск» перестанет работать?
Оглавление
Очевидные вещи
Исправление 1: сделайте настройку реестра
Исправление 2: перезапустите проводник Windows.
Исправление 3: Запустите службу идентификации приложений
Исправление 4: Прекратить вход при настройке устройства
Исправление 5: Создайте новую учетную запись администратора
Исправление 6: переустановите приложения Windows
Исправление 7: загрузка в безопасном режиме с загрузкой сетевых драйверов
Исправление 8: Dropbox, антивирус и графические драйверы AMD
Мы только начинаем
Если ваше меню «Пуск» исчезло, просто не реагирует на ваши щелчки или вы получили ужасное сообщение «Критическая ошибка», мы здесь, чтобы помочь вам с проблемами меню «Пуск».
Очевидные вещи
Всякий раз, когда вы получаете какую-либо ошибку, касающуюся того, что различные функции в Windows не работают, первое, что нужно сделать (помимо перезагрузки компьютера), — это проверить наличие поврежденных файлов с помощью средства проверки системных файлов, которое автоматически попытается исправить любые ошибки в системе Windows. файлы.
файлы.
Для этого откройте командную строку (Победить + р, затем введите cmd) и введите sfc /scannow. Сканирование проверит Windows на наличие поврежденных файлов, а затем, если возможно, восстановит их.
Если это не удается, все еще в командной строке используйте инструмент «Управление развертыванием образов и обслуживанием», который может исправить повреждения, которые мешали SFC выполнять свою работу. В командной строке введите:
Это запустит инструмент DISM. После этого запустите еще одно сканирование SFC, чтобы исправить все нерешенные ошибки.
Если после этого меню «Пуск» по-прежнему не работает, пора копнуть глубже.
Исправление 1: сделайте настройку реестра
Решение проблемы с меню «Пуск», которое не работает, появилось несколько месяцев назад, и довольно много людей сообщают об успехе с ним. Вам потребуется настроить реестр, поэтому сначала сделайте резервную копию реестра.
Как только вы это сделаете, откройте редактор реестра, нажав Победить + р и вход regedit в коробку.
В редакторе реестра перейдите к разделу:
Дважды щелкните «Пуск» на правой панели и измените здесь «Значение» на 4. Перезагрузите компьютер, и все готово.
Исправление 2: перезапустите проводник Windows.
Следующая простая вещь, которую можно попробовать, — это перезапустить процесс Windows Explorer, который, помимо прочего, отвечает за меню «Пуск» в Windows 10. Нажмите. Ctrl + Сдвиг + Побег на клавиатуре, чтобы открыть диспетчер задач. Затем нажмите «Подробнее», если вы находитесь в простом представлении, затем на вкладке «Процессы» прокрутите вниз до «Проводника Windows», щелкните его правой кнопкой мыши и выберите «Перезагрузить».
Исправление 3: Запустите службу идентификации приложений
Служба идентификации приложений в Windows 10 использует службу под названием Applocker, чтобы решить, какие приложения разрешены, а какие нет. По большей части вам не нужно прикасаться к этому, поскольку он обычно знает, что подходит для вашего ПК, но принудительный запуск, когда у вас возникают проблемы с меню «Пуск», может помочь их исправить.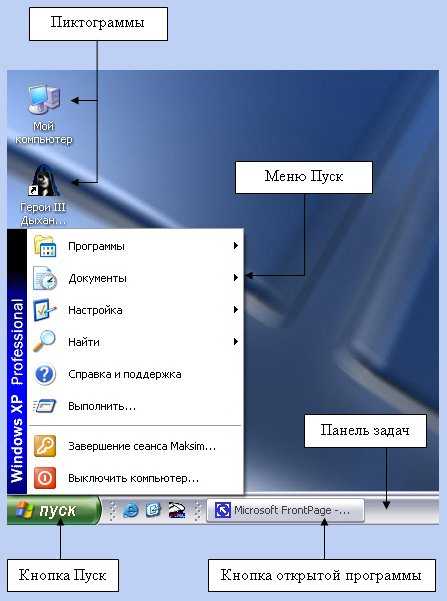
Чтобы запустить службу идентификации приложений, нажмите Победить + р, тип services.msc в поле, затем в окнах «Службы» щелкните правой кнопкой мыши «Идентификатор приложения» и выберите «Пуск». Перезагрузите компьютер, и ваше меню «Пуск» должно снова заработать.
Исправление 4: Прекратить вход при настройке устройства
Если вы заметили некорректное поведение меню «Пуск» каждый раз, когда у вас есть Центр обновления Windows или просто при перезагрузке компьютера, то несколько человек предположили, что это может быть решением.
Перейдите в «Настройки» -> «Учетные записи» -> «Войти», затем прокрутите вниз до «Конфиденциальность» и переключите ползунок «Использовать мои данные для входа…» в положение «Выкл.». Как вы обнаружите в следующем исправлении, ваше меню «Пуск» не работает, как ни странно, может быть связано с вашей учетной записью Windows, поэтому отделение вашей учетной записи от процесса запуска ПК может помочь.
Исправление 5: Создайте новую учетную запись администратора
Некоторые люди обнаруживают, что их меню «Пуск» перестает работать должным образом после крупных обновлений Windows. Если вы один из этих людей, то проверенное и проверенное решение — создать новую учетную запись администратора Windows, убедиться, что меню «Пуск» работает с ней, а затем перенести все свои файлы.
Для этого нажмите Ctrl + Сдвиг + Esc чтобы открыть диспетчер задач, нажмите «Файл -> Запустить новую задачу» и введите
в поле, где «ваше имя» — это то, что вы хотите назвать учетной записью, а «ваш пароль» — это пароль, который вы хотите для учетной записи. Установите флажок, чтобы сделать его учетной записью администратора, затем нажмите «ОК».
Войдите в новую учетную запись. Если отображается меню «Пуск», значит, вы в деле. Чтобы перенести свои настройки и приложения в новую учетную запись, снова войдите в свою старую учетную запись, затем перейдите в «Панель управления -> Система -> Расширенные настройки системы». Перейдите на вкладку «Дополнительно», затем в разделе «Профили пользователей» нажмите «Настройки». Выберите свою вновь созданную учетную запись из списка и нажмите «Копировать в».
Перейдите на вкладку «Дополнительно», затем в разделе «Профили пользователей» нажмите «Настройки». Выберите свою вновь созданную учетную запись из списка и нажмите «Копировать в».
Исправление 6: переустановите приложения Windows
Приложения для Windows могут иметь приятные функции, такие как мини-окно Skype, которое позволяет вам разговаривать с людьми, одновременно занимаясь другими делами, но, как известно, они время от времени вызывают сбои в Windows. Установление приложения, ответственного за беспорядок, может занять некоторое время, поэтому в Windows есть удобная команда, которая позволяет переустанавливать все приложения Windows одновременно. (Это похоже на то, как если бы Microsoft была готова к тому, что люди столкнутся с этой проблемой!)
Это хороший шанс познакомиться с PowerShell, которая, по сути, представляет собой расширенную версию командной строки. Нажмите Пуск, введите powershell, затем щелкните правой кнопкой мыши PowerShell в результатах поиска и выберите «Запуск от имени администратора».
Как только вы войдете, введите следующее и нажмите Enter:
Вы увидите, что начинается масса процессов, а когда она закончится, вы, вероятно, увидите много красных тревожных надписей внизу. Не обращайте на это внимания и перезагрузите компьютер, чтобы меню «Пуск» снова заработало.
Исправление 7: загрузка в безопасном режиме с загрузкой сетевых драйверов
Многие пользователи сообщают, что загрузка Windows в безопасном режиме с подключением к сети с последующей загрузкой в обычную Windows может исправить неработающее меню «Пуск».
Чтобы загрузиться в безопасном режиме из Windows 10, нажмите Победить + р, тип msconfig, а затем в окне «Конфигурация системы» щелкните вкладку «Загрузка», установите флажок «Безопасная загрузка», нажмите «Сеть», затем «ОК».
Перезагрузите компьютер, и он загрузится в безопасном режиме в сети. Зайдите в окно «Конфигурация системы» так же, как вы это делали, чтобы войти в безопасный режим, снимите флажок «Безопасная загрузка», нажмите «ОК», затем перезагрузите компьютер, и ваше меню «Пуск» может снова заработать.
Исправление 8: Dropbox, антивирус и графические драйверы AMD
В течение долгого времени пользователи Windows 10 жаловались, что Dropbox будет конфликтовать с меню «Пуск», блокируя определенные файлы учетных записей пользователей, которые имели решающее значение для его правильной работы. Dropbox утверждает, что решил эту проблему в обновлении, выпущенном в прошлом году, но если у вас есть Dropbox, возможно, стоит удалить его, чтобы проверить, сохраняется ли эта проблема для вас.
Проблемы с картами AMD были связаны с тем, что меню «Пуск» тоже не работает, и некоторые пользователи сообщают, что переход к «services.msc» и отключение «AMD External Events Utility» может решить проблему.
Другие пользователи сообщают, что антивирусные программы, такие как Avast, Malwarebytes и различные сторонние приложения из Магазина Windows, также могут вызывать проблему, поэтому стоит удалить некоторые из них по очереди, чтобы узнать, в чем причина.
Мы только начинаем
Это наиболее известные способы привести ваше меню «Пуск» в порядок, хотя из-за того, что проблема состоит из множества различных возможных источников, всегда есть шанс, что что-то еще исправило ее за вас. Помогло ли вам одно из наших исправлений или вы нашли собственное решение проблемы неработающего меню «Пуск»? Дайте нам знать об этом в комментариях!
Помогло ли вам одно из наших исправлений или вы нашли собственное решение проблемы неработающего меню «Пуск»? Дайте нам знать об этом в комментариях!
Эта статья была обновлена в августе 2018 г.
Меню «Пуск» в Windows 11 не работает: как это исправить
Ознакомьтесь с решениями, которые действительно сработали для пользователей
by Владимир Попеску
Владимир Попеску
Ответственный редактор
Будучи художником всю свою жизнь, а также играя в гандбол на профессиональном уровне, Владимир также развил страсть ко всему, что связано с компьютерами. С врожденным обаянием… читать дальше
Обновлено
Рассмотрено Влад Туричану
Влад Туричану
Главный редактор
Увлеченный технологиями, Windows и всем, что имеет кнопку питания, он тратил большую часть своего времени на развитие новых навыков и изучение мира технологий.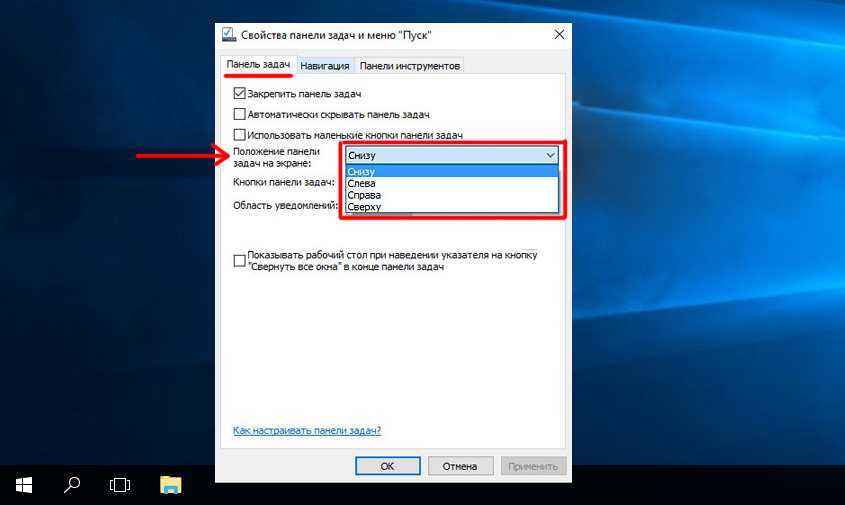 Скоро… читать дальше
Скоро… читать дальше
Раскрытие партнерской информации
- Если ваше меню «Пуск» в Windows 11 не работает, обратите внимание, что это может быть связано со случайными и временными ошибками.
- В качестве первой рекомендации следует перезагрузить компьютер, чтобы проверить, устранена ли проблема.
- Перезапуск проводника Windows — один из самых популярных вариантов, который может помочь.
- Чтобы ваше меню «Пуск» в Windows 11 заработало, мы рекомендуем попробовать войти в систему с учетной записью локального администратора.
XУСТАНОВИТЬ, НАЖИМАЯ ЗАГРУЗИТЬ ФАЙЛ
Исправление ошибок ОС Windows 11 с помощью Restoro PC Repair Tool: Это программное обеспечение исправляет распространенные компьютерные ошибки, заменяя проблемные системные файлы первоначальными рабочими версиями. Это также защищает вас от критической потери файлов, сбоев оборудования и устраняет повреждения, нанесенные вредоносными программами и вирусами.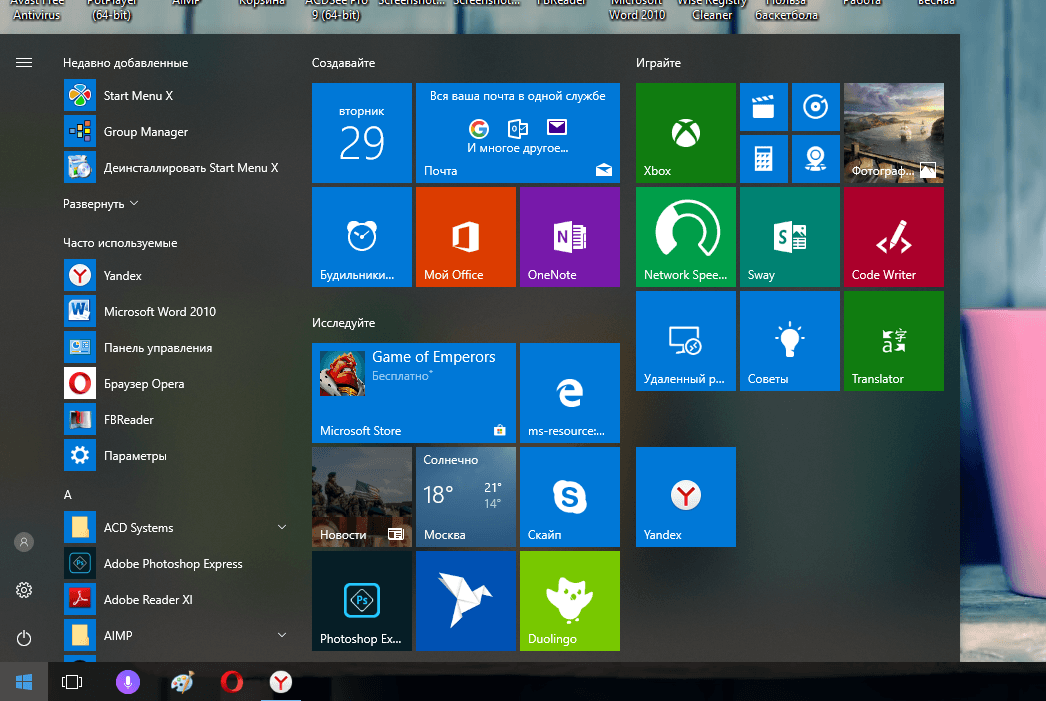 Исправьте проблемы с ПК и удалите вирусы прямо сейчас, выполнив 3 простых шага:
Исправьте проблемы с ПК и удалите вирусы прямо сейчас, выполнив 3 простых шага:- Загрузите Restoro PC Repair Tool , который поставляется с запатентованными технологиями (патент доступен здесь).
- Нажмите Начать сканирование , чтобы найти проблемы Windows 11, которые могут вызывать проблемы с ПК.
- Нажмите Восстановить все , чтобы устранить проблемы, влияющие на безопасность и производительность вашего компьютера.
- Restoro был загружен 0 читателями в этом месяце.
Меню «Пуск» в Windows 11 не работает? Тогда, пожалуйста, прочитайте это руководство полностью, потому что оно предназначено только для вас!
Эта функция представляет собой капитальный ремонт старой функции из Windows 10. Однако, как вы можете видеть в этом подробном обзоре сборки Windows 11, в таблицу были внесены некоторые примечательные изменения.
Однако некоторые могут столкнуться с некоторыми проблемами; чаще всего люди сообщали, что именно меню «Пуск» внезапно останавливается, перестает отвечать на запросы или зависает.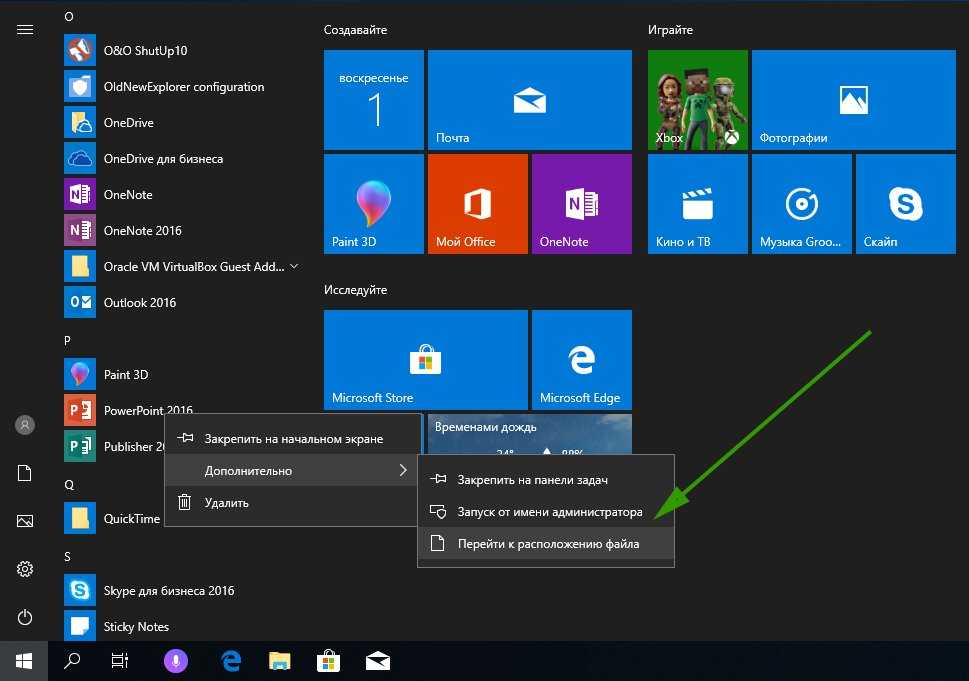
К счастью, это случайные ошибки, которые можно легко исправить. Таким образом, вам не нужно быть экспертом, чтобы решить эту надоедливую проблему.
После повторного тестирования мы предоставили лучшие решения для устранения этой проблемы. Поэтому, если ваше меню «Пуск» в Windows 11 не работает, следующие шаги обязательно помогут.
Тем не менее, мы рекомендуем запустить Windows 11 на виртуальной машине и протестировать ее перед установкой на основной компьютер.
Поскольку это относительно более новая итерация, некоторые из вас могут работать не так, как ожидалось, в том числе меню «Пуск» Windows 11 и неработающий поиск. Итак, первое, что нужно сделать, это установить последнюю версию ОС.
Кроме того, причиной этой ошибки могут быть некоторые тривиальные ошибки в ОС или проблемы с фоновыми процессами. Кроме того, проводник Windows является важным процессом, отвечающим как за меню «Пуск», так и за панель задач. И проблемы с ним, скорее всего, стоят за этой проблемой.
О каких подобных проблемах следует знать?
Наши читатели встречались с несколькими вариантами этой проблемы, которые можно легко исправить:
➡ Windows 11 Меню «Пуск» не открывается — это та же проблема, которую мы рассмотрели в нашей статье, поэтому приведенные ниже шаги должны снова исправить ситуацию.
➡ Windows 11 Меню «Пуск» зависло или зависло . Хотя большинство наших читателей жаловались на то, что меню «Пуск» вообще не работает, у некоторых оно зависало или зависало. Одно из приведенных ниже решений поможет вам, если вы столкнулись с такой же ситуацией.
1. Перезагрузите компьютер
- Нажмите Ctrl + Alt + Удалите на клавиатуре.
- Как показано ниже, выберите значок Power в правом нижнем углу.
- Нажмите Перезапустить .
Было бы полезно, если бы вы рассматривали эту опцию в первую очередь, когда меню «Пуск» Windows 11 не работает.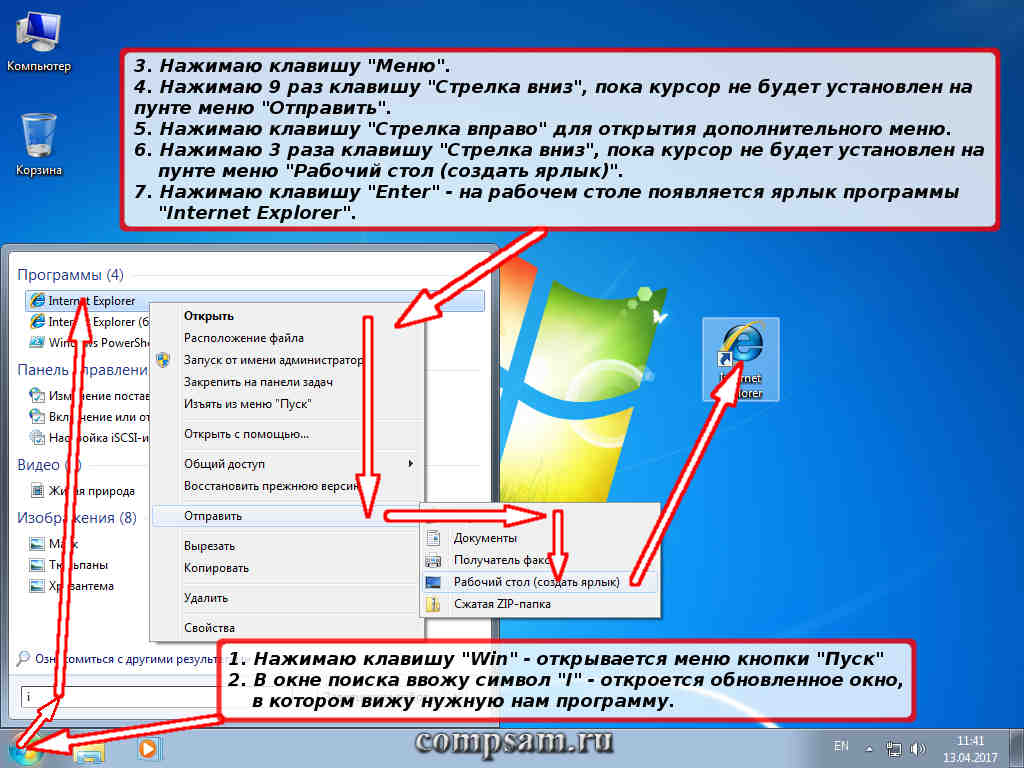 Кроме того, это может помочь, если вы сталкиваетесь со случайными и временными проблемами в своей системе.
Кроме того, это может помочь, если вы сталкиваетесь со случайными и временными проблемами в своей системе.
2. Перезапустите Проводник Windows
Проводник Windows, также известный как Проводник, — это специальный компонент, который просматривает и открывает файлы на вашем ПК. Он может управлять параметрами ОС, такими как панель задач или меню «Пуск». В этих условиях попытка перезапустить его из диспетчера задач может исправить ваше меню «Пуск».
1. Нажмите Ctrl + Alt + Удалить на клавиатуре.
2. Выберите и откройте Диспетчер задач .
3. В списке Процессов найдите Проводник Windows .
4. Выберите его, затем нажмите Перезагрузить .
Совет эксперта:
СПОНСОРЫ
Некоторые проблемы с ПК трудно решить, особенно когда речь идет о поврежденных репозиториях или отсутствующих файлах Windows.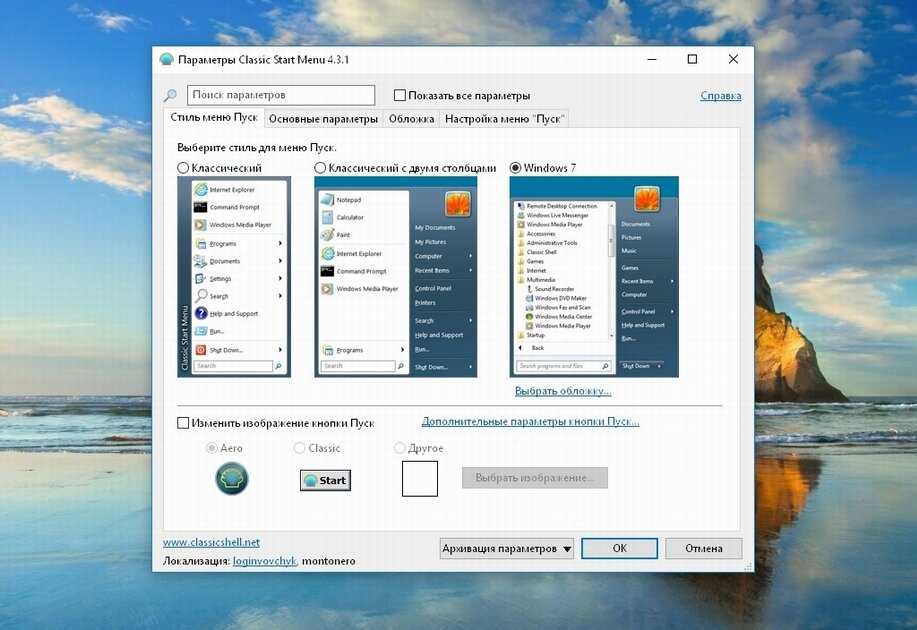 Если у вас возникли проблемы с исправлением ошибки, возможно, ваша система частично сломана.
Если у вас возникли проблемы с исправлением ошибки, возможно, ваша система частично сломана.
Мы рекомендуем установить Restoro, инструмент, который просканирует вашу машину и определит неисправность.
Нажмите здесь, чтобы загрузить и начать восстановление.
5. Проверьте, работает ли теперь меню «Пуск» .
Однако, если кажется, что меню «Пуск» по-прежнему не работает, продолжайте читать эту статью.
3. Проверьте наличие обновлений Windows
- Нажмите Windows + I , чтобы открыть приложение Настройки и перейти к Центр обновления Windows.
- Теперь посмотрите на правую часть окна и выберите Проверить наличие обновлений.
- Если доступно обновление, загрузите и установите его.
Microsoft регулярно выпускает множество исправлений и обновлений, поэтому проверка последних обновлений и их установка могут помочь, если меню «Пуск» Windows 11 не работает.
4. Войдите снова с локальным администратором
- Откройте Настройки , нажав Windows + I , а затем перейти на Accounts .
- Выберите раздел Ваша информация .
- Прокрутите вниз и выберите Управление моими учетными записями .
- Выберите Войдите с локальной учетной записью вместо .
5. Сбросьте настройки ПК
- Нажмите клавиши Windows + I , чтобы открыть Настройки , перейдите к Система, затем выберите Восстановление .
- Нажмите на Сброс ПК Кнопка рядом с Сброс ПК .
- Следуйте инструкциям на экране и выберите соответствующий ответ, чтобы завершить процесс.
Не прерывайте процесс восстановления, пока не появится запрос на вход в Windows. Сброс пригодится, если щелчок правой кнопкой мыши по меню «Пуск» не работает в Windows 11.
Сброс пригодится, если щелчок правой кнопкой мыши по меню «Пуск» не работает в Windows 11.
Кроме того, прежде чем следовать приведенным выше инструкциям, не забудьте сделать резервную копию своих файлов, иначе вы потеряете всю информацию на данный момент. хранится на ПК.
ПРИМЕЧАНИЕ
Как отметил один из наших читателей, имейте в виду, что удаление стороннего антивируса может творить чудеса. Так что попробуйте и дайте нам знать, работает ли этот трюк и для вас.
6. Откат к более ранней сборке/Windows 10
- Нажмите Windows + I , чтобы запустить приложение Параметры , и выберите Центр обновления Windows на левой панели.
- Выберите Дополнительные параметры в меню справа.
- В следующем окне нажмите Восстановление.
- Теперь нажмите кнопку «Назад».
- В следующих нескольких диалогах вас спросят о причине обратного переключения и хотите ли вы сначала проверить обновления.
 Но, в конце концов, вы можете нажать кнопку Вернуться к более ранней сборке .
Но, в конце концов, вы можете нажать кнопку Вернуться к более ранней сборке .
Если предыдущие решения не сработали, можно дождаться исправления. Тем не менее, возвращение к более ранней сборке также имеет большой смысл. Например, это сработает, если после обновления пропало меню «Пуск» в Windows 11.
Вы можете легко сделать это, выполнив описанные выше шаги, но вы должны помнить, что вы не сможете вернуться к Windows 10, если вы использовали Windows 11 более десяти дней.
Мы согласны, что это короткий период, поэтому позвольте сообщить вам, что вы также можете обойти это и выполнить откат с Windows 11 до Windows 10. Модификация реестра.
К сожалению, начиная со сборки 22000.65, вы не можете вернуть меню «Пуск» к тому состоянию, которое было в Windows 10, с помощью взлома реестра.
Тем не менее, вы все еще можете переместить значки панели задач влево, как это было в старой Windows 10, что принесет немного комфорта. Следующие шаги помогут вам сделать это в кратчайшие сроки:
- Нажмите Windows + S , чтобы открыть меню Search , введите regedit и нажмите Редактор реестра .

- Теперь вставьте следующий путь в адресную строку и нажмите Введите :
HKEY_CURRENT_USER\Software\Microsoft\Windows\CurrentVersion\Explorer\Advanced - Затем щелкните правой кнопкой мыши «Дополнительно» в левой панели окна, затем выберите «Создать» и «Значение DWORD (32-разрядное)».
- Введите это имя значения, затем нажмите Enter: Start_ShowClassicMode
- Дважды щелкните то же значение, измените данные на 1 и выберите OK .
- Теперь перезагрузите компьютер.
Как получить старую панель задач в Windows 11?
- Щелкните правой кнопкой мыши панель задач и выберите Параметры панели задач .
- Щелкните раздел Поведение панели задач , чтобы развернуть его.
- Выберите раскрывающееся меню из параметра Выравнивание панели задач и выберите Слева вместо Центр .

Это лучшие варианты, которые мы тщательно протестировали, поэтому мы настоятельно рекомендуем попробовать каждый из них, если ваше меню «Пуск» в Windows 11 не работает.
Если вы обнаружите, что меню «Пуск» Windows 11 довольно часто зависает, вероятно, проблема связана с поврежденными системными файлами. В этом случае запуск DISM 9Инструмент 0064 (Обслуживание образов развертывания и управление ими) и сканирование SFC (Проверка системных файлов) должны снова запустить все.
Кроме того, многим помогает перезапуск процесса проводника Windows; хотя это временное решение, вам придется найти и устранить основную причину.
Некоторые пользователи предположили, что восстановление поискового индекса помогло им, когда меню «Пуск» зависало в Windows 11, поэтому вы можете попробовать. Кроме того, всегда есть возможность восстановить заводские настройки Windows 11, исправление, которое работает практически для любой проблемы, связанной с программным обеспечением.
Для полной персонализации учетной записи мы предлагаем проверить несколько простых способов смены паролей и имен пользователей в Windows 11.
Кроме того, пожалуйста, найдите лучшие приложения для замены меню «Пуск» Windows 11, поскольку они делают гораздо больше и будут вашим идеальным компаньоном, пока Microsoft не решит проблема.
Если это руководство было полезным, поставьте лайк в разделе ниже. Кроме того, не стесняйтесь подписываться на нашу рассылку, чтобы получить доступ к более интересным темам.
Была ли эта страница полезной?
Есть 5 комментариев
Делиться
Копировать ссылку
Информационный бюллетень
Программное обеспечение сделок Пятничный обзор
Я согласен с Политикой конфиденциальности в отношении моих персональных данных
Критическая ошибка, ваше меню «Пуск» не работает
В этой статье вы узнаете:
- как исправить критическую ошибку меню «Пуск» для ОС Windows 10, 11
- как защитить ваши данные с помощью Partition Recovery
Вы готовы? Давай читать!
Меню «Пуск» не работает? Вот как решить эту проблему для ОС Windows 10, 11 Вы не можете получить доступ к кнопке «Пуск»? Скорее всего, это связано с критической ошибкой, которая возникает в меню «Пуск» в Windows 10.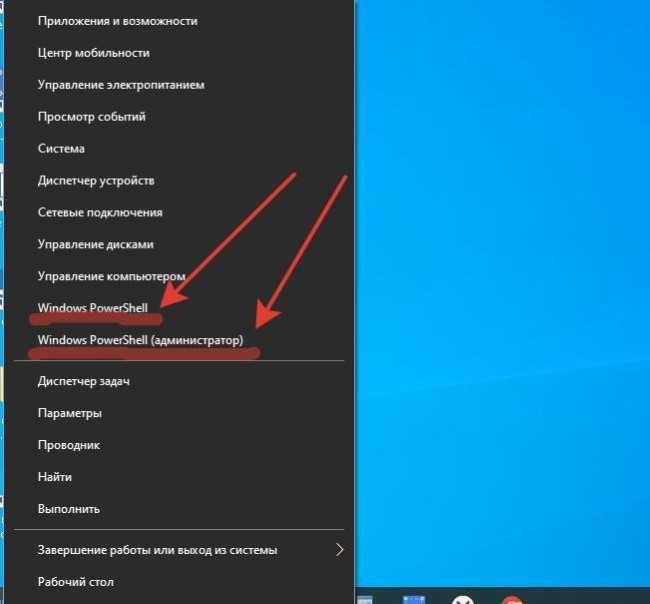
Первое, что вы должны сделать, это перезагрузить компьютер, даже несколько раз. Если это не помогло, то можно переходить к более сложным вариантам устранения этой проблемы. Возьмем сверху.
Проверить обновления ОС. Установите последнее обновление Windows 10, 11, если оно доступно- Откройте окно «Выполнить» с помощью клавиш Windows + R.
- Здесь введите ms-settings и нажмите «ОК».
- В новом окне нажмите «Настройки», затем нажмите «Обновление и безопасность».
- Нажмите «Проверить наличие обновлений», после чего появится мастер.
- Следуйте его инструкциям, и вы установите последнее обновление.
Средство устранения неполадок отлично справляется с критической ошибкой меню «Пуск». Проверка системы таким образом даст вам время найти первопричину проблемы с кнопкой «Пуск».
Этот метод поможет вам избавиться от проблемы навсегда или временно, как повезет.
1. Запустите систему и нажмите клавишу Windows + L.
2. Затем нажмите кнопку «Питание» и удерживайте «Shift» на клавиатуре.
3. Перезагрузите компьютер, чтобы загрузить параметры, и перейдите к разделу «Устранение неполадок».
4. В разделе «Дополнительные параметры» откройте «Параметры запуска» и нажмите «Перезагрузить».
5. После перезагрузки нажмите F5, чтобы войти в безопасный режим.
На самом деле больше ничего делать не нужно, просто перезагрузить компьютер.
Перейти к предыдущей точке состояния вашей ОС Windows 10, 11Этот метод действительно поможет вам.
Однако стоит помнить, что возврат текущей операционной системы к более раннему состоянию сотрет данные на системном диске. Поэтому вам необходимо сделать резервную копию ваших данных или восстановить их с помощью восстановления раздела DI.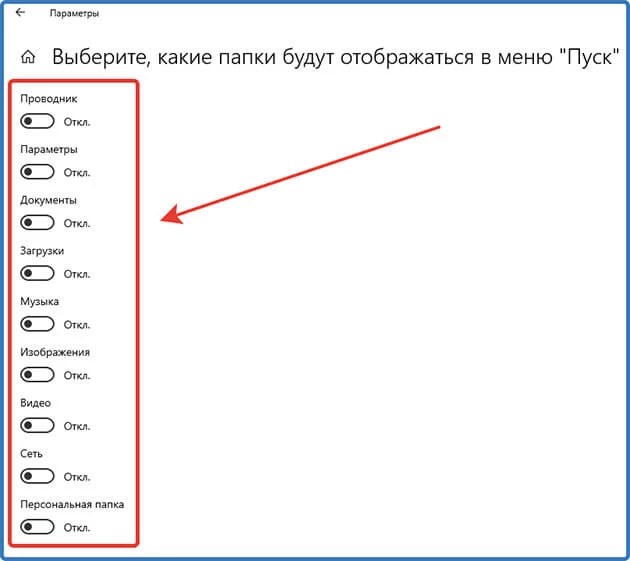 Это приложение является самым безопасным и эффективным на рынке сегодня.
Это приложение является самым безопасным и эффективным на рынке сегодня.
Если у вас есть приложение Dropbox, вам придется удалить его, чтобы избавиться от критической ошибки Windows 10/11, возникающей в меню «Пуск». По какой-то причине эта утилита делает проблематичным использование кнопки «Пуск».
Кроме того, антивирус также может злоупотреблять своими обязанностями и вызывать расследуемую ошибку. Поэтому хотя бы временно удалите его и проверьте состояние кнопки «Пуск».
Скрыть Cortana с панели задачНаведите указатель мыши на панель задач и щелкните правой кнопкой мыши, затем просто выберите Cortana. Выберите вариант «Скрытый» и перезагрузите компьютер.
Перейти к предыдущей точке состояния вашей ОС Windows 10, 11 1. Выйдите из текущей учетной записи и перейдите в другую учетную запись; например, админ1.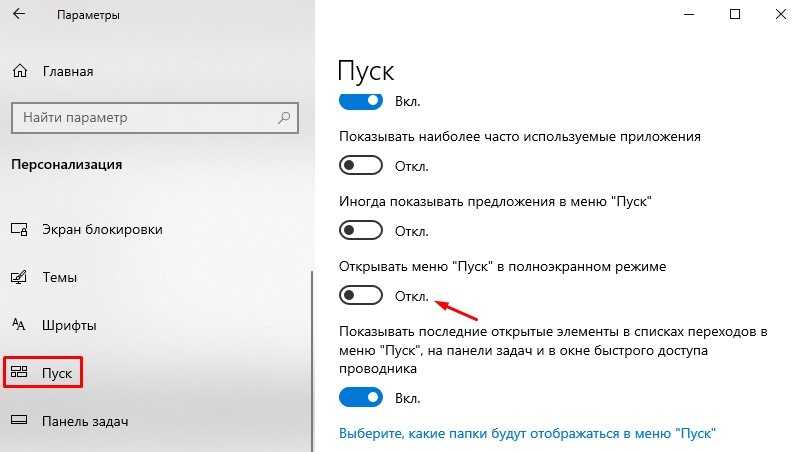
2. Теперь одновременно нажмите клавиши Windows + R и введите %localappdata%.
3. Нажимаем Enter и в новом окне находим папку TileDataLayer — удаляем.
Теперь вы можете вернуться к своей обычной учетной записи. Вам повезло, если проблема решена!
Используйте диспетчер задач для завершения некоторых процессовЭто можно сделать с помощью диспетчера задач — нажмите Ctrl + Shift + Esc и перейдите на вкладку «Процессы». Здесь найдите процесс Local Security Center, щелкните его правой кнопкой мыши и выберите «Завершить задачу».
После этого следует перезагрузка компьютера. После этого все должно быть хорошо!
Выключите Internet ExplorerОткройте «Выполнить» и введите appwiz.cpl, затем нажмите «ОК».
В разделе «Программы и компоненты» найдите Internet Explorer, выключите его и перезагрузите компьютер.
Перемещение папки базы данных: как пользоваться этим вариантом 1.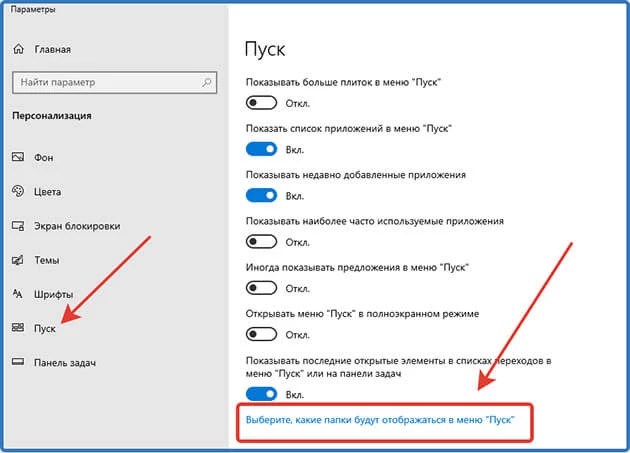 Итак, в командной строке от имени администратора нужно ввести поочередно следующие команды:
Итак, в командной строке от имени администратора нужно ввести поочередно следующие команды:
net user / добавить admin1 password1, нажать Enter.
net user / добавить пароль admin22, нажать Enter.
сетевых администраторов локальной группы admin1 /добавить, нажать Enter.
сетевых администраторов локальной группы admin2 /добавить, нажать Enter.
2. Теперь вам нужно скопировать папку TileDataLayer для переноса. Для этого зайдите в учетную запись admin1 и перезагрузите компьютер.
3. Перейдите к admin2, учетная запись и перейдите в папку C: Users admin AppData Local File DataLayer.
4. Здесь найдите папку с базой данных, выберите ее правой кнопкой мыши и нажмите «Копировать».
5. После этого перейдите в папку C:UsersYour_usernameAppDataLocalTileDataLayer , чтобы изменить имя папки базы данных в Database.old.
6. Затем вставьте новую папку базы данных, перезагрузите компьютер и вернитесь к своей основной учетной записи.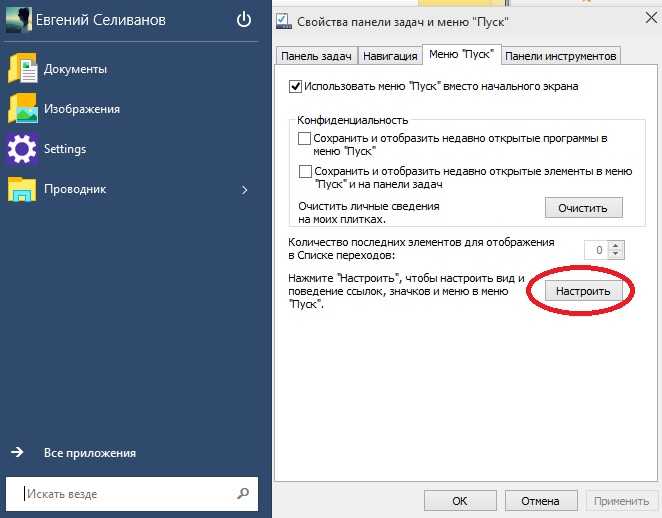 .
.
Сначала вам нужно выйти из своей текущей учетной записи (нажмите Windows Key + L). Затем нажмите кнопку питания и зажмите клавишу Shift, теперь выберите «Перезагрузить».
После этого перейдите в раздел «Устранение неполадок» и выберите «Обновить компьютер».
Затем следуйте инструкциям мастера, чтобы завершить обновление. Вам может понадобиться установочный USB-накопитель Windows 10/11, будьте к этому готовы.
UT Не начинайте поиски сразу, так как именно здесь находится лучший софт — DiskInternals Partition Recovery.
Восстановление раздела — Установка. Восстановление раздела — выберите поврежденный жесткий диск, чтобы исправить его. Поскольку это совершенно бесплатно, вы можете восстановить данные и создать образ диска, если это необходимо. Это приложение будет восстанавливать файлы всех форматов без ограничений. Вы можете попробовать бесплатную полнофункциональную пробную версию DiskInternals Partition Recovery прямо сейчас. Вы убедитесь, что этот продукт могут использовать даже новички (Мастер восстановления поможет вам в этом). Экспорт файлов необязателен, но вы можете сделать это в любое время, купив лицензию онлайн. Обязательно используйте эту опцию, так вы получите неограниченный доступ к восстановленным файлам.
Вы убедитесь, что этот продукт могут использовать даже новички (Мастер восстановления поможет вам в этом). Экспорт файлов необязателен, но вы можете сделать это в любое время, купив лицензию онлайн. Обязательно используйте эту опцию, так вы получите неограниченный доступ к восстановленным файлам.
Как вернуть меню «Пуск» в нормальное состояние?
Для этого щелкните правой кнопкой мыши любую пустую область на панели задач и выберите «Свойства». В меню внизу выберите «Низ» и сохраните изменения.
Как разморозить меню Пуск?
Нажмите одновременно Ctrl + Shift + Esc и таким образом откройте Диспетчер задач. Затем щелкните правой кнопкой мыши проводник Windows и выберите «Перезагрузить».




 Но, в конце концов, вы можете нажать кнопку Вернуться к более ранней сборке .
Но, в конце концов, вы можете нажать кнопку Вернуться к более ранней сборке .
