Медленно загружается Windows 10? Попробуйте 7 способов ускорить загрузку
Содержание:
- 1. Отключите быстрый запуск
- 2. Настройте параметры файла подкачки
- 3. Выключите подсистему Linux
- 4. Обновите графические драйверы
- 5. Удалите лишние программы из автозагрузки
- 6. Запустите сканирование SFC
- 7. Переустановите Windows
Иногда кажется, что загрузка Windows 10 занимает целую вечность, и это ужасно раздражает! К счастью, проблема легко решается. Мы собрали для вас целых 7 способов ускорить загрузку системы.
↑
1. Отключите быстрый запуск
Парадоксально, но из-за функции быстрого запуска многие компьютеры и ноутбуки хуже работают. Этот параметр включен по умолчанию. Попробуйте его отключить и проследите, ускорилась ли загрузка. Примечательно, что даже Microsoft рекомендует отключать эту функцию.
Чтобы отключить быстрый запуск, откройте «Параметры» и выберите «Система»> «Питание и спящий режим». В правой части экрана щелкните «Сопутствующие параметры» > «Дополнительные параметры питания».
В правой части экрана щелкните «Сопутствующие параметры» > «Дополнительные параметры питания».
Откроется новая панель, на которой вам нужно выбрать пункт «Действие кнопок питания». Обратите внимание на окно «Системные параметры». Кликните на ссылку с текстом «изменение параметров которые сейчас недоступны», рядом с которой есть иконка с изображением щита.
Найдите раздел «Параметры завершения работы» и уберите флажок «Включить быстрый запуск (рекомендуется)». Теперь осталось только сохранить изменения.
↑
2. Настройте параметры файла подкачки
Когда объема оперативной памяти не хватает, система использует виртуальную память. Это и есть файл подкачки.
Windows 10 сама меняет настройки виртуальной памяти, из-за чего появляются проблемы с загрузкой. Чтобы прекратить это безобразие, введите «Производительность» в меню «Пуск» и выберите «Настройка представления и производительности системы». На вкладке «Дополнительно» вы увидите размер файла подкачки. Щелкните «Изменить», чтобы отредактировать его.
Щелкните «Изменить», чтобы отредактировать его.
В появившемся окне вы увидите рекомендуемый объем памяти и текущее значение. Если второе число больше первого, снимите флажок «Автоматически управлять размером файла подкачки для всех дисков», чтобы внести изменения. Затем выберите «Пользовательское значение» и установите для параметров «Начальное значение» и «Максимальное значение» рекомендуемые ниже числа.
↑
3. Выключите подсистему Linux
Вдобавок к обычной командной строке, Windows 10 использует терминал Linux. Это нужно разработчикам, но обычным пользователям создает массу проблем. Например, сильно замедляет загрузку системы.
Эта функция не включена по умолчанию. Если вы не знаете, что такое Bash, можете смело перейти к следующему шагу.
На всякий случай, чтобы отключить оболочку Linux, перейдите к раздел настроек «Включение или отключение компонентов Windows». Прокрутите вниз до пункта «Подсистемы Windows для Linux», снимите флажок и перезагрузите компьютер.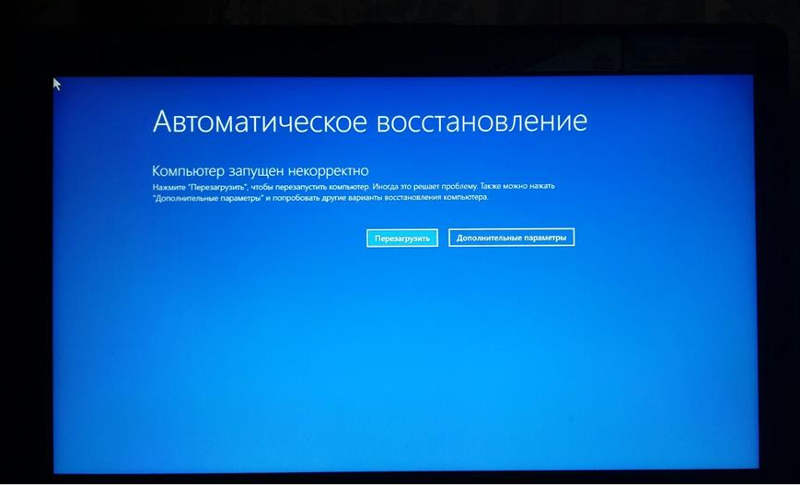
↑
4. Обновите графические драйверы
Откройте диспетчер устройств, щелкнув правой кнопкой мыши кнопку «Пуск» (или нажав [Win] + [X]) и выбрав «Диспетчер устройств». Перейдите к адаптерам дисплея, чтобы узнать, какую видеокарту вы используете (обычно Nvidia или AMD). Скачайте последние версии драйверов, установите их и перезагрузите компьютер.
↑
5. Удалите лишние программы из автозагрузки
Многие программы автоматически попадают в автозагрузку при устанавке на компьютер. От этого при загрузке операционной системы запускаются десятки приложений и процессов, что делает загрузку Windows 10 медленной.
Нажмите одновременно клавиши [Ctrl] + [Shift] + [Esc] и откройте вкладку «Автозагрузка». Вы видите список всех программ, которые автоматически загружаются вместе с системой. Нажимайте на каждую программу, которую хотите убрать из автозагрузки, и нажимайте для каждой из них кнопку «Отключить» в правом нижнем углу окна.
↑
6. Запустите сканирование SFC
Команда SFC (расшифровывается как System File Checker) проверяет систему на наличие поврежденных файлов и при возможности заменяет их на рабочие копии. В результате загрузка может ускориться, но это не панацея.
↑
7. Переустановите Windows
Если ничего из вышеперечисленного не помогло и Windows 10 медленно загружается, остается только переустановка, т.к. большинство пользователей не имеют навыков диагностики и оптимизации операционной системы. После переустановки в течение некоторого времени система будет загружаться и работать значительно быстрее.
⚡️ Присоединяйтесь к нашему каналу в Telegram. Будьте в курсе последних новостей, советов и хитростей для смартфонов и компьютеров.
Эта запись была полезной?
Да (31)Нет
Windows 10 медленно загружается при включении: как ускорить?
Новый ноутбук с Windows 10 грузится несколько секунд, но если он часто используется и был неоднократно обновлен, то со временем становится медленнее. Долгая загрузка для пользователей неприятное явление. Есть много способов устранить проблему медленной загрузки Windows 10, но следующие методы принесут более эффективные результаты в ускорении запуска и перезагрузки.
Долгая загрузка для пользователей неприятное явление. Есть много способов устранить проблему медленной загрузки Windows 10, но следующие методы принесут более эффективные результаты в ускорении запуска и перезагрузки.
Содержание
- 1 Отключение функции быстрого запуска
- 2 Отключение подсистемы Windows для Linux
- 3 Запуск инструмента восстановления при загрузке
- 4 Оптимизация параметров конфигурации системы
- 5 Уменьшение объема виртуальной памяти до рекомендуемых значений
- 6 Обновление драйвера видеокарты
- 7 Удаление содержимого папки SoftwareDistribution
- 8 Сканирование на вирусы и проверка диска
Отключение функции быстрого запуска
Встроенная функция «Включить быстрый запуск» должна решить проблему медленной загрузки Windows 10. Однако в реальности иногда вызывает противоположный эффект и система может быть отзывчивее без этой настройки. Чтобы получить к ней доступ, запустите «Параметры питания и спящего режима» из поисковой строки и перейдите в «Дополнительные параметры питания».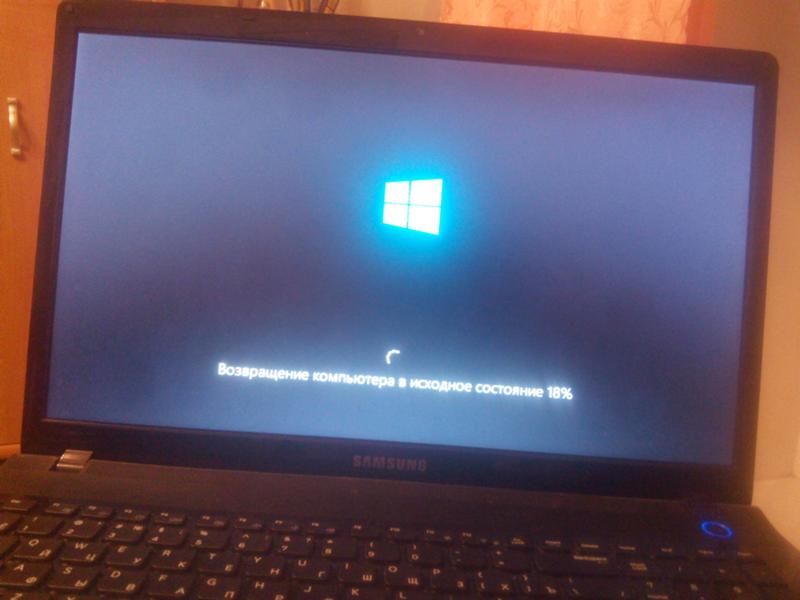
Затем щелкните на левой панели по вкладке «Действие кнопки питания», что приведет к следующему экрану.
Если отключили спящий режим в меню Пуск, нужно повторно запустить его в режиме администратора с позиции командной строки.
После опять вернитесь на экран дополнительных настроек и щелкните по записи «Изменение параметров, которые сейчас недоступны» и отключите опцию быстро запуска.
В большинстве случаев заметите сокращение времени загрузки. Если улучшений не видно, верните все обратно и перейдите к следующему шагу.
Отключение подсистемы Windows для Linux
Пользователи Windows в какой-то момент могли активировать подсистему Windows для Linux. Если она не нужна, рекомендуется отключить этот компонент, поскольку он потребляет много ресурсов. Фактически, отключение также занимает много времени. Чтобы это сделать, наберите в поисковой строке «Включение и отключение компонентов Windows».
Найдите в списке указанный компонент и снимите с него флажок.
Дождитесь завершения, поскольку отключение займет немного времени. Затем перезагрузите компьютер, чтобы завершить настройку.
Запуск инструмента восстановления при загрузке
Перейдите к функции изменения расширенных параметров запуска из строки поиска. В разделе особых вариантов загрузки щелкните на кнопку «Перезагрузить сейчас».
В результате будете перенаправлены к окну выбора действия. На синем экране перейдите по пути Поиск и устранение неисправностей – Дополнительные параметры. В среде восстановления запустите восстановление при загрузке.
Инструмент диагностирует основные проблемы и исправит медленный запуск ОС. В моем случае этот способ оказался более эффективный. С его помощью удалось ускорить загрузку сопоставимую с той, которая была после установки ОС.
Оптимизация параметров конфигурации системы
Если ноутбук по-прежнему требует много времени перед отображением экрана входа в систему, попробуйте уменьшить таймаут при запуске. Командой msconfig из окна Выполнить (Win + R) перейдите на экран конфигурации системы.
Командой msconfig из окна Выполнить (Win + R) перейдите на экран конфигурации системы.
На вкладке «Загрузка» уменьшите значение таймаута с 30 секунд по умолчанию до 10 или даже 5.
На вкладке Службы установите флажок на поле «Не отображать службы Майкрософт», щелкните на кнопку «Отключить все» и примените изменения. Эта настройка должна минимизировать влияние сторонних служб на систему.
Из меню Автозагрузки перейдите в «Диспетчер задач», который также доступен из панели задач. Отключите здесь все ненужные программы, обработка которых при запуске также занимает время.
Когда завершите с настройками, щелкните на «ОК». Затем нажмите на кнопку «Перезагрузки».
Уменьшение объема виртуальной памяти до рекомендуемых значений
В некоторых случаях уменьшение виртуальной памяти при подкачке страниц может ускорить загрузку ОС. Доступ к ней можно получить по поисковому запросу «Настройка представления и производительности системы».
На вкладке «Дополнительно» щелкните на кнопку «Изменить» в разделе «Виртуальная память».
Если текущее значение виртуальной памяти намного больше за рекомендуемое, это может замедлить перезагрузку. Оптимизируйте его до рекомендуемых значений.
Обновление драйвера видеокарты
Иногда устаревшие графические драйверы могут вызвать неполадки из-за длительного отклика при загрузке. Для обновления перейдите на сайт поставщика видеокарты и загрузите последний пакет драйверов.
Если установлена видеокарта GeForce, наберите поисковый запрос «Расширений поиск драйверов NVIDIA» в интернете и перейдите на указанную страницу.
Введите информацию о модели, ОС и выполните поиск. При отображении версий программного обеспечения, загрузите последний пакет.
Затем запустите загруженный файл и следуйте инструкциям до завершения установки. Если ПК все еще грузится медленно, перейдите к следующему методу.
Удаление содержимого папки SoftwareDistribution
В системном разделе перейдите в каталог Windows и найдите подкаталог SoftwareDistribution.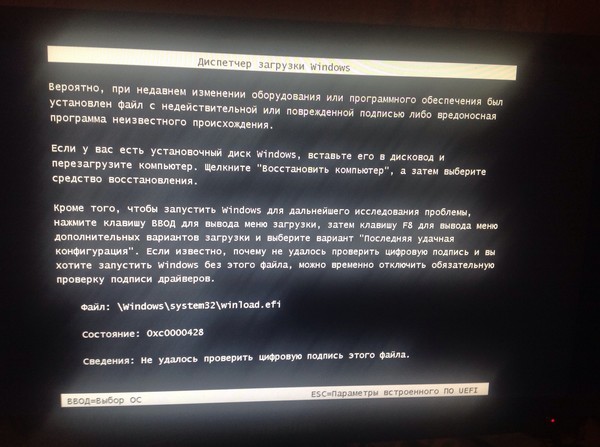 В нем сохраняются файлы кэша, которые накапливаются с установкой обновления. Их количество также замедляем запуск ОС, поскольку Windows обращается к ним при загрузке. Удаление этих файлов позволяет сократить время загрузки ОС.
В нем сохраняются файлы кэша, которые накапливаются с установкой обновления. Их количество также замедляем запуск ОС, поскольку Windows обращается к ним при загрузке. Удаление этих файлов позволяет сократить время загрузки ОС.
Сканирование на вирусы и проверка диска
Компьютеры, зараженные вредоносным ПО, всегда загружаются медленнее. Поэтому проверьте, включена ли «Защита от вирусов и угроз». Доступ к этой функции можно получить из раздела Безопасность Windows и проверить ПК на наличие потенциальных угроз.
Также можно использовать служебную программу ChkDsk, чтобы убедится, что системный диск находятся в хорошем состоянии.
После проверки на вирусы, а также целостности системных файлов выполните перезапуск ноутбука.
Причины медленной загрузки компьютера с Windows 10 при включении: как ускорить
Содержание:
- Почему долго загружается ПК
- Когда компьютер начал зависать
- Сразу после установки ОС
- После проведения обновления
- Что влияет на скорость загрузки системы
- Как ускорить загрузку операционной системы
- Чистка от вирусов
- Замена HDD на SSD
- Драйверы
- Настройка BIOS
- Функция быстрого запуска
- Автозагрузка
- Визуальные эффекты
- FastBoot
Если часто нагружать компьютер программами и играми, то рано или поздно наступает момент, когда Windows 10 долго загружается и перестает функционировать в нормальном режиме.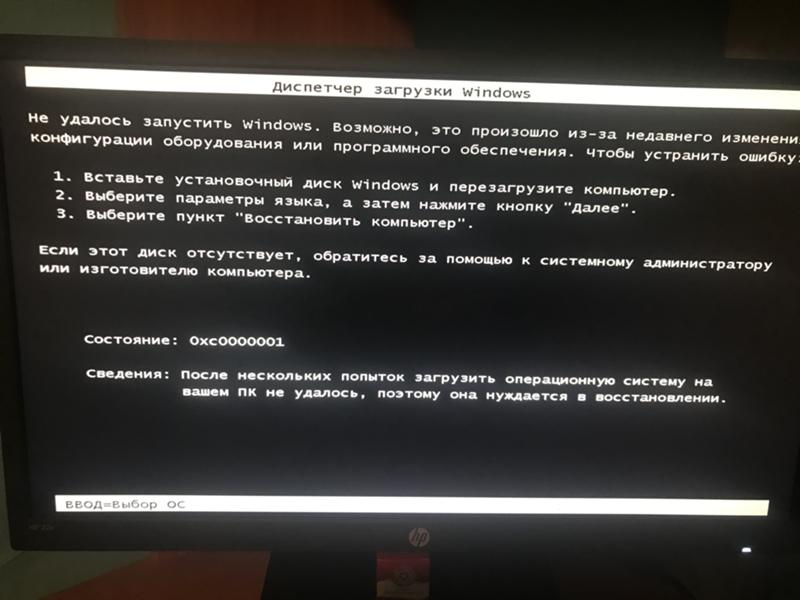 Причина долгого запуска ПК или ноутбука может быть и другой. Причем если не начать решать вопрос сразу, со временем устройство может выйти из строя. Из статьи читатель узнает, как ускорить загрузку Виндовс 10 при включении, какие неполадки повлекли медленный запуск системы и вследствие чего они возникли.
Причина долгого запуска ПК или ноутбука может быть и другой. Причем если не начать решать вопрос сразу, со временем устройство может выйти из строя. Из статьи читатель узнает, как ускорить загрузку Виндовс 10 при включении, какие неполадки повлекли медленный запуск системы и вследствие чего они возникли.
Почему долго загружается ПК
Прежде чем определять, почему долго грузится Windows 10 при включении, необходимо разобраться с причинами медленной скорости компа.
Их может быть несколько:
Медленная работа Windows 10
- Вирусы. Они сильно ограничивают производительность системы.
- Мало свободной памяти. Для корректной работы системе требуется не менее 20-30 ГБ свободного места на диске.
- Список автозагрузки.
- Неправильно настроенный приоритет накопителей.
- Медленный ЖД. Большое влияние на то, сколько загружается компьютер, оказывает жесткий диск. Старые HDD часто глючат на Windows 10.
Скоростной SSD-диск
Есть и другие причины медленной загрузки, но эти – основные.
Когда компьютер начал зависать
Долго загружается Windows 7 при включении
Чтобы знать, как ускорить загрузку компьютера, нужно выяснить, когда он начал зависать. В зависимости от этого подбирается способ решения проблемы.
Сразу после установки ОС
Многие пользователи действительно верят, что после установки обновленной операционной системы проблемы с тормозами уйдут. Но в реальности переустановка ОС может еще сильней уменьшить рабочую скорость компа или ноута. Причин этому может быть несколько:
- При инсталляции пользователь не учел характеристики «железа» (возможно, оно у компьютера слишком слабое или устаревшее). Для ОС Виндовс установлены минимальные требования по ОЗУ 1 ГБ и 2 ГБ для 32- и 64-битной системы. В идеале необходимо иметь от 4 ГБ и больше. Если на компьютере мало оперативной памяти, то установка «десятки» не рекомендуется. Также желательно иметь около 100 ГБ свободной памяти на основном диске.
- На компьютере уже установлена другая операционная система, которая может конфликтовать с Виндовс 10.

- На одном SSD установлены 2 или более копии ОС. Наличие копий полезно в том случае, если владелец ПК занимается разработкой программных обеспечений или использует компьютер для учебных целей. Если же дубликаты не используются, рекомендуется их стереть из памяти устройства.
- Не соответствует разрядность (системы бывают 32- и 64-разрядными).
Разрядность Виндовс 10
Если параметры компьютера соответствуют лишь минимальным требованиям Виндовс 10, то лучше всего установить «восьмерку». Пусть возможности компьютера и уменьшатся, зато он перестанет зависать.
После проведения обновления
Приведение операционной системы компьютера в актуальное состояние имеет большое значение, однако иногда бывает, что после обновления Windows 10 начинает долго загружаться при включении. Зачастую это происходит из-за таких причин
- Остановка процесса пользователем. Установка обновлений может затянуться до нескольких часов, и прерывать этот процесс не рекомендуется.

- Скачка напряжения.
- Некачественного соединения с сетью. Если в доме слабый интернет или он периодически отключается, то пакет обновлений может скачаться лишь частично. В результате такая программа не установится и может привести к нестабильной работе ПК.
Решить эту проблему можно, если очистить кэш. Для этого необходимо перейти в каталог Windows, открыть SoftwareDistribution и нажать на папку Download. Затем выбрать все файлы и удалить их. Для очистки понадобятся права администратора. Также стоит проверить наличие обновления и загрузить его повторно.
К сведению! Если обновления корректно установлены, долгая загрузка Windows 10 при включении должна пройти.
Что влияет на скорость загрузки системы
Что делать, если долго загружается Яндекс.Браузер на виндовс 7, 10
Есть множество факторов, влияющих на скорость загрузки реестра системы. Если долго загружается Windows 10, нажо проверить такие моменты:
- «Железо».
 Устройства со слабым процессором и небольшим запасом ОЗУ откровенно не тянут Виндовс 10.
Устройства со слабым процессором и небольшим запасом ОЗУ откровенно не тянут Виндовс 10. - Жесткий диск. Новые SSD-диски выдают отличную производительность, намного превышающую скорость работы HDD.
- Многие пользователи даже не догадываются, насколько велика разница в производительности между накопителями этих типов (она может достигать до нескольких раз).
- Драйвера. Благодаря систематической установке обновлений можно увеличить производительность компьютера.
- Настройки. Если вместе с включением устройства запускается несколько приложений, а также активированы различные визуальные эффекты, на высокую производительность можно не рассчитывать.
Как ускорить загрузку операционной системы
Подготовка Windows не выключайте компьютер долго висит
Разобравшись в причинах, можно переходить к ускорению загрузки операционной системы.
Чистка от вирусов
Часто причина медленной загрузки ПК находится на поверхности – отсутствие своевременной очистки вирусов. Даже если на компьютере установлен антивирус, вредоносные ПО могут периодически проникать в системные файлы и нарушать работу устройства.
Даже если на компьютере установлен антивирус, вредоносные ПО могут периодически проникать в системные файлы и нарушать работу устройства.
Защита от вирусов
Нужно сделать следующее:
- Выполнить подключение к интернету и скачать антивирус (если он не установлен).
- Зайти в антивирус и включить тестирование.
- Дождаться окончания тестирования и удалить вредоносные файлы.
После проведения процедуры можно скачать новый антивирус и повторить тестирование. Дело в том, что одна программа может не замечать некоторых вирусов, поэтому рекомендуется выполнить чистку дважды.
Внимание! Не рекомендуется включать 2 антивируса одновременно, потому что второй обязательно должен быть выключен при тестировании.
Замена HDD на SSD
Зачастую причиной того, что Windows 10 долго запускается, является медленный жесткий диск. Покупка SSD-диска – один из самых верных способов вернуть быстродействие компьютеру. И не важно, насколько мощный процессор стоит внутри устройства.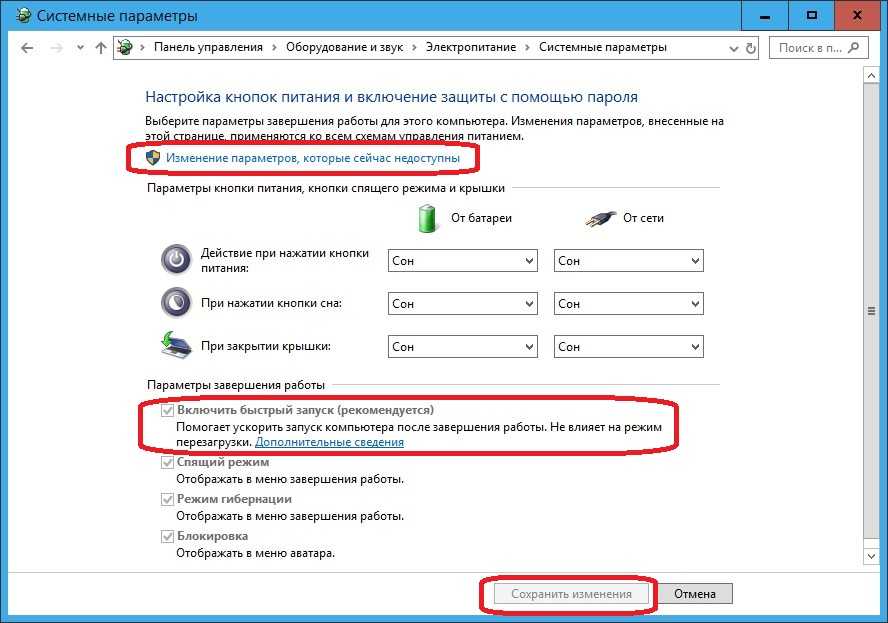 Если накопитель медленный, то чипсет не сможет выдавать свою максимальную производительность.
Если накопитель медленный, то чипсет не сможет выдавать свою максимальную производительность.
Твердотельные диски стоят существенно дороже HDD-накопителей. Однако пользователям необязательно покупать диск с большой емкостью. Очень часто SSD приобретается отдельно под Windows 10 и особо важные программы (например, Photoshop). Тогда как остальные данные по типу фильмов и игр можно хранить на старом HDD. Для стабильной работы операционной системы достаточно установить SSD на 128 ГБ.
Драйверы
Систематически разработчики Microsoft выпускают обновления для исправления неполадок с операционкой. Пренебрегая обновлениями, пользователь не только делает устройство уязвимым к вирусам, но и увеличивает скорость его загрузки.
Центр обновлений Windows
Нельзя отрицать того факта, что после установки новых драйверов компьютер не начнет работать некорректно, однако в большинстве случаев это действие положительно сказывается на быстродействии устройства. За обновлениями драйверов нужно постоянно следить, т.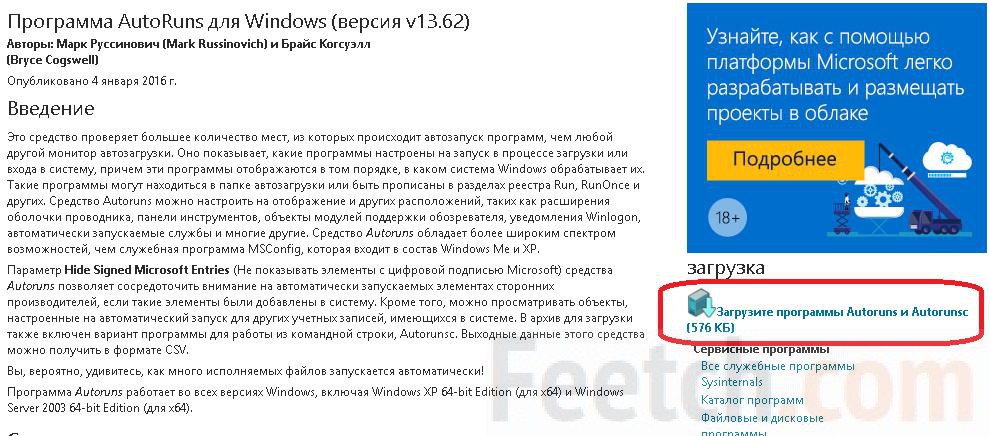 к. в каждой новой версии разработчики стараются сделать так, чтобы «железо» компьютера выдавало максимальную производительность.
к. в каждой новой версии разработчики стараются сделать так, чтобы «железо» компьютера выдавало максимальную производительность.
К сведению! Установка драйверов позволяет избавиться от черного экрана, появляющегося при активации устройства.
Настройка BIOS
Одна из основных причин, почему Виндовс 10 долго запускается – неверные настройки BIOS/UEFI. Эти настройки могут как увеличивать, так и уменьшать время, затрачиваемая устройством до загрузки операционки.
Особенно речь идет о неправильно настроенном приоритете дисков. Чтобы ускорить запуск компьютера, необходимо поставить в приоритет жесткий диск, на котором стоит ОС. Благодаря этому Биос не будет затрачивать много времени на сканирование всех дисков, и компьютер быстрей загрузится.
Внимание! В определенных случаях Биос может задерживать запуск ОС на 1-2 минуты.
Настройки Биос зависят от модели материнской платы. Но в целом, алгоритм следующий:
- Перейти в настройки BIOS.

- Кликнуть по пункту Boot Priority (если такового нет, то любой другой раздел со словом Priority).
- Перейдя в необходимый раздел, необходимо поставить на первое место нужный накопитель (диск C).
Теперь рабочий стол компьютера будет открываться немного быстрей.
Функция быстрого запуска
В Windows 10 есть интересная фишка – функция быстрого запуска компьютера. В идеале она должна уменьшать время, затрачиваемое устройство для запуска. Тогда как зачастую функция работает в обратном направлении для многих пользователей и только затормаживает включение ПК. Чтобы ее отключить, необходимо:
- Найти в меню «Пуск» раздел «Электропитание.
- В открывшемся списке выбрать функцию быстрого запуска.
- Кликнуть на пункт «Действия кнопок», расположенный в левом углу экрана.
- Если напротив надписи «Включить быстрый запуск» стоит галочка, то ее нужно убрать.
- Сохранить правки.
Включение быстрого запуска
Важно! Чтобы выполнить эти действия, пользователь должен иметь разрешение администратора. Для этого в верхней части окна необходимо нажать на пункт с изменением параметров, которые недоступны сейчас.
Для этого в верхней части окна необходимо нажать на пункт с изменением параметров, которые недоступны сейчас.
Автозагрузка
Если долго включается компьютер с Windows 10, то исправить ситуацию можно через настройку меню автозагрузки. Автозагрузка – функция, обеспечивающая автоматический запуск некоторых приложений сразу после включения компьютера. Для загрузки стольких программ устройство затрачивает ресурсы, поэтому неудивительно, что оно долго загружается.
В особенности эта проблема актуальна для компов, работающих н HDD-дисках. Но если в меню автозагрузки добавлено несколько ресурсоемких приложений, то и SSD потеряет в скорости. В этом случае надо выбрать в «Диспетчере задач» пункт «Автозагрузка». На экране появится список приложений, запускаемых при старте ОС. Рекомендуется убрать из него те, которые редко используются (особенно игры).
Помочь в принятии решения поможет раздел «Влияние на загрузку». В нем отображается, насколько сильно приложения влияют на загрузку ПК, а также дается соответствующая оценка.
Визуальные эффекты
Еще один способ для Windows 10 как ускорить загрузку – настроить визуальные эффекты. На мощных компьютерах этот шаг выполнять необязательно.
Визуальные эффекты
Если же у пользователя слабенький ПК, следующие настройки помогут «вырвать» немного производительности при включении:
- Перейти в раздел «Система» и кликнуть по пункту «Сведения о системе».
- Нажать на «Дополнительные параметры…». Выполнить это действие можно только с правами администратора.
- На экране появится новое окно. Необходимо перейти в пункт «Дополнительно» и нажать на вкладку «Параметры».
- На дисплее высветится очередное окно. На нем необходимо выбрать «Обеспечить наилучшее быстродействие.
После нажатия на кнопку «Ок» внешний вид системы стола сильно изменится. Пропадут различные анимации, сглаживание шрифтов, эскизы приложений и пр. Да, рабочий станет менее современным, зато это увеличит производительность при запуске компьютера.
FastBoot
Бывает, что перед включением системы BIOS тестирует ключевые компоненты компа на работоспособность. На проведение этой процедуры затрачивается время, поэтому активация ОС замедляется.
На проведение этой процедуры затрачивается время, поэтому активация ОС замедляется.
Однако разработчик встроил в BIOS функцию под названием FastBoot. Через ее включение пользователь может обойти процедуру тестирования и ускорить включение. Включить или выключить FastBoot можно в меню загрузки Boot. Также выполнить это действие можно и в самом BIOS.
Важно! Если функции FastBoot нет ни в меню загрузки, ни в BIOS, то материнская плата компьютера ее не поддерживает.
Зачастую ускорить загрузку компьютера при включении удается уже после банальной чистки от вирусов. Если устройство стало работать некорректно после установки Windows 10 или загрузки обновлений, то рекомендуется повторить процедуру. Если это не помогло, значит «железо» компьютера не тянет.
Автор:
Сергей АлдонинКак исправить медленный запуск в Windows 11
Windows 11 с ее улучшенным управлением памятью и аппаратными ресурсами рекламируется как более быстрая и эффективная, чем ее предшественница.
Выжидание при медленном запуске разочаровывает, но вы можете настроить несколько вещей, чтобы ускорить процесс. Здесь мы перечислили несколько советов по устранению неполадок, которые помогут вам исправить медленный запуск в Windows 11.
Что вызывает медленный запуск Windows 11?
Общие причины медленного запуска включают:
- Конфигурация встроенных и сторонних приложений для запуска.
- Проблемы с системными файлами и установкой Windows.
- Плохие обновления Windows.
- Использование обычного жесткого диска вместо SSD в качестве загрузочного диска Windows.
К счастью, вы можете настроить несколько параметров на своем компьютере, чтобы сократить время запуска. Вот как это сделать.
1. Отключите нежелательные запускаемые приложения, замедляющие работу вашего ПК
Когда вы устанавливаете новое приложение, оно может настроить себя на запуск во время запуска. Когда несколько приложений пытаются запуститься одновременно, ваша система может не запускаться быстро из-за большой нагрузки.
Когда несколько приложений пытаются запуститься одновременно, ваша система может не запускаться быстро из-за большой нагрузки.
К счастью, Windows 11 позволяет быстро отключать запускаемые приложения на новой панели настроек.
Кроме того, вы также можете использовать старый добрый диспетчер задач для отключения запускаемых приложений.
Чтобы отключить запускаемые приложения в Windows 11 с помощью диспетчера задач:
- Щелкните правой кнопкой мыши кнопку Пуск , чтобы открыть меню WinX и выберите Диспетчер задач . Вы также можете использовать комбинацию Win + X для доступа к меню.
- В окне диспетчера задач откройте вкладку
- Выберите каждый элемент и нажмите кнопку Отключить .
- Закройте диспетчер задач. Выполните перезагрузку и проверьте наличие улучшений.
Обратите внимание, что некоторые приложения скрыты и могут не отображаться на вкладке запуска.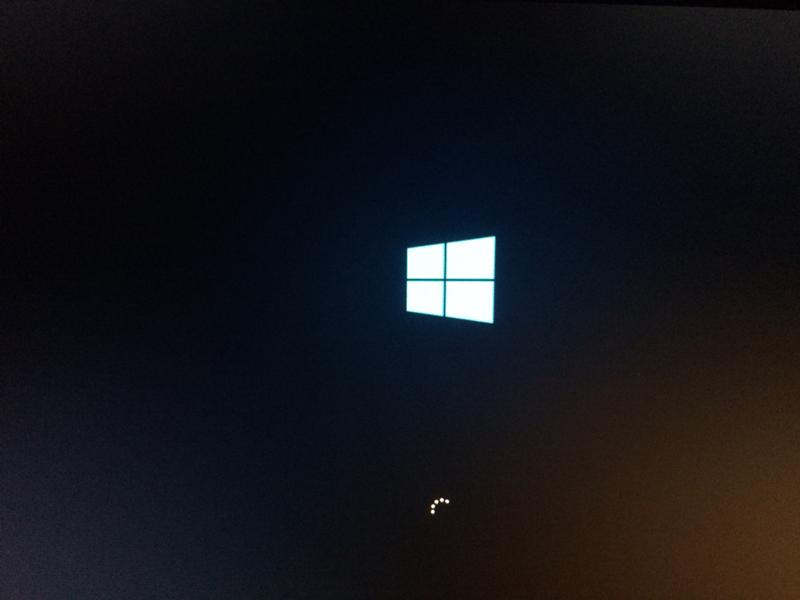 Чтобы отключить такие приложения, покопайтесь в настройках соответствующего приложения и отключите запуск при запуске.
Чтобы отключить такие приложения, покопайтесь в настройках соответствующего приложения и отключите запуск при запуске.
2. Выполните чистую загрузку
При чистой загрузке Windows запускается с минимальным набором драйверов и запускаемых программ и отключает все сторонние службы. Это полезно, чтобы определить, не мешает ли стороннее фоновое приложение функциям вашей системы.
Точно так же чистая загрузка также может помочь вам определить, вызывают ли фоновые приложения проблемы с медленным запуском в Windows 11.
Чтобы выполнить чистую загрузку:
- Нажмите Win + R , чтобы открыть диалоговое окно «Выполнить».
- Введите msconfig.msc и нажмите OK , чтобы открыть Конфигурация системы.
- Когда откроется утилита настройки системы, щелкните вкладку Службы .
- Затем установите флажок Скрыть все службы Microsoft .

- Затем нажмите кнопку Отключить все .
- Затем откройте вкладку Startup и нажмите Open Task Manager.
- На вкладке Startup выберите каждый элемент и нажмите Disable .
- Закрыть диспетчер задач.
- В окне «Конфигурация системы» нажмите OK и перезагрузите компьютер.
Если время загрузки улучшается в чистой среде загрузки, ищите запускаемые приложения, которые тормозят работу вашего компьютера. Чтобы определить проблемное приложение, включите все службы и отключите чистую загрузку в конфигурации системы. Перезагрузите компьютер и запишите все приложения, которые запускаются при запуске. Отключите каждую программу одну за другой, чтобы определить и удалить неисправное приложение.
3. Обновить Windows
Корпорация Майкрософт снова и снова заставляет пользователей обновлять свой компьютер до последней версии Windows.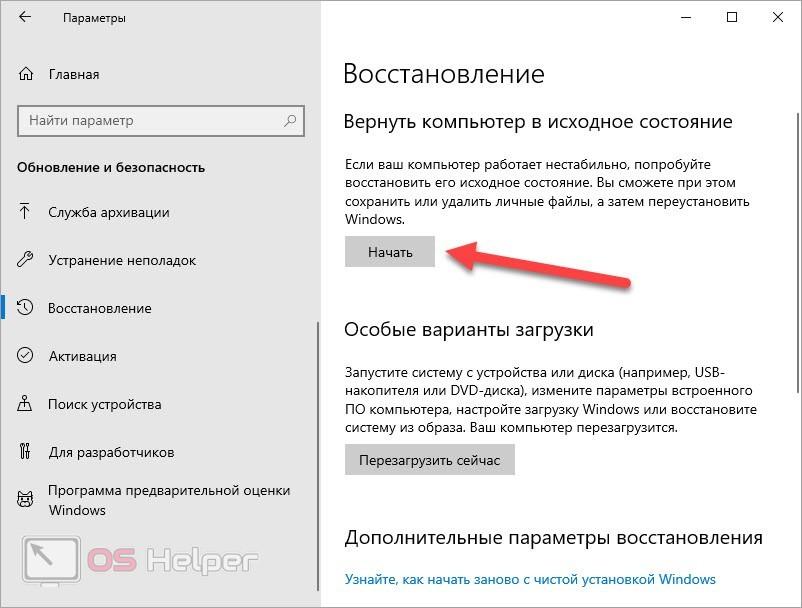 Хотя это может показаться раздражающим, новые обновления обычно состоят из улучшений производительности и исправлений существующих ошибок.
Хотя это может показаться раздражающим, новые обновления обычно состоят из улучшений производительности и исправлений существующих ошибок.
Если вы используете более раннюю версию Windows 11, новые обновления часто могут помочь повысить производительность, поскольку Microsoft устраняет ранние ошибки с помощью обновлений.
Чтобы обновить Windows 11:
- Нажмите Win + I , чтобы открыть настройки.
- В окне Настройка откройте вкладку Центр обновления Windows на левой панели.
- Нажмите кнопку Проверить наличие обновлений и подождите, пока Windows выполнит поиск ожидающих обновлений.
- Нажмите кнопку Загрузить и установить . После установки обновления перезагрузите компьютер и проверьте наличие улучшений.
Тем не менее, иногда обновления Windows могут содержать ошибки и ломать больше вещей, чем они могут исправить. Если вы считаете, что недавно установленные обновления Windows являются причиной проблем с медленным запуском, попробуйте выполнить обновление на месте, чтобы устранить проблемы.
4. Включить режим быстрого запуска Windows
Быстрый запуск в Windows позволяет вашему компьютеру быстрее запускаться после завершения работы. Это гибрид полного отключения и гибернации.
Связанный: вреден ли режим гибернации для вашего ПК?
Если этот параметр включен, он не будет сохранять ваши активные сеансы и закрывать запущенные приложения, но ОС будет переходить в режим гибернации, что поможет вам быстрее запускаться.
В системах, совместимых с режимом гибернации, быстрый запуск включен по умолчанию. И если вы отключили его, вот как включить эту удобную функцию на вашем ПК.
Чтобы включить режим быстрого запуска:
- Нажмите Win + R , чтобы открыть «Выполнить».
- Введите control и нажмите OK , чтобы открыть панель управления.
- Затем перейдите к Система и безопасность > Электропитание.
- На левой панели нажмите Выберите, что делают кнопки питания.

- Нажмите Изменить настройки, которые в данный момент недоступны.
- В настройках Shutdown выберите Включить быстрый запуск.
- Нажмите Сохранить изменения. Перезагрузите компьютер и проверьте наличие улучшений.
Обратите внимание, что быстрый запуск не лишен недостатков. Он может вмешиваться в зашифрованные образы дисков, пропускать регулярные завершения работы и блокировать загрузочный диск, делая его недоступным в случае двойной загрузки. Если вы не можете жить с этими недостатками, лучше отключить быстрый запуск.
Связано: Как выполнить двойную загрузку Windows 11 с Windows 10
5. Выполните обновление до Windows 11 на месте
Вы можете решить проблему медленного запуска в Windows 11, выполнив обновление на месте. Это включает в себя переустановку ОС Windows без удаления ваших файлов или программ.
Несмотря на то, что рекомендуется чистая установка, обновление на месте может удивить, если вы не хотите иметь дело с хлопотами по настройке ПК с нуля.
Чтобы выполнить обновление до Windows 11 на месте:
- Перейдите на страницу загрузки Microsoft Windows 11.
- Прокрутите вниз до Образ диска Windows 11 (раздел ISO).
- Щелкните раскрывающийся список и выберите Windows 11.
- Нажмите кнопку Загрузить , чтобы продолжить.
- Под Выберите язык продукта , щелкните раскрывающийся список и выберите Английский или предпочитаемый язык.
- Нажмите Подтвердить .
- Чтобы загрузить ISO-образ Windows 11, нажмите кнопку 64-bit Download .
- После завершения загрузки щелкните правой кнопкой мыши файл Windows_ISO.iso и выберите Подключить.
- Затем дважды щелкните файл setup.exe , чтобы запустить программу установки Windows 11.
- В окне настройки нажмите Изменить способ загрузки обновлений программой установки.

- Выберите Не сейчас , если у вас нет стабильного подключения к Интернету или низкая пропускная способность. Если нет, оставьте значение по умолчанию.
- Нажмите Далее , а затем нажмите Принять.
- Убедитесь, что Сохранить личные файлы и приложения отмечен флажком на экране Готово к установке.
- Нажмите Install , чтобы начать процесс обновления. Это займет некоторое время, в зависимости от вашего оборудования.
- После завершения обновления проверьте, устранена ли проблема медленного запуска.
6. Обновите загрузочный диск до SSD
Иногда проблема медленного запуска обычно связана с узкими местами вашего оборудования. Большинство современных ноутбуков поставляются с загрузочным диском NVMe SSD, который помогает повысить производительность системы. Это важный аспект любого решения о покупке компьютера. Однако, если вы купили бюджетную машину с жестким диском в качестве загрузочного диска, пришло время обновиться.
Однако, если вы купили бюджетную машину с жестким диском в качестве загрузочного диска, пришло время обновиться.
Хотя это может показаться дорогим обновлением, твердотельные накопители могут сократить время загрузки до нескольких секунд, оптимизируя скорость загрузки приложений. Если вы все еще сомневаетесь, вот наше подробное руководство, объясняющее разницу между SSD и HDD.
Проблемы с медленным запуском при загрузке в Windows 11
Проблемы с медленным запуском возникают относительно редко на машинах с SSD. Тем не менее, иногда плохие обновления Windows, повреждение файлов и множество вредоносных программ при запуске могут негативно сказаться на ресурсах вашей системы, что приведет к замедлению времени загрузки.
Следуйте основным и дополнительным шагам по устранению неполадок, перечисленным в статье, чтобы устранить проблемы с медленным запуском вашего компьютера. Кроме того, проверьте конфигурацию вашей системы, чтобы определить, могут ли обновления оборудования устранить проблемы с медленным запуском и производительностью.
[Легко исправлено] Windows 10 загружается очень медленно после обновления
«Моя Windows 10 загружается так медленно после последнего обновления. Обычно от полного выключения до экрана входа в систему проходит 10-15 секунд. Но после обновления ПК будет показывать черный экран после экрана загрузки и оставаться таким более 4 минут, пока не появится экран входа в систему. Это пустая трата времени! Почему моя Windows 10 запускается очень медленно после обновления? Есть ли помощь?»
Мы все понимаем, что очень медленный запуск Windows 10 является очень раздражающей и неприятной проблемой. Ваш компьютер с Windows 10 загружается очень медленно после обновления? Если да, вы не одиноки. На самом деле многие пользователи Windows 10 борются с этой проблемой. Вероятная причина может заключаться в том, что некоторые настройки системы подверглись влиянию и были изменены в процессе обновления. Хорошая новость заключается в том, что эту проблему можно решить с помощью некоторых практических методов. Так что не нервничай так. В этой статье вы узнаете 7 возможных способов решить проблему Медленный запуск Windows 10 после обновления .
Так что не нервничай так. В этой статье вы узнаете 7 возможных способов решить проблему Медленный запуск Windows 10 после обновления .
- Как исправить очень медленный запуск Windows 10 после обновления
- Метод 1: отключить функцию быстрого запуска в Windows 10
- Метод 2: остановить открытие ненужных программ при запуске
- Способ 3. Обновите драйверы видеокарты на компьютере
- Метод 4: очистите и оптимизируйте свой ПК с Windows, чтобы ускорить его работу
- Метод 5: дефрагментация и оптимизация дисков для вашего компьютера
- Метод 6: сканирование на наличие вирусов и вредоносных программ для ПК с Windows 10
- Метод 7: Запустите сканирование SFC (системных файлов) на вашем компьютере
В целом, большинство пользователей Windows 10 только обнаруживают, что именно после обновления их компьютеры с Windows 10 загружаются очень медленно. Однако им очень сложно определить точную причину проблемы с медленным запуском Windows 10. Если вы столкнулись с тем же вопросом, пожалуйста, прочитайте и следуйте приведенным ниже методам один за другим, чтобы попытаться решить эту проблему.
Однако им очень сложно определить точную причину проблемы с медленным запуском Windows 10. Если вы столкнулись с тем же вопросом, пожалуйста, прочитайте и следуйте приведенным ниже методам один за другим, чтобы попытаться решить эту проблему.
Способ 1: отключить функцию быстрого запуска в Windows 10
Как мы все знаем, функция быстрого запуска включена по умолчанию в Windows 10, что позволяет быстрее запускать компьютер после завершения работы. В общих ситуациях это полезно и нормально работает. Однако это не означает, что он будет работать правильно все время. Иногда это может стать одной из причин медленной загрузки компьютера с Windows 10. Поэтому, возможно, вы можете попробовать отключить быстрый запуск, чтобы посмотреть, поможет ли это решить проблему медленного запуска Windows 10 после обновления.
Шаг 1: Откройте Панель управления на компьютере с Windows 10, а затем нажмите Оборудование и звук > Электропитание , чтобы продолжить.
Шаг 2: Нажмите на ссылку Измените действие кнопок питания > Измените настройки, которые в настоящее время недоступны на следующих страницах, чтобы продолжить.
Шаг 3: Перейти к разделу Настройки выключения , снимите флажок рядом с параметром Включить быстрый запуск (рекомендуется) , а затем нажмите кнопку Сохранить изменения , чтобы сохранить настройку.
Затем вы можете перезагрузить компьютер, чтобы увидеть, помогает ли это вашей Windows 10 загружаться быстрее. Если это не работает с проблемой, не расстраивайтесь. Вам просто нужно перейти к следующему методу.
Способ 2. Не позволяйте ненужным программам открываться при запуске
Слишком много ненужных программ, особенно сильно влияющих на запуск, могут сделать запуск Windows 10 очень медленным.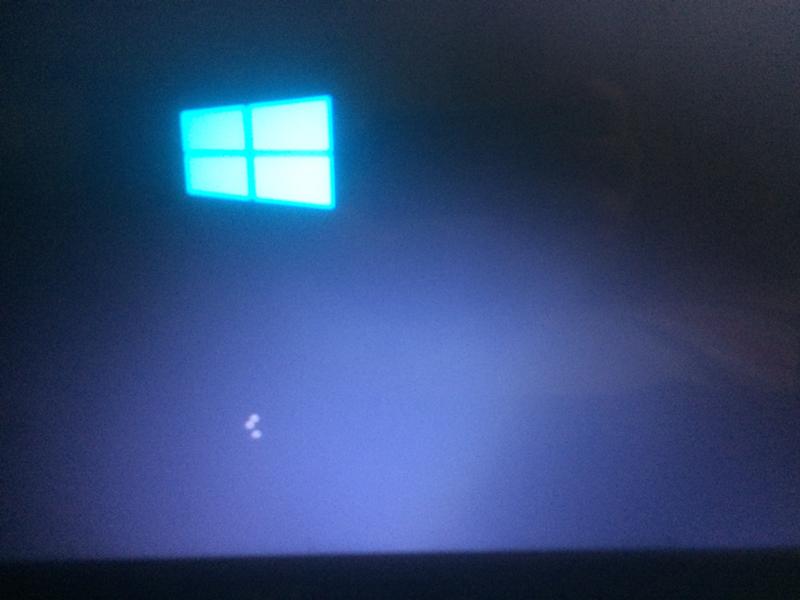 Правда в том, что некоторые программы после установки или обновления добавляются в процесс запуска Windows. Как только вы включите компьютер, они откроются автоматически, что продлит время загрузки Windows 10. Поэтому вам лучше остановить автоматический запуск некоторых ненужных программ при запуске Windows 10, чтобы ваш компьютер загружался быстрее.
Правда в том, что некоторые программы после установки или обновления добавляются в процесс запуска Windows. Как только вы включите компьютер, они откроются автоматически, что продлит время загрузки Windows 10. Поэтому вам лучше остановить автоматический запуск некоторых ненужных программ при запуске Windows 10, чтобы ваш компьютер загружался быстрее.
Шаг 1: Щелкните правой кнопкой мыши любую пустую область на панели задач и выберите параметр Диспетчер задач в контекстном меню.
Шаг 2 : В интерфейсе диспетчера задач перейдите на вкладку Startup , и вы увидите все запускаемые программы, отображаемые на странице. Определите, какие программы (особенно обратите внимание на те, которые сильно влияют на запуск) не нужны для автоматического запуска при загрузке компьютера, щелкните их правой кнопкой мыши и выберите Отключить , чтобы он не открывался при запуске.
Эта операция может в некоторой степени помочь решить проблему очень медленного запуска Windows 10 после обновления. Если вы отключите все ненужные программы запуска, в следующий раз, когда вы включите компьютер, вы обнаружите, что процесс не займет так много времени.
Если вы отключите все ненужные программы запуска, в следующий раз, когда вы включите компьютер, вы обнаружите, что процесс не займет так много времени.
Способ 3. Обновите драйверы видеокарты на компьютере
Следующий способ — обновить драйверы видеокарты. Вам может быть любопытно, почему этот метод рекомендуется. После обновления Windows последнее обновление Windows может быть несовместимо с драйверами вашего компьютера, особенно с графическим драйвером, что приводит к очень медленному запуску Windows 10 после обновления. Поэтому вы можете попробовать обновить драйверы видеокарты, чтобы они были более совместимы с новым выпуском Windows 10.
Шаг 1: Щелкните правой кнопкой мыши значок Пуск и выберите Диспетчер устройств , чтобы открыть его.
Шаг 2: Дважды щелкните, чтобы развернуть раздел Видеоадаптеры , щелкните правой кнопкой мыши драйвер видеокарты и выберите Обновить драйвер , чтобы продолжить.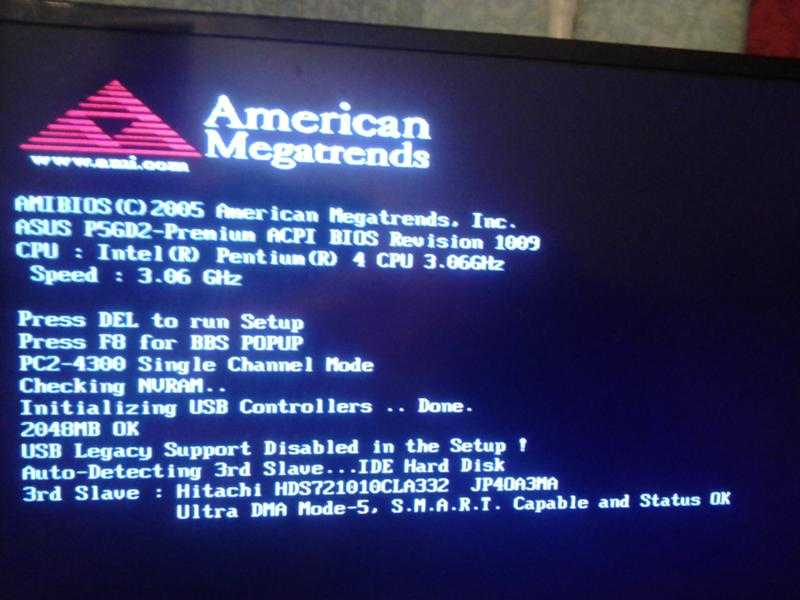
Шаг 3: Затем выберите способ поиска драйверов и следуйте инструкциям на экране.
Способ 4. Очистите и оптимизируйте ПК с Windows, чтобы ускорить его работу
Вы часто чистите свой компьютер? Насколько я понимаю, многие пользователи не имеют привычки чистить свои компьютеры, так как считают это пустой тратой времени. Однако, если вы редко или никогда не чистите свой компьютер, он может стать неработоспособным. Как мы все знаем, после использования в течение определенного периода времени будет создано много ненужных файлов, кешей, неверных записей реестра и т. Д., Которые будут занимать много места на диске вашего компьютера. Со временем они будут замедлять скорость вашей системы и снижать производительность вашего компьютера, не говоря уже о проблеме с медленным запуском Windows. Так что игнорировать этот момент нельзя.
Вот многофункциональный и профессиональный очиститель Windows, рекомендуемый вам — Cocosenor System Tuner. Cocosenor System Tuner предназначен для определения состояния здоровья вашего компьютера и используется для очистки, оптимизации и ускорения вашего ПК. Теперь загрузите и установите его на свой ПК с Windows 10, а затем вы сможете начать использовать его для оптимизации вашего компьютера по трем указанным ниже аспектам.
Cocosenor System Tuner предназначен для определения состояния здоровья вашего компьютера и используется для очистки, оптимизации и ускорения вашего ПК. Теперь загрузите и установите его на свой ПК с Windows 10, а затем вы сможете начать использовать его для оптимизации вашего компьютера по трем указанным ниже аспектам.
1. Очистите ненужные файлы и неверные записи реестра.
Во-первых, вы можете использовать Cocosenor System Tuner для сканирования и очистки ненужных файлов и неверных записей в реестре вашего компьютера, чтобы вы могли освободить больше места на диске и ускорить работу вашего ПК.
Шаг 1: Запустите программное обеспечение Cocosenor System Tuner , и вы перейдете на домашнюю страницу, а затем нажмите кнопку Сканировать все в центре домашней страницы, чтобы отсканировать бесполезные файлы на вашем компьютере. компьютер.
Шаг 2: После завершения процесса сканирования вы получите результаты сканирования в интерфейсе программного обеспечения. Вы можете нажать кнопку Очистить , чтобы удалить все эти бесполезные файлы с вашего компьютера.
Вы можете нажать кнопку Очистить , чтобы удалить все эти бесполезные файлы с вашего компьютера.
2. Отключить запуск приложений в интуитивно понятном интерфейсе.
Как мы упоминали ранее, вы можете остановить запуск ненужных программ из диспетчера задач. Кроме того, здесь вы можете легко отключить запуск приложений в интуитивно понятном интерфейсе с этим программным обеспечением. Выберите функцию Startup в домашнем интерфейсе, и вы увидите все программы запуска на странице управления элементами автозагрузки. А затем вы можете нажать кнопку Отключить , чтобы остановить ненужные программы запуска на вашем компьютере.
3. Управляйте и оптимизируйте системные службы на вашем компьютере.
Некоторые системные службы, работающие в фоновом режиме, могут снизить производительность ПК. Вы можете использовать Cocosenor System Tuner для отключения ненужных системных служб, чтобы увеличить скорость работы системы.
Например, если вы не хотите, чтобы ваша Windows 10 обновлялась автоматически, вы можете отключить службу Центра обновления Windows. Для этого откройте Cocosenor System Tuner, выберите функцию Служба , прокрутите вниз и найдите имя Центра обновления Windows (или других системных служб, которые вы хотите отключить), затем нажмите кнопку Отключить , чтобы отключить ее.
Способ 5. Дефрагментация и оптимизация дисков для вашего компьютера
Вы можете дефрагментировать и оптимизировать диски для вашего компьютера, чтобы помочь ему работать более эффективно. Это также поможет решить проблемы с медленным запуском Windows 10.
Шаг 1: Тип дефрагментация в строке поиска Windows и щелкните результат Дефрагментация и оптимизация дисков , чтобы продолжить.
Шаг 2: Выберите диск и нажмите кнопку Оптимизировать , чтобы оптимизировать его.
Способ 6: сканирование компьютера с Windows 10 на наличие вирусов и вредоносных программ
Другой причиной медленной загрузки Windows 10 после обновления могут быть вредоносные программы или вирусы. Вирусы и вредоносные программы также являются очень распространенной причиной падения производительности и медленного запуска в Windows 10. Чтобы избежать этой причины, вы можете использовать встроенную программу Windows, такую как Защитник Windows или Безопасность Windows, чтобы регулярно проверять состояние вашего ПК. В качестве альтернативы, если на вашем компьютере установлено какое-либо профессиональное стороннее антивирусное программное обеспечение, вы также можете запустить его для обнаружения и удаления вирусов с вашего компьютера.
Способ 7. Запустите сканирование SFC (проверка системных файлов) на вашем компьютере
Отсутствующие, поврежденные или поврежденные системные файлы могут привести к замедлению работы Windows 10 после обновления.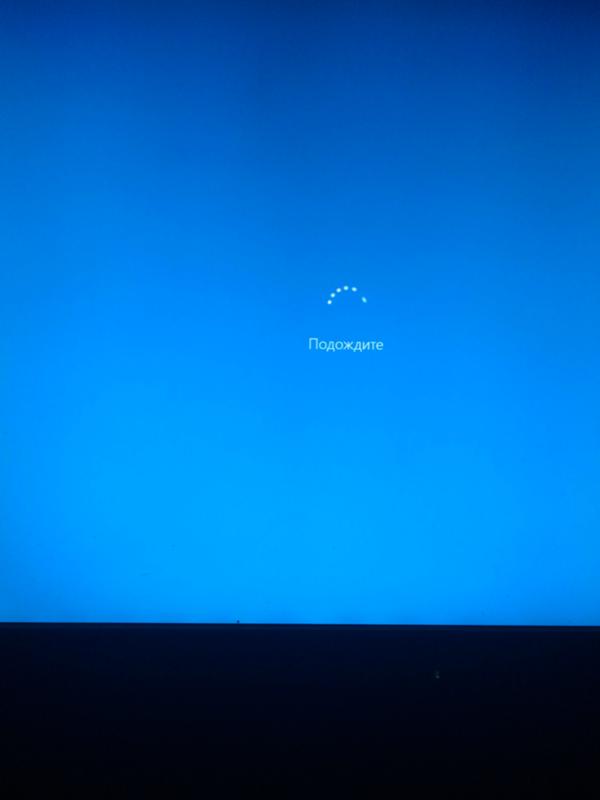 К счастью, вы можете запустить утилиту проверки системных файлов, чтобы идентифицировать и устранить эти поврежденные системные файлы на вашем ПК. Сначала запустите командную строку от имени администратора. Затем введите команду sfc/scannow в окно командной строки и нажмите клавишу Введите на клавиатуре, чтобы запустить ее. Далее дождитесь завершения процесса сканирования.
К счастью, вы можете запустить утилиту проверки системных файлов, чтобы идентифицировать и устранить эти поврежденные системные файлы на вашем ПК. Сначала запустите командную строку от имени администратора. Затем введите команду sfc/scannow в окно командной строки и нажмите клавишу Введите на клавиатуре, чтобы запустить ее. Далее дождитесь завершения процесса сканирования.
Статьи по теме
- Как ускорить работу компьютера Dell Inspiron
- Как ускорить работу Windows 10
- Как очистить диск C без форматирования в Windows 10/8/7
- Как отключить ненужные службы в Windows 10 для повышения производительности
- 5 советов по очистке дискового пространства, чтобы получить больше памяти в Windows 10
Как исправить низкую скорость запуска после обновления до Windows 10
Все больше и больше людей начинают использовать Windows 10, но некоторые из них могут столкнуться с проблемой медленного запуска после обновления.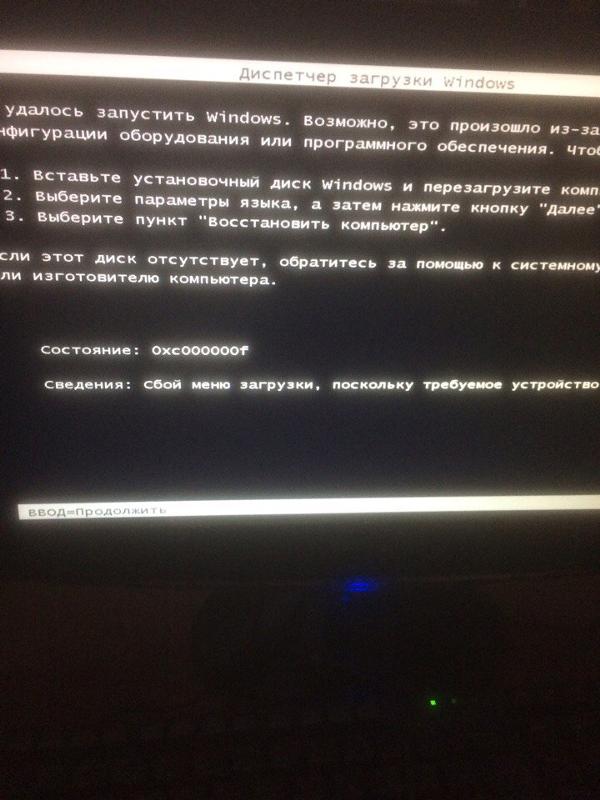 В этом посте мы дополнительно проанализируем эту проблему и предложим вам несколько решений. Вы можете попытаться исправить медленный запуск, используя данные методы. Конкретные шаги и соответствующие скриншоты упрощают работу.
В этом посте мы дополнительно проанализируем эту проблему и предложим вам несколько решений. Вы можете попытаться исправить медленный запуск, используя данные методы. Конкретные шаги и соответствующие скриншоты упрощают работу.
Пользователи отмечают медленный запуск после обновления до Windows 10
Windows 10 стала наиболее часто используемой платформой для настольных ПК, что является хорошей новостью для Microsoft. (Чтобы узнать больше об этих последних новостях, вы можете посетить Microsoft Hardly Pushs Windows 10.) Однако, чем больше пользователей, тем больше жалоб в некоторой степени. После бесплатного обновления до Windows 10 пользователи обнаруживают, что Windows 10 всегда показывает им черный экран с курсором на Windows 10, а время запуска больше, чем у Windows 8.1.
При поиске в Интернете мы обнаруживаем, что такие вопросы, как Проблема с медленной загрузкой Windows 10 , заполонили все форумы. Между тем, всего несколько дней назад мы получили сообщение от Blujacket, оставленное на нашем сайте. Вот исходные слова:
Вот исходные слова:
«Здравствуйте, я столкнулся с проблемой зависания загрузки в Windows, как только я включаю устройство, и точки ходят по кругу, оно зависает! Я использовал Windows 8.1 и 10, и эта проблема присутствует, но Windows 7 работает нормально. Я подозреваю, что проблема связана с тем, как я разбил диск на разделы. Я пробовал аппаратную диагностику, которая сказала, что все в порядке. Пожалуйста, предложите решение, поскольку я заканчиваются варианты».
Описания очень четкие, и мы знаем, что он просит помощи в решении проблемы с медленным запуском в Windows 10. Опасаясь, что больше людей могут столкнуться с такой дилеммой, мы решили разобраться в решениях этой проблемы.
Как исправить проблему с медленной загрузкой Windows 10
Путем поиска в Интернете и применения на практике мы собрали 11 решений для «медленного запуска Windows 10», на которые могут ссылаться пользователи Windows 10.
Способ 1. Убедитесь, что ваша Windows 10 не заражена каким-либо вирусом.
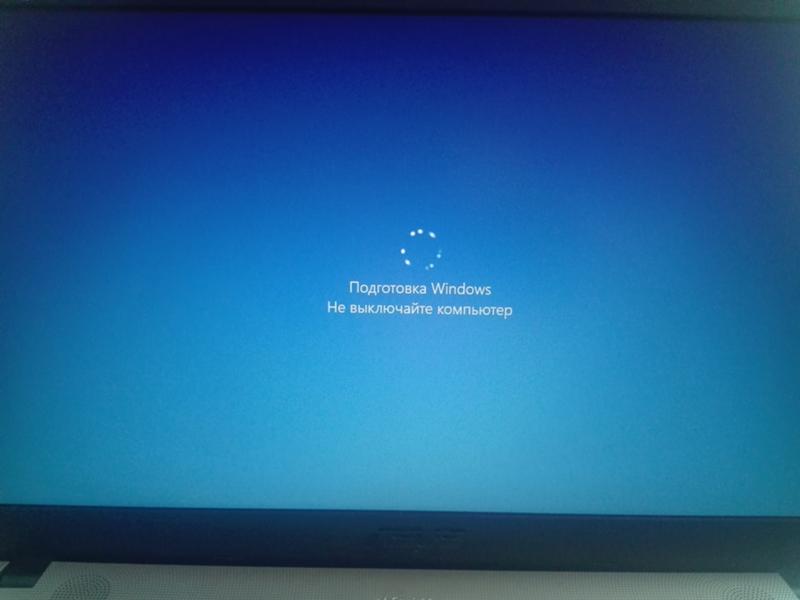
В первую очередь следует проверить, не заражена ли ваша Windows 10 вирусами. Операционная система Windows не на сто процентов безопасна и все же может заразиться вирусом. Особенно вы получаете Windows 10 в результате обновления с Windows 7 или Windows 8.1, что означает, что ваша Windows 10 рождается со всеми вашими данными, приложениями и большинством ваших системных настроек из вашей старой ОС. Так что вполне вероятно, что ваша Windows 10 заражена вирусами.
К счастью, Windows 10 поставляется с антивирусным программным обеспечением: Защитник Windows — программное обеспечение, которое может обнаруживать и удалять вирусы. Запустите полную проверку операционной системы с помощью Защитника Windows или любого стороннего антивирусного программного обеспечения, которое вы предпочитаете. Это должно быть полезно.
Способ 2: Отключите все программы, кроме важных для запуска.
Если вы получаете чистую Windows 10 с помощью антивирусного программного обеспечения, то стоит просмотреть диспетчер задач Windows. Этот шаг включает в себя настройку параметров запуска Windows 10. Выполните следующие действия: Запустите msconfig , чтобы открыть конфигурацию системы, затем перейдите на вкладку Автозагрузка и нажмите Открыть диспетчер задач .
Этот шаг включает в себя настройку параметров запуска Windows 10. Выполните следующие действия: Запустите msconfig , чтобы открыть конфигурацию системы, затем перейдите на вкладку Автозагрузка и нажмите Открыть диспетчер задач .
В Диспетчере задач щелкните вкладку Запуск и отключите элементы с высоким рейтингом в влиянии запуска. Стоит отметить, что графический драйвер Nvidia и AMD можно отключить при запуске, не влияя на графическую производительность вашей системы. Однако рекомендуется не отключать антивирусное программное обеспечение.
Способ 3. Включите параметр «Без загрузки с графическим интерфейсом».
Многочисленные опыты доказывают, что Windows может запускаться быстрее после включения параметра загрузки NO GUI, то же самое происходит и с Windows 10. Вы можете сделать это там же, где и в способе 2. Запустите msconfig , чтобы открыть конфигурацию системы, затем перейдите на вкладку «Загрузка». Там отметьте No GUI boot и сохраните изменения. Это сэкономит вам несколько секунд при следующей загрузке Windows 10. Не хотите попробовать?
Там отметьте No GUI boot и сохраните изменения. Это сэкономит вам несколько секунд при следующей загрузке Windows 10. Не хотите попробовать?
Способ 4. Включите быстрый запуск Windows 10.
В Windows 10 Microsoft включает параметр быстрой загрузки и время завершения работы с помощью специального параметра гибридного запуска и завершения работы. Эти параметры переводят систему в состояние гибернации и устраняют проблему медленной загрузки Windows 10.
Windows 10 продолжает использовать функцию гибридной загрузки и выключения, которая переводит ПК в состояние гибернации, что ускоряет время запуска и выключения. Чтобы активировать параметр более быстрого запуска, следуйте по следующему маршруту: Меню «Пуск» — «Панель управления» — «Система и безопасность» — «Электропитание» . Нажмите на Выберите, что делает кнопка питания в панели на левой панели.
Затем нажмите Изменить настройки, которые сейчас недоступны . Это должно показать множество ранее скрытых параметров, включая флажок «Включить быстрый запуск». Установите флажок, а затем сохраните изменения. Теперь вас встретит список опций, которые ранее были скрыты. Здесь поставьте галочку с надписью Включить быстрый запуск и сохраните изменения.
Это должно показать множество ранее скрытых параметров, включая флажок «Включить быстрый запуск». Установите флажок, а затем сохраните изменения. Теперь вас встретит список опций, которые ранее были скрыты. Здесь поставьте галочку с надписью Включить быстрый запуск и сохраните изменения.
Прочтите эту статью, чтобы узнать о плюсах и минусах быстрого запуска Windows 10.
Примечание 1:
Для некоторых пользователей Windows 10 они могут легко перейти к шагу Изменить настройки, которые в настоящее время недоступны , но с разочарованием обнаружил, что Включить быстрый запуск отсутствует в настройках завершения работы. В этом случае этим пользователям необходимо сделать еще одну вещь.
Вот шаги:
1. Щелкните правой кнопкой мыши кнопку «Пуск» и выберите Командная строка (Администратор) , чтобы открыть диалоговое окно cmd.
2. Введите powercfg/h на и нажмите Введите ; затем введите , выйдите из и нажмите . Введите .
3. Повторите процессы, и вы найдете там опцию: Меню «Пуск» — «Панель управления» — «Система и безопасность» — «Электропитание» — «Выберите, что делает кнопка питания» — «Изменить настройки, которые в данный момент недоступны» — «Включить быстро». запуск .
Примечание 2:
Если Включить быстрый запуск уже установлен перед внесением каких-либо изменений, отключите его и сохраните изменение, затем включите его и сохраните изменение.
Нажмите, чтобы твитнуть
Способ 5: отключить быстрый запуск Windows 10.
Вам должно быть любопытно узнать об этом решении, потому что мы просто рекомендуем его в методе 4. Да, вы правильно понимаете, это тоже решение. Согласно объяснению Алекса Шена, верификатора форума сообщества Microsoft, для быстрого запуска требуется много драйверов видеокарты и драйвера управления питанием. Однако в настоящее время многие драйверы несовместимы с этой функцией, что еще больше влияет на скорость загрузки Windows 10. Поэтому мы можем попытаться исправить медленную скорость запуска Windows 10, отключив функцию быстрого запуска Windows 10.
Согласно объяснению Алекса Шена, верификатора форума сообщества Microsoft, для быстрого запуска требуется много драйверов видеокарты и драйвера управления питанием. Однако в настоящее время многие драйверы несовместимы с этой функцией, что еще больше влияет на скорость загрузки Windows 10. Поэтому мы можем попытаться исправить медленную скорость запуска Windows 10, отключив функцию быстрого запуска Windows 10.
Для этого снимите флажок Включить быстрый запуск и сохраните изменения. В следующий раз, когда вы загрузите свой компьютер, вы можете ожидать значительного сокращения времени загрузки.
Способ 6. Измените настройки с «По умолчанию» на «Отложенный запуск».
После метода 3 или метода 4 вы можете сделать больше по этому вопросу. Перезагрузите компьютер с Windows 10 и нажмите Win + R , чтобы вызвать окно «Выполнить», когда появится рабочий стол. Здесь введите « services.msc » и нажмите Enter. Откроется список служб, которые необходимо отсканировать, чтобы найти службы, которые, по-видимому, вызывают проблему медленной загрузки Windows 10. Запускайте и останавливайте службу одну за другой, чтобы проверить, не занимает ли ее запуск и завершение слишком много времени. Если один из процессов тормозит, просто щелкните элемент правой кнопкой мыши и нажмите 9.0034 Свойства , а затем измените настройки со значения по умолчанию на Отложенный запуск . Затем сохраните и перезагрузите систему, чтобы ускорить загрузку.
Откроется список служб, которые необходимо отсканировать, чтобы найти службы, которые, по-видимому, вызывают проблему медленной загрузки Windows 10. Запускайте и останавливайте службу одну за другой, чтобы проверить, не занимает ли ее запуск и завершение слишком много времени. Если один из процессов тормозит, просто щелкните элемент правой кнопкой мыши и нажмите 9.0034 Свойства , а затем измените настройки со значения по умолчанию на Отложенный запуск . Затем сохраните и перезагрузите систему, чтобы ускорить загрузку.
Способ 7. Отключите графические драйверы.
Некоторые пользователи предполагают, что черный экран перед загрузкой является проблемой графического драйвера, что особенно опасно для ноутбуков, которые переключаются между Intel HD Graphics и выделенной картой от Nvidia или AMD. Простой способ проверить это — отключить графический драйвер AMD или Nvidia и перезагрузить компьютер. Для этого щелкните правой кнопкой мыши значок меню «Пуск» и нажмите 9. 0034 Диспетчер устройств .
0034 Диспетчер устройств .
Щелкните Адаптеры дисплея и укажите свою выделенную графическую карту. Это может быть Nvidia, AMD Radeon или ATi Radeon. Щелкните правой кнопкой мыши видеокарту и нажмите «Отключить». Это может привести к тому, что ваш экран на некоторое время погаснет. Затем выключите компьютер вместо перезагрузки и снова включите его, чтобы проверить, устранена ли проблема.
Примечание 3:
Если у вас есть только Intel HD Graphics, этого делать не нужно.
Решения, которые вы ищете:
- Идеальные решения для ошибки черного экрана при загрузке Windows
- Как исправить: Windows 7 зависает на экране загрузки
Способ 8: отключить энергосбережение AMD.
Если у вас видеокарта AMD, вы можете попробовать еще одну вещь. Перейдите в меню «Пуск» и введите « regedit ». Откройте редактор реестра и нажмите кнопку «Изменить» в строке меню, затем нажмите «Найти».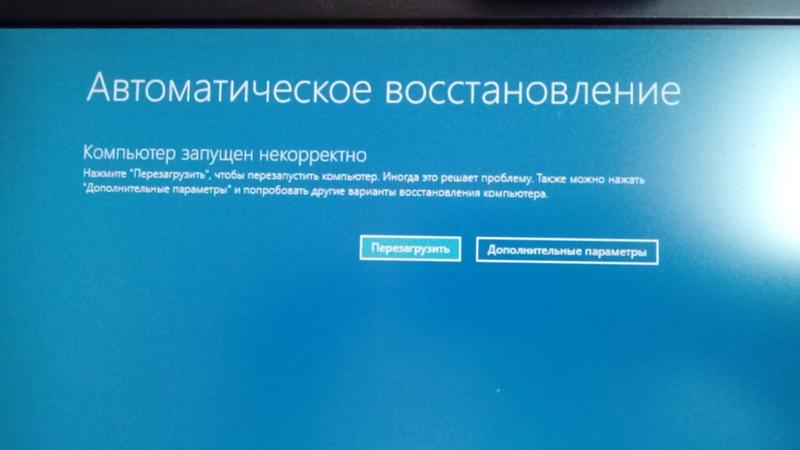 Введите « EnableULPS «и нажмите » Find Next «. EnableULPS будет показан в списке параметров реестра. . Это отключит функцию энергосбережения, которая отключает вашу выделенную графическую карту, когда она не нужна, и это означает, что ваш ноутбук будет потреблять больше энергии батареи. Поэтому, пожалуйста, делайте это только тогда, когда ваш ноутбук тратит много времени на подключение.
Введите « EnableULPS «и нажмите » Find Next «. EnableULPS будет показан в списке параметров реестра. . Это отключит функцию энергосбережения, которая отключает вашу выделенную графическую карту, когда она не нужна, и это означает, что ваш ноутбук будет потреблять больше энергии батареи. Поэтому, пожалуйста, делайте это только тогда, когда ваш ноутбук тратит много времени на подключение.
Способ 9: сброс Windows 10 или переход на Windows 7/8.1.
Если ни одно из вышеперечисленных решений вам не помогло, у вас есть еще два варианта: вернуться к Windows 8.1 или Windows 7 или выполнить сброс Windows 10. Для этого выполните поиск reset в меню «Пуск» и нажмите «Сбросить этот компьютер», после чего вы увидите варианты. Нажмите Приступить к работе , если вы хотите внести эти изменения.
Сбросьте этот компьютер : Вы также можете восстановить Windows 10 до настроек по умолчанию, удалив все ваши файлы и программы. Если вы собираетесь выполнить полный сброс Windows 10, убедитесь, что для всех ваших файлов созданы резервные копии, поскольку все они будут потеряны в процессе сброса. Кроме того, если вы решите сбросить Windows 10, вы навсегда потеряете возможность вернуться к Windows 7 или 8.1, поэтому вы можете застрять в Windows 10, если у вас нет образа системы Windows 7 или 8.1 или раздела восстановления.
Если вы собираетесь выполнить полный сброс Windows 10, убедитесь, что для всех ваших файлов созданы резервные копии, поскольку все они будут потеряны в процессе сброса. Кроме того, если вы решите сбросить Windows 10, вы навсегда потеряете возможность вернуться к Windows 7 или 8.1, поэтому вы можете застрять в Windows 10, если у вас нет образа системы Windows 7 или 8.1 или раздела восстановления.
Вернуться к Windows 7/8.1 : Если вы просто обновили свою ОС до Windows 10 менее чем за месяц, а файл « windows.old » все еще в хорошем состоянии, вы можете перейти на Windows 8.1 или 7
Этот пост расскажет, как откатить Windows 10 до Windows 7/8
Нажмите, чтобы твитнуть
Метод 10: Оптимизация параметров запуска BOIS (только для опытных пользователей).
Если вы являетесь одним из опытных пользователей, вы можете оптимизировать параметры запуска BOIS, такие как закрытие Fancystart, закрытие пароля загрузки, установка основного загрузочного устройства. и т.д.. Пожалуйста, ознакомьтесь с Руководством по материнской плате для оптимизации элементов.
и т.д.. Пожалуйста, ознакомьтесь с Руководством по материнской плате для оптимизации элементов.
Способ 11. Обновите систему до SSD.
Еще одно предложение, которое мы можем предложить, — обновить Windows 10 до более быстрого SSD. Вы можете клонировать весь диск на SSD или клонировать только систему на SSD, если он достаточно большой. Здесь мы рекомендуем БЕСПЛАТНЫЙ Мастер создания разделов MiniTool, который поможет вам решить вопросы управления дисками/разделами. Запустите эту программу и выберите Мастер переноса ОС на SSD или Мастер копирования диска . После этого следуйте инструкциям, чтобы завершить обновление.
Подробные инструкции см. в справочных документах:
- Миграция ОС на SSD/HD
- Клонировать жесткий диск на SSD
Скачать бесплатно
Другие решения ждут вашего открытия.
Мы оставляем здесь пустое место, ждите вашего дополнения, например, для чистой установки Windows 10, что в конечном итоге не является решением.



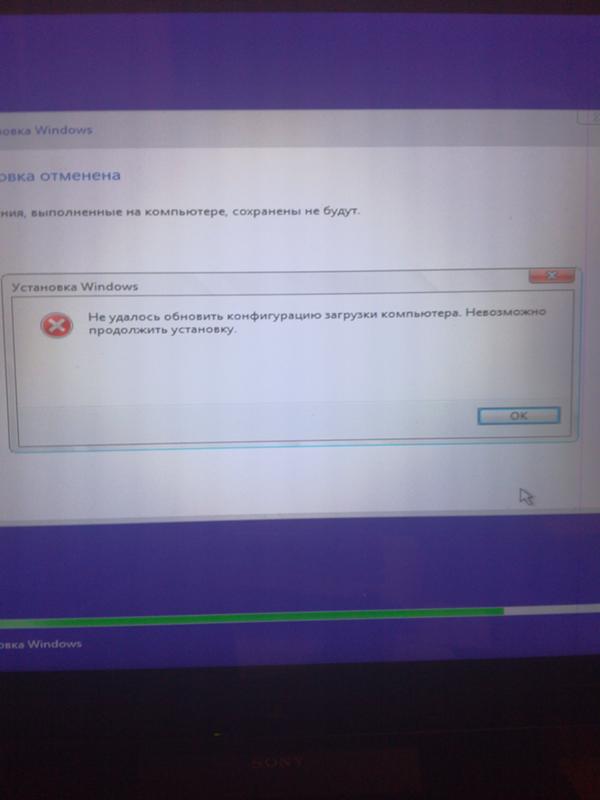
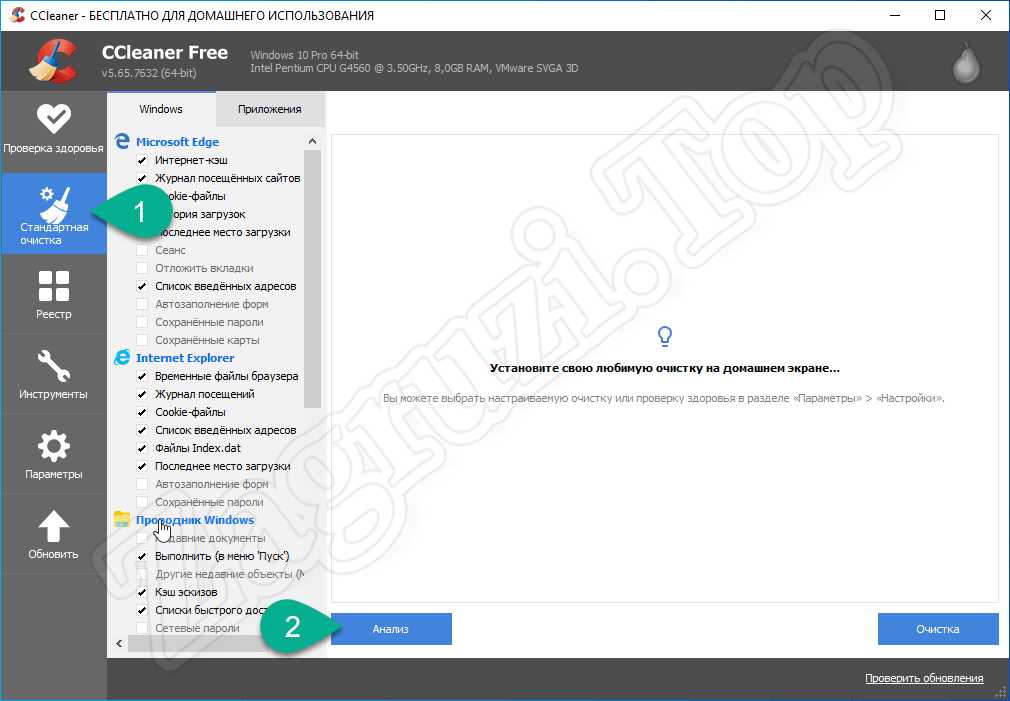 Устройства со слабым процессором и небольшим запасом ОЗУ откровенно не тянут Виндовс 10.
Устройства со слабым процессором и небольшим запасом ОЗУ откровенно не тянут Виндовс 10.


