Медленно работает ноутбук — Мастер Сервис
с 10.00 до 19.00
ежедневно
г. Краснодар
ул. Коммунаров, д. 12
+7 (960) 498-22-97
+7 (861) 290-03-07
Записаться на ремонт
АКЦИЯ!
Замена Дисплеев
от 990 ₽
Оставить заявку
Сложный ремонт
Любой техники
от 590 ₽
Оставить заявку
->
Выберите устройство и производителя <-ноутбук смартфон планшет компьютер моноблок телевизор ремонт Apple другое
Перейти
МЫ ВОССТАНОВИМ РАБОТОСПОСОБНОСТЬ ВАШЕГО НОУТБУКА
Ноутбук часто является незаменимой вещью, ведь он дает возможность решить сложные задачи, играть в видеоигры, просматривать веб-сайты, и все это можно делать без проводов, в удобном для вас месте. Конечно, ранние модели ноутбуков имели довольно низкую производительность и уступают традиционным настольным компьютерам. Однако нынешние модели ноутбуков могут составить конкуренцию по производительности традиционным компьютерам.
Конечно, ранние модели ноутбуков имели довольно низкую производительность и уступают традиционным настольным компьютерам. Однако нынешние модели ноутбуков могут составить конкуренцию по производительности традиционным компьютерам.
Но, к несчастью, многие владельцы ноутбуков сталкиваются с различными неприятностями, из-за которых медленно работает ноутбук. Оснований для медленной работы компьютера может быть очень много, и справиться самостоятельно с ними можно далеко не всегда.
ПРИЧИНЫ МЕДЛЕННОЙ РАБОТЫ
В нашу компанию обращаются с различными проблемами, однако есть несколько и наиболее распространенных, из-за которых сильно тормозит ноутбук. Одной из самых частых причин снижения производительности выступает заражение компьютера вредоносными программами. Чтобы устранить такою проблему, требуется установить на ноутбук проверенную антивирусную программу.
Еще одной распространённой причиной того, что ноутбук тормозит, является слишком большая нагрузка на оперативную память.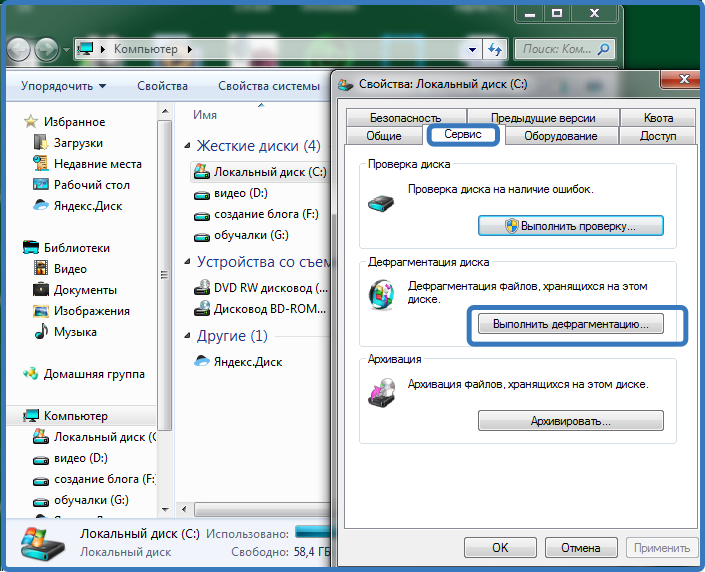 Это случается из-за слишком большого числа установленных программ, которые потребляют чрезмерное количество оперативной памяти.
Это случается из-за слишком большого числа установленных программ, которые потребляют чрезмерное количество оперативной памяти.
Если у вашего компьютера снизилась производительность, он начал тормозить и зависать, у вас есть выбор: или вы как можно меньше устанавливать на свой ноутбук различных программ, или обращаетесь в наш сервисный центр, и тогда наши специалисты не только очистят ваш компьютер от программного мусора, но и увеличат его производительность. Если компьютер старый, ускорить работу ноутбука можно за счёт установки дополнительной платы оперативной памяти.
Обращайтесь в нашу компанию, и ваш ноутбук больше не будет тормозить.
Записаться на ремонт
Мы ремонтируем:
Записаться на ремонт
Почему именно мы?
Экспресс ремонт от 15 минут
Ремонт простых поломок занимает 15 минут, более сложных — несколько часов
Оригинальные запчасти
В нашем сервисе используются только оригинальные комплектующие
Качество работы
Ваше устройство попадает в руки квалифицированного специалиста
Гарантия до 3-х лет
На ремонт Iphone предоставляется гарантия до 3-х лет
Стал тормозить ноутбук, что делать? Почему медленно работает ноутбук
Вспомните тот день, когда вы купили ноутбук, распечатали коробку, запустили его и, наверняка, ощутили, что в ваших руках находится нечто современное, технологичное и производительное. Прошли годы, и от того быстродействия не осталось и следа. Ноутбук стал сильно тормозить. Комфорт работы за ним улетучился, остались только постоянные зависания системы на доли секунд, медленный запуск программ, браузера, копирование файлов стало вовсе настоящей мукой. Почему так произошло?
Прошли годы, и от того быстродействия не осталось и следа. Ноутбук стал сильно тормозить. Комфорт работы за ним улетучился, остались только постоянные зависания системы на доли секунд, медленный запуск программ, браузера, копирование файлов стало вовсе настоящей мукой. Почему так произошло?
- 1
Причины медленной работы ноутбука
- 1.1 Недостаточно эффективное охлаждение
- 1.2 Недостаток оперативной памяти
- 1.3 Лишние программы в автозагрузке
- 1.4 Недостаток места на жестком диске
- 1.5 Дефрагментация диска
- 1.6 Проблемы с жестким диском
- 1.7 Замена HDD на SSD
- 1.
 8
Электропитание
8
Электропитание - 1.9 Вредоносное программное обеспечение
- 2 Заключение
Сразу нужно сказать, что причин медленной скорости работы компьютера и снижения его производительности известно огромное количество. Условно они делятся на две большие группы – программные и аппаратные. В первом случае причина скрывается в программной части ноутбука, во втором – в «железе». И если проблемы программного характера пользователь может исправить самостоятельно, то с аппаратными поломками все гораздо сложней. Дальше расскажем о каждой причине в отдельности, а также приведем проверенные способы решения компьютерного недуга.
Причины медленной работы ноутбука
Современный и мощный портативный компьютер со временем способен начать доставлять дискомфорт владельцу. Это неизбежный процесс, так как каждодневная работа за устройством предполагает поиск информации в Интернете посредством браузера, установку и удаление программ.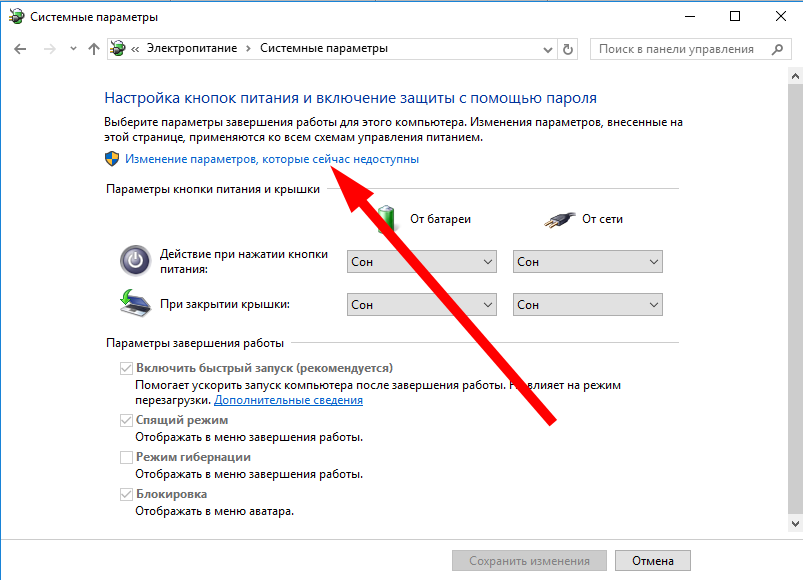 В результате в Windows остаются ненужные файлы, которые захламляют систему. Это приводит к снижению производительности. Не стоит забывать и о вирусах, способных нанести ОС серьезный вред. Но существуют и более серьезные проблемы.
В результате в Windows остаются ненужные файлы, которые захламляют систему. Это приводит к снижению производительности. Не стоит забывать и о вирусах, способных нанести ОС серьезный вред. Но существуют и более серьезные проблемы.
Недостаточно эффективное охлаждение
В первую очередь необходимо прислушаться к устройству, возможно, ноутбук стал работать громче, чем раньше. Если это ваш случай, значит, «железо» недостаточно эффективно охлаждается. Вентиляторы не справляются со своей задачей, работают интенсивней, но образованное тепло все равно плохо отводится. Из-за перегрева ноутбук может даже отключиться, если температура достигла критической отметки. Для каждого процессора этот показатель индивидуален, процессоры в игровых моделях рассчитаны на 80-85℃ и даже выше.
Если же у вас обычный лэптоп, то 80 градусов – это повод для беспокойства. Замерить температуру CPU и других внутренних составляющих можно при помощи программного обеспечения – AIDA 64, CPU-Z, SpeedFan. Без нагрузки температура процессора должна находиться в районе 40-60 градусов. Обнаружив, что температурный показатель вышел далеко за рамки, разберите ноутбук, почистите систему охлаждения, удалите пыль с лопаток кулеров, замените термопасту. Если вы не знаете, что такое кулер и термопаста, лучше отдайте ноутбук для чистки в сервисный центр.
Без нагрузки температура процессора должна находиться в районе 40-60 градусов. Обнаружив, что температурный показатель вышел далеко за рамки, разберите ноутбук, почистите систему охлаждения, удалите пыль с лопаток кулеров, замените термопасту. Если вы не знаете, что такое кулер и термопаста, лучше отдайте ноутбук для чистки в сервисный центр.
Недостаток оперативной памяти
Ноутбук банально может испытывать недостаток оперативной памяти. Сейчас для комфортной работы требуется как минимум 6-8 Гб ОЗУ, и даже такого количества оперативки порой недостаточно. Если у вас старенький портативный компьютер на 2-4 Гб ОЗУ, то корень проблемы очевиден. Что делать в таком случае? Вариантов несколько:
- не просто закрывать, а выгружать из памяти все неиспользуемые программы;
- закрывать лишние вкладки браузера;
- отключить все ненужные службы;
- приобрести и поставить дополнительную планку ОЗУ, если это представляется возможным;
- увеличить размер файла-подкачки.

Узнать сколько оперативной памяти использует в данный момент компьютер можно в «Диспетчере задач» на вкладке Производительность. Для быстрого вызова используйте сочетание клавиш Ctrl + Shift + Esc.
В идеале стоит расширить объем оперативной памяти. Но такой возможности может и не быть, тогда увеличьте файл подкачки и отключите службы, в которых нет необходимости. Например, службу, отвечающую за дисковод и функцию записи дисков, печать, если нет принтера, то и служба не нужна. Отключив с десяток приложений, можно добиться дополнительного прироста производительности. Для этого перейдите в «Диспетчер задач», выберите вкладку «Службы» и нажмите одноименную кнопку.
Откроется новое окно, где в строке «Состояние» видно, какие программы работают, а какие нет. Вы можете отключить ненужные, но будьте осторожны, чтобы не отключить службу, которая действительно необходима.
Лишние программы в автозагрузке
Когда ноутбук начинает тормозить сразу после загрузки Windows, не будет лишней чистка автозагрузки.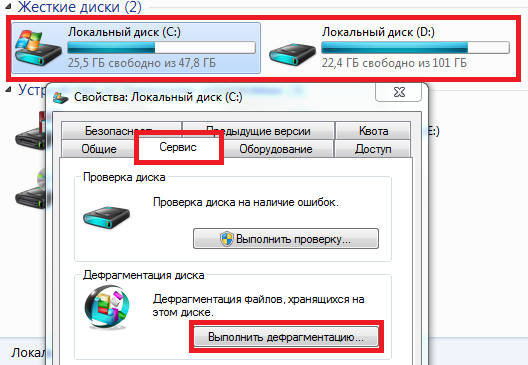 Обязательно отключите uTorrent, если вы пользуетесь им время от времени. Будет правильней запускать программу только при необходимости и сразу же отключать по окончанию работы. Оставив uTorrent в автозагрузке, долгое время можно не получать откликов от системы, поскольку она будет занята этим процессом.
Обязательно отключите uTorrent, если вы пользуетесь им время от времени. Будет правильней запускать программу только при необходимости и сразу же отключать по окончанию работы. Оставив uTorrent в автозагрузке, долгое время можно не получать откликов от системы, поскольку она будет занята этим процессом.
Открываем программу «Выполнить» нажатием Win + R, после вводим команду msconfig. Дальше выбираем раздел автозагрузка.
В последних сборках Windows 10 раздел «Автозагрузка» перенесен в «Диспетчер задач»
Теперь необходимо внимательно ознакомиться со списком программ и отключить те, без которых вы можете комфортно начать работу за ноутбуком сразу же после его запуска. Ничего страшного не произойдет, если вы отключите все. Система все равно загрузится и сможет работать.
Недостаток места на жестком диске
Дальше переходим к жесткому диску. Фактически после каждого сеанса работы в системе остается «мусор», от которого периодически следует избавляться. Если этого не делать, рано или поздно сперва возникнет недостаток свободного места на диске, а после начнут досаждать зависания системы. После удаления софта остаются «хвосты», временные файлы, кэш. В каждой версии Windows предусмотрен встроенный мастер по очистке диска, но эффективность его работы оставляет желать лучшего. Выполнить чистку можно как собственноручно, так и при помощи сторонних утилит. Одна из таких – Clean Space.
Если этого не делать, рано или поздно сперва возникнет недостаток свободного места на диске, а после начнут досаждать зависания системы. После удаления софта остаются «хвосты», временные файлы, кэш. В каждой версии Windows предусмотрен встроенный мастер по очистке диска, но эффективность его работы оставляет желать лучшего. Выполнить чистку можно как собственноручно, так и при помощи сторонних утилит. Одна из таких – Clean Space.
Возможности этого приложения мы уже рассмотрели в статье программа для очистки временных файлов Windows
Дефрагментация диска
Когда весь «мусор» удален, желательно выполнить дефрагментацию. Специалисты рекомендуют дефрагментировать жесткий диск хотя бы раз в пару месяцев. Это особенно полезный инструмент для владельцев HDD с файловой системой FAT32.
Проблемы с жестким диском
Компьютер может начать тормозить, если неисправен жесткий диск. Особенно уязвимы HDD на портативных устройствах. Пользователи части берут ноутбуки в дорогу, но при этом не всегда бережно транспортируют их. Жесткий диск сам по себе механизм довольно хрупкий и чувствительный. Даже небольшой удар может стать причиной его выхода из строя.
Жесткий диск сам по себе механизм довольно хрупкий и чувствительный. Даже небольшой удар может стать причиной его выхода из строя.
По следующим признакам можно понять, что с HDD что-то не так:
- из корпуса доносятся стуки, скрежет, пощелкивания во время работы ноутбука;
- операционная системе на загружается;
- лэптоп часто зависает и не реагирует на действия пользователя;
- на копирование и удаление файлов уходит слишком много времени.
Постарайтесь сделать резервное копирование, чтобы не потерять все хранящиеся на диске данные. После этого можно проверить диск специальными утилитами. В случае обнаружения проблемы с жестким диском его придется заменить и установить операционную систему заново.
Замена HDD на SSD
Сегодня у каждого пользователя есть возможность ускорить загрузку Windows, сделать ноутбук быстрым за счет покупки и установки SSD. Это твердотельный накопитель, работающий быстрей привычного HDD в несколько раз. Наверняка вам не раз приходилось слышать восторженные отзывы компьютерных пользователей, установивших твердотельный накопитель. «На SSD всё летает», и правда в этом есть. Вы заметите, насколько быстрей стали запускаться программы и игры. Такие задачи, как копирование и удаление файлов, приходится выполнять каждый день, а значит, вы обязательно ощутите прибавку в быстродействии. Особенность SSD, что для хранения информации устройство использует флеш-память (SLC, MLC, TLC, QLC), чем и объясняется высокая скорость работы в сравнении с HDD.
Наверняка вам не раз приходилось слышать восторженные отзывы компьютерных пользователей, установивших твердотельный накопитель. «На SSD всё летает», и правда в этом есть. Вы заметите, насколько быстрей стали запускаться программы и игры. Такие задачи, как копирование и удаление файлов, приходится выполнять каждый день, а значит, вы обязательно ощутите прибавку в быстродействии. Особенность SSD, что для хранения информации устройство использует флеш-память (SLC, MLC, TLC, QLC), чем и объясняется высокая скорость работы в сравнении с HDD.
Электропитание
Способность работать автономно – одно из преимуществ лэптопа. С целью увеличения продолжительности работы от аккумулятора производители ноутбуков разрабатывают специальные режимы работы. В этом нет ничего плохого, но в большинстве случаев пользователи сталкиваются с ощутимым минусом – низкий уровень производительности, что обусловлено необходимостью рационально использовать ресурсы системы. Пользователям, работающим за ноутбуком преимущественно от сети, эконом-режим не так важен. Поэтому проверьте, не включен ли такой режим на вашем устройстве. Делается это следующим образом:
Поэтому проверьте, не включен ли такой режим на вашем устройстве. Делается это следующим образом:
Открываем «Панель управления» > «Электропитание».
Если включен режим «Экономии энергии», отключите его, выбрав «Сбалансированную» схему. Чтобы получить максимальную отдачу в плане производительности, разверните раздел с дополнительными планами и выберите «Высокая производительность».
Обратите внимание на трей (рядом с часами и языком), некоторые производители помещают туда утилиты для управления электропитанием девайса. Например, в моделях ноутбуков от Lenovo встречается Energy Management – программа, позволяющая настроить режимы электропитания и оптимизировать его работу.
Вредоносное программное обеспечение
Сделать ноутбук «жертвы» медленным – далеко не главная задача, которую преследуют создатели вирусов. Но в ряде случаев с заражением системы устройство начинает вести себя странно, в том числе появляются зависания Windows на несколько секунд, а в тяжелых случаях происходит произвольная перезагрузка. Наибольший урон быстродействию приносят вредоносные программы, навязчиво показывающие пользователю рекламу где только можно.
Наибольший урон быстродействию приносят вредоносные программы, навязчиво показывающие пользователю рекламу где только можно.
С открытием браузера открываются сторонние ресурсы, появляются мигающие баннеры и окна со странным содержимым – это верный сигнал, указывающий на зараженность Windows. Избавиться от всего вредоносного ПО не так просто, иногда вредители настолько ухищряются в методах террора пользователей, что тем не остается ничего, как обращаться за помощью профессионалов. В первую очередь проверьте Windows антивирусом Dr. Web Cureit. Он бесплатный и обычно помогает. Также есть специальные утилиты, направленные на борьбу со всплывающими окнами – AdGuard.
Заключение
Причин, почему стал сильно тормозить ноутбук, множество, и каждый отдельный случай требует тщательного разбирательства. Единого решения этой проблемы не существует, поэтому проверять нужно все. Если проделать все действия, описанные в этой статье, вы сможете добиться роста производительности – незначительного или существенного. Но не стоит питать иллюзий относительно быстродействия ноутбука: уже устаревшая модель с неактуальной операционной системой не сможет прыгнуть выше головы. Вернуть утраченную скорость загрузки и обработки данных в полной мере можно относительно новому «железу», которое просто нуждалось в чистке и оптимизации. Владельцам старых лэптопов, не сумевшим добиться нужного результата даже после выполнения всех этих действий, остается порекомендовать только одно – обновить «начинку» (как минимум поставить SSD вместо HDD) или приобрести более совершенную и новую модель.
Но не стоит питать иллюзий относительно быстродействия ноутбука: уже устаревшая модель с неактуальной операционной системой не сможет прыгнуть выше головы. Вернуть утраченную скорость загрузки и обработки данных в полной мере можно относительно новому «железу», которое просто нуждалось в чистке и оптимизации. Владельцам старых лэптопов, не сумевшим добиться нужного результата даже после выполнения всех этих действий, остается порекомендовать только одно – обновить «начинку» (как минимум поставить SSD вместо HDD) или приобрести более совершенную и новую модель.
Почему мой ноутбук работает медленно? Вот простая пошаговая процедура, чтобы исправить это
Если ваш ноутбук начал замедляться, вы не единственный человек на этой планете, столкнувшийся с этой проблемой, поскольку это довольно распространенный сценарий. Ноутбуки имеют тенденцию замедляться с течением времени по разным причинам. Хотя некоторые из них невозможно исправить, существует множество причин, по которым ноутбук работает медленнее, чем обычно, и с ними можно легко работать и быстро устранять.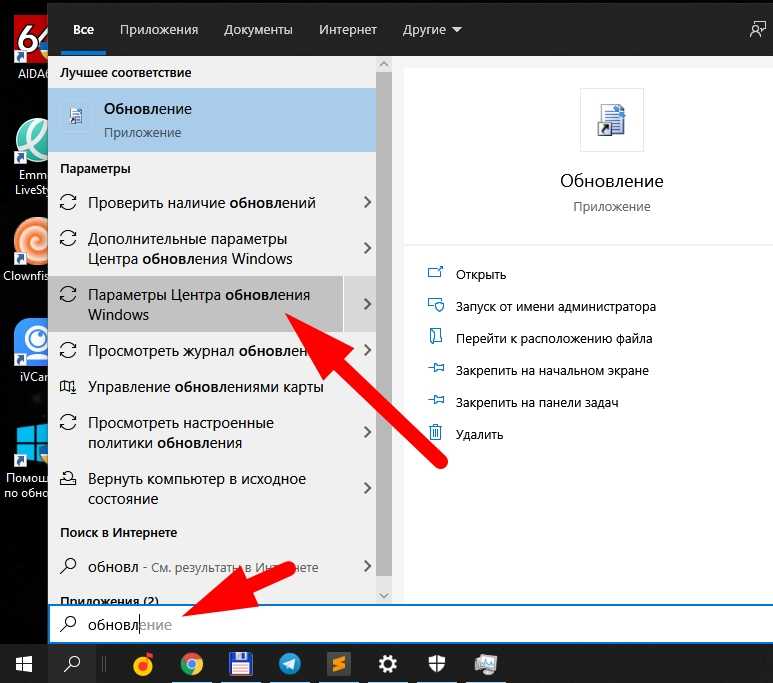
В этой статье мы перечислим распространенные причины замедления работы ноутбука и способы устранения этих проблем. Если ваш ноутбук работает медленно, есть вероятность, что эта статья поможет вам избавиться от проблемы, и вы сможете получить ту же старую быструю производительность, которая когда-то была у вашего ноутбука.
Почему ваш ноутбук работает медленно?
Хотя это довольно длинный список причин медленной работы ноутбука, мы составили список наиболее распространенных причин, которые обычно являются причиной проблемы. Некоторые из них связаны с программным обеспечением, а некоторые также связаны с аппаратным обеспечением вашего ноутбука.
- Слишком много мусора на вашем ноутбуке
- Память слишком занята
- Слишком много задач выполняется в фоновом режиме
- Запуск программ замедляет работу ноутбука
- Проблема вызвана веб-браузером
- Вредоносное ПО или вирус снизили производительность ноутбука
- Термическое регулирование
- Недостаток оперативной памяти
- Плохая производительность жесткого диска
Как исправить медленный ноутбук?
1.
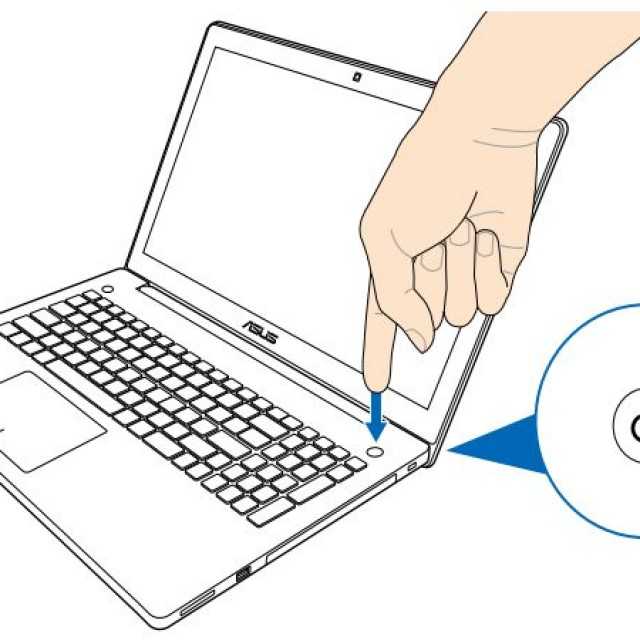 Удаление ненужного мусора
Удаление ненужного мусораПодписаться на Onsitego
Получайте последние технологические новости, обзоры и мнения о технических продуктах прямо в свой почтовый ящикЕсли на вашем ноутбуке слишком много мусора (кэш-файлы, временные файлы, неиспользуемые файлы, история браузера и т. д.), ваш ноутбук должен стать медленным, поскольку мусор накапливается. Всегда рекомендуется проверять мусор на вашем ноутбуке и регулярно удалять его.
Вы можете либо продолжать чистить мусор вручную, либо положиться на автоматизированные инструменты, такие как Ccleaner, которые постоянно проверяют ваш ноутбук на наличие таких ненужных файлов и подталкивают вас в тот момент, когда возникает необходимость в очистке.
2. Очистите жесткий диск вашего ноутбука
Когда собственный жесткий диск вашего ноутбука заполнен, это, скорее всего, замедлит вашу работу, так как операционной системе не хватает места для нормальной работы. Если вы не знаете, операционной системе ноутбука требуется некоторое количество свободного места для обмена файлами, предотвращения фрагментации, создания временных файлов и выполнения других подобных задач. Если жесткий диск заполнен, ОС требуется больше времени, чем обычно, для выполнения тех же процессов, которые она могла бы выполнить за меньшее время, если бы было достаточно свободного места на диске.
Если жесткий диск заполнен, ОС требуется больше времени, чем обычно, для выполнения тех же процессов, которые она могла бы выполнить за меньшее время, если бы было достаточно свободного места на диске.
Чтобы избежать такой проблемы, убедитесь, что вы выполняете стандартные проверки, когда речь идет о памяти жесткого диска. Файлы обычно накапливаются в корзине , поэтому всегда полезно быть дисциплинированным, когда дело доходит до регулярной очистки корзины. Кроме того, вы должны удалить нежелательных программ с вашего ПК, так как они не только занимают память, но и могут вызвать различные другие эффекты, такие как полное истощение батареи. Чтобы удалить нежелательные программы, вы можете открыть панель управления через строку поиска Windows и нажать Удаление программы .
Кроме того, ноутбуки с Windows, как правило, хранят много временных данных, которые можно легко удалить, нажав комбинацию клавиш Windows + R , введя %temp% и нажав OK . После нажатия OK вы увидите список/сетку временных файлов, и вы можете удалить те, которые больше не нужны.
После нажатия OK вы увидите список/сетку временных файлов, и вы можете удалить те, которые больше не нужны.
Наконец, вы можете очистить много места для хранения, очистив папку загрузок. Большие файлы, такие как музыка без потерь, фильмы, телепередачи и т. д., занимают много места для хранения, и, если они вам действительно нужны, вы можете хранить их на онлайн-облачном диске или на внешнем жестком диске.
3. Остановить фоновые операции
Чаще всего медленная работа ноутбука является результатом одновременного выполнения слишком большого количества программ или операций, которые занимают много вычислительной мощности и памяти и, следовательно, замедляют его работу. Хотя вам может понадобиться, чтобы некоторые программы работали в фоновом режиме, есть и такие, которые не нужно постоянно запускать и тем самым влиять на производительность машины.
Всегда лучше, чтобы такие ненужные программы были закрыты, чтобы освободить ноутбук от некоторой нежелательной вычислительной нагрузки. Чтобы увидеть, какие фоновые программы работают на вашем ноутбуке, вам нужно открыть диспетчер задач. Вы можете получить доступ к диспетчеру задач, нажав CTRL+ALT+Удалить .
Чтобы увидеть, какие фоновые программы работают на вашем ноутбуке, вам нужно открыть диспетчер задач. Вы можете получить доступ к диспетчеру задач, нажав CTRL+ALT+Удалить .
Из диспетчера задач можно просто закрыть ненужные программы.
4. Очистка автозапуска Windows
Запускаемые приложения и программы, хотя иногда и полезны, почти всегда слишком требовательны к ресурсам. Если вы можете определить некоторые процессы запуска, которые вы считаете ненужными, мы советуем вам остановить такие задачи, так как это поможет вам решить проблему с медленным ноутбуком.
Для того, чтобы почистить запуск Windows, нужно:
- Откройте диспетчер задач
- Выберите Tab
- Выберите нужную программу и нажмите кнопку Disable , чтобы удалить ее из меню запуска
5. Сканирование на вредоносные программы и вирусы
Ноутбуки подвержены заражению вредоносными программами и вирусами, что отрицательно сказывается на их производительности. Если ваш ноутбук подвергся атаке вируса или вредоносного ПО, он, скорее всего, начнет работать медленнее. Убедитесь, что ваша антивирусная программа запущена и обновлена. Если у вас медленный ноутбук, запустите антивирусную проверку и посмотрите, устранена ли проблема.
Если ваш ноутбук подвергся атаке вируса или вредоносного ПО, он, скорее всего, начнет работать медленнее. Убедитесь, что ваша антивирусная программа запущена и обновлена. Если у вас медленный ноутбук, запустите антивирусную проверку и посмотрите, устранена ли проблема.
Кроме того, к вашему большому удивлению, есть вероятность, что ваш антивирус может быть причиной проблемы с медленным ноутбуком, например, ошибочная установка антивируса, установка более одного антивирусного программного обеспечения, проблемы несовместимости и другие подобные проблемы могут быть причиной проблемы. . Итак, если ваш ноутбук работает медленно, обновите антивирус, и если вы собираетесь выполнить новую установку, убедитесь, что это чистая установка.
6. Разблокировка веб-браузера
Вы один из тех, кто в основном использует свой ноутбук для работы в Интернете или, так или иначе, больше всего полагается на свой веб-браузер, когда дело доходит до использования ноутбука? Если да, то медленный веб-браузер может оказаться кошмаром, поскольку он отрицательно влияет на качество просмотра, производительность и отнимает много времени, которое можно было бы использовать в другом месте.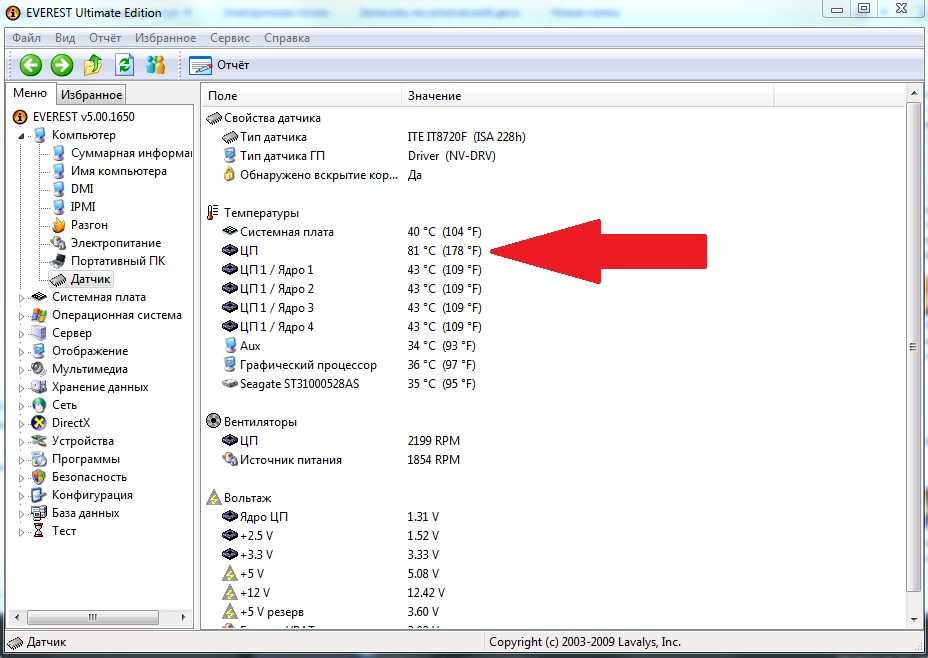 Известно, что интернет-браузеры, такие как Google Chrome и Mozilla Firefox, довольно быстро раздуваются и, следовательно, работают медленно.
Известно, что интернет-браузеры, такие как Google Chrome и Mozilla Firefox, довольно быстро раздуваются и, следовательно, работают медленно.
Для таких пользователей медленный веб-браузер может легко сравниться с медленным ноутбуком. Если ваш браузер работает медленно, вы можете выполнить следующие шаги, чтобы убедиться, что все вернется на круги своя:
- Очистить историю и кеш браузера
- Переустановить браузер
- Проверить наличие альтернативного браузера
Стоит отметить что большинство современных браузеров предоставляют вам возможность синхронизировать вашу историю, закладки и многое другое, поэтому вы можете легко переустановить раздутый браузер и мгновенно запустить его, за вычетом лишних плагинов и мусора, которые он накопил за это время. время. Попробуйте определить плагины браузера, которые вам на самом деле не нужны, так как они являются одной из основных причин медленной работы вашего браузера.
Читайте также: Клавиатура ноутбука Windows 10 не работает? Вот как это исправить
7.
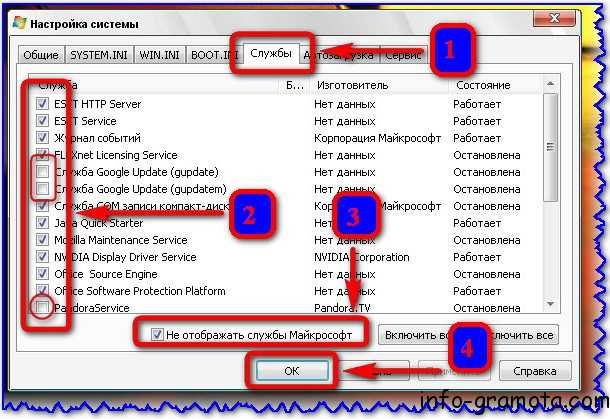 Используйте ноутбук в более прохладной среде
Используйте ноутбук в более прохладной средеОбщеизвестно, что ноутбуки начинают работать медленнее, когда они сильно нагреваются. Это, если на то пошло, типичный случай теплового дросселирования, и он не ограничивается только ноутбуками. Если вы живете в слишком жарком месте, попробуйте использовать свой ноутбук в помещении с кондиционером или, по крайней мере, постарайтесь делать ему достаточно перерывов, чтобы он мог остыть.
Однако, если нет такого внешнего агента, вызывающего перегрев/троттлинг, есть вероятность, что вентиляционные отверстия ноутбука, кулер процессора и внутренние компоненты могут скопить пыль. Чтобы решить эту проблему, просто снимите заднюю панель и удалите пыль щеткой. Если вы не совсем уверены, что сможете сделать это самостоятельно, вам следует обратиться за советом к специалисту.
8. Добавьте больше оперативной памяти
Для правильной работы современных приложений и программ требуется достаточно оперативной памяти. Если ваш ноутбук работает медленно из-за того, что для запуска приложений, которые вам нужны, требуется больше оперативной памяти, вы просто ничего не можете с этим поделать, кроме как увеличить объем оперативной памяти вашего ноутбука. Это будет стоить вам дополнительных денег, но значительно улучшит производительность вашего ноутбука, так как у него будет достаточно ресурсов, чтобы обеспечить вам желаемый результат.
Это будет стоить вам дополнительных денег, но значительно улучшит производительность вашего ноутбука, так как у него будет достаточно ресурсов, чтобы обеспечить вам желаемый результат.
Обновить оперативную память вашего ноутбука не так сложно, так как вы можете сделать это и самостоятельно. При этом, если вы чувствуете, что не готовы к этой задаче, вы всегда можете обратиться за профессиональной помощью.
9. Улучшите/обновите жесткий диск
Если ваш компьютер работает медленно при загрузке или проявляет признаки медлительности при открытии файла или загрузке игры, есть вероятность, что причиной этого является жесткий диск вашего ноутбука. медленный. Чтобы решить эту проблему, вы можете обновить жесткий диск вашего ноутбука или, что еще лучше, заменить жесткий диск на SSD. В отличие от традиционных жестких дисков, твердотельные накопители не имеют движущихся частей и работают намного быстрее. Твердотельные накопители работают мгновенно, считывают и записывают данные намного быстрее и значительно повышают скорость вашего ноутбука.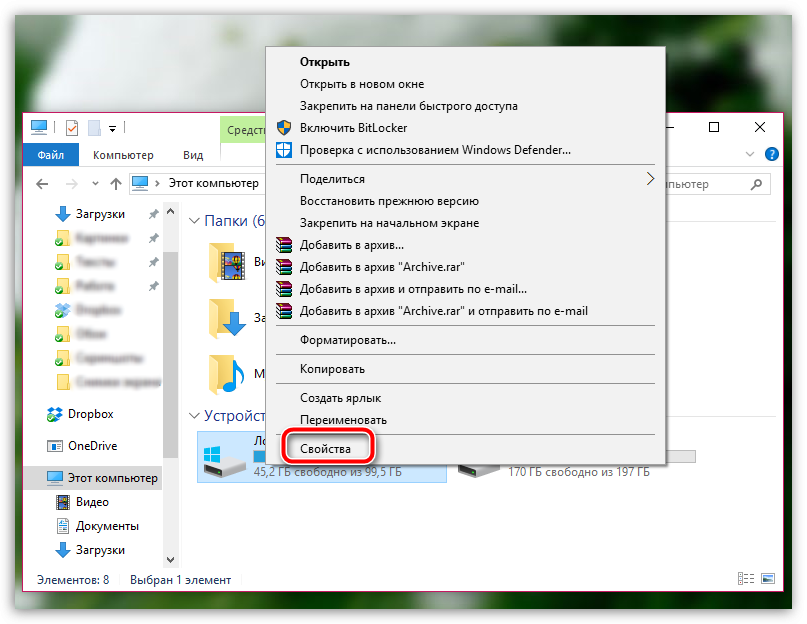 Однако сделать это непросто, поэтому мы рекомендуем вам отнести свой ноутбук в ремонтный центр для того же.
Однако сделать это непросто, поэтому мы рекомендуем вам отнести свой ноутбук в ремонтный центр для того же.
Используя одно из этих решений, вы, вероятно, сможете решить проблему с медленным ноутбуком. Мы надеемся, что смогли вам помочь. Если да, сообщите нам об этом в разделе комментариев ниже.
Спасибо за ваш голос!
Извините, вы уже проголосовали!
Подпишитесь на Onsitego в Facebook, Instagram, Twitter и YouTube, чтобы получать последние новости, обзоры, советы по обслуживанию и видеоролики о ваших любимых гаджетах и бытовой технике.
Теги: Ноутбук
Почему ваш ноутбук работает медленно и как это исправить
Независимо от того, нужно ли вам быстро сдать задание или совершить видеозвонок в последнюю минуту, медленный ноутбук может раздражать. Но не волнуйтесь. Есть несколько способов ускорить ваше устройство, и они не связаны с бегом в магазин и покупкой нового.
Наши специалисты Asurion помогают 300 миллионам клиентов (и число их растет) диагностировать и устранять проблемы с их устройствами и максимально эффективно использовать их любимые технологии.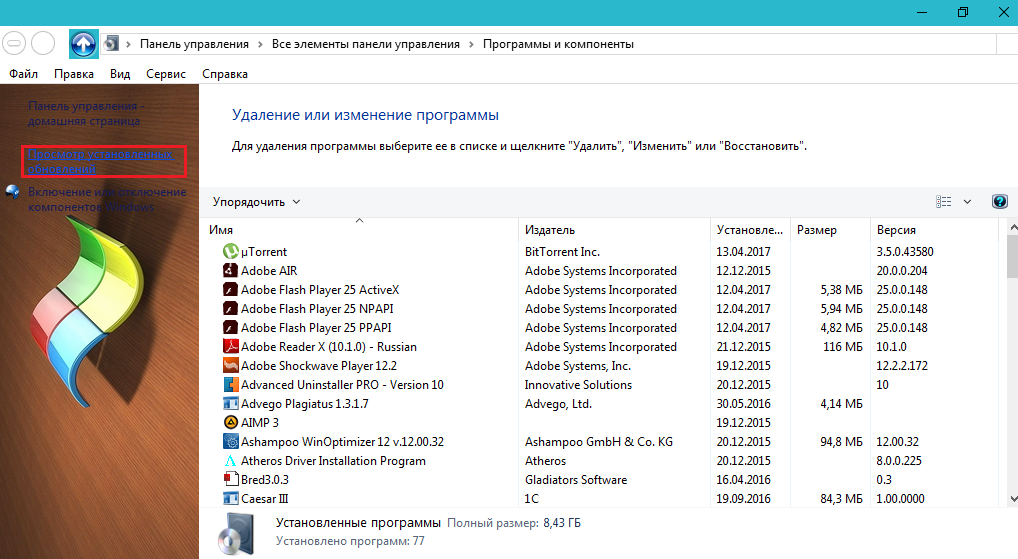 Хотите знать, как сделать свой ноутбук быстрее? Ознакомьтесь с их советами ниже, чтобы восстановить скорость вашего устройства.
Хотите знать, как сделать свой ноутбук быстрее? Ознакомьтесь с их советами ниже, чтобы восстановить скорость вашего устройства.
Почему мой ноутбук работает так медленно?
По мере того, как на жестком диске накапливается все больше файлов, приложений и программ, ноутбук может начать зависать или вообще перестать отвечать. Эти проблемы возникают не сразу; однако регулярное использование, требующие обновления программного обеспечения и устаревшие компоненты компьютера могут со временем остановить работу вашего ноутбука и снизить его производительность, что затруднит выполнение повседневных задач.
Посмотрите это короткое видео, в котором эксперт Asurion показывает, как починить медленно работающий ноутбук:
Как ускорить работу вашего ноутбука
Сделайте свой ноутбук быстрее, выполнив несколько простых шагов. Вот что рекомендуют наши эксперты:
Перезагрузите ноутбук
Если вы давно не перезагружали систему, возможно, ей просто необходим быстрый сброс. Перезагрузка ноутбука не только очищает временные файлы и закрывает программы, но и может решить больше проблем, чем вы думаете. Старайтесь перезагружать ноутбук не реже одного раза в неделю, чтобы он работал наилучшим образом.
Перезагрузка ноутбука не только очищает временные файлы и закрывает программы, но и может решить больше проблем, чем вы думаете. Старайтесь перезагружать ноутбук не реже одного раза в неделю, чтобы он работал наилучшим образом.
Проверить память
В вашем ноутбуке используется аппаратное обеспечение, называемое оперативной памятью, или ОЗУ, для быстрой загрузки программ и открытия файлов. По сути, это кратковременная память вашего ноутбука, и когда она заканчивается, вашей системе потребуется больше времени, чтобы открыть и запустить несколько приложений одновременно.
Вы не можете работать, когда ваш ноутбук не хочет
Быстро отремонтируйте его в одном из наших магазинов. Просто зайдите или запишитесь на прием — мы позаботимся обо всем остальном.
Запланировать ремонт
Вы можете узнать, сколько памяти вы используете в настройках вашего ноутбука. Вот как:
Как проверить память компьютера (Windows 10):
- На клавиатуре одновременно нажмите Ctrl+Alt+Del, затем выберите Диспетчер задач .

- Выберите Производительность > Память , чтобы узнать, какой объем памяти может поддерживать ваш ноутбук.
Если ваш ноутбук используется более двух лет, возможно, пришло время увеличить объем оперативной памяти, чтобы на нем можно было запускать несколько приложений и программ без замедления работы. Есть вопросы по установке? Посетите ближайший магазин uBreakiFix® by Asurion или Asurion Tech Repair & Solutions™ .
Освободите место на жестком диске
На жестком диске вашего ноутбука хранится много данных — от фотографий и видео до музыки и других больших файлов — и если он почти заполнен, это может снизить производительность вашего компьютера. Узнайте, сколько места у вас осталось на вашем устройстве, а затем посмотрите, где вы можете его сократить. Это просто:
Как проверить объем жесткого диска на вашем ПК (Windows 10):
- Нажмите кнопку Пуск , затем выберите Настройки .
- Выберите Система > Хранилище, , и вы увидите, какое место доступно в разделе Локальное хранилище.

Как только вы узнаете, какие приложения и программы занимают больше всего места, рассмотрите возможность удаления тех, которые вам больше не нужны. Если у вас много фото и видео, создайте резервные копии файлов в облаке или переместите их на внешний жесткий диск.
Закройте ненужные окна браузера
Вы предпочитаете одновременно запускать несколько окон браузера и приложений? Это может замедлить работу вашего ноутбука. Если вы заметили, что ваше устройство стало работать медленнее, или не можете перестать спрашивать себя: «Почему мой ноутбук HP такой медленный?», — подведите итоги того, какие программы у вас открыты, и закройте те, без которых вы можете обойтись.
Как узнать, какие программы запущены на ПК (Windows 10):
- На клавиатуре одновременно нажмите Ctrl+Alt+Del, затем выберите Диспетчер задач .
- Выберите ЦП , чтобы отсортировать список по использованию процессора, или выберите Память , чтобы отсортировать по использованию памяти.
 Ищите приложение, использующее наибольшую вычислительную мощность или память.
Ищите приложение, использующее наибольшую вычислительную мощность или память. - Закройте ненужные приложения, но не закрывайте системные процессы, так как это может сделать компьютер нестабильным или выключиться.
Ограничение фоновых программ
Иногда существуют скрытые программы, которые загружаются в фоновом режиме или автоматически запускаются при входе в систему ноутбука, и они также могут замедлять работу компьютера. К счастью, отключить эти приложения очень просто:
Как удалить приложения из автозагрузки на ПК (Windows 10):
- Нажмите кнопку Пуск , затем выберите Настройки > Приложения .
- Выберите Startup , затем отключите приложения, которые вы не хотите открывать при входе в систему.
Сканирование на наличие вредоносных программ и вирусов
Ноутбук, зараженный вирусом, будет испытывать серьезные проблемы со скоростью и производительностью.
Как проверить наличие вируса на ПК (Windows 10):
- Перейдите к Пуск > Настройки > Обновление и безопасность > Безопасность Windows



 8
Электропитание
8
Электропитание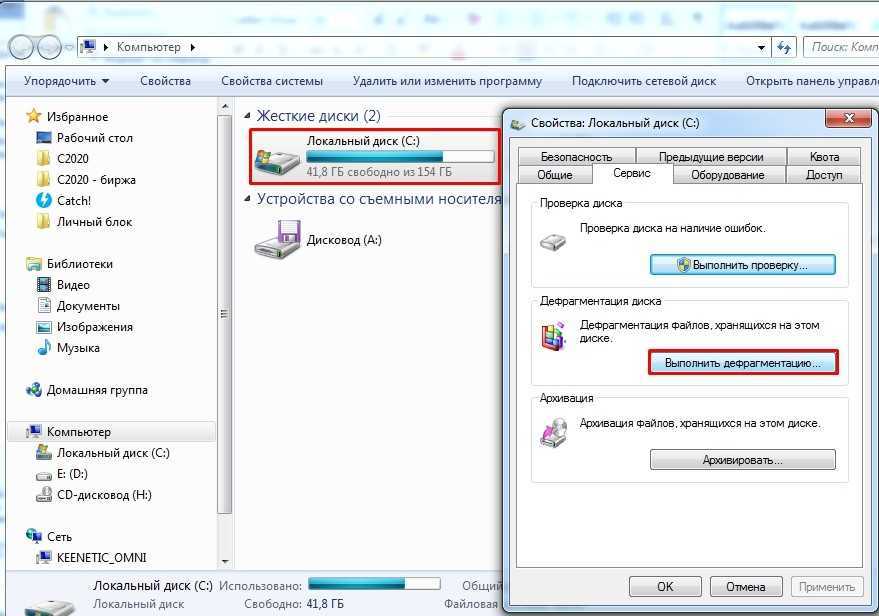

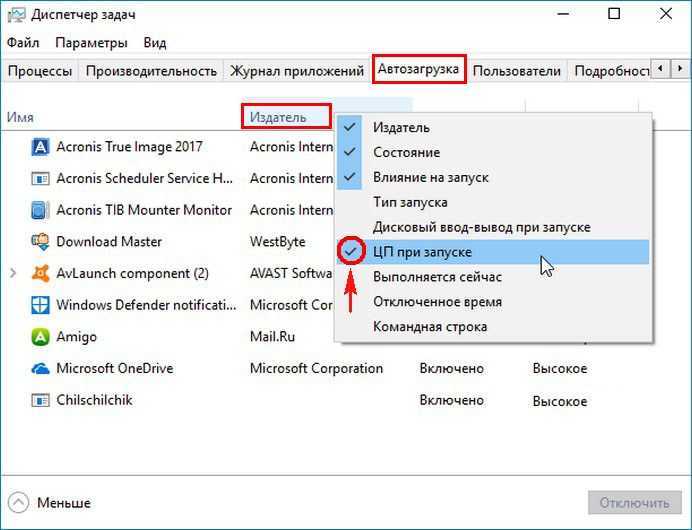
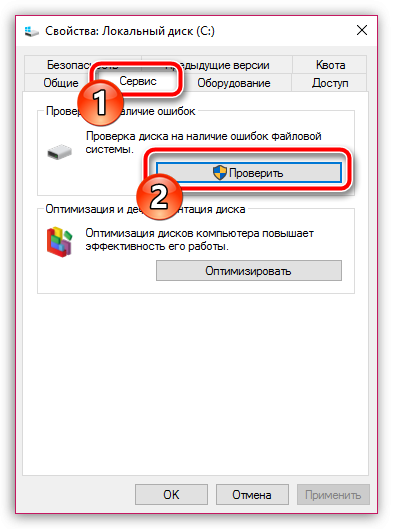 Ищите приложение, использующее наибольшую вычислительную мощность или память.
Ищите приложение, использующее наибольшую вычислительную мощность или память.