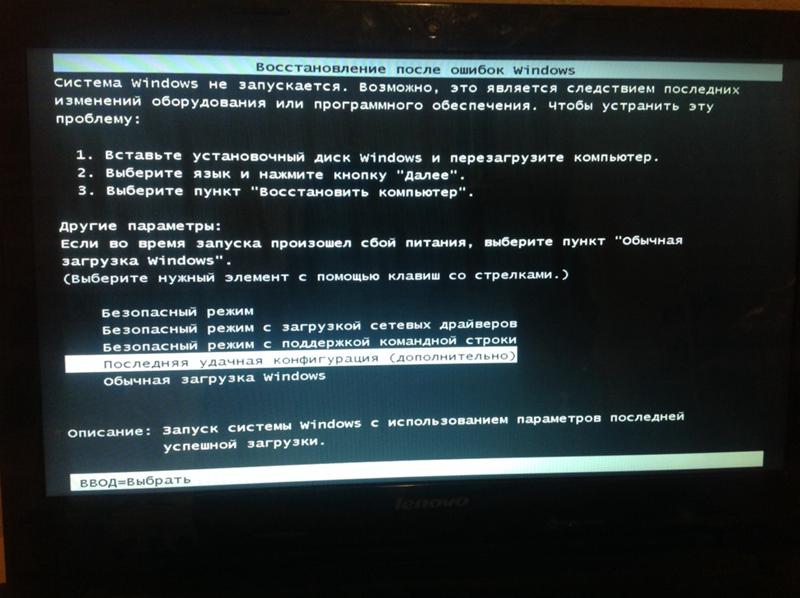5 простых советов по ускорению загрузки Windows
Ничто так не раздражает как медленная загрузка системы. Кажется, что прошло уже десять минут, а голубое колечко все крутится и крутится, рапортуя о неготовности системы приступить к работе. Когда Windows еще свеженькая и чистая после переустановки, загрузка происходит довольно шустро, но через некоторое время этот процесс неприятно растягивается во времени. Сегодня мы хотим вам подсказать несколько простых советов, с помощью которых вы сможете значительно ускорить загрузку системы.
1. Приложения в автозагрузке
Прежде всего стоит навести порядок в автозагрузке. Для этого можно воспользоваться как специальными утилитами, например AnVir Task Manager, так и встроенными средствами системы (msconfig), о чем мы подробнее писали здесь. Отключите все программы, которыми вы редко пользуетесь и которые не нужны вам сразу после старта системы. Для оставшихся приложений можно использовать отложенную загрузку после старта системы, что с одной стороны позволяет ускорить запуск Windows, а с другой — позволит автоматически загружать нужные вам программы. Сделать это можно с помощью упоминавшегося выше AnVir Task Manager.
Сделать это можно с помощью упоминавшегося выше AnVir Task Manager.
2. Сервисы
При старте Windows загружается большое количество системных служб. Некоторые из них жизненно необходимы для работы системы, другие — не очень, так что их можно спокойно отключить. В сети достаточно инструкций с описанием системных сервисов и их настройки. Для управления службами откройте Панель управления, а затем в разделе Администрирование найдите пункт Службы. Откроется окно со списком всех служб и их описанием. Щелчком правой кнопкой мыши вызываем контекстное меню, в котором выбираем пункт Свойства.
Здесь мы можем настроить тип запуска. Для тех служб, запуск которых необходим при старте системы, можно выбрать пункт Автоматически (отложенный запуск). При этом сервис будет стартовать автоматически, но только когда появятся свободные системные ресурсы, что может несколько ускорить загрузку Windows.
3. Дефрагментация
Если у вас обычный жесткий диск, то не пренебрегайте такой процедурой как дефрагментация.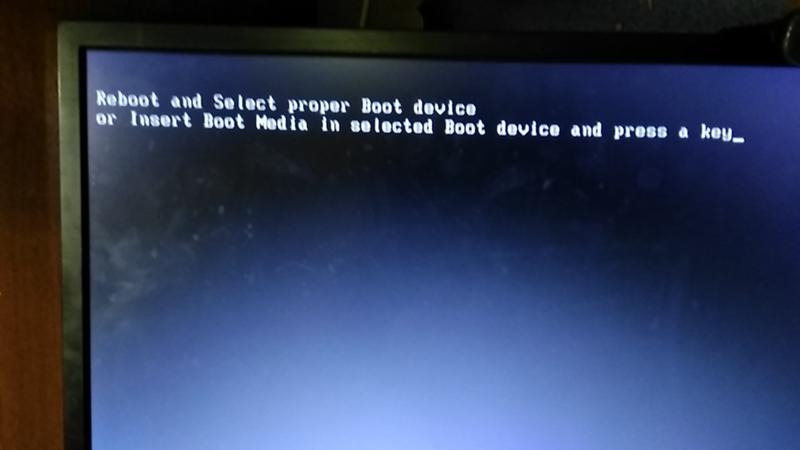 При этом происходит упорядочивание файлов на жестком диске таким образом, что бы загрузка системы происходила как можно быстрее. В Windows 7 дефрагментация происходит автоматически в минуты простоя компьютера, поэтому убедитесь, что у вас включена служба Планировщика заданий и имеется не менее 15% свободного места на системном диске.
При этом происходит упорядочивание файлов на жестком диске таким образом, что бы загрузка системы происходила как можно быстрее. В Windows 7 дефрагментация происходит автоматически в минуты простоя компьютера, поэтому убедитесь, что у вас включена служба Планировщика заданий и имеется не менее 15% свободного места на системном диске.
4. Настройте BIOS
При установке системы мы ставим обычно загрузку с CD-ROM на первое место, да так и забываем потом переставить обратно. Это может отнимать несколько секунд при старте системы. Поэтому убедитесь в настройках BIOS, что первым загрузочным устройством стоит жесткий диск. Здесь же отключите флоппи дисковод, которые уже давно не встретишь в компьютерах, но на опрос которых тратится время при загрузке.
5. Не выключайте компьютер
И самый действенный и простой способ ускорения загрузки системы — не выключайте компьютер. Пользуйтесь режимами сна или гибернации, выход из которых в разы быстрее «холодной» загрузки. Современные компьютеры, как правило, отлично поддерживают эти режимы и могут работать без выключения целыми неделями, перезагружаясь только в случае необходимости при установке нового ПО или обновлениях. Используя один из этих режимов, вы сможете практически моментально возвращаться к прерванной работе и сэкономите огромное количество времени.
Современные компьютеры, как правило, отлично поддерживают эти режимы и могут работать без выключения целыми неделями, перезагружаясь только в случае необходимости при установке нового ПО или обновлениях. Используя один из этих режимов, вы сможете практически моментально возвращаться к прерванной работе и сэкономите огромное количество времени.
Исправить медленные папки в Windows 7 — Сетевое администрирование
by adminОпубликовано
Следующее руководство предоставляет вам решение для очень медленного открытия папок в проводнике Windows или проводнике на устройстве Windows.
Недавно я начал замечать, что одна папка на машине с Windows 7 открывалась очень медленно. Отображение файлов занимало буквально несколько минут, и это было очень неприятно. Другие папки открывались нормально и обычно менее чем за секунду, что делало проблему довольно загадочной.
Потребовалось время, чтобы выяснить, почему папка медленно загружается, и как исправить проблему, чтобы снова ускорить процесс.
Папка была папкой загрузки машины, куда попадали все загрузки и передачи файлов. Он вырос до размера примерно 250 гигабайт данных со всеми типами файлов: видео, фотографиями, документами, программами и музыкой.
Сначала я предположил, что он просто слишком большой или что множество файлов и подпапок внутри будут причиной анимации загрузки в строке местоположения. Но удаление файлов и папок не устранило проблему.
Были и другие возможности, все которые я изучил, но ни одна из них не решила проблему. Это включало антивирусное программное обеспечение, расширения оболочки, режим просмотра или кэширование миниатюр.
Потребовалось время, чтобы выяснить, что вызвало проблему с медленными папками в исследуемой мной системе. Обратите внимание, что это очень распространенная проблема, но определенно не единственная.
Я проверил свойства папки, чтобы увидеть, как эта папка была оптимизирована в Windows 7. Она была настроена на изображения. Это было неправильно, поскольку большинство файлов в этой папке были не изображениями, а видео.
Я изменил это значение на видео и поставил галочку в поле «также применить этот шаблон ко всем подпапкам». (он также работал, изменяя его на общие элементы и документы, причем общие элементы, вероятно, были лучшим выбором.
Устранение проблемы
Чтобы изменить параметр, сделайте следующее:
- Откройте проводник Windows и перейдите к папке, в которой наблюдается медленная загрузка.
- Выберите «Организовать» в верхнем меню и выберите «Свойства» в открывшемся контекстном меню.
- Переключитесь на настройку и измените значение оптимизации этой папки на общие элементы.
- Нажмите «Применить», чтобы сохранить изменения.
Если вы используете Windows 8 или Windows 10, сделайте следующее:
- Щелкните правой кнопкой мыши папку в проводнике и выберите в меню свойства.
- Переключитесь на вкладку настройки, когда она откроется.
- Выберите «общие элементы» в разделе «оптимизировать эту папку для».

- Отметьте «также применить этот шаблон ко всем подпапкам».
- Щелкните ОК, чтобы подтвердить изменение.
Результат был потрясающим. Содержимое папки отображается сразу без времени загрузки. Я вернул настройки только для того, чтобы снова испытать медленную загрузку содержимого папки.
Можно с уверенностью предположить, что это какое-то кеширование пошло не так. Я не уверен, почему он был установлен на изображения в первую очередь, но это причина медленной загрузки папки.
Windows может оптимизировать папки для определенных типов содержимого. Это нормально, если он работает, и папка, полная фотографий, оптимизируется с помощью шаблона изображений. Не все так хорошо, если Windows ошибается, так как в конечном итоге папка открывается медленно.
Обновить : Проблемы могут возникать и в более новых версиях операционной системы Windows. Наиболее вероятная причина заключается в том, что папка была оптимизирована для отображения изображений, но также может быть, что ей назначены другие типы оптимизации, которые замедляют отображение содержимого.
Я предлагаю всегда выбирать Общие элементы и также отмечать опцию «Также применять этот шаблон ко всем подпапкам», чтобы убедиться, что все подпапки также оптимизированы как общие элементы.
Ознакомьтесь с дополнительными советами в статье Как исправить медленные папки в проводнике Windows.
Posted in СистемаКак исправить проблему с медленной загрузкой Windows 10 после обновления
Многие люди, обновившиеся с Windows 8 до Windows 10, страдали от значительного увеличения времени загрузки. Если вы столкнулись с медленным запуском в Windows 10, вы должны знать несколько советов по его ускорению. С помощью нескольких настроек вы можете значительно ускорить процесс загрузки. Давайте посмотрим, как это можно сделать.
1. Откройте Быстрый запуск:
Шаг 1: Откройте параметры питания
Входные параметры питания в Cortana , чтобы открыть Параметры питания :
Шаг 2: Нажмите «Выберите, что делает кнопка питания»
Шаг 3: Нажмите «Изменить параметры, которые в настоящее время недоступны»
Шаг 4: Установите флажок «Включить быстрый запуск (рекомендуется) )», а затем сохраните его.
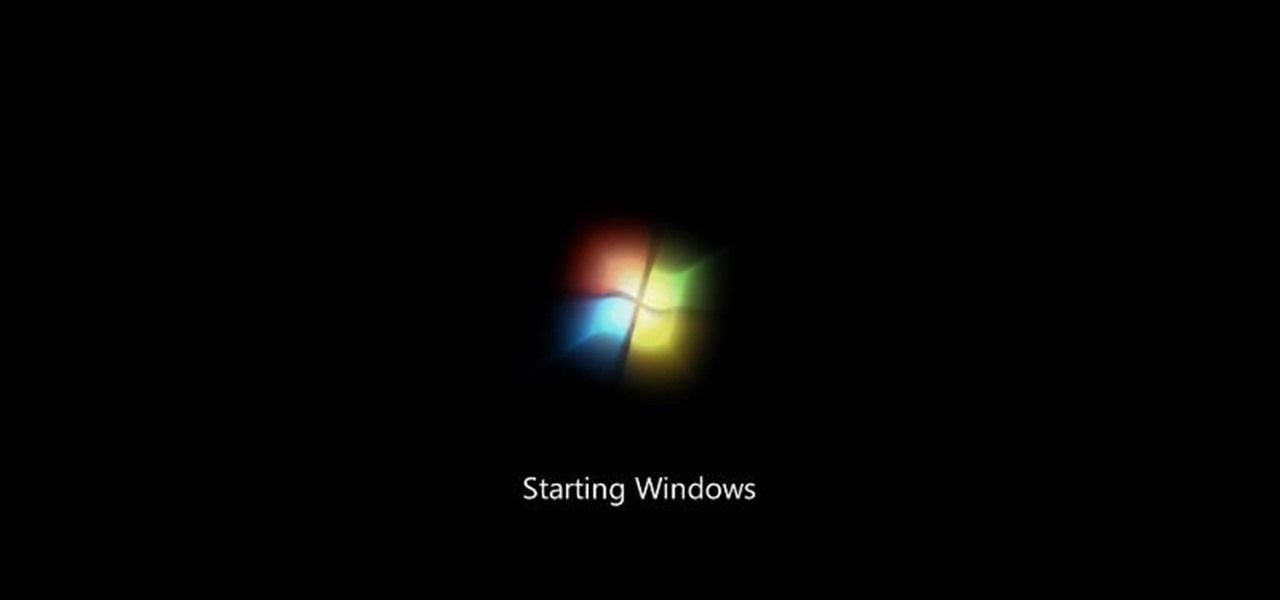
Если этот столбец уже отмечен, снимите его. Сохраните и снова откройте. Отметьте позже.
2. Установите время отображения системы ПК и списка систем (доступно только для ПК с несколькими ОС)
Шаг 1: Откройте свойства системы
Нажмите « Клавиша с логотипом Windows + Break », чтобы открыть « Свойства системы », или щелкните правой кнопкой мыши значок « Этот компьютер », затем нажмите « Свойства ».
Шаг 2: Нажмите «Дополнительные параметры системы» и нажмите «Настройки».
Шаг 3: Выберите систему по умолчанию в «Запуск и восстановление».
Шаг 4: Сбросьте «Время отображения списка операционных систем», чтобы сделать время как можно короче, например, 5 секунд.
3. Управление элементами автозагрузки
Решение 1. Диспетчер запуска Windows 10
(1) Введите « Диспетчер задач » в Cortana или щелкните правой кнопкой мыши на панели задач и выберите « Диспетчер задач ». «, или нажмите « Ctrl + Shift + Esc «, чтобы вызвать диспетчер задач.
«, или нажмите « Ctrl + Shift + Esc «, чтобы вызвать диспетчер задач.
(2) Нажмите вкладку « Startup », чтобы отключить ненужный запуск по мере необходимости, или обратитесь к рекомендации Влияние запуска. (Обычно показывает «Высокий, Средний, Низкий, Не измерено»).
Решение 2: рекомендуется использовать стороннее программное обеспечение для управления, такое как Wise Care 365.
(1) Запустите Wise Care 365 и выберите System Tuneup -> Startup Manager -> Startup
(2) Отключите ненужный запуск как необходимо, или обратитесь к времени загрузки, чтобы закрыть программы, которые занимают много времени.
(3) Диспетчер запуска Wise Care 365 также отображает планировщик задач при запуске, поэтому в нем будет больше элементов, чем в диспетчере задач, чтобы дать вам больше возможностей для отключения.
4. Служба запуска Mange
Решение 1. Через сервисную панель Windows (только для опытных пользователей, а не для новичков)
(1) Введите « services. msc » в Cortana
msc » в Cortana
(2) Измените способ запуска службы в соответствии с вашими личными потребностями, например, автоматический (отложенный запуск), ручной или отключенный.
Решение 2. Запустите Wise Care 365
(1) Запустите Wise Care 365 и щелкните System Tuneup -> Startup Manager -> Services
(2) При необходимости закройте ненужные элементы или обратитесь к времени загрузки, чтобы закрыть долгое время- потребляющие предметы.
Советы:
Должен быть включен — Его нельзя закрыть.
Сохранить — Рекомендовать сохранить текущий статус.
Включить — Рекомендовать открыть. Но если вы считаете, что это не нужно, их можно закрыть.
Отключить — Рекомендовать закрыть. Но если они вам нужны, их можно открыть.
Yellow Stars —- Означает, что услуга создана третьей стороной, поэтому советы не предлагаются. Пользователи могли настроить его под свои нужды.
Это могут быть сторонние антивирусные приложения, служба для драйверов видеокарт Nvidia/AMD и т. д.
Если служба выделена, это означает, что служба работает в данный момент. Серый означает, что служба остановлена.
(3) Проверьте выполненные операции и при необходимости восстановите через Записи вкладка.
5. Убедитесь, что ваш компьютер чист.
Вирус и троян замедляют загрузку и скорость работы ПК. Очень важно содержать систему в чистоте. Начиная с Windows 8, система Windows включает собственное программное обеспечение безопасности Microsoft — Защитник Windows . Вы можете запустить Защитник Windows, чтобы защитить вашу систему от заражения вирусами.
Решение 1
Щелкните значок Notification на панели задач в правом нижнем углу рабочего стола, чтобы открыть Центр поддержки . Нажмите «Все настройки» — «Обновление и безопасность» — «Защитник Windows» — «Использовать Защитник Windows».
Решение 2.
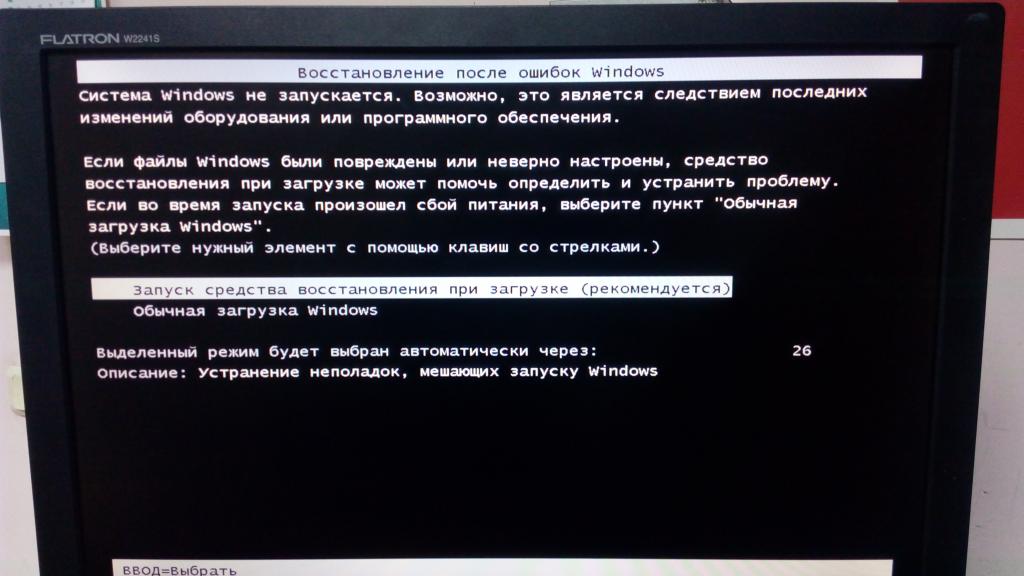
Введите « Защитник Windows » в Cortana
6. Другие элементы оптимизации для ускорения загрузки.
(1) Настройка системы
(2) Дефрагментация диска
(3) Дефрагментация реестра
(4) Удаление ненужных файлов из системы ПК
Нет загрузки с графическим интерфейсом «опцияa. Введите « msconfig.msc » в « Cortana », чтобы открыть Конфигурация системы .
б. Щелкните « вкладка Boot »
c. Отметьте « Нет загрузки GUI »
(7) Оптимизировать
Параметры запуска BOIS (только для опытных пользователей), такие как закрытие Fancystart, закрытие пароля загрузки, установка основного загрузочного устройства и т. д. Пожалуйста, ознакомьтесь с Руководством по материнской плате, чтобы узнать об оптимизируемых элементах.Как исправить проблему с медленной загрузкой Windows 10/11
Если вы один из тех, кто обновился с Windows 7/8 до Windows 10, значит, у вас проблемы с медленной загрузкой. Не могли бы вы пройти через пост, чтобы узнать об этом? Это «баг», который включает в себя черный экран после анимации Windows. Поэтому, чтобы исправить это, мы будем использовать четыре простых метода, которые помогут вам решить проблему медленной загрузки Windows 10/11.
Не могли бы вы пройти через пост, чтобы узнать об этом? Это «баг», который включает в себя черный экран после анимации Windows. Поэтому, чтобы исправить это, мы будем использовать четыре простых метода, которые помогут вам решить проблему медленной загрузки Windows 10/11.
Для пользователей, которые недавно установили Windows 10 на свой компьютер, мы здесь с Как решить проблему медленной загрузки Windows 10. Большинство пользователей Windows 10/11 сталкиваются с медленной загрузкой Windows, и даже я столкнулся с этой проблемой. Поэтому, чтобы преодолеть это, мы здесь с его решением. Это ошибка Windows 10, которую можно исправить с помощью метода, который мы обсуждали в этом посте, и вы можете быстро решить эту проблему и наслаждаться высокой скоростью загрузки в вашей Windows 10. Итак, взгляните на метод ниже.
Читайте также: Как сбросить забытый пароль для входа в Windows 10
После обновления до Windows 10 многие из вас могли столкнуться с этой проблемой, которую можно решить, выполнив несколько описанных ниже методов, чтобы исправить медленную работу Windows 10/11. багажник . Итак, следуйте приведенному ниже руководству.
багажник . Итак, следуйте приведенному ниже руководству.
Читайте также: Как установить изображения Bing в качестве фона экрана блокировки Windows 10 Мы не используем это программное обеспечение регулярно, но их процесс работает в фоновом режиме и запускается во время загрузки.
Итак, почему бы нам не отключить все службы, чтобы проверить, улучшилось ли время загрузки или нет? Выполнить чистую загрузку в Windows 10 легко; пользователи должны выполнить несколько простых шагов, описанных ниже.
1. Сначала нажмите клавишу Windows + R. Откроется диалоговое окно «Выполнить».
2. В диалоговом окне RUN вам нужно ввести «msconfig» и нажать Enter.
3. Теперь вы увидите панель конфигурации системы. Там нужно нажать на вкладку «Услуги».
4. На вкладке «Службы» нажмите «Скрыть все службы Microsoft», а затем нажмите «Отключить все», чтобы отключить все службы приложений.
Вот и все; вы сделали! Теперь перезагрузите компьютер, чтобы проверить, улучшилось ли время загрузки.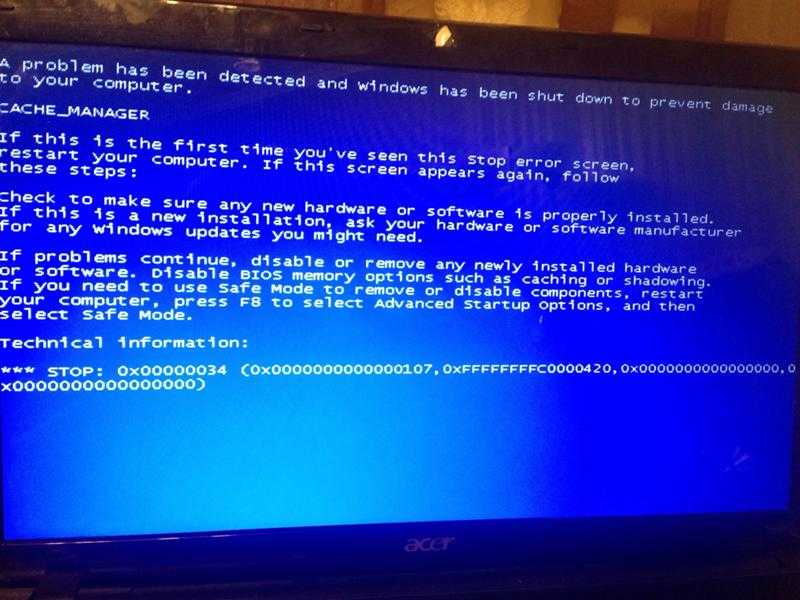
Ну, анимация Windows, которую вы видите при запуске, связана с загрузкой с графическим интерфейсом. Вы не увидите анимации Windows во время запуска, когда вы включаете «Без загрузки с графическим интерфейсом». Эти вещи не сильно повлияют на время запуска, но сэкономят вам несколько секунд. Чтобы включить «Без загрузки графического интерфейса», введите «msconfig» в диалоговом окне «Выполнение» и перейдите на вкладку «Загрузка». На вкладке «Загрузка» выберите параметр «Без загрузки с графическим интерфейсом» и нажмите «ОК». Вот и все; вы сделали! Теперь перезагрузите компьютер, и вы больше не увидите загрузочную анимацию, что приведет к сокращению времени запуска.
Сканирование времени загрузки При обновлении Windows 10 вредоносные файлы предыдущей версии появляются в новых окнах, и вам необходимо удалить их все, чтобы сократить время загрузки. Таким образом, сканирование во время загрузки — лучший вариант, и это лучше сделать с помощью Avast Antivirus.
Таким образом, сканирование во время загрузки — лучший вариант, и это лучше сделать с помощью Avast Antivirus.
Читайте также: Как запустить Linux Bash в Windows 10
Включить быстрый запускЭтот метод поможет вам сократить время загрузки. Для этого вам необходимо сделать следующие шаги.
- Перейдите к панели управления > Power Option > выберите, что делает кнопка питания.
2. Теперь выберите параметр Изменить параметры, которые в данный момент недоступны, включите возможность Включить быстрый запуск и нажмите Сохранить изменения.
Читайте также: Как включить скрытую темную тему Windows 10
Этот метод задержит запуск служб на некоторое время, чтобы увеличить скорость загрузки. Для этого вы должны следовать инструкциям. Нажмите Windows Key + R и введите services.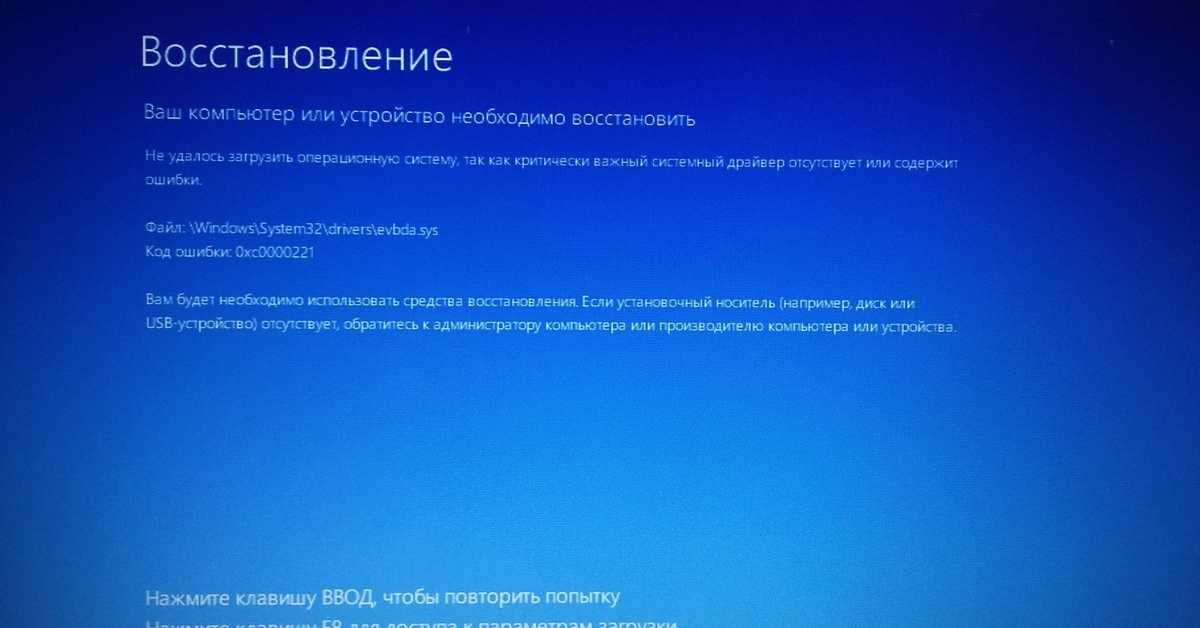 msc и нажмите Enter. Теперь вам нужно щелкнуть службу, которая, по вашему мнению, вызывает низкую скорость загрузки в разделе «Общие», найти «Тип запуска», изменить его с «По умолчанию» на «Вручную», а затем сохранить изменения.
msc и нажмите Enter. Теперь вам нужно щелкнуть службу, которая, по вашему мнению, вызывает низкую скорость загрузки в разделе «Общие», найти «Тип запуска», изменить его с «По умолчанию» на «Вручную», а затем сохранить изменения.
С их помощью вы можете остановить все запускаемые программы, которые могут повлиять на время загрузки ваших окон. Первое нажатие Ctrl+Shift+Esc> Раздел автозагрузки> Отключить нежелательные программы .
Перезагрузите Windows 10 После применения всех вышеперечисленных методов.
Читайте также: 10 лучших способов защитить Windows от вирусов
Обновите! Иногда причиной замедления работы Windows является ненадежный драйвер или ошибка в обновлении. Итак, простой способ исправить это — проверить наличие обновлений. Если вы хотите проверить доступные обновления Windows, нажмите клавишу Windows + I, а затем выберите параметр «Обновление и безопасность». Отсюда вы можете проверить наличие обновлений и установить их, если они доступны.
Отсюда вы можете проверить наличие обновлений и установить их, если они доступны.
Что ж, в Windows 10 есть отличная функция, которая позволяет пользователям сбрасывать Windows. Ну, как и в вашем Android-смартфоне, вы просто выполняете сброс настроек, если ваш телефон не работает должным образом. Эта кнопка сброса также работает для Windows. Однако вам необходимо сделать надлежащую резервную копию перед сбросом Windows.
Если вы хотите сбросить настройки Windows 10, вам нужно нажать клавишу Windows + I, а затем выбрать параметр «Обновление и безопасность*», затем выбрать «Восстановление», а затем «Сбросить этот компьютер» и нажать «Начать».
Обновление драйверов видеокарты Иногда устаревшие или поврежденные драйверы приводят к медленной загрузке нашего компьютера с Windows 10. Больше всего проблем создавал драйвер видеокарты. Итак, чтобы решить эту проблему, вам необходимо удалить и установить новый графический драйвер с веб-сайта производителя.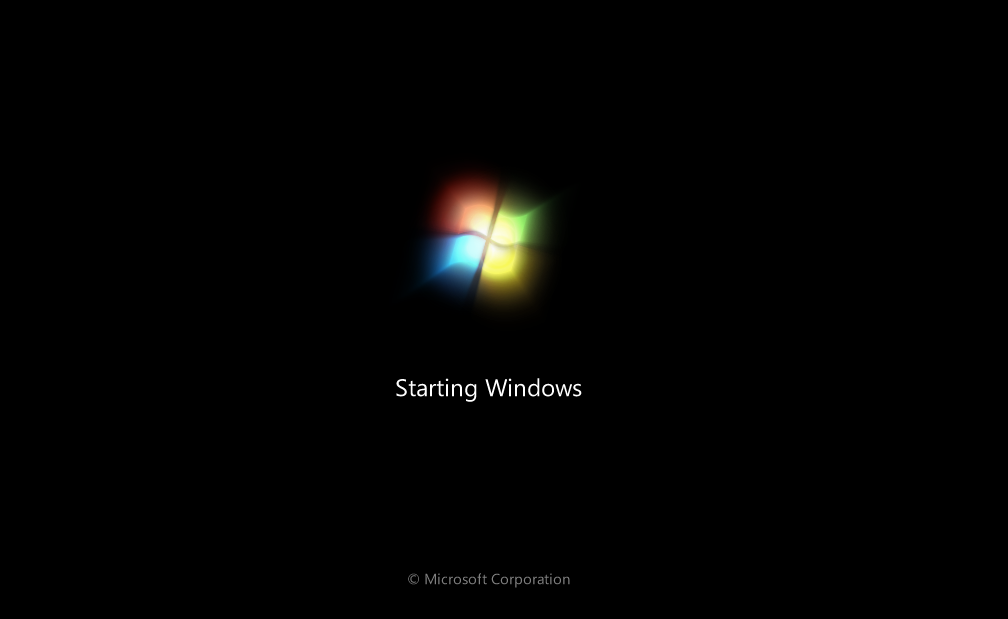
1. Нажмите кнопку Windows и R. Откроется диалоговое окно «Выполнить». Там нужно набрать devmgmt. msc и нажмите Enter.
2. Теперь вы увидите окно диспетчера устройств. Вам нужно нажать на установленный адаптер дисплея, а затем ch Uninstall Device.
3. Теперь вы получите предупреждающее сообщение. Там вы отметите Удалить программное обеспечение драйвера для этого устройства , а затем нажмите «Удалить».
4. Перезагрузите компьютер. Теперь вам нужно перейти на веб-сайт производителя вашего устройства VGA, а затем загрузить последнюю версию драйвера дисплея.
- Нвидиа
- И
Это, вероятно, решит вашу проблему с медленной загрузкой Windows 10, если виновником является устаревший драйвер дисплея.
Проверить на вирусы/вредоносное ПО Что ж, это первое, что вы должны сделать, если вы испытываете обычное замедление.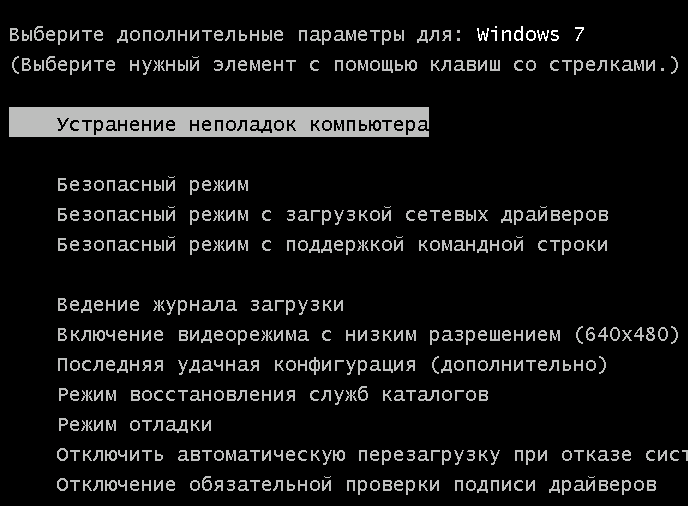 Вредоносное ПО может быть еще одной причиной того, что ваш компьютер загружается дольше, чем ожидалось. Итак, лучше всего просканировать ваш компьютер с помощью надежного инструмента безопасности. Malwarebytes — это рекомендуемый инструмент для сканирования вашего ПК, поскольку он может найти скрытые вредоносные программы. Однако, если вы не можете позволить себе инструмент безопасности премиум-класса, вы можете использовать Защитник Windows.
Вредоносное ПО может быть еще одной причиной того, что ваш компьютер загружается дольше, чем ожидалось. Итак, лучше всего просканировать ваш компьютер с помощью надежного инструмента безопасности. Malwarebytes — это рекомендуемый инструмент для сканирования вашего ПК, поскольку он может найти скрытые вредоносные программы. Однако, если вы не можете позволить себе инструмент безопасности премиум-класса, вы можете использовать Защитник Windows.
- Прежде всего, нажмите клавишу Windows + I
- Далее выберите «Обновление и безопасность».
- В следующем окне нажмите «Защитник Windows».
- Теперь в защитнике Windows выберите «Полная проверка».
Замена жесткого диска на SSD — еще один лучший способ ускорить работу компьютера. SSD, вероятно, ускорит все в нашем ноутбуке от запуска до выключения. У твердотельных накопителей нет движущихся частей. Таким образом, они быстрее и надежнее, чем драйверы жестких дисков.