Не можете воспроизвести видео MKV в Windows 10? Вот как это исправить
Что касается мультимедиа, Windows 10 принесла несколько улучшений, и одним из этих улучшений является встроенная поддержка формата файлов MKV.
Это хорошая новость для всех, кто любит высококачественный видеоконтент , но некоторые пользователи не могут смотреть видео MKV в Windows 10.
Matroska Multimedia Container, также известный как формат файла MKV, является специальным форматом, который может содержать неограниченное количество видео, аудио, изображений или дорожек субтитров в одном файле, что довольно удивительно.
Это было большой новостью, когда мы услышали, что Microsoft добавит встроенную поддержку файлов MKV.
В основном это означает, что вы можете воспроизводить файлы MKV без установки каких-либо сторонних кодеков, таких как Haali Media Splitter, CCCP (Combined Community Codec Pack), Matroska Splitter или ffdshow, как вы делали это раньше.
MKV — это популярный мультимедийный формат, но многие пользователи сообщают, что не могут воспроизводить видео MKV в Windows 10.
- В Windows 10 MKV нет видео, нет звука — По словам пользователей, при воспроизведении файлов MKV нет видео или аудио. Это может быть вызвано отсутствием определенных кодеков на вашем компьютере.
- Кодек MKV для Windows 10 — универсального кодека для файлов MKV не существует, но если вы не можете воспроизводить видео MKV, попробуйте установить кодек K-Lite или CCCP.
- Черный экран Windows 10 MKV. В некоторых случаях при воспроизведении файлов MKV может появляться черный экран. Скорее всего, это вызвано отсутствием кодеков, и это легко исправить.
- Видео MKV не воспроизводится. Если видео MKV вообще не воспроизводится на ПК с Windows 10, вы можете рассмотреть возможность использования стороннего мультимедийного проигрывателя, такого как VLC. Этот плеер имеет все необходимые кодеки и может воспроизводить практически любой тип мультимедиа.

- Видео MKV не воспроизводится в VLC. Несколько пользователей сообщили, что они не могут воспроизводить свои файлы MKV в VLC. Чтобы это исправить, попробуйте воспроизвести файл в браузере или конвертировать файлы MKV в другой формат.
Пользователи сообщают о некоторых проблемах воспроизведения, и кажется, что эти проблемы возникают после удаления стороннего кодека MKV в Windows 10.
После удаления стороннего кодека вы начнете получать ошибки при попытке воспроизвести файлы MKV с помощью приложения «Фильмы и ТВ, Xbox Videos». Есть две распространенные ошибки, первая из них:
Не могу играть.
Невозможно воспроизвести, потому что формат файла элемента не поддерживается. Проверьте магазин, чтобы увидеть, есть ли этот товар там.
0xc1010090 (0xc00d3e8c)
И второе:
Не могу играть.
Этот элемент в формате, который мы не поддерживаем. Пожалуйста, выберите что-нибудь еще.
0xc00d36b4 (0xc00d36b4)
Решение 1 — Изменить ваш реестр
Эти ошибки возникают при удалении кодека MKV, поскольку удаляется один ключ реестра, а Windows 10 не знает, какой кодек использовать для декодирования файла MKV.
К счастью для вас, это можно исправить, загрузив этот файл . После того, как вы загрузили .zip, вам просто нужно открыть его и запустить файл Win10-MKV.reg, чтобы добавить изменения в реестр , и все.
После добавления этого ключа в реестр вы сможете воспроизводить файлы MKV с помощью приложения Movies & TV, Xbox Videos. Если проблема не устранена, попробуйте использовать проигрыватель Windows Media или любой другой мультимедийный проигрыватель с поддержкой файлов MKV.
Не можете получить доступ к редактору реестра? Все не так страшно, как кажется. Ознакомьтесь с этим руководством и быстро решите проблему.
Решение 2 — Используйте VLC
В Windows 10 нет необходимых видеокодеков для воспроизведения файлов MKV, поэтому вы не сможете воспроизводить их из проигрывателя Windows Media. Тем не менее, существует множество отличных сторонних инструментов, которые могут легко воспроизводить файлы MKV.
Тем не менее, существует множество отличных сторонних инструментов, которые могут легко воспроизводить файлы MKV.
Одним из таких приложений является VLC Media Player , и мы настоятельно рекомендуем вам попробовать его. Приложение поставляется со своими собственными кодеками и способно обрабатывать любые типы мультимедийных файлов прямо из коробки.
Приложение может с легкостью воспроизводить файлы MKV, но также предоставляет множество других расширенных функций.
VLC может воспроизводить мультимедиа практически из любого источника и поддерживает десятки различных типов файлов. Кроме того, приложение полностью бесплатное и не содержит рекламы, поэтому мы настоятельно рекомендуем вам опробовать его.
Благодаря расширенным функциям и поддержке широкого спектра форматов VLC является одним из лучших мультимедийных проигрывателей для файлов MKV.
Не знаете, как настроить скорость субтитров в VLC Media Player? Проверьте это руководство, чтобы узнать, как вы можете это сделать.
Решение 3 — Установите недостающие кодеки
Формат MKV — это контейнерный формат, который объединяет различные форматы файлов в один файл.
Благодаря этой функции файл MKV может содержать все виды видеоформатов. Это может привести к определенным проблемам, особенно если на вашем компьютере нет необходимых кодеков.
Для разных типов видеофайлов требуются разные кодеки, и если вам не хватает кодека, вы не сможете воспроизвести этот файл MKV.
Для обычного пользователя это может показаться немного сложным, но вы можете легко решить эту проблему, установив недостающие кодеки на свой ПК.
Существует множество пакетов кодеков, доступных для загрузки, но лучшими являются K- Lite и CCCP , поэтому обязательно загрузите и установите любой из этих кодеков. После их установки вы сможете легко воспроизводить видеофайлы любого типа, включая MKV.
Если вы ищете лучшие пакеты кодеков для Windows 10, ознакомьтесь с этой статьей, чтобы найти наши лучшие решения.
Если вы хотите научиться устанавливать кодеки в Windows 10, следуйте этому простому руководству и сделайте это в кратчайшие сроки.
Решение 4 — Воспроизведите файл MKV в вашем браузере
Если вы не можете воспроизводить видео MKV в Windows 10, возможно, вы сможете воспроизвести их в своем браузере . По словам нескольких пользователей, они не смогли воспроизвести файлы MKV в своем мультимедийном проигрывателе по разным причинам. Однако они нашли солидный обходной путь.
По словам пользователей, вы можете легко воспроизвести любой файл MKV в вашем браузере. Кажется, в вашем браузере есть все необходимые кодеки, поэтому он может воспроизводить любое видео без особых хлопот.
Чтобы воспроизвести видео MKV в браузере, выполните следующие действия.
- Откройте браузер Firefox или Chrome .
- Теперь откройте новую вкладку, нажав Ctrl + T.
- Найдите видеофайл MKV, который вы хотите воспроизвести, и перетащите его на новую вкладку в браузере.

После этого воспроизведение должно начаться автоматически. Это хороший обходной путь, и он отлично работает в зависимости от пользователей, поэтому вы можете попробовать его. Имейте в виду, что воспроизведение видео в вашем браузере имеет определенные ограничения.
Например, вы не сможете настроить изображение или применить видео или аудио эффекты. Кроме того, вы также не сможете добавлять внешние субтитры к своим видео.
Это хороший обходной путь, но, как вы можете видеть, он имеет много ограничений по сравнению с медиаплеером. Если вы просто хотите воспроизвести файл MKV без каких-либо дополнительных параметров, попробуйте этот обходной путь.
Если вам нужен отличный браузер, ориентированный на конфиденциальность, для воспроизведения ваших файлов MKV, мы рекомендуем вам проверить UR Browser.
Решение 5. Установите недостающие обновления
Иногда вы не сможете воспроизвести видео MKV из-за отсутствия обновлений. Windows 10 — это надежная операционная система, но сбои и проблемы могут появляться время от времени.
Windows 10 — это надежная операционная система, но сбои и проблемы могут появляться время от времени.
Чтобы решить эту проблему, рекомендуется регулярно устанавливать обновления Windows. К счастью для вас, Windows 10 устанавливает обновления автоматически, но иногда вы можете пропустить важное обновление.
Однако вы всегда можете проверить наличие обновлений вручную, выполнив следующие действия:
- Нажмите клавишу Windows + I, чтобы открыть приложение «Настройки» .
- Когда откроется приложение «Настройки» , перейдите в раздел « Обновление и безопасность ».
- Теперь нажмите кнопку Проверить наличие обновлений .
Теперь Windows проверит наличие доступных обновлений. Если какие-либо обновления доступны, они будут загружены автоматически в фоновом режиме . После загрузки обновлений вам будет предложено перезагрузить компьютер для их установки.
Несколько пользователей сообщили, что установка последних обновлений исправила проблему с видео MKV, поэтому обязательно попробуйте это. Стоит отметить, что это не надежное решение, поэтому, даже если ваш компьютер обновлен, эта проблема все еще может возникать.
Если вы не можете открыть приложение «Настройка», посмотрите эту статью, чтобы решить эту проблему.
Возникли проблемы при обновлении Windows? Проверьте это руководство, которое поможет вам решить их в кратчайшие сроки.
Решение 6. Преобразование файлов MKV в другой формат.
Если вы не можете воспроизводить видео MKV на ПК с Windows 10, возможно, вы захотите конвертировать их в другой формат.
Для этого вам понадобится стороннее приложение, и мы уже рассказывали о лучшем программном обеспечении для преобразования MKV в одной из наших предыдущих статей.
Хотя эти приложения довольно просты в использовании, они полезны, если вам нужно конвертировать пару файлов MKV.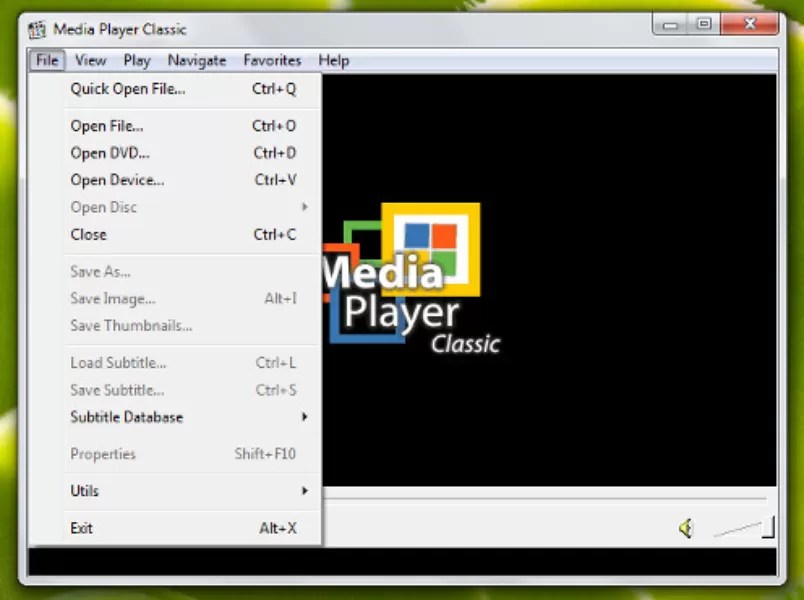
Преобразование файлов является относительно медленным процессом, и процесс преобразования может занять до пары минут на файл в зависимости от мощности вашего ПК.
Это не проблема, если у вас есть несколько MKV-файлов, которые необходимо преобразовать, но это может занять немного времени, если у вас есть десятки MKV-файлов для преобразования.
Большинство конвертеров поддерживают пакетное преобразование, поэтому вы можете поставить в очередь десятки файлов и легко конвертировать их.
Если вы ищете надежный конвертер файлов MKV, мы должны порекомендовать Any Video Converter и iSkysoft iMedia Converter Deluxe .
Оба приложения просты в использовании, поэтому вы сможете легко конвертировать файлы MKV. Если вы ищете специализированные программные продукты, которые занимаются конвертированием файлов .mkv, мы рекомендуем вам попробовать MakeMKV ( скачайте здесь бесплатную версию ).
Если у вас есть какие-либо другие проблемы, связанные с Windows 10, вы можете найти решение в нашем разделе исправлений Windows 10 .
Для получения дополнительных предложений или вопросов, обратитесь к разделу комментариев ниже.
ЧИТАЙТЕ ТАКЖЕ:
- Исправлено: Windows Media Player в Windows 10 не воспроизводит файлы AVI
- Исправлено: не воспроизводился тестовый звуковой сигнал в Windows 10
- Программное обеспечение Windows для воспроизведения практически всех видео форматов с
- Как исправить проблемы с потоковым видео в Windows 10
Примечание редактора : этот пост был первоначально опубликован в августе 2015 года и с тех пор был полностью переработан и обновлен для обеспечения свежести, точности и полноты.
Проигрыватель Windows Media воспроизводит файлы MKV в Windows 10/11
by Раду Тырсина
Раду Тырсина
Генеральный директор и основатель
Раду Тырсина был поклонником Windows с тех пор, как у него появился первый компьютер Pentium III (монстр в то время). Для большинства детей… читать далее
Для большинства детей… читать далее
Обновлено
Партнерская информация
XУСТАНОВИТЬ, НАЖИМАЯ НА ФАЙЛ СКАЧАТЬ
Для устранения различных проблем с ПК мы рекомендуем DriverFix:Это программное обеспечение будет поддерживать работоспособность ваших драйверов, защищая вас от распространенных компьютерных ошибок и сбоев оборудования. Проверьте все свои драйверы прямо сейчас, выполнив 3 простых шага:
- Загрузите DriverFix (проверенный загружаемый файл).
- Нажмите Начать сканирование
- Нажмите Обновить драйверы , чтобы получить новые версии и избежать сбоев в работе системы.
- DriverFix был загружен 0 читателями в этом месяце.
Отличные новости: вы сможете воспроизводить файлы MKV в Windows 10 без использования сторонних проигрывателей. Старый добрый проигрыватель Windows Media сможет без проблем воспроизводить файлы MKV.
Старый добрый проигрыватель Windows Media сможет без проблем воспроизводить файлы MKV.
MKV расшифровывается как Matroska Multimedia Container и представляет собой открытый стандартный бесплатный формат контейнера, формат файла, который может содержать неограниченное количество дорожек видео, аудио, изображений или субтитров в одном файле. Или, другими словами, как многие знают, это обычно означает видео высокого качества.
Windows 10 поставляется с поддержкой файлов MKV
Многие из нас использовали для воспроизведения файлов .mkv сторонний медиаплеер, одним из наиболее часто используемых является VLC Player или BS Player. Но теперь хорошая новость заключается в том, что Windows 10 будет поставляться с поддержкой MKV «из коробки», а это означает, что Window Media Player сможет без проблем воспроизводить такие файлы.
Итак, если вы уже используете первую предварительную версию Windows 10, вам просто нужно скачать файл MKV, а затем выбрать Windows Media Player; игнорировать предупреждение о том, что проигрыватель не поддерживает этот файл. Просто нажмите «Да», и вы увидите, что файл будет воспроизводиться без каких-либо задержек.
Просто нажмите «Да», и вы увидите, что файл будет воспроизводиться без каких-либо задержек.
Тем не менее, мы знаем, что это всего лишь первый технический предварительный просмотр Windows 10, поэтому, если он у вас не работает, то это означает, что за кулисами все еще есть какие-то глюки и ошибки, которые необходимо исправить. Тем не менее, это отличная новость, которую хочется услышать и поделиться с вами!
Проблемы с файлами MKV в Windows 10
Проигрыватель Windows Media является наиболее часто используемым проигрывателем, так как он является проигрывателем по умолчанию в Windows 10. Однако, даже если он воспроизводит видео MKV, у него могут быть некоторые ошибки, которые мы перечислим ниже, а также решения для их исправления (пошаговые решения см. в статьях). Вот они:
- Исправление: нет звука с файлами MKV в Windows 10
- Полное исправление: невозможно воспроизводить видео MKV в Windows 10, 8.1 и 7
- Исправление: «Ошибка: видео не может быть декодировано» в Windows 10
- 5 лучших программ для конвертации MKV для Windows 10
Вот и все, что вам нужно знать о проигрывателе Windows Media, воспроизводящем файлы MKV в Windows 10, и о том, как исправить некоторые связанные с этим ошибки. Сообщите нам в разделе комментариев, как вы воспроизводите файлы MKV на своем ПК.
Сообщите нам в разделе комментариев, как вы воспроизводите файлы MKV на своем ПК.
ЧИТАЙТЕ ТАКЖЕ: Загрузите бесплатное приложение Microsoft Band для настольных компьютеров Windows 7, 8, 10
Проблемы остались? Устраните их с помощью этого инструмента:
СПОНСОРЫ
Если приведенные выше советы не помогли решить вашу проблему, на вашем ПК могут возникнуть более серьезные проблемы с Windows. Мы рекомендуем загрузить этот инструмент для восстановления ПК (оценка «Отлично» на TrustPilot.com), чтобы легко устранять их. После установки просто нажмите кнопку Start Scan , а затем нажмите Repair All.
Была ли эта страница полезной?
Есть 1 комментарий
Делиться
Копировать ссылку
Информационный бюллетень
Программное обеспечение сделок Пятничный обзор
Я согласен с Политикой конфиденциальности в отношении моих персональных данных
Как плавно воспроизводить MKV в проигрывателе Windows Media?
Как плавно воспроизводить MKV в проигрывателе Windows Media?Как и советы
Преобразование видео и аудио
Иногда, когда вы пытаетесь воспроизвести файлы MKV в проигрывателе Windows Media, вы можете обнаружить, что он показывает только звук, но не воспроизводит видео или другие ошибки воспроизведения.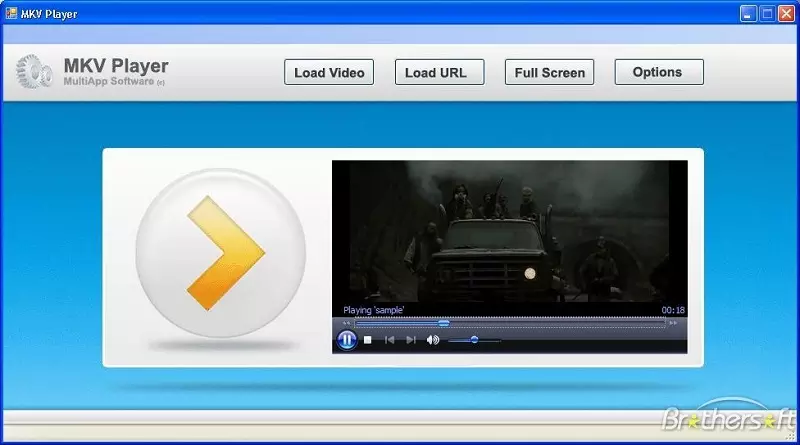 Причины разные. Тем не менее, MKV, как формат мультимедийного контейнера, объединяет аудио, видео и субтитры в один файл с использованием различных кодировок. Следовательно, эти сбои воспроизведения, скорее всего, вызваны отсутствием соответствующих кодеков для открытия каждой дорожки. Итак, , как играть в MKV на Windows Media Player ? Продолжайте читать, я поделюсь с вами тремя эффективными решениями. И важную роль в этом процессе сыграет удобный конвертер MKV в Windows Media Player, скачать его можно здесь: https://www.videoconverterfactory.com/download/hd-video-converter-pro.exe https://www.videoconverterfactory.com/download/hd-video-converter-pro.exe
Причины разные. Тем не менее, MKV, как формат мультимедийного контейнера, объединяет аудио, видео и субтитры в один файл с использованием различных кодировок. Следовательно, эти сбои воспроизведения, скорее всего, вызваны отсутствием соответствующих кодеков для открытия каждой дорожки. Итак, , как играть в MKV на Windows Media Player ? Продолжайте читать, я поделюсь с вами тремя эффективными решениями. И важную роль в этом процессе сыграет удобный конвертер MKV в Windows Media Player, скачать его можно здесь: https://www.videoconverterfactory.com/download/hd-video-converter-pro.exe https://www.videoconverterfactory.com/download/hd-video-converter-pro.exe
Rocabella | Обновлено 16 мая 2022 г.
- Как плавно воспроизводить MKV в проигрывателе Windows Media?
- Решение 1. Преобразование MKV в форматы, поддерживаемые проигрывателем Windows Media
- Решение 2. Загрузите и установите пакет кодеков для проигрывателя Windows Media
- Решение 3.
 Используйте альтернативы проигрывателю Windows Media
Используйте альтернативы проигрывателю Windows Media
Решение 1. Преобразование MKV в поддерживаемые форматы WMP
Как воспроизводить файлы MKV в проигрывателе Windows Media? Транскодирование или преобразование MKV в форматы, совместимые с проигрывателем Windows Media, является идеальным решением. Для этого вам понадобится эффективный конвертер видео, такой как WonderFox HD Video Converter Factory Pro. Это программное обеспечение может помочь вам преобразовать файл MKV в форматы, удобные для проигрывателя Windows Media, такие как MKV в ASF, MKV в WMV и MKV в MP4, всего за несколько кликов. Получите Получите прямо сейчас и следуйте инструкциям ниже.
Скачать бесплатно
Совместимость с Windows
100% чистота и безопасность
Скачать бесплатно
Шаг 1 Добавьте исходные файлы MKV
Откройте HD Video Converter Factory Pro и войдите в модуль Converter . Затем нажмите кнопку + Добавить файлы или центральную кнопку + , чтобы импортировать файлы MKV. Вы также можете перетащить их в пустой интерфейс напрямую.
Затем нажмите кнопку + Добавить файлы или центральную кнопку + , чтобы импортировать файлы MKV. Вы также можете перетащить их в пустой интерфейс напрямую.
Шаг 2. Выберите целевой формат вывода
В правой части программы нажмите изображение формата , чтобы развернуть список выходных форматов. Затем перейдите в раздел Video и выберите формат, совместимый с проигрывателем Windows Media. Здесь я рекомендую вам конвертировать видео MKV в WMV или ASF, потому что они поддерживаются форматом каждой версии проигрывателя Windows Media.
Преобразование MKV в MP4 также нормально. Но проигрыватель Windows Media поддерживает MP4 с видеокодеком MPEG4/h364 и аудиокодеком MP3/AAC. Поэтому вам лучше сделать еще один шаг, чтобы изменить видео и аудио кодек файла соответственно.
Шаг 3 Изменить кодек видеофайла
Открыть Настройки параметров под форматом изображения. В настройках Video щелкните раскрывающийся список «Кодировщик», и вы должны увидеть доступные видеокодеки для только что выбранного формата. В качестве кодировщика выберите MPEG4 . Затем также измените кодировщик звука на MP3 . Когда вы закончите, нажмите OK , чтобы сохранить изменения. Конечно, вы также можете изменить разрешение видео, преобразовать битрейт видео, увеличить или уменьшить громкость тона и т. д.
В настройках Video щелкните раскрывающийся список «Кодировщик», и вы должны увидеть доступные видеокодеки для только что выбранного формата. В качестве кодировщика выберите MPEG4 . Затем также измените кодировщик звука на MP3 . Когда вы закончите, нажмите OK , чтобы сохранить изменения. Конечно, вы также можете изменить разрешение видео, преобразовать битрейт видео, увеличить или уменьшить громкость тона и т. д.
Шаг 4 Преобразование файла MKV в WMP
Теперь нажмите нижнюю треугольную кнопку , чтобы установить выходную папку или оставить ее по умолчанию. Когда все будет готово, нажмите кнопку Run , чтобы сразу начать преобразование. Это может занять от нескольких секунд до нескольких минут в зависимости от размера исходного файла.
Решение 2. Загрузите и установите пакет кодеков проигрывателя Windows Media
Как я уже говорил в начале, если вы хотите воспроизводить содержимое с кодеками, которые Windows или проигрыватель не включают по умолчанию, соответствующий видеофайл не может быть играл. Затем вы получите сообщение об ошибке. В таких случаях вы можете скачать необходимый кодек из Интернета бесплатно или за плату. Тогда Player сможет автоматически использовать установленные вами кодеки.
Затем вы получите сообщение об ошибке. В таких случаях вы можете скачать необходимый кодек из Интернета бесплатно или за плату. Тогда Player сможет автоматически использовать установленные вами кодеки.
K-Lite Codec Pack — это набор различных аудио- и видеокодеков. Он предлагает удобное решение для воспроизведения практически всех видеофайлов. И все выпуски бесплатны. В большинстве случаев базовая версия может удовлетворить наиболее распространенные требования. После загрузки и установки пакета кодеков проигрыватель Windows Media может нормально открывать файл MKV в проигрывателе Windows Media. Я попробовал, и это сработало хорошо. Вот ссылка для скачивания: https://codecguide.com/download_kl.htm
Решение 3. Используйте альтернативы проигрывателю Windows Media
Еще одно быстрое решение — использовать другие замечательные плееры MKV. Кстати, WonderFox HD Video Converter Factory Pro — это не только конвертер видео и аудио, но также может работать как мультимедийный проигрыватель, способный воспроизводить практически любой формат видео. Вы можете скачать скачать его и сделать снимок.
Вы можете скачать скачать его и сделать снимок.
VLC Media Player
Я рекомендую использовать VLC Media Player. Это бесплатный кроссплатформенный мультимедийный проигрыватель и платформа с открытым исходным кодом, которая воспроизводит большинство мультимедийных файлов, а также DVD, аудио компакт-диски, видеодиски и различные потоковые протоколы. С ним вы можете свободно наслаждаться видео MKV.
Ссылка для скачивания: https://www.videolan.org/vlc/
PotPlayer
PotPlayer — отличная альтернатива для пользователей ПК, так как он поддерживает практически все форматы видео, включая MKV. Этот бесплатный медиаплеер может оптимизировать эти видео для предпочитаемого вами устройства вывода. Кроме того, он предоставляет вам множество эффектов и фильтров, чтобы видеоклипы выглядели лучше.
Ссылка для скачивания: https://potplayer.daum.net/
Подведение итогов
Эта статья написана для того, чтобы дать вам несколько практических советов по тому, как плавно воспроизводить MKV в проигрывателе Windows Media . Надеюсь, это будет действительно полезно для вас. Это все на данный момент. Спасибо за прочтение.
Надеюсь, это будет действительно полезно для вас. Это все на данный момент. Спасибо за прочтение.
Копирование DVD в цифровое видео в высоком качестве
Скачать бесплатно
Совместимость с Windows
100% чистота и безопасность
Скачать бесплатно
Специализируется на мультимедийных программных решениях.
С 2009 года
Hot Products
DVD Ripper Pro
Бесплатный DVD Ripper
HD Video Converter Pro
Бесплатный HD Video Converter
DVD Video Converter
Как и подсказки
Video & Audio
. , Запись, Копирование DVD и CD
Загрузка видео, музыки
Воспроизведение медиафайлов
Обмен медиафайлами
Запись экрана
Редактирование видео и аудио
Панель инструментов
Несколько программных решений
Kodi
Help & Support
Поддержка
Поддержка заказа
Поддержка продукта
РЕГИСТРАЦИИ
Партнер
Подписаться WonderFox
Политика возврата
Политика конфиденциальности | Copyright © 2009-2023 WonderFox Soft, Inc.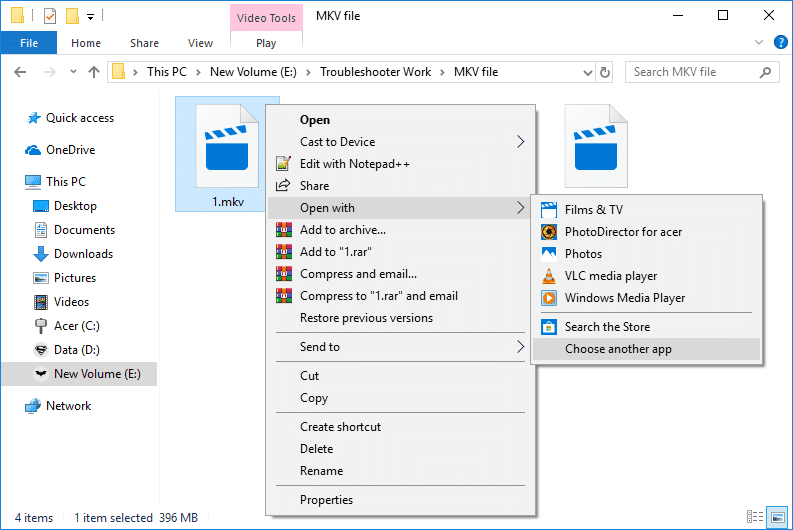




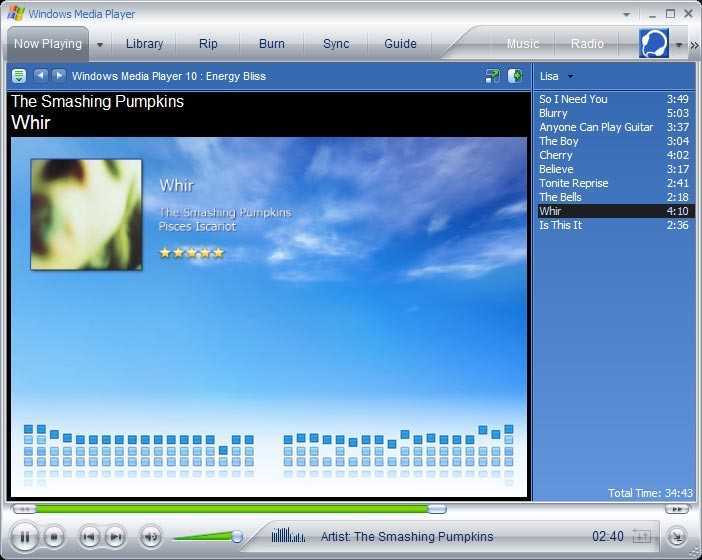 Используйте альтернативы проигрывателю Windows Media
Используйте альтернативы проигрывателю Windows Media