Как перезагрузить роутер: три простейших способа
Перезагрузка кнопкой выключения
Как правило, этот способ сводится к физическому отключению и повторному включению устройства. Перезагрузить роутер аппаратным способом можно при помощи кнопки выключения либо лишением подачи электричества, вынув блок питания роутера из сети.
Найдите кнопку включения/выключения на задней панели устройства. Она может быть подписана «Power».
Имейте в виду! Кнопка может не иметь подписи и не обозначаться значком выключения.
Ещё один вариант наименования кнопки: «ON/OFF».
Нажмите на кнопку для выключения, а затем повторите нажатие, чтобы включить аппарат.
После выключения Wi-Fi роутера рекомендуется подождать 10-30 секунд, и только после этого снова включать. Этот перерыв может потребоваться для того, чтобы предыдущая сессия была успешно завершена на сервере провайдера. В противном случае после повторного подключения может возникнуть ошибка, связанная с тем, что сессия с такими данными уже существует.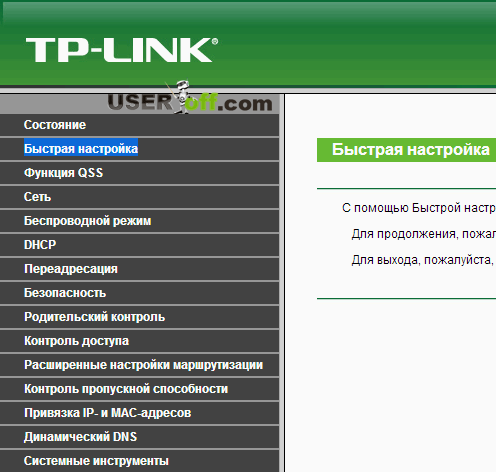
Перезагрузка роутера отключением электропитания
Этот способ перезагрузки девайса является менее безопасным, так как при резком прекращении электропитания в аппаратной части устройства может возникнуть сбой. Применение такого метода оправдано только в том случае, когда на корпусе устройства нет отдельной кнопки выключения, а возможность войти в панель управления для программной перезагрузки отсутствует.
Чтобы перезагрузить роутер этим способом, просто вытяните вилку блока питания из розетки, а через 10-30 секунд снова включите устройство в сеть. Если добраться до розетки проблематично, вы можете отключить разъём подачи питания от самого роутера.
Перезагрузка через веб-интерфейс
Необходимо выполнить следующие действия:
- Войдите в админ-панель вашего аппарата по адресу, который указан на наклейке внизу устройства.
- Введите стандартные данные учётной записи администратора (по умолчанию: admin / admin) либо ваши данные, если они были ранее изменены.

- Войдите в меню перезагрузки маршрутизатора. Например, для роутеров TP-Link оно расположено по адресу «Системные инструменты -> Перезагрузка».
- Нажмите «Перезагрузка», дождитесь пока роутер снова включится и установится соединение.
Важно! Для входа в веб-интерфейс после перезагрузки потребуется повторный ввод логина и пароля.
Удалённая перезагрузка
Когда роутер находится за пределами физической доступности и нет возможности на месте выполнить эту манипуляцию, вы можете осуществить её удалённо. Данный способ требует предварительной настройки, поэтому если перезагрузка роутера необходима немедленно, а удалённый доступ ещё не был настроен, выполнить такое действие не получится.
Для настройки внешнего управления роутером TP-Link зайдите в меню «Безопасность -> Удалённое управление». На этой странице можно будет изменить порт для удалённого управления (по умолчанию — порт 80) и IP-адрес удалённого компьютера, с которого будет осуществляться изменение настроек девайса.
Обратите внимание, что у целевого компьютера, для которого вы желаете разрешить удалённое управление, может быть динамический IP-адрес. Такие адреса меняются при каждом подключении к сети, поэтому войти в веб-интерфейс и перезагрузить роутер удалённо может не получиться. В этом случае рекомендуется ввести IP-адрес 255.255.255.255, а в качестве защиты подключения установить надёжный пароль для панели управления роутером.
После настройки удалённого подключения вы сможете войти в панель управления устройства с любого компьютера, введя в браузере внешний IP-адрес вашей сети. Узнать его можно в свойствах подключения в Windows либо на одном из специализированных сайтов, которые можно найти по запросу «мой IP». Для того чтобы перезагрузить роутер удалённо, после входа в панель управления достаточно будет воспользоваться методом перезагрузки через веб-интерфейс, описанным выше.
Для того чтобы перезагрузить роутер удалённо, после входа в панель управления достаточно будет воспользоваться методом перезагрузки через веб-интерфейс, описанным выше.
Видео: Быстрая перезагрузка роутера
Как перезагрузить WiFi роутер — 3 способа и решение проблем
Перезагрузить Wi-Fi роутер (маршрутизатор) можно несколькими способами. В этой статье приведены общие варианты по перезагрузке роутера и инструкции для TP Link, Asus, D Link, Zyxel Keenetic, роутер Ростелеком, Netgear, Tenda, Netis.
Для чего обычно необходима перезагрузка роутера
Понимание того, как перезагрузить роутер, требуется при плохом интернет-соединении, когда страницы не открываются, «виснут», видео не прогружается, лагает стрим или телевидение. В некоторых случаях перезагрузка роутера решает также пробблемы с SIP телефонией. Особенно часто (желательно не реже раза в полгода) производите перезагрузку роутера старой, бюджетной или слабомощной модели.
Модем (роутер) рассчитан на беспрерывное функционирование, не предполагающее регулярное отключение питания. Многие производители девайсов даже не снабжают приборы кнопкой деактивации. Иногда устройство требует обновления через вай-фай или кабель для смены и корректировки настроек.
Сбои случаются чаще у бюджетных сетевых модификаций. Они «тормозят», теряют стабильную связь с интернетом, возникает ряд сопутствующих проблем. Например, на устройстве TP Link перезапуск является единственным устранением неполадки, как и на USB-модеме Asus.
Основной причиной зависаний роутеров является потеря связи с оборудованием провайдера или множество открытых интернет соединений.
Перезагрузка при помощи кнопки на роутере
Маршрутизатор перезагружают посредством отключения на 20-30 секунд с последующим включением. Другие варианты кнопок перезагрузки роутера «по питанию»:
- Отключение питания при помощи клавиши On/Off, если она предусмотрена в конструкции прибора. Процедура стандартна — деактивация на несколько секунд, повторное включение.

- Использование кнопки Reset. На нее нажимают иголкой или другим острым предметом и быстро отпускают. Этот способ не самый совершенный, поскольку можно сбросить все основные настройки.
Перезагрузка роутера через Web-интерфейс в браузере
Приведенные ниже способы являются лучшими для перезапуска маршрутизатора. Система сама будет контролировать процесс. Нужно просто подключиться к сети роутера и поступить следующим образом:
- Через Wi-Fi, путем подсоединения к компьютеру или другому гаджету.
- Посредством кабеля, один конец вставляется в желтое гнездо аппарата (Lan-разъем). Второй — подключается к разъему сетевой карты персонального компьютера или ноута. Операционная система при этом значения не имеет.
- После выполнения указанных манипуляций переходят к локальной сети девайса в браузере, вводят DNS или IP, символьные отображения которых находятся под этикеткой на корпусе.
Поскольку адреса для входа разные, надо смотреть на цифровые комбинации имеющейся модели. Информацию вводят в верхнюю адресную строку.
Информацию вводят в верхнюю адресную строку.
Как перезагрузить роутер
TP Link
Интерфейс указанных модификаций предполагает расположение кнопки перезагрузки в боковом меню. Для входа в нужный раздел открывают пункт «Системные инструменты», «Перезагрузка» (русская прошивка). В варианте с английским интерфейсом на TP Link перезагрузка осуществляется в System Tools, подтверждается нажатием Reboot.
Asus
На телефоне нужная кнопка находится в самом верху дисплея. В старых моделях раздел обновления расположен в нижней части «Параметров». На новых модификациях данное окно предусмотрено внизу раздела «Основные настройки».
D Link
Как правильно открыть панель управления, указано в инструкции. В верхней части появится меню с всплывающими окнами. Выбирают раздел «Система» с дальнейшим переходом к пунктам «Перезагрузить» роутер D-Link и «Сохранить». При обновлении настроек эта операция обязательна. В старых модификациях маршрутизаторов нужная кнопка находится слева под главным меню.
Zyxel Keenetic
Нажимают на эмблему в виде шестеренки. Перелистывают до самого низа, выбирают нужную кнопку. В старых моделях строка «Перезагрузка» находится ниже иконки «Параметры». В новых версиях необходимый раздел расположен после «Основных настроек».
Роутер Ростелеком
Чаще всего здесь используются версии [email protected] 2804 и 3804 Sagemcom. Нужно открыть раздел «Управление», перейти в «Перезагрузку», нажать кнопку. Вся информация по обслуживанию гаджета приведена в инструкции, которая идет в комплекте с маршрутизатором.
Другие роутеры
Следующий способ универсальный, подходит для большинства моделей, в том числе обслуживаемых МТС. В панели управления имеются кнопки Reboot или «Перезагрузка». Они предназначены для программного перезапуска роутера. Заходят в настройки, выбирают соответствующую клавишу, происходит перезагрузка маршрутизатора. Метод удобен тем, что не требует доступа к самому прибору, выполняется удаленно.
Специалисты советуют проводить манипуляции по перезапуску через панель управления, поскольку при отключении питания настройки могут сбиться или не сохраниться.![]() Независимо от модификации устройства, сначала подсоединяются к роутеру через кабель или Wi-Fi. В адресной строке любого браузера вводят протокольный адрес (192.168.0.1 либо 192.168.1.1). Перейдя по нему, указывают логин и пароль для доступа к нужному меню. Если настройки не менялись, в обеих строках используется admin.
Независимо от модификации устройства, сначала подсоединяются к роутеру через кабель или Wi-Fi. В адресной строке любого браузера вводят протокольный адрес (192.168.0.1 либо 192.168.1.1). Перейдя по нему, указывают логин и пароль для доступа к нужному меню. Если настройки не менялись, в обеих строках используется admin.
Краткие советы по перезапуску других роутеров:
- Netgear. Заходят в меню, выбирают «Расширенные настройки», «Состояние маршрутизатора», кнопку «Перезагрузка».
- Tenda. Последовательность такая — «Меню», «Настройки системы», раздел «Перезагрузка и сброс».
- Netis. Стандартный вариант — «Расширенные настройки», «Система», «Перезапуск».
Как перезагрузить роутер через командную строку
Сложный способ перезагрузки через компьютер, подходит опытным пользователям. Роутер должен совмещаться с протоколом Telnet. Алгоритм действий зависит от используемой операционной системы.
У Windows XP рассматриваемый протокол предустановлен по умолчанию.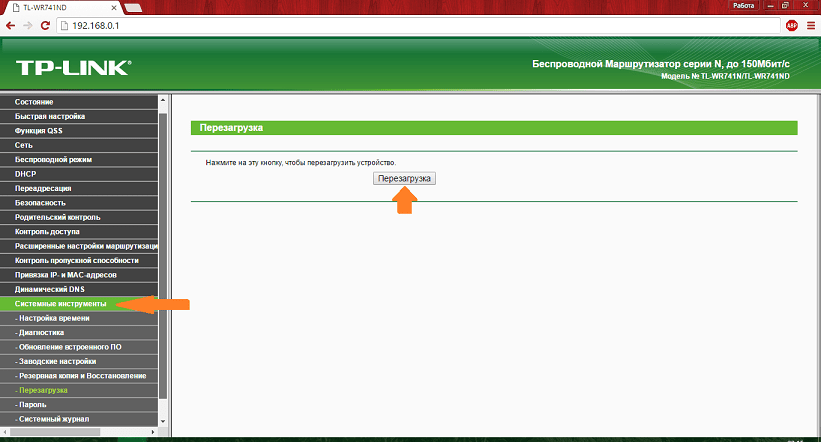 Нажимают сочетание клавиш Win и R, в окне вводят Telnet и IP-адрес. После авторизации указывают одну из команд (Reboot, Restart, Reload).
Нажимают сочетание клавиш Win и R, в окне вводят Telnet и IP-адрес. После авторизации указывают одну из команд (Reboot, Restart, Reload).
Для Windows 8 и 7 нужно скачать программу типа Putti или Kitty. Вводят IP-адрес, выбирают способ подсоединения, авторизуются, перезагружают роутер.
Как настроить перезагрузку роутера по расписанию
Подойдет «умная» розетка GPS (пинговалка). В нее вставляется «симка», после чего управление осуществляется через приложение на смартфоне. Нужно просто отправить команду включения или отключения. Автоматическая перегрузка при помощи таких розеток может выполняться по времени (для профилактики либо с выключением в указанный период).
Второй способ заключается в скачивании макроса, который после установки будет выполнять последовательность действий «system tools/reboot/ok» в указанные часы. Если сопряженный с маршрутизатором гаджет включен постоянно, отключение позволит избежать ненужных звонков и сообщений в ночное время или праздники. В указанный период эта же программа включит устройство.
В указанный период эта же программа включит устройство.
Что делать, если роутер не перезагружается
Для корректной работы прибора необходимо, чтобы провайдер предоставлял статический внешний IP-адрес. Узнать его можно, позвонив по горячей линии поставщика услуг. Основная задача — установка номера порта (подойдет 80) и IP. Если имеется рабочий компьютер со статикой, для входа только с этого устройства потребуется прописать адрес на домашнем маршрутизаторе. При отсутствии стабильного IP, прописывают комбинацию 255.255.255.255. В этом случае на модем будет доступен вход любому девайсу из интернета.
При частых сбоях в работе роутера «Ростелеком» или аналогов, следует найти главную причину, проанализировать моменты, когда требуется перезагрузка или она не помогает. Проблема проявляется при повышенной нагрузке на прибор, подсоединении нескольких гаджетов, на которых качаются видеофайлы, запущены онлайн-игры, ведется просмотр фильмов и тому подобное.
Если роутер не перезагружается, рекомендуется выполнить ряд действий:
- Проверить устройство с другим провайдером (у друзей, знакомых, на работе), сменить место его установки (подальше от мощной бытовой техники, мобильных устройств).

- Отсоединить все сопряженные приборы по кабелю или Wi-Fi, отключить приставки типа IPTV. При помощи одного гаджета повторно проверить функционирование маршрутизатора.
- Разобрать проблемную модель и блок питания, проверить наличие вздувшихся конденсаторов. Если девайс на гарантии, самостоятельно вскрывать устройство не стоит, следует обратиться в сервисный центр.
- Перепрошить аппарат с заводских установок на альтернативные. Лучше это делать в сервисе.
Бюджетные модели, проработавшие несколько лет, зависают или не перезагружаются, если к ним подключено много мощных и активных гаджетов. Такие модификации будут «тормозить». Для работы в усиленном режиме нужен соответствующий по мощности роутер. Среди дешевых версий найти его проблематично.
Как перезагрузить роутер TP-Link
Обычно в процессе эксплуатации роутер TP-Link долгое время не требует человеческого вмешательства и работает стабильно в офисе или дома, успешно выполняя свою функцию.
Перезагружаем роутер TP-Link
Перезагрузить роутер довольно просто, можно использовать и аппаратную, и программную часть устройства. Есть также возможность применить встроенные в Windows функции, которые нужно будет активировать. Рассмотрим подробно все эти способы.
Способ 1: Кнопка на корпусе
Самый простой метод перезагрузить маршрутизатор — это нажать два раза кнопку «On/Off», расположенную обычно на тыльной стороне устройства рядом с портами RJ-45, то есть выключить, подождать 30 секунд и опять включить роутер. Если на корпусе вашей модели такой кнопки нет, можно вытащить сетевую вилку из розетки на полминуты и подключить обратно.
Обратите внимание на одну важную деталь. Кнопка «Reset», которая часто также присутствует на корпусе роутера, не предназначена для обычной перезагрузки устройства и её лучше не нажимать без необходимости.
Способ 2: Веб-интерфейс
С любого компьютера или ноутбука, подключенного к маршрутизатору посредством провода или через Wi-Fi, можно легко войти в конфигурацию роутера и перезагрузить его. Это наиболее безопасный и разумный метод перезагрузки устройства TP-Link, который рекомендуется производителем «железа».
- Открываем любой веб-обозреватель, в адресной строке набираем
192.168.1.1или192.168.0.1и нажимаем Enter. - Откроется окно аутентификации. По умолчанию логин и пароль здесь одинаковые:
admin. Вводим это слово в соответствующие поля. Нажимаем кнопку «OK». - Попадаем на страницу конфигурации. В левой колонке нас интересует раздел «System Tools». Щёлкаем левой кнопкой мыши по этой строке.
- В блоке системных настроек роутера выбираем параметр «Reboot».
- Затем в правой части страницы нажимаем на значок «Reboot», то есть начинаем процесс перезагрузки устройства.

- В появившемся маленьком окошке подтверждаем свои действия.
- Появляется процентная шкала. Перезагрузка занимает не более минуты.
- Потом опять открывается главная страница конфигурации маршрутизатора. Готово! Устройство перезагружено.
Способ 3: Использование telnet-клиента
Для управления роутером можно применить telnet, сетевой протокол, присутствующий в любой свежей версии Windows. В Windows XP он включён по умолчанию, в более новых вариантах ОС этот компонент можно быстро подключить. Рассмотрим в качестве примера компьютер с установленной Виндовс 8. Учитывайте, что протокол telnet поддерживают не все модели маршрутизаторов.
- Сначала нужно активировать telnet-клиент в Windows. Для этого щёлкаем ПКМ по «Пуск», в появившемся меню выбираем графу «Программы и компоненты». В качестве альтернативы можно применить сочетание клавиш Win + R и в окне «Выполнить» набрать команду:
appwiz., подтвердив Enter. cpl
cpl - На открывшейся странице нас интересует раздел «Включение или отключение компонентов Windows», куда мы и переходим.
- Ставим отметку в поле параметра «Клиент Telnet» и нажимаем кнопку «OK».
- Виндовс быстро устанавливает данный компонент и информирует нас о завершении процесса. Закрываем вкладку.
- Итак, telnet-клиент активирован. Теперь можно попробовать его в работе. Открываем командную строку от имени администратора. Для этого кликаем ПКМ по значку «Пуск» и выбираем соответствующую строку.
- Вводим команду:
telnet 192.168.0.1. Запускаем её исполнение, нажав на Enter. - Если ваш маршрутизатор поддерживает протокол telnet, то клиент подключается к роутеру. Вводим логин и пароль, по умолчанию —
admin. Затем набираем командуsys rebootи нажимаем Enter. Оборудование перезагружается. Если ваше «железо» не работает с telnet, появляется соответствующая надпись.
Если ваше «железо» не работает с telnet, появляется соответствующая надпись.
Вышеуказанные способы перезагрузить роутер TP-Link являются основными. Существуют и альтернативные, но вряд ли рядовой пользователь будет сочинять скрипты для выполнения перезагрузки. Поэтому лучше всего использовать веб-интерфейс или кнопку на корпусе устройства и не усложнять решение простой задачи ненужными трудностями. Желаем вам устойчивого и стабильного интернет-соединения.
Читайте также: Настройка роутера TP-LINK TL-WR702N
Мы рады, что смогли помочь Вам в решении проблемы.Опишите, что у вас не получилось. Наши специалисты постараются ответить максимально быстро.
Помогла ли вам эта статья?
ДА НЕТКак перезагрузить роутер, перезагрузка роутера через Telnet и с компьютера
Что чаще всего слышит человек, позвонив в техподдержку своего оператора связи? Правильно — надо перезагрузить роутер! Такая простая задача для того, кто знает как это сделать. Но не все же из нас с техникой на ты и есть пользователи, которые совсем не в курсе как перезагрузить WiFi маршрутизатор и потому боятся его сломать. Вот наша инструкция для устройств разных производителей: Keenetic, D-Link, TP-Link, Asus, NETGEAR, Tenda и т. п. Так же, отдельным пунктом, я расскажу про роутеры Ростелеком. Несмотря на такое разнообразие, последовательность действий у всех примерно одинакова! Главное — не путайте вот какой момент: перезагрузка роутера — это не сброс настроек к заводским. Это всего лишь выключение и включение устройства доступа вновь!
Но не все же из нас с техникой на ты и есть пользователи, которые совсем не в курсе как перезагрузить WiFi маршрутизатор и потому боятся его сломать. Вот наша инструкция для устройств разных производителей: Keenetic, D-Link, TP-Link, Asus, NETGEAR, Tenda и т. п. Так же, отдельным пунктом, я расскажу про роутеры Ростелеком. Несмотря на такое разнообразие, последовательность действий у всех примерно одинакова! Главное — не путайте вот какой момент: перезагрузка роутера — это не сброс настроек к заводским. Это всего лишь выключение и включение устройства доступа вновь!
Перезагрузка с помощью кнопки включения или блока питания
Начинаем с простого варианта, доступного для большинства юзеров. Он не требует дополнительных знаний и умений, справиться с ним может даже ребёнок.
На тыльной стороне большинства устройств, раздающих Интернет, есть особенная кнопка, отключающая питание. Выглядит она по-разному, но обычно немного выпуклая, с маркировкой Power, On/Off или O/I.
Если такая опция в модели присутствует, лучше ею и воспользоваться для перезагрузки. Процесс простой и быстрый.
Читайте также: Описание тарифа «Хайп» от МТС: подробности, что входит в тарифный план и на что безлимит?
- Нажать кнопку и тут же отпустить. Должны погаснуть все световые индикаторы на передней панели роутера.
- Подождать не менее чем полминуты.
Возобновить работу устройства нажатием кнопки. Важно не перепутать функцию отключения питания с другой кнопкой — Reset, нажатием которой сбрасываются все настройки роутера.
Она находится глубже поверхности панели, в небольшом отверстии, так просто её не нажать, только с использованием острых предметов.
На моделях без кнопки «Вкл/Выкл» (их разработчики настаивают на необходимости непрерывной работы сетевых устройств) можно использовать кардинальный и совсем не оригинальный способ.
- Надо выключить маршрутизатор, выдёрнув шнур питания из розетки.

- Оставить устройство в выключенном состоянии на 3 – 7 минут.
- Соединить блок питания с розеткой, индикаторы на панели должны замигать.
- Подождать несколько минут, пока соответствующие индикаторы будут стабильно гореть. На многих моделях есть подписанный значок Internet — он обозначает стабильное подключение к Сети.
- Проверить наличие интернета на ПК или другом гаджете.
Недостатком этого способа у некоторых моделей роутеров может стать полный сброс ручных настроек.
Про резервную копию
Для восстановления настроек есть шанс создать резервную копию. Резервное копирование – один из самых надежных способов сохранения введенных данных. У разных моделей алгоритм похож, могут лишь отличаться названия кнопок. Также разнится формат скачиваемых файлов: для TP-Link документ будет в двоичном BIN-коде, для остальных моделей – в текстовом JSON.
Сохранение настроек роутера «Ростелеком» производится следующим образом:
- На «Панели управления» выбирается пункт «Резервное копирование и восстановление».
- Нажать кнопку «Резервное копирование», далее выберите файл и скачайте архив с конфигурационным файлом.
- Затем нажимается «Сохранить».
Записанные данные останутся в памяти компьютера, и к ним всегда можно вернуться. Для восстановления настроек надо нажать кнопку «Восстановить» и указать путь к адресу с файлом настроек.
После этого требуется роутер «Ростелеком» перезагрузить.С помощью веб-интерфейса
В отличие от первых двух способов, этот вариант требует несколько больше времени на выполнение перезапуска устройства. Но он как раз и рекомендуется специалистами как самый безопасный для роутера.
К тому же, ещё одним существенным преимуществом является возможность перезапустить маршрутизатор через компьютер или другой гаджет удалённо, находясь в любой точке земного шара. А иногда ведь и просто не хочется подниматься с удобного кресла, чтобы добраться до роутера.
А иногда ведь и просто не хочется подниматься с удобного кресла, чтобы добраться до роутера.
Алгоритм действий необходимо исполнять поэтапно:
- Открыть веб-браузер (можно использовать любой, но лучше Opera или Google Chrome), в его поисковой строке ввести 192.168.0.1 (либо в конце 1.1), далее на клавиатуре нажать клавишу Enter.
- Если вход с таким адресом невозможно выполнить, надо узнать актуальный IP адрес модема. Он должен быть на наклейке самого устройства — оптимальный и простой вариант поиска. Если там его нет, надо искать на ПК по пути: «Панель управления» — «Сеть и Интернет» — «Беспроводные сети» — «Состояние» — «Сведения». В строке «Шлюз по умолчанию» находится заветный адрес маршрутизатора. Его надо указать в адресной строке интерфейса.
- В открывшемся окне, чтобы авторизоваться, надо написать имя и пароль. Обычно эти данные стандартные для всех роутеров — admin (и в первой, и во второй строке). Но встречаются также варианты пароля «user», «administrator» или вообще пустая строка.
 Методом проб находится нужный. Если наклейка снизу роутера с информацией осталась, то под записанным IP адресом есть также пароль и логин устройства.
Методом проб находится нужный. Если наклейка снизу роутера с информацией осталась, то под записанным IP адресом есть также пароль и логин устройства.
Далее открывается доступ к настройкам роутера.
Разные сетевые устройства имеют свой функционал для перезапуска:
- в панели Asus кнопка рестарта — в главном окне справа вверху;
- модели D-Link оснащены выпадающим меню «Статус» или «Система», где есть команда Reboot;
- в меню роутеров NETGEAR надо следовать по пути «Расширенные настройки» — «Состояние маршрутизатора» — «Информация о маршрутизаторе», где выбрать опцию «Перезагрузка»;
- устройства TP-Link требуют открытия меню «Системные инструменты», где находится необходимая кнопка Reboot.
Читайте также: Как узнать баланс на Ростелекоме и проверить остаток на счете
Краткое подведение итогов работы
Теперь вы знаете, как зайти в меню конфигураций любого маршрутизатора и установить соединение через Ростелеком. Мы рассмотрели только несколько видов специализированного оборудования для беспроводного соединения, но не беда. Прочие производители и модели роутеров настраиваются аналогичным образом и проблем с установкой новых конфигураций возникнуть не должно.
Мы рассмотрели только несколько видов специализированного оборудования для беспроводного соединения, но не беда. Прочие производители и модели роутеров настраиваются аналогичным образом и проблем с установкой новых конфигураций возникнуть не должно.
Рекомендуется, после грамотной настройки оборудования, оценить качество соединения, посмотреть скорость передачи данных через беспроводное устройство. Иногда, устройство является устаревшим и просто «сжигает» скорость, что может не соответствовать тарифным заявкам. В данной ситуации не нужно мучить оператора и сыпать угрозами – посмотрите в интернете, в каком году была выпущена модель вашего роутера.
В случае неисправности маршрутизатора, можно приобрести новое устройство или отнести имеющееся к мастеру, который быстро определит поломку и по возможности ее устранит. Представленные инструкции помогут настроить устройство самостоятельно, без привлечения сторонней помощи.
Большую популярность набирают беспроводные устройства для доступа в интернет.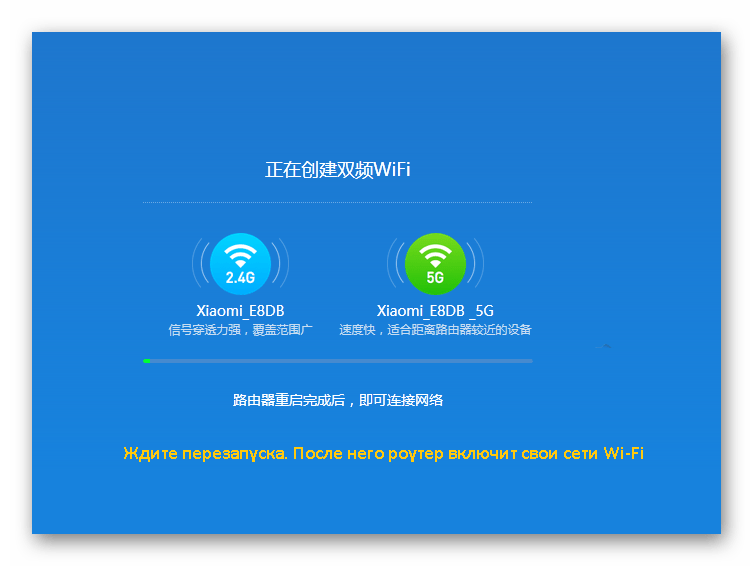 Уже нет необходимости в большом количестве проводов. Каждый провайдер старается применять новые технологии. Конечно, передача сигнала по оптоволокну осталась, но её пытаются заменить вай-фаем. Для правильной работы необходимо установить канал передачи сигнала.
Уже нет необходимости в большом количестве проводов. Каждый провайдер старается применять новые технологии. Конечно, передача сигнала по оптоволокну осталась, но её пытаются заменить вай-фаем. Для правильной работы необходимо установить канал передачи сигнала.
В этой статье мы поговорим о провайдере «Ростелеком»
. Компания специализируется не только на подключении интернета, но и предоставляет пакеты цифрового телевидения. Как и любой другой провайдер, Ростелеком предлагает своим пользователям подключение интернета через Wi-Fi. Для этих целей предоставляет роутер с подробными настройками. Именно о настройках роутера и пойдёт речь в нашей статье.
Как перезагрузить роутер через Telnet
Для более продвинутых пользователей подойдёт способ на основе программного протокола, что даёт возможность управления устройством в командной среде. Этот сервис называется Telnet.
На гаджетах с Windows XP этот протокол установлен изначально. Поэтому перезагрузка роутера осуществляется довольно быстро.
- На клавиатуре зажать Win+R, после чего появится строка «Открыть».
- Поставить в нее курсор, записать команду telnet + корректный IP устройства и кликнуть ОК.
- В новом окне ввести логин и пароль к роутеру (детальнее об этом говорилось в предыдущем подпункте статьи).
- В строке для команд ввести reboot (возможные варианты — restart либо reload).
Если на ПК установлена «семёрка» или «восьмёрка», нужного протокола он не имеет. Поэтому сначала надо загрузить программу Putty (либо идентичную Kitty) и инсталлировать её.
Следующие этапы:
- Зайти в программу и указать адрес маршрутизатора —192.168.0.1, 192.168.1.1 или другой (где его искать — говорилось выше).
- Выбрать тип подключения Telnet.
- Выбрать опцию «Открыть» (Open). Откроется командная строка.
- Пройти авторизацию с помощью логина и пароля.
- В командной строке прописать reboot (или restart, reload) и нажать клавишу Enter.

Технология ADSL
Что представляет собой технология подключения? Это асинхронная передача данных, где скорость приема превалирует над отдачей.
Для того, чтобы пользователь мог беспрепятственно пользоваться интернетом, при этом телефонная линия не была блокирована, предусмотрен специальный сплиттер.
Он имеет 1 вход (Line) и 2 выхода (Phone и Modem).
Во входящее отверстие вставляется телефонный кабель, предварительно обжатый разъемом RJ-11, а в исходящие – кабели роутера и телефона соответственно.
Главное – не спутать отверстия. Разъем тот же.
Читайте также: «Мегафон»: отключить «Обещанный платеж» (все способы)
В результате, при использовании сплиттера, частоты не пересекаются друг с другом, и канал не забивается «чужой» информацией.
Важно!
Если ваш телефон на блокираторе, необходимо использовать 2 сплиттера. Один – ваш, второй – у оппонента, который вас «блокирует».
Перезагрузка маршрутизатора из панели управления
Используя ПК, можно не просто перезагрузить вай-фай-роутер, а установить автоматический запланированный сброс.
Правда, обычный пользователь не сможет самостоятельно провернуть такую процедуру, здесь потребуется помощь программиста. Для этого необходимо написать скрипт (сценарий, указывающий определённые действия) для планировщика задач Windows.
Так роутер будет регулярно сам перезагружаться в то время, которое будет прописано в разработанном скрипте. Удобно установить для этого ночные часы, чтобы процесс не влиял на работу гаджетов.
Автоматическая перезагрузка возможна также с помощью адаптера питания, в котором установлен таймер. Необходимо выставить время, когда он будет выключаться и спустя несколько минут опять включаться. С таким заданием справится каждый пользователь.
Разнообразие способов
Есть несколько решений вопроса, как перезагружать роутер. И хотя каждый из них в конечном итоге приводит к одинаковому результату — переинициализации логических цепочек, всегда приходится выбирать какой-то один. Так, существует пять основных способов: прерывание электропитания устройства с последующим восстановлением; использование специальной кнопки для «горячей» перезагрузки; программный сброс через интерфейс конфигурирования маршрутизатора; ввод специальной команды в операционной системе; применение сторонних утилит. Такое обилие дает необходимую «гибкость». Например, зная, как перезагружать роутер кнопкой Reset, довольно сложно это сделать, когда устройство расположено за закрытой дверью, а вот через программный интерфейс вполне возможно. Остановимся на каждом из них подробнее.
Так, существует пять основных способов: прерывание электропитания устройства с последующим восстановлением; использование специальной кнопки для «горячей» перезагрузки; программный сброс через интерфейс конфигурирования маршрутизатора; ввод специальной команды в операционной системе; применение сторонних утилит. Такое обилие дает необходимую «гибкость». Например, зная, как перезагружать роутер кнопкой Reset, довольно сложно это сделать, когда устройство расположено за закрытой дверью, а вот через программный интерфейс вполне возможно. Остановимся на каждом из них подробнее.
Не работает ТВ-приставка Ростелеком, устраняем возможные неполадки
Любого нормального человека, мягко говоря, не устраивает, если некачественно работают оплачиваемые им сервисы. Тем не менее, технические сбои в работе оборудования неизбежны. Что делать, если не работает телевизионная приставка Ростелеком, типичные неисправности, которые могут возникнуть, и пути их самостоятельного устранения мы рассмотрим в статье.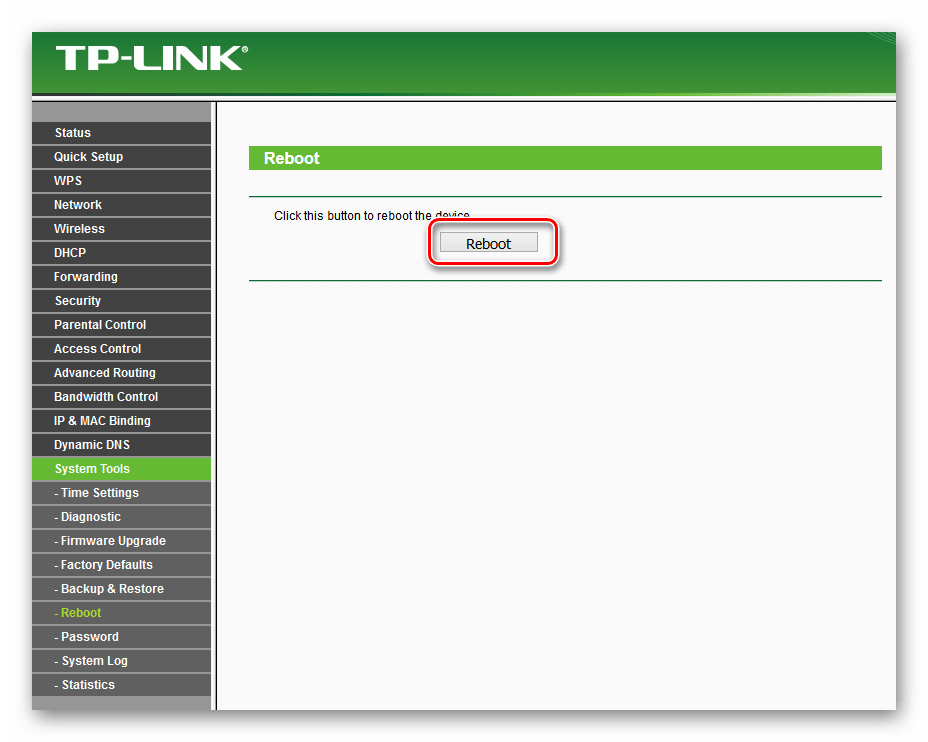
Содержание статьи:
Проблемы с телевидением Ростелеком
Итак, если возникли проблемы с интерактивным телевидением Ростелеком, необходимо, в первую очередь, локализовать проблему. Отсутствие тв-сигнала может быть вызвано несколькими причинами:
- неполадки на стороне провайдера;
- проблемы с работой роутера;
- повреждение кабеля;
- сломалась приставка.
Сегодня в фокусе внимания последний пункт перечня. Важно понимать, что львиную долю проблем с ТВ-приставкой Ростелеком можно легко и быстро решить самостоятельно, не обращаясь в службу технической поддержки компании. Начать стоит, как в известном анекдоте, с проверки, не отключено ли в вашем доме электричество.
Если приставка Ростелеком перестала работать неожиданно, вероятнее всего проблемы связаны с техническими работами по обслуживанию сети. Обратитесь в техническую поддержку для получения информации о сроках восстановления работоспособности сети.
Когда на помощь придет перезагрузка приставки Ростелеком?
Многие неисправности удается устранить классическим способом – обычным рестартом. При перезагрузке приставка Ростелеком проверит наличие обновленной версии программного обеспечения и в случае его наличия скачает и обновит прошивку устройства. Многие пользователи месяцами не отключают приставку от сети, поэтому обновления ПО не происходит. Для надежности не помешает перезагрузить роутер, а так же выдернуть кабель и подключить его заново.
При перезагрузке приставка Ростелеком проверит наличие обновленной версии программного обеспечения и в случае его наличия скачает и обновит прошивку устройства. Многие пользователи месяцами не отключают приставку от сети, поэтому обновления ПО не происходит. Для надежности не помешает перезагрузить роутер, а так же выдернуть кабель и подключить его заново.
И еще, после отключения роутера из сети, сначала включают роутер, который в норме грузится минуты три. Затем включаем приставку. На ней загораются лампочки, но приставка грузится не мгновенно. Придется подождать 4-5 минут.
Медленно загружаются страницы? Узнайте, как увеличить скорость интернета от Ростелеком.
Как устранить самые распространенные неисправности роутеров Ростелеком, вы прочтете тут.
Данный способ обычно помогает, если приставка Ростелеком зависла однократно. Но возможен и противоположный вариант: после апгрейда приставка Ростелеком начинает тормозить, как раз из-за некорректно вставшего обновления. В этом случае попробуйте сбросить настройки приставки к заводским. Сделать это можно через главное меню девайса.
В этом случае попробуйте сбросить настройки приставки к заводским. Сделать это можно через главное меню девайса.
Некоторые умельцы самостоятельно перепрошивают приставку. Перспектива заманчивая, так как позволяет превратить средненький девайс, заточенный под Ростелеком, в полноценный медиа-центр. Но и риски высоки – иногда после проведенных манипуляций устройство просто не включается. С другой стороны, именно перепрошивка позволяет справиться с большинством «глюков» устройства, которые невозможно устранить другими способами. Для тех, кто с техникой «на Вы», рекомендуем не заниматься этим самостоятельно, а обратиться к специалистам техподдержки.
Другая, часто встречающаяся и легко решаемая проблема – некорректное подключение LAN-кабеля. Если при подключении были перепутаны разъемы, приставка работать не будет.
Тривиальные проблемы с приставкой Ростелеком
Рассмотрим наиболее частые неполадки в работе приставки, с которыми сталкивается пользователь и действия, которые он может предпринять для восстановления функционала.
Если на экране телевизора сообщение об ошибке «приставка Ростелеком не может получить IP-адрес» наиболее вероятно, есть проблемы с доступом к Интернету. Причина может быть как на стороне провайдера – авария или технический сбой, так и на стороне конечного пользователя – физическое повреждение кабеля или некорректная работа роутера. Отключите роутер от сети на несколько минут и включите заново. Не помогло? Звоните в техподдержку.
Если ТВ-приставка Ростелеком не реагирует на пульт, попробуйте просто заменить батарейки. Если не поможет – настройте пульт заново самостоятельно или отнести в сервис.
Читайте также: IP-телефония от Ростелеком. SIP телефония от Ростелекома: особенности услуги и ее настройки
Чтобы полноценно управлять работой телевизора с помощью пульта от приставки, требуется специальная настройка. Лучше, если это лично сделает технический специалист Ростелекома в момент подключения абонента к сети.
Типичная ситуация: показывают только федеральные каналы, а остальные, входящие пакет Ростелеком, не доступны. Наиболее вероятно, что телекоммуникационные услуги не были своевременно оплачены. Иногда доступ блокируется ошибочно. Если Вы уверены, что оплата проходила, возможно, Вы случайно заблокировали доступ к каналам. Позвоните по телефону горячей линии оператора для разъяснения ситуации.
Наиболее вероятно, что телекоммуникационные услуги не были своевременно оплачены. Иногда доступ блокируется ошибочно. Если Вы уверены, что оплата проходила, возможно, Вы случайно заблокировали доступ к каналам. Позвоните по телефону горячей линии оператора для разъяснения ситуации.
Узнайте, как оплатить услуги Ростелеком по лицевому счету.
Как перебросить средства между счетами абонентов МТС и Ростелеком, вы прочтете здесь.
Для чего нужно знать номер лицевого счета и где его можно посмотреть: //o-rostelecome.ru/uslugi/nomer-licevogo-scheta/.
Бывают ситуации, когда воспроизведение видео- и аудио-сигнала тормозит. Изображение рассыпается, звук заикается. Обычно это связано с перегрузками сети. Попробуйте отключить остальные домашние устройства от интернета, проблема должна устраниться.
Основные «пожиратели» канала – закачки с файлообменников. Понимая это, можно самостоятельно регулировать уровень загруженности.
Если же картинка «в норме», но пропадает звук на приставке Ростелеком, видимо есть повреждения RCA-кабеля. Попробуйте пошевелить разъем. Если удается восстановить звук, проблема локализована. Замените кабель на новый.
Попробуйте пошевелить разъем. Если удается восстановить звук, проблема локализована. Замените кабель на новый.
Если выполненные манипуляции не помогли, смело несите приставку в сервис. Специалисты определят – сбои вызваны проблемами в аппаратной или программной части. А Вам, вероятнее всего, заменят устройство на новое.
Конечно, проблемы с Интерактивным телевидением возникать могут. Но эти неудобства с лихвой компенсируются набором возможностей, которые предоставляет новый формат. Не бойтесь лишний раз обратиться в службу технической поддержки – это единственный 100% действующий способ решения проблем.
Похожие статьи
Зависания роутера – очень распространенная проблема, особенно на недорогих моделях роутеров. Как правило, зависания роутера сопровождаются такими симптомами как снижением скорости работы интернета, снижение скорости работы беспроводной сети, отсутствие соединения с сетевым принтером или просто полное отсутствие интернета на всех подключенных к роутеру устройствах.
Но, к счастью такие зависания очень легко лечатся при помощи перезагрузки роутера. В данной статье вы узнаете о том, как перезагрузить роутер.
Содержание
Самый простой перезагрузки роутера это отключить его от сети электропитания на несколько секунд. Поскольку данный способ самый простой, то он и самый популярный. Все что необходимо сделать, для того чтобы перезагрузить роутер таким способом, это вытащить адаптер от роутера с розетки и воткнуть его обратно спустя несколько секунд.
Также на некоторых моделях роутеров есть специальная кнопка, для включения и выключения. Если такая кнопка есть на вашем роутере, то лучше использовать именно ее.
Очень важно не спутать кнопку включения/выключения с кнопкой сброса настроек. Обычно кнопка включения/выключения подписана как «On/Off», при этом больше и на нее легко нажать. Тогда как кнопка для сброса настроек значительно меньше и подписана как «Reset». Если на корпусе только одна кнопка «Reset», то это кнопка сброса настроек, а не кнопка для перезагрузки.
Практически все роутеры позволяет выполнять перезагрузку через веб-интерфейс. Это позволяет запустить перезагрузку роутера с компьютера. Для этого необходимо с помощью браузера открыть настройки вашего роутера (обычно они доступны по адресу 192.168.1.1 или 192.168.0.1) и найти кнопку «Перезагрузка».
Например, в веб-интерфейсе роутеров ASUS, кнопка «Перезагрузка» находится в самом верху и доступна на всех страницах веб-интерфейса.
А на роутерах TP-LINK, для того чтобы запустить перезагрузку необходимо открыть раздел «System Tools», а потом перейти в подраздел «Reboot».
Последний и самый сложный способ перезагрузки, это перезагрузка через Telnet. Для того чтобы перезагрузить роутер через Telnet вам будет необходим Telnet-клиент (программа для работы по Telnet). Например, вы можете использовать программу Putty.
После запуска программы Putty появится окно, в котором необходимо настроить подключение по Telnet. Здесь вводим IP адрес роутера, выбираем тип подключения Telnet и нажимаем на кнопку «Open».
После этого должно появиться окно похожее на командную строку Windows. В этом окне и происходит работа с роутером по Telnet. Если окно не появилось, и программа Putty сообщила об ошибке, значит что-то не так с подключением. Возможно, вы указали неправильный IP адрес роутера или в настройках вашего роутера отключен Telnet.
Но, если все сделано правильно, то роутер должен запросить логин и пароль. После ввода логина и пароля можно вводить команду Reboot, которая и отправит роутер на перезагрузку.
Как перезагрузить роутер из командной строки
19 января 2017
Последние несколько лет трудно представить нашу жизнь без Интернета.
У каждого человека есть настолько много гаджетов, что дом без роутера Wi-Fi представить очень сложно.
Но ничего не бывает идеальным, и скорость Wi-Fi желает лучшего. О маленькой хитрости, которая убережет вас от перебоев сигнала, расскажет наша инструкция.
Как перезагрузить роутер
Роутер можно представить, как компьютер в миниатюре: у него тоже есть память, процессор и операционная система. А это означает, что время от времени ему тоже нужна перезагрузка. Обычно провайдеры выделяют для каждого из твоих личных гаджетов временные IP-адреса, чтобы они могли получать и отправлять данные. Постоянные же достаточно дорогостоящие и обычно используются организациями.
Поэтому IP-адрес вашего смартфона или нетбука в любой момент может поменяться. А если роутер упустил эту перемену, ему не удастся установить сетевое соединение. Вот в такие моменты без перезапуска не обойтись.
Но учитывая, что вы подключаете к сети всё больше устройств: смартфоны, смарт-ТВ, приборы системы безопасности с подключением через вай-фай, — роутер, который вы покупали даже 2 года назад, пашет на пределе своих возможностей.
При перегрузке сети роутеру может не хватить памяти, либо он просто будет всё больше замедляться, пока вся система не подвиснет. При объеме встроенной памяти меньше 1 Гб, обычный беспроводной роутер просто не выдерживает такого потока сетевых запросов. А быстрый перезапуск освобождает память от накопившегося мусора.
При объеме встроенной памяти меньше 1 Гб, обычный беспроводной роутер просто не выдерживает такого потока сетевых запросов. А быстрый перезапуск освобождает память от накопившегося мусора.
СПОСОБЫ ПЕРЕЗАГРУЗКИ РОУТЕРА
- Перезагрузка с помощью кнопки включенияНа задней панели большинства ADSL-модемов и WiFi-роутеров есть небольшая выпуклая кнопка Power или On/Off. Нужно просто нажать ее и отпустить — этим действием вы выключите питание роутера. Через 30-40 секунд снова нажмите ее и отпустите для включения.
Также можно отключить и включить блок питания, но от этого могут сбиться настройки. И для их восстановления придется потратить некоторое время.
- Через веб-интерфейсЭто более правильный, с аппаратной точки зрения, способ. Но времени он потребует в разы больше. С другой стороны, когда нет физического доступа к роутеру, то это единственный способ его перезагрузить.
- Перезагружаем маршрутизатор через telnetЛюбой ADSL-модем, WiFi-роутер или GPON ONT терминал — это в первую очередь, как уже говорилось, миникомпьютер, у которого есть своя операционная система, на которой подняты нужные сервисы.
 Один из таких — telnet. Это специальный протокол, который позволяет управлять устройством удаленно через компьютер из командной строки.
Один из таких — telnet. Это специальный протокол, который позволяет управлять устройством удаленно через компьютер из командной строки.Для подключения на компьютерах с Windows XP достаточно нажать сочетание клавиш Win+R и в строке «Открыть» набрать команду: telnet IP-адрес. И нажать кнопку «ОК». В случае Windows 7 или Windows 8 немного сложнее, так как там изначально не установлен telnet. Чтобы не долго не играться с его установкой, достаточно скачать маленькую программу Putty или ее клон — Kitty.
Если вашему роутеру пока достаточно перезагрузки, чтобы вернуться в нормальное состояние, можно автоматизировать эту задачу, купив адаптер питания с таймером. Просто включаете его в сеть и выставляете время, в которое он будет каждый день перезагружать роутер. Например, когда все спят.
Вот как оказывается всё просто!
Источник
Используемые источники:
- https://phonekz.ru/rostelekom/kak-perezagruzit-modem-2.html
- https://komza.ru/set/kak-perezagruzit-router-perezagruzka-routera-cherez-telnet-i-s-kompjutera.
 html
html - https://pomogaemkompu.temaretik.com/1072433242459867988/tak-vot-zachem-nuzhno-regulyarno-perezagruzhat-wi-fi-router-teper-nikakih-problem/
Как перезагрузить роутер? Все актуальные способы
Давайте сразу зададимся вопросом — зачем вообще нужно перезагружать роутер? На самом деле ответ очевиден. Представьте, что вы пользуетесь интернетом, как вдруг соединение пропадает. Будете ли вы разбираться, почему это произошло? Вряд ли, вы просто перезагрузите роутер первым делом. А уж если эта простая процедура не поможет, тогда можно начать разбираться, в чем именно дело.
В этой статье мы хотим поговорить о том, как перезагрузить роутер. Сделать это можно различными способами, мы начнем с самых простых.
Перезагрузка кнопкой
Современные и более дорогие роутеры часто оснащают кнопкой включения/выключения. Обычно она находится на задней части корпуса. Оно и понятно — чтобы никто на нее случайно не нажал.
Сама кнопка может иметь надпись ON/OFF, иногда на ней вы найдете только значок включения. Для перезагрузки нажмите на кнопку, роутер будет выключен. Подождите секунд 20, потом включите роутер. Он будет перезагружен автоматически. На примере — ASUS DSL-AC52U.
Главное, не перепутайте с кнопкой RESET — она также располагается на задней части корпуса, но находится внутри корпуса и нажать на нее можно лишь с помощью тонкого предмета вроде ручки. Кнопка RESET сбрасывает все настройки, а не перезагружает роутер. Не запутайтесь!
Перезагрузка отключением питания от сети
Увы, такой удобной кнопкой для включения/выключения могут похвастать далеко не все роутеры. Если вы не нашли на своем устройстве кнопку, не переживайте, можно поступить проще — отключите блок питания роутера от сети на те же 20-30 секунд, после чего подключите вновь.
Роутер перезагрузится.
Перезагрузка из интерфейса роутера
Не самый удобный метод, поскольку требует входа в интерфейс, а это потеря лишнего времени.
Вам нужно зайти по адресу 192.168.0.1 или 192.168.0.1 (зависит от модели роутера). Его вы можете узнать, например, на наклейке, которая находится на нижней части корпуса — вместе с логином и паролем, которые указаны там же.
Либо, как вариант, в сведениях о сетевом подключении:
Далее открываете указанный адрес в браузере, вводите логин и пароль от интерфейса, перезагружаете роутер.
Для ASUS, в том числе для ASUS RT-N12, кнопка перезагрузки имеется прямо на главной странице:
Для D-Link нажмите «Система», затем — «Сохранить и перезагрузить».
Для TP-Link нажмите «Системные инструменты», затем «Перезагрузка» и, наконец, на кнопку «Перезагрузить».
Для ZyXEL нажмите «Система», затем — «Конфигурация», после — кнопку «Перезапустить устройство».
Перезагрузка через Telnet
Этот способ требует установки Telnet-клиента. Вполне пойдет бесплатный клиент Putty.
Скачиваете, запускаете. Вводите адрес интерфейса роутера, в Connection type выбираете Telnet и нажимаете Open.
Далее водите логин и пароль в открывшуюся командную строку.
Если все введено верно, вы окажитесь в интерфейсе роутера. Введите команду reboot для его перезагрузки.
Как перезагрузить Wi-Fi роутер (маршрутизатор) tp-link, asus, d-link, zyxel
Аппаратная перезагрузка
Для того чтоб перезагрузить маршрутизатор достаточно кликнуть на кнопочку сзади роутера или извлечь вилку питания. Нужно подождать определенное время, чтобы все комплектующие прекратили свою работу. Через минуту после отключения можно включить маршрутизатор кнопкой или вставить вилку в розетку. Внимание такой вид перезагрузки вредит работе беспроводной сети, поэтому не клацайте кнопкой все время! Не пугайтесь, если интернета не будет первые 20-60 секунд, дайте роутеру восстановиться. Через минуту доступ к сети должен восстановиться.
Программный перезапуск
Этот способ будет более правильным для работоспособности маршрутизатора. Для этого нужно в поисковой строке вписать 192.168.0.1, или 192.168.1.1. В открывшемся сайте введите логин и пароль «admin». Клавиша перезагрузки находится в разделе «Система», «Системные настройки», название разделов может отличаться в зависимости от модели маршрутизатора. Сейчас мы рассмотрим, как перезагрузить сеть на разных маршрутизаторах.
TP-Link
На этом устройстве, клавиша перезапуска спрятана далеко в боковом меню. Для входа в меню перезагрузки нажмите Системные инструменты и выберите пункт перезагрузка. Если у вас английская версия панели управления выберите следующие параметры: System Tools — Reboot и кнопка Reboot.
ZyXEL
Если вы обладатель роутера зиксель, перезапуск его для вас не составит труда. Для этого сделайте ниже перечисленные действия.
- В поисковике вбейте адрес 192.168.0.1, как и в первом случае, логин и пароль для входа в управление роутером «admin».
- «Tools»-«Restart»-«Restart», для русифицированной версии нажимаем «Инструменты» — «Перезагрузка» — «Перезагрузка»
В панели управления D-Link найдите окно «Система» и кликните «Перезагрузить» или сохранить и перезагрузить. Для входа на сайт управления так, же, как и в предыдущих случаях вбейте в поисковую строку IP адрес и войдите под логином «admin».
Asus
Asus входит в топ лидеров по качеству беспроводной сети, но и эти устройства могут начать работать нестабильно. Чтобы перезапустить роутер не нужно лазить по настройкам, достаточно на главной странице управления кликнуть «Перезагрузка», потом еще раз Перезагрузка.
Использование Telnet
Последним способом перезапуска сети будет программа Telnet. Этот способ не подходит для новичков! Чтобы начать перезапуск, нужно совершить ряд действий:
- Скачать клиент Telnet
- В клиенте открываем программу Putty
- Вписываем IP роутера и ставим отметку напротив telnet
- Подтверждаем действие
Если вы все сделали по нашим указаниям должно открыться окошко и программа сама начнет работу с маршрутизатором. Если окошка не появилось, значит, произошла ошибка, возможно роутер не поддерживает эту функцию.
Читайте также:
Зачем нужно регулярно перезагружать WiFi-роутер?
Сейчас практически все знакомы с таким техническим устройством, как Wi-Fi роутер. Его предназначение — распределение интернет-сигнала на несколько устройств, находящихся в пределах помещения. По своей конструкции роутер является достаточно простым устройством, не отличающимся обилием внутренних компонентов. Тем не менее, у него имеется свой процессор и определенное количество собственной памяти. Это вызывает аналогию с персональным компьютером.
В процессе своей работы память роутера загружается постоянно меняющейся информацией. Дело может дойти до того, что внутреннего объема памяти может просто не хватить для полноценной работы. В этом случае скорость интернета падает. Но это не самое плохое, что может случиться с роутером. При любых, даже самых кратковременных перебоях с питанием у провайдера, роутер может дать сбой.
В результате этого сетевое соединение разрывается. Попросту говоря, у пользователя пропадает интернет. В этом случае помочь может только перезагрузка роутера. Что происходит в процессе перезагрузки? То же самое, что и при перезагрузке компьютера. Память роутера освобождается, стирается вся лишняя информация, в том числе накопившиеся ошибки. Замечено, что после перезагрузки роутера скорость интернета заметно увеличивается.
А как мы обычно поступаем? Поскольку в роутере нет трущихся частей, да и работает он бесшумно, подавляющее большинство пользователей вообще его не выключает. Получается, что роутер работает постоянно. Так быть не должно. Любая техника требует отдыха, даже если она и работает незаметно. А в случае с роутером это еще и необходимо. Поэтому ночью, если вы не работаете за компьютером, роутер также лучше выключить.
Способы перезагрузки роутера
Всего существует 3 способа перезагрузки Wi-Fi роутера:
1. Программный. Необходимо зайти в интерфейс управления роутером. Проще всего это можно сделать через установочный диск. Данный способ является долгим и не очень практичным. Рекомендуется использовать 2 следующих способа.
2. Механический. Выполняется нажатием кнопки «Power». Данная кнопка находится на задней панели роутера. На некоторых моделей такой кнопки нет. Для перезагрузки роутера достаточно нажать на кнопку. При этом произойдет выключение устройства. Сразу не нажимайте кнопку, дайте роутеру время отдохнуть. Через 40-50 секунд повторно нажмите «Power». Устройство включится в работу.
3. Ручной. К роутеру подходит адаптер питания, который подключается к электросети. Достаточно выдернуть адаптер из розетки, а затем, через минуту, снова подключить его к розетке. Также можно просто отсоединить питающий провод от самого роутера. Современные роутеры не боятся таких перезагрузок, успешно сохраняя все свои настройки. Поэтому риска внести какие-то деструктивные изменения в работу роутера нет.
Рекомендуется регулярно выполнять перезагрузку роутера, которая идет ему только на пользу. Некоторые пользователи даже устанавливают на роутеры таймеры питания, которые их периодически перезагружают.
Рассказать друзьям : 
Как автоматически перезагрузить маршрутизатор для улучшения подключения к Интернету —
Когда у вас возникают проблемы с домашним Интернетом, наиболее частый совет, который вы получите, — это перезагрузить роутер.
Чаще всего это ускоряет работу вашего Интернета и решает любые проблемы, с которыми вы сталкиваетесь. Однако большинство людей не упоминают о том, что вы можете настроить маршрутизатор на автоматическую перезагрузку.
Верно. После того, как он настроен, вам ничего не нужно делать.Ваш роутер перезагрузится самостоятельно.
Настройка маршрутизатора на автоматическую перезагрузку обеспечит более быстрое и надежное подключение к Интернету. Мало того, что ваши соединения будут быстрее, но и ваш маршрутизатор будет более защищен от хакеров.
Кроме того, если вы запланируете сброс маршрутизатора, когда Интернет не используется, вам не придется беспокоиться о том, что кто-то потеряет подключение к Интернету в неподходящее время.
В этом посте мы рассмотрим преимущества сброса настроек маршрутизатора и почему вам следует настроить его на автоматическую перезагрузку.
Что значит перезагрузка?
Прежде чем мы углубимся в преимущества перезагрузки маршрутизатора, давайте рассмотрим, что такое перезагрузка.
Перезагрузка — это включение и выключение питания устройства. Другими словами, он выключает устройство, а затем снова включает его через заданный период времени.
Каковы преимущества перезагрузки роутера?
Нам предписано время от времени перезагружать многие наши электронные устройства, такие как телефоны, компьютеры и планшеты. Маршрутизаторы ничем не отличаются.
Почему нам велено это делать?
Перезагрузка устройств дает множество преимуществ.
При перезагрузке ваш роутер:
- Очищает свою память, чтобы убедиться, что она не увязла в хранении бесполезной информации
- Автоматически выбирает лучшие беспроводные каналы для связи с вашими устройствами
- Может быть лучше защищена от кибератак
Давайте обсудим эти преимущества, чтобы объяснить что означает каждый из них.
Память очищена
Маршрутизаторы— это в основном компьютеры уменьшенного размера. Это означает, что у них есть хранилище, память и процессоры, которые позволяют ему работать, как и ваш ноутбук.
Разница между вашим ноутбуком и маршрутизатором в том, что мы просим наши маршрутизаторы работать 24 часа в сутки 7 дней в неделю. Ваши требования к ноутбуку гораздо более расслаблены, поскольку он включается и выключается по мере необходимости.
Каковы последствия этого?
Наибольшее влияние это оказывает на память вашего устройства.
Компьютеры (и маршрутизаторы) имеют память, которая сбрасывается каждый раз при выключении устройства. Это называется оперативной памятью или ОЗУ.
Во время работы маршрутизатор сохраняет в оперативной памяти такую информацию, как:
- Информация о подключенных к нему устройствах
- Самые быстрые способы отправки данных в разные места
- Любые изменения настроек конфигурации маршрутизатора во время его работы
Чем дольше ваш маршрутизатор работает без выключения, тем больше в нем информации будут храниться в оперативной памяти.Со временем к вашему маршрутизатору будет подключаться больше устройств, в конфигурацию маршрутизатора будут внесены изменения, и будет записана дополнительная информация о наилучших способах маршрутизации данных.
Почему это плохо?
У вашего маршрутизатора ограниченный объем памяти. Если он работает в течение длительного периода времени без перезагрузки, ему может не хватить памяти. Когда это произойдет, он не сможет работать так быстро, что замедлит ваши интернет-соединения.
Перезагрузив маршрутизатор, вы даете ему возможность работать с чистой памятью.Это гарантирует, что вся ненужная информация будет удалена из памяти, чтобы убедиться, что она не занимает драгоценное место.
Автоматически выбираются лучшие беспроводные каналы
Все мы знаем, что ваш маршрутизатор обеспечивает беспроводное подключение к Интернету для ваших устройств. Что менее известно, так это то, что существует несколько каналов, по которым ваш маршрутизатор и устройства могут обмениваться данными.
Например, маршрутизатор, работающий в сети 2,4 гигагерца и сети 5 гигагерц (что является стандартом для новых маршрутизаторов), имеет 56 различных каналов, по которым он может взаимодействовать.Сеть 2,4 гигагерца имеет 11 каналов, а сеть 5 гигагерц имеет 45 каналов.
каналов WiFi похожи на каналы портативного двустороннего радио или рации. Есть некоторые каналы, которые будут перегружены другими людьми, использующими их, в то время как другие обеспечат четкое общение, потому что их никто не использует. Для наилучшего общения вам нужно найти канал, в котором нет никаких помех.
Маршрутизаторыработают так же.
Когда ваш маршрутизатор включается, он просканирует доступные каналы WiFi, чтобы найти те, которые обеспечивают наилучшее соединение.Он автоматически выберет лучшие каналы для использования и будет использовать эти каналы для связи с вашими устройствами.
Проблема в том, что ваш маршрутизатор выбирает лучшие беспроводные каналы для использования только при запуске. Он не настраивает каналы Wi-Fi, которые он использует во время работы, потому что это может сбить с толку ваши устройства.
Это представляет проблему, когда другие люди и устройства начинают использовать те же каналы, которые выбрал ваш маршрутизатор при включении. Если больше людей начнут использовать те же каналы WiFi, что и ваш маршрутизатор, это будет мешать вашим соединениям.Помехи приведут к более медленному подключению ваших устройств к Интернету, потому что связь с вашим маршрутизатором не будет такой гладкой.
Перезагрузив маршрутизатор, вы можете быть уверены, что используемые беспроводные каналы не будут слишком загружены другими устройствами.
Помогает защитить от кибератак
Еще в 2018 году Федеральное бюро расследований (ФБР) попросило всех граждан США перезагрузить маршрутизаторы. У ФБР была информация, что кибератака из-за границы пыталась получить доступ к домашним маршрутизаторам людей.Перезагрузка маршрутизатора помешала злоумышленникам сохранить доступ к устройствам. Это также выиграло время для обновления и исправления маршрутизаторов, чтобы они не были уязвимы для дальнейших атак.
Хотя это всего лишь один пример, он показывает, насколько важной может быть перезагрузка маршрутизатора. В последние годы кибербезопасность стала уделяться все больше внимания, поскольку к Интернету подключается все больше и больше устройств.
Мы получаем новости о кибератаках каждый день, и эта тенденция не прекратится в ближайшее время.В результате вы должны делать все возможное, чтобы защитить себя и свои устройства. Даже если перезагрузка маршрутизатора обеспечивает лишь минимальную дополнительную защиту, это определенно стоит затраченных усилий.
Вот почему настройка маршрутизатора на автоматическую перезагрузку так важна. Вы можете добавить защиту от кибератак, даже не задумываясь об этом.
Сложность этого преимущества заключается в том, что вы, вероятно, даже не узнаете, избегаете ли вы кибератаки, перезагружая маршрутизатор.В любом случае это должно дать вам душевное спокойствие, зная, что вы можете быть в большей безопасности.
Как часто следует перезагружать роутер?
Перезагрузка роутера — не идеальная наука.
У всех будет разный опыт в зависимости от:
- Возраст их маршрутизатора
- Сколько устройств они подключили к своей сети
- Степень помех от других устройств
- Как настроен их маршрутизатор
- Надежность интернет-соединения с интернет-провайдером (ISP )
Из-за этих факторов некоторым людям потребуется перезагружать маршрутизатор чаще, чем другим.
Я бы посоветовал перезагружать маршрутизатор каждые несколько месяцев, чтобы запустить . Это хорошее место для начала.
Отсюда просто следите за производительностью вашего Интернета и продолжайте. Если вы обнаружите, что ваше интернет-соединение временами по-прежнему медленное, перезагружайте его ежемесячно (или чаще).
Поэкспериментируйте, чтобы найти подходящее расписание для вас и вашей сети. С учетом сказанного, если вы обнаружите, что вам необходимо перезагружать маршрутизатор каждый день, вы можете подумать о приобретении нового.
Вам не нужно перезагружать маршрутизатор каждый день, чтобы он заработал должным образом.
Когда мне следует перезагрузить роутер?
Найти подходящее время для перезагрузки роутера довольно просто. Просто выберите время, когда вы не пользуетесь Интернетом.
Для большинства людей это середина ночи, когда они спят. Как часто вы бодрствуете и пользуетесь Интернетом в 3 часа ночи в понедельник?
Я так не думал.
Если вы работаете в офисном здании и целый день находитесь вне дома, это еще одно хорошее окно, в котором вы можете перезагрузить маршрутизатор.
Следует иметь в виду, что перезагрузка маршрутизатора должна занять менее 10 минут . Я уверен, что есть 10-минутные интервалы в течение дня (или в определенный день недели), когда вы не пользуетесь Интернетом.
Просто выберите день и время, которые лучше всего подходят для вашего режима использования Интернета и ежедневного графика.
Как автоматически перезагрузить роутер
Чтобы настроить маршрутизатор на автоматическую перезагрузку, вам необходимо получить доступ к настройкам маршрутизатора.
Для этого начните с ввода адреса вашего маршрутизатора по умолчанию в строке поиска браузера. Скорее всего, вы можете найти местоположение доступа вашего маршрутизатора по умолчанию на наклейке на самом маршрутизаторе. Например, мой роутер TP-Link Archer A7 по умолчанию использует адрес http://tplinkwifi.net.
Вы также можете получить доступ к настройкам вашего маршрутизатора, введя его IP-адрес в строку поиска браузера. Если у вас система Windows, вы можете узнать IP-адрес своего маршрутизатора, открыв окно командной строки, набрав «ipconfig» и нажав клавишу ВВОД.
IP-адрес вашего маршрутизатора будет указан в качестве шлюза по умолчанию в полученной информации. Как видите, мой IP-адрес шлюза по умолчанию — 192.168.0.1. Это IP-адрес маршрутизаторов большинства людей.
После ввода адреса по умолчанию или IP-адреса вашего маршрутизатора в строку поиска введите свои учетные данные для входа на маршрутизатор.
После того, как вы войдете в свой роутер, перейдите в Расширенные настройки.
В дополнительных настройках должна быть возможность изменить системные настройки маршрутизатора.
На моем роутере этот раздел называется «Системные инструменты». В Seystem Tools есть раздел под названием «Расписание перезагрузки».
В настройках расписания перезагрузки вы можете выбрать время и частоту, с которой ваш маршрутизатор будет перезагружаться.
После настройки маршрутизатора на перезагрузку в то время, которое соответствует вашему графику использования Интернета, выберите «Сохранить», чтобы зафиксировать изменения.
Теперь ваш маршрутизатор автоматически перезагрузится в назначенное время без каких-либо дополнительных действий с вашей стороны.
Как перезагрузить роутер вручную
Если по какой-либо причине перезагружать роутер по автоматическому расписанию неудобно, вы также можете перезагрузить его вручную.
К счастью, это очень легко сделать. Есть разные шаги, которые вы можете предпринять, чтобы перезагрузить маршрутизатор, в зависимости от того, есть ли на нем кнопка питания или нет.
Если в вашем роутере есть кнопка питания
Посмотрите на заднюю часть маршрутизатора. Проверьте, есть ли на вашем маршрутизаторе кнопка питания. Должно получиться примерно так:
Если на вашем маршрутизаторе есть кнопка питания, нажмите ее, чтобы выключить маршрутизатор.
Теперь подождите 30-60 секунд и снова нажмите кнопку питания. Это снова включит маршрутизатор.
После включения маршрутизатора и завершения начальной настройки перезагрузка будет завершена.
Важно отметить, что на задней панели маршрутизатора вы можете заметить кнопку «Сброс». Для примера обратитесь к картинке выше. Рядом с кнопкой «Power On / Off» на моем роутере есть кнопка «Reset».
Эта кнопка не используется для перезагрузки роутера, поэтому не нажимайте ее.Он восстановит ваш маршрутизатор до исходных заводских настроек и удалит все изменения, внесенные вами в его конфигурацию.
Используйте кнопку питания или следующий метод, чтобы перезагрузить маршрутизатор.
Если на вашем роутере нет кнопки питания
Если на задней панели маршрутизатора нет кнопки питания, найдите шнур питания. Он должен быть подключен к задней части маршрутизатора и будет выглядеть примерно так:
Выньте вилку из задней части роутера, чтобы выключить его.
Теперь подождите 30-60 секунд.
По прошествии 30-60 секунд снова подключите шнур питания к задней части маршрутизатора. Это снова включит его.
После включения маршрутизатора и завершения начальной настройки перезагрузка будет завершена.
Заключение
Настройка маршрутизатора на автоматическую перезагрузку по расписанию дает множество преимуществ. Теперь у вас должна быть вся информация, необходимая для того, чтобы ваш маршрутизатор мог это сделать, если вы того пожелаете.
Если у вас есть какие-либо вопросы по поводу этой информации или у вас возникли проблемы с автоматической перезагрузкой маршрутизатора, оставьте комментарий ниже.
Чтобы узнать больше о вашем маршрутизаторе и о том, как он влияет на ваш Интернет, ознакомьтесь с предыдущими сообщениями:
Влияет ли маршрутизатор на скорость вашего Wi-Fi?
Для чего нужен порт WAN на маршрутизаторе?
Может ли маршрутизатор перегреться? Детальный анализ
Почему у маршрутизаторов несколько антенн?
Что означают индикаторы маршрутизатора?
Как перезапустить маршрутизатор [Xfinity, Spectrum, Eero, More]
Маршрутизатор — это ключ к обеспечению доступа в Интернет множеству устройств в вашем доме или офисе.Но иногда подключение к роутеру не удается. Это может быть вызвано несколькими причинами, связанными с частными и общедоступными IP-адресами, которыми он управляет.
Если у вас возникли проблемы с маршрутизатором, мы покажем вам, как перезапустить его, чтобы очистить кратковременную память, и, надеюсь, обеспечит более надежное подключение к Интернету после того, как он снова заработает.
Мы также покажем вам, как перезапускать различные маршрутизаторы, а также как перезапускать их удаленно с вашего компьютера или телефона.
Как перезапустить маршрутизатор Xfinity
Чтобы вручную перезапустить маршрутизатор Xfinity, выполните следующие действия:
- Найдите кнопку «Сброс» на передней или задней панели маршрутизатора.
- Удерживайте кнопку не менее пяти секунд.
- Как только вы отпустите кнопку, ваш маршрутизатор будет перезагружен и перезагружен.
Если у вас нет кнопки «Сброс», вы можете перезапустить его:
- Выключив маршрутизатор.
- Отсоедините кабель питания.
- Подождите минуту или около того.
- Снова подсоедините кабель и подождите еще 30 секунд или около того, прежде чем снова включить его.
После того, как индикаторы состояния погаснут, убедитесь, что ваши устройства могут успешно подключаться к Интернету.
Как перезапустить маршрутизатор Spectrum
Чтобы вручную перезапустить маршрутизатор Spectrum:
- Отключите маршрутизатор от источника питания и извлеките все батареи.
- Подождите около минуты, прежде чем вставлять батареи (если есть).
- Снова подключите маршрутизатор к источнику питания.
- Подождите около двух минут, пока маршрутизатор перезагрузится.
- Индикаторы состояния подтверждают, что маршрутизатор находится в сети.
- Убедитесь, что ваши устройства могут успешно подключаться к Интернету.
Как перезапустить маршрутизатор AT&T
Чтобы перезапустить маршрутизатор AT&T:
- Выключите компьютер.
- Найдите кнопку «Сброс» на задней панели или рядом с входом питания на маршрутизаторе.
- Нажмите и удерживайте кнопку не менее пяти секунд. Не нажимайте более девяти секунд, так как это может привести к сбросу устройства к заводским настройкам и удалению всех ваших настроек.
- Подождите, пока не загорится зеленый светодиод, подтверждающий завершение перезапуска.
- Убедитесь, что ваши устройства могут успешно подключаться к Интернету.
Как перезапустить маршрутизатор Eero
Чтобы перезапустить маршрутизатор eero, выполните следующие действия:
- Найдите кнопку «Сброс» и удерживайте ее, пока светодиодный индикатор не замигает желтым.
- Приблизительно через семь секунд отпустите.
- Через несколько секунд светодиодный индикатор маршрутизатора eero должен снова стать белым с зеленым контуром.
- Убедитесь, что ваши устройства могут подключаться к Интернету.
Как перезапустить маршрутизатор Linksys
Чтобы перезапустить маршрутизатор Linksys:
- Выключите устройство с помощью кнопки питания.
- Отсоедините кабель питания.
- Подождите около минуты перед повторным подключением кабеля питания.
- Включите маршрутизатор, нажав кнопку питания.
- Убедитесь, что ваши устройства могут успешно подключаться к Интернету.
Как перезапустить маршрутизатор удаленно
Удаленный перезапуск маршрутизатора можно выполнить, войдя в интерфейс вашего маршрутизатора в качестве администратора с использованием вашего IP-адреса.Вот как это сделать:
- На компьютере откройте новое окно веб-браузера.
- Введите IP-адрес вашего маршрутизатора в URL-адрес.
- На экране входа введите свои учетные данные администратора.
- После входа в систему найдите возможность перезапустить маршрутизатор. Обычно его можно найти в разделе «Дополнительно» меню маршрутизатора.
- Нажмите кнопку «Перезагрузить». Затем ваш маршрутизатор может отобразить обратный отсчет до отключения питания.
- После выключения маршрутизатора он автоматически перезагружается.Процесс обычно занимает от 30 до 60 секунд.
Удаленный перезапуск с помощью Windows Telnet
Если ваш маршрутизатор может перезапускаться с помощью клиента Windows Telnet, вы можете перезапустить его удаленно. После включения клиента Telnet в Windows 10:
- Выберите «Пуск» и откройте «Клиент Telnet».
- Введите «Открыть», затем нажмите «Enter», вам может быть предложено ввести учетные данные администратора.
- После подключения введите «справочная система», чтобы найти команду перезагрузки.
- Введите команду перезагрузки, чтобы перезагрузить маршрутизатор.
Удаленный перезапуск с помощью Smart Plug
В качестве альтернативы вы можете подключить маршрутизатор к «Smart Plug». С помощью этого метода всякий раз, когда у вас возникают проблемы с подключением и вам необходимо перезагрузить маршрутизатор, вы можете получить доступ к «Умной розетке» через соответствующее приложение на своем телефоне.
От интерфейса просто отключите, а затем снова подключите питание, чтобы перезапустить маршрутизатор.
Как перезапустить маршрутизатор с телефона
Удаленный перезапуск маршрутизатора через телефон можно выполнить, войдя в маршрутизатор в качестве администратора из веб-браузера.Вам понадобится IP-адрес вашего маршрутизатора, затем выполните следующие действия:
- Откройте новое окно веб-браузера со своего телефона.
- Введите IP-адрес вашего маршрутизатора в адресную строку.
- На экране входа введите свои учетные данные администратора.
- После входа в систему найдите возможность перезапустить маршрутизатор. Обычно его можно найти в разделе «Дополнительно» меню маршрутизатора.
- Нажмите на опцию «Перезагрузка», ваш маршрутизатор может отобразить обратный отсчет до выключения.
- После выключения маршрутизатора он автоматически перезагружается.Весь процесс обычно занимает от 30 до 60 секунд.
Дополнительные вопросы и ответы
Сбрасывает ли маршрутизатор отключение от сети?
Да, это так. Отключение питания от маршрутизатора примерно на 30 секунд перед повторным подключением приведет к его мягкому сбросу (перезапуску).
Начните работу с маршрутизатора с нуля
Отключение маршрутизатора или нажатие кнопки «Reset» в течение нескольких секунд может творить чудеса.
Это очистит кэш, сбросит назначения IP и послужит отличным инструментом для устранения неполадок.После перезапуска маршрутизатора ваши соединения Wi-Fi должны стать сильнее, и маршрутизатор должен продолжать работать должным образом. На практике, вероятно, будет хорошей идеей время от времени перезагружать маршрутизатор, как и компьютер.
Помогла ли перезагрузка роутера? Дайте нам знать в комментариях ниже.
Перезагрузите маршрутизатор, не перезагружая его
«Вы пробовали выключить и снова включить его?»Хотя мы знаем, что это клише, но не зря.
Часто, когда ваше интернет-соединение не работает, простая перезагрузка маршрутизатора может решить проблему. Поскольку эта фраза вошла в сознание большинства современных технических пользователей, мы обнаруживаем, что клиенты, испытывающие редкие проблемы с подключением, могут звонить нам, уже готовыми сказать, что да, они пытались выключить и снова включить.
К сожалению, в некоторых случаях это может принести больше вреда, чем пользы, если пользователь не знает разницы между , перезапускающим , и , сбрасывающим своего маршрутизатора.
Маршрутизатор reset сбросит настройки маршрутизатора до заводских настроек по умолчанию, удалив все настройки, которые были ранее настроены. После того, как вы перезагрузите свой маршрутизатор, вам, к сожалению, придется пройти долгий процесс настройки его резервной копии.
Маршрутизатор restart просто выключит и снова включит маршрутизатор. Перезагрузка маршрутизатора может помочь решить проблемы с подключением к Интернету, потому что время от времени программному обеспечению маршрутизатора может потребоваться повторная синхронизация.
Следует сбросить или перезагрузить маршрутизатор?По указанным выше причинам, если вы действительно не знаете, что делаете, когда дело доходит до сети, мы не советуем выполнять сброс настроек маршрутизатора до заводских. Даже если у вас есть хорошие знания в области сетевых технологий, мы просим клиентов Beaming связаться с нами, прежде чем думать о сбросе настроек своего маршрутизатора. Мы обещаем, что вам никогда не придется долго ждать, чтобы поговорить с кем-то, и вы свяжетесь с экспертом, который поможет вам провести диагностику.
С другой стороны, перезапуск маршрутизатора не должен вызывать проблем, если вы сообщаете другим пользователям сети, что они на короткое время останутся без подключения к Интернету во время перезагрузки.
Как выполнить перезагрузку маршрутизатора?Вы можете перезапустить / перезагрузить маршрутизатор, просто нажав кнопку включения / выключения. Подождите несколько секунд, а затем снова нажмите кнопку, чтобы включить его.
Внимание!Маршрутизаторы Beaming имеют небольшую черную кнопку на задней панели с надписью «WPS / Reset».
Если вы используете кнопку для функции WPS (Wi-Fi Protected Setup, которая представляет собой простой и безопасный способ подключения устройств к вашей сети), то вам нужно только кратковременно нажать кнопку.
Если удерживать кнопку нажатой, на маршрутизаторе произойдет сброс настроек до заводских. Не делайте этого, если вы абсолютно уверены, что хотите удалить все предыдущие настройки и начать работу с роутером с нуля.
Как перезагрузить маршрутизатор, выполнить требование ФБР и защитить себя
Что думают 99% людей, когда слышат о кибербезопасности.»Реальность намного менее сексуальна.
Pixabay через Pexels.comНа прошлой неделе Talos Intelligence выпустила подробный отчет о новом типе вредоносного ПО (VPNFilter), которое нацелено непосредственно на сетевые маршрутизаторы, а не на подключенные к ним устройства. Это вызывает беспокойство, потому что маршрутизаторы обычно не имеют средств противодействия вторжению вредоносных программ.
В результате быстрого вмешательства правительства Министерство юстиции в сотрудничестве с ФБР захватило контроль над доменом, который Sofacy Group использовала для ботнета.Это хорошая новость для зараженных сторон, поскольку вредоносная программа не сможет восстановить себя после прерывания связи. Но для этого вам нужно перезагрузить роутеры. ФБР и Министерство внутренней безопасности опубликовали заявления с просьбой об этом.
Нужно ли мне перезагрузить ?
Может и нет, но это простой процесс, который не займет у вас много времени. Однако, если ваша модель маршрутизатора находится в списке целевых устройств, вам следует как минимум немедленно перезагрузить устройство, возможно, даже больше (но мы еще вернемся к этому).
Так какие же неудачные устройства, обнаруженные Талосом, были нацелены? Вот список.
- Linksys: E1200, E2500 и WRVS4400N
- Mikrotik: 1016, 1036 и 1072
- Netgear: DGN2200, R6400, R7000, R8000, WNR1000 и WNR2000
- QNAP: TS251 и TS439 Pro
- TP-LINK: R600VPN
Если в вашей сети используются какие-либо из перечисленных выше устройств, продолжайте читать.Если у вас есть устройство любой из вышеперечисленных марок, вам, вероятно, тоже стоит продолжить чтение, поскольку вполне вероятно, что ваше устройство также имеет эксплуатируемую уязвимость и может подвергаться риску.
Нет ни одного из перечисленных выше устройств? Вы в порядке, но ничего не повредит выполнить следующие шаги, чтобы убедиться, что вы в безопасности.
Легкий путь
Для всех, кто закатывает глаза, и думают о необходимости обслуживания сети, у меня хорошие новости.Есть простой и простой способ перезагрузить роутер.
Отключите его.
Серьезно, это все, что вам нужно сделать. Отключите роутер. Подождите полных 60 секунд, чтобы устройство перезагрузилось. Подключите снова.
Занимайтесь своим делом, зная, что вы сделали свою сеть более безопасной и выполнили требование ФБР (насколько хорошо вы относитесь к , что может отличаться).
Лучший способ
Используйте приложение вашего маршрутизатора, чтобы убедиться, что все обновлено.
Энтони КарчХотя может быть проще всего перезагрузить маршрутизатор с помощью быстрого отключения от сети, это не лучший способ обеспечить безопасность вашей сети.
Если с вашим устройством связано приложение (например, приложение Google WiFi, показанное выше), лучше всего перейти к настройкам устройства для вашей сети. Оттуда вы можете выбрать опцию Reboot .
Перед тем как это сделать, проверьте, обновлена ли прошивка вашего роутера.Если опция доступна, попросите приложение проверить, есть ли какие-либо обновления, которые нужно применить. Обновление прошивки в любом случае требует автоматической перезагрузки, поэтому вы убедитесь, что ваше устройство должным образом защищено и более безопасно в будущем.
Если вы не уверены, обновлена ли ваша прошивка или в вашем приложении нет такой возможности, посетите веб-сайт производителя и выполните все перечисленные там шаги, чтобы обновить свое устройство.
Да, и если вы все еще используете имя пользователя и пароль по умолчанию для своего маршрутизатора, измените их при обновлении устройства.Логины роутера по умолчанию почти для всех основных брендов можно найти с помощью быстрого поиска в Google. Это было бы похоже на то, чтобы поменять замки в вашем доме, а затем оставить входную дверь открытой.
Защита от будущих атак
Кроме обновления прошивки, вы мало что можете сделать, чтобы защитить себя. Однако следует отметить одну интересную вещь: потребительские ячеистые сети, такие как Google WiFi или AmpliFi, не были в списке уязвимых устройств.
Возможно, эти устройства автоматически обновляются, поэтому хакерам сложнее найти и использовать уязвимости. Или, может быть, на этот раз они просто не были целью. В любом случае, если этот инцидент заставил вас немного заподозрить ваше текущее сетевое оборудование, вы можете подумать об обновлении. Рассмотрим систему с приложением для мониторинга, которое автоматически применяет обновления прошивки.
Как удаленно перезагрузить модем или маршрутизатор, когда вас нет
Бывает со всеми.Вы в отпуске или просто не дома в течение длительного времени, и внезапно ваши домашние камеры видеонаблюдения становятся недоступными. Оказывается, ваш модем или маршрутизатор необходимо перезапустить. Проблема в том, что вас там нет, и не будет в течение нескольких дней или месяцев. Итак, это наша тема на сегодня. Как удаленно перезагрузить модем или роутер.
Сценарий
Вы находитесь за тысячу миль от дома и хотите проверить работу ваших камер видеонаблюдения. Откройте приложение Nest или приложение Arlo.Он говорит, что камера недоступна. Что ж, если вы следовали некоторым из наших советов из нашей связанной статьи под названием «Как удаленно перезагрузить камеру Nest Cam, Samsung SmartCam или другую камеру безопасности», то вы использовали интеллектуальную розетку WeMo Switch со своей камерой. Теперь войдите в свое приложение WeMo и перезагрузите камеру.
Но что, если WeMo не подключается? Или, что еще хуже, что, если проблема в Интернете?
Первый звонок ISP
Если Интернет недоступен, позвоните своему интернет-провайдеру.Они могут удаленно отправить сигнал сброса на ваш модем, чтобы перезагрузить его. С другой стороны, если модем отключен, они скажут вам, что не смогут этого сделать. Вот где это сводит с ума. Если ваш интернет-провайдер не может связаться с вашим модемом, попросите его проверить, нет ли проблем в этом районе. Надеюсь, они знают, но иногда нет. Недавний личный опыт заставил меня сходить с ума на несколько дней, а затем внезапно, как по волшебству, проблемы прекратились. Само собой. По словам интернет-провайдера, с их стороны все было в порядке.Конечно.
А теперь о модеме и маршрутизаторе
Вы можете достичь точки, когда вам придется удаленно перезагрузить модем или маршрутизатор. Надеюсь, рядом есть кто-то, кто может пойти к вам домой или в офис, на несколько минут выдернуть вилку из розетки, а затем снова подключить. Если нет, продолжайте читать.
Устройство на прилагаемой фотографии показывает используемый автоматический цикл включения питания NetReset NR-1000US для сетевых устройств. Подключите модем к указанному порту, а маршрутизатор — к другому.Установите время ежедневной перезагрузки. По истечении этого времени модем и маршрутизатор отключаются. Сначала запустится модем. Через минуту маршрутизатор перезагружается. Важно, чтобы вы подключили устройства к соответствующим обозначенным портам, потому что вы хотите, чтобы сначала перезагружался модем, а затем маршрутизатор. Работает надежно. Итак, теперь, в 4 утра ежедневно, все включается и выключается.
Хотите получить более совершенный, чем модный таймер? Рассмотрим удаленный IP-переключатель питания MSNSwitch Internet Enabled.Что отличает его, так это встроенная сетевая логика. Подключите модем и маршрутизатор к адаптерам, а также подключите к устройству кабель Ethernet. Периодические пинги популярного надежного сайта будут иметь место. Отсутствие ответа указывает на сбой в Интернете, и следует перезагрузка. Это лучше, чем навороченный таймер? Может быть.
Хотите что-то менее сложное, чем синхронизированный таймер, для удаленной перезагрузки модема или маршрутизатора? Мы вас там тоже прикрыли. Купите Stanley TimerMax Digislim 1-Outlet Digital Bar Timer 2-Pack и просто установите тот, у которого есть маршрутизатор, на пять минут позже, чем модем.Используйте одну минуту для последовательности включения / выключения для каждого устройства.
Планирование на случай непредвиденных обстоятельств
Если бесперебойный доступ к вашим камерам видеонаблюдения важен и вы планируете отсутствовать в течение длительного времени, использование одного из этих устройств для удаленной перезагрузки модема или маршрутизатора является достойным внимания. Потенциально можно избежать нескольких недель между видами помещения, добавив один из этих аксессуаров.
Всегда помните, что некоторые интернет-провайдеры, как известно, ненадежны и чаще предоставляют неверную информацию.Когда они скажут вам, что в этом районе все в порядке, спросите соседей, есть ли у них аналогичная проблема. Вы можете быть удивлены (или нет), узнав, что у них возникают похожие проблемы.
Как перезагрузить маршрутизатор и модем
Если ваш компьютер или телефон не может подключиться к Интернету, перезагрузка маршрутизатора или модема может помочь в решении проблемы. Ниже приведены инструкции по перезагрузке маршрутизатора или модема.
Перезагрузите маршрутизатор и модем
Прежде чем приступить к выполнению шагов по перезагрузке маршрутизатора / модема, вы можете узнать основные различия между маршрутизатором и модемом.
Как вы можете видеть на изображении ниже, модем обеспечивает подключение к Интернету от поставщика услуг к маршрутизатору, который затем создает сеть Wi-Fi для всех ваших устройств.
В зависимости от поставщика услуг у вас могут быть либо отдельные маршрутизатор и модем, либо комбинированный (или один) модуль, который функционирует и как маршрутизатор, и как модем.
Независимо от того, есть ли у вас комбинированный маршрутизатор / модем или отдельные модем и маршрутизатор, шаги по перезагрузке практически одинаковы для обоих этих устройств.
Как перезагрузить маршрутизатор и модем
Самый быстрый способ перезагрузить маршрутизатор / модем — просто выключить питание этих устройств, подождать 30 секунд и включить питание обоих устройств.
В большинстве случаев этого простого шага достаточно для устранения проблем с подключением к сети. Если это не помогло, вы можете выполнить следующие действия, чтобы правильно перезагрузить маршрутизатор / модем.
1. Отключите модем / маршрутизатор от источника питания.
Примечание: Кабель питания находится сзади модема и маршрутизатора.
2. Подождите 60 секунд и снова подключите модем / маршрутизатор к источнику питания.
Цель ожидания — дать возможность конденсаторам в маршрутизаторе / модеме полностью разрядиться и стереть их настройки.
Другая причина ожидания — убедиться, что модем полностью отключен от поставщика услуг Интернета (ISP) и ему необходимо установить новое соединение при перезапуске.
3. После восстановления подачи питания на маршрутизатор / модем подождите, пока загорятся все индикаторы на модеме / маршрутизаторе.
Примечание: На некоторых маршрутизаторах может потребоваться нажать выключатель питания на маршрутизаторе.
Когда все индикаторы на модеме загорятся, попробуйте использовать Интернет на своем компьютере или телефоне и посмотрите, сможете ли вы просматривать веб-страницы.
Если перезагрузка не помогла, вам придется выполнить дополнительное устранение неполадок, используя шаги, представленные в этом руководстве: Как исправить ограниченную проблему или проблему с отсутствием подключения в Windows 10
Зачем перезагружать модем или роутер?
Маршрутизатор— это, по сути, небольшой компьютер с собственным процессором, памятью и хранилищем, работающий под управлением операционной системы.
Как и компьютер, маршрутизатор может страдать от зависания процессов, утечек памяти, перегрева процессора и других проблем.
Следовательно, перезагрузка в маршрутизаторе / модеме работает аналогично перезагрузке компьютера, когда он зависает и возникают проблемы.
При перезагрузке зависшие процессы в программном обеспечении маршрутизатора будут прекращены, и эти устройства будут перезапущены заново.
Связанные
Как часто следует перезагружать модем?
В Allconnect мы работаем над тем, чтобы предоставлять качественную информацию с соблюдением правил редакции.Хотя этот пост может содержать предложения от наших партнеров, мы придерживаемся собственного мнения. Вот как мы зарабатываем деньги.
Allconnect ® является участником программы Amazon Services LLC Associates, партнерской рекламной программы, разработанной для того, чтобы мы могли получать вознаграждение за счет ссылок на Amazon.com и связанные с ней сайты. Однако Allconnect несет ответственность за весь контент на этой странице.
Выключите и снова включите. Забавно, как часто это первый технический совет, который вы получаете, но это популярная рекомендация, потому что, ну, это работает.
У этого распространенного метода избавления от наших технических «сбоев» на самом деле есть техническая причина, по которой он работает. По сути, по словам HuffPost, «перезапуск стирает все временно сохраненные данные, давая программе чистый лист для нормальной работы».
Итак, если перезагрузка компьютерного оборудования может упростить работу вашего умного дома или защитить вашего онлайн-студента от перерывов в учебе, следует ли нам уделять больше внимания? Фактически, есть несколько устройств, которые автоматизируют этот процесс перезагрузки, чтобы предотвратить проблемы до их запуска.
Мы расскажем, как работает этот процесс, и если мы сочтем целесообразным установить планировщик перезагрузки у себя дома.
Зачем перезагружать модем и роутер?
В нескольких статьях с практическими рекомендациями на нашем сайте мы рекомендовали перезагрузку оборудования в качестве первой линии защиты. Вот несколько причин, по которым быстрая перезагрузка может быть полезна для вашей домашней сети:
Следует ли выполнять предварительную перезагрузку?
Теперь перейдем к вопросу о том, следует ли вам заранее перезагружать свое оборудование.На определенном уровне ответ будет зависеть от того, как часто вы сталкиваетесь с проблемами. Если вам уже нужно выполнять сброс один или два раза в неделю, может быть полезно продолжить и проактивно автоматизировать этот процесс. Если вам нужно перезагружаться только раз в несколько месяцев, вы, вероятно, можете пропустить это сейчас.
Плюсы и минусы регулярной перезагрузки модема и маршрутизатора
Плюсы:
- Может предотвратить проблемы с маршрутизацией и сбои
- Предотвращает возникновение проблем в неудобное время (т.е.д., при прохождении онлайн-теста или во время важной встречи Zoom)
- Может предложить защиту от вирусов и вредоносных программ
Минусы:
- Может сократить срок службы вашего модема и маршрутизатора
- Перезагрузка, вероятно, не потребуется слишком часто
- Добавляет еще одну задачу в ваш ежедневный список дел
Конечно, если вам приходится перезагружаться регулярно, вы, вероятно, захотите погрузиться в то, почему. Например, если вашему оборудованию больше пяти лет, возможно, пришло время приобрести новый маршрутизатор или модем.Но если у вас относительно новое оборудование, ваша постоянная перезагрузка может быть признаком того, что вам требуется более высокая скорость интернета для вашего дома.
Как автоматизировать процесс перезагрузки
Автоматизация задачи перезагрузки может быть отличным вариантом для упрощения вашей домашней сети. Таким образом, вам не придется ждать, пока у вас возникнут проблемы, чтобы перезагрузить свои устройства. Кроме того, вы можете запланировать перезагрузку на удобное время, которое не мешает вашей семье работать или развлекаться, например, рано утром или поздно ночью.Вот несколько устройств с автоматическим сбросом, которые вы, возможно, захотите проверить.
Устройства автоматической перезагрузки модема
Вы пробовали автоматизировать перезагрузку интернет-оборудования? Расскажите нам о результатах на наших страницах в Facebook или Twitter.






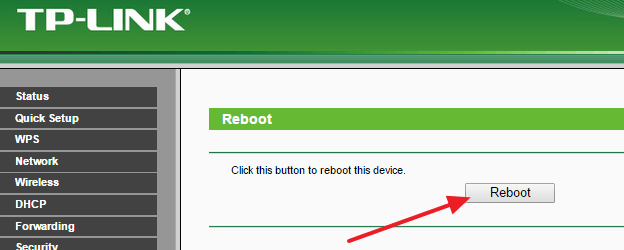 cpl
cpl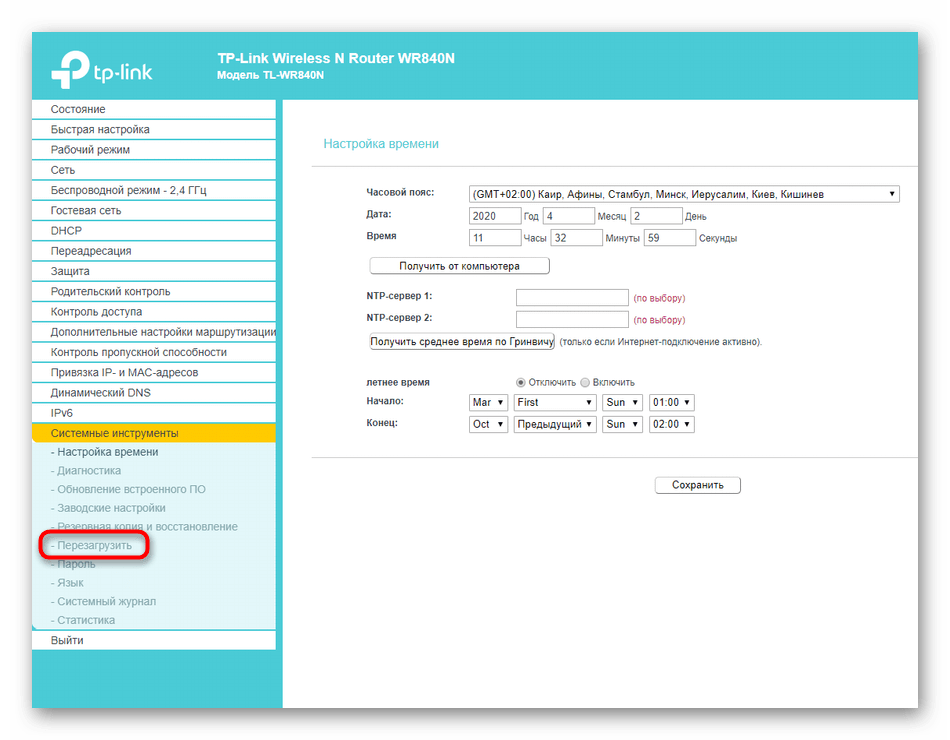 Если ваше «железо» не работает с telnet, появляется соответствующая надпись.
Если ваше «железо» не работает с telnet, появляется соответствующая надпись.
 Методом проб находится нужный. Если наклейка снизу роутера с информацией осталась, то под записанным IP адресом есть также пароль и логин устройства.
Методом проб находится нужный. Если наклейка снизу роутера с информацией осталась, то под записанным IP адресом есть также пароль и логин устройства.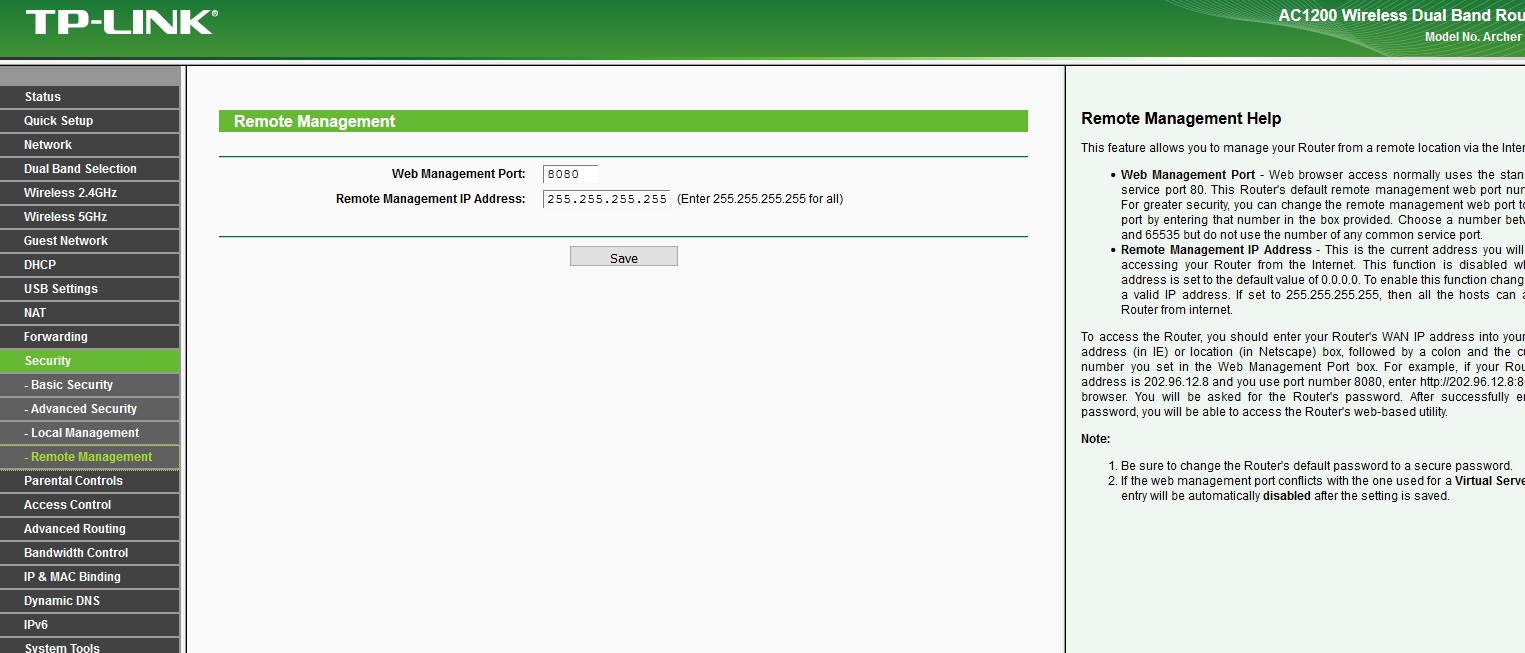
 Один из таких — telnet. Это специальный протокол, который позволяет управлять устройством удаленно через компьютер из командной строки.
Один из таких — telnet. Это специальный протокол, который позволяет управлять устройством удаленно через компьютер из командной строки. html
html