Как Перезагрузить Роутер За 1 Минуту?
Вопрос, как перезагрузить роутер с помощью компьютера или ноутбука, встает не постоянно. Но в процессе эксплуатации иногда это приходится делать. Например, возникают некие ошибки в работе – прерывается связь с интернетом, перестает работать WiFi или подключенный накопитель или мобильный модем. Перезагрузка роутера – самое первое, что нужно, чтобы попробовать исправить эти косяки. В большинстве случаев это помогает. В этой статье я собрал все самые распространенные маршрутизаторы TP-Link, Asus, D-Link, Zyxel Keenetic, Tenda, Netis, Apple, чтобы показать на них, как происходит данный процесс.
Когда нужно перезагрузить роутер?
Но функция перезагрузки может понадобиться и для применения определенных настроек на роутере, после внесения в них изменений через админку. Так, в зависимости от конкретной модели маршрутизатора, перезагрузка может потребоваться после:
Перед тем, как выполнить любые действия с нашим маршрутизатором, необходимо зайти в его панель управления – о том, как это сделать, я подробно рассказывал отдельно – прочитайте инструкцию, если не знаете.
Способы перезагрузки роутера
Всего способов перезагрузки роутера четыре. Первые два подходят только для лечения возникших проблем в работе – их нельзя использовать для внесения изменений в настройки.
- Выключить из сети
- С помощью кнопки Вкл/Выкл
- Из администраторской панели
- Через командную строку на компьютере или ноутбуке
Будьте внимательны! Вручную нельзя перезагружать роутер в момент обновления его прошивки!
Отключить от питания
Самый простой способ, который подходит для любого устройства – просто вынуть из него кабель питания и подключить снова. Честно говоря, в большинстве случаев я именно так и делаю и никаких проблем после использования этого простого и надежного метода до сих пор не испытывал.

Перезагрузка кнопкой включения
Еще один вариант – выключить и потом обратно включить роутер специальной физической кнопкой питания на корпусе, которая имеется на некоторых моделях. Главное не перепутать ее с кнопкой сброса настроек – и хоть производители стараются максимально защитить последнюю от непроизвольного нажатия, зачастую, они похожи и можно по незнанию нажать не туда.

Перезагрузка роутера через компьютер или ноутбук
Наконец, выполнить перезагрузку маршрутизатора модно непосредственно на ноутбуке или компьютере. В каждой модели имеется специальная функция в панели администратора для перезапуска. Вот именно ее нужно использовать для активации изменений в каких-либо параметрах и конфигурации, если он не перезапустился после этого в автоматическом режиме.
Также этот способ является оптимальным, если вы не имеете физического доступа к самому роутеру. Часто после ремонта в квартире его запрятывают куда-то далеко в серверный шкаф, до которого трудно добраться. Зато к нему есть доступ через компьютер или ноутбук.
Как перезагрузить роутер через командную строку удаленно?
Как любое цифровое оборудование, роутер работает на основе выполнения математических команд через протокол, который называется Telnet. Он дает возможность удаленно управлять маршрутизатором через командную строку. К сожаленью, на Windows 10 или 8 нет встроенной программы, работающей с этим протоколом. Поэтому для того, чтобы перезагрузить роутер через командную строку на подключенном к нему компьютере скачиваем и запускаем программу “PuTTY”.
В ней в главном окне находим поле ввода “Host name (or IP-address)” и прописываем в нем IP адрес своего роутера. А в качестве “Connection type” устанавливаем “Telnet” и нажимаем на кнопку “Open”.

Откроется черное окно командной строки – здесь вводим сначала логин, а потом пароль для входа в роутер. После чего пишем команду “# reboot”, либо “# restart” или “# reload” – какую именно зависит от конкретной модели, попробуйте методом подбора.
# reboot

Как перезагрузить роутер TP-Link через компьютер?
Начнем с самого распространенного производителя – с перезагрузки роутеров TP-Link. Здесь имеет смысл рассмотреть сразу два варианта админки, которые сегодня встречаются на маршрутизаторах этой фирмы. В старой зелено-серой версии интерфейса нужно зайти в раздел “Системные инструменты – Перезагрузка”. Ошибиться тут сложно – на странице имеется одна единственная кнопка – нажимаем на нее и ждем примерно полминуты.

В новой версии прошивки TP-Link – бело-голубой – все еще проще. Кнопка перезагрузки вынесена отдельно на главное верхнее меню, которое отображается на всех страницах панели. Нажимаем на нее и подтверждаем свой выбор.

Перезагрузка роутера Asus с помощью компьютера
Перезагрузить маршрутизатор Асус так же легко – соответствующая кнопка вынесена отдельно в верхнюю часть страницы. Не нужно лазать ни по каким настройкам – просто жмем ее и подтверждаем перезапуск микропрограммы.

Как перезагрузить маршрутизатор Zyxel Keenetic с компьютера?
Аппаратная перезагрузка роутера Zyxel Keenetic осуществляется в разделе “Система” (нижнее основное меню) – здесь во вкладке “Параметры” необходимо нажать на кнопку “Перезагрузка”

В последней прошивке функция перезагрузки спрятана в меню “Основные настройки”. Нужно промотать страницу до самого низа и нажать на кнопку.

Перезапуск роутера Tenda на компьютере
Функция перезагрузки в роутерах совмещена со сбросом и находится в разделе меню “Настройки системы”

Перезапуск маршрутизатора Netis
В роутерах Netis она называется “Перезапуск системы” – находится эта рубрика в расширенных настройках “Advanced Settings”, пункт меню “Система”

Перезагружаем роутер D-Link со своего компьютера
Для выполнения перезагрузки роутера D-Link достаточно нажать на ссылку “Система” под заголовком страницы панели управления – откроется меню быстрого доступа, где необходимо нажать на соответствующую иконку “Перезагрузка”.

Видео по перезапуску роутера
Лучшие предложения
Александр / автор статьи
Специалист по беспроводным сетям, компьютерной технике и системам видеонаблюдения. Выпускник образовательного центра при МГТУ им. Баумана в Москве. Автор видеокурса «Все секреты Wi-Fi»
Задать вопрос
Автоматическая перезагрузка маршрутизатора | Маршрутизаторы | Блог
В данной короткой заметке я расскажу о функции автоматической перезагрузки маршрутизатора D-Link, которая была добавлена в последних версиях русских Firmware современных моделей маршрутизаторов.
В каких случаях может быть полезна эта функция:
— когда у вашего провайдера периодически «подвисает» сессия вашего соединения;
— когда через сутки (или другое достаточно продолжительное время) падает скорость интернет-подключения и перезагрузка маршрутизатора помогает восстановить прежние скорости;
— когда переполняются какие-либо буфера памяти маршрутизатора при обработке вашего трафика;
— когда периодически появляются «необъяснимые глюки» в работе маршрутизатора;
— когда просто Вам так хочется.
Включение функции автоматической перезагрузки маршрутизатора, конечно же, не решает самой проблемы, но существенно облегчает жизнь пользователя. Тем более, что часто не получается выявить причину самой проблемы, или же доказать провайдеру о наличии проблемы.
В Firmware версий 3.х.х для включения указанной функции, необходимо открыть страницу «Конфигурация» пункта «Система» левого меню маршрутизатора. Далее найти функцию «Автоматическая перезагрузка», перевести переключатель в положение «Включить», установить желаемый период перезагрузки в поле «Период (в секундах)» и нажать кнопку «Сохранить».
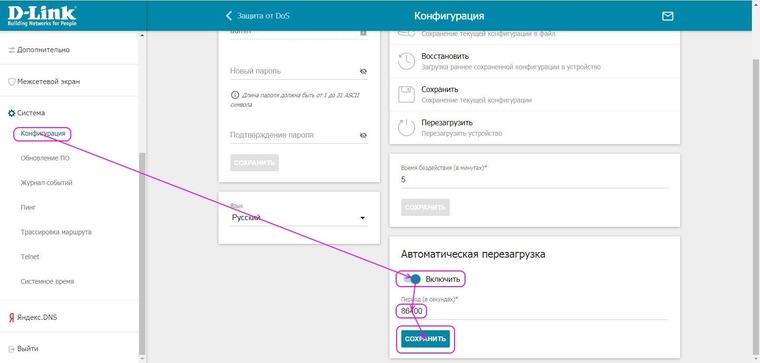
В Firmware 4.х.х (на данный момент имеются для DIR-853, DIR-878 и DIR-882) указанная функция реализована через функционал работы по расписанию. Для её включения необходимо открыть страницу «Расписание» пункта «Система» левого меню маршрутизатора. Далее в разделе «Авто перезагрузка» нажать «Задать расписание».
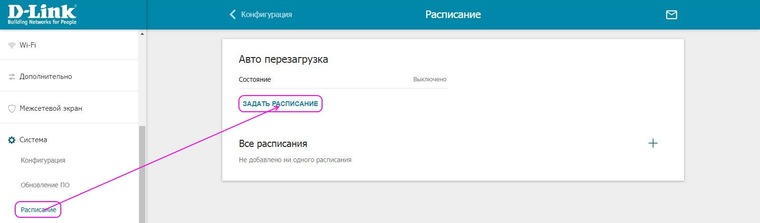
В открывшемся окошке точками выбрать режим настройки «Упрощенный режим» или же «Расширенный режим». В упрощённом режиме из выпадающего списка «Интервал выполнения» выбрать желаемый интервал «Каждый день», «Каждую неделю» или «Каждый месяц», и сделать соответствующие настройки дней и времени. Для сохранения выполненных изменений нажать надпись «Сохранить». Те же самые настройки можно сделать и в расширенном режиме.

Как перезагрузить роутер от Ростелекома
Вопрос о том, как перезагрузить роутер Ростелекома может возникнуть по причине системных сбоев, для исправления которых достаточно произвести повторное подключение к сети. Для большинства оборудования перезагрузку можно разделить на несколько типов: перезапуск служб и сброс параметров с их повторной индексацией в автоматическом или ручном режимах.
Содержание
Какое оборудование используется для Ростелекома
Как провайдер, Ростелеком предоставляет своим пользователям модемы для подключения к интернет-услугам, а также цифровые ТВ приставки, которые позволяют не только смотреть телевизионные каналы в HD качестве, но и получить доступ к библиотеке кинопроката. Хотя на таком оборудование можно увидеть логотип телекоммуникационного оператора, РТК не занимается сборкой техники, а лишь заказывает определенные модели у партнеров-производителей.

Модемы и Роутеры Ростелекома
Одними из самых популярных на сегодняшний день моделей роутеров, собираемых производителями специально для Ростелекома, являются h208N от ZTE, 1744 различных версий от Sagemcom, 2041WW от QBR и DSL-2640U от D-Link. Помимо этого, провайдер поддерживает работу с большим количеством более ранних моделей, которые используются в квартирах и домах пользователей, подключенных к услугам Ростелекома, на протяжении длительного периода. Из-за такой особенности, а именно наличия большого количества устаревшего оборудования и может возникнуть проблема с необходимостью в постоянной перезагрузке модемов и роутеров Ростелекома.
Узнайте, как правильно настроить роутер TP Link для работы с сетью Ростелекома.
Прочитать инструкцию по подтверждению личности на сайте Госуслуг можно здесь.
Даже новые модели не застрахованы от неполадок со связью с сервером или ее потери. Часто для решение таких проблем достаточно перезагрузить модем Ростелекома, как это правильно сделать знают не все. Для повторной попытки подключения к серверу и восстановления связи с интернетом можно попробовать воспользоваться кнопкой включения/выключения питания на корпусе. Она обычно расположена на тыльной стороне модема или роутера. Но в том случае если физически нажать на кнопку возможности нет, то такое оборудование имеет специальный функционал в своем интерфейсе. Для перезагрузки роутера от Ростелекома вторым способом понадобиться:
- ввести IP адреса оборудования в строку браузера;
- войти в веб-интерфейс, используя данные (логин/пароль), выданные провайдером или назначенные пользователем вручную;
- перейти на вкладку «Система» и выбрать пункт «Перезагрузить».
Внимание! Приведенные название вкладок и пунктов могут отличаться в зависимости от модели роутера и выбранного по умолчанию языка. На изображение показан пример использования пункта «Перезагрузить» на прошивке оборудования от D-Link.
Также существует и более кардинальный вариант перезагрузки, называемый в кругах специалистов «Hard Reset». Кнопка сброса выполняет перезагрузку оборудования с полным сбросом параметров и возвращает все настройки в исходное состояние. При выполнении такого сброса может понадобится внести некоторые параметры в веб-интерфейсе оборудования. Это кнопка присутствует не на всех устройствах. Для того чтобы нажать на нее, на большинстве роутеров нужно вооружиться тонким предметом, например, иглой или скрепкой, так как во избежание случайного срабатывая она углублена в корпус.

Телевизионные приставки Ростелекома
Такой вариант, как перезагрузка может помочь и в случае зависания или некорректной работы телевизионной приставки Ростелекома. На вооружении провайдера сейчас используется несколько приставок для IP и интерактивного телевидения. Неоспоримыми лидерами среди используемого телекоммуникационным оператором оборудования являются SML-282 HD Base и SML-292 HD Premium. Старшая модель «Премиум» отличается отсеком для жесткого диска, что позволяет записывать и сохранять телешоу и фильмы минуя платное облачное хранилище Ростелекома. У многих абонентов уже длительное время можно встретить под телевизорами приставки MAG-250, которые на данный момент несколько устарели.
Для того что бы понять, как перезагрузить приставку Ростелекома нужно изучить конструкцию конкретной модели. Обычно подобное оборудование не имеет физических кнопок включения/выключения на корпусе. В случаи отсутствия реакции на пульт, нужно будет полностью обесточить оборудования, вытащив шнур питания из розетки.
Оборудование других производителей
Для подключения к услугам Ростелекома часто используется и оборудование сторонних производителей. Такой вариант возможен для подсоединения интернета и телефонии.

Для подключения к IP и интерактивному телевидению стороннее оборудование не подходит, так как провайдер использует шифрование каналов, которые может декодировать в картинку только лицензированная приставка Ростелекома.
Узнайте, как подключиться к интернету Ростелекома по технологии DSL с роутером Интеркросс ICxDSL 5633 E.
Ознакомиться с тарифами Ростелекома GT-90, GTI можно тут.
Роутеры D-Link моделей 2640, 2500 и 2650: //o-rostelecome.ru/oborudovanie/d-link-2640/.
Если у вас почему-то зависла трансляция цифрового ТВ Ростелекома или перестал работать интернет, то перед обращением в службу поддержки нужно перезагрузить роутер, что постоянно и советуют удаленные специалисты в качестве первого возможного варианта устранения проблемы. Перезапуск оборудования помогает идентифицировать устройство и услугу заново, устраняя возникшую в процессе работы ошибку.
Как восстановить заводские настройки устройства TP-Link с помощью кнопки WPS/RESET
Эта статья подходит для:
TL-WR54KIT , TL-WR841N , TL-WDR3500 more
TL-WR54KIT , TL-WR841N , TL-WDR3500 , TL-WR743ND , TL-WR543G , TL-WR2543ND , Archer C50( V1 ) , TL-WDR4900 , TL-MR3420 , TL-WR941ND , TL-WR843N , TL-WR710N , TL-WDR4300 , TL-WR541G , TL-WR702N , TL-WR700N , TL-WR841HP , TL-WR340G , TL-WR1043ND , TL-WR1042ND , TL-WR300KIT , TL-WDR3600 , TL-WR542G , TL-WR842N , TL-WR150KIT , Archer C20( V1 ) , TL-WR940N , Archer C7( V1 V2 V3 ) , TL-WR741ND , TL-WR740N , TL-WR840N , TL-WR841ND , TL-WR810N , TL-WR340GD , TL-WR720N , TL-WR843ND , TL-WR842ND , TL-MR3020 , Archer C5( V1.20 ) , Archer C2( V1 ) , TL-MR3220 , TL-MR3040
Примечание:
1. Если вы сделаете перезагрузку устройства, то на нем будут восстановлены заводские настройки, при этом пользовательские настройки будут утеряны. Не делайте аппаратный сброс настроек устройства, если вы не сохранили ваши настройки, иначе вам придется заново производить настройку устройства.
2. Для данных моделей, кнопка WPS/RESET расположена на задней/передней панели. Для использования функции WPS удерживайте кнопку не более 5 секунд, после чего светодиодный индикатор WPS начнет мигать. Для перезагрузки маршрутизатора, удерживайте кнопку не менее 10 секунд.
Сушествует два способа восстановления заводских настроек на маршрутизаторе:
Способ 1 :Восстановление заводских настроек нажатием кнопки RESET
При включенном маршрутизаторе, нажмите и удерживайте кнопку WPS/RESET (более 10 секунд) до тех пор, пока светодиодный маршрутизатор SYS не начнет сначала медленно, а затем быстро мигать. После этого отпустите кнопку и подождите, пока маршрутизатор восстановится к заводским настройкам.
Способ 2 :Через веб-утилиту настройки маршрутизатора
Если вы находитесь на странице управления устройством, то вы можете воспользоваться функцией восстановления настроек по умолчанию. Перейдите во вкладку «Системные инструменты» (System Tools) -> «Заводские настройки» (Factory Defaults)
Примечание:
1. Убедитесь, что питание маршрутизатора подключено до момента завершения перезагрузки.
2. IP-адрес по умолчанию — 192.168.1.1/192.168.0.1/192.168.0.254, именем пользователя и паролем по умолчанию является admin (в нижнем реестре).
3. Убедитесь, что IP-адрес вашего компьютера находится в одной подсети с устройством. Это означает, что что IP-адресом вашего компьютера является 192.168.1.X /192.168.0.X (X находится в диапазоне 2~253), а маска подсети установлена 255.255.255.0.
Программно перезагружаем роутер Tp-link / Sandbox / Habr
Моему домашнему роутеру TL-WR940N уже не первый год. Работает он практически без нареканий, но иногда случаются зависания. При этом сам роутер не перегревается. После сброса питания снова работает великолепно, а иногда достаточно просто перезапустить соединение PPOE в web-интерфесе. Одна только в этом проблема, что в момент зависания меня часто не бывает дома, перезагрузить его некому, а доступ к домашнему компьютеру нужен. Над решением этой проблемы я задумался давно.Одним из вариантов решения вопроса было приобретение китайской GSM розетки, которая прилетела из поднебесной с браком, и больше заказывать ее я не стал.
Встал вопрос, а может можно перегружать роутер командой с компьютера. Стоит отметить, что компьютер у меня включен почти круглосуточно. Ссылку на страницу перезагрузки я нашел довольно быстро. И тут возникла еще одна проблема, а как провести аутентификацию для запуски перезагрузки. Были рассмотрены решения под Linux, но у меня Windows. Был еще вариант с нестандартной прошивкой, но он тоже не пригодился. Потратив еще некоторое время, мне удалось побороть и эту проблему с помощью внешней утилиты wget. Скачать которую можно тут .
Результатом изысканий стал небольшой командный файл, который я включил в автозагрузку своего компьютера. Его задача каждые 10 минут проверить командой ping доступность какого-либо интернет ресурса. Если эта команда завершалась неудачей, то на роутер с помощью wget должна быть отправлена команда перезагрузки. Затем подождать 2 минуты, и снова проверять связь.
Вот текст моего командного файла r_test.bat:
@echo off
set router_ip=192.168.0.1
set test_adress=8.8.8.8
set routeruser=admin
set routerpassword=admin
:start_test
ping -n 1 %test_adress%
if %errorlevel%==1 (
echo ERROR -> REBOOT
"c:\Program Files (x86)\GnuWin32\bin\wget.exe" --http-user=%routeruser% --http-password=%routerpassword% --user-agent="Mozilla/5.0 (Windows NT 6.1; WOW64) AppleWebKit/537.36 (KHTML, like Gecko) Chrome/31.0.1650.63 Safari/537.36" --referer=http://%router_ip%/userRpm/SysRebootRpm.htm http://%router_ip%/userRpm/SysRebootRpm.htm?Reboot=1
del SysRebootRpm.htm*.*
TIMEOUT /T 120
)
TIMEOUT /T 600
goto start_test
Для чего нужно перезагружать роутер. Как перезагрузить роутер
Пользователи беспроводных сетей довольно-таки часто встречаются с ситуацией, когда интернет начинает работать нестабильно: появляются сообщения об отсутствии подключения к сети, а сайты и вовсе перестают грузиться. Один из способов решить эту проблему – перезагрузка роутера, о которой мы поговорим ниже.
Содержание статьи:
Зачем нужна перезагрузка
Один из самых очевидных способов решить описанную выше проблему, возникающую в беспроводной сети, это перезагрузка роутера. Дело в том, что в процессе работы периодически могут возникать проблемы с передачей данных, и роутер не может с ними самостоятельно справиться. После перезагрузки происходит повторное подключение к Интернет, и обновляются другие сетевые протоколы. Почему же перезагрузка помогает в работе?
Мы уже знаем, что роутер представляет собой сложное устройство, имеющее свой процессор, память и даже операционную систему. И, по аналогии с самым обычным зависшим компьютером, который после перезагрузки начинает корректно работать, перезагрузка помогает и для восстановления нормальной работы роутера.
Провайдер может назначить абоненту временный IP-адрес, действие которого после определенного периода времени истекает, и назначается новый. Изменения в конфигурации сети могут быть не обработаны роутером, а поэтому доступ в Интернет пропадает. Перезагрузка роутера позволяет ему получить новый IP-адрес вместе с текущими настройками.
При подключении к текущей беспроводной сети большого количества пользователей, память роутера может быть переполнена и он зависает, так как не может обработать подключенные устройства. При перезагрузке лишние пользователи будут отключены.
Как выполнить перезагрузку
Перегрузить роутер очень просто. Для этого нужно отключить питание помощью кнопки на корпусе или выключить устройство из розетки. Подождав секунд 30, включаем питание снова и девайс перезагрузится. Некоторые устройства имеют на корпусе кнопку «Reset», однако пользоваться ей мы бы не рекомендовали – в большинстве случаев она служит для сброса настроек девайса к заводским установкам.

Удаленная перезагрузка
Если роутер физически недоступен, может выручить его удаленная перезагрузка. Для этого открываем панель управления роутера и ищем в нем соответствующий пункт. В зависимости от модели вашего устройства его расположение может отличаться:
- Asus. Кнопка на главной страницы панели.

- TP—Link. Меню «Системные инструменты» — «Перезагрузка», там нужно нажать одноименную кнопку.

- Netgear. Кнопка перезагрузки находится в разделе «Информация о роутере» меню «Доп. Настройки».

Вместо послесловия
В подавляющем большинстве случаев проблемы, возникающие в работе беспроводной сети, решаются с помощью перезагрузки роутера. Надеемся, теперь при необходимости вы сможете легко и просто его перегрузить.
поделитесь с друзьями:
ВКонтакте
OK


 Узнайте, как правильно настроить роутер TP Link для работы с сетью Ростелекома.
Узнайте, как правильно настроить роутер TP Link для работы с сетью Ростелекома. Узнайте, как подключиться к интернету Ростелекома по технологии DSL с роутером Интеркросс ICxDSL 5633 E.
Узнайте, как подключиться к интернету Ростелекома по технологии DSL с роутером Интеркросс ICxDSL 5633 E.
