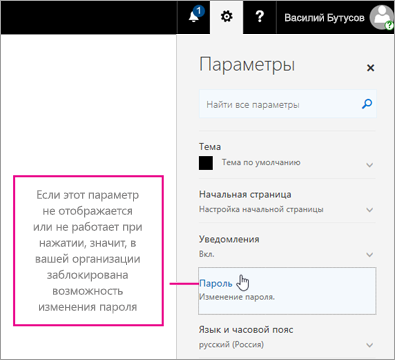Забыл пароль учетной записи Майкрософт — что делать?
  windows | для начинающих
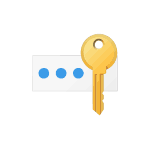 Если вы забыли свой пароль учетной записи Майкрософт на телефоне, в Windows 10 или на другом устройстве (например, XBOX), его сравнительно просто восстановить (сбросить) и продолжать использовать своё устройство с прежней учетной записью.
Если вы забыли свой пароль учетной записи Майкрософт на телефоне, в Windows 10 или на другом устройстве (например, XBOX), его сравнительно просто восстановить (сбросить) и продолжать использовать своё устройство с прежней учетной записью.
В этой инструкции подробно о том, как восстановить пароль Майкрософт на телефоне или компьютере, что для этого требуется и некоторые нюансы, которые могут оказаться полезными при восстановлении.
Стандартный метод восстановления пароля учетной записи Майкрософт
Если вы забыли пароль своей учетной записи Майкрософт (при этом не важно, на каком устройстве — Nokia, компьютер или ноутбук с Windows 10 или что-то ещё), при условии, что это устройство подключено к Интернету, самым универсальным способом восстановления/сброса пароля будет следующий.
- С любого другого устройства (т.е., к примеру, если пароль забыт на телефоне, но у вас есть не заблокированный компьютер вы можете сделать это на нем) зайдите на официальный сайт https://account.live.com/password/reset
- Выберите причину, по которой вы восстанавливаете пароль, например, «Я не помню свой пароль» и нажмите «Далее».

- Введите ваш номер телефона или адрес электронной почты, привязанной к учетной записи Майкрософт (т.е. тот E-mail, который и является учетной записью Майкрософт).

- Выберите метод получения кода безопасности (в виде SMS или на адрес электронной почты). Тут возможен такой нюанс: вы не можете прочитать СМС с кодом, так как телефон заблокирован (если пароль забыт на нем). Но: обычно ничто не мешает временно переставить сим-карту в другой телефон, чтобы получить код. Если же у вы не можете получить код ни по почте, ни в виде СМС, смотрите 7-й шаг.

- Введите код подтверждения.
- Задайте новый пароль учетной записи. Если вы дошли до этого шага, то пароль восстановлен и следующие шаги не требуются.
- В случае если на 4-м шаге вы не можете предоставить ни номер телефона, ни адрес электронной почты, привязанный к учетной записи Майкрософт, выберите «У меня нет этих данных» и введите любой другой E-mail, к которому у вас есть доступ. Затем введите код подтверждения, который придет на этот адрес почты.
- Далее вам придется заполнить форму, в которой потребуется указать как можно больше данных о себе, которые бы позволили службе поддержки идентифицировать вас как владельца учетной записи.

- После заполнения придется подождать (результат придет на адрес E-mail из 7-го шага), когда данные будут проверены: вам могут восстановить доступ к учетной записи, а могут и отказать.
После изменения пароля учетной записи Майкрософт, он изменится и на всех остальных устройствах с этой же учетной записью, которые подключены к Интернету. К примеру, изменив пароль на компьютере, вы сможете зайти с ним же на телефоне.
Если вам требуется сбросить пароль учетной записи Майкрософт на компьютере или ноутбуке с Windows 10, то все те же шаги можно проделать и просто на экране блокировки, нажав «Не помню пароль» под полем ввода пароля на экране блокировки и перейдя к странице восстановления пароля.

Если ни один из способов восстановления пароля не помогает, то, с большой вероятностью, доступ к учетной записи Майкрософт у вас потерян навсегда. Однако, доступ к устройству можно восстановить и завести на нем другую учетную запись.
Получение доступа к компьютеру или телефону с забытым паролем учетной записи Майкрософт
Если вы забыли пароль учетной записи Майкрософт на телефоне и его нельзя восстановить, можно лишь сбросить телефон на заводские настройки и затем завести новую учетную запись. Сброс разных телефонов на заводские настройки производится по-разному (можно найти в Интернете), но для Nokia Lumia путь такой (все данные с телефона будут удалены):
- Полностью выключите ваш телефон (долгое удержание кнопки питания).
- Нажмите и удерживайте кнопку питания и «громкость вниз», пока на экране не появится восклицательный знак.
- По порядку нажмите кнопки: Громкость вверх, Громкость вниз, Кнопка питания, Громкость вниз для сброса.
С Windows 10 проще и данные с компьютера никуда не исчезнут:
- В инструкции «Как сбросить пароль Windows 10» используйте способ «Изменение пароля с помощью встроенной учетной записи Администратора» до момента, когда на экране блокировки запускается командная строка.
- С помощью запущенной командной строки создайте нового пользователя (см. Как создать пользователя Windows 10) и сделайте его администратором (описано в той же инструкции).
- Зайдите под новой учетной записью. Данные пользователя (документы, фото и видео, файлы с рабочего стола) с забытой учетной записью Майкрософт вы найдете в C:\Пользователи\Имя_старого_пользователя.
На этом всё. Серьезнее относитесь к своим паролям, не забывайте их и записывайте, если это что-то действительно очень важное.
А вдруг и это будет интересно:
Я не помню имя пользователя или пароль учетной записи для Office
Учетная запись, связанная с вашим продуктом Office для дома, — это адрес электронной почты, который вы использовали при первой покупке или активации Office, либо адрес, с помощью которого вы входите на портал учетных записей для установки или управления Office.
Для получения справки по имени пользователя и паролю выберите один из вариантов ниже:
Есть дополнительные вопросы?
 Если ни один из этих вариантов не помогает, и вы по-прежнему не можете вспомнить свою учетная запись Майкрософт см. статью Если не удается войти в свою учетную запись Microsoft для дополнительных рекомендаций по устранению.
Если ни один из этих вариантов не помогает, и вы по-прежнему не можете вспомнить свою учетная запись Майкрософт см. статью Если не удается войти в свою учетную запись Microsoft для дополнительных рекомендаций по устранению.
Учетная запись электронной почты, которую вам назначила ваша организация или учебное заведение, связана с выданным вам экземпляром Office. Выберите один из приведенных ниже вариантов, чтобы получить помощь по восстановлению имени пользователя или пароля.
Узнайте имя пользователя и пароль у своего администратора
Обратитесь к своему администратору, который может восстановить имя пользователя и сбросить пароль для вашей рабочей или учебной учетной записи.
Если вы используете Office 2016, откройте любое приложение Office, чтобы увидеть имя пользователя
Если у вас установлен набор Office 2016, чтобы найти рабочую или учебную учетную запись, связанную с Office, чаще всего достаточно просто открыть классическое приложение из этого набора.
- Откройте любое приложение Office, например Word или Excel.
-
Выберите Файл. Если вы не открыли документ, возможно, потребуется создать новый, чтобы просмотреть меню Файл.
-
В области навигации слева выберите Учетная запись.
-
В разделе «Сведения о продукте» указана версия Office и связанная с ней учетная запись (рядом со словом Владелец).

Если надпись Владелец не отображается, выберите элементы Параметры обновления > Обновить. Когда обновление завершится, закройте приложение и откройте его повторно. Найдите учетную запись возле надписи
Вы помните имя пользователя, но забыли пароль и вам нужно его сбросить
Если администратор предоставил вам разрешение на сброс пароля, перейдите на страницу passwordreset.microsoftonline.com/. Если у вас отсутствует разрешение на смену пароля, обратитесь к своему администратору.
Если администратор предоставил вам разрешение на сброс пароля, перейдите на страницу passwordreset.activedirectory.windowsazure.cn/. Если у вас отсутствует разрешение на смену пароля, обратитесь к своему администратору.
Если администратор предоставил вам разрешение на сброс пароля, перейдите на страницу passwordreset.microsoftonline.com/. Если у вас отсутствует разрешение на смену пароля, обратитесь к своему администратору.
Вы помните пароль, но хотите сменить его
Вы можете сделать это, только если администратор предоставил вам разрешение на обновление пароля в Office 365.
-
Перейдите на страницу www.office.com/signin и войдите в службу с помощью имени пользователя и текущего пароля рабочей или учебной учетной записи.
Перейдите на страницу login.partner.microsoftonline.cn и выполните вход, используя рабочая или учебная учетная запись свое имя пользователя и существующий пароль.
Перейдите на страницу portal.office.de и выполните вход с помощью рабочая или учебная учетная запись имени пользователя и существующего пароля.
-
 > Пароль.
> Пароль.

-
Внесите изменения и нажмите кнопку Сохранить.
Ваша организация использует службу Office 365, предоставляемую 21Vianet в Китае
Для входа в службу Office 365, предоставляемую 21Vianet в Китае, следует использовать адрес https://login.partner.microsoftonline.cn/.
Если вы пытаетесь войти в службу, используя правильный адрес, но не помните свое имя пользователя и пароль, обратитесь к администратору.
Ваша организация использует службу Office 365 Germany
Для входа в службу Office 365 Germany следует использовать адрес https://portal.office.de.Если вы пытаетесь войти в службу, используя правильный адрес, но не помните свое имя пользователя и пароль, обратитесь к администратору.
Вход в систему с помощью личной учетной записи вместо рабочей или учебной
Если вы пытаетесь войти в Office с вашей личной учетной записи учетная запись Майкрософт, но вы уже вошли с помощью рабочей или учебной учетной записи, необходимо выйти из системы и войти в систему с помощью правильной учетной записи учетная запись Майкрософт (или наоборот).
Можно также открыть сеанс приватного просмотра в новом окне браузера. (Если вы не знаете, как это сделать, см. справку для своего браузера.) Если открыть сеанс приватного просмотра, данные браузера (журнал, временные файлы Интернета и файлы cookie) не будут сохраняться и вы сможете войти в службу с помощью другой учетной записи.
Как сбросить забытый пароль от учётной записи Майкрософт
Открывается блокнот.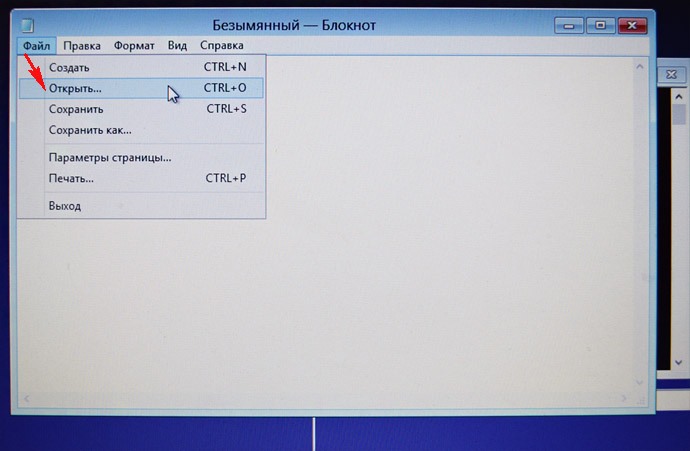
Жмём на «Этот Компьютер» и находим файлы установленной Windows 8.1 на диске (C:).

Возвращаемся в окно командной строки и вводим команды:
copy c:\windows\System32\utilman.exe c:\ — команда создаёт копию файла utilman.exe в корне диска (C:).
copy c:\windows\system32\cmd.exe c:\windows\system32\utilman.exe — команда заменяет файл utilman.exe на cmd.exe. На вопрос о замене введите Yes.
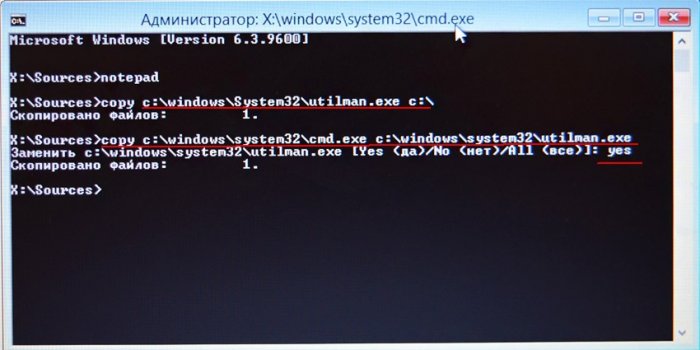
Перезагружаем ноутбук.
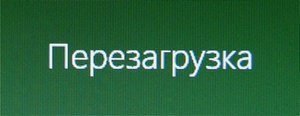
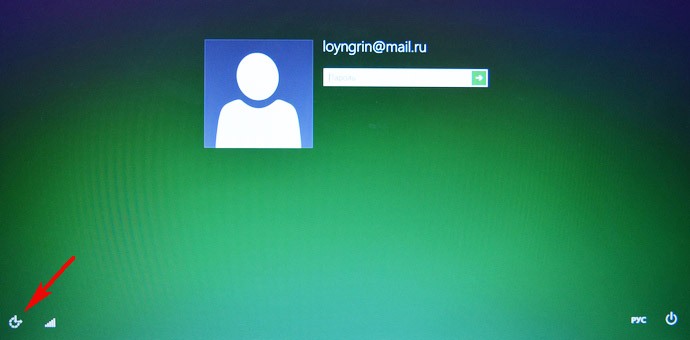
но вместо них открывается командная строка, ведь мы заменили файл utilman.exe, ответственный за запуск «Центра специальных возможностей», на cmd.exe.
Вводим команду
net user Chaser /add
создаём нового пользователя (Chaser — имя нового пользователя. Имя можно задать любое, на ваше усмотрение).
Вводим команду
netplwiz

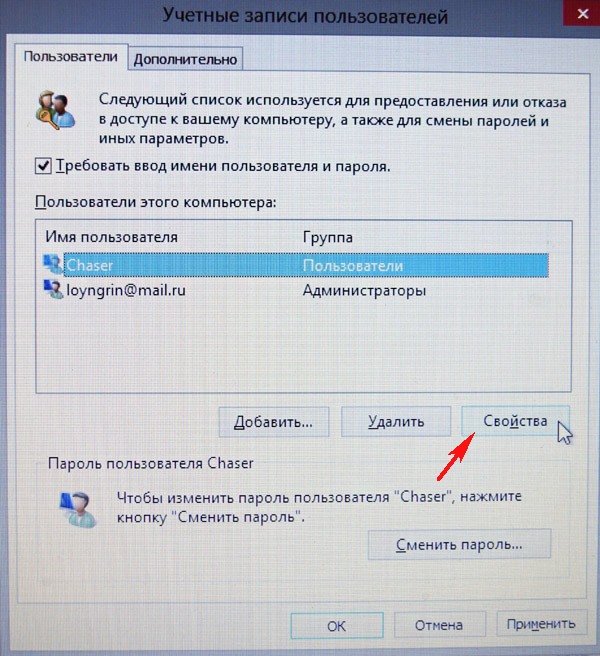
Переходим на вкладку «Членство в группах».

Отмечаем пункт Администратор, жмём Применить и ОК.
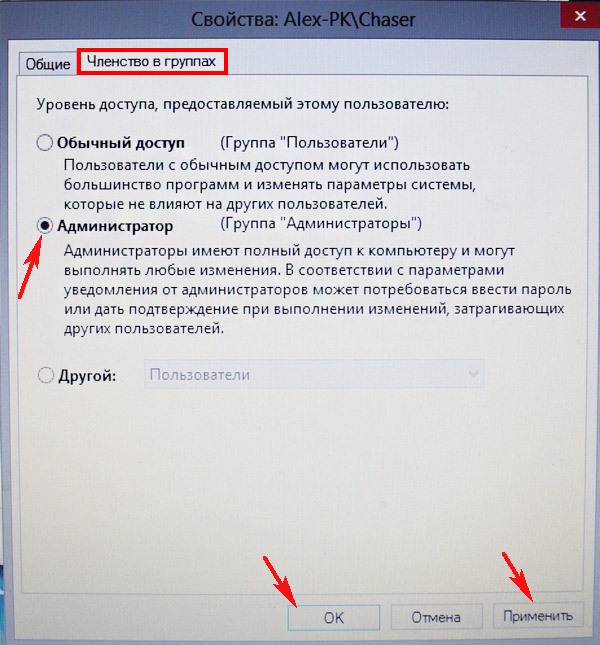
Права администратора присвоены новому пользователю. Жмём на кнопку «Сменить пароль».
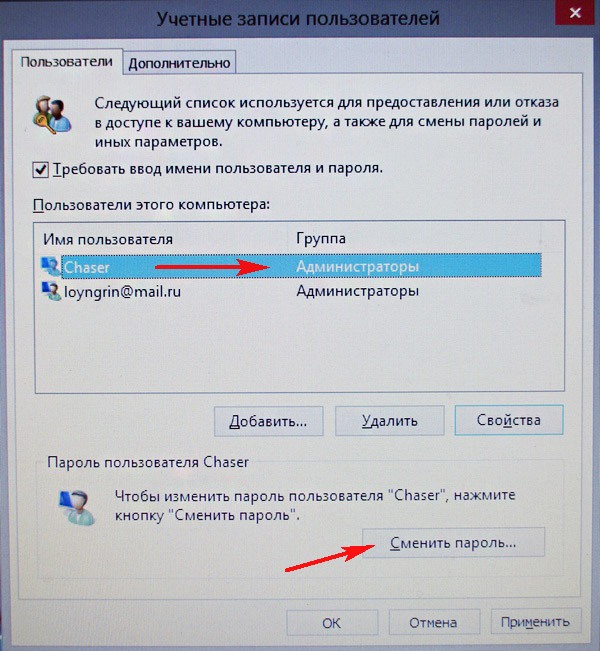
Водим пароль и подтверждение, затем ОК.

ОК.

Перезагружаем ноутбук.
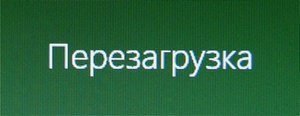
Жмём на стрелочку
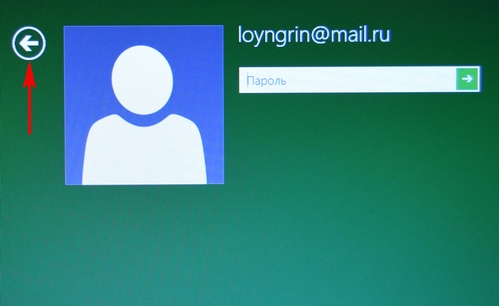
Выбираем созданного нами нового пользователя.
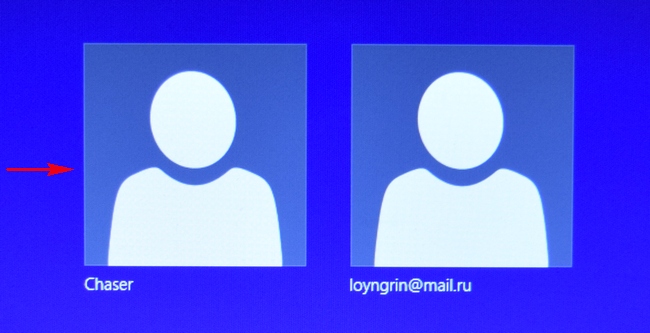
Вводим пароль

Операционная система создаёт профиль нового пользователя


Windows 8.1 загружает профиль нового пользователя.
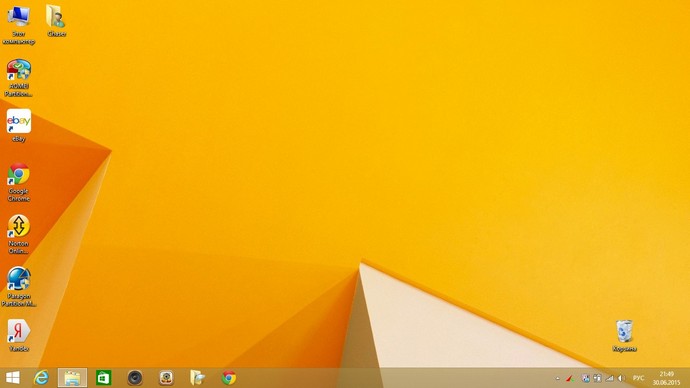
Сбрасываем пароль учётной записи Майкрософт
Открываем браузер и переходим по ссылке:
http://windows.microsoft.com/ru-ru/windows-live/account-reset-password-forgot-faq
Жмём Сбросить пароль

Отмечаем пункт Я не помню свой пароль и жмём Далее.

Вводим логин учётной записи Майкрософт (может быть адресом электронного ящика), отгадываем и вводим «капчу», жмём Далее.
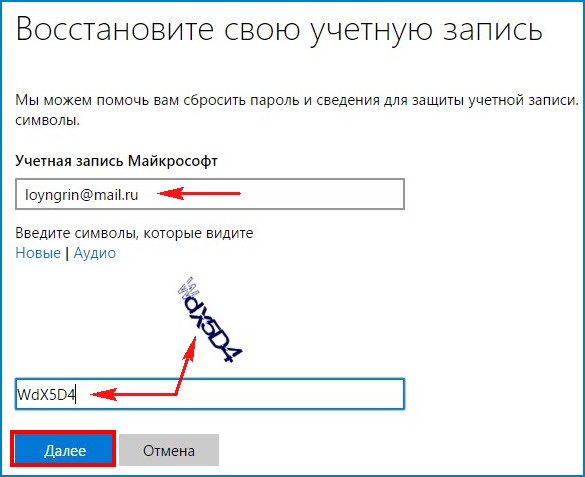
Требуется проверить нашу личность.
Легче всего это сделать с помощью нашего электронного ящика, указанного при регистрации учётной записи Майкрософт.
Вводим адрес нашего почтового ящика и жмём кнопку Отправить код.

На наш почтовый ящик приходит письмо от Майкрософт с кодом из семи цифр.

Вводим код безопасности на странице сброса пароля
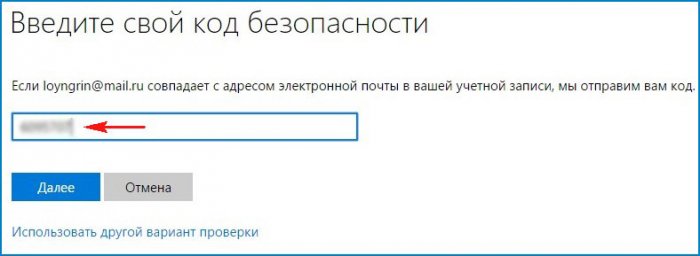
Вводим новый пароль и подтверждаем его.

Учётная запись Майкрософт восстановлена с новым паролем.

Перезагружаем ноутбук.
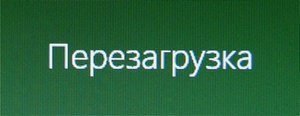
Жмём на стрелочку.
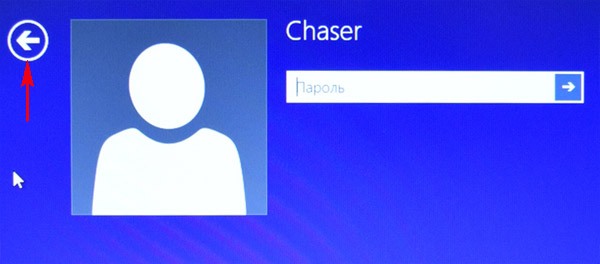
Выбираем профиль учётной записи Майкрософт.
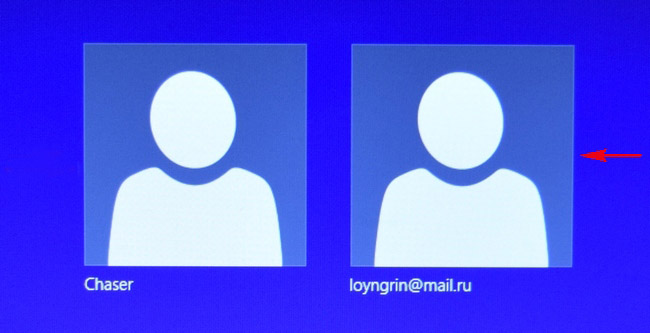
Вводим новый пароль.
Входим в систему с новым паролем.

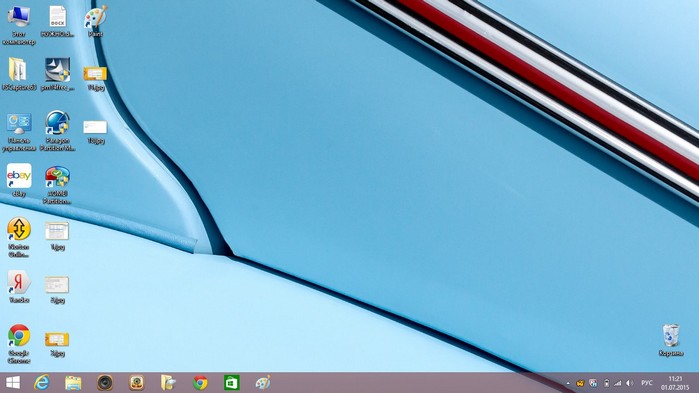
Если профиль нового пользователя вам не нужен, можете его удалить.
Открываем панель управления

Учётные записи и семейная безопасность
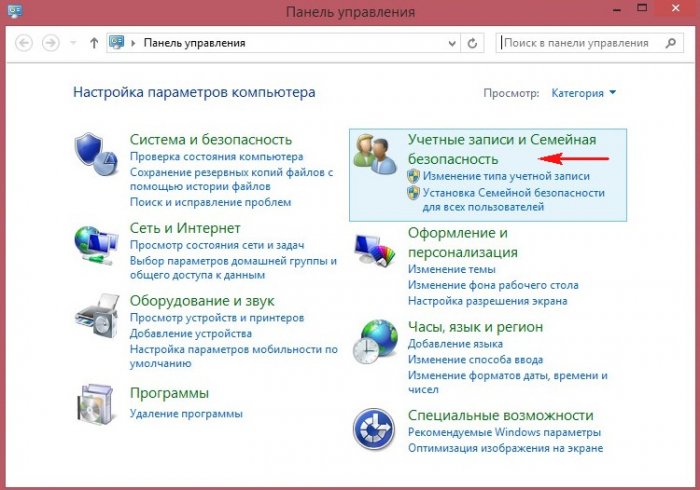
Учётные записи пользователей

Управление другой учётной записью
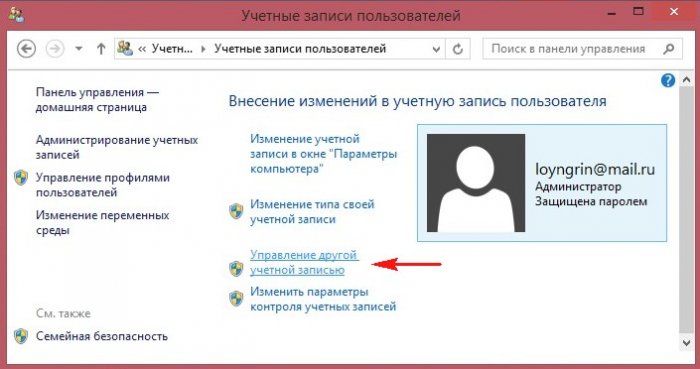
Выбираем созданную нами учётную запись Chaser

Удаление учётной записи

Удалить файлы

Удаление учётной записи
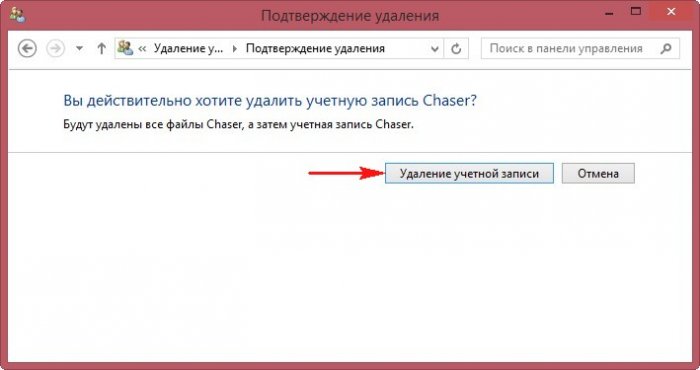
Учётная запись удалена
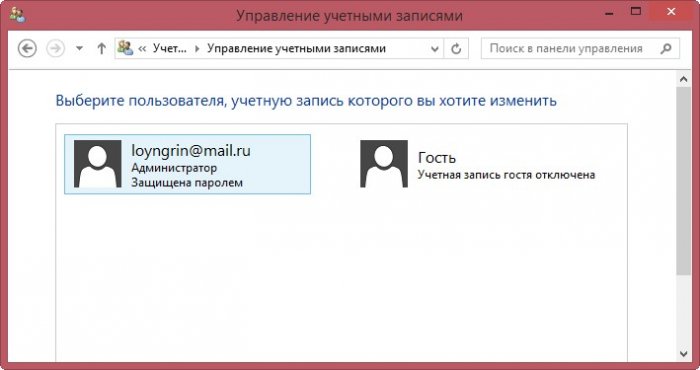
Ещё один способ сброса пароля учётной записи Microsoft.
Как восстановить забытый пароль учетной записи «Microsoft»
Читайте как восстановить доступ к вашей учетной записи «Microsoft». Детальное руководство о том, как восстановить забытый или утерянный пароль от вашего аккаунта. Этой статьей мы открываем серию коротких статей, в которых мы постараемся объяснить пользователям, каким образом они могут восстановить забытый пароль к учетной записи в различных популярных веб-сайтах и социальных сетях.
 Содержание:
Содержание:- Суть пролемы.
- Как восстановить пароль учетной записи «Microsoft»?
- Подтвердите свою личность адресом электронной почты или номером телефона, подключенным к вашей учетной записи.
- Подтвердите свою личность, если у вас нет альтернативной электронной почты.
Суть пролемы
В первой статье мы остановимся на проблеме восстановления пароля для учетной записи «Microsoft».
Корпорация «Microsoft» утверждает, что около семисот миллионов устройств по всему миру используют новейшую операционную систему «Windows 10», не считая более ранних версий системы. Поэтому, как минимум, такое количество пользователей зарегистрировано на соответствующем веб-сайте корпорации для доступа ко всем возможностям, которые предлагает «Microsoft».
Зарегистрировав собственную учетную запись, пользователи могут выполнять специальные дополнительные настройки параметров для полноценного управления продуктами корпорации «Microsoft». Единая учетная запись позволяет пользователям управлять настройками всей линейки продуктов корпорации «Microsoft», которые доступны пользователю в одном месте.
Такой подход значительно упрощает процесс контроля и управления параметрами продуктов корпорации и избавляет пользователя от запоминания многих паролей. Но в свою очередь существенно повышает ответственность при утере пароля, ведь в таком случае теряется доступ ко всем зарегистрированным продуктам.
На просторах международной всемирной компьютерной сети «Интернет» пользователи могут найти разнообразные стационарные и удаленные сетевые приложения для хранения различных паролей и другой конфиденциальной информации. Такие менеджеры паролей позволяют пользователю получать доступ к своим закрытым данным в любое время при необходимости, а также гарантируют пользователю определенный уровень защиты его информации и блокируют любое несанкционированное проникновение к его личным данным.
Если вы, по какой-либо причине (например, опасаетесь взлома пароля в случае его удаленного хранения), не используете для хранения учетных данных диспетчер паролей и полагаетесь на свою память, то по причине того, что эти пароли достаточно сложные, в определенный момент вы можете их просто не вспомнить. Большинство сайтов, в том числе и сайт корпорации «Microsoft», рекомендуют использовать сложную комбинацию букв и цифр в различных регистрах для защиты вашей учетной записи от взлома и возможного злонамеренного проникновения. Если вы забыли пароль для своей учетной записи «Microsoft», которая также может быть учетной записью для «outlook.com», «live.com», «hotmail.com» или даже «skype.com», вы не сможете восстановить тот же пароль. Однако достаточно просто восстановить доступ к вашей учетной записи, сбросив старый пароль и заменив его новым.
Как восстановить пароль учетной записи «Microsoft»
Откройте свой любимый веб-браузер, нет необходимости использовать какой-либо определенный браузер, и перейдите на страницу учетной записи «Microsoft», а затем нажмите кнопку «Войти» в верхнем правом углу.

На странице входа в учетную запись введите свое имя пользователя «Microsoft» и нажмите кнопку «Далее».
Обратите внимание, что из-за изменений в прошедшие годы, вы могли использовать любую учетную запись электронной почты, связанную с продуктами корпорации «Microsoft», как свою учетную запись сайта «Microsoft». Это включает в себя сайты «outlook.com», «live.com», «hotmail.com» и «skype.com». «Microsoft» даже позволяет вам регистрироваться в учетной записи «Microsoft», используя адреса электронной почты сторонних приложений, например, ваш «Gmail» адрес. Но пароль для вашей оригинальной учетной записи «Microsoft» будет отличаться от других ваших паролей.

После проверки соответствия имени пользователя появится страница для ввода пароля. Под полем пароля нажмите текстовую ссылку «Забыли пароль».

На следующей странице вам будет предложено выбрать один из трех возможных вариантов ответов, объясняющих причину, почему вам не удается выполнить вход в свою учетную запись. Поставьте галочку напротив ячейки “Я не помню свой пароль”, а затем нажмите кнопку «Далее».

Вам будет предложено ввести определенные символы, которые вы видите на экране восстановления учетной записи, в качестве меры безопасности. Сделайте это, а затем нажмите кнопку «Далее».

Подтвердите свою личность адресом электронной почты или номером телефона, подключенным к вашей учетной записи
На новой открывшейся странице вам потребуется подтвердить свою личность, что именно вы являетесь собственником и имеете право управлять настройками данной учетной записи. Из предложенных вариантов вам нужно будет выбрать, каким способом вы хотите пройти проверку подтверждения личности. На выбор вам будет доступно два варианта. В первом случае, вы можете получить код безопасности для своей учетной записи «Microsoft» письмом, на, указанный в настройках вашей учетной записи, адрес электронной почты. Во втором варианте, можно получить текстовое «SMS» сообщение с кодом на подтвержденный номер телефона. Если вы выберите вариант с письмом, то поставите галочку в первой ячейке и нажмите кнопку «Отправить код». Если вы решите выбрать способ получения кода безопасности через «SMS», то активируйте соответствующую ячейку, для получения кода на свое мобильное устройство, и также нажмите кнопку «Отправить код». Предварительно, для подтверждения, что вы являетесь владельцем, указанного в настройках учетной записи, номера телефона, вам придется ввести его четыре последние цифры.

Проверьте свою электронную почту и найдите письмо от службы технической поддержки учетных записей «Microsoft». На странице подтверждения личности введите код, который вы получили в сообщении электронной почты, и нажмите кнопку «Далее».

На странице сброса пароля в первой строке введите новый пароль (обязательно сделайте его сложным для повышения безопасности вашей учетной записи). В следующей строке подтвердите свой новый пароль, набрав его заново еще раз, и нажмите кнопку «Далее».

Ваш пароль теперь изменен, о чем вы незамедлительно получите соответствующее уведомление на странице восстановления учетной записи. Нажмите кнопку «Далее» еще раз, и вы попадете на экран входа в вашу учетную запись, где вы можете использовать свой новый пароль для входа.

Подтвердите свою личность, если у вас нет альтернативной электронной почты
Если на странице службы контроля учетных записей «Microsoft» вы выбрали ячейку «У меня нет этих данных» из списка вариантов для получения кода безопасности, «Microsoft» должна будет отправить вам код безопасности на другой адрес электронной почты в качестве проверки.

На следующей странице введите адрес электронной почты, на который вы хотите получить код безопасности, и нажмите кнопку «Далее».

Теперь проверьте, указанный вами, адрес электронной почты. После того, как вы получите код безопасности для учетной записи «Microsoft», введите его в указанное поле и нажмите кнопку «Подтвердить».

После подтверждения вы будете перенаправлены на страницы раздела восстановления учетной записи пользователя. На них вам нужно будет заполнить форму с информацией, относящейся к вашей учетной записи, например, имя и фамилию, дату рождения, страну, в которой вы создали учетную запись, отправленные электронные письма, используемые продукты от корпорации «Microsoft» и т.д. Нажмите кнопку «Далее» и отправьте заполненную форму.

После того, как вы отправите форму, служба технической поддержки учетных записей «Microsoft» рассмотрит предоставленную вами информацию и уведомит вас, достаточно ли отправленных вами сведений для восстановления доступа к вашей учетной записи в течение 24 часов по электронной почте, которую вы указали.

Если вы ввели достаточно правильной и достоверной информации и ваш запрос был принят, то вы получите электронное письмо с инструкциями по сбросу старого пароля.
Если ваш запрос был отклонен, у вас есть возможность попробовать отправить заявку на восстановление учетной записи еще раз до двух раз в день. Если вы не можете вспомнить достаточное количество требуемой информации для восстановления своей учетной записи, то возможно, вам придется создать новую учетную запись.
Процесс восстановления собственной учетной записи «Microsoft» не сложный и не занимает много времени. Вам лишь нужно внимательно следовать предлагаемым инструкциям и вводить достоверную информацию, которую вы использовали при регистрации учетной записи. Тогда вы сможете сбросить свой старый пароль и создать новый, а затем войти в свою запись и получить доступ ко всем, связанными с ней, продуктам корпорации «Microsoft».
Сброс пароля Windows 10: запись Майкрософт, локальная запись
Пароль от учётной записи администратора — это защита ваших данных от несанкционированного доступа посторонними лицами. Конечно, важно защитить документы, если, к примеру, компьютер стоит в офисе и любой сотрудник может скопировать, украсть или даже удалить ваши данные.
Бывают случаи, когда пользователь попросту забывает пароль. Ситуация крайне неприятная, правда? И что делать в таком случае, как узнать пароль? Не сносить же Windows. Тем более, если там сохранены важные документы или памятные фотографии и видео.


Как восстановить утерянный пароль от учётной записи Майкрософт
Обычно, при установке Windows 10 к ней привязывается учётная запись Майкрософт. И если вам «посчастливилось» забыть пароль от этой учётной записи, то его можно сбросить. Делается это очень просто.
Если у вас нет дополнительного устройства, и следовательно возможности выйти в Интернет, чтобы проделать описанные ниже действия, но у вас есть установочный диск или флешка, то добавьте пользователя методом, о котором рассказывается в последнем разделе данной публикации. Войдите в Windows от имени этого временного пользователя, и через Интернет восстановите утерянный пароль по инструкции ниже.
Итак, приступим:
Если по каким-то причинам у вас нет доступа к вашему почтовому ящику, то выберите пункт «Этот вариант проверки мне недоступен».
После того как вы ввели код, присланный вам на почтовый ящик, вам будет предложено объединить все ваши учётные записи под одним паролем. Нажимаем «Понятно», если вы соглашаетесь с предложением или «Отмена», если вы не хотите объединять ваши записи.

Обратите внимание: при выборе кнопки «Понятно», введённый вами пароль будет применим ко всем вашим учётным записям Майкрософт, это и скайп и офис, которые вы привязывали к почтовому ящику, указанному при регистрации.
Таким образом, процедура сброса пароля прошла успешно, теперь вы можете войти в компьютер, используя новый пароль.

Как восстановить доступ к компьютеру с помощью дистрибутива Windows 10
Есть ещё один способ, как восстановить доступ к компьютеру или ноутбуку, на который забыт пароль. Способ не похож на предыдущий: необходима будет подмена утилиты «Специальные возможности» на экране блокировки Windows 10 на командную строку с правами администратора.
Для восстановления доступа вторым способом вам понадобится образ системы. Это должен быть образ именно той системы, которая установлена на ПК, обязательно той же разрядности. После того, как вы его подготовили, точно выполните действия, приведенные дальше в статье.
Можно использовать диск с образом или USB-накопитель. Если у вас коробочная версия, то просто вставьте свой диск в DVD-привод и следуйте инструкциям, описанным далее. Если нет, то его можно создать, скачав образ с официального сайта.
Кстати, сделать загрузочную флешку Windows 10 или загрузочный CD-диск Windows 10 сможет любой, даже неопытный пользователь, следуя простым и понятным подсказкам установщика Windows 10.
Ваша последовательность действий должна быть такой:
- Перезагрузите ваш ПК и в момент перезапуска энергично нажмите одну из клавиш: F1, F2, Delete. Обычно используются эти клавиши, но в некоторых случаях это может быть любая другая клавиша из функционального ряда F1–F12, возможно и некоторые другие. Ваша цель — попасть в меню вариантов загрузки Windows 10. При загрузке ПК, возможно, будет подсказка о том, какую клавишу следует нажимать для входа в БИОС.
- В БИОС установите первый приоритет загрузки системы с диска или флешки (в зависимости от того, с чего вы грузитесь). Если в вашем БИОС вы увидели несколько вариатов загрузки и все они начинаются со слова USB, то выбирайте пункт USB-HDD. Иногда, если БИОС не видит загрузочную флешку придется попробовать разные варианты записи на нее системы или выполнить более сложную настройку БИОС. Мы рекомендуем для записи системы на флешку использовать программу Rufus.
- Запустите перезагрузку, предварительно вставив в компьютер подготовленный диск или флешку с образом Windows 10. В процессе, нажмите любую клавишу для того, чтобы пошла загрузка диска или установочной флешки.


- В первом появившемся окне кликните Далее .


- Выберите пункт «Поиск и устранение неисправностей». Возможно, в некоторых случаях придется нажимать последовательность меню «Восстановление системы»→«Диагностика»→«Дополнительные параметры».


- Затем нажмите кнопку «Командная строка».
- Если вы точно знаете на какой диск инсталлирована операционная система, переходите к следующему пункту. Если нет, то в открывшейся консоли командной строки просмотрите содержимое дисков вашего ПК с целью найти папку «Windows». Последовательно вводите команды:
dir c:затемdir d:илиdir e:Это необходимо для того, чтобы определить на каком диске находится система. В примере ниже — это диск «d:»

- Введите команду:
copy d:\windows\system32\utilman.exe d:\utilman.exeТаким образом вы создадите копию утилиты специальных возможностей. Эта копия вам понадобится, чтобы в дальнейшем восстановить эту утилиту.

- Следующая команда заменит utilman.exe на стандартную программу cmd.exe (это и есть файл консоли или командной строки) из пакета Windows. Введите команду:
copy d:\windows\system32\cmd.exe d:\windows\system32\utilman.exeПодтвердите свой выбор, набрав букву y или слово yes и нажмите Enter.

- Перезагрузите компьютер в обычном режиме, диск можно извлечь.
- На экране входа в Windows 10 кликните по кнопке специальных возможностей в правом нижнем углу экрана:

 откроется окно командной строки с необходимыми правами.
откроется окно командной строки с необходимыми правами. - Теперь вы можете посмотреть список пользователей с помощью такой команды:
net userВыберите пользователя, для которого вы решили сменить пароль и введите команду следующего вида:net user Имя_пользователя ПарольНапример, команда может выглядеть так:net user Alex rFgfd35sGc
 Таким образом, вы сбросите пароль и замените его новым.
Таким образом, вы сбросите пароль и замените его новым. - После успешной смены пароля верните удаленную утилиту utilman.exe с помощью команды move (переместить). Для этого вам придется опять перезагрузить ПК с загрузочной флешки , повторив пункты 3–6, и выполнить следующую команду:


- Опять перегрузите ПК и пользуйтесь только что созданным паролем к вашей учётной записи администратора или любой другой.
Помните, что если вы не вернете utilman.exe, выполнив инструкцию п.13, на прежнее место, то любой пользователь получивший доступ к ПК сможет поменять пароль и выполнить вход в ОС.
Как создать нового пользователя, если вы забыли пароль учетной записи Майкрософт
Если у вас учётная запись Майкрософт, предыдущим способом сменить пароль вы не сможете. Тем не менее вы сможете получить доступ в Интернет (если не имеете другого доступного компьютера или ноутбука), создав другого пользователя и через него войти в систему. После создания этого пользователя система будет длительное время выполнять настройку и пусть вас это не пугает. Также не будет доступа к вашим документам, приложениям и файлам, но вы сможете выйти в Интернет и сбросить пароль на сайте Майкрософт, следуя инструкциям, описанным в начале статьи.
Создаем учетную запись нового пользователя:
- Выполните действия, описанные в пунктах 1–6 предыдущего раздела с конечной целью открыть консоль.
- Введите команду:
net user Имя_пользователя Пароль /addи нажмите Enter. Если Имя_пользователя содержит пробелы, то заключите его в кавычки:

- Перезагрузите компьютер и войдите в систему под только что созданной локальной учётной записью нового пользователя.
Сделать добавленного пользователя Администратором поможет такая команда: net localgroup Администраторы Имя_пользователя /add
Не забывайте пароли или записывайте и храните их в надёжном месте, в блокноте или в специальной записной книжке.
Как видите, следуя несложным советам, описанным в статье, можно легко и быстро сбросить пароль от учётной записи и восстановить доступ к важным документам и данным. Пробуйте, и у вас всё получится.
Видео по теме
что делать? Несколько простых решений :: SYL.ru
Как говорил великий юморист Аркадий Райкин, все мы — люди, все мы — человеки. Нам свойственно забывать некоторые вещи. Нередко можно наблюдать ситуации, когда пользователь забыл пароль учетной записи «Майкрософт», не сохранив или не записав его для надежности при регистрации. А ведь именно она обеспечивает использование некоторых дополнительных сервисов, но, что самое печальное, при ее активации эта регистрация используется для входа в систему.
Забыт пароль от учетной записи «Майкрософт»: описание проблемы
Ситуация с паролем собственной «учетки» многими пользователями воспринимается как катастрофа. Не говоря о том, что не получается использовать некоторые сервисы Microsoft, для которых была произведена регистрация, так еще и вход в систему оказывается невозможным.
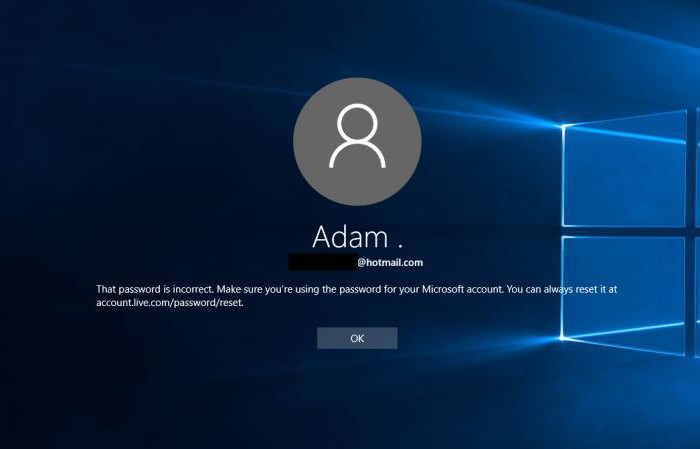
Но это еще полбеды. К сожалению, бывает и так, что юзер помнит свой пароль и вводит его в твердой уверенности, что набирается правильная комбинация, указанная при регистрации на официальном ресурсе. Тут проблема входа в систему выявляется со стороны корпорации. По всей видимости пользовательский компьютер с установленной на ней операционной системой был, что называется, скомпрометирован вследствие несанкционированного доступа. Однако, хочется сразу всех обнадежить: есть несколько методов, позволяющих устранить эту нелицеприятную ситуацию.
Как восстановить пароль учетной записи «Майкрософт» на официальном ресурсе
Первое и, пожалуй, самое универсальное решение состоит в немедленном посещении официального ресурса. Сразу обратите внимание, что восстановить исходный пароль нельзя. Его можно только сбросить. Если забыт пароль к учетной записи Microsoft, и вход в систему оказывается невозможным, следует обратиться на сайт корпорации с другого терминала, подключенного к интернету, и зайти в раздел устранения неполадок с учетными записями.
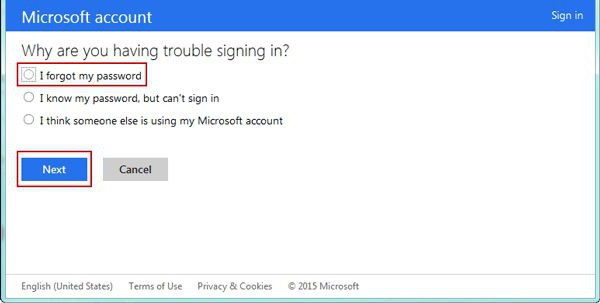
На странице первым делом появится вопрос о причине невозможности входа под своей регистрацией. Здесь нужно выбрать пункт, гласящий, что пользователь не помнит свой пароль, после чего нажать кнопку продолжения.
На следующей странице будет предложено ввести действительный электронный адрес или номер мобильного телефона, которые в обязательном порядке указывались при регистрации. При выборе одного из вариантов, либо на почту, либо на телефон, придет сообщение с указанием кода безопасности, который далее нужно будет ввести в специальной графе. Если выбран пункт, соответствующий тому, что у пользователя нет таких данных, придется вводить дополнительный адрес электронной почты. Иногда с вами могут связаться даже представители компании, чтобы, задав несколько вопросов, удостовериться в подлинности вашей личности. Но это редкость.
После ввода полученной комбинации произойдет сброс пароля, а пользователь, который забыл пароль учетной записи «Майкрософт», попадет на страницу создания нового. Далее останется только ввести новую комбинацию и повторить ее. После этого вход в систему при вводе нового пароля будет разблокирован.
Примечание: приведенная методика актуальна только для компьютерных систем, имеющих активное подключение к интернету. Без связи такой вариант не сработает.
Создание нового пользователя и сброс пароля при восстановлении системы
Теперь рассмотрим еще одну ситуацию. Предположим, пользователь забыл пароль учетной записи «Майкрософт», а компьютер, на котором предполагается выполнить вход под своей регистрацией, оказывается заблокированным. Что делать в этом случае?
Ситуация, хоть и плачевная, но отнюдь не безнадежная. Для устранения проблемы понадобится установочный диск Windows или любой диск восстановления, с которого после установки его приоритетным устройством в настройках BIOS нужно будет загрузиться.
Далее при появлении либо окна установки, либо консоли восстановления, нужно вызвать командную строку, используя для этого сочетание Shift + F10. Командная строка является универсальным средством, которое в большинстве случаев позволяет реанимировать систему.

Теперь из командной строки нужно вызвать стандартный текстовый редактор «Блокнот». Для этого достаточно прописать строку notepad.
В появившемся редакторе нужно использовать файловое меню и команду «Открыть», после чего кнопкой обзора выбрать «Мой/Этот компьютер» и указать системный раздел (диск «C»). Окно редактора можно закрыть и посмотреть на командную консоль.

В ней появились две важные команды. Первая указывает на создание копии специального файла utilman.exe, который был создан автоматически при запуске восстановления системы, вторая строка представляет собой инструмент замены исходного файла на исполняемый EXE-компонент, указанный в командной строке.
В строке с вопросом о замене исходного компонента прописываем Yes (подтверждаем перезапись), после чего производим перезагрузку системы и в настройках BIOS изменяем порядок загрузки, установив в качестве приоритетного устройства жесткий диск.
По окончании загрузки в окне ввода пароля в левом нижнем углу находим кнопку специальных возможностей, после нажатия на которую снова появится командная строка (это происходит по причине замены исполняемого компонента, как было показано ранее). Теперь нужно прописать команду добавления нового пользователя net user Name /Add (вместо Name можно указать любой другое имя, но только на латинице).

Далее используем команду netplwiz, а в окне учетных записей, выделив нового пользователя, нажимаем кнопку свойств и на вкладке членства в группах указываем «Администраторы». После этого создаем пароль для новой записи (по желанию), сохраняем изменения и перезагружаем систему. Вход можно произвести под новой регистрацией, а старую удалить или выключить для нее использование пароля.
Выход из спящего режима
Бывает и так, что пользователь забыл пароль учетной записи «Майкрософт», компьютер перешел в режим гибернации, а требование ввода пароля появляется при выходе.
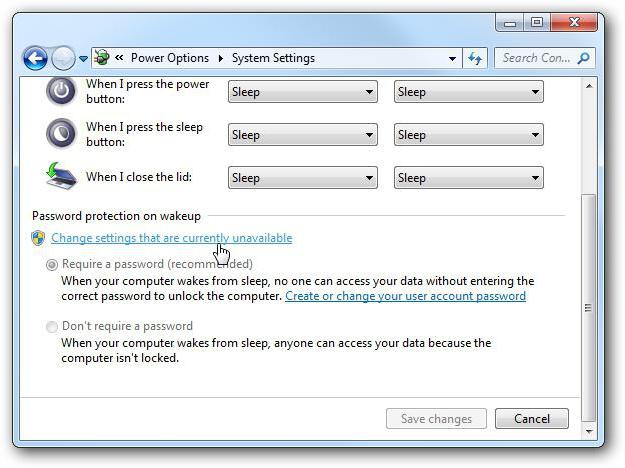
Проще всего перезагрузить систему принудительно, выключив компьютер или ноутбук длительным нажатием кнопки питания, а затем при повторной загрузке, используя вышеописанные методы, отключить требование ввода пароля.
Устранение проблем на мобильных устройствах
На мобильных устройствах, работающих под управлением систем Windows Phone (например, Lumia), можно поступить двояко (если не считать обращение на сайт сброса пароля для мобильных версий Windows).
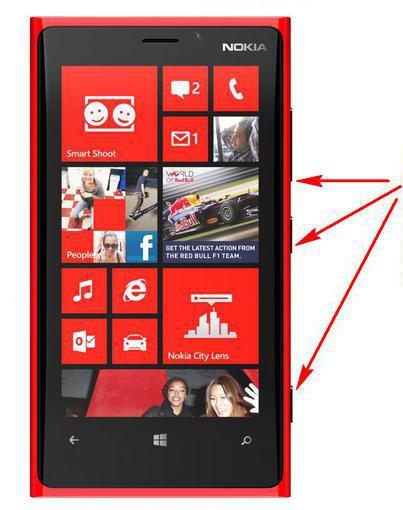
В первом случае нужно произвести сброс настроек до заводских, зажав одновременно кнопки уменьшения громкости, питания и камеры, и удерживая их до появления вибрации. Далее отпускаем кнопку питания и, удерживая две остальные, нажимаем на «WIN». Далее последует перезагрузка.
Во втором случае нужно отключить телефон и при зажатой клавише уменьшения громкости вставить в устройство штекер блока питания, подключенного к электросети. На экране должен появиться восклицательный знак. Последующий порядок нажатия кнопок выглядит так: увеличение громкости, уменьшение громкости, питание, уменьшение громкости. Минут через пять произойдет сброс настроек, экран погаснет примерно секунд на тридцать, после чего последует перезагрузка.
Заключение
Напоследок остается добавить, что проблема с паролем от регистрационной записи решается достаточно просто. Думается, проще всего сбросить пароль на официальном ресурсе. При желании впоследствии можно даже активировать полное удаление регистрации, но срок выполнения запроса составит около 60 дней.
Как вспомнить и восстановить пароль в учетной записи в майкрософт
 Нынешние компьютерные системы могут требовать от юзера создания полностью безопасного пароля. Иногда пароли могут хранить в себе до 40 различных букв и символов. Как следствие, создатели аккаунтов в большинстве случаев забывают свои кодовые слова и теряют доступ к большому объему личной информации. Во избежание таких проблем большими популярными компаниями («Майкрософт», «Гугл», «Яндекс» и остальными) была сделана система ускоренного возвращения доступа к аккаунту человека.
Нынешние компьютерные системы могут требовать от юзера создания полностью безопасного пароля. Иногда пароли могут хранить в себе до 40 различных букв и символов. Как следствие, создатели аккаунтов в большинстве случаев забывают свои кодовые слова и теряют доступ к большому объему личной информации. Во избежание таких проблем большими популярными компаниями («Майкрософт», «Гугл», «Яндекс» и остальными) была сделана система ускоренного возвращения доступа к аккаунту человека.
Забыли пароль
 Если вы точно уверены в том, что ввели пароль корректно, но доступ в аккаунт запрещен, убедитесь, что на ПК выключен ввод символов для верхнего регистра. Это может быть причиной неверного ввода вашего кода.
Если вы точно уверены в том, что ввели пароль корректно, но доступ в аккаунт запрещен, убедитесь, что на ПК выключен ввод символов для верхнего регистра. Это может быть причиной неверного ввода вашего кода.
- Проверьте, соответствует ли раскладка вашей клавиатуры языку, из символов которого сделан пароль. Аналогичные людскому взгляду буквы латиницы и кириллицы, с точки зрения компьютера, являются полностью разными.
- Посмотрите на свое написание электронной почты, возможно, вы ввели ее неверно.
- Если все разобранные варианты не помогли, то необходимо сбросить созданное кодовое слово перед восстановлением доступа к «Майкрософт»:
- Зайдите на страницу поддержки, которая есть на официальном сайте разработчиков «Майкрософт».
- Среди всех вариантов возможной потери доступа к аккаунту выберите раздел «Пароль забыт».
- Потом, система предложит вам внести личный адрес электронной почты, который связан со страницей. Именно на эту почту будет отослано небольшое сообщение с временной ссылкой для сбрасывания забытого пароля. Перейти по этому адресу можно в течение 1 часа, после чего он потеряет активность, и все действия нужно будет повторить сначала. Этот процесс актуален и для тех, кто ищет решение, как восстановить аккаунт «Майкрософт» для телефона.
- Служба восстановления дает возможность воспользоваться присоединенным к вашей записи номером мобильного телефона. В этом случае на мобильный будет отослано бесплатное сообщение с новым кодом, который необходимо ввести в специально выделенное поле на станице восстановления доступа.
- Доставка смс займет максимум две минуты, а если вам ничего не приходит, отправьте пароль еще раз. Если выполнять все выше разобранные рекомендации, то восстановить пароль для учётной записи не будет очень сложно, даже для новичков.
Потерян логин пользователя
 Часто создатели аккаунтов забывают свой логин. В системе разработчиков «Майкрософт» логин — это и есть адрес вашей почты, он указывается при регистрации. В этом случае отослать на почту простое сообщение с веб-адресом для возвращения доступа будет невозможно.
Часто создатели аккаунтов забывают свой логин. В системе разработчиков «Майкрософт» логин — это и есть адрес вашей почты, он указывается при регистрации. В этом случае отослать на почту простое сообщение с веб-адресом для возвращения доступа будет невозможно.
- Узнать потерянный логин можно с помощью службы «Скайп». Открыв личную страничку, вы увидите логин. Если вам не помог ни один из разобранных методов, обратитесь в службу поддержки для устранения дилеммы.
- Таким же образом можно узнать и посмотреть логин, воспользовавшись включенным аккаунтом в службах Xbox. Просто запустите личную игровую консоль и проверьте конечные уведомления, в верхнем углу каждого уведомления, будет указываться ваша старая личная почта.
Как восстановить все после удаления аккаунта
 Пользовательскую страницу можно восстанавливать в течение 30 дней с момента удаления профиля. Потом, действие станут недоступным, и все данные удалятся из специальной базы данных разработчиков.
Пользовательскую страницу можно восстанавливать в течение 30 дней с момента удаления профиля. Потом, действие станут недоступным, и все данные удалятся из специальной базы данных разработчиков.
Для того чтобы вернуть пароль аккаунта системы и получить доступ к своему аккаунту, следуйте следующим действиям:
Перейдите на официальный сайт разработчиков.
Введите личный логин и пароль. Если вы забыли пароль, отправьте секретный пароль восстановления на ваш номер телефона.
После входа в удаленный профиль, нажмите на кнопку «Активировать». Аккаунт будет рабочим лишь в том случае, если с момента удаления прошло менее 30 дней, к примеру, 10.
Как восстановить учётную запись майкрософт на телефоне
 Подробно о том, как вернуть свой аккаунт на Windows Phone, прочтите в нижеописанной рекомендации:
Подробно о том, как вернуть свой аккаунт на Windows Phone, прочтите в нижеописанной рекомендации:
Аккаунт мобильной версии операционной системы семьи «Windows» — это тот же аккаунт, который применяется для входа в личный компьютер, поэтому для возвращения доступа стоит предпринять манипуляции, разобранные выше в статье.
В случае потери телефона, можно восстановить всю информацию и файлы, а также учетные записи юзеров, потребуется только ранее созданная резервная копия. Она создается автоматически каждую неделю всеми устройствами системы «Windows». Зайдите в свою запись, ранее вернув к ней доступ. Отыщите раздел меню «Резервное копирование данных» и следуйте дальнейшим рекомендациям.


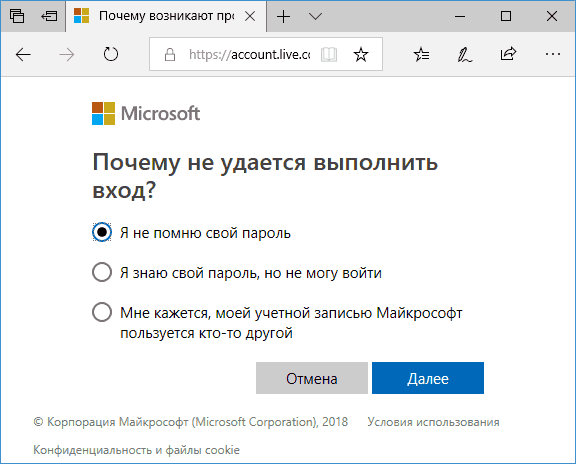



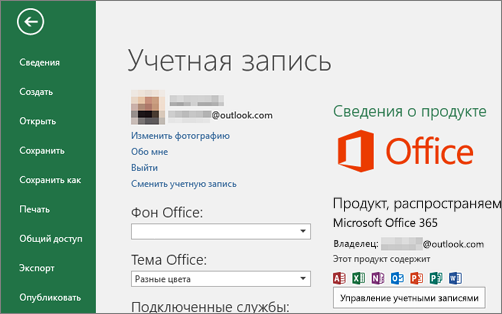
 > Пароль.
> Пароль.