Восстановление пароля Messenger, Hotmail и OneDrive
Microsoft account OneDrive Еще…Меньше
Это — статья с пошаговым руководством
Симптомы
Если вы не можете получить доступ по своей учетной записи Майкрософт к одной из таких служб, как Messenger, Hotmail или OneDrive, или забыли свой пароль, следуйте инструкциям ниже, чтобы восстановить ваш пароль Microsoft ID.
Решение
-
Откройте страницу https://login.live.com/ru и выберите пункт Не удается получить доступ к своей учетной записи?
-
Укажите свою учетную запись Microsoft ID (адрес электронной почты) и проверочные символы с изображения.

-
Выберите способ восстановления пароля и выполните соответствующие действия.
-
Способ 1. Отправить ссылку для сброса пароля по электронной почте.
-
Способ 2. С помощью кода.
-
Способ 3. Обращение в службу поддержки.
В начало
-
Способ 1.
 Отправить ссылку для сброса пароля по электронной почте
Отправить ссылку для сброса пароля по электронной почте
Этот способ позволяет отправить по электронной почте ссылку для сброса пароля на альтернативный адрес электронной почты адрес, ранее указанный при регистрации учетной записи Майкрософт.
-
Выберите пункт Отправить ссылку для сброса пароля по электронной почтеи проверьте ранее указанный альтернативный адрес:
-
После выполнения этих шагов откройте альтернативную почту и следуйте инструкциям в сообщении по восстановлению пароля.
В начало
Способ 2. С помощью кода
Этот способ позволяет отправить код проверки на мобильный телефон, ранее зарегистрированный в учетной записи Майкрософт.
-
Выберите пункт С помощью кодаи нажмите кнопку Отправить код.
-
Получив код, введите его в поле Введите код и нажмите кнопку Отправить
.В начало
Способ 3. Обращение в службу поддержки
Этот способ позволяет предоставить подробные сведения в целях обеспечения безопасности пользователей. Предоставленная информация будет проанализирована специальной группой Майкрософт, и после оценки ответ будет отправлен непосредственно клиенту.
Выберите один из вышеперечисленных вариантов, а затем — Я не могу воспользоваться ни одним из этих способов.
Введите свой Microsoft ID (адрес почты), для которого нужно восстановить пароль, и альтернативный адрес для контакта со службой поддержки, после чего нажмите
Заполните поля в разделе Сведения об учетной записи Microsoft ID. Заполните как можно больше полей и нажмите Отправить.
Вы получите подтверждение, что ваша форма была отправлена, и ПИН-код для доступа к своему обращению.
Специалист службы технической поддержки Майкрософт даст ответ в течение 24–36 часов. Просто подождите.
В начало
Нас интересует ваше мнение! Мы ждем ваших отзывов по данным статьям; их можно ввести в поле для комментариев в нижней части страницы. Ваши отзывы помогают нам повышать качество контента. Заранее спасибо!
Если не удается сбросить пароль вашей учетной записи Майкрософт
Рекомендуется выполнять действия в указанном порядке при сбросе пароля вашей учетной записи Майкрософт.
|
Сброс пароля |
Не удается сбросить пароль |
|
Невозможно восстановить |
||||||
Совет: Если вы хотите изменить известный пароль учетной записи Майкрософт, см.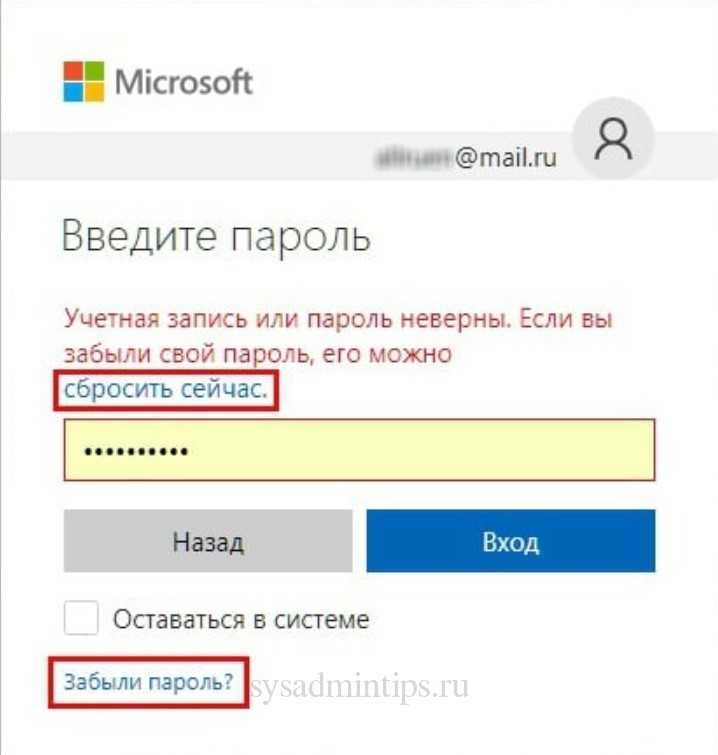 раздел Изменение пароля к учетной записи Майкрософт.
раздел Изменение пароля к учетной записи Майкрософт.
Если не удается сбросить пароль
Если вам не удалось выполнить Шаг 1. Сброс забытого пароля учетной записи Майкрософт, этом может быть вызвано тем, что у вас больше нет доступа к контактным данным для защиты, или тем, что при создании учетной записи вы не настроили альтернативные варианты восстановления и проверки идентификации.
Перед переходом к следующему разделу: Шаг 3. Заполните форму восстановления учетной записи Майкрософт прочтите советы ниже и воспользуйтесь ими.
Проверка правильности введенной учетной записи или пароля
-
Повторите попытку входа и убедитесь, что вы правильно вводите пароль. Помните, что пароли вводятся с учетом регистра. Убедитесь, что все буквы строчные, и что в пароле нет других опечаток.

-
Убедитесь в том, что адрес электронной почты введен правильно и используется правильное доменное имя (это часть адреса электронной почты, который отображается после символа @). Например, возможно, вы написали адрес электронной почты как <
Проверка браузера
-
Очистите журнал браузера (инструкции для Microsoft Edge и Internet Explorer).
-
Попытайтесь войти в учетную запись в другом веб-браузере.
org/ListItem»>
Проверьте сохраненные пароли в браузере или на устройствах, где пароль мог быть сохранен.
Попытайтесь вспомнить, когда вы в последний раз использовали учетную запись
Если вы давно не использовали эту учетную запись и не закрывали ее самостоятельно, возможно, учетная запись была закрыта из-за бездействия. Если никаких действий с учетной записью не произошло, Microsoft оставит ее открытой только в течение определенного периода времени. Дополнительные сведения см. в статье Закрытая учетная запись.
Попробуйте воспользоваться другим способом входа
Если вы ранее настраивали ПИН-код Windows Hello для этой учетной записи, перейдите на устройство, чтобы восстановить учетную запись. Например, если вы по какой-либо причине заблокировали компьютер с Windows, для начала перейдите на экран входа в систему и щелкните ссылку “Я забыл свой ПИН-код“. Дополнительные сведения см. в статье Сброс ПИН-кода после выхода из Windows 10.
Дополнительные сведения см. в статье Сброс ПИН-кода после выхода из Windows 10.
Если эти решения не помогли…
Шаг 3. Заполните форму восстановления учетной записи Microsoft
Справка по форме восстановления учетной записи Microsoft
Мы рекомендуем выполнить шаги в указанном порядке, чтобы помочь вам сбросить пароль учетной записи Microsoft.
Сброс пароля | Не могу сбросить пароль | Форма восстановления | Не могу восстановить | ||||||
Совет: Если вы хотите изменить известный пароль учетной записи Microsoft, см. раздел Изменение пароля учетной записи Microsoft.
раздел Изменение пароля учетной записи Microsoft.
Если не удалось сбросить пароль
Этот шаг предполагает, что вы пытались выполнить Шаг 1: сбросить забытый пароль учетной записи Microsoft, но ваша попытка не увенчалась успехом.
Приведенные ниже шаги помогут вам заполнить форму восстановления учетной записи. Это может быть длительным процессом, поскольку он предназначен для того, чтобы задавать вопросы о вашей учетной записи, на которые можете ответить только вы. Microsoft рассмотрит ваши ответы и ответит в течение 24 часов.
Повысьте свои шансы на успешное восстановление аккаунта, сначала прочитав следующее руководство.
Важно: Форму восстановления аккаунта можно использовать только в том случае, если не включена двухэтапная проверка.
Прежде чем приступить к заполнению формы
Перед заполнением формы восстановления учетной записи убедитесь, что у вас есть рабочий адрес электронной почты, который Microsoft может использовать для связи с вами.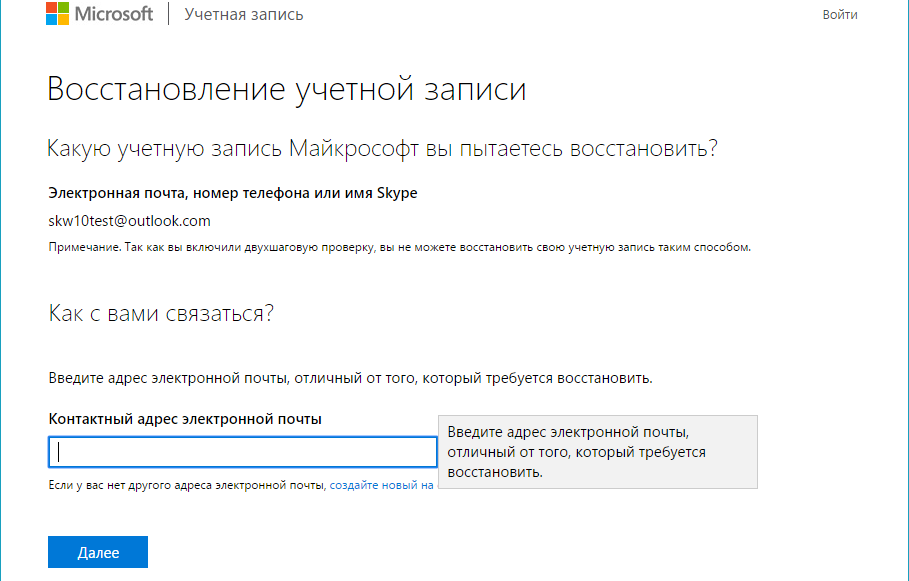 Также будет полезно, если вы заполните форму с распознанного устройства и местоположения.
Также будет полезно, если вы заполните форму с распознанного устройства и местоположения.
1. Иметь работающую электронную почту
Вам понадобится рабочая учетная запись электронной почты, к которой у вас есть доступ. Мы будем использовать эту учетную запись для отправки вам информации о вашем запросе. Вы можете использовать любую активную учетную запись электронной почты, даже принадлежащую другу или родственнику. Если у вас нет другой учетной записи электронной почты, к которой вы можете получить доступ, вы можете бесплатно создать временную учетную запись outlook.com, выбрав Создать на странице входа в учетную запись Microsoft.
Примечание. Предоставленный вами рабочий адрес электронной почты будет использоваться только для связи с вами по поводу формы восстановления вашего аккаунта и не будет использоваться ни для каких других целей.
2.
 Заполните форму, используя распознанное устройство и местоположение .
Заполните форму, используя распознанное устройство и местоположение .Если возможно, заполните форму, используя устройство, которое вы ранее использовали для входа в свою учетную запись, и в месте, где вы обычно используете это устройство и которое мы узнаем, например, в вашем доме или офисе.
Когда вы будете готовы, вы можете найти форму восстановления здесь:
Форма восстановления аккаунта
Дополнительные советы при заполнении формы восстановления
Форма восстановления доступна по адресу https://account.live.com/acsr.
Соберите как можно больше информации о любых службах Microsoft, которые вы могли использовать с этой учетной записью. Чем больше информации вы укажете при заполнении формы, тем больше у вас будет шансов восстановить доступ к своей учетной записи.
Ответьте на как можно больше вопросов как можно подробнее.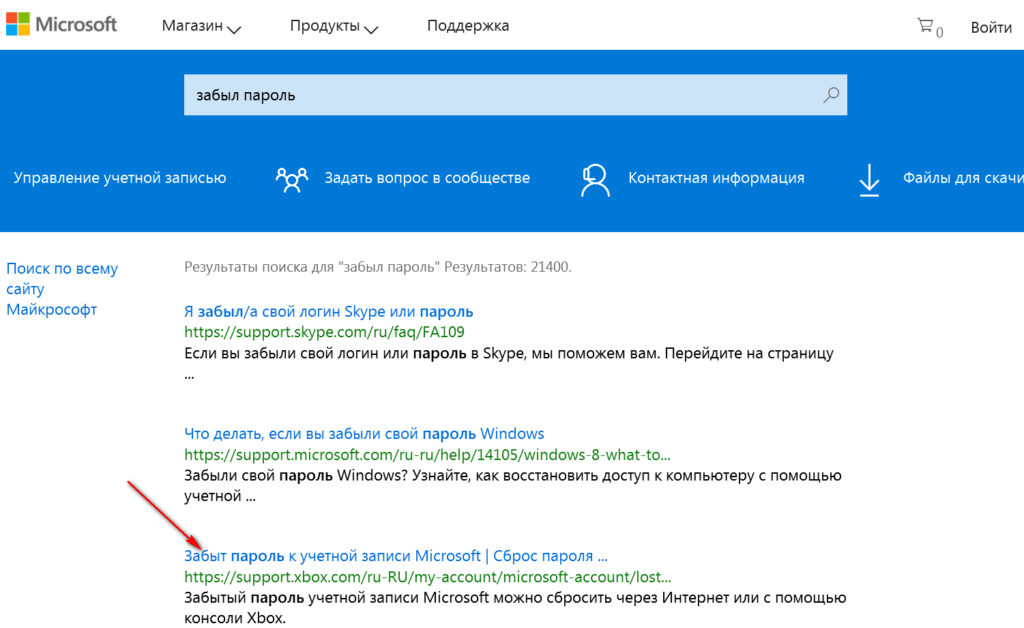 Если вы не уверены, можно угадать — неправильные ответы не засчитываются вам. Когда вы дойдете до вопроса, который позволит вам «добавить больше», введите как можно больше информации.
Если вы не уверены, можно угадать — неправильные ответы не засчитываются вам. Когда вы дойдете до вопроса, который позволит вам «добавить больше», введите как можно больше информации.
Вам будут задавать вопросы, относящиеся к учетной записи, которую вы пытаетесь восстановить. Если вы использовали учетную запись с любым из продуктов и услуг, указанных ниже, вот что нужно знать:
Учетные записи Outlook.com или hotmail.com
Мы будем задавать вам вопросы о ваших контактах и темах электронных писем. Обратитесь за помощью к друзьям и семье, с которыми вы, возможно, переписывались с этой учетной записи.
Тема письма должна быть точной.
org/ListItem»>Если у вас есть учетная запись в течение нескольких лет, данные в файле могут не соответствовать вашей текущей ситуации, поэтому подумайте о том, что вы могли ввести при первой регистрации. Возможно ли, что вы переехали или сменили имя?
Когда вы вводите свой адрес электронной почты, имейте в виду, что некоторые домены могут относиться к конкретной стране, например @outlook.co.uk.
Скайп
Вас попросят указать SkypeID или имена контактов в их учетной записи. Если вы используете Skype для звонков на мобильные или стационарные телефоны, вас также попросят указать некоторые из них вместе с подробной информацией о недавней покупке Skype.
Консоль Xbox
Вам будет предложено указать идентификатор оборудования консоли, которую вы часто использовали. Убедитесь, что вы получили идентификатор от консоли, которую вы часто используете. Если вы недавно купили новую, попробуйте получить идентификатор оборудования со своей старой консоли. Дополнительные сведения о восстановлении учетных записей, которые вы используете с консолью Xbox, см. в статье Сброс или восстановление утерянного пароля учетной записи Microsoft.
Убедитесь, что вы получили идентификатор от консоли, которую вы часто используете. Если вы недавно купили новую, попробуйте получить идентификатор оборудования со своей старой консоли. Дополнительные сведения о восстановлении учетных записей, которые вы используете с консолью Xbox, см. в статье Сброс или восстановление утерянного пароля учетной записи Microsoft.
Пароли
Подумайте о паролях, которые вы используете для других учетных записей, которые вы могли использовать здесь. Перечислите старые пароли, которые вы могли использовать. Проверьте свои веб-браузеры, чтобы увидеть, сохранили ли вы там пароль. Для помощи в том, как проверить сохраненные пароли, вот несколько советов от распространенных браузеров и инструментов:
Информацию о паролях, которые вы могли сохранить в учетных данных Microsoft Edge или Windows Web Credentials, см.
 в разделе Сохранение или забвение паролей в Microsoft Edge или Доступ к диспетчеру учетных данных 9.0003
в разделе Сохранение или забвение паролей в Microsoft Edge или Доступ к диспетчеру учетных данных 9.0003Если вы используете браузер Chrome, см. Управление паролями
Информацию о паролях, сохраненных на устройствах Mac или iOS, см. в разделе Просмотр информации, хранящейся в связке ключей на Mac, или Настройка связки ключей iCloud
После отправки формы
Мы отправим результаты вашего запроса на восстановление на рабочий адрес электронной почты, который вы указали в начале формы, в течение 24 часов.
Ваши дальнейшие действия зависят от того, сможем ли мы подтвердить вашу учетную запись:
Нам не удалось проверить вашу учетную запись | Мы проверили вашу учетную запись |
|---|---|
Пробуйте столько раз, сколько хотите, до двух раз в день. | Мы будем использовать тот же рабочий адрес электронной почты, чтобы отправить вам инструкции о том, как снова войти в свой аккаунт. |
Когда вы снова сможете войти в свою учетную запись, ознакомьтесь с разделом Как обеспечить безопасность и безопасность вашей учетной записи Microsoft. Здесь вы найдете рекомендации о том, как защитить свой аккаунт в будущем, упростить сброс пароля и предоставить дополнительные методы, которые вы можете использовать для подтверждения своего аккаунта.
2 варианта сброса пароля учетной записи Microsoft Windows 10
Забыли пароль учетной записи Microsoft и не можете войти в Windows 10? Когда вы заблокированы от своего ПК, также нет возможности вернуться к локальной учетной записи, даже если вы помните пароль локальной учетной записи. В этой статье мы покажем вам два способа сбросить утерянный пароль учетной записи Microsoft в Windows 10.
Метод 1: Воспользуйтесь онлайн-сбросом пароля Microsoft Страница
Чтобы сбросить утерянный пароль учетной записи Microsoft, вы можете использовать любое устройство (например, другой ПК, смартфон или планшет), подключенное к Интернету, и перейти к онлайн-инструменту сброса пароля Microsoft.
- Откройте страницу сброса пароля учетной записи Microsoft в любом браузере. Выберите «Я забыл свой пароль» из короткого списка вариантов и нажмите «Далее».
- Введите адрес электронной почты, который вы используете в качестве своей учетной записи Microsoft. В целях безопасности введите буквы, представленные капчей, чтобы доказать, что вы человек.
Выберите способ получения кода безопасности и нажмите «Отправить код». Это может быть ваш адрес электронной почты или номер мобильного телефона, связанные с вашей учетной записью Microsoft.
Если у вас нет доступа к вашей учетной записи электронной почты и мобильному телефону, нажмите «У меня их нет», а затем заполните анкету, включая вопросы безопасности учетной записи.
 Если ваша информация подтвердится, сайт поможет вам создать новый пароль.
Если ваша информация подтвердится, сайт поможет вам создать новый пароль.- Проверьте свою учетную запись электронной почты или сотовый телефон и найдите сообщение от группы по работе с учетными записями Microsoft. Введите код безопасности, который вы только что получили, и нажмите «Далее».
- Введите новый пароль, который вы хотите использовать для своей учетной записи Microsoft. После того, как вы подтвердите это, нажмите «Далее».
- Если все в порядке, вы должны увидеть экран «Ваша учетная запись восстановлена».
- Теперь вы можете войти в Windows 10 со своей учетной записью Microsoft. Убедитесь, что вы подключены к Интернету на экране входа в Windows. Если компьютер, на котором вы забыли пароль, не имеет доступа к Интернету, вы не сможете войти с новым паролем.
Способ 2. Использование компакт-диска PCUnlocker Live CD
Если вы забыли пароль своей учетной записи Microsoft и вам не удалось сбросить пароль с помощью метода онлайн-восстановления Microsoft, лучше всего переключиться обратно на локальную учетную запись, чтобы вы могли снова войти в ваш компьютер с Windows 10.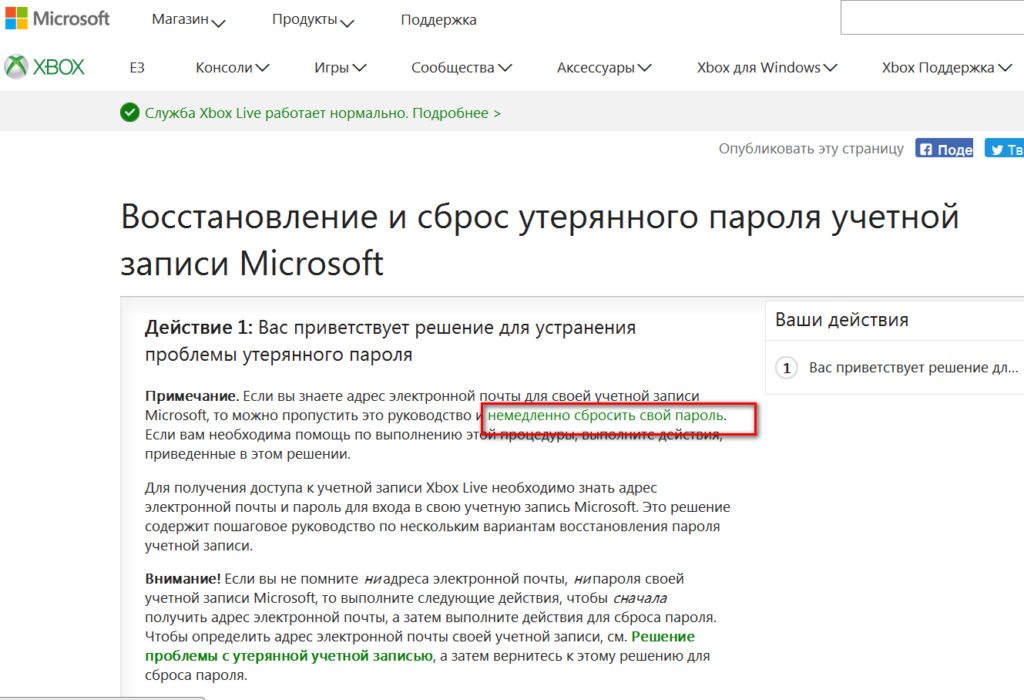




 в разделе Сохранение или забвение паролей в Microsoft Edge или Доступ к диспетчеру учетных данных 9.0003
в разделе Сохранение или забвение паролей в Microsoft Edge или Доступ к диспетчеру учетных данных 9.0003
 Если ваша информация подтвердится, сайт поможет вам создать новый пароль.
Если ваша информация подтвердится, сайт поможет вам создать новый пароль.