Сброс пароля учётной записи Microsoft
Итак, имеется Windows 10 с забытым паролем на учётную запись Майкрософт.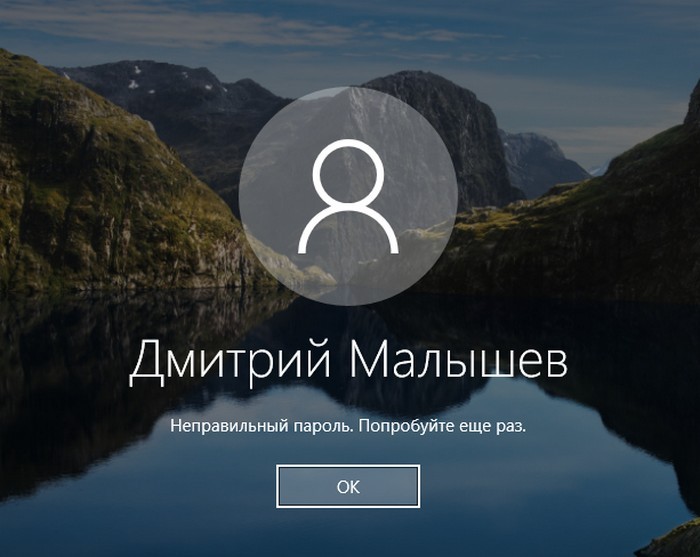
Загружаемся с установочного носителя с Windows 8.1 и 10. На первом этапе установочного процесса Windows жмём клавиши Shift+F10. Появится командная строка. С её помощью запускаем редактор реестра:
regedit

Ставим курсор на разделе HKEY_LOCAL_MACHINE.
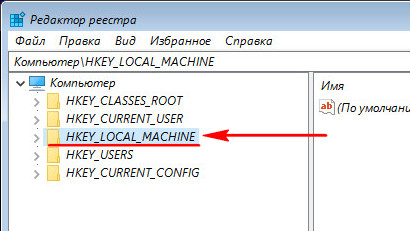
Жмём меню «Файл», выбираем «Загрузить куст».
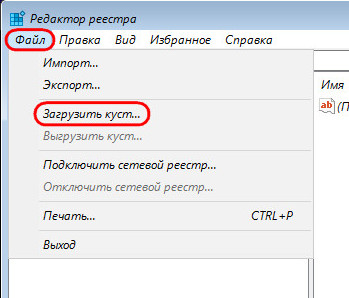
В окне обзора кликаем на панели слева «Этот компьютер» и среди дисков компьютера выбираем системный (C:\) – тот, на котором установлена Windows с забытым паролем. Но при выборе ориентируемся не на букву С, а на объём раздела. Буквой С системный раздел не всегда будет обозначен.

Далее внутри системного раздела проходим путь:
Windows — System32 – config
В паке «config» ищем файл SAM и открываем его.
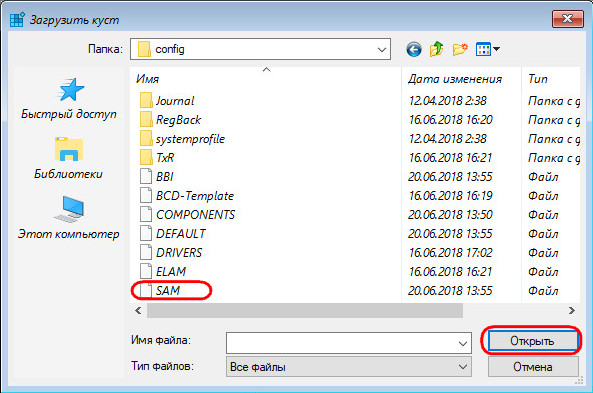
После открытия нужно загружаемому кусту реестра дать имя. Это может быть любое имя, я, например, дам имя просто 777.
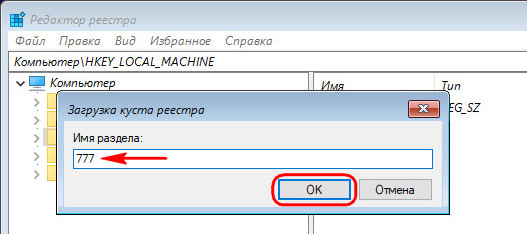
В разделе HKEY_LOCAL_MACHINE теперь у нас появилась ветвь (куст) 777. Раскрываем эту ветвь по такому пути:
777 – SAM – Domains – Account – Users — Names
И внутри папки «Names» ищем имя учётной записи Майкрософт с забытым паролем. В нашем случае это моя учётная запись Майкрософт — loyngrin. Кликаем на loyngrin и на панели редактора справа смотрим, что написано в графе «Тип». В нашем случае это 0x3ec. Это же значение теперь ищем на панели слева чуть выше, в папке «Users». Только теперь это значение будет прописано заглавными буквами и с пятью нулями спереди.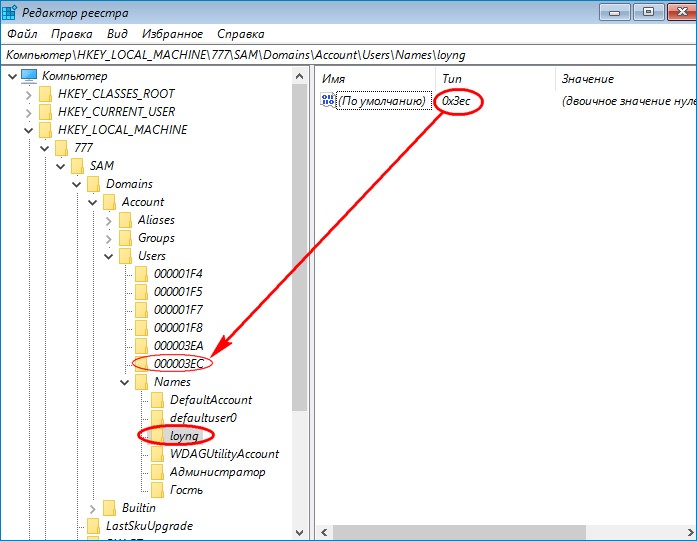
В папке 0x3ec необходимо удалить (с помощью контекстного меню или клавиши Del) следующие параметры:
• InternetProviderGUID,
• InternetSID,
• InternetUID,
• InternetUserName,
• CachedLogonInfo (если он есть).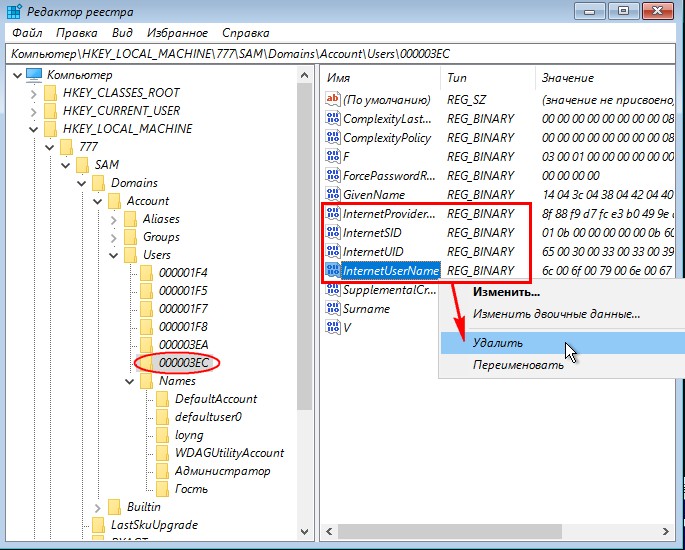
Теперь ставим указатель на значение 0x3ec и на панели справа кликаем параметр «V».
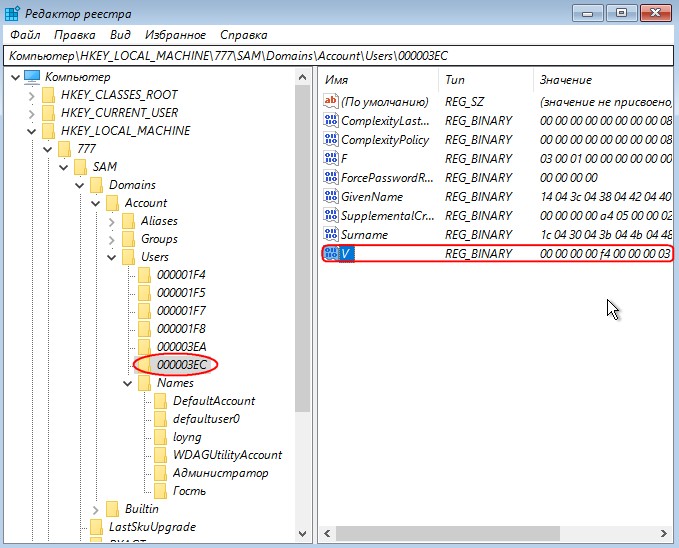
Этот параметр нам нужно отредактировать. Ищем в нём две следующих друг за дружкой графы «00A0» и «00A8». В первой нам нужно заменить значение в первом столбце, в нашем случае 18. Во второй графе – значение в пятом столбце, в нашем случае 38. У вас, друзья, могут быть другие значения.
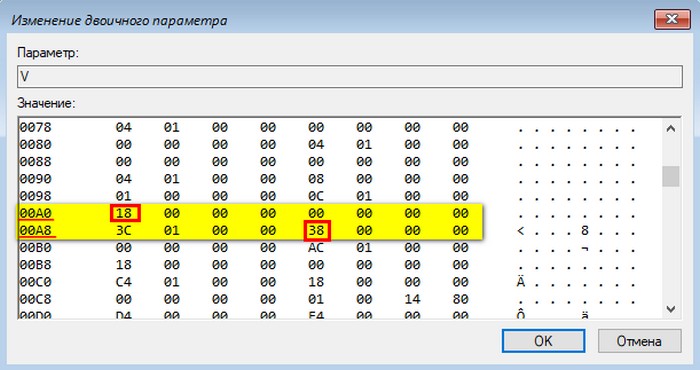
Заменить эти значения необходимо на 00. Как это сделать?
Щёлкаем двойным щелчком левой кнопки мыши на значении 18 первого столбца графы «00A0» и когда цифра будет выделена синим цветом жмём 0 на клавиатуре.
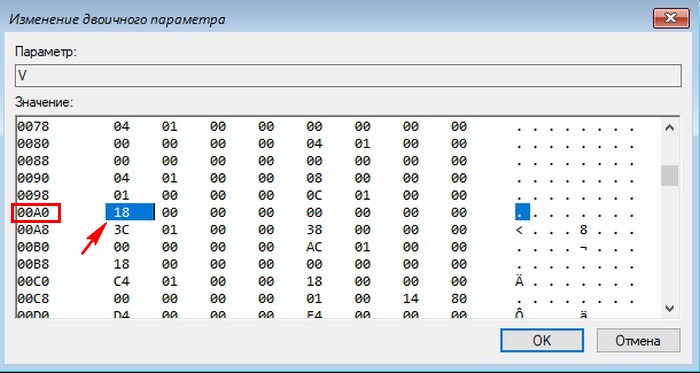
Получится так.
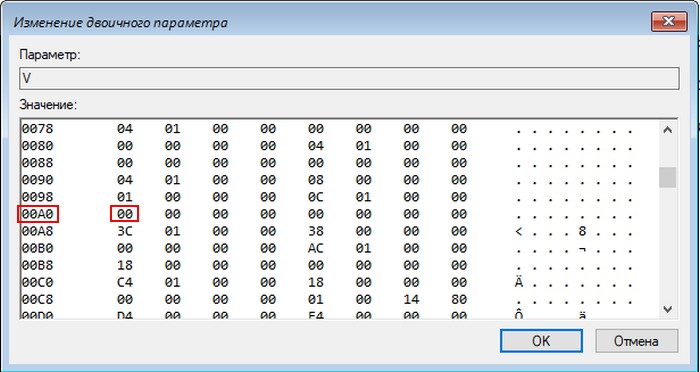

Получится так.
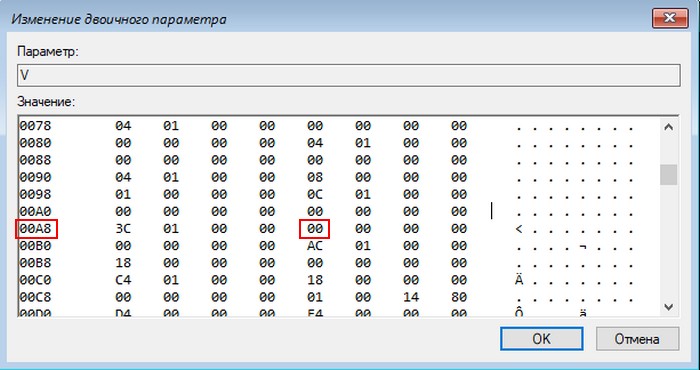
Итог.
Жмём ОК.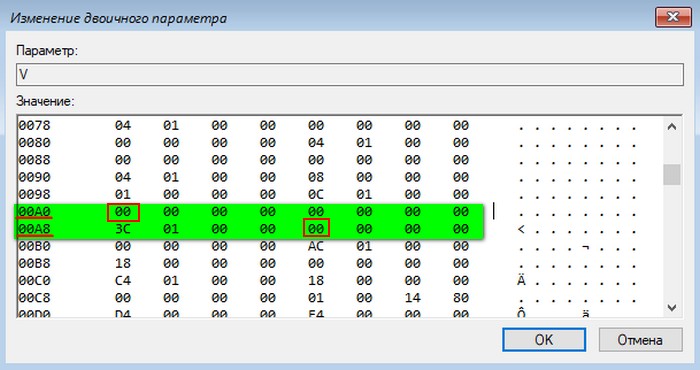
Затем делаем клик на созданном кусте, в нашем случае 777. Жмём меню «Файл», далее – «Выгрузить куст».
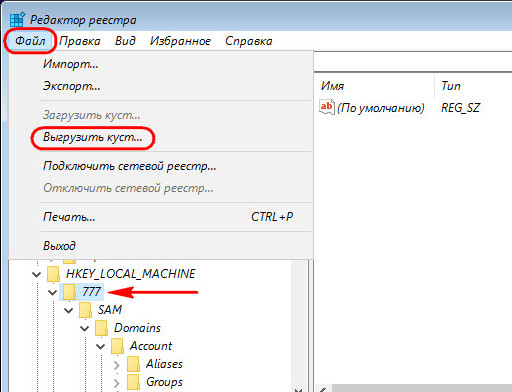
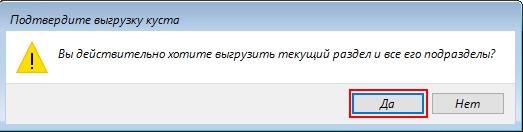
И можем перезагружаться. Доступ к Windows будет свободен.
В такой ситуации можно просто назначить пароль заново и всё.
Как восстановить пароль учетной записи майкрософт – INFO-EFFECT
На чтение 2 мин. Опубликовано
Привет! Сегодня я покажу вам как восстановить пароль учетной записи майкрософт. Зайдите на официальный сайт Microsoft. Вверху страницы справа, нажмите на вкладку Войти.
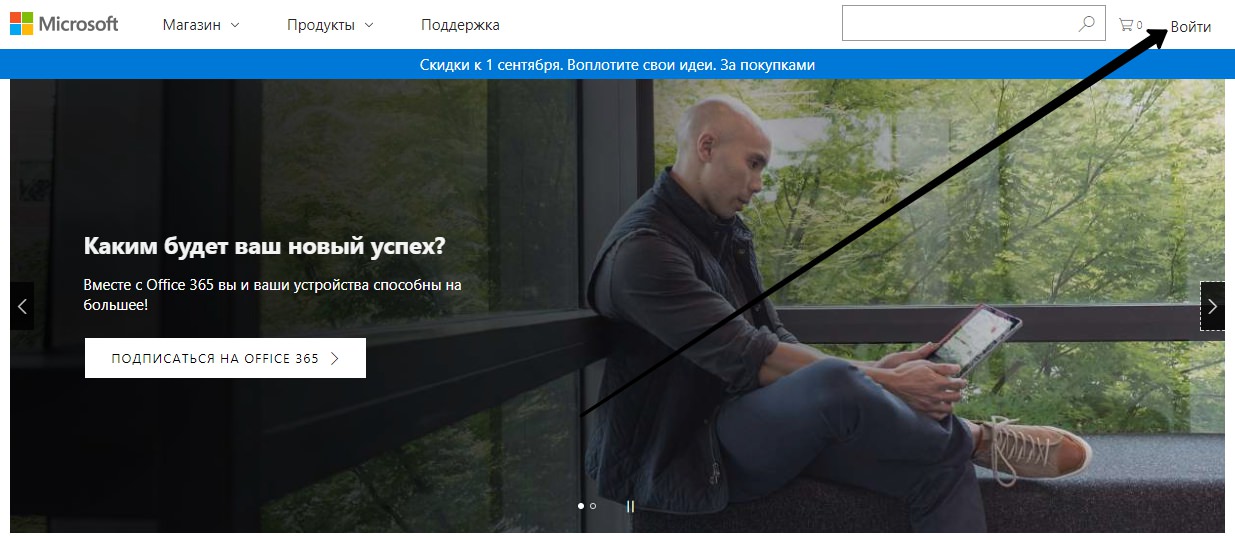
Далее, в форме входа укажите свой email и нажмите на кнопку Далее.
Внимание! Если вы не помните адрес почты от своей учётной записи, укажите любой свой рабочий email.
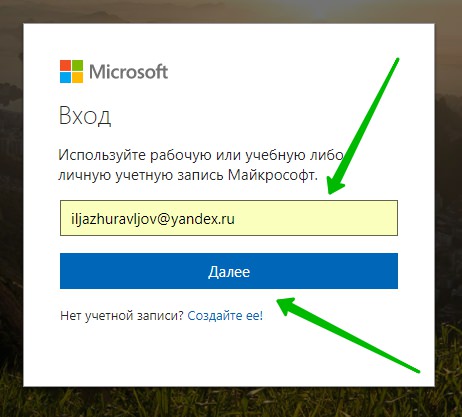
Далее, если вы не помните свой пароль, нажмите на вкладку Забыли пароль?
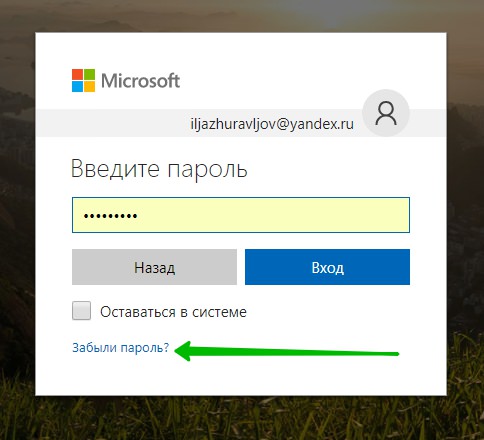
Далее, вам нужно ответить на вопрос: Почему вам не удаётся выполнить вход? У вас будет на выбор три варианта ответа:
– Я не помню свой пароль.
– Я знаю свой пароль, но не могу войти.
– Мне кажется, моей учётной записью Майкрософт пользуется кто-то другой.
– Выберите подходящий вам вариант и нажмите Далее.
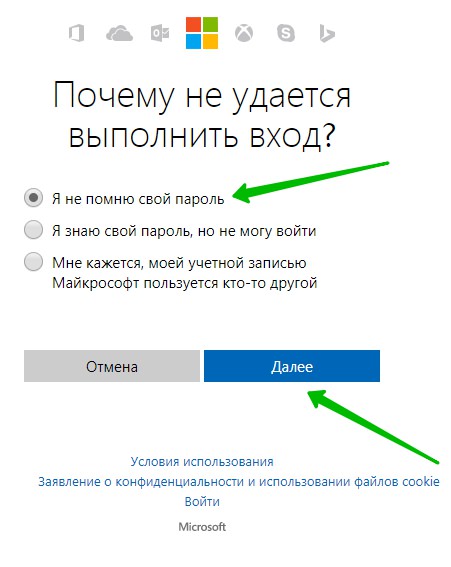
Далее, в следующем окне, введите код для подтверждения операции и нажмите Далее.
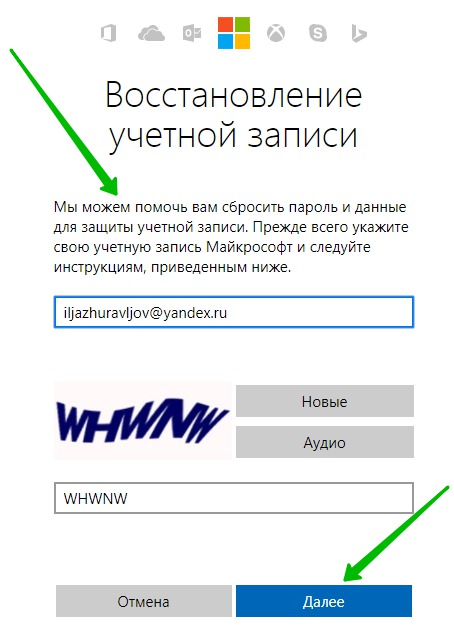
Далее, выберите способ для подтверждения вашей личности. Можно выбрать Email или Телефон. Нажмите на кнопку Отправить код.
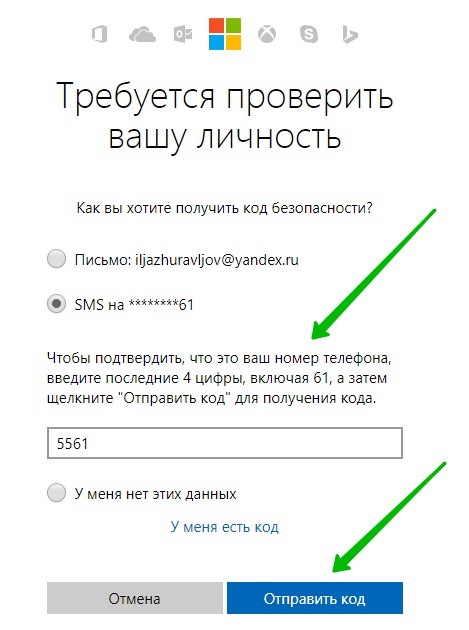
Далее, на ваш номер телефона или email почту, вышлю код безопасности. Введите его в поле и нажмите Далее.

Далее, всё готово, у вас откроется форма для сброса и восстановления пароля. Укажите два раза свой новый пароль и нажмите на кнопку Далее. Теперь вы можете входить в свой учётную запись майкрософт под новым паролем!

Если вы не знаете свою электронную почту и номер телефона
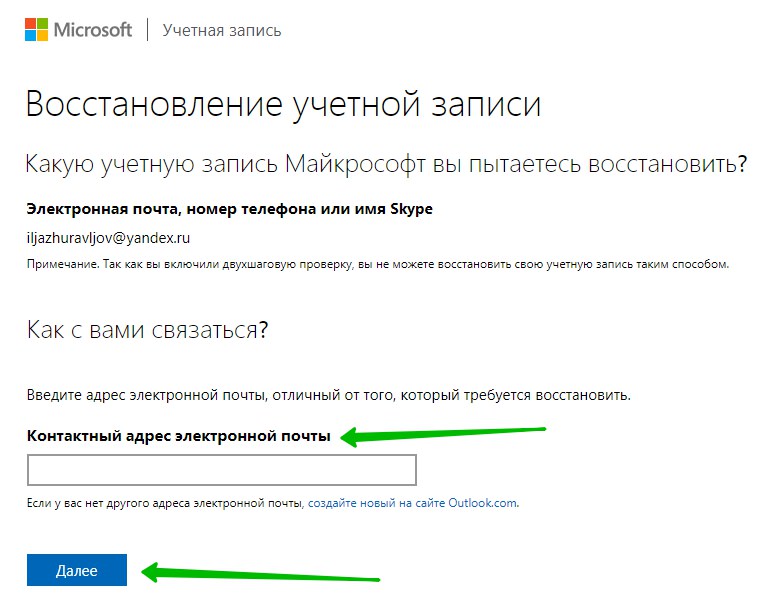
Далее, на вашу почту вышлют письмо с кодом, введите его в поле и нажмите Подтвердить.

Далее, у вас откроется страница для восстановления учётной записи. Прочитайте внимательно описание, заполните все поля и следуйте инструкции!
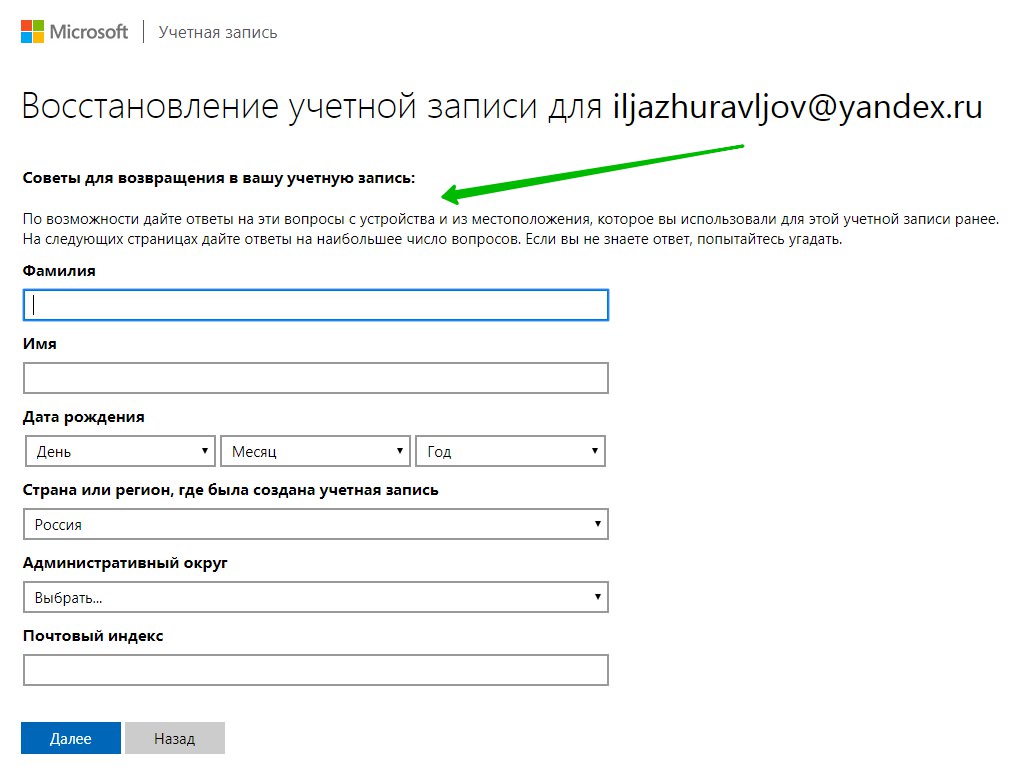
Всё готово! Вот так просто и быстро вы можете восстановить пароль учётной записи Майкрософт!
– Проблемы с Windows 10 ошибка устранение неполадок!
Остались вопросы? Напиши комментарий! Удачи!
Как восстановить учетную запись Майкрософт
 С помощью единой учетной записи пользователи получают возможность пользоваться многими сервисами от компании Microsoft: облачное хранилище OneDrive, синхронизация настроек в Office, магазин приложений для Windows, Skype и так далее. С выходом Windows 8 пользователи могут также использовать пароль от аккаунта для входа в операционную систему. В данной статье описывается, как восстановить свою учетную запись Майкрософт, если вы утратили возможность войти в нее.
С помощью единой учетной записи пользователи получают возможность пользоваться многими сервисами от компании Microsoft: облачное хранилище OneDrive, синхронизация настроек в Office, магазин приложений для Windows, Skype и так далее. С выходом Windows 8 пользователи могут также использовать пароль от аккаунта для входа в операционную систему. В данной статье описывается, как восстановить свою учетную запись Майкрософт, если вы утратили возможность войти в нее.
Стоит отметить, что если вы используете свою учетку для входа в ОС Windows, то без пароля у вас никак авторизоваться не получится. В этом случае необходимо зайти в браузер с любого другого устройства (например, со смартфона) и восстановить доступ на сайте Майкрософт.
Разовый SMS-пароль
Чтобы начать работу со своей учеткой, необходимо перейти на сайт https://login.live.com/. Вы можете попробовать зайти, используя свой адрес электронной почты или прикрепленный номер телефона. В случае, если вы не помните пароль, или он не подходит, действуйте согласно представленным инструкциям:
- Кликните по гиперссылке «Вход с помощью разового кода».

- Укажите свой адрес почтового ящика и прикрепленный номер телефона.
- Кликните по кнопке «Отправить мне SMS с кодом».

- Введите полученный код, чтобы авторизоваться в своей учетной записи.
- Теперь вы можете открыть настройки своего аккаунта Майкрософт и изменить свои параметры безопасности.
Как сбросить пароль от Windows
Если предыдущий вариант не помог, и вы не смогли войти в систему с помощью СМС-кода, нужно восстановить аккаунт через специальную форму. Для этого требуется выполнить следующее:
- Щелкните по гиперссылке «Не удается получить доступ?..», либо перейдите по адресу https://account.live.com/resetpassword.aspx.

- Если вы забыли свой пароль – выберите этот пункт из списка. Если же вы твердо уверены, что вводите его правильно – выберите пункт «Я помню, но не могу войти» или «Моей записью пользовался кто-то другой».
- Какой бы вариант вы ни выбрали, на следующем шаге понадобится указать свой email или номер телефона.

- Введите капчу и нажмите «Далее».
- Установите отметку напротив первого пункта «Письмо».
- Введите недостающие символы, чтобы подтвердить, что это ваша почта.

- Кликните по кнопке «Отправить код».
- Откройте свой email-ящик и найдите полученное сообщение с кодом.
- Укажите данный код, чтобы вернуть доступ к своей учетной записи.
Теперь вы сможете зайти в Windows или другие необходимые сервисы.

Похожие статьи
Как восстановить учетную запись «Майкрософт» на телефоне. Восстановить пароль учетной записи «Майкрософт»
Современные компьютерные системы требуют от пользователя создания максимально устойчивого ко взлому пароля. Порой кодовые слова могут содержать в себе до сорока различных букв и символов. Как следствие, владельцы аккаунтов часто забывают свои пароли и теряют доступ к огромному количеству личной информации. Во избежание подобных инцидентов крупными информационными компаниями («Майкрософт», «Гугл», «Яндекс» и другие) была создана система быстрого восстановления доступа к аккаунту пользователя.
Если вы на сто процентов уверенным в том, что вводите пароль правильно, однако доступ в аккаунт закрыт, убедитесь, что на компьютере отключен ввод символов верхнего регистра. Это может быть причиной неправильного ввода ключевого слова, ведь оно имеет чувствительность к нему.
Убедитесь, что раскладка клавиатуры соответствует языку, из символов которого состоит пароль. Аналогичные человеческому взгляду буквы латиницы и кириллицы с точки зрения компьютерной техники являются абсолютно разными.

Пересмотрите написание электронной почты, возможно она была введена некорректно.
Если все вышеперечисленные варианты не работают, то нужно сбросить существующее кодовое слово перед тем, как восстановить учётную запись «Майкрософт»:
- Перейдите на страницу поддержки, которая находится на официальном сайте компании «Майкрософт».
- Среди всех представленных вариантов возможной утери доступа к аккаунту выберите пункт » Пароль забыт».
- Далее, система предложит вам ввести сторонний адрес виртуальной почты, который связан со страницей. Именно на этот мейл будет отправлено краткое сообщение со временной ссылкой для сброса забытого пароля. Перейти по веб-адресу можно в течение одного часа, после чего он станет неактивным, и все действия придётся повторять сначала. Также данный процесс актуален и для тех, кто ищет способ, как восстановить учетную запись «Майкрософт» на телефоне.
- Служба восстановления предоставляет возможность воспользоваться привязанным к учётной записи номером телефона. В таком случае на мобильный будет отправлено бесплатное сообщение с секретным кодом, который нужно ввести в специально предназначенное поле на станице восстановления доступа.
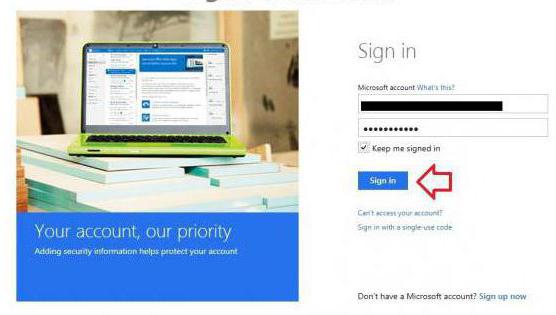
Доставка смс занимает максимум 2 минуты, а если вам ничего не пришло, отправьте код повторно. Если выполнять все вышеописанные инструкции, то восстановить пароль учётной записи «Майкрософт » не составить особого труда даже для начинающих пользователей.
Утерян логин пользователя
Часто владельцы аккаунтов забывают свой ник. В системе компании «Майкрософт» логин — это то же адрес электронной почты, он указан при регистрации. В таком случае отправить на мейл краткое сообщение с веб-адресом для восстановления доступа невозможно.
Узнать утерянный логин можно с помощью службы «Скайп». Открыв свою страницу, вы увидите логин. Если вам не подошел ни один из вышеуказанных способов, как восстановить учетную запись «Майкрософт», напишите в службу поддержки для решения проблемы.
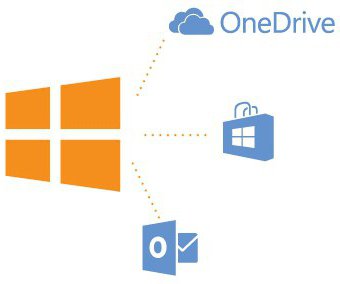
Аналогичным образом можно узнать посмотреть логин, воспользовавшись открытой учетной записью в службе Xbox. Просто включите свою игровую консоль и проверьте последние уведомления, вверху каждого из них будет указана ваша забытая электронная почта.
Как восстановить учетную запись «Майкрософт» после удаления профиля
Пользовательскую страницу можно восстановить в течение тридцати дней с момента удаления аккаунта. Далее, действие становится недоступным и все данные удаляются из облачной базы данных «Майкрософта».
Для того, чтобы восстановить пароль учётной записи «Майкрософт» и получить доступ к удаленному аккаунту, следуйте таким действиям:
- Зайдите на официальный портал компании.
- Введите свой логин и пароль. Если вы не помните пароль, отправьте секретный код восстановления на привязанный номер телефона.
- После входа в деактивированный аккаунт, нажмите на клавишу «Активировать». Профиль станет рабочим только в том случае, если с момента деактивации прошло менее тридцати дней.
Восстановление аккаунта Windows Phone
Подробно о том, как восстановить учетную запись «Майкрософт» на Windows Phone, читайте в нижеописанной инструкции:
- Профиль мобильной версии операционной системы семейства «Виндоус» — это та же учетная запись, которая используется для входа в персональный компьютер, поэтому для восстановления доступа следует предпринят действия, указанные выше в статье.
- В случае утери телефона, можно восстановить все данные и файлы, а также учетные записи пользователей, понадобится лишь ранее сделанная резервная копия. Она делается автоматически каждую неделю всеми устройствами под управлением ОС «Виндоус Фон». Войдите в учетную запись, ранее восстановив к ней доступ. Найдите пункт меню «Резервное копирование данных» и следуйте дальнейшим инструкциям. Теперь вы знаете, как восстановить учетную запись «Майкрософт» на телефоне.
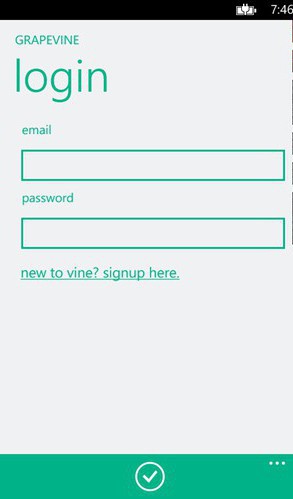
Учетная запись взломана
Взлом аккаунта подразумевает несанкционированный доступ к нему других лиц или шпионского программного обеспечения с целью рассылки спама и разного рода вредоносных программ, которые крадут личные данные пользователей. Ели злоумышленник сменил данные для входа, получить доступ к профилю можно точно также, как восстановить учетную запись «Майкрософт».
Если вы подозреваете, что ваш профиль взломали, смените пароль и запретите доступ к аккаунту с другого местоположения.
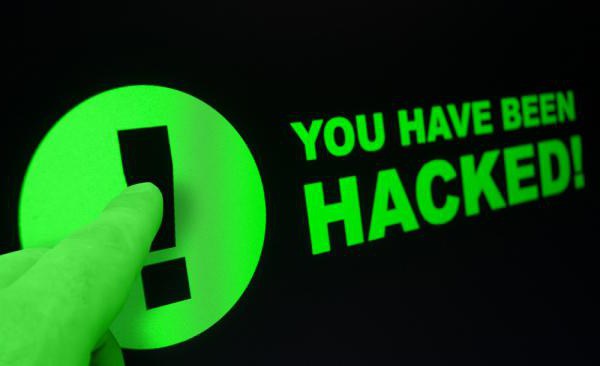
Включение двухэтапной проверки личности
Чтобы максимально защитить свой профиль от взлома, подключите систему двухэтапной идентификации пользователя. Данный метод входа заключается в том, что пользователь должен ввести свой логин и пароль. На следующем этапе на номер телефона будет выслано короткое смс-сообщение с кодом доступа. Такая процедура будет повторятся каждый раз при попытке входа в аккаунт.
Двухфазная аутентификация позволит улучшить степень защиты личных данных и сделать шифрование сообщений более криптоустойчивым.
Как сбросить пароль учетной записи Microsoft из окна входа в Windows 10
Привет друзья! Сегодня я хочу вам рассказать об одной полезнейшей опции, которую мне случайно удалось обнаружить в новейшей Windows 10 (версия 1809). Оказывается, в новой винде можно запросто сбросить пароль учетной записи Microsoft из окна входа в Windows 10! В предыдущих версиях ОС сделать этого было нельзя и приходилось пользоваться довольно сложным способом, описанным нами ещё год назад. Уверен, обнаруженное мной нововведение придётся вам по душе. Смотрим подробности.
Как сбросить пароль учетной записи Microsoft из окна входа в Windows 10
Все вы знаете, что войти в Windows 10 можно с помощью локальной учётной записи или с использованием учетной записи Microsoft. Многие пользователи ПК используют для входа в ОС учетную запись Майкрософт, о пользе которой мы написали целую статью. Но дело в том, что если вы забыли пароль от своей учётной записи, то сбросить его целая история. Конечно самая главная проблема в том, что вы не можете войти в операционную систему. Для начинающих пользователей такая ситуация окажется просто безвыходной, ведь им незнакомы секреты среды восстановления Windows RE. Но спешу обрадовать вас, вместе с Windows 10 Fall Creators Update мучения закончены и теперь любой пользователь сможет сбросить пароль учетной записи Microsoft прямо с экрана входа в ОС. Единственное для этого условие, подключение к интернету вашего компьютера.
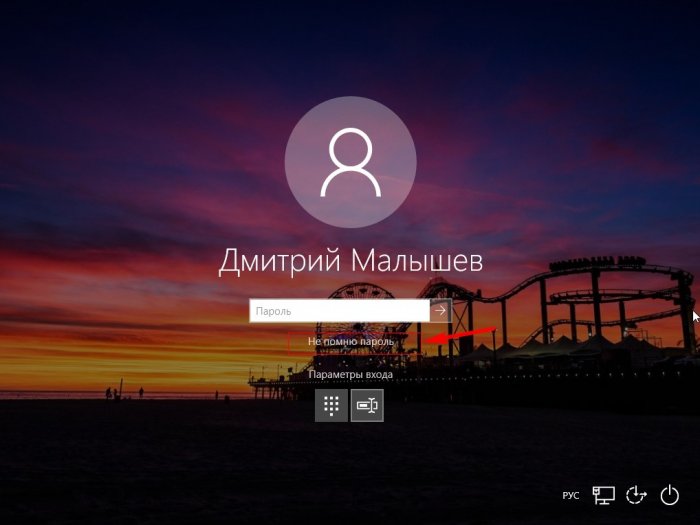

Откроется окно «Восстановление учётной записи». В верхнем поле ввода введите ваш логин от учётной записи Майкрософт (обычно это адрес электронного почтового ящика). В нижнем поле введите символы, которые видите. Нажмите «Далее»

В окне «Подтверждение личности» вы должны выбрать способ получения кода безопасности, это адрес электронной почты или номер вашего сотового телефона, указанные вами при регистрации учётной записи Майкрософт. Я выбираю электронную почту и
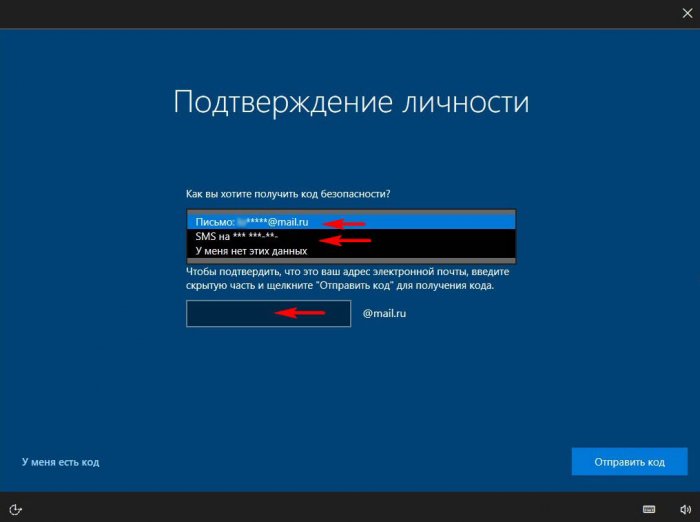
жму кнопку «Отправить код». Здесь необходимо заметить, что если у вас под руками нет другого компьютера с доступом к своей почте, то выберите телефон и код безопасности придёт вам в виде СМС.

Мне на почтовый ящик приходит код,
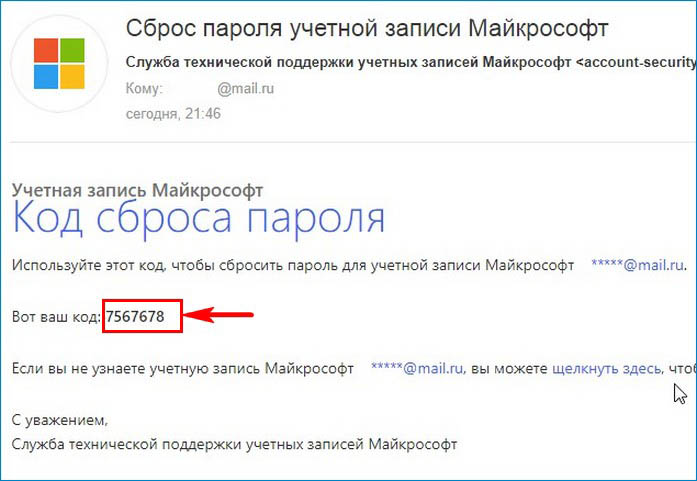
который нужно ввести в следующем окне. Ввожу код безопасности и жму «Далее»
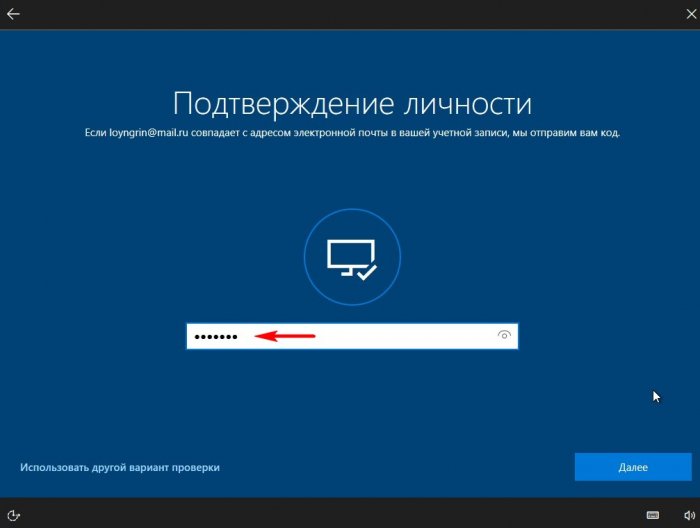
«Понятно»
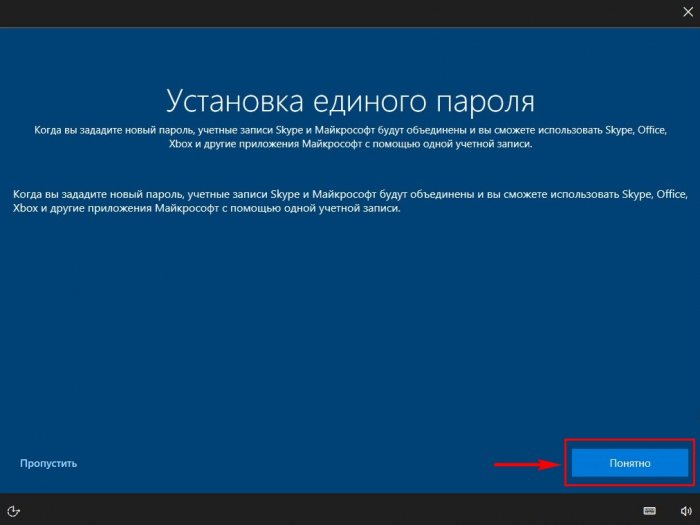
Вводим новый придуманный пароль и жмём «Далее»

«Далее»

В окне входа в Windows 10 вводим новый пароль.
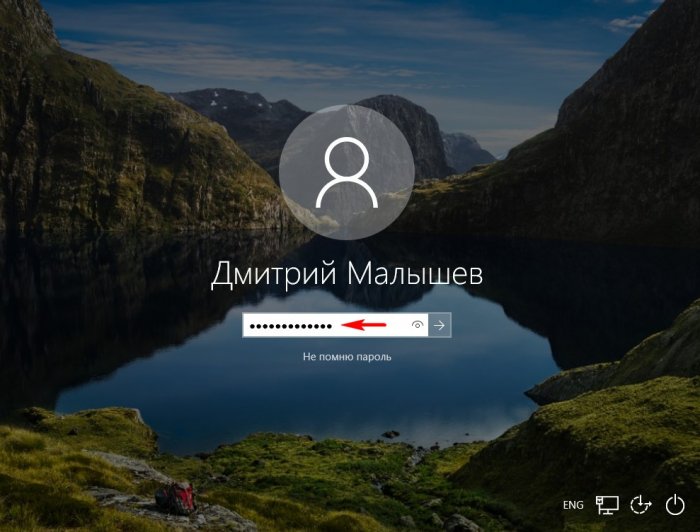
Загружается операционная система.
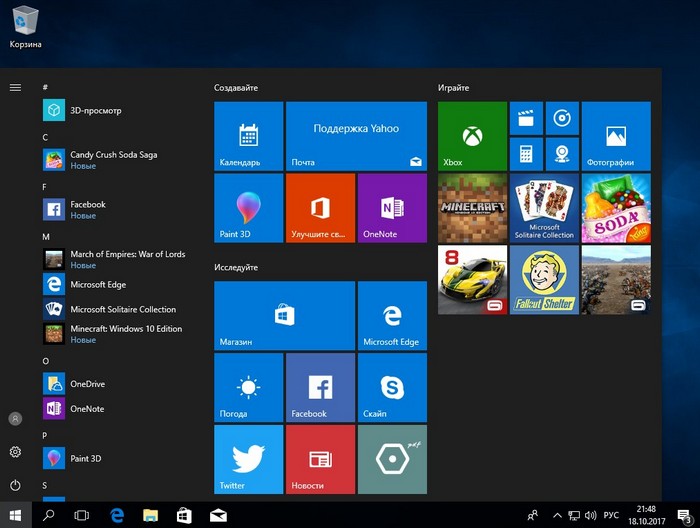
Статьи на эту тему:
- Самый простой способ сброса пароля на Windows 10
- Как убрать пароль учётной записи Майкрософт в случае, если операционная система не загружается
Как восстановить пароль от Windows и Microsoft Office
Наверх- Рейтинги
- Обзоры
- Смартфоны и планшеты
- Компьютеры и ноутбуки
- Комплектующие
- Периферия
- Фото и видео
- Аксессуары
- ТВ и аудио
- Техника для дома
- Программы и приложения
- Новости
- Советы
- Покупка
- Эксплуатация
- Ремонт
- Подборки
- Смартфоны и планшеты
- Компьютеры
- Аксессуары
- ТВ и аудио
- Фото и видео
- Программы и приложения
- Техника для дома
- Гейминг
- Игры
- Железо
- Еще
- Важное
- Технологии
- Тест скорости






