Получите доступ к вашей Mail.ru почте через IMAP — April 2023
Mail.ru поддерживает IMAP / SMTP
Это значит, что вам не надо использовать Mail.ru браузерный интерфейс! Вы можете просматривать свою почту использую другие почтовые приложения (like Mailbird, Microsoft Outlook или Mozilla Thunderbird). Работа с почтой на вашем компьютере сделает вас более продуктивным и ваша почта будет всегда в зоне доступности, даже когда у вас нет доступа к интернету.
Настройте Ваш Mail.ru Аккаунт с Вашей Почтовым Клиентом Используя IMAP
Для того, чтобы получить доступ к Mail.ru почте из приложения на компьютере, вам надо IMAP и SMTP настройки ниже:
- IMAP Настройки
- SMTP Настройки
- POP3 Settings
Mail. ru IMAP Сервер ru IMAP Сервер | imap.mail.ru |
| IMAP порт | 993 |
| IMAP безопасность | SSL |
| IMAP имя пользователя | [email protected] |
| IMAP пароль | Ваш Mail.ru пароль |
| Mail.ru SMTP Сервер | smtp.mail.ru |
| SMTP порт | 465 |
| SMTP безопасность | SSL |
| SMTP имя пользователя | Ваш полный почтовый адрес |
| SMTP пароль | Ваш Mail.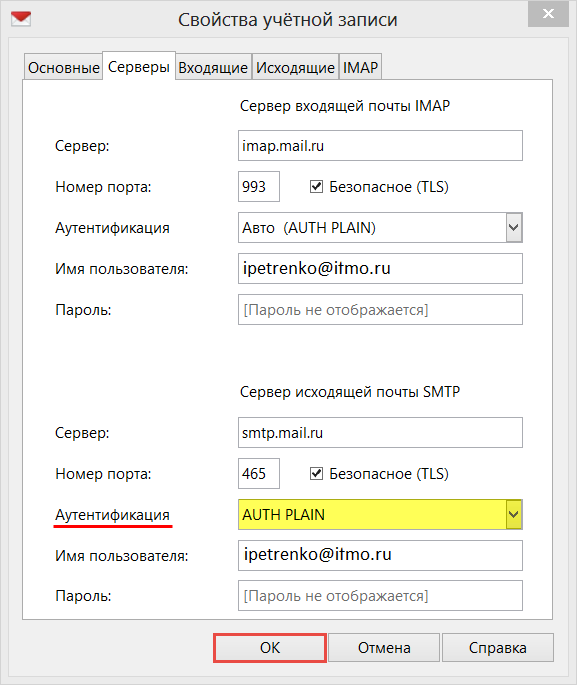 ru пароль ru пароль |
| Mail.ru POP3 Server | pop.mail.ru |
| POP3 port | 995 |
| POP3 security | SSL |
| POP3 username | Your full email address |
| POP3 password | Your Mail.ru password |
Трудности с IMAP? Откройте для себя Mailbird.
Mailbird автоматически найдет настройки вашей учетной записи.
Пользователи любят наш почтовый клиент.
Trustpilot
Введите вашу почту, чтобы получить ссыку и установить приложение на комьютер
Получить больше инструкций?
- Mailbird 3 шаги
- Gmail 5 шаги
- Outlook 5 шаги
- Thunderbird 4 шаги
- Windows Mail 6 шаги
Ваше полное имя
your-email@mail. ru
ru
Шаг 1: Введите ваше имя и почту. Нажмите Продолжить.
Шаг 2: Mailbird автоматически обнаруживает настройки вашей почты. Нажмите Продолжить.
Step 3: Настройка завершена! Вы можете Добавить больше аккаунтов или начать использовать Mailbird.
Бонус-руководство: Как настроить IMAP / POP3 & SMTP E-mail почту в Gmail
Шаг 1: В верхнем правом углу, нажмите Настройки и Просмотреть все найстроки.
Шаг 2: Выберите Аккаунт и Импорт и затем нажмите на Добавить новый аккаунт.
Шаг 3: Введите адрес электронной почты, который Вы хотели бы добавить.
Шаг 4: Выберите один из двух вариантов.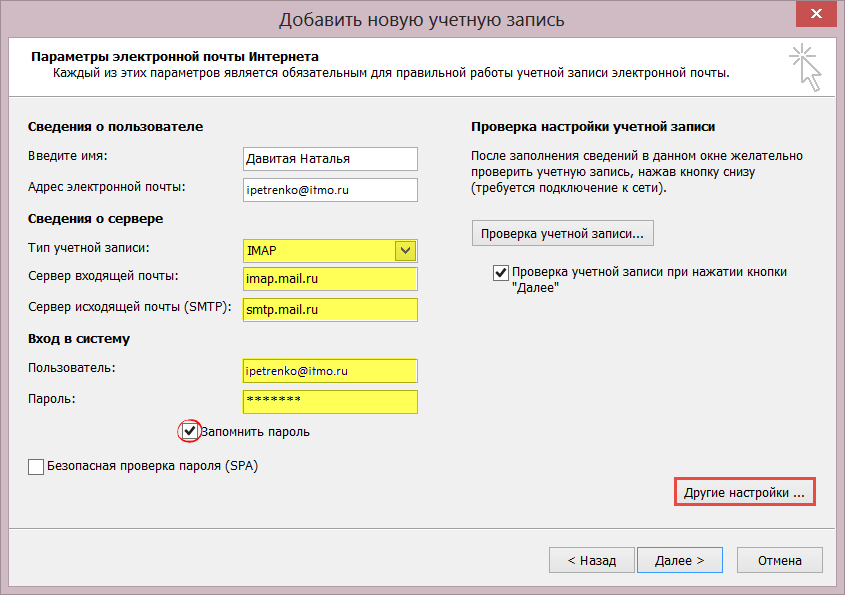
Ваш пароль
imap.mail.ru
993
Шаг 5: Введите следующую информацию, чтобы закончить настройку.
Шаг 1: Нажмите на вкладку
Шаг 2: Нажмите добавить аккаунт.
Шаг 3: Введите вашу новую электронную почту и нажмите Соединиться
Шаг 4: На следующем экране, выберите IMAP
imap.mail.ru
993
SSL
smtp.mail.ru
465
SSL
Шаг 5: Добавьте следующую информацию и нажмитеДалее
Шаг 1: В Mozilla Thunderbird, в меню выберите Настройки аккаунта.
Шаг 2: В левом нижнем углу, нажмите на Настройки аккаунта и Добавить Почтовый адрес…
Ваше полное имя
Ваш пароль
Шаг 3: Введите ваш почтовый адрес и нажмите н Настроить вручную…
imap.mail.ru
993
SSL
smtp.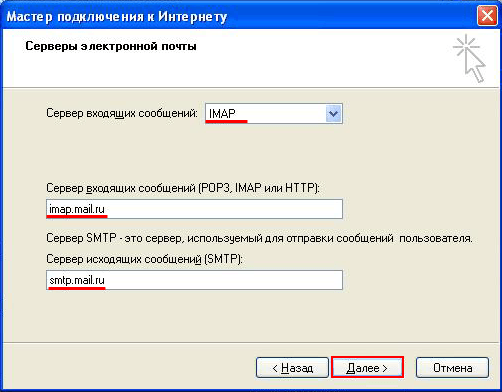 mail.ru
mail.ru
465
SSL
Шаг 4: Добавьте следующую информацию и нажмите Завершить
Шаг 1: Нажмите на значок Настройки в нижнем левом углу.
Шаг 2: Нажмите на Управление аккаунтами.
Шаг 3: Нажмите на + Добавить аккаунт.
Шаг 4: Нажмите Расширенные Настройки.
Шаг 5: Нажмите на электронную почту.
Ваше полное имя
imap.mail.ru
smtp.mail.ru
Шаг 6: Введи следующую информацию в соответствующие поля.
Часто задаваемые вопросы
Здесь мы собрали некоторые часто задаваемые вопросы для Mail.ru с ответами
Контент
- Какая разница между IMAP и SMTP?
- Mailbird поддерживает IMAP? / Mailbird поддержиает POP3?
- Что означает ‘порт’ в настройках электронной почты?
- Как мне понять, что я должен использовать: POP3 или IMAP?
- Как я могу скачать свои старые письма?
- Как я могу вручную настроить Mail.
 ru на Mailbird?
ru на Mailbird? - Как Mailbird защищает мою приватность?
1. Какая разница между IMAP и SMTP?
В узком смысле, IMAP подключается к серверу вашего почтового провайдера и используется для получения почты, когда SMTP используется для отправки почты на другие сервера.
IMAP (Internet Message Access Protocol) это протокол, который гарантирует, что Ваш почтовый провайдер сохранит все ваши сообщения и каталоги на своих собственных серверах. Именно поэтому, используете вы приложение на компьютере или в браузере, вы всегда сможете подключиться к вашей почте и просмотреть все письма, которые вы получили, потому что ваш провайдер обязан держать их на своих серверах.
STMP (Simple Mail Transfer Protocol) это протокол для отправки электронной почты с вашей почты на другие. Этот протокол позволяет, почтовому приложению подключиться к серверам вашего провайдера для отправки почты, особенно для отправки вашей почты на другие сервера.
Вернуться к ЧЗВ
2. Mailbird поддерживает IMAP? / Mailbird поддержиает POP3?
Да. Mailbird использует IMAP или POP3 для подключения к большинству email провайдерам. Кроме того, Mailbird использует технологии, которые позволяют обнаружить настройки серверов автоматически, Вам лишь необходимо ввести адрес электронной почты.
Если Mailbird не может обнаружить настройки серверов, вы можете настроить почту вручную введя детали серверов вашего поставщика: такие как IMAP или POP3 Порт и IMAP или POP3 Безопасность.
Вам также необходимо ввести имя пользователя и пароль для доступа к электронной почте.
Вернуться к ЧЗВ
3. Что означает ‘порт’ в настройках электронной почты?
Вы можете считать, что ‘порт’ это адресный номер. Так же само как IP адрес определяет нахождение компьютера, порт определяет приложение, работающее нам компьютере.
There are a few common port numbers, always use the recommended settings to configure your email server to Mailbird.
Вернуться к ЧЗВ
4. Как мне понять, что я должен использовать: POP3 или IMAP?
Если для Вас важно сохранить место на компьютере, или Вас беспокоит сохранность писем, то лучше выбрать IMAP. Это означает, что ваши письма будут сохранены на северах вашего провайдера.
POP3 скачает все письма на компьютер и будет хранить их локально на вашем компьютере, а затем удалит из сервера. Это очистит место на сервере, но если что-то случиться с вашим компьютером, вы не сможете восстановить письма.
Прочитайте эту статью, чтобы узнать больше об их различиях и возможностях.
Вернуться к ЧЗВ
5. Могу я использовать Mailbird на устройствах Mac?
В данный момент, мы работаем над созданием копии Mailbird для устройств Mac! К сожалению, это значит, что, на данный момент, Mailbird не доступен для обладателей устройств Apple. Если вы бы хотели узнать первым, когда Mailbird станет доступен для обладателей Mac, нажмите здесь.
Вернуться к ЧЗВ
6. Как я могу скачать свои старые письма?
Если Ваши старые письма все еще доступны на вашем аккаунте, они будут автоматически загружены.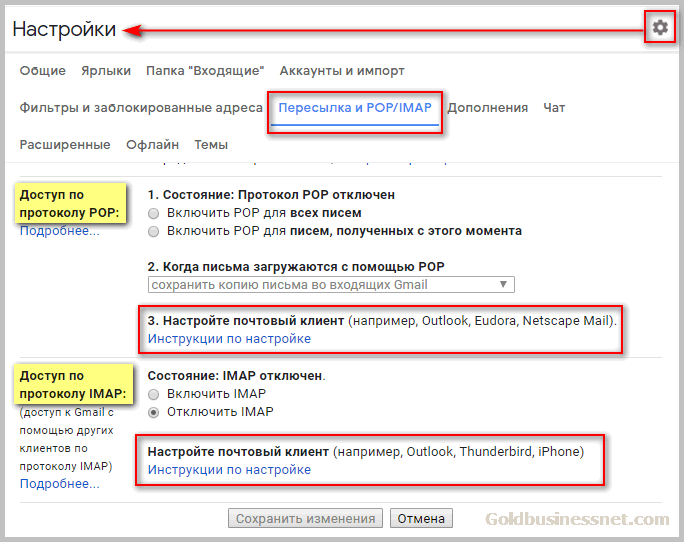 IMAP протокол сихронизирует ваши сообщения и каталоги с информацией, хранящейся на серверах вашего провайдера, делая возможным управлять вашей почте на каждом компьютере, подключенным к вашей почте.
IMAP протокол сихронизирует ваши сообщения и каталоги с информацией, хранящейся на серверах вашего провайдера, делая возможным управлять вашей почте на каждом компьютере, подключенным к вашей почте.
Как только вы добавитеr Mail.ru аккаунт в Mailbird, вы получите доступ ко всей вашей почте мгновенно.
Важно: Если вы храните вашу почту на локальном сервере, вы не сможете импортировать их согласно IMAP протоколу.
Вернуться к ЧЗВ
7. Как я могу вручную настроить Mail.ru на Mailbird?
Эта страница поможет Вам настроить Вашу почту на Mailbird. Шаг 6 описывает ручную настройку.
Вернуться к ЧЗВ
8. Как Mailbird защищает мою приватность?
Наша Политика Приватности и Условия Использования полность отвечают European General Data Protection Regulation (GDPR), 25 May 2018.
Mailbird не может прочитать вашу персональную информацию. Это включает ваше сообщения, вложения и пароли к почте. Mailbird это локальный почтовый клиент на вашем компьютере и все приватные данные остаются вашими и только вашими.
Вы можете нам написать напрямую в любое время, чтобы узнать какую информацию о вас или вашем аккаунте. Пожалуйста напишите на [email protected].
Вернуться к ЧЗВ
Узнайте как усовершенствовать ваш Mail.ru () аккаунт
Отслеживайте, кто прочитал ваше письмо
Отслеживайте статистику электронных письем, открытие, чтение, нажатия на ссылки
Подробнее о Отслеживайте, кто прочитал ваше письмо
У вас другой провайдер почты?
Нажмите на вашего провайдера ниже, чтобы узнать как получить доступ к вашему аккаунту через IMAP:
Jazztel.es Google Mail Gmx.ru GMX Freemail Gmx.tm GMX Freemail Gmx.it GMX Freemail Gmx.pt GMX Freemail Gmx.net GMX Freemail Gmx.at GMX Freemail Gmx.de GMX Freemail Gmx.ch GMX Freemail Gmx.org GMX Freemail
Настройка почты Mail.
 Ru на Андроиде
Ru на АндроидеГлавная » Обзоры » Обзор программ
Mail.Ru является одним из самых популярных почтовых сервисов в интернете. С появлением смартфонов стало возможно использовать почту прямо на телефоне. Однако на том же Андроиде настройка доступа к ящику имеет некоторые особенности. В этой статье мы подробно рассмотрим, как происходит настройка почты Mail.Ru на Android.
Содержание
- Как настроить почту Mail.Ru на Андроид
- Настройка почты Mail.Ru на Андроид: Видео
- Возможные проблемы при настройке почтового сервиса
- Почтовый клиент для системы Андроид: Видео
- Почтовый агент для использования сервиса Mail.Ru
Как настроить почту Mail.Ru на Андроид
Для начала нужно найти утилиту «Почта», которая стандартно предустановлена на Android. Зайти в нее, перейти на пункт «E-mail» и нажать иконку «Меню» и далее «Настройка». В верхнем левом углу там будет кнопка «Добавить аккаунт». После этого появится окно «E-mail поддерживает большинство популярных служб». Там будет две строчки, их необходимо заполнить. Первая строчка – «Имя». Его надо вписать полностью по типу имя@mail.ru и пароль от почтового ящика.
Зайти в нее, перейти на пункт «E-mail» и нажать иконку «Меню» и далее «Настройка». В верхнем левом углу там будет кнопка «Добавить аккаунт». После этого появится окно «E-mail поддерживает большинство популярных служб». Там будет две строчки, их необходимо заполнить. Первая строчка – «Имя». Его надо вписать полностью по типу имя@mail.ru и пароль от почтового ящика.
Следующее окно предложит выбрать тип аккаунта. Там будет 3 варианта: POP3, IMAP, Exchange.
Для лучшей плавности и быстроты работы лучше выбирать второй вариант. Рассмотрим случай, когда был выбран POP3.
Здесь появится еще одно окно, где надо будет заполнить поля «Сервер POP3». Тут нужно ввести pop.mail.ru. Далее «Порт» – вводим 995, «Тип безопасности» – SSL/TLS, а в последней графе «Удаления сообщений с сервера» нужно выбрать «Никогда».
Настройка IMAP происходит подобным образом. Только в графе «Порт» надо ввести 993, «Сервер IMAP» – соответственно imap.mail.ru, «Тип безопасности» такой же, как и в POP3.
Все остальное оставляем без изменений.
После установки протокола появится последнее окно, где необходимо заполнить пункт «Сервер SMTP», нужно ввести smtp.mail.ru, «Тип безопасности» – SSL/TLS, а в пункте «Требовать вход в аккаунт» уже должна стоять галочка. Все остальное уже заполнено.
После этого остается только нажать кнопку «Далее» и наслаждаться всеми преимуществами электронного ящика. Тут было подробно описано, как настроить почту Mail.Ru на вашем устройстве. Если возникнет необходимость добавить еще один аккаунт, надо будет проделать все вышеописанное, только изменить данные в графах «Пароль» и «Имя пользователя».
Настройка почты Mail.Ru на Андроид: Видео
Возможные проблемы при настройке почтового сервиса
Система Android не является совершенной.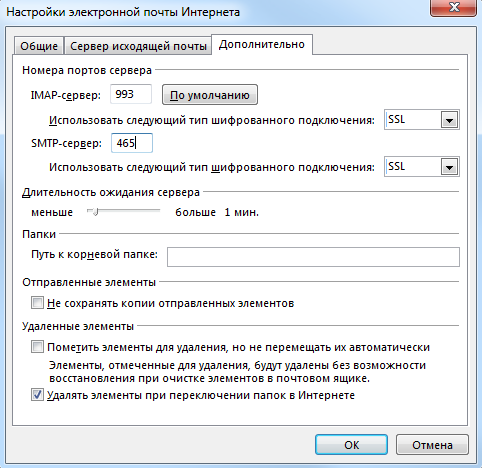 Иногда во время работы с почтой на Android возникает ошибка сети. В такой ситуации первое, что стоит сделать, – проверить правильность ввода всех данных. Далее посмотреть – не пропал ли интернет. Если все нормально, надо перезагрузить устройство и попробовать ввести все заново. В большинстве случаев после таких манипуляций все начинает работать нормально.
Иногда во время работы с почтой на Android возникает ошибка сети. В такой ситуации первое, что стоит сделать, – проверить правильность ввода всех данных. Далее посмотреть – не пропал ли интернет. Если все нормально, надо перезагрузить устройство и попробовать ввести все заново. В большинстве случаев после таких манипуляций все начинает работать нормально.
Почтовый клиент для системы Андроид: Видео
Почтовый агент для использования сервиса Mail.Ru
Существует официальный почтовый агент для Android от компании Mail.Ru. Скачать его можно на Google Play. Настройка клиента происходит по алгоритму, описанному выше. Приложение отличается плавной работой и стабильностью. Кроме этого, существует и огромное множество альтернативных клиентов.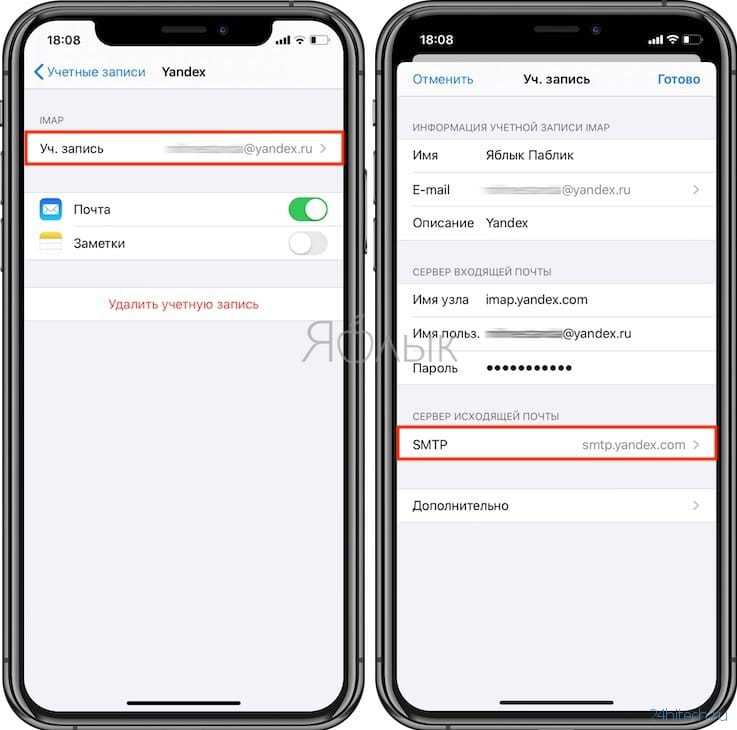
Почта Mail.ru: почтовый ящик
Developer: Mail.Ru Group
Price: Free
Таким образом, мы увидели, что установить сервис Mail.Ru совсем несложно, а вместо стандартного клиента можно использовать альтернативные.
Как получить доступ к электронной почте Mail.ru по протоколу IMAP
Как получить доступ к электронной почте Mail.ru по протоколу IMAPпочтовая рассылка
- Функции Pro
- Скачать Mailspring
Mail.ru предоставляет IMAP-доступ к вашей учетной записи Mail.ru, поэтому вы можете подключиться к своей электронной почте. с мобильных устройств и настольных почтовых клиентов.
Последняя проверка ноябрь 2022 г.
Mail.
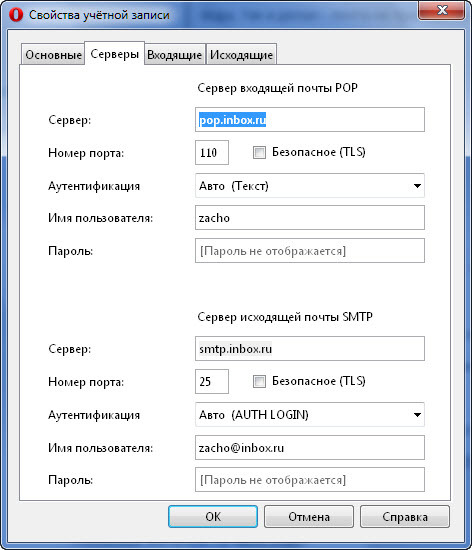 ru поддерживает IMAP/SMTP
ru поддерживает IMAP/SMTPЭто означает, что вам не нужно использовать веб-интерфейс почты Mail.ru! Ты можешь проверяйте свою электронную почту и отправляйте сообщения, используя другую электронную почту программы (например, Mailspring, Outlook Express, Apple Mail или Mozilla Thunderbird). Использование настольных почтовых приложений может улучшить ваш рабочий процесс. Они обычно предложить больше вариантов, и ваша электронная почта по-прежнему доступна на вашем компьютер, когда вы отключены от Интернета.
Настройте учетную запись Mail.ru с помощью почтовой программы с использованием IMAP
Чтобы получить доступ к своей учетной записи электронной почты Mail.ru из настольной почтовой программы, вам понадобятся настройки IMAP и SMTP ниже:
| IMAP-сервер Mail.ru | imap.mail.ru |
| Порт IMAP | 993 |
| Безопасность IMAP | SSL/TLS |
| Имя пользователя IMAP | Ваш полный адрес электронной почты |
| Пароль IMAP | Ваш пароль Mail. ru ru |
| Mail.ru SMTP-сервер | smtp.mail.ru |
| Порт SMTP | 465 |
| Безопасность SMTP | SSL/TLS |
| Имя пользователя SMTP | Ваш полный адрес электронной почты |
| Пароль SMTP | Ваш пароль Mail.ru |
Нужно настольное почтовое приложение? Mailspring бесплатен, обладает отличными функциями, и вы можете попробовать его вместе с существующей почтовой программой. Он создан с любовью для Mac, Linux и Windows. 💌
Скачать Mailspring Бесплатно
Узнайте, как сделать больше с вашей учетной записью Mail.ru
Смотрите, когда ваши получатели просматривают ваши электронные письма с уведомлениями о прочтении.

См. Как >
Откладывайте сообщения, чтобы обработать их позже и очистить загруженный почтовый ящик.
См. Как >
Не забывайте использовать напоминания, если никто не отвечает.
См. Как >
У другого поставщика услуг электронной почты?
Нажмите на вашего поставщика услуг электронной почты ниже, чтобы узнать, как подключиться для доступа к вашей учетной записи с помощью IMAP:
Outlook.ie (Outlook.com) > Лист.ру (mail.ru) > Reborn.com (почта.com) > Garnet.broba.cc (ぷらら) > Miomio.jp (IIJmio セーフティメール) > Bay.gunmanet.or.jp (群馬インターネット) > Mail.ee (%EMAILDOMAIN%) >
© 2017-2023 ООО «Литейный 376».
- Mailspring Pro
- Скачать
Как получить доступ к вашей учетной записи электронной почты Corp.mail.ru (mail.ru) с помощью IMAP
Как получить доступ к вашей учетной записи электронной почты Corp.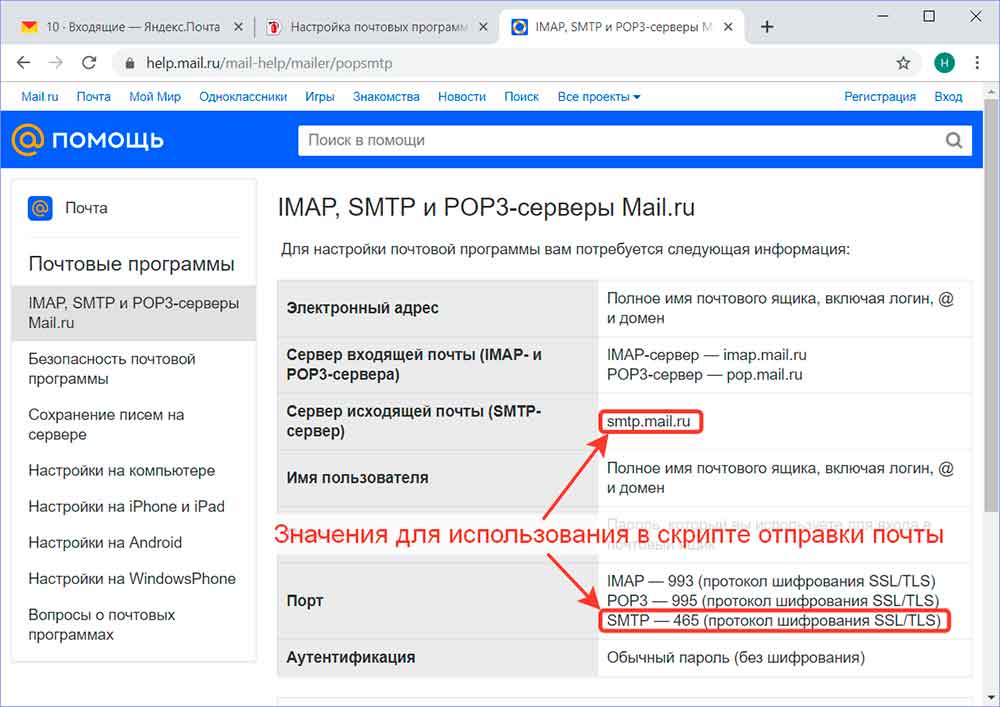 mail.ru (mail.ru) с помощью IMAP
mail.ru (mail.ru) с помощью IMAPпочтовая рассылка
- Функции Pro
- Скачать Mailspring
Corp.mail.ru (mail.ru) предоставляет IMAP-доступ к вашей учетной записи Corp.mail.ru (mail.ru), чтобы вы могли подключиться к своей электронной почте с мобильных устройств и настольных почтовых клиентов.
Последняя проверка ноябрь 2022 г.
Corp.mail.ru поддерживает IMAP/SMTP
Это означает, что вам не нужно использовать интерфейс веб-почты Corp.mail.ru! Ты можешь
проверяйте свою электронную почту и отправляйте сообщения, используя другую электронную почту
программы (например, Mailspring, Outlook Express, Apple Mail или Mozilla Thunderbird).
Использование настольных почтовых приложений может улучшить ваш рабочий процесс. Они обычно
предложить больше вариантов, и ваша электронная почта по-прежнему доступна на вашем
компьютер, когда вы отключены от Интернета.
Настройка вашей учетной записи Corp.mail.ru с вашей почтовой программой с использованием IMAP
Чтобы получить доступ к своей учетной записи электронной почты Corp.mail.ru из почтовой программы на рабочем столе, вам понадобятся настройки IMAP и SMTP ниже:
| Corp.mail.ru (mail.ru) IMAP-сервер | imap.mail.ru |
| Порт IMAP | 993 |
| Безопасность IMAP | SSL/TLS |
| Имя пользователя IMAP | Ваш полный адрес электронной почты |
| Пароль IMAP | Ваш пароль Corp.mail.ru |
| Corp.mail.ru (mail.ru) SMTP-сервер | smtp.mail.ru |
| Порт SMTP | 465 |
| Безопасность SMTP | SSL/TLS |
| Имя пользователя SMTP | Ваш полный адрес электронной почты |
| Пароль SMTP | Ваш пароль Corp.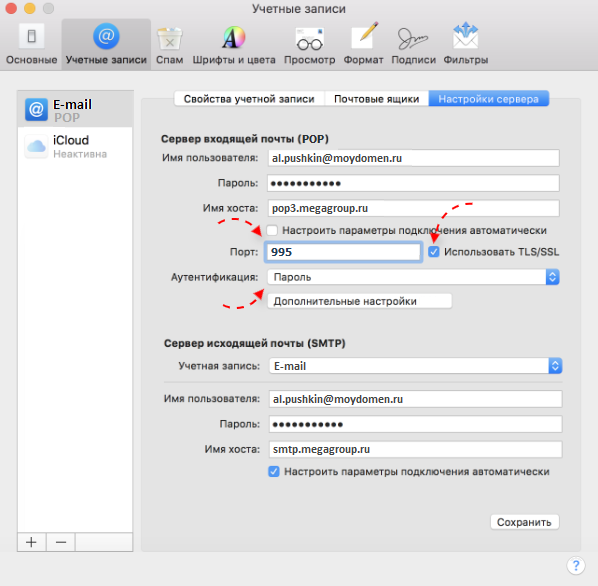 |


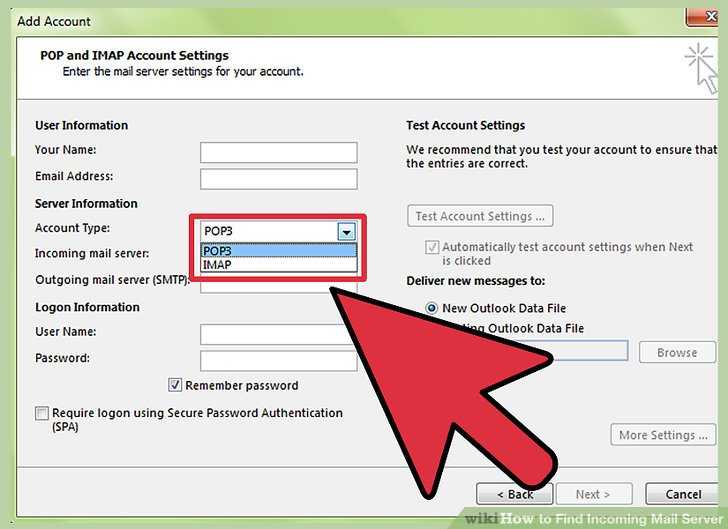 ru на Mailbird?
ru на Mailbird? Все остальное оставляем без изменений.
Все остальное оставляем без изменений.