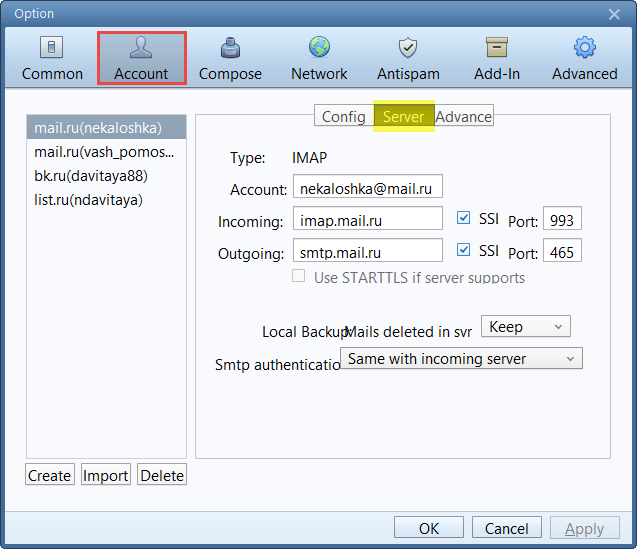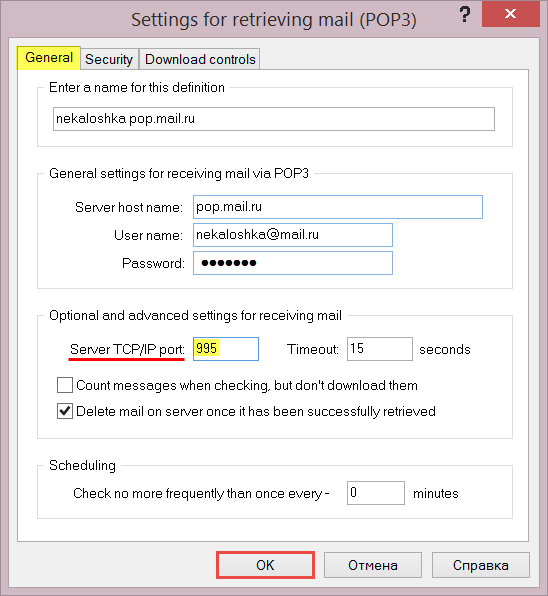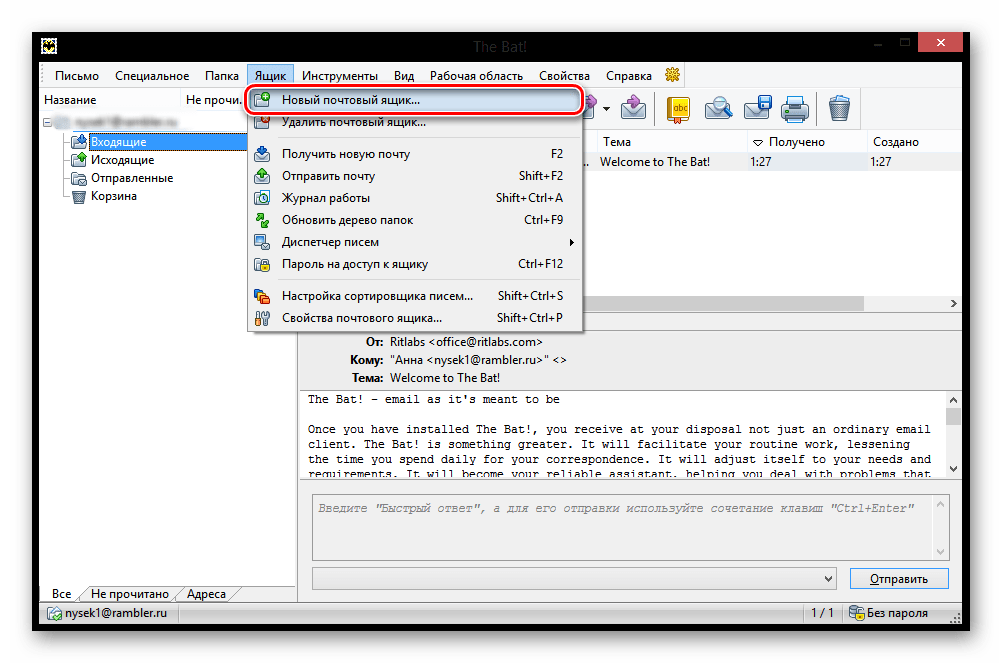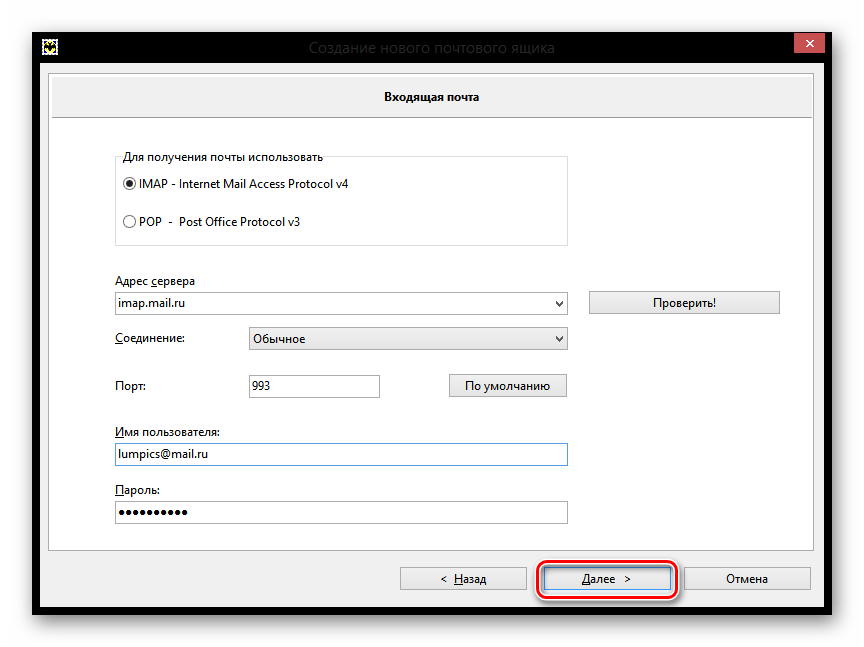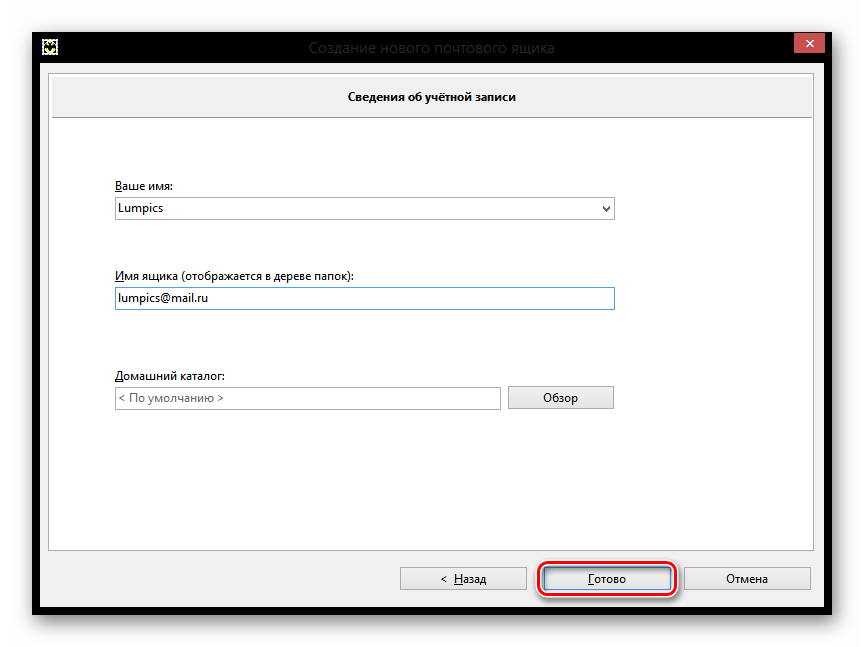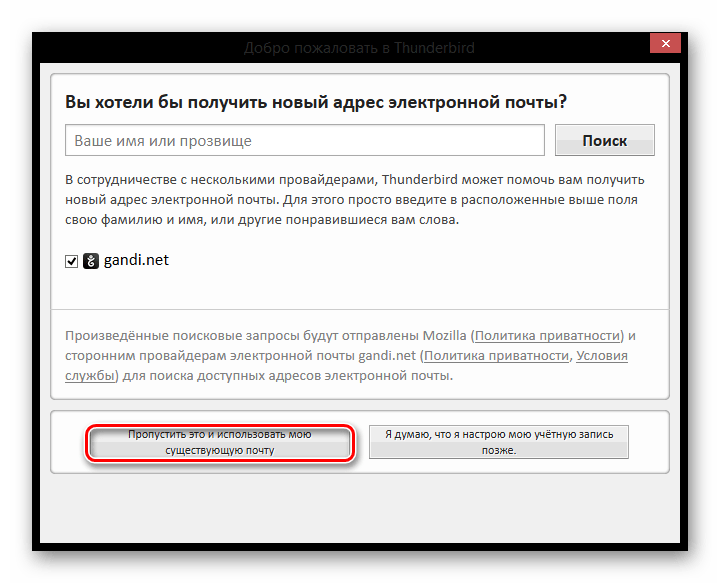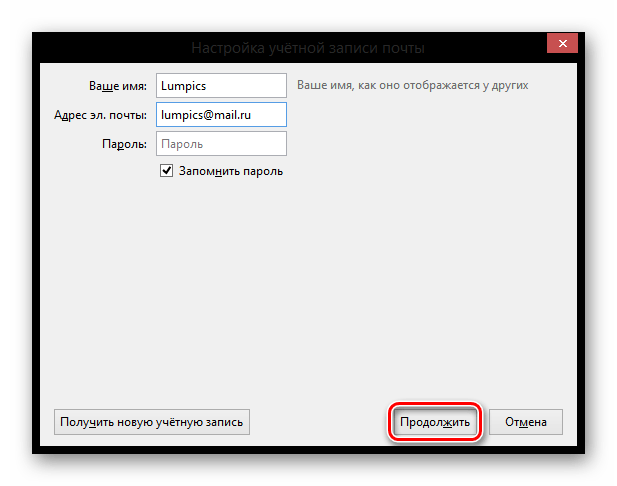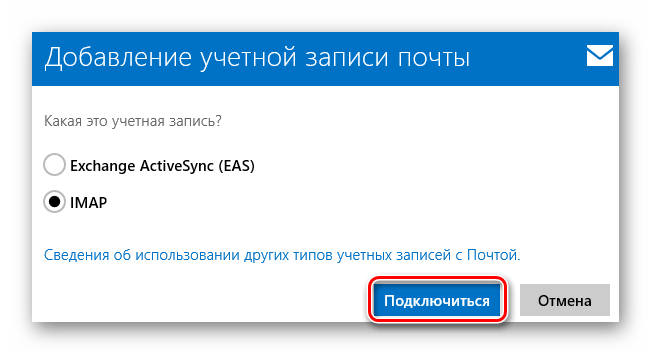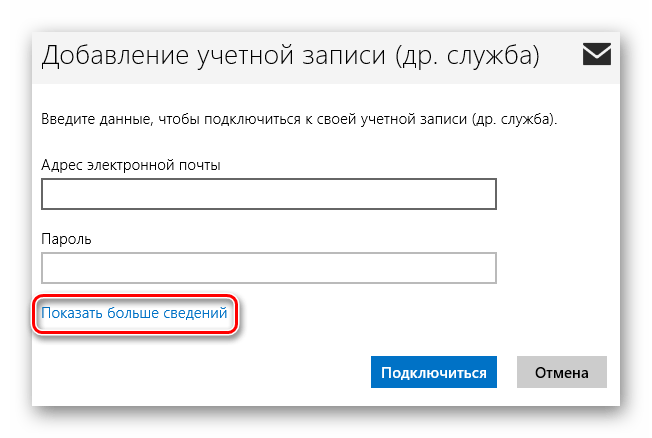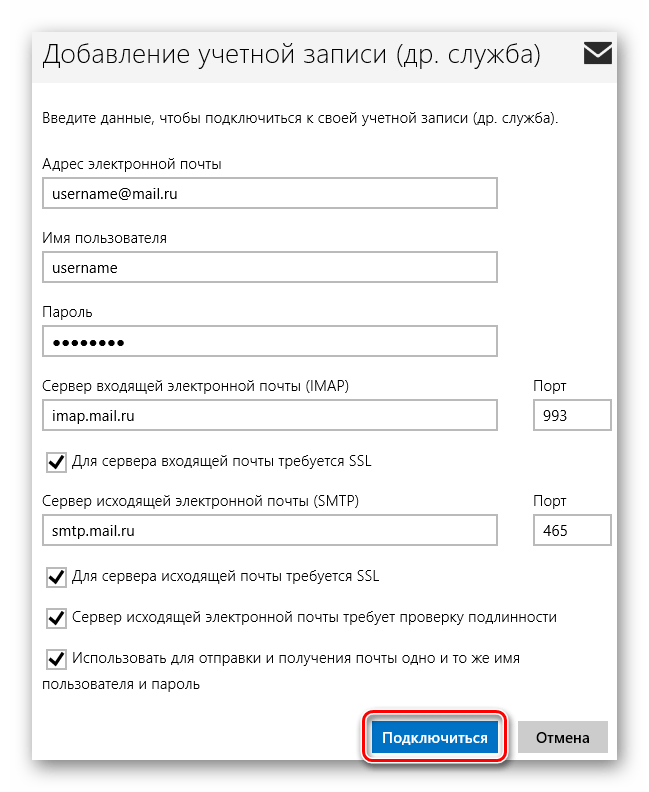Изменить настройки по протоколу SSL в других программах — Help Mail.ru. Старая Почта
Изменение настроек в FoxMail
Чтобы настроить вашу почтовую программу FoxMail по безопасному протоколу SSL, необходимо:
-
Кликните правой кнопкой мыши на имя того почтового ящика, настройки для которого вы хотите изменить, и выберите пункт Properties…;

-
Перейдите на вкладку Server в разделе Account;

-
Внимательно посмотрите, какой сервер входящей почты указан напротив Type — POP3 или IMAP. Если POP3, то перейдите к шагу 4. Если IMAP, то перейдите к шагу 5.

-
Если ваша почтовая программа настроена по протоколу POP3.
- В разделе Incoming установите галочку напротив SSL, а напротив Port укажите 995 порт;
- В разделе Outgoing установите галочку напротив SSL, а напротив Port укажите 465 порт.

Нажмите Apply, чтобы сохранить изменения.
-
Если ваша почтовая программа настроена по протоколу IMAP.
- В разделе Incoming установите галочку напротив SSL, а напротив Port укажите 993 порт;
- В разделе Outgoing установите галочку напротив SSL, а напротив Port укажите 465 порт.

Нажмите Apply, чтобы сохранить изменения.
Если в вашей почтовой программе уже установлены указанные выше настройки, то никаких изменений производить не надо.
Изменение настроек в Pegasus Mail
Чтобы настроить вашу почтовую программу Pegasus Mail по безопасному протоколу SSL, необходимо:
-
В верхней панели нажмите Tools и выберите пункт Internet options…;

-
Перейдите на вкладку Sending (SMTP), кликните левой кнопкой мыши на smtp.mail.ru в списке и нажмите Edit… ;

-
В открывшемся окне перейдите на вкладку Security и выберите пункт Via direct SSL connect в разделе Use SSL/TLS security on this connection;

-
Перейдите на вкладку General и проверьте, что напротив Server TCP/IP port указан 465 порт;

Нажмите ОК, чтобы сохранить изменения.
-
Перейдите на вкладку Receiving (POP3) и посмотрите на список серверов. Если список пустой, перейдите к шагу 7. Если в списке присутствует pop.mail.ru, перейдите к шагу 6.

-
Если в списке есть pop.mail.ru (ваша почтовая программа настроена по протоколу POP).
- Кликните левой кнопкой мыши на smtp.mail.ru в списке и нажмите Edit…;

- В открывшемся окне перейдите на вкладку Security и выберите пункт Via direct SSL connect в разделе Use SSL/TLS security on this connection;

- Перейдите на вкладку General и проверьте, что напротив Server TCP/IP port указан 995 порт;

- Нажмите ОК, чтобы сохранить изменения.
- Кликните левой кнопкой мыши на smtp.mail.ru в списке и нажмите Edit…;
- Если список на вкладке Receiving (POP3) пустой (ваша почтовая программа настроена по протоколу IMAP).
- Закройте открытое окно, нажав ОК;

- В верхней панели нажмите Tools и выберите пункт IMAP profiles…;

- Кликните левой кнопкой мыши на имя почтового ящика, настройки для которого хотите изменить, и нажмите Edit…;

- В открывшемся окне перейдите на вкладку Security и выберите пункт Via direct SSL connect в разделе Use SSL/TLS security on this connection;

- Перейдите на вкладку Connection и проверьте, что напротив Server port указан 993 порт;

- Нажмите ОК, чтобы сохранить изменения.
Если в вашей почтовой программе уже установлены указанные выше настройки, то никаких изменений производить не надо.
Изменение настроек в клиенте для HTC на базе Android
Чтобы настроить вашу почтовую программу для HTC на базе Android по безопасному протоколу SSL:
-
Запустите приложение Почта;
-
Перейдите в настройки приложения и выберите «Настройки»;

- Выберите раздел «Учетная запись»;

- Нажмите «Далее»;
- Внимательно посмотрите, на тип сервера. Если POP3, то перейдите к шагу 6. Если Сервер IMAP, нажмите «Далее» и перейдите к шагу 7.

- Если почтовая программа настроена по протоколу POP3 («Сервер POP3»):
Выберите в поле «Тип защиты» SSL, а в поле «Порт» укажите 995.

Нажмите «Далее». (перейдите к шагу 7)
- На открывшейся странице выберите в поле «Тип шифрования» SSL, а в поле «Порт» укажите 465.

- Нажмите «Далее».
Если в вашей почтовой программе уже установлены указанные выше настройки, то никаких изменений производить не надо.
Если у вас возникли проблемы с настройкой почтовой программы, воспользуйтесь нашим помощником.
Настройка почты Mail.ru в почтовом клиенте

Чтобы работать с сообщениями, приходящими на ваш почтовый аккаунт Mail.ru, можно и нужно использовать специальное программное обеспечение — почтовые клиенты. Такие программы устанавливаются на компьютер пользователя и позволяют принимать, передавать и хранить сообщения. В данной статье мы рассмотрим, как настроить почтовый клиент на Windows.
Клиенты электронной почты имеют ряд преимуществ над веб-интерфейсами. Во-первых, почтовый сервер никак не зависит от веб-сервера, а это значит, что при падении одного, вы всегда сможете воспользоваться другим сервисом. Во-вторых, используя мейлер, вы сможете работать одновременно с несколькими учетными записями и с совершенно разными почтовыми ящиками. Это довольно существенный плюс, ведь собрать всю почту в одном месте довольно удобно. Ну и в-третьих, вы всегда можете самостоятельно настроить внешний вид мейл-клиента так, как вам захочется.
Настройка почтовика The Bat
Если вы пользуетесь специальным ПО The Bat, то рассмотрим подробную инструкцию по конфигурации данного сервиса для работы с электронной почтой Маил.ру.
- Если у вас уже есть один подключенный к мейлеру электронный ящик, то в панели меню в пункте «Ящик» щелкните на необходимую строку для создания новой почты. Если же вы запускаете программное обеспечение впервые, то у вас автоматически откроется окно создания почты.

- В окне, которое увидите, заполните все поля. Вам необходимо будет ввести имя, которое будут видеть пользователи, получившие ваше сообщение, полное название вашей почты на Mail.ru, работающий пароль от указанной почты и в последнем пункте необходимо выбрать протокол — IMAP или POP.
После того, как все будет заполнено, кликните на кнопку «Далее».

- В очередном окне в разделе «Для получения почты использовать» отметьте любой из предлагаемых протоколов. Разница между ними заключается в том, что IMAP позволяет работать вам полностью со всей почтой, которая есть на вашем почтовом ящике в режиме онлайн. А POP3 считывает с сервера новую почту и сохраняет ее копию на компьютере, а затем разрывает соединение.
Если вы выбрали IMAP протокол, то в поле «Адрес сервера» введите imap.mail.ru;
В другом случае — pop.mail.ru.
- В следующем окне в строке, где просят ввести адрес сервера исходящей почты впишите smtp.mail.ru и нажмите «Далее».

- И, наконец, завершите создание ящика, предварительно проверив сведения о новой учетной записи.

Теперь в The Bat появится новый почтовый ящик, и если вы все сделали правильно, то вы сможете получать все сообщения используя данную программу
Настройка клиента Mozilla Thunderbird
Также настроить почту Маил.ру вы сможете и на почтовом клиенте Mozilla Thunderbird. Рассмотрим, как это сделать.
- В главном окне программы кликните на пункт «Электронная почта» в разделе «Создать учетную запись».

- В окне, которое откроется, нас ничего не интересует, поэтому пропустим данный шаг, нажав на соответствующую кнопку.

- В следующем окне введите имя, которое будет указано в сообщениях для всех пользователей, и полный адрес подключаемой электронной почты. Также необходимо записать ваш действующий пароль. Затем нажмите «Продолжить».

- После этого, в том же окне появятся несколько дополнительных пунктов. В зависимости от ваших нужд и предпочтений, выберите протокол соединения и кликните «Готово».

Теперь вы можете работать со своей почтой используя клиент электронной почты Мозилла Тандерберд.
Настройка для стандартного клиента Виндовс
Мы рассмотрим, как настроить почтовый клиент на Windows используя стандартную программу «Почта», на примере версии операционной системы 8.1. Вы можете использовать данную инструкцию и для других версий данной ОС.
Внимание!
Воспользоваться данным сервисом можно только с обычной учетной записи. С аккаунта администратора вы не сможете настроить почтовый клиент.
- Для начала откройте программу «Почта». Сделать это вы можете, используя поиск по приложениям или же просто найдя необходимое ПО в «Пуске».

- В окне, которое откроется, необходимо перейти к дополнительным настройкам. Для этого щелкните на соответствующую кнопку.

- Справа появится выплывающее меню, в котором необходимо выбрать пункт «Другая учетная запись».

- Появится панель, на которой отметьте чекбокс IMAP и кликните на кнопку «Подключиться».

- Затем нужно просто ввести почтовый адрес и пароль к нему, а все остальные настройки должны выставиться автоматически. Но что если этого не произошло? На всякий случай рассмотрим этот процесс более подробно. Нажмите на ссылку «Показать больше сведений».

- Развернется панель, в которой нужно вручную указать все настройки.
- «Адрес электронной почты» — полностью ваш почтовый адрес на Mail.ru;
- «Имя пользователя» — имя, которое будет использоваться как подпись в сообщениях;
- «Пароль» — настоящий пароль от вашего аккаунта;
- Сервер входящей электронной почты (IMAP) — imap.mail.ru;
- Установите поинт на пункте «Для сервера входящей почты требуется SSL»;
- «Сервер исходящей электронной почты (SMTP)» — smtp.mail.ru;
- Отметьте чекбокс «Для сервера исходящей почты требуется SSL»;
- Отметьте «Сервер исходящей электронной почты требует проверку подлинности»;
- Установите поинт на пункте«Использовать для отправки и получения почты одно и то же имя пользователя и пароль».
Как только все поля будут заполнены, нажмите «Подключиться».

Дождитесь появления сообщения об успешном добавлении учетной записи и на этом настройка окончена.
Таким образом вы сможете работать с почтой Mail.ru, используя штатные средства Виндовс или же дополнительное программное обеспечение. Данная инструкция подойдет для всех версий Виндовс, начиная с Windows Vista. Надеемся, мы смогли вам помочь.
 Мы рады, что смогли помочь Вам в решении проблемы.
Мы рады, что смогли помочь Вам в решении проблемы. Опишите, что у вас не получилось.
Наши специалисты постараются ответить максимально быстро.
Опишите, что у вас не получилось.
Наши специалисты постараются ответить максимально быстро.Помогла ли вам эта статья?
ДА НЕТНастройки для популярных почтовых сервисов
mail.ru (list.ru, bk.ru, inbox.ru)
POP3-сервер: pop.mail.ru (pop.list.ru pop.bk.ru pop.inbox.ru)
SMTP-сервер: smtp.mail.ru (smtp.list.ru smtp.bk.ru smtp.inbox.ru)
Имя пользователя: имя почтового ящика до значка «@»
Пароль: Ваш пароль к почтовому ящику
Порт: POP3 — 110, SMTP — 25 или 2525. SMTP сервер требует аутентификации
yandex.ru (narod.ru)
POP3-сервер: pop.yandex.ru (pop.narod.ru)
SMTP-сервер: smtp.yandex.ru (smtp.narod.ru)
Имя пользователя: имя почтового ящика полностью ([email protected])
Пароль: Ваш пароль к почтовому ящику
Порт: POP3 — 110, SMTP — 25. SMTP сервер требует аутентификации
pochta.ru
POP3/IMAP-сервер: mail.pochta.ru
SMTP-сервер: smtp.pochta.ru
Имя пользователя: полный адрес Вашего почтового ящика
Пароль: Ваш пароль к почтовому ящику
Порт: POP3 — 110, SMTP — 25, IMAP — 143 SMTP сервер требует аутентификации
rambler.ru
POP3-сервер: pop3.rambler.ru
SMTP-сервер: smtp.rambler.ru
Имя пользователя: полный адрес Вашего почтового ящика
Пароль: Ваш пароль к почтовому ящику
Порт: POP3 — 110, SMTP — 25 SMTP сервер требует аутентификации
newmail.ru (hotmail.ru, nm.ru, nightmail.ru)
POP3-сервер: pop.newmail.ru (pop.hotmail.ru, pop.nm.ru, pop.nightmail.ru)
SMTP-сервер: smtp.newmail.ru (smtp.hotmail.ru, smtp.nm.ru, smtp.nightmail.ru)
Имя пользователя: полный адрес Вашего почтового ящика
Пароль: Ваш пароль к почтовому ящику
Порт: POP3 — 110, SMTP — 25 SMTP сервер требует аутентификации
km.ru
POP3-сервер: pop.km.ru
SMTP-сервер: smtp.km.ru
Имя пользователя: полный адрес Вашего почтового ящика
Пароль: Ваш пароль к почтовому ящику
Порт: POP3 — 110, SMTP — 25 SMTP сервер требует аутентификации
gmail.com
POP3-сервер: pop.gmail.com
Соединение: Безопасное на спец.порт TLS. Порт: 995.
IMAP-сервер: imap.gmail.com
Соединение: Безопасное на спец.порт TLS. Порт: 993.
SMTP-сервер: smtp.gmail.com
Соединение: Безопасное на спец.порт TLS. Порт: 465 или 587.
Имя пользователя: полный адрес Вашего почтового ящика
Пароль: Ваш пароль к почтовому ящику Для начала работы необходимо зайти в веб-интерфейс gmail.com и в настройках разрешить получение почты по pop3 и сохранить изменения
SMTP сервер требует аутентификации
Новичкам: Как настроить Mail.app для работы с почтой Mail.ru, Яндекс и Gmail

Одна из ключевых новинок OS X Lion — это полностью обновленный почтовый клиент. Mail.app изменился внешне и внутренне: близкие по теме сообщения теперь автоматически группируются вместе в «Разговоры», маркеры поиска помогают скорее найти нужное сообщение, а панель избранного предоставляет быстрый доступ к наиболее важным папкам.
Новый Mail.app настолько хорош, что я, пользовавшийся почти семь лет веб-версий Gmail, полностью перешел на десктопное эппловское приложение. Скорость работы программы, отзывчивость интерфейса и глубокая интеграция с операционной системой радуют каждый день.
В этой заметке я хотел бы рассказать, как настроить работу Mail.app с популярными почтовыми службами. Поводом к написанию поста стали вопросы читателей в Твиттере и ВКонтакте. Надеюсь, статья будет полезной.
Gmail
Разработчики Mail.app включили в состав приложению информация о настройке нескольких самых популярных в мире почтовых служб. Российских почтовиков там нет, но если вы пользуетесь Gmail или Yahoo, считайте, что повезло.
Когда вы в браузере Safari впервые авторизуетесь на странице Gmail, появится окно с коротким сообщением: не хотели бы вы использовать Mail.app, календарь iCal и IM-клиент iChat для работы с аккаунтом в Google? Вам остается всего лишь ввести данные логина и пароля.

Простота настройки просто поразила. Не надо указывать сервера для приема/отправки сообщения, порты и т.п. Просто логин и пароль.
Если Gmail настроен на работу по протоколу IMAP, то в Mail.app у вас будет воссоздана вся иерархия лейблов/папок. Почтовик начнет загрузку писем, и эта процедура может занять немало времени. После загрузки вы заметите скорее всего шум вентилятора. Это Spotlight начал индексацию нового содержимого. Через пару часов работа компьютера придет в норму.
Яндекс
С Яндексом, как и со всеми другими службами, придется немного повозиться. В меню «Файл» выберите команду «Добавить учетную запись». Укажите имя, адрес и пароль:

На следующем экране нам будет предложено выбрать протокол и указать данные сервера входящей почты. Я использую протокол IMAP (у него есть ряд преимуществ по сравнению с POP), поэтому выбрал именно его. Адрес сервера входящей почты: imap.yandex.ru

В качестве сервера исходящей почты указываем smtp.yandex.ru. Также надо поставить галку около пункта «Использовать аутентификацию».

Появится окно, в котором вам сообщат введенные ранее настройки. После того, как нажмете кнопку «Создать», Mail.app создат новую учетную запись. Однако на этом настройка не завершена. Как отмечается в справке «Яндекса», вам надо изменить некоторые параметры. Открываем окно настройки параметров Mail.app (Файл → Настройки или Command-,). Выбирете из списка учетных записей ту, которую только что создали (Яндекс). На вкладке «Свойства учетной записи» в нижней части экрана есть пункт «Сервер исход. почты (SMTP). Щелкните по выподающему списку, выберите «Ре. список SMTP-серверов».

Вам надо перейти на вкладку «Дополнительно». Отметьте здесь пункт «использовать произвольный порт». В качестве порта укажите 465. Сохраните параметры настройки, нажав кнопку «ОК».
Теперь перейдите во вкладку «Дополнения». Здесь надо указать порт (993), отметить пункт «Использовать SSL» и поставить галку «Учесть при проверке новых сообщений».
Mail.ru
Mail.ru раньше предлагал работу по IMAP, но сейчас найти подтверждение не могу, даже в справке упоминается только старый протокол POP. Что ж, будем тогда работать именно с ним.
Создаем новую учетную запись: Файл → Добавить учетную запись. Указываем имя, адрес и пароль.
В качестве протокола указываем POP, сервер входящей почты pop.mail.ru (если почта на другом домене, например, на inbox.ru, то указываем pop.inbox.ru, list.ru — pop.list.ru и т.д.

Дальше указываем параметры сервера исходящей почты:
Сервер исходящей почты: smtp.mail.ru (если почта на list.ru, то — smtp.list.ru, если на bk.ru — smtp.bk.ru и т.д.).
Ставим галку «использовать аутентификацию».
На этом, собственно, и все. Почта готова к работе.
Среди всех почтовых служб я предпочитаю Gmail. Выбор обусловлен надежным спам-фильтром, большей безопасностью (если включить 2-шаговую авторизацию), большим объемом почтового ящика. Будет здорово, если вы расскажите о своих впечатлениях от Mail.app. Что нравится, а что нет? 🙂
Фотография © Thomas Kamann
Безопасность почтовой программы — Help Mail.ru. Старая Почта
Зачем проверять безопасность почтовой программы?
Если для работы с письмами вы используете почтовую программу (Microsoft Outlook, The Bat!, Apple Mail), проверьте, какая версия программы у вас установлена. Некоторые почтовые программы используют устаревшие алгоритмы шифрования, и чтобы гарантировать безопасность, важно использовать современные версии почтовых клиентов.
Как проверить безопасность моей программы?
Проделайте несколько простых шагов:
- Определите, какая почтовая программа какой версии у вас установлена. Для этого посмотрите название на ярлыке или в самой программе. Чтобы узнать версию программу, откройте вкладку меню «О программе» и «Справка».
- Выясните, установлена у вас безопасная версия или устаревшая.
- Если у вас безопасная версия, проверьте, чтобы она была настроена по протоколу SSL. Если у вас устаревшая программа, установите и настройте одну из более новых, безопасных версий.
Безопасные и устаревшие версии почтовых программ
После того, как вы определите ваш почтовый клиент и его версию, узнайте, является ли его версия безопасной.
| Почтовая программа | Безопасные версии | Устаревшие версии |
| Microsoft Outlook | версии 2010, 2013, 2016 | версия 2000 |
| Microsoft Outlook 2003, 2007 | на Windows XP SP3, Vista, 7, 8, 10 | на Windows XP (до SP3) |
| Outlook Express | версия 6 на Windows XP SP3, Vista, 7, 8, 10 | на Windows XP (до SP3) |
| Windows Mail и Windows Live Mail | все версии на Windows Vista, 7, 8, 10 | — |
| The Bat! | версия 4.0.28.1 и выше | версия 4.0.28 и ниже |
| Apple Mail | версия 3.1 и выше (Mac OS X 10.5.1 и выше) | версии 3.0 и ниже (Mac OS X 10.5 и ниже) |
| Mozilla Thunderbird | все версии | — |
| предустановленная почтовая программа на Android | версия 2.3 и выше | версия 2.2 и ниже |
| предустановленная почтовая программа на iOS | версия 3 и выше | версии 1, 2 |
| предустановленная почтовая программа на Windows Phone | версия 7 и выше | версия 6 и ниже |
Если вы используете устаревшую версию программы, рекомендуем вам обновить клиент либо выбрать другой. Современные почтовые программы обеспечивают более высокий уровень безопасность: вас труднее будет взломать, а спама будет приходить меньше.
Проверьте настройки безопасной версии
Если вы используете безопасную версию, проверьте ее настройки. На POP3 и SMTP-серверах работает только безопасная авторизация через протокол SSL, поэтому важно, чтобы программа была настроена по протоколу SSL. Если программа настроена не по протоколу SSL, измените настройки.
Если вашей почтовой программы нет в списке, проверьте, чтобы настройки были такие же, как в статье «IMAP, SMTP и POP3-серверы Mail.Ru».
В случае трудностей обратитесь за помощью к системному администратору или заполните форму обратной связи.
Параметры почты майл. Протоколы электронной почты: POP3, IMAP4, SMTP
Шаблоны Обновление!
CRM система «Клиентская база» обладает функционалом для проведения массовых рассылок. При этом, для того чтобы проводить рассылки необходимо иметь SMTP-сервер, через который будут отправляться письма.
SMTP-сервер — это Ваш почтовый ящик, с которого будут отправляться письма через программу
Если Вы используете SaaS-версию программы, то сервер для рассылки писем уже настроен и готов к работе. Если же Вы используете локальную, либо web версию программы, либо в SaaS-аккаунте хотите добавить свой ящик для рассылки, то Вам будет полезен данный раздел документации.
- Начало настройки
- Выбор типа сервера. Настройка Внешнего SMTP-сервера
- Разрешать подмену отправителя
Начало настройки
Для того чтобы начать настройку сервера, Вам необходимо перейти в «Настройки» — «Рассылка»

В новом окне перейдите во вкладку «Настройки рассылки» и нажмите на кнопку «Добавить сервер».


После этого мы попадаем в окно, где нужно выбрать тип сервера
Выбор типа сервера, Настройка Внешнего SMTP-сервера
Внутренний SMTP — Данный пункт стоит выбирать, когда почтовый сервер и программа находятся на одном хостинге/сервере. В других случаях SMTP-сервер просто не будет работать. Если Выбрать данный пункт, то необходимо будет ввести только адрес ящика, с которого будет производится рассылка в программе.

Внешний SMTP — Данный вариант стоит выбирать в большинстве случаев. Он используется, когда почтовый сервер и «Клиентская база» находятся на разных серверах. Также в локальную версию программы возможно добавить только внешние SMTP-серверы. После того как будет выбран вариант «Внешний SMTP», откроется перечень полей для заполнения параметров сервера.
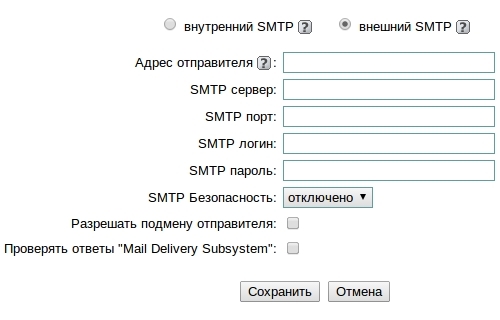
Важно: все настройки SMTP соответствуют тем, которые Вы вносите при добавлении нового ящика в почтовую программу (например, в outlook, the bat!, mozilla thunderbird и другие).
Адрес отправителя — Адрес, с которого будут отправляться письма. Соответствует адресу почтового ящика. SMTP-сервер — адрес SMTP-сервера, через который будет отправляться письмо. В большинстве случаев соответствует следующей форме:
smtp.*адрес почтового провайдера*.
Т.е., например,smtp.mail.ru, smtp.rambler.ru, smtp.yandex.ru, smtp.gmail.com и т.д.
SMTP-порт — почтовый порт, используемый сервером. В большинстве случаев, используется порт 25. Поэтому, если не знаете какой порт указать, ставьте его
Важно: В SaaS-версиях аккаунтов нельзя добавлять свои сервера, работающие через порт 25. Стоит использовать либо уже внесенный изначально стандартный сервер, либо добавить свой сервер, использующий другой порт, например, 465.
SMTP-логин — Логин для подключения к Вашему почтовому ящику. Обычно, соответствует адресу почтового ящика.
SMTP-пароль — Пароль для доступа к Вашему ящику. Т.е. это пароль, с помощью которого Вы подключаетесь к ящику через сайт или почтовую программу.
SMTP-безопасность — Если используется отправка с использованием сертификатов безопасности SSL или TLS, то их необходимо указать здесь. Например, при использовании для отправки SMTP-порта 465, следует выбрать в данном пункт «SSL».
Разрешать подмену отправителя

Некоторые SMTP-серверы имеют возможность изменять адрес отправителя при использовании их в рассылке. Т.е. возможно отправлять письма, например, с адреса [email protected] , при этом клиент будет видеть, что письмо пришло с адреса [email protected]ru и, отвечая, он будет посылать письмо также на этот адрес. Если у SMTP-сервера такая возможность есть, то в настройке smpt-сервера в программе Клиентская база возможно ее включить, поставив галочку в поле «Разрешать подмену отправителя». Некоторые почтовые сервера (чаще всего бесплатные, типа mail.ru или yandex.ru) запрещают отправлять письма от имени иного адресата, отличного от того, что задан в настройках smtp. В этом случае адрес отправителя в шаблоне рассылки должен совпадать с адресом отправителя smtp, либо его можно оставить пустым (при рассылке подставится автоматом).
Важно: Опция «Разрешать подмену отправителя» будет работать только на почтовых серверах, в настройках которого серверах, в которых можно добавить SPF запись с необходимыми настройками. Большинство публичных почтовых серверов (mail.ru, gmail.com, yandex.ru и др.) такого функционала не предоставляют.
Чтобы сделать рассылку по клиентам с указанием, например, вашего корпоративного почтового ящика в качестве адреса отправителя, нужно в настройках шаблона рассылки указать «фиксированного» отправителя. В поле «Адрес отправителя» добавить ваш корпоративный email. В поле «Имя отправителя» добавить название вашей компании. И в настройках рассылки разрешить подмену отправителя у текущего smtp-сервера.
Если в настройках нет smtp-сервера с разрешенной подменой отправителя, то в адрес отправителя всех писем автоматически будет подставляться адрес, указанный в настройках текущего SMTP-сервера.
Проверка ответов «Mail Delivery System»

Дополнительно в программе есть возможность проверять ответы от «Mail Delivery System». Эта возможность позволяет во время рассылки получать информацию, если Ваше письмо не было успешно доставлено до адресата. Для этого следует сделать следующее:
2. После этого в открывшейся перечень полей вносим информацию о сервере для входяще