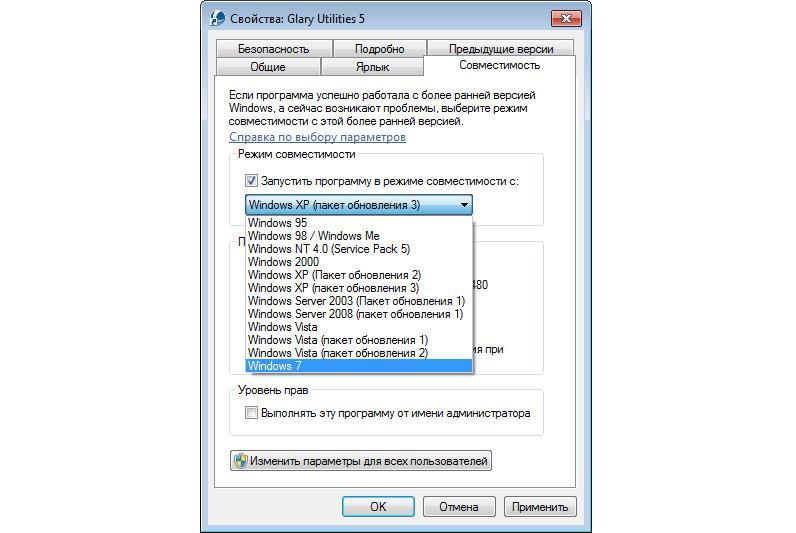Ошибка 0xc0000142 при запуске приложения или игры – решаем проблему
Довольно часто пользователи ПК сталкиваются с различными проблемами при запуске каких-либо программ, особенно если это ломаные версии, однако, но никто не гарантирует, что лицензионная версия запустится без проблем. Казалось бы, приложение спокойно установилось и должно работать, но по непонятным причинам появляется ошибка при запуске приложения 0xc0000142 и ничего не работает.
Причин этому может быть не один десяток, давайте разберем каждую из них и определимся, что делать в той или иной ситуации.
Рассмотренные ниже решения универсальны и подходят для любых типов игр и программ, включая такие игрушки, как: ГТА 4 и 5 версии, Paladins, Мафия 2 и 3 серии, Симс 4, Marvel Ultimate Alliance 2, Farming simulator и прочих.
Несовместимость программы или игры с операционной системой
В идеале, до того, как скачать и установить какое-либо приложение или игру, вы должны были ознакомиться с ее системными требованиями, необходимо чтобы ваша операционная система Windows ее поддерживала.
Обращайте внимание не только на версию ОС, но и разрядность (64 или 32). Но тут бывает и обратная сторона, когда разработчики пишут о совместимости одно, но после установки оказывается совсем другое. В результате игра не работает, но чаще всего с этим сталкиваются любители ломаных версий ПО.
Как это исправить:
- Установите программу в обычном режиме, щелкните по ярлыку правой мышкой, перейдите в свойства, откройте раздел «Совместимость» и установите галочку в подразделе «Режим совместимости», чтобы активировать его.
- Если у вас установлена Windows 10, то укажите в выпадающем списке Windows 7, то есть более раннюю версию ОС. Можно попробовать все варианты из списка.
- Нажмите «ОК» и закройте окно.
Недостаток прав
В некоторых случаях программе требуются особые полномочия для корректной работы. Чтобы проверить в этом ли дело, достаточно запустить ее с правами администратора.
Для этого:
- Щелкните мышкой по нужной иконке и выберите пункт запуска от имени администратора.

Если ошибка при инициализации приложения 0xc0000142 будет устранена, то, для того чтобы не выполнять данную процедуру каждый раз, можно настроить права пользователя, под которым в данный момент вы авторизованы в системе.
Откат системы
Еще один эффективный способ — выполнить восстановление системы, откатив ее до того момента, когда все работало. Но дело в том, что далеко не у каждого пользователя Windows включена функция создания точек восстановления. Если есть возможность восстановления, то сделайте это, если возможности нет, тогда переходите к следующему разделу.
Обновление ПО
Не исключено, что неполадка появляется из-за устаревшей библиотеки Visual C++, DirectX, Java Runtime или Net Framework. Это особенно актуально в том случае, если используется современная версия игры. Их можно скачать бесплатно с официального сайта разработчика – Microsoft.
Выполните обновление драйвера видеокарты, скачав нужное ПО с сайта разработчика видеоплаты. В большинстве случаев автоматическое обновление проходит без проблем. Однако, я рекомендую сначала удалить установленное ПО с помощью утилиты «DDU», а только потом устанавливать свежую версию.
В большинстве случаев автоматическое обновление проходит без проблем. Однако, я рекомендую сначала удалить установленное ПО с помощью утилиты «DDU», а только потом устанавливать свежую версию.
Обновление Windows
Также неполадка может появиться в результате некорректно установленных или вовсе не установленных обновлений ОС Windows. Ведь как известно, разработчики операционной системы регулярно выпускают обновления для устранения различных уязвимостей и системных ошибок. Поэтому так важно актуализировать ПО.
Выполнить процедуру обновления можно следующим образом:
- Щелкните по иконке «Пуск», в строку поиска введите «Центр обновления» и зайдите в соответствующий раздел.
- Произведите поиск актуального ПО и выполните его установку.
- Перезагрузите компьютер.
Теперь проверьте работу программы.
Сбои во время установки
Возможно, что на этапе установки приложения или игры инсталлятором были допущены ошибки, которые привели к повреждению важных файлов, что вызвало ошибку с кодом 0xc0000142.
Решить проблему можно выполнив переустановку программы, но перед этим я рекомендую удалить старую версию с помощью специального деинсталлятора «Revo Uninstaller» или любого другого аналога.
Если используется определенная сборка «Repack» от какого-либо автора, можно попробовать установить другую сборку, скорее всего дело в ней.
Отключение системы защиты
Многим пользователям помог вариант отключения брандмауэра, защитника Windows и установленного антивируса. Однако, оставлять операционную систему совсем без защиты нельзя, поэтому следует добавить запускаемое приложение в исключения используемого защитного ПО.
Иногда антивирус блокирует программу по причине нахождения в ней вируса, поэтому обязательно проверьте этот момент.
Неверное имя пользователя и путь установки
Нередко появление неисправности говорит о неверно указанном имени пользователя под которым был выполнен вход в Windows. Очень часто имя написано на кириллице, что может стать причиной различных сбоев.
Проверить это легко, достаточно создать нового пользователя, прописав имя на английском языке.
Если игра установлена в папке с названием на русском языке, то следует это исправить, переустановив приложение в другую папку. В итоге правильный путь установки должен быть примерно таким: C:\Games\GTA5.
Вредоносное ПО
Вирусы могли заблокировать, подменить или удалить важные файлы, требуемые для правильной работы ОС Виндовс. Поэтому так важно иметь установленный антивирус, даже если вы считаете себя опытным пользователем компьютера.
Кроме этого следует регулярно производить сканирование на вирусы другими утилитами. Они абсолютно бесплатны и не конфликтуют с основным антивирусом.
Если будут найдены угрозы, удалите их, после чего в обязательном порядке проведите процедуру восстановления важных файлов. Как это сделать, читайте ниже.
Восстановление системных файлов
Системные файлы – важные данные используемые ОС Windows для поддержания всех устройств и служб в рабочем состоянии.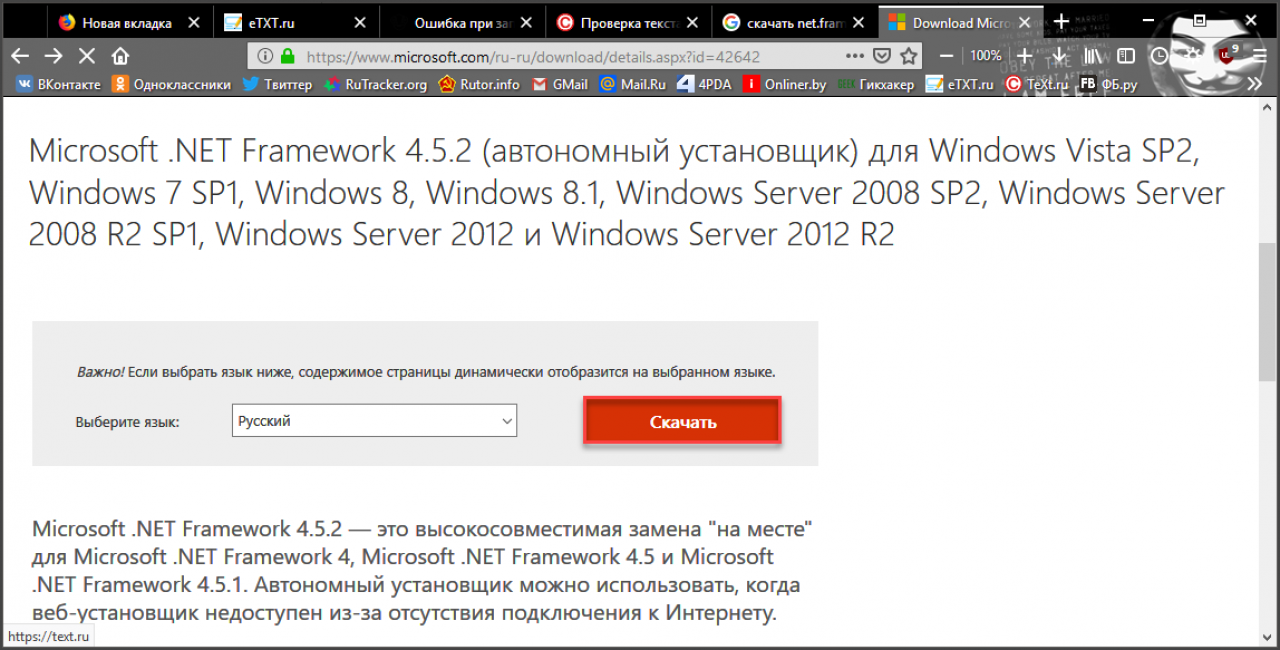 При повреждении хотя бы одного их них, можно столкнуться с различными неисправностями на стороне сторонних программ, например, командной строки «cmd.exe».
При повреждении хотя бы одного их них, можно столкнуться с различными неисправностями на стороне сторонних программ, например, командной строки «cmd.exe».
Так как в данном случае консоль команд запустить не получится, придется загрузиться с LiveCD или с установочного диска Windows. Во втором случае (показываю на примере Windows 7), на этапе установки выбрать «Восстановление …», затем версию ОС и запустить консоль.
Из-под консоли выполняем команду: sfc /scannow. Дожидаемся окончания сканирования и перезагружаем компьютер.
Если в вашем случае дело не в утилите «cmd.exe», то все равно запустите командную консоль и выполните туже команду. Поскольку могут быть повреждены другие немаловажные данные.
Временные файлы
Также избавиться от неполадки удается путем удаления временных файлов. Рекомендую проводить данную процедуру с помощью специальных утилит, наподобие CCleaner или Reg Organizer.
Неисправен жесткий диск
Именно на жестком диске хранятся все ваши данные, это значит, что при малейших повреждениях, часть информации может быть недоступна для чтения. Проще говоря при запуске какой-либо игры или приложения происходит обращение к файлам программы, не найдя которые, Windows вызовет сбой.
Проще говоря при запуске какой-либо игры или приложения происходит обращение к файлам программы, не найдя которые, Windows вызовет сбой.
Как ее исправить:
- Проверьте подключение накопителя. Все SATA кабеля должны быть плотно подключены.
- Прислушайтесь к издаваемым винчестером звуками. Если слышны стуки, сильные шумы, писки, скрипы, то все это говорит либо о недостаточном питании, либо о неисправности HDD.
- Проверьте винчестер на бэды и устраните их.
- Не помешает выполнить проверку файловой системы. Для этого запускаем командную консоль и выполняем команду — chkdsk C: /f /r и нажимаем «Enter». В данном примере буква «С» обозначает системный раздел с установленной Виндовс, если в вашем случае он другой, то укажите соответствующую букву. Лучше всего пройтись по всем разделам, начав с главного.
Скорее всего после устранения всех неполадок, игру придется переустановить.
Изменение настроек реестра
Вирусы, как и любые другие сбои могут изменять параметры реестра по своему усмотрению. Если говорить конкретнее, то нас интересует параметр «LoadAppInit_DLLs», его мы и будем изменять.
Если говорить конкретнее, то нас интересует параметр «LoadAppInit_DLLs», его мы и будем изменять.
Теперь поговорим о том, где его найти и какое значение ему выставить:
- Нажимаем комбинацию клавиш .
- В строку вводим regedit и щелкаем «ОК».
- В левом окне идем по пути «HKEY_LOCAL_MACHINE\SOFTWARE\ Microsoft\Windows NT\CurrentVersion\ Windows».
- Ищем параметр «LoadAppInit_DLLs», дважды щелкаем по нему и задаем значение «0». Если значение и так стоит «0», то ничего менять не нужно, видимо проблема находится в другом месте.
Тут следует заметить тот факт, что после перезагрузки компьютера, значение может изменить и его придется править заново. Чтобы этого избежать, необходимо заново войти в реестр, переместить в тот раздел, где находится данный параметр, затем нажать в меню «Файл», выбрать пункт «Экспорт», задать любое имя и сохранить на ПК.
Теперь достаточно запустить сохраненный «.reg» файл и все необходимые изменения автоматически внесутся в нужный нам параметр.
Еще несколько решений
Самое основное мы с вами разобрали, теперь предлагаю рассмотреть дополнительные варианты устранения неисправности, которые встречаются куда реже.
- Неверные настройки биос. В таком случае лучше всего выполнить сброс настроек до значения по умолчанию.
- Программа изначально была повреждена. Тогда скачайте ее заново, еще лучше другую версию.
- Недостаточный объем оперативной памяти. Данный пункт скорее относится к более современным играм и приложениям, которые весьма требовательны к компьютерному железу. Краткий список требовательных игр: GTA 5 и GTA 4, Mafia 3, Fortnite, Crossout, Fallout 4, Deus Ex: Mankind Divided, Injustice 2 и прочие.
- Поврежденные или некорректно установленный игровой клиент.
Если вы нашли уникальное решение, обязательно напишите его в комментариях к данной статье. Оно может помочь многим пользователям.
Подробное видео
youtube.com/embed/u4GKXvMnLpc?feature=oembed» frameborder=»0″ allow=»accelerometer; autoplay; clipboard-write; encrypted-media; gyroscope; picture-in-picture» allowfullscreen=»»/>Ошибка при запуске приложения 0xc0000142 — как исправить
  windows
Одна из частых и, одновременно, сложных в исправлении проблем — ошибка при запуске приложения 0xc0000142 в Windows 10, 8.1 и Windows 7, возникающая при запуске какой-то игры либо программы, либо сразу при входе в систему.
В этой инструкции подробно о различных причинах проблемы и о способах исправить ошибку при запуске приложения 0xc0000142 в Windows 10 и предыдущих версиях ОС как при включении компьютера или ноутбука, так и при запуске игр и программ.
Ошибка приложения 0xc0000142 при запуске игры или программы
Самая распространенная ситуация — ошибка при запуске приложения 0xc0000142 возникает при запуске какой-либо игры или программы, чаще всего — недавно установленной, а также, в наших реалиях — не обязательно лицензионной, хотя этот фактор может и отсутствовать.
Ниже — способы, которые чаще всего помогают исправить ошибку 0xc0000142 в описанной ситуации, а если они не помогут, перейдите к разделу про дополнительные методы: в нем перечислены реже срабатывающие решения, которые, тем не менее, могут оказаться верными в вашем сценарии.
- Если на вашем компьютере установлен сторонний антивирус, отключите его (а лучше удалить, хотя бы временно) и попробуйте выполнить запуск игры или программы снова. Если ошибка повторилась, а программу вы установили недавно и она не является лицензионной, попробуйте удалить её (через Панель управления — Программы и компоненты), а затем, не включая антивирус — снова установить её, причем обратите внимание, чтобы в пути к папке установки не было кириллицы (русских букв).
- Если игра или программа была установлена в папки, пути к которым содержат кириллицу (это можно узнать, открыв свойства ярлыка программы и посмотрев путь), попробуйте переустановить её в папку, путь к которой не содержит русских букв.

- Попробуйте выполнить запуск игры в режиме совместимости с предыдущей версией ОС (правый клик по ярлыку — свойства — вкладка «Совместимость»), а также от имени администратора, что настраивается в том же разделе параметров.
- Выполните чистую загрузку Windows 10, 8.1 или Windows 7. Если ошибка пропадет, это означает, что какая-то служба или сторонняя программа вызывает появление ошибки при запуске нужной программы. Чаще всего речь идет о различном ПО для защиты компьютера. Задача — найти, какая именно. Если ошибка стала появляться недавно, можно предположить, что речь идет о недавно установленной или обновленной программе. Можно попробовать использовать точки восстановления при их наличии.
Это не все возможные методы исправить ошибку при запуске приложения, но чаще других срабатывающие в рассмотренном случае. Если же ошибка 0xc0000142 продолжает возникать, более изощренные способы решения вы найдете далее в инструкции.
Ошибка 0xc0000142 при запуске и входе в систему Windows 10, 8.
 1, Windows 7
1, Windows 7- Обратите внимание на название exe файла в заголовке сообщения об ошибке. Если вам известно, что это за программа — переходим к пункту 2. Если нет — выясните это с помощью поиска в Интернете.
- Если эта программа не является важной, попробуйте просто удалить её в панели управления. Иначе — убрать из автозагрузки, а также зайти в службы (Win+R — services.msc) и, если там присутствуют соответствующие этой программе службы, отключить их (двойной клик по службе, тип запуска — «Отключена»).
- После этого перезагрузить компьютер.
Как и в предыдущем случае, если описанное не помогло справиться с ошибкой, переходим к следующему разделу.
Дополнительные способы исправить ошибку
Если до этого момента ошибка 0xc0000142 не была исправлена, попробуйте следующие методы решения:
- Если путь к папке вашего пользователя содержит кириллицу, причем «Пользователи» не в счет (C:\Пользователи\Кириллическое_имя\), попробуйте создать нового локального пользователя с именем на латинице, зайти под ним и запустить программу. Может потребоваться переустановка программы под новым пользователем, особенно если речь идет о какой-либо среде разработки и компиляторах, интерпретаторах.
- Если ошибка возникает при запуске ПО, работающего с графикой (игры, редакторы), вручную установите последние драйверы видеокарты с сайтов NVIDIA, AMD, Intel. Причем, если у вас есть интегрированная и дискретная видеокарты — установите драйверы и для той и для другой.
- Выполните проверку целостности системных файлов Windows с помощью
- Установите все распространяемые пакеты Visual C++, сделать это проще всего автоматически (сразу полный набор) с помощью последнего способа из инструкции Как скачать Visual C++ всех версий Redistributable x64 и x86.

- При наличии раздела реестра
HKEY_LOCAL_MACHINE\SOFTWARE\Microsoft\Windows NT\CurrentVersion\Windows
и параметра LoadAppinit_DLLs в нем, измените значение этого параметра с 1 на 0 (для этого дважды нажмите по имени параметра), примените настройки и перезагрузите компьютер. - По некоторым отзывам, сбой может вызывать «Служба Microsoft Office Нажми и работай».
Как исправить ошибку 0xc0000142 — видео инструкция
И, наконец в случае, если проблема все еще не решена, выполнить поиск вредоносного ПО на вашем компьютере, например, с помощью AdwCleaner или других средств удаления вредоносных программ.
remontka.pro в Телеграм | Другие способы подписки
А вдруг и это будет интересно:
Как исправить: ошибка приложения 0xc0000142
Ошибка приложения 0xc0000142 докучает пользователям на разных версиях операционных систем, начиная от Windows 8/8.1 и заканчивая Windows 7 и более ранними версиями. Причиной появления ошибки инициализации 0xc0000142 может служить как повреждение файлов библиотек, необходимых для запуска игры или приложения, так и проблемы с совместимостью.
Ошибка 0xc0000142 – руководство по исправлению
В некоторых случаях, проблема может быть решена за пару минут, но бывает и так, что приходится потратить и час-другой, чтобы докопаться до нужного варианта, как исправить ошибку приложения 0xc0000142.
Чтобы вы не мучились часами, мы составили подробное описание исправления ошибки 0xc0000142. Отметим, что варианты решения идут от самых простых, эффективных и быстрых в начале, до более сложных к концу списка.
- Если вы пользователь Windows 7, 8, 8.1, и ошибка 0xc0000142 появляется при попытки открытия конкретной игры или приложения (с остальными все в порядке) – попробуйте изменить настройки совместимости. Для этого:
- Кликните правой кнопкой мышки на ярлыке с игрой или приложением и выберите «Свойства»
- Далее, перейдите на вкладку «Совместимость» и выставьте совместимость с Windows XP Service Pack 3 (пакет обновления 3).
- Подтвердите сделанные изменения и попробуйте войти в игру.
Важно: Пробуйте запускать игру в режиме совместимости с Windows 95/XP/Vista и так далее. Здесь все очень индивидуально – кому-то поможет запуск в режиме совместимости с Windows 95, кому-то с Windows XP пакет обновления 3 и так далее. Перепробуйте все варианты совместимости.
- Запускайте игру от имени администратора (ПКМ на ярлыке с игрой и «Запуск от имени администратора»).
- Обновите DirectX и Net Framework. Как это сделать, читайте здесь.
- Проверьте ПК на наличие вирусов. Использовать можете стандартный антивирус или воспользоваться хорошим онлайн-антивирусом.
- Нередко, ошибка инициализации приложения 0xc0000142 связана с отсутствием того или иного обновления Windows 8/8.1 или Windows Рекомендуем установить все обновления, которые стоят в очереди обновлений Windows и ждут подтверждения для установки. Особенно это касается рекомендуемых обновлений.
- Пропишите в строке «Выполнить», которая открывается через «Пуск» команду «sfc\scannow». Прописывать команду необходимо от имени администратора ОС, поэтому если вы играете или работаете в приложении под профилем пользователя, для начала смените учетную запись на администратора. Благодаря команде «sfc \scannow», система проверит Windows на наличие различных ошибок. Небольше проблемы, в числе которых ошибка приложения 0xc0000142, могут быть исправлены.
- Если ничего из вышеприведенного не помогло, и вы продолжаете искать как исправить ошибку 0xc0000142 – попробуйте удалить все временные файлы из папки Temp. Адрес папки: С=> Windows => Temp.
- Реже, но бывает, что ошибка запуска 0xc0000142 в играх связана с устаревшими драйверами видеокарты – обновите драйверы NVidia или Radeon.
Ошибка при запуске приложения 0xc0000142 также может быть решена переустановкой самой игры или программы. Бывает, что из-за неправильной перезагрузки или во время установки повреждаются файлы. Таким образом, при попытке открыть игру, вы видите перед собой сообщение об ошибке.
Крайняя мера решения проблемы – восстановление системы до состояния, когда ошибки не наблюдалось. Но мы уверены, что при внимательном выполнении каждого шага выше, вы сможете исправить ошибку 0xc0000142.
Заработай баллы и обменивай их на ценные призы — деталиОшибка при запуске приложения 0xc0000142 windows 10: как исправить и почему она появляется
Ошибка 0xc0000142 возникает в любой из версий Windows, когда приложение не удается правильно инициализировать.
Проблема связана с ошибкой загрузки DLL, это означает, что приложение использует в своей работе системные файлы либо поврежденные, либо не совместимые с программой. Вот только краткий перечень программ и игр при запуске которых выходила эта ошибка: iTunes, AutoCAD, GTA 5, Fallout 4, Divinity 2 и многие другие.
0xc0000142 при запуске игры, приложения в windows 10, 7, 8: как исправить
Запуск приложения в режиме совместимости
- Нажимаем правой кнопкой мыши на запускаемом файле приложения или игры
- Выбираем Свойства
- Переходим на вкладку Совместимость
- Нажимаем галку Запустить программу в режиме совместимости и выбрать версию операционной системы. Здесь всё сугубо индивидуально для каждой программы, нужно подбирать.
- Нажимаем галку Выполнять эту программу в режиме администратора
- Нажимаем ОК. Пробуем запустить приложение
Замена значения LoadAppInit_DLL в реестре
- Нажимаем комбинацию клавиш + R
- В появившемся окне вводим regedit и нажимаем Ок
- Переходим в раздел
HKEY_LOCAL_MACHINE \ SOFTWARE \ Microsoft \ Windows NT \ CurrentVersion \ Windows \ LoadAppInit_DLLs
- Щелкаем два раза мышкой на параметре LoadAppInit_DLLs
- Устанавливаем 0. и Нажимаем OK
- Пробуем запустить капризное приложение
Переустановка системных приложений
Так как ошибка связана с использованием несовместимых или испорченных DLL, то логично попробовать переустановить системные приложения, драйвера и т.п.
Как вариант можно скачивать всё по отдельности, как например DirectX 11, OpenAl, Net FrameWork и т.д, а можно использовать специальную программу Всё в одном All in One Runtimes, которая содержит актуальные версии всех необходимых библиотек
- Переходим по ссылке https://www.computerbase.de/downloads/systemtools/all-in-one-runtimes/ нажимаем на красную кнопку справа
- Запускаем и переустанавливаем основные приложения
Запуск sfc (проверка системных файлов)
Запустите команду sfc / scannow, для сканирования всех защищенных системных файлов и их замены при обнаружении неправильных версий. (Подробнее про sfc)
Для этого запустите консоль в режиме администратора. Введите
sfc / scannow
Нажмите Enter и дождитесь результата
Прочие возможные причины
- Проверьте свой компьютер на наличие вирусов, которые могли внести изменения в системные файлы или файлы приложения
- Установите все обновления виндовс, которые находятся в очереди в Центре обновления Windows, и дождитесь их полной установки
- Менее распространено, но всё таки бывает, что ошибка 0xc0000142, связана с устаревшим драйвером видеокарты. Обновите драйвер видеоакрты
- Переустановите Ваше приложение повторно
Продвинутый способ (для опытных пользователей)
Если предыдущие способы не помогли или вы хотите выяснить первопричину возникновения ошибки, можно просканировать неработающее приложение на предмет использования им DLL, с отображением полных путей к библиотекам и отображением их разрядности x32 или x64 для выявления не совместимости. Будем использовать программу Dependency Walker, которая как раз всё это и умеет делать.
Ссылки для скачивания (в зависимости от разрядности Вашей ОС):
Скачать Dependency Walker для x32
Скачать Dependency Walker для x64
Открываем не работающую программу в Dependency Walker и анализируем все используемые ею DLL. Каждый случай индивидуален и здесь придется поработать, поанализировать самостоятельно.
Mafia 3 не запускается, не работает, не устанавливается
Прежде чем производить установку Мафии 3, убедитесь, что антивирус отключен (на всякий случай), проверьте место на жестком диске, требуется как минимум 50 гигабайт и системные требования к игре. Минимальные:- ОС: Windows 7 64-bit
- Процессор: Intel I5-2500K, AMD FX-8120
- Оперативная память: 6 GB ОЗУ
- Видеокарта: 2GB of Video Memory & NVIDIA GeForce GTX 660, AMD Radeon HD7870
- Место на диске: 50 GB
- Звуковая карта: DirectX Compliant Sound card
Содержание
Установка прошла успешно, но ничего не происходит
Попробуйте запустить игру из корневой папки игры. Если это не помогло, произведите запуск от имени администратора, нажав на ярлык правой кнопкой мыши и выбрав соответствующий пункт. Также не забывайте, что для запуска игры требуется 64-битная версия Windows, если у вас x32 – игра, скорее всего, игра не запустится. Не стоит исключать также, что какой-то файл игры был поврежден или удален при установке – проверьте целостность кеша в Steam или переустановите игру. Запустите игру в режиме совместимости с windows 7.
Жуткие тормоза
Если вы внимательно просмотрели системные требования игры и убедились, что ваш компьютер им полностью соответствует, то тормоза в игре могут быть связаны со старой версией драйверов видеокарты. Установите последнюю версию. Если вы используете видеокарту Nvidia, то можете оптимизировать игру в GeForce Experience. Иногда одна настройка может существенно влиять на FPS. Также можете проверить загруженность вашего компьютера в диспетчере задач. Закройте все сторонние программы в фоне, которые могут влиять на загруженность системы.
Вылетает на рабочий стол
Игра может вылетать совершенно по разным причинам. Если вылеты происходят все время на одном и том же моменте, попробуйте на время понизить графику до минимума (бывает не хватает оперативки и видеопамяти), а когда пройдете данный этап, повысьте ее. Также вылетать игра может из-за некоторых программ, запущенных одновременно и конфликтующих с игрой. Во время игры лучше закрыть все что есть.
Черный экран
Если черный экран появляется сразу же после запуска игры, проверьте, идет ли из нее звук. Если со звуком все в порядке, проблема может заключаться либо в видеокарте, либо в процессоре. В первом случае может помочь обычное обновление драйверов видеокарты и кодеков проигрователя, а если черный экран вызывает процессор, скорее всего, он просто не тянет игру. Иногда проблему черного экрана может решить переход в оконный режим. Во время игры попробуйте нажать комбинацию клавиш Alt+Enter, после чего снова вернуться в стандартный режим. Если не помогло, попробуйте переустановить игру или проверить целостность кеша в Steam.
Нет русского языка в озвукчке
Официально в игре локализован только текст. Если же игра после запуска у вас автоматически на английском языке, попробуйте изменить его в настройках самой игры или в Steam (библиотека/Mafia3/свойства/язык).
Не работает звук
Если звука нет только в Мафии, то проблема, может быть в настройках игры – поставьте ползунок везде на максимум. Если подключен к компьютеру телевизор, проверьте как выводится изображение (дублирование экранов), возможно звук транслируется просто в телевизор.
В Mafia 3 не работает управление
Если вы играете на геймпаде, учтите, что игра поддерживает далеко не все модели. Наиболее совместимым является контроллер от Xbox 360/One, либо аналогичный. В некоторых ситуациях вам нужны драйверы по джой, рекомендую покупать Logitech.
Вылетает ошибка DLL
Обычно это связано с удалением или блокировкой файла игры антивирусом при установке. Используйте программу Dll Fixer. В имени файлов до папки с игрой не должно быть кирилических имен, только латиница. Если стандартная переустановка не помогла, напишите название ошибки, которая у вас появляется, в комментариях ниже, обсудим.
Mafia 3 не работают сохранения
Не могу найти сохранения к Mafia 3
Сохранения к третьей Мафии хранятся в папке «Мои документы» >> My Games/Mafia_3.
Не найден файл MSVCR140.dll
Установите Visual Redist C++ 2010 (x86, x64) и Visual Redist C++ 2013 с сайта Microsoft.
Полиция не прекращает преследования
К сожалению, это не фича, а игровой баг. Нам остается лишь ждать патча от разработчиков.
Зависает во время вступительных катсцен или визита на суповую кухню
У некоторых игроков Mafia 3 намертво зависала в самом начале игры, во время прохождения первых же миссий. Единственный способ избавиться от проблемы — перезапускать игру снова и снова, рано или поздно вам удастся пройти этот момент. Будет надеяться, первый же патч все исправит.
Постоянно вращается камера
Убедитесь, что у вас не подключен геймпад — по какой-то причине именно активный геймпад может сводить камеру Мафия 3 с ума.
Машина Линкольна не заводится
И такое бывает, причем обычно в сюжетных миссиях. Не мучайте стартер — вылезайте из машины и затем снова садитесь в нее, теперь она должна завестись.
Как запустить Мафию в оконном режиме без рамки
С помощью внутриигровых настроек Mafia 3 невозможно запустить в оконном режиме без рамки, но это можно сделать с помощью командной строки. Откройте Steam, вызовите свойства игры и в настройках запуска допишите -windowed -noborder -w [желаемая ширина окна] -h [желаемая высота окна].
Как отключить оконный режим
Нажать одновременно левый Alt+Enter
В игре видно курсор мыши
Некоторые игроки сообщают, что во время игры в полноэкранном режиме на экране перемещается обычный курсор Windows. Если у вас тоже есть такая проблема, попробуйте переместить курсор в правый верхний угол экрана — иногда это помогает. Кроме того, можно несколько раз нажать Alt-Tab или переключиться между оконным и полноэкранным режимом игры.
Ошибка 0xc0000142
- Кликните правой кнопкой мышки на ярлыке с игрой или приложением и выберите «Свойства» Далее, перейдите на вкладку «Совместимость» и выставьте совместимость с Windows XP Service Pack 3 (пакет обновления 3).
- Подтвердите сделанные изменения и попробуйте войти в игру
- Обновите DirectX и Net Framework
- Ошибка инициализации приложения 0xc0000142 связана с отсутствием того или иного обновления Windows
Mafia 3 вылетает в активных сценах
Для игры нужно 8 гигов оперативки. Если их меньше, увеличьте файл подкачки через настройки Windows.
- Нажмите кнопку «Windows», кликните правой кнопкой мышки по ссылке «Мой компьютер» и выберите «Свойства».
- В новом окошке в правой колонке перейдите по ссылке «Дополнительные параметры системы».
- Под пунктом «Быстродействие» во вкладке «Дополнительно» кликните кнопку «Параметры».
- В параметрах быстродействия переключитесь на очередную вкладку «Дополнительно» и в разделе «Виртуальная память» нажмите «Изменить».
- Разрешите системе самостоятельно выбрать объем файла, укажите диск, на котором не установлена ОС Windows, и кликните «ОК».
- Закройте все окна настроек и перезагрузите компьютер.
Отсутствие файла bink2w64.dll
«На данном ПК отсутствует файл bink2w64.dll», переходим на сайт http://ru.dll-files.com и устанавливаем.
«File System failture — Fatal Error» после запуска игры
У учетной записи компьютера имя задано на кириллице, переделать на латиницу.
Ошибка 0xc000007b
Загрузите и установите NET.Framework, Visual C++, DirectX. по следующему адресу: https://www.microsoft.com/ru-ru/default.aspx
Вылетает Mafia 3 при запуске
Мафия не поддерживает старые процессоры Phenom и Athlon от AMD, в которых отсутствует поддержка SSE 4.1. Проверьте какой у вас процессор, установите все драйверы выше.
Прекращена работа программы mafia 3 application.exe
Mafia 3 не запускается на старых процессорах от AMD и на 32-битной Windows.
Ошибка или отсутствие большинства dll и ocx
Установите программу RuntimePack. Включенные в программу библиотеки вызывающие ошибку dll или ocx
показать
- atl70.dll 7.0.9975.0 x86
- atl71.dll 7.10.6119.0 x86
- comct232.ocx 6.0.98.39 x86
- comct332.ocx 6.7.0.9839 x86
- comctl32.ocx 6.0.98.39 x86
- comdlg32.ocx 6.1.98.41 x86
- dblist32.ocx 6.1.98.39 x86
- mci32.ocx 6.1.98.39 x86
- mfc70.dll 7.0.9975.0 x86
- mfc70chs.dll 7.0.9975.0 x86
- mfc70cht.dll 7.0.9975.0 x86
- mfc70deu.dll 7.0.9975.0 x86
- mfc70enu.dll 7.0.9975.0 x86
- mfc70esp.dll 7.0.9975.0 x86
- mfc70fra.dll 7.0.9975.0 x86
- mfc70ita.dll 7.0.9975.0 x86
- mfc70jpn.dll 7.0.9975.0 x86
- mfc70kor.dll 7.0.9975.0 x86
- mfc70u.dll 7.0.9975.0 x86
- MFC71.dll 7.10.6119.0 x86
- MFC71CHS.DLL 7.10.6119.0 x86
- MFC71CHT.DLL 7.10.6119.0 x86
- MFC71DEU.DLL 7.10.6119.0 x86
- MFC71ENU.DLL 7.10.6119.0 x86
- MFC71ESP.DLL 7.10.6119.0 x86
- MFC71FRA.DLL 7.10.6119.0 x86
- MFC71ITA.DLL 7.10.6119.0 x86
- MFC71JPN.DLL 7.10.6119.0 x86
- MFC71KOR.DLL 7.10.6119.0 x86
- MFC71u.dll 7.10.6119.0 x86
- mscomct2.ocx 6.1.98.39 x86
- mscomctl.ocx 6.1.98.39 x86
- MSCOMCTL32.OCX 6.0.88.62 x86
- mscomm32.ocx 6.1.98.39 x86
- msdatgrd.ocx 6.1.98.39 x86
- msdatlst.ocx 6.1.98.39 x86
- mshflxgd.ocx 6.1.98.39 x86
- msflxgrd.ocx 6.1.98.39 x86
- msinet.ocx 6.1.98.39 x86
- msmask32.ocx 6.1.98.39 x86
- msstdfmt.dll 6.1.98.39 x86
- MSSTKPRP.DLL 6.1.98.39 x86
- msvbvm50.dll 5.2.82.44 x86
- msvci70.dll 7.0.9466.0 x86
- MSVCP70.DLL 7.0.9466.0 x86
- msvcp71.dll 7.10.6052.0 x86
- msvcr70.dll 7.0.9981.0 x86
- msvcr71.dll 7.10.7031.4 x86
- msvcrt10.dll x86
- mswinsck.ocx 6.1.98.39 x86
- picclp32.ocx 6.1.98.39 x86
- richtx32.ocx 6.1.98.39 x86
- sysinfo.ocx 6.1.98.39 x86
- tabctl32.ocx 6.1.98.39 x86
- Vb40032.dll 4.0.29.24 x86
- Vb40016.dll 4.0.24.22 x86
- vbrun100.dll x86
- vbrun200.dll 2.0.9.8 x86
- Vbrun300.dll 3.0.5.38 x86
- Microsoft Visual C++ 2005 Redistributable Package: 8.0.50727.6195 x86/x64
- Microsoft Visual C++ 2008 Redistributable Package: 9.0.30729.6161 x86/x64
- Microsoft Visual C++ 2010 Redistributable Package: 10.0.40219.325 x86/x64
- Microsoft Visual C++ 2012 Redistributable Package: 11.0.60610.1 x86/x64
- Microsoft Visual C++ 2013 Redistributable Package: 12.0.40660.0 x86/x64
- Microsoft Visual C++ 2015 Redistributable Package: 14.0.24406.0 x86/x64
Многие любители приключенческих игр в виде боевиков сталкиваются с проблемой: одно из приложений под названием Mafia III от разработчика Take-Two Interactive Software отказывается запускаться на компьютере с «десяткой». При этом компьютер может никак не реагировать или же выдавать окно с сообщением об ошибке запуска и её соответствующим кодом. По каким причинам такое случается? Что конкретно предпринять в этой ситуации?
Почему на Windows 10 может не запускаться «Мафия 3»
Третий выпуск «Мафии» может не открываться на ПК по множеству причин:
- ПК не соответствуют тем системным требованиям, которые к нему предъявляет игра.
- Утилита воспринимается антивирусом или «Защитником Windows» как угроза — происходит блокировка запуска. Особенно актуально это для пиратских вариантов игры. Взлом исполняемых лицензионных файлов — незаконное дело, поэтому практически любое антивирусное ПО будет «говорить», что это вирус.
- Драйверы системы и видеоадаптеры сильно устарели и нуждаются в обновлении.
- Произошла ошибка при инсталляции игры. В этом случае нужно переустановить программу.
- Оперативная память компьютера не может в данный момент запустить игру из-за сильной нагрузки.
- Наличие символов из кириллицы в названии вашей учётной записи и пути к папке, в которой установлена игра.
- Отсутствие необходимых патчей.
Системные требования игры
Чтобы игра оптимально работала на ПК и в принципе открывалась, устройство должно обязательно соответствовать тем системным требования, которые она к нему предъявляет. Минимальные условия запуска «Мафии 3» такие:
- ОС: Windows 7 (только x64) и выше.
- Процессор: Intel Core i5–2500K 3.3 ГГц, AMD FX-8120 3.1 ГГц.
- ОЗУ: 6 ГБ.
- Видеокарта: Nvidia GeForce GTX 660 2 ГБ, AMD Radeon HD 7870 2 ГБ.
- Жёсткий диск: 50 ГБ.
- Звуковая карта: совместимая с DirectX.
Чтобы игра точно не «зависала», у компьютера должны быть следующие рекомендованные характеристики:
- ОС: Windows 7 (только x64) и выше.
- Процессор: Intel Core i7–3770 3.4 ГГц, AMD FX-8350 4.0 ГГц.
- ОЗУ: 8 ГБ.
- Видеокарта: Nvidia GeForce GTX 780 4 ГБ, AMD Radeon R9 290X 4 ГБ.
- Жёсткий диск: 50 ГБ.
- Звуковая карта: совместимая с DirectX.
Решение проблем с запуском на Windows 10
Определить сразу, что мешает игре запустится, довольно сложно, поэтому используйте метод за методом, чтобы выяснить причину и тут же её устранить.
Проверить, не блокирует ли антивирус запуск
Деактивируйте на время запуска игры свой антивирус, чтобы проверить, в нём ли проблема. Опишем процедуру на примере известной программы Avast:
- Найдите на правом конце «Панели задач» значок в виде стрелки вверх. Щёлкните по нему — появится маленькое меню с иконками утилит (трей Windows), которые работают в данный момент на компьютере в фоновом режиме.
В трее Windows выбираем иконку антивируса правой клавишей мышки - Отыщите значок своего антивируса (в нашем случае это Avast) и кликните по нему правой клавишей мышки.
- В сером меню наведите курсор на вторую опцию «Управление экранами Avast», чтобы на экране появилось ещё один список с опциями.
В контекстном меню значка выбираем «Управление экранами Avast» и отключаем антивирус на 10 минут - В нём уже выберите период, в течение которого защитный экран утилиты не будет работать. Здесь достаточно выбрать 10 минут. Вы можете деактивировать его и полностью, но после этого не забудьте самостоятельно его включить после проверки.
- Если оказалось, что дело в антивирусе — программа начала запускаться и стабильно работать, необходимо добавить её в перечень исключений. Антивирусное ПО не будет трогать игру, и вы сможете в неё играть. Для этого снова откройте трей Windows и щёлкните по иконке утилиты уже левой клавишей, чтобы запустить само окно. Если у вас есть ярлык антивируса на «Рабочем столе», используйте его.
- Обратите сразу внимание на правый верхний угол окна — кликните там по иконке из трёх параллельных линий. В меню щёлкните по объекту «Настройки».
В меню антивируса выбираем первый пункт «Настройки» - В первом же разделе с общими параметрами прокрутите страницу немного вниз и найдите там пункт «Исключения». Кликните по нему, чтобы раскрыть меню.
Найдите и откройте меню «Исключения» во вкладке «Общие» - Во вкладке «Пути к файлам» щёлкните по «Обзор».
Нажмите на «Обзор», чтобы указать путь к папке, в которой хранится «Мафия 3» - В дополнительном окне, похожем на «Проводник», откройте папку с игрой «Мафия 3». Установите галочку рядом с ней и нажмите на ОК.
Установите отметку слева от папки с игрой «Мафия 3» и нажмите на ОК - Щёлкните по «Добавить», чтобы игра оказалась в перечне исключений.
Игра может также блокироваться стандартным антивирусом «операционки», встроенным в систему, — «Защитником Windows». Как добавить приложение в перечень исключений в этом ПО, расскажем в инструкции:
- Снова открываем трей Windows. В меню кликаем по значку защитника — белому щиту. На экране появится его окно. Переходим в раздел «Защита от вирусов и угроз».
В окне защитника кликаем по первой плитке «Защита от вирусов и угроз» - Кликаем левой клавишей по разделу «Параметры защиты от вирусов и других устройств».
Щёлкаем по разделу «Параметры защиты от вирусов и других угроз» - На следующей странице кликаем по ссылке «Добавление или удаление исключений».
Кликаем по ссылке «Добавление или удаление исключений» - Теперь жмём на плюсик, чтобы добавить «Мафию 3» в список.
В меню «Исключения» щёлкаем по плюсу, чтобы указать путь к папке с игрой - В сером меню выбираем «Папка».
В выпавшем меню щёлкаем по «Папка» - В «Проводнике» ищем каталог с программой, выделяем его левой клавишей и нажимаем на «Выбор папки».
В «Проводнике» выбираем папку, в которой находятся все файлы игры «Мафия 3» - Теперь кликаем по «Да», чтобы разрешить «Защитнику Windows» вносить изменения на вашем девайсе. После этого в перечне появится папка с игрой — стандартный антивирус больше не будет блокировать её запуск и работу.
Кликаем по «Да», чтобы разрешить защитнику вносить изменения на устройстве
Закрываем лишние программы на ПК
Любая игра или другая программа может не запускаться, если на ПК в данный момент нет достаточного количества «оперативки». При этом сама система соответствует требованиям приложения по всем параметрам. В этом случае ОЗУ просто занята выполнением задач других утилит, запущенных на устройстве или даже работающих в фоновом режиме. Узнать текущую нагрузку на ОЗУ и закрыть ненужные программы можно через «Диспетчер задач»:
- В «десятке» вызвать диспетчер проще всего: щёлкаем по пустой области «Панели задач» и в контекстном меню на тёмном фоне выбираем соответствующий раздел.
В контекстном меню выберите пункт «Диспетчер задач» - Если этот способ не работает, используем классический метод — через комбинацию клавиш Ctrl + Alt + Delete. Зажимаем их одновременно и в появившемся меню кликаем уже по диспетчеру.
- В первой вкладке «Процессы» щёлкаем по столбцу «Память», чтобы упорядочить список — в самом верху появятся утилиты, которые отнимают больше всего ресурсов у ОЗУ.
В окне посмотрите, какие программы нагружают ресурсы ПК и закройте их, если в данный момент ими не пользуетесь - Закрываем приложения, которыми в данный момент не пользуемся. Для этого выбираем левой клавишей мышки пункт, соответствующий программе, и щёлкаем по опции «Снять задачу» в нижнем правом углу. Будьте осторожны: не закройте важные системные процессы, например, «Проводник». Закрывайте только те процессы, которые знаете.
- Вы можете также воспользоваться пунктом контекстного меню: кликаем по утилите правой клавишей и в сером меню выбираем ту же опцию.
Снимите задачу с процесса, который отбирает у системы много ресурсов
Смотрим, нет ли кириллических букв в директории игры
Все каталоги, которые находятся в пути к исполняемому файлу «Мафии 3», должны иметь названия, состоящие только из латинских символов. К примеру, может быть так: C:Program Files (x86)My GamesMafia 3). Если у вас вместо My Games стоит название «Мои игры», переименуйте папку через соответствующий пункт в её контекстном меню: щёлкните правой клавишей мышки, выберите «Переименовать» и введите новое имя на английском языке.
В контекстном меню каталога выберите предпоследний пункт «Переименовать»Рекомендуется также иметь учётную запись с названием из латинских букв и символов. С переименованием аккаунта, однако, придётся повозиться. Простое переименование её папки в «Проводнике» может вызвать в будущем ошибки доступа, так как ваше текущее имя уже вбито в реестре. В этом случае нужно создать другой аккаунт с новым именем. Если вы не хотите это делать, просто скопируйте папку с игрой или один исполняемый файл в другой каталог.
Апдейт драйверов
Регулярное обновление драйверов различных устройств — залог успешной работы утилит на ПК. Для игр особенно важно делать апдейт видеокарты. Если у вас при запуске «Мафия 3» появляется окно с кодом ошибки 0хс000007b или VCRUNTIME140.dll, значит, проблема действительно в драйверах.
Если при запуске возникает ошибка с кодом 0хс000007b, это означает, что необходимо обновить драйверыОбновление можно проводить вручную: через «Диспетчер устройств» и «Центр обновления» или скачивать установщик с официальных сайтов Nvidia и AMD в зависимости от того, какая карты стоит у вас.
На официальном сайте Nvidia система автоматически определит ваш тип видеокарты и «операционки»Также желательно делать апгрейд таких дополнительных инструментов, как DirectX, Microsoft Net Framework и Microsoft Visual C++. Их уже нужно скачивать на указанных официальных страницах корпорации-разработчика Windows.
На официальном сайте Microsoft вы можете загрузить веб-установщик важной части ОС — DirectXЕсли вы, однако, не хотите инсталлировать все драйверы по отдельности и вручную, воспользуйтесь специальной утилитой, которая просканирует вашу систему на необходимость обновления «дров», загрузит и установит сама нужные обновления с официальных ресурсов. От вас потребуется только поставить на ПК саму программу и запустить проверку.
Рассмотрим обновление на примере приложение DriverPack Solution. Это функциональная утилита, которая позволяет не только скачать и установить нужные системе драйверы, но и оптимизировать её работу. Она готова к работе сразу после скачивания её исполняемого файла:
- Открываем официальный сайт указанной утилиты. Щёлкаем по центральной кнопке Install all required drivers.
На официальном ресурсе DriverPack Solution кликните по зелёной кнопке Install - Запускаем скачанный файл и кликаем по ОК, чтобы разрешить DriverPack Solution вносить изменения на вашем устройстве.
- Ждём, когда утилита просканирует компьютер.
Подождите, пока DriverPack Solution завершит проверку ваших драйверов на необходимость обновления - Кликаем по «Режим эксперта», чтобы выбрать определённые драйверы для установки. Если вы нажмёте сразу на кнопку «Настроить компьютер автоматически» приложение загрузит вместе с «дровами» ещё и некоторые другие программы.
Перейдите к режиму эксперта, чтобы сделать выборочную установку новых драйверов - Во вкладке «Драйверы» прокручиваем вниз страниц колёсиком мышки и убеждаемся, что галочки стоят рядом с видеокартой и другим устройствами, о которых было рассказано выше. Все остальные отметки оставляем по желанию.
Убедитесь, что в перечне стоит пункт с вашей видеокартой - Кликаем вверху по зелёной кнопке «Установить».
- Программа создаст сначала точку восстановления, чтобы при необходимости вы смогли сделать откат.
Первым делом программа создаст точку восстановления, чтобы при необходимости вы смогли сделать откат до предыдущей версии системы - После этого начнётся постепенная загрузка и инсталляция драйверов. Прокручиваем страницу и при желании наблюдаем за ходом процедуры.
Программа постепенно начнёт загружать и устанавливать обновления для драйверов - По завершении обновления программа предоставит небольшой отчёт о том, сколько драйверов ей удалось установить. Закрываем утилиту и перезагружаем ПК. После повторной загрузки «операционки» пробуем запустить «Мафию 3».
В отчете программа покажет, сколько драйверов она установила и какие именно
Видео: как обновить драйвер видеокарты Nvidia с помощью официального сайта
Запуск от имени администратора
Если апдейт драйверов не помог, сделайте попытку запуска игры от имени администратора. Сделать это очень просто: найдите исполняемый файл утилиты, щёлкните по нему правой клавишей мышки для вызова меню, а в нём уже кликните по второй опции «Запуск от имени администратора».
В контекстном меню кликните по второму пункту «Запуск от имени администратора»Запуск режима совместимости с Windows 7
Если у вас появляется на экране сообщение с кодом ошибки 0хс0000142, решить проблему вы сможете через настройку запуска в режиме совместимости с другими вариантами «Виндовс». В данном случае необходимо выбрать режим «семёрки».
Если в окне появилась ошибка 0хс0000142, необходимо запустить программу в режиме совместимости с Windows 7Подробно опишем всё в инструкции:
- Отыщите исполняемый файл «Мафии 3» на «Рабочем столе» либо в «Проводнике Windows». Кликните по нему правой клавишей и в перечне выберите самый последний объект «Свойства».
- В дополнительном окне перейдите сразу на вкладку «Совместимость». В блоке с режимом поставьте галочку рядом с «Запустить программу в режиме совместимости», а в выпадающем меню, расположенном ниже этого пункта, выберите уже непосредственно «семёрку».
Выберите в меню «Режим совместимости» пункт Windows 7 - После этого щёлкните сначала по «Применить», чтобы сохранить все изменения, а потом по ОК — дополнительное окно исчезнет.
Сохраните все изменения с помощью кнопки «Применить» - Попробуйте снова открыть «Мафию 3».
Игра «Мафия 3» может не открываться на Windows 10. Чтобы решить проблему, необходимо в первую очередь проверить загруженности «оперативки» в «Диспетчере задач», обновить все драйверы в системе и проверить, не блокирует ли запуск антивирус, пользовательский (например, Avast) или стандартный («Защитник Windows»). Мешать запуску могут также символы из кириллицы в названиях папок, которые находятся в директории исполняемого файла игры. В этом случае нужно переименовать каталоги. Эффективный метод решения ситуации — запуск в режиме совместимости с Windows 7. Кроме этого, вы можете попробовать открыть игру от имени администратора.
Исправляем проблемы с запуском игры на Windows 10
Существует достаточно много факторов, которые влияют на работоспособность Mafia III, поэтому следует из рассмотреть более подробно, как и доступные варианты решения.
Способ 1: Обновление драйверов видеокарты
Возможно, у вас устарели драйвера. Проверить их актуальность и скачать новые можно с помощью специальных утилит. Например, Driver Booster, DriverPack Solution, SlimDrivers и другие. Далее будет показан пример обновления драйверов на DriverPack Solution.
Подробнее:Лучшие программы для установки драйверовКак обновить драйвера на компьютере с помощью DriverPack Solution
- Скачайте и запустите утилиту.
- Если вы не хотите загружать все драйвера подряд и рекомендуемые программы, нажмите «Режим эксперта».
В разделе «Софт» поставьте или уберите галочки напротив предлагаемых приложений.</li>
В разделе «Драйверы» вы можете увидеть, какие компоненты требуют обновлений. Запустите скачивание и установку кнопкой «Установить всё».</li>
Пойдёт процесс обновления.</li></ol>
Способ 2: Запуск режима совместимости с Windows 7
Некоторые приложения и игры запускаются на Виндовс 10 в режиме совместимости других версий ОС.
- Найдите иконку игры Мафия 3 и вызовите контекстное меню правым кликом по ней.
- Выберите пункт «Свойства».
Перейдите во вкладку «Совместимость» и отметьте «Запустить программу в режиме совместимости с:».</li>
В меню найдите «Windows 7».</li>Сохраните изменения кнопкой «Применить».</li></ol>
Другие способы
Существуют другие решения проблемы с запуском Мафии 3.
- Убедитесь, что ваше устройство соответствует минимальным требованиям для игры.
У вас должны стоять все необходимые патчи игры.</li> Проверьте путь расположения Mafia III. Он должен состоять лишь из латиницы.</li> Желательно, чтобы имя учётной записи Windows состояло из латиницы.</li>Запустите игру от имени администратора. Для это вызовите на ярлыке контекстное меню и выберите «Запуск от имени администратора».</li>
Вот таким образом вы можете исправить неполадку с запуском Мафии 3. Мы рады, что смогли помочь Вам в решении проблемы.Опишите, что у вас не получилось. Наши специалисты постараются ответить максимально быстро.Помогла ли вам эта статья?
Используемые источники:
- https://irongamers.ru/mafia-3-ne-zapuskaetsya-po-normalnomu.html
- https://winda10.com/igry/mafiya-3-ne-zapuskaetsya-na-windows-10.html
- https://lumpics.ru/mafia-iii-on-windows-10-not-start-problem-solved/
Ошибка 0xe06d7363 при запуске игры
Возникает ошибка 0xe06d7363 при запуске игры — как исправить, нужно ли качать файл обновления? Рассмотрим простые, но эффективные способы устранения проблемы!
0xe06d7363 — что за ошибка, почему возникает?
Так сложилось, что указанная ошибка возникает чаще всего при попытке запустить популярные игры, к которым относятся такие шедевры, как Dark Souls 3, Mafia 2, 3. Причин подобного поведения может быть несколько – от «глючного» игрового компонента до несовместимости программы с операционной системой. Как бы то ни было, мы должны разобраться с проблемой, мешающей геймерам наслаждаться крутыми 3D проектами.
Вот так выглядит неизвестное программное исключение 0xe06d7363 на практике:
Ошибка при запуске приложения возникает не всегда сразу после установки ПО. Бывает, что игра работает какое-то время корректно, но потом внезапно приходит беда. Пользователя «выкидывает» на рабочий стол, где отображается вышеуказанное сообщение с предложением закрыть игру.
Почему же мы видим исключение с кодом 0xe06d7363? Вот вероятные факторы:
- Программа должна была запускаться с правами админа, но пользователь забыл сделать всё по «фен шую»;
- Приложение повреждено путем удаления важных файлов или вмешательства в реестр;
- Вирусы проникли в систему и стали причиной столь нежелательного поведения;
- Не были обновлены компоненты DirectX и прочие критически необходимые библиотеки, в том числе и VC++;
- Если ПО запускается посредством игрового клиента, то есть вероятность, что проблема именно в оболочке;
- Даже при устаревших драйверах графического адаптера возможно появление ошибки 0xe06d7363 в процессе запуска приложений;
- Нередко к сбоям приводит блокировка со стороны антивирусного софта или встроенного брандмауэра Windows;
- Система сконфигурирована неверно, были внесены критические изменения, повлекшие за собой негативные последствия.
В общем, вариантов немало, но Вас, конечно же, интересует результат. Об этом речь пойдет дальше.
Ошибку при запуске приложения 0xe06d7363 как исправить?
Что делать? Как избавиться от дефекта? Уверен, что из предыдущего списка причин Вы уже сделали определенные выводы и спрогнозировали решения.
- Начну с самой простой рекомендации – перезагрузки ПК. Именно так, ведь в Виндовс 7-10 есть диагностические инструменты, которые работают в процессе перезапуска ОС. И они способны на лету исправлять некоторые недостатки в конфигурации. Попробуйте, возможно сработает.
- Второй способ заключается в открытии программы с правами администратора. Можно каждый раз кликать по ярлыку правой кнопкой мышки и выбирать соответствующий пункт контекстного меню:
Но проще войти в свойства объекта и на вкладке «Совместимость» один раз активировать нужную опцию:
- Если Мафия 3 не запускается, выдает ошибку 0xe06d7363, стоит переустановить игру. И еще совет – при использовании «пиратки» сбой может вызывать «патч» или «кряк», которым Вы ломаете приложение. Попробуйте применить иной способ взлома. Иногда помогает.
- Опять же, при наличии клиента – удалите его, затем инсталлируйте по новой. Но после удаления желательно устранить все следы в файловой системе и реестре. Для этого подойдет оптимизатор CCleaner (бесплатный – вот ссылка на скачивание и видео инструкцию).
- Обязательно обновите библиотеки Visual C++ и DirectX, загрузив их с официального сайта Майкрософт;
- Не помешает временно деактивировать защиту антивируса или «вырубить» брандмауэр, блокирующий доступ игры к сети;
- Хуже, когда дело в вирусах. Но не стоит паниковать – достаточно скачать утилиту быстрого сканирования DrWeb Cure It;
- Если проблема в целостности системы, то лучшее решение – запустить встроенную утилиту в командной строке от имени админа. Для этого вызываем консоль любым известным Вам методом (вот перечень), вводим команду:
sfc /scannow
- Обновите драйвера оборудования – не только видеокарты. Можно делать это вручную через «Диспетчер устройств», но проще воспользоваться софтом IObit Driver Booster. Он условно-бесплатный, то есть скорость скачивания файлов с интернета будет ограничена. В остальном, все работает отлично:
- Не забываем обновлять саму ОС Windows. Порой причина сбоя кроется именно в несовместимости устаревших компонентов Виндовс с библиотеками проблемного приложения:
- На худой конец – запускаем восстановление и выполняем откат к успешной конфигурации (выбираем «точку возврата» по дате, когда все работало без дефектов):
Вот и разобрались, что за ошибка 0xe06d7363 при запуске игры, как исправить и почему она возникает. Обратите внимание, что я не расписывал каждое решение детально, а давал ссылки на другие свои публикации, в которых подробно всё расписано. Если возникнут вопросы, не стесняйтесь – задавайте их в конце статьи, воспользовавшись формой комментирования.
Ошибка 0xc0000142 при запуске игры: способы устранения
При попытке запуска какого-либо приложения или игры, у пользователя на мониторе появляется небольшое всплывающее окно содержащее сообщение о сбое.
К слову, ошибка 0xc0000142 при запуске игры – распространенное явление и зачастую возникает с невозможностью функционирования программного обеспечения, связанного с графикой. Неисправность может возникнуть и при попытках работы в «фотошопе» и других видеоредакторов.
Описание ошибки 0xc0000142 при запуске игры
При запуске игры выдает ошибку 0xc0000142 из-за того, что приложение неспособно начать свое функционирование из-за файлов: некоторые важные для работы элементы могут быть повреждены или отсутствовать вовсе.
Если окно с оповещением о неисправности, возникает непосредственно после загрузки операционной системы, значит, проблема кроется в приложении, находящемся в списке автозагрузки.
Причины появления
Если при запуске игры пишет ошибку 0xc0000142, значит, в функционировании ПК и программы возникла неисправность.
Ее причиной или сразу несколькими причинами, могут являться:
- Повреждение файлов программного продукта. Скачанное приложение из ненадежного источника может иметь «битые» компоненты. Также антивирусное ПО могло «подчистить» ряд элементов, посчитав их вредоносными.
- Повреждение или полное отсутствие ряда файлов системных библиотек dll, которые нужны для компиляции программного продукта. Может возникнуть из-за того, что на ПК установлена старая версия такого ПО, как DirectX и Visual C++. Также нужные компоненты могли быть заражены вирусом, и впоследствии, удалены антивирусной программой.
- Недостаточное количество оперативной памяти для компиляции программного продукта. Стоит добавить, что нехватка «оперативки» – основная причина периодического выключения и постоянного зависания персонального компьютера.
- Заражение операционной системы вирусами. При использовании программного обеспечения, скачанного из ненадежных источников, пользователь рискует заразить свой ПК вредоносными программами и вирусами. Они могут быть «встроены» в инсталлятор нужного приложения.
- Некорректная работа драйверов программы. Может возникнуть из-за проблем совместимости приложения и установленной операционной системы.
- Несовместимость подключенного оборудования. Возникает из-за использования периферийных устройств от разных производителей. Причиной могут являться драйвера подключенного оборудования.
- Повреждение системных секторов жесткого диска. Воздействие вирусов, физический износ, частые циклы записи и удаления файлов, приводят винчестер в негодность. В том числе и системные сектора.
- Некорректная структура ряда файлов DirectX и NetFramework. Возникает из-за использования устаревших версий подобного ПО или же из-за внутрисистемных сбоев или ошибок.
Ошибка 0xc0000142 при запуске игры windows 7 и на ОС более новых версий, будет появляться до тех пор, пока пользователь не устранит вышеперечисленные причины возникновения проблемы. Каждая причина сбоя имеет собственный алгоритм «лечения».
Примечание: Выявление точной причины неисправности практически невозможно, поэтому устранение проблемы требует применения комплексных мер борьбы с неприятностью.
Как исправить ошибку 0xc0000142 при запуске игры
Как исправить ошибку 0xc0000142 при запуске игры? Этот вопрос волнует многих пользователей, столкнувшихся «лицом к лицу» с этой проблемой. Для устранения проблемы, надо провести диагностику состояния программной и аппаратной частей компьютера. С ее помощью можно выявить те неисправности и сбои, которые мешают компиляции программы.
Что касается диагностики оперативной памяти и жесткого диска, то следует воспользоваться специальными утилитами. К примеру, программа Victoria позволит провести полную диагностику винчестера и выявить проблемы с поврежденными секторами и кластерами внутреннего накопителя.
Что касается недостаточного, для включения программы, количества оперативной памяти, то здесь важно обращать внимание на системные требования приложения еще до его инсталляции на ПК. Если есть возможность, то для увеличения объема кратковременной памяти, можно проапгрейдить персональный компьютер.
Примечание: Большинство современных ноутбуков и ультрабуков, имеют ограниченные возможности для апгрейда. Дополнительным слотом для модуля оперативной памяти могут похвастать лишь некоторые модели переносных ПК. На ультрабуках, в большинстве своем, оперативная память представлена в виде микрочипов, распаянных на материнской плате. В случае, если увеличение RAM памяти невозможно, то придется отказаться от использования требовательного программного обеспечения.
Диагностика программных причин также позволяет узнать, как устранить ошибку 0xc0000142 при запуске игры. О диагностике и способах программных причин возникновения ошибки, речь пойдет несколько ниже.
Прежде чем приступать к описанию мер по решению проблемы, необходимо упомянуть о профилактике появления подобного сбоя. Она включает в себя следующие действия:
- Постоянная проверка ПК на наличие вирусов.
- Мониторинг системы и реестра на неверные записи и ошибки.
- Установка приложений, соответствующих возможностям компьютера.
- Корректное завершение работы с ПК.
- Скачивание приложений из надежных источников.
- Обновление драйверов, использование обновленных библиотек dll.
- Регулярный мониторинг состояния винчестера.
Вышеперечисленные меры практически полностью гарантируют отсутствие появления такой проблемы, как ошибка 0xc0000142 при запуске игры мафия 3 и других игровых продуктов.
0xc0000142 при запуске игры на windows 10
Ошибка 0xc0000142 при запуске игры windows 10, чаще всего возникает из-за проблем совместимости. Приложение не приспособлено для работы на новой операционной системе. Решение проблемы кроется в запуске программ в режиме совместимости с той версией операционной системы, в которой программный продукт работал стабильно.
Примечания: Любое приложение следует запускать от имени администратора. Зачастую сбой возникает из-за простой активации программы!
Основные способы устранения
Итак, как убрать ошибку 0xc0000142 при запуске игры?
Для этого понадобится:
- Проверить компьютер на наличие вирусов и вредоносных программ. После завершения проверки и удаления угроз, рекомендуется обновить вирусную базу защитных приложений. Рекомендуется использовать сетевые фильтры для того, чтобы вредоносные файлы вновь не попали на компьютер.
- Обновление драйверов видеоадаптера, установка «свежих» библиотек DiretX, VisualC++ и Net.Framework.
- Внесение запускаемого приложения в список исключений антивируса и брандмауэра. Это действие будет безопасным при использовании программного обеспечения, скачанного из надежных источников.
- В случае повреждения системных файлов, потребуется сделать откат системы до работоспособного состояния.
- Проверка системного реестра на наличие сбоев и неверных записей. Очистка и дефрагментация реестра.
- Расширение памяти RAM (если возможна), диагностика винчестера на выявление неисправностей, «битых» секторов и сбоев. Программное «лечение» жесткого диска.
- Переустановка требуемого приложения.
- В некоторых случаях помогает следующий способ: корректное завершение работы системы, выключение персонального компьютера из розетки на несколько секунд.
- Пожалуй, самый радикальный и в то же время простой и эффективный способ борьбы: переустановка операционной системы.
- Сканирование операционной системы на предмет выявления сбоев. Откат сделанных изменений.
Итак, что значит ошибка 0xc0000142 при запуске игры? Прежде всего, она гласит о том, что программа не скомпилирована из-за отсутствия ряда важных для ее работы файлов. Причина скрывается как в функционировании нежелательных вредоносных программ, так и в недостаточном количестве оперативной памяти компьютера.
Соблюдение профилактических мер, регулярный уход за ПК, исключат появление подобного рода неисправности. При возникновении сбоя, используют комплексные меры по устранению. Только в этом случае, пользователя ожидает успех.
Mafia 3 — Невозможно правильно запустить: ошибки 0xc0000022, 0xc0000142 или 0xc000013
.
Mafia 3 для ПК / Windows. Привет, игрок! У вас есть такая ошибка: приложение не смогло запуститься правильно (0xc0000142). Нажмите ОК, чтобы закрыть приложение? или, может быть, это: приложение не смогло запуститься правильно (0xc000013). Нажмите ОК, чтобы закрыть приложение? то простой способ решить эту проблему — загрузить vcredist 2008 и 2012 отсюда, но рекомендуется загрузить и установить все 5 версий, чтобы избежать сбоев и стабилизации игры.
Mafia 3 Не работает даже со всеми установленными виртуальными кредитами?
1. Попробуйте запустить видеоигру от имени администратора, чтобы решить эту проблему.
(как? Удерживайте 2 секунды правой кнопкой мыши по исполняемому файлу игры, а затем выберите запуск от имени администратора из списка)
2. Запуск от имени администратора, проблема не решена ? загрузите и обновите свой DirectX и фреймворк отсюда.
3. Если вы используете антивирус AVG, то вам следует добавить игру в список исключений или изменить его! Вот лучшая альтернатива вашему антивирусу!
4.Все еще не работает ? Попробуй это.
Удачи.
Другие загрузки, руководства и комментарии
Что случилось? Руководство не решает вашу проблему с 0xc0000022? Попробуйте исправить эту проблему вручную!
0xc0000022 ошибок? Как это исправить — Руководство
Mafia 3
Приложение не запускалось правильно (0xc0000142). Щелкните ОК, чтобы закрыть приложение.
Mafia 3
Не удалось правильно запустить приложение (0xc000013). Щелкните ОК, чтобы закрыть приложение.
Не удалось правильно запустить приложение (0xc0000022). Щелкните ОК, чтобы закрыть приложение.
Mafia 3 — не удалось правильно инициализировать ошибки 0xc0000142 или 0xc000013
Mafia 3 0xc0000022, Mafia 3 0xc0000142, Mafia III 0xc000013, Mafia III 0xc0000142 исправить, Mafia III исправить 0c0000 Mafia III 0xc0000ia III проблема, эта проблема Mafia III 0xc0000ia III , Mafia III 0xc000013 решить проблему, Mafia III 0xc000013 проблема исправлена, 0xc0000022 не удалось правильно инициализировать, Mafia 3 0xc0000022 исправление, 0xc0000022 ошибка ручное исправление!
Статья, созданная 06.10.2016 Виктором Г.
Как решить «Ошибка приложения 0xc0000142» в Windows 10
Это очень неприятно, когда вы пытаетесь открыть свою любимую игру или важное приложение, но вам отказано с сообщением « Приложение не удалось правильно запустить 0xc0000142». Если вы столкнулись с этой проблемой, значит, вы не одиноки: многие пользователи Windows сообщают о том, что сталкиваются с той же проблемой, но для различных приложений. Видно, что большинство пользователей сообщают, что сталкиваются с этой проблемой, когда они пытаются открыть игры / приложения, перечисленные ниже —
- Far Cry 3
- Последний свет метро
- Умирающий свет
- Far Cry 4
- Call of Duty Advanced Warfare
- Gta V
- Autodesk AutoCAD
- Ведьмак 3
- Сторожевые собаки
- Outlook
- Metal Gear Solid V- Призрачная боль
- Эпоха Империи
- Звездные войны: Battlefront 2
Эта проблема в основном возникает из-за отсутствия файлов DLL (библиотеки динамической компоновки) на вашем компьютере.Скачивание и копирование этих DLL-файлов в каталог с игрой должно решить вашу проблему. Перед тем, как приступить к исправлению, вам следует перезагрузить компьютер и после перезапуска проверьте, сохраняется ли проблема.
Найдите решения, если проблема все еще существует —
Fix 1 — Повторно зарегистрируйте все файлы DLL с помощью команды
1. Найдите cmd в окне поиска Windows 10.
2. Теперь щелкните правой кнопкой мыши значок командной строки и выберите запустить от имени администратора .
3. Теперь скопируйте и вставьте приведенную ниже команду и нажмите клавишу ввода, чтобы выполнить ее.
для% i в (% windir% \ system32 * .dll) do regvr32.exe / s% i
4. После выполнения вышеуказанных программ скопируйте и вставьте приведенную ниже команду, чтобы выполнить ее полностью.
для% i в (% windir% \ system32 * .ocx) выполните regsvr32.exe / s% i
5. Закройте окно командной строки.
Fix 2 — Выберите правильный регион
1.Нажмите одновременно клавиши Windows + R , чтобы открыть , запустить .
2. Теперь напишите в нем intl.cpl и нажмите OK .
3. Щелкните Административный
4. Нажмите изменить язык системы
5. Убедитесь, что выбран правильный регион, в противном случае выберите правильный регион из раскрывающегося списка.
6. Щелкните ОК и закройте все окна.
Fix-3 Запустить приложение от имени администратора
Проблему, с которой вы столкнулись, можно решить, открыв программу от имени администратора. Чтобы приложение всегда запрашивало разрешение администратора на открытие, выполните следующие действия:
1. Найдите приложение, которое хотите открыть, и щелкните его правой кнопкой мыши . Щелкните на « Свойства ».
2. Перейдите на вкладку « Совместимость ».Теперь установите флажок « Запустить эту программу от имени администратора». Отметка появится в поле для флажка.
3. Щелкните « Применить», и « ОК».
Перезагрузите компьютер и попробуйте запустить приложение.
Если ошибка не исчезла, выполните следующие исправления.
Fix-4 Сбросить значение LoadAppInit_DLLs в реестре
Если вы используете антивирус на своем компьютере, может случиться так, что ваш антивирус изменил значение раздела реестра LoadAppInit_DLLs .Это изменение данных значения может вызвать ошибку «Приложение не смогло запуститься правильно 0xc0000142 ″ . Вам необходимо вручную сбросить значение раздела реестра LoadAppInit_DLLs. Выполните следующие шаги —
1. Нажмите клавишу Windows , а затем нажмите клавишу « R », чтобы открыть окно Run .
2. В этом окне Run введите « regedit », а затем щелкните « OK », чтобы открыть редактор реестра .
2. В редакторе реестра на левой панели перейдите в это место.
HKEY_LOCAL_MACHINE \ SOFTWARE \ Microsoft \ Windows NT \ CurrentVersion \ Windows
3 . Дважды щелкните на « LoadAppInit_DLLs » на правой панели.
4. Теперь установите Value data на « 0 », а затем нажмите « OK ».
Перезагрузите компьютер и проверьте, можете ли вы запустить игру / приложение без ошибок.
Fix-5 Скачать и заменить файлы DLL
Вы можете загрузить эти файлы dll, скопировать и вставить их в каталог установки игры. Это решит вашу проблему. Выполните следующие шаги —
1. Загрузите файл Game Error Fixer в виде zip-архива.
2. Извлеките файл « Game Error Fixer » в подходящее место.
3. Теперь выберите все извлеченные файлы и щелкните их правой кнопкой мыши и щелкните « Копировать ».
4. Перейдите в каталог игры, в котором возникла проблема, щелкните правой кнопкой мыши в пустом месте и выберите « Вставить ».
Перезагрузите компьютер и проверьте, работает ли игра без ошибок. Если ошибка все еще существует, перейдите к следующему исправлению.
Fix-6 Запустить средство проверки системных файлов на вашем компьютере
System File Checker (SFC) — это инструмент, который может обнаруживать и восстанавливать поврежденные файлы на вашем компьютере.Вы можете запустить SFC с помощью следующих команд —
1. Нажмите Windows Key + R , чтобы запустить Run.
2. Введите « cmd » и нажмите « Ctrl + Shift + Enter ».
Откроется командная строка с правами администратора .
2. Введите эту команду и нажмите E nter . Это займет некоторое время.
SFC / Scannow
Дождитесь завершения процесса.
ИЛИ, если эта команда не работает на вашем компьютере, выполните следующий шаг —
2. Введите эту команду в командной строке и нажмите Введите .
sfc / scannow / offbootdir = c: \ / offwindir = c: \ windows
Дождитесь завершения процесса.
Перезагрузите компьютер и проверьте, возникает ли ошибка по-прежнему.
Fix-7 Использование монитора процесса
Process monitor — это инструмент, который показывает процессы в реальном времени, использование ключей реестра, использование оперативной памяти на вашем компьютере.Вы можете использовать монитор процесса для процесса, который вызывает ошибку, с которой вы столкнулись. Выполните следующие действия, чтобы использовать монитор процесса —
1. Загрузите инструмент Process Monitor. Теперь извлеките загруженный zip-файл в подходящее место.
2 . Дважды щелкните на « Procmon », чтобы открыть Process Monitor.
2. Сверните инструмент Process Monitor. Запустите игру / приложение, с которым возникла проблема, и сверните ее.Снова откройте инструмент Process Monitor. Нажмите Ctrl + T на клавиатуре. Это откроет Дерево процессов на вашем компьютере.
3. Теперь, выберите игровой процесс на вкладке «Процесс» и нажмите « Включить поддерево ».
6. Теперь внимательно посмотрите, отображается ли какое-либо сообщение об ошибке в Process Monitor , например « NAME NOT FOUND » или « PATH NOT FOUND ».Если вы обнаружите, что какие-либо файлы .dll отсутствуют, загрузите файл dll. Скопируйте и вставьте его в каталог с игрой.
Перезагрузите компьютер и попробуйте запустить игру / приложение. Проверьте, возникает ли проблема снова или нет.
Fix-8 Обновите драйвер NVIDIA
Если вы столкнулись с ошибкой « Приложение не удалось правильно запустить 0xc0000142 ″ , то это может происходить из-за того, что на вашем компьютере установлен устаревший графический драйвер.Чтобы обновить драйвер NVIDIA, выполните следующие действия:
.1. Откройте окно браузера на вашем устройстве.
2. Затем попробуйте найти « драйверов Nvidia » в этом браузере и
3. Затем нажмите « Загрузить драйверы | NVIDIA ».
4. Теперь в этом окне в разделе «Загрузка драйверов NVIDIA» выберите « Тип продукта », « Серия продуктов », « Продукт », « Операционная система », « Тип драйвера Windows . «,« Download Type »в соответствии со спецификациями вашего драйвера.
5. Затем нажмите « Search ».
6. Когда вы увидите, что драйвер готов к загрузке, щелкните « Download », чтобы загрузить драйвер.
Закройте окно браузера на вашем компьютере.
7. Перейдите в папку на вашем компьютере.
8. Найдите загруженное приложение на вашем диске.
9. Теперь все, что осталось сделать, это дважды щелкнуть на , чтобы начать процесс установки драйвера.
Перезагрузите компьютер, чтобы завершить процесс установки.
Проверьте, сохраняется ли проблема, повторно запустив приложение / игру на своем компьютере. Ваша проблема должна быть исправлена.
Самбит — инженер-механик по квалификации, который любит писать о Windows 10 и решениях самых необычных проблем.
Исправление: приложение не могло запуститься правильно (0xc0000142)
Ошибка 0xc0000142 отображается на вашем компьютере при попытке запустить программу.Программы обычно являются играми, но ошибка может отображаться при попытке запустить Autodesk или другие программы. Этот код ошибки отображается вместе с сообщением
. Приложение не смогло запуститься правильно (0xc0000142).
Причиной этой ошибки обычно является ошибка загрузки .dll. Это просто означает, что .dll, необходимая для запуска вашей игры (или любой другой программы), больше не действительна или подписана. Поскольку проблема вызвана файлом.dll, заменив его подходящими файлами .dll, проблема решится.
Устранение неполадокОшибка иногда может быть вызвана конфликтующим программным обеспечением. Хотя трудно определить, какое программное обеспечение вызывает проблему, попробуйте отключить антивирус. Известно, что драйверы Nvidia вызывают проблему, поэтому попробуйте на время удалить или отключить утилиту GeForce или любую другую утилиту драйверов, которая может быть у вас.
Метод 1: Восстановить поврежденные файлыЗагрузите и запустите Restoro для сканирования и восстановления поврежденных и отсутствующих файлов из здесь , а затем выполните следующие методы.
Метод 2: Чистая загрузкаПервый метод — выполнить чистую загрузку, при этом отключатся службы и программы, не относящиеся к Windows. При необходимости их можно снова включить. Это также улучшит производительность за счет отключения ненужных запускаемых программ, которые не используются. Их можно снова включить, повторив шаги и отметив те, которые были отключены. Независимо от вашей операционной системы, не забудьте отключить « Intel PROSet / Wireless Zero Configuration service » и проверьте, устранена ли проблема.Кроме того, на вкладке запуска попробуйте отключить запись приложения с именем «Программа», у которого нет издателя, поскольку это также может иногда вызывать эту проблему.
Для Windows Vista и 7: Просмотр шагов Для Windows 10: Просмотр шаговПосле чистой загрузки; перезапустите систему и проверьте, исчезла ли проблема или все еще существует. Если он существует, выполните сканирование SFC. Вы можете сделать это, перейдя в командную строку и запустив
sfc / scannow
. Если проблема все еще не решена, перейдите в панель управления -> Программы и компоненты -> Удалите программу и выполните просмотрите список недавно установленных программ, отсортируйте их по дате, чтобы отфильтровать, какие из недавно установленных программ вызвали ошибку, и удалите их.
Метод 3: Запуск в режиме совместимостиЗапуск приложения в режиме совместимости, похоже, решает эту проблему для многих пользователей. Поэтому, прежде чем вы попробуете сложные методы, упомянутые ниже, рекомендуется сначала попробовать это. Если это не решит проблему, переходите к следующим шагам.
- Щелкните правой кнопкой мыши значок приложения
- Выберите Свойства
- Щелкните вкладку Совместимость
- Щелкните Запустить средство устранения неполадок совместимости .
- При появлении запроса выберите Попробуйте рекомендуемые настройки
- Щелкните Тестовая программа . Теперь Windows попытается запустить вашу программу с рекомендованными настройками.
- Если программа работает успешно, закройте программу. Если программа не запустилась, ничего делать не нужно.
- После закрытия приложения нажмите Далее
- Теперь нажмите Да , сохраните эти настройки для этой программы, если программа успешно запустилась .Нажмите Отмена , если программа не запустилась.
- Отметьте опцию Запустить эту программу в режиме совместимости для:
- Выберите Windows 7 из раскрывающегося списка под Запустите эту программу в режиме совместимости для :. Вы также можете попробовать другие операционные системы, если Window 7 не работает.
- Отметьте опцию Запустить эту программу от имени администратора
- Нажмите Применить, затем Ok
Теперь попробуйте запустить приложение и проверьте, работает оно или нет.
Метод 4. Загрузка файлов вручнуюПоскольку проблема вызвана неподписанными файлами DLL, вы можете заменить эти файлы более новыми, что, вероятно, решит проблему для вас.
- Зайдите сюда и загрузите оттуда все 3 файла
- Перейдите в папку, в которую вы скачали эти файлы (обычно Загрузки)
- Скопируйте файлы ( Щелкните правой кнопкой мыши и выберите Копировать )
- Перейдите в папку где вы установили свое приложение, которое показывает эту ошибку
- Щелкните правой кнопкой мыши в этой папке и выберите Вставить
- Если он спросит, следует ли заменить файлы или пропустить его, выберите заменить файлы
- Повторите этот процесс для всех 3 файлов, которые вы скачали по ссылке
По завершении попробуйте запустить приложение.
Метод 5: Использование Regedit.exeПоскольку проблема вызвана неподписанной или поврежденной DLL, мы можем использовать Reget.exe для решения этой проблемы. Мы можем изменить значение ключа LoadAppinit_dlls на 0. LoadAppInit_dll — это, по сути, механизм, который запускает .dll в своем рег-ключе при запуске программы. Таким образом, изменение его значения на 0 может решить проблему. Мы создали для вас команду, чтобы вам не приходилось самостоятельно вносить изменения в реестр. Следуйте приведенным ниже методам: —
- Нажмите и удерживайте клавишу Windows , затем нажмите X .
- Теперь выберите Командная строка (администратор) или PowerShell (администратор) .
- Введите следующую команду и нажмите Enter: —
reg add "HKEY_LOCAL_MACHINE \ SOFTWARE \ Microsoft \ Windows NT \ CurrentVersion \ Windows" / v "LoadAppInit_DLLs" / t REG_DWORD / d 0 / f
- Теперь перезагрузите компьютер.
Теперь проверьте, появляется ли ошибка при запуске программы.
Метод 6. Изменение языкового стандарта системы
Очень важно, чтобы в Windows был выбран правильный регион, потому что определенные приложения проверяют регион и могут не запускаться правильно, если выбран неправильный регион.Поэтому на этом этапе мы изменим настройки региона. Для этого:
- Нажмите одновременно клавиши « Windows » + « S » и введите в « Control Panel ».
- Выберите первую программу в списке.
- Щелкните на опции « View » и выберите « Small Icons ». Выбор представления в виде маленьких значков
- Щелкните на « Regions » и выберите « Административный Вкладка “.Щелчок по регионам
- Щелкните на опции « Change System Locale » и щелкните в раскрывающемся списке « Current System Locale ». Нажав на опцию «Change System Locale»
- Выберите ваш регион из списка и щелкните на « OK ».
- Проверьте , чтобы увидеть, сохраняется ли проблема.
Метод 7. Изменение конфигурации командной строки
Если определенные параметры командной строки не настроены должным образом, может возникнуть ошибка.Поэтому на этом этапе мы изменим некоторые его конфигурации. Для этого:
- Нажмите одновременно клавиши « Windows » + « R », чтобы открыть окно «Выполнить».
- Введите в « cmd » и нажмите « Enter ». Введите cmd в строке «Выполнить»
- Введите в следующей команде и нажмите « Введите ».
для% i в (% windir% \ system32 \ *. Ocx) do regsvr32.exe / s% i
- Подождите , пока процесс не завершится, и перезагрузите ваш компьютер.
- Проверьте , чтобы увидеть, сохраняется ли проблема.
Метод 8: Переустановка приложения в безопасном режиме
Если вы столкнулись с этой проблемой при запуске приложения на своем компьютере, рекомендуется перезагрузить компьютер и загрузиться в состоянии чистой загрузки, как указано во втором методе в этой статье. . После загрузки в состояние чистой загрузки переустановите приложение, с которым вы получаете эту ошибку, а затем выйдите из безопасного режима после завершения установки приложения.Проверьте, сохраняется ли проблема после успешного выхода из безопасного режима.
Если вы специально используете программу Outlook или Office, которая запускается одним щелчком мыши, измените ее канал обновления на годовой или полугодовой. Это может помочь вам избавиться от проблемы, если вы столкнулись с ней из-за приложения Office.
Метод 9: изменение приложения
В некоторых случаях приложение могло быть неправильно настроено во время процесса установки, из-за чего ему не хватало определенных полномочий.Поэтому на этом этапе мы будем изменять установку приложения. Используйте этот метод специально, если вы столкнулись с этой ошибкой в программе Microsoft Office. Для этого:
- Нажмите «Windows» + «I» , чтобы открыть настройки.
- В параметрах настроек нажмите «Приложения» и выберите «Приложения и функции» на левой панели. Нажав «Приложения и функции»
- Прокрутите список установленных приложений и нажмите «Microsoft Office».
- Выберите опцию «Изменить», и примите все запросы, отображаемые на следующем экране. Нажав «Изменить»
- Подождите некоторое время и проверьте, сохраняется ли проблема.
Метод 10: Использование диспетчера задач
Большинство людей сталкиваются с этой ошибкой в приложениях Microsoft Office, и чтобы исправить это, вам необходимо закрыть все приложения, связанные с Microsoft Office, в фоновом режиме. Для этого мы можем использовать диспетчер задач Windows по умолчанию.Для этого:
- Нажмите «Windows’ + «R’ , чтобы открыть окно «Выполнить».
- Введите «taskmgr» и нажмите «enter» , чтобы открыть диспетчер задач. Запуск диспетчера задач
- Щелкните вкладку «Процессы» .
- На вкладке процессов прокрутите вниз и найдите любое связанное с Microsoft Office приложение, работающее в фоновом режиме.
- Щелкните приложение, а затем выберите «Завершить задачу» , чтобы полностью завершить его.Завершить задачу в диспетчере задач
- Проверьте, сохраняется ли проблема.
- Если это не сработает, попробуйте закрыть все фоновые приложения, которые бесполезны для работы операционной системы, такие как Skype, Outlook, связанные с Microsoft Office и другие сторонние приложения.
Метод 11. Установка обновления
В определенных ситуациях ошибка может возникать, если на вашем компьютере отсутствуют важные файлы обновления Windows. Поэтому на этом этапе мы будем использовать встроенный инструмент Windows для проверки и установки обновлений.Для этого;
- Нажмите «Windows» + «I» , чтобы открыть настройки.
- В настройках нажмите «Обновление и безопасность» и нажмите «Центр обновления Windows» на левой панели. Откройте «Обновление и безопасность» в настройках Windows
- Нажмите « Проверить наличие обновлений» ”и дождитесь загрузки и установки обновлений.
- Проверьте, сохраняется ли проблема.
Метод 12: Команда DISM для исправления поврежденных файлов Windows
Для исправления поврежденных файлов Windows можно использовать встроенную команду Windows.Этот параметр работает аналогично сканированию SFC. Однако это немного более агрессивно и обязательно исправит множество ваших проблем с Windows. Выполните следующие действия: —
- Найдите Командная строка в строке поиска, щелкните ее правой кнопкой мыши и выберите « Запуск от имени администратора ».
- Введите следующую команду и нажмите Enter: —
DISM / Online / Cleanup-Image / RestoreHealth
- Подождите, пока команда найдет и устранит проблемы. Это займет некоторое время.
- После завершения процесса перезагрузите компьютер и проверьте, сохраняется ли проблема.
Примечание: Создайте новую учетную запись, если ошибка не исчезла, и проверьте, устраняет ли это проблему; если это так, проблема, вероятно, связана с поврежденным профилем пользователя.
Mafia 3 ошибка 0xc000007b и 0xc0000142 исправить
Исправление ошибки Mafia 3 В этой статье мы рассмотрим все возможные решения для устранения ошибки 0xc000007b для игры Mafia 3. Мы рекомендуем вам прочитать эту статью, чтобы решить эту проблему.Метод 1
Установите последнюю версию Directx с помощью DirectX End-User Runtime, которую вы можете найти на официальном сайте Microsoft.
Метод 2
Распакуйте и скопируйте файл X3DAudio1_7.dll в каталог установки Mafia 3.
Запускаем Mafia 3, в случае неудачи попробуйте метод 3.
Метод 3
В программе пройти по пути: Вид> Полные пути. Откройте Mafia.exe, где вы увидите ошибку, но проигнорируйте ее, так как в разделе «Модуль» будет много разных ошибок «Ошибка при открытии файла», пока ошибки не исчезнут, и некоторые значения будут размещены в столбцах.
В столбце ЦП все подключенные файлы DLL должны быть x64 для Mafia 3. В случае наличия файла DLL x86 вы найдете его в красном столбце ЦП. Это файл, который вызывает ошибку 0xc000007b, а также препятствует запуску игры.
Перейдите на dll-files.com, чтобы загрузить 64-битную версию необходимого файла dll и вставить ее в каталог установки Mafia 3. Теперь игра должна запуститься без проблем.
Исправление ошибкиMafia III, поэтому, если у вас установлена последняя версия Windows и драйверы, проблема в играх заключается в том, что в вашем имени пользователя и папке пользователя есть специальные символы.Когда игра пытается найти файлы, она сталкивается с проблемой обработки специальных символов в именах ваших пользовательских папок. Не спрашивайте меня, почему и как, я даже не знаю…
Шаг 1. В поле поиска введите и выберите «Учетные записи пользователей».
Шаг 2: Нажмите «Изменить имя учетной записи».
Шаг 3: Измените имя учетной записи на что-нибудь без специальных символов.
Затем нам нужно создать точку восстановления на тот случай, если нам нужно будет вернуться, если что-то пойдет не так. Если вы уже сделали это, переходите к шагу 9!
Шаг 4. В поле поиска введите и выберите «Создать точку восстановления».
Шаг 5: Выберите диск C: и нажмите кнопку «Настроить».
Шаг 6: Включите защиту системы.
Шаг 7: Выберите использование дискового пространства. Я выбрал 10%
. Шаг 8: Нажмите ОК, затем Применить, затем ОК!
Теперь давайте изменим имя «Папка пользователя»! Даже после того, как вы измените имя пользователя с помощью этого метода, в вашей личной папке будет по-прежнему отображаться старое имя пользователя. И это по-прежнему будет вызывать проблемы с запуском Mafia 3!
Шаг 9. В поле поиска введите и выберите «regedit».
Шаг 10: Теперь перейдите к следующему ключу: HKEY_LOCAL_MACHINE \ SOFTWARE \ Microsoft \ Windows NT \ CurrentVersion \ ProfileList
Вы увидите несколько папок с S-1-5- впереди… Ищите в них, пока не найдете ProfileImagePath, указывающий на ваше СТАРЫЕ имя пользователя.
Шаг 11: Дважды щелкните по нему и замените свое СТАРЫЕ имя пользователя своим НОВЫМ именем пользователя!
Шаг 12: Закройте все, затем перезагрузите компьютер!
Скорее всего, когда вы вернетесь из этого перезапуска, ЕСЛИ вы сможете выйти из своей учетной записи, вы можете получить сообщение об ошибке, сообщающее, что возникла проблема при входе в систему.ВЫЙТИ ИЛИ ОТКЛЮЧИТЬ? Просто нажмите DISMISS, перейдите в папку USERS на диске C и переименуйте ПАПКУ USER в то, что вы переименовали в regedit! Система внесла изменения в реестр, но НЕ в папку. Некоторым пользователям может потребоваться создать временную учетную запись, если она предложит вам, выбейте ее, внесите изменения в папку пользователя и снова перезагрузите компьютер. На этот раз, когда вы вернетесь, все вернется в норму, и вы сможете запускать свои игры, не дожидаясь загрузки игры, которой никогда не было.
Связанные Автор: PyPKjEКак исправить ошибку игрового приложения 0xc0000142
Исправить ошибку игрового приложения 0xc0000142: Программное обеспечение Windows не может загружать игры, часто выдает эту ошибку « Приложение не смогло запуститься правильно 0xc0000142 » или 0xc0000142 появляется всякий раз, когда мы пытаемся открыть следующие приложения и игры:
Far Cry 3 Метро прошлой ночью Умирающий свет far cry 4 Call of Duty Advanced Warfare Gta V Autodesk AutoCAD AutoCAD Спящие собаки Ведьмак 2 Сторожевые собаки Перспективы Металлическая шестеренка Эпоха Империи
ПРОБЛЕМА: Проблема связана с ошибкой загрузки DLL. означает, что DLL, запускающая приложение, имеет беззнаковый или в цифровом виде больше не действительна , и исправление, которое мы увидим, будет иметь файлы DLL, которые, скорее всего, могут решить эта ошибка, так что давайте посмотрим, что произойдет.
Исправление для ошибки приложения игр 0xc0000142
Обязательно создайте точку восстановления на случай, если что-то пойдет не так.
Метод 1. Замена файлов DLL
1.Перейдите по этой ссылке и скачайте файлы.
2. После загрузки распакуйте файл и поместите эти файлы в папку с игрой.
3. Вот и все, ваша игра должна запуститься в кратчайшие сроки.
Если это решит вашу проблему, вам не нужно продолжать, но если вы этого не сделали, перейдите к следующему методу.
Метод 2. Запустите приложение в режиме совместимости
Запустите приложение в режиме совместимости и всегда запускайте приложение от имени администратора.
1. Щелкните файл правой кнопкой мыши (отображается ошибка игрового приложения 0xc0000142 ).
2.Щелкните Properties .
3. Щелкните вкладку Совместимость .
4.Щелкните « Запустить средство устранения неполадок совместимости », если игры работают, сохраните настройки, если не продолжите.
5. Установите флажок «Запускать эту программу в режиме совместимости » для.
6. Выберите операционную систему, для которой доступен драйвер.
7. Установите флажок Запускать эту программу от имени администратора на уровне привилегий.
8. Нажмите «Применить» и выйдите.
Метод 3. Получение дополнительных сведений об ошибке
Я использовал инструмент поиска кода ошибки Microsoft Exchange Server, чтобы проверить наличие этой ошибки (этот инструмент знает о множестве стандартных ошибок Windows).Это результат:
Проблема в Ошибка загрузки DLL , и теперь мы должны найти, какая DLL вызывает эту ошибку, что не всегда так просто — даже если в сообщении говорится, какая DLL не удалось загрузить, это не всегда эта DLL (иногда может быть отсутствующей зависимостью ), что, в свою очередь, является более серьезной проблемой.
Если вы использовали Steam для установки игры, вы можете попросить его проверить кеш игры. Если нет, попробуйте переустановить игру или попробуйте восстановить Visual C / C ++ Runtimes или. NET Frameworks , которые вы установили, на случай, если они будут повреждены. Обновите драйверы видеокарты и Windows, что, скорее всего, решит проблему.
Немного глубже…
Один из способов проверить отсутствие зависимостей — использовать Dependency Walker (Dependency Walker).
Убедитесь, что у вас установлена последняя версия Dependency Walker, а архитектура процессора Dependency Walker должна быть такой же, как и в игре (версия x86 для проверки 32-разрядной программы и версия x64 для проверки 64-разрядной программы).Имейте в виду, что иногда это может дать результаты, которые трудно понять, но иногда может дать очень полезные результаты.
Альтернативный способ — использовать Process Monitor
Это будет записывать действия, предпринимаемые вашими программами, например, доступ к файлу DLL. Используйте его для записи действий процесса запуска ваших игр, когда он выдает ошибку приложения игры 0xc0000142 , а затем установите фильтр, чтобы включить только действия вашей игры. Для этого перейдите в « Tools », затем « Process Tree » и найдите свою игру в списке.
Выберите игру и нажмите « Включить поддерево ».
Вы, вероятно, также захотите исключить все события, которые не относятся к файловой системе — для этого на панели инструментов есть ряд кнопок:
Теперь вам нужно исследовать что-нибудь с расширением `.dll`, которое имеет результат ИМЯ НЕ НАЙДЕН или ПУТЬ НЕ НАЙДЕН. Если описанное выше не устранило вашу проблему, вы можете попробовать этот пост Как исправить ошибку приложения 0xc0000142.
Вам также может понравиться:
После тщательного следования вышеперечисленным методам у вас может появиться ошибка Fix Games. Ошибка 0xc0000142 может быть исправлена, но если у вас все еще есть вопросы, не стесняйтесь задавать их в разделе комментариев.
Как исправить код ошибки 0xc0000142 в Windows 10 — Исправить для Windows
Приложение не смогло запуститься правильно с кодом ошибки 0xc0000142, эта ошибка возникает при доступе к любому приложению / программе. Обычно это происходит из-за отсутствия некоторых конкретных файлов в системном каталоге, который требует немедленного исправления, исправление этих файлов позволит вам легко получить доступ к приложению, которое выдает этот код ошибки 0xc0000142.
Исправить код ошибки 0xc0000142 в Windows 10
Существует несколько общих исправлений для этой проблемы, которые помогут вам исправить этот код ошибки, не платя никому, вы можете легко выполнить данные исправления с конкретными инструкциями / шагами и легко получить требуемые результаты.
Перезагрузите компьютер.Обычный перезапуск системы завершит текущий процесс, и все системные файлы будут закрыты, перезапускающаяся система снова откроет эти файлы, и приложение, выдающее этот код ошибки 0xc0000142, может быть решено путем повторного открытия системных файлов.
Исправление: переустановить приложение.
Переустановите приложение, указав этот код ошибки 0xc0000142, иногда приложение, установленное на нашем компьютере, теряло свои файлы, из-за чего выдает ошибку при открытии.Попробуйте проверить это исправление, если код ошибки 0xc0000142 устранен или нет.
Доступ к средству устранения неполадок.Перейдите к настройкам Windows > обновление и безопасность> устранение неполадок.
Устранение неполадок> обновление Windows.
Запустите средство устранения неполадок и с умом следуйте инструкциям, внимательно следите за предоставленной информацией, и средство устранения неполадок автоматически обнаружит ошибки и исправит их автоматически.
Как исправить код ошибки 0xc0000142 в Windows 10
Используйте этот метод для устранения проблем с обновлением Windows, а затем перезапустите систему, чтобы эти изменения произошли. Перепроверьте обновление Windows, исправлен ли этот код ошибки 0xc0000142 или нет. В противном случае перейдите к другому решению и исправьте его.
Восстановить поврежденные системные файлы- Откройте командную строку.
- Введите sfc / scannow в окне подсказки.
Система автоматически инициирует процесс сканирования, при котором все системные файлы будут проверены и обнаружат поврежденный, если есть какой-либо поврежденный файл, тогда он будет отображен и восстановлен самостоятельно, заменив конкретный файл другим с использованием кеша. объем памяти. Системе требуется перезагрузка, чтобы изменения вступили в силу, и после этого этот код ошибки 0xc0000142 должен быть исправлен, если не перейти к другому решению.
Совместимость приложенийВозможно, приложение, к которому вы обращаетесь, несовместимо с вашей системой и требует изменения свойств приложения, чтобы устранить эту ошибку и легко исправить код ошибки 0xc0000142.
Шаги для запуска приложения в режиме совместимости:
- Щелкните правой кнопкой мыши приложение, которое выдает эту ошибку (код 0xc0000142).
- Перейдите к его свойствам.
- Щелкните вкладку совместимости.
- Выберите режим совместимости в соответствии с вашей системой.
- Щелкните Применить , а затем ОК.
Таким образом, если вы столкнулись с проблемой совместимости, вы можете легко исправить ее, выполнив каждый шаг, и можете легко противостоять своим результатам и предоставить доступ к своему приложению. В конечном итоге это поможет вам самостоятельно управлять режимом совместимости вручную и упростит запуск вашего приложения. Следуя этим шагам, вы сможете управлять режимом, а также просмотреть доступное руководство.
Приложениене запускалось правильно 0xC0000142 (решено) • Восстановите Windows ™
Это руководство содержит инструкции по устранению следующей ошибки в ОС Windows 10, 8 или 7.«Приложение не смогло запуститься правильно, (0xC0000142). Нажмите OK, чтобы закрыть приложение». Ошибка 0xc0000142 обычно возникает при попытке запустить устаревшую или поврежденную программу, и в большинстве случаев решением для устранения ошибки 0xc0000142 является обновление программы, в которой возникает ошибка.
В других случаях проблема 0xc0000142 может быть вызвана заражением вирусом, проблемными драйверами видеокарты или некорректной установкой обновления Windows.
В этом руководстве вы найдете несколько способов исправить ошибку 0xC0000142: Приложение не запускалось правильно в Windows 10, 8/8.1 и 7 ОС.
Как исправить: приложение не запускалось правильно (0xC0000142)
Предложение: Прежде чем устранять какие-либо проблемы на вашем ПК, сначала убедитесь, что проблема сохраняется даже после перезагрузки компьютера и установки всех доступных обновлений. Кроме того, убедитесь, что ваше программное обеспечение безопасности не препятствует запуску программ.
Метод 1. Удалите последние обновления.
Важно: Если вы получаете сообщение об ошибке 0xc0000142 после установки обновлений, продолжите и удалите последние обновления или восстановите свой компьютер до предыдущего рабочего состояния.*
* Примечание. Если вы получаете сообщение об ошибке 0xc0000142 при попытке запустить приложения Office (Word, Excel, Outlook и т. Д.), Продолжите и восстановите установку MS Office, следуя инструкциям в этой статье: Как восстановить Microsoft Office 2019, 2016, 2013, 2010 или 2007
Метод 2. Запустите приложение в режиме совместимости.
В некоторых случаях ошибку 0xc0000142 можно устранить, если запустить программу в режиме совместимости. Чтобы применить это исправление:
1.Щелкните приложение правой кнопкой мыши и выберите Свойства .
2. На Совместимость вкладка:
а. Установите флажок Запустить эту программу в режиме совместимости .
г. Выберите предыдущую версию Windows (например, Windows 8 или Windows 7)
c. Нажмите ОК , чтобы применить изменения.
3. Теперь проверьте, работает ли приложение.
Метод 3. Просканируйте вашу систему на наличие вирусов и вредоносных программ.
Второй шаг перед устранением ошибки 0xC0000142 «Приложение не удалось правильно запустить» — убедиться, что ваша система не содержит вирусов и вредоносных программ. Для этой задачи следуйте инструкциям в этом руководстве: Как проверить компьютер на вирусы и другие вредоносные программы.
Метод 4. Обновите или переустановите программу.
Третье решение проблемы «Не удалось запустить приложение правильно» — это установить самую последнюю версию приложения, вызвавшего проблему.Если после обновления приложения проблема не исчезнет, полностью удалите приложение из своей системы, а затем переустановите его.
Метод 5. Обновите драйверы видеокарты.
Следующий способ исправить ошибку 0xC0000142 — обновить драйверы графической карты (VGA). Итак, перейдите на сайт поддержки поставщика вашего VGA, чтобы загрузить и установить самую последнюю версию драйвера VGA.
Метод 6. Проверьте настройки реестра.
Убедитесь, что реестр не был неправильно изменен другой программой.
1. Откройте редактор реестра. для этого:
1. Нажмите клавиши Windows + R , чтобы открыть окно команды запуска.
2. В поле поиска введите regedit и нажмите Введите , чтобы запустить редактор реестра.
2. Затем перейдите к этому ключу:
- HKEY_LOCAL_MACHINE \ SOFTWARE \ Microsoft \ Windows NT \ CurrentVersion \ Windows \
3. На правой панели дважды щелкните значение LoadAppInit_DLLs .
4. Измените данные значения на 0 и нажмите ОК .
5. Перезагрузите ваш компьютер.
Метод 7. Запустите Windows в состоянии чистой загрузки.
Последний метод устранения ошибки приложения 0xC0000142 — это запустить Windows в состоянии «чистой загрузки», чтобы определить, вызывает ли загруженная программа или служба ошибку 0xC0000142. Чтобы запустить Windows в состоянии чистой загрузки:
1.Нажмите клавиши Windows + R , чтобы открыть окно команды запуска.
2. В поле поиска введите: msconfig и щелкните OK , чтобы запустить утилиту настройки системы .
3. На вкладке «Службы» установите флажок Скрыть все службы Microsoft и нажмите кнопку «Отключить все », чтобы запретить запуск всех сторонних служб при запуске Windows.
4. Затем выберите вкладку Запуск, и Отключите все другие программы, которые запускаются во время загрузки Windows и работают в фоновом режиме.*
* Примечание. В Windows 10 или 8 выберите Открыть диспетчер задач , чтобы отключить программы автозагрузки.
5. Когда закончите, нажмите OK и Перезагрузите ваш компьютер.
6. После перезагрузки попробуйте запустить приложение, которое выдает ошибку 0xC0000142. Если проблема исчезла, снова запустите утилиту настройки системы и включите один за другим все отключенные элементы (и перезапустите систему), пока не определите, какой из них вызывает проблему.*
* Примечание. Чтобы выйти из из состояния «Чистая загрузка» , запустите утилиту «Конфигурация системы» и на вкладке « Общие » выберите Обычный запуск.
Вот и все, ребята! Это сработало для вас?
Пожалуйста, оставьте комментарий в разделе комментариев ниже или даже лучше: поставьте лайк и поделитесь этим сообщением блога в социальных сетях, чтобы помочь распространить информацию об этом решении.