Лучшие программы для Ubuntu — Losst
Для нормального использования компьютера нам нужны дополнительные программы: видео- и музыкальные плееры, графические редакторы, офисные программы, системные инструменты и многое другое. Операционная система Ubuntu — одна из самых популярных среди дистрибутивов Linux, однако и она по умолчанию поставляется только с несколькими стандартными программами.
Поиск необходимого программного обеспечения и способа его установки в свою операционную систему — это очень непростая задача для начинающих пользователей. Я собрал лучшие программы для Ubuntu в один список, здесь каждый найдет приложение по вкусу. Некоторые из них, возможно, и не пригодятся прямо сейчас, однако если вам понадобится, например, отредактировать видео, то лучшие приложения Ubuntu уже собраны в одной статье. Она может помочь и владельцам других дистрибутивов. Итак, приступим:
Содержание статьи:
1. Chromium
Первое, что понадобится после установки системы, — это интернет-браузер. По умолчанию Ubuntu поставляется с браузером Firefox, но не всем он нравится. Chromium — это веб-браузер, разработанный компанией Google еще в 2008 году на собственной модификации движка Webkit-Blink. Кроме того, что программа очень удобна и многофункциональна, это еще и платформа для веб-приложений с открытым исходным кодом (о них поговорим чуть позже). У Chromium также есть версия с закрытым исходным кодом, под названием Google Chrome, но рекомендуется использовать именно эту: здесь есть поддержка систем 32 бит, а также вырезаны все модули сбора информации о поведении пользователей.
По умолчанию Ubuntu поставляется с браузером Firefox, но не всем он нравится. Chromium — это веб-браузер, разработанный компанией Google еще в 2008 году на собственной модификации движка Webkit-Blink. Кроме того, что программа очень удобна и многофункциональна, это еще и платформа для веб-приложений с открытым исходным кодом (о них поговорим чуть позже). У Chromium также есть версия с закрытым исходным кодом, под названием Google Chrome, но рекомендуется использовать именно эту: здесь есть поддержка систем 32 бит, а также вырезаны все модули сбора информации о поведении пользователей.
Установить Chromium можно из официальных репозиториев:
sudo apt install chromium-browser
2. Unity Tweak Tool
Браузер — это отлично, но нам ещё и систему нужно настраивать. А в Ubuntu по умолчанию настроек внешнего вида минимум. Можно установить только тему и фоновый рисунок. С помощью утилиты Unity Tweak Tool вы можете настроить практически всё, начиная с положения и внешнего вида панели запуска приложений, иконок и тем, заканчивая поведением окон.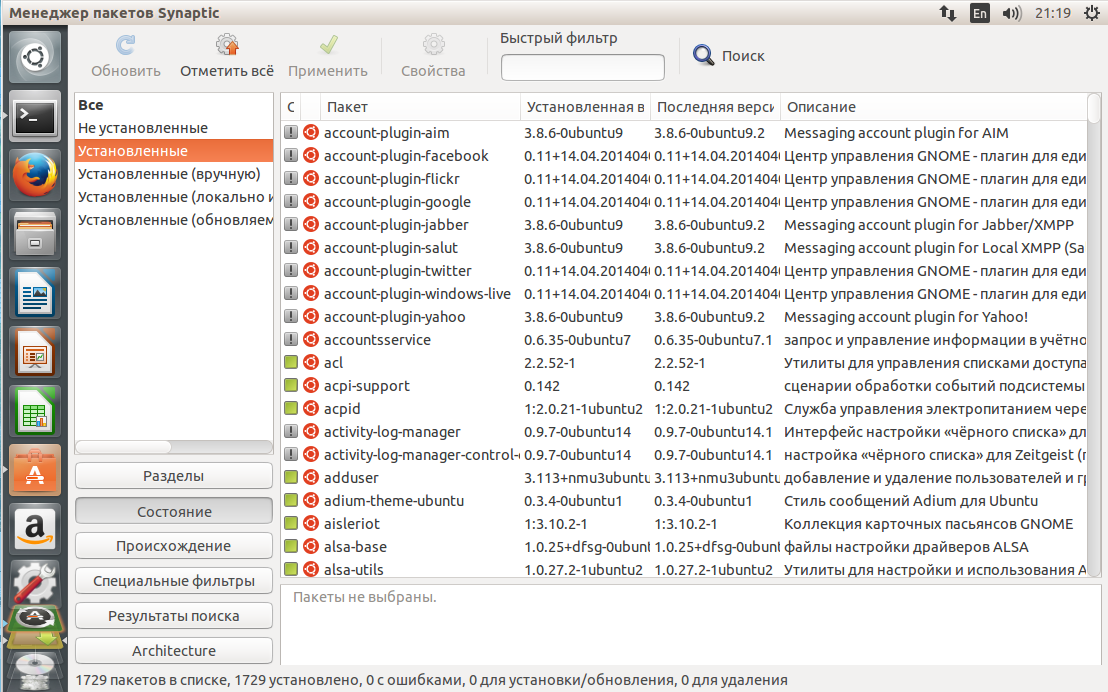
Устанавливается программа из официальных репозиториев:
sudo apt install unity-tweak-tool
3. VLC
Без видеоплеера в системе никуда. VLC — это медиа-плеер с открытым исходным кодом и встроенными кодеками почти для большинства мультимедийных форматов. Он может воспроизводить почти все форматы аудио- и видеофайлов. Это даже больше, чем просто медиаплеер: вы можете воспроизводить потоковое видео и аудио через интернет, вещать потоковое аудио в сеть. Даже больше того: вы можете записывать звук с микрофона, изображение с видеокамеры и снимать на видео то, что происходит на экране. Поистине универсальная программа. Установка из официальных репозиториев:
sudo apt install vlc
Также можно установить в виде snap пакета:
snap install vlc
4. Gnome Music
Это новый музыкальный плеер, специально разработанный для оболочки Gnome. Он не такой мощный как VLC и ориентирован, в первую очередь, для воспроизведения музыки.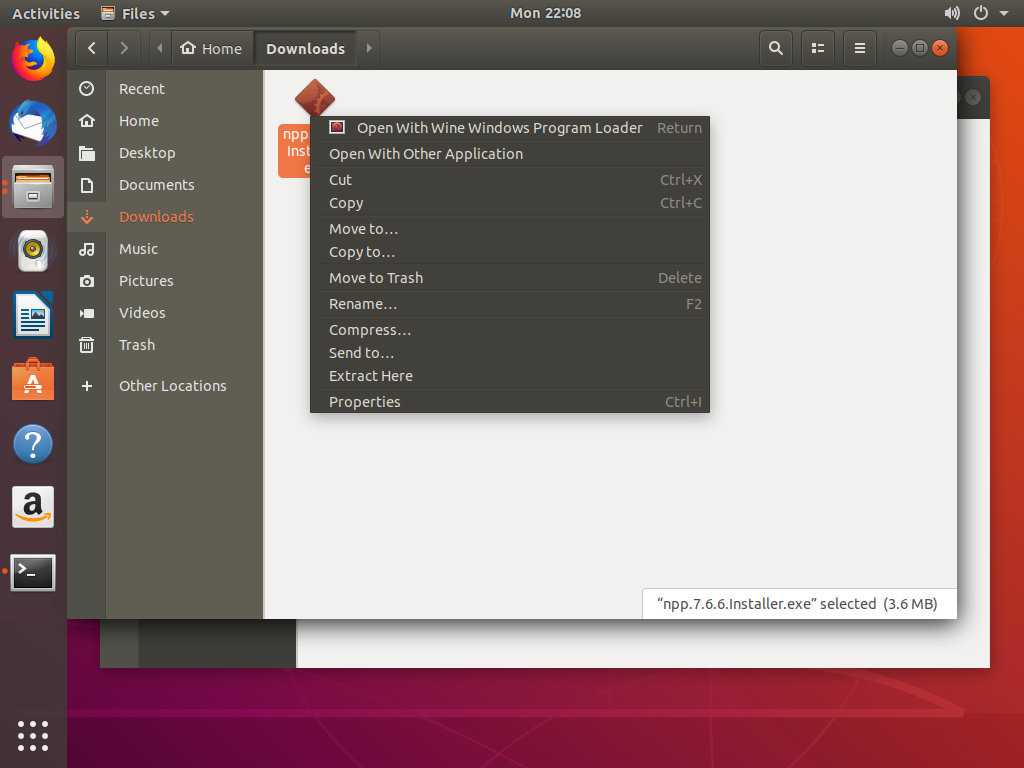 Поддерживается создание плей-листов, а также потоковое воспроизведение через интернет. Кроме того, доступна возможность скробблинга на last.fm. Устанавливается тоже из официальных источников:
Поддерживается создание плей-листов, а также потоковое воспроизведение через интернет. Кроме того, доступна возможность скробблинга на last.fm. Устанавливается тоже из официальных источников:
sudo apt install gnome-music
5. Atom
Если вы разработчик или часто взаимодействуете с программным кодом, вам понадобится отличный текстовый редактор. По умолчанию Ubuntu поставляется с Gedit. Это очень примитивный редактор: здесь есть подсветка синтаксиса, но не для многих языков, а автодополнения вообще нет. Используйте современный редактор от Github — Atom. Он может открывать несколько документов и распределять их по вкладкам, поддерживает расширения, что позволяет установить подсветку синтаксиса, автодополнение и другие полезные опции для любого языка. Установить программу можно из стороннего репозитория:
sudo apt-add-repository ppa:webupd8team/atom sudo apt update sudo apt install atom
6. Gimp
Графический редактор — очень полезная вещь в системе. Если даже вы не дизайнер и не часто редактируете видео, то улучшение фото или просто изменение размера картинки может понадобиться каждому. Gimp — лучшее приложение Ubuntu для работы с изображениями. Это самый многофункциональный аналог Photoshop для linux. Здесь поддерживаются все необходимые функции, включая слои, эффекты и фильтры. Ко всем действиям можно удобно получить доступ с помощью горячих клавиш, а если вам не хватает стандартного функционала, вы всегда можете добавить плагины. Установить Gimp можно из официальных репозиториев:
Если даже вы не дизайнер и не часто редактируете видео, то улучшение фото или просто изменение размера картинки может понадобиться каждому. Gimp — лучшее приложение Ubuntu для работы с изображениями. Это самый многофункциональный аналог Photoshop для linux. Здесь поддерживаются все необходимые функции, включая слои, эффекты и фильтры. Ко всем действиям можно удобно получить доступ с помощью горячих клавиш, а если вам не хватает стандартного функционала, вы всегда можете добавить плагины. Установить Gimp можно из официальных репозиториев:
sudo apt install gimp
7. OpenShot
Если вам нужно редактировать видео, то это лучшая программа для Ubuntu, в которой есть почти всё необходимое, а также очень простой интерфейс. OpenShot активно разрабатывается. Программа поддерживает основные функции монтирования видео, добавление титров, подстановки звука, а также основные эффекты. На данный момент доступна версия программы 2.0, используем для ее установки PPA:
sudo add-apt-repository ppa:openshot.  developers/ppa
developers/ppa sudo apt update sudo apt install openshot-qt
8. Avidemux
Это аудио и видеоконвертер. Преобразование форматов осуществляется с помощью библиотеки ffmpeg, а значит, поддерживается большинство медиаформатов. Хотя программа позиционируется больше как видеоконвертер, поддерживаются и аудио-форматы. Кроме преобразования, программа может применять различные фильтры к видео, например, обрезать или изменять расширение кадра. Установка Avidemux в Ubuntu 16.04 описана в отдельной статье.
9. Pocket
Вот мы и вернулись к веб-приложениям Chromium. Я не читаю всю интересную информацию в интернете сразу, когда её нахожу. Это сильно отвлекает от реальной цели. Но если вовремя не сохранить полезности, то потом найти их уже вряд ли удастся. Программа Pocket позволяет делать это одним кликом мышки.
Вы сможете читать их на любом своём устройстве: смартфоне или планшете — даже без доступа к сети. Очень удобная вещь. Pocket сохраняет не просто ссылку, а целую страницу. Причём эта страница синхронизируется между всеми вашими устройствами, на которых установлена программа. Доступно приложение для Android, MacOS и Chromium. Установить можно из магазина приложений. Там же вы можете найти и другие лучшие приложения Ubuntu, которые, благодаря движку Chromium, могут работать на любой операционной системе.
Pocket сохраняет не просто ссылку, а целую страницу. Причём эта страница синхронизируется между всеми вашими устройствами, на которых установлена программа. Доступно приложение для Android, MacOS и Chromium. Установить можно из магазина приложений. Там же вы можете найти и другие лучшие приложения Ubuntu, которые, благодаря движку Chromium, могут работать на любой операционной системе.
10. Simplenote
Вам нужна более функциональная программа для заметок? Тогда вы можете воспользоваться Simplenote. Это отличная программа с красивым интерфейсом и поддержкой синхронизации с Windows и Android. В заметках можно использовать только текст и картинки. Программа понимает разметку Markdown, есть поддержка тегов для быстрого поиска и просмотр истории. Вы можете делиться заметками с друзьями для общего доступа и совместного редактирования. Что ещё нужно заметить, так это то, что программа разработана на Github Electron и её можно установить с официального сайта:
wget "https://github. com/Automattic/simplenote-electron/releases/download/v1.0.2/simplenote-1.0.2.deb"
com/Automattic/simplenote-electron/releases/download/v1.0.2/simplenote-1.0.2.deb"
sudo gdebi simplenote-1.0.2.deb11. Thunderbird
Thunderbird — это почтовый клиент от компании Mozilla. Автоматически поддерживается настройка провайдеров электронной почты. Вам достаточно ввести свой логин и пароль, и программа автоматически определит, к какому сервису нужно обращаться. С mail.ru работает отлично. Вы можете настроить сборку писем на компьютер или же просматривать их удалённо по протоколу IMAP. У программы очень приятный и удобный интерфейс. Установка из официальных репозиториев:
sudo apt install thunderbird
12. Skype
Несмотря ни на что, это до сих пор самая популярная программа для обмена быстрыми сообщениями. Версия для Linux была выпущена достаточно давно и сейчас только приходят исправления ошибок и патчи безопасности. Здесь нет децентрализации и шифрования, но она используется большинством владельцев Windows- и Android-устройств, что заставляет её использовать и на Linux. Установка Skype в Ubuntu описана отдельно.
Установка Skype в Ubuntu описана отдельно.
13. Crossover
Не для всех Windows-программ есть аналоги в Linux, и не все аналоги реализуют всю необходимую функциональность. Поэтому была создана программа Wine, прослойка между API Windows и системой Linux, позволяющая запускать Windows-программы в Linux. Но эта оболочка будет всегда отставать в развитии от Windows и не все программы будут работать нормально.
Затем была создана надстройка над Wine — Crossover, исправляющая много ошибок и предлагающая уже готовые рецепты для установки большого количества игр и программ. Это программа коммерческая, но разработчики отправляют свои исправления в Wine спустя несколько месяцев. Установка Crossover в Ubuntu описана отдельно. Но, если вы не хотите платить за лицензионную версию, можете посмотреть в сторону таких бесплатных решений, как PlayOnLinux или более новой WineWizard.
14. Double Commander
Файловый менеджер — одна из самых важных программ в системе.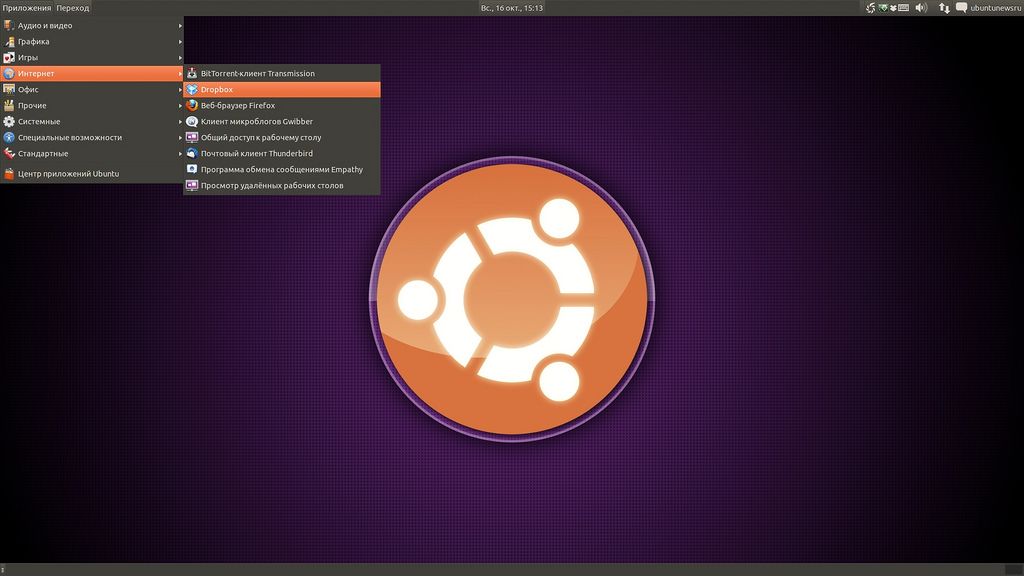 Мы пользуемся им каждый день. Для решения большинства задач хватит уже установленного в системе по умолчанию Nautilus, но если вы хотите чего-то большего, например, файлового менеджера на две панели с поддержкой протоколов FTP, WebDav, Samba, SSHFS и многих других, вам нужен Double Commander. Эту программу можно считать альтернативой Total Commander из Windows. Функционал программы расширяется с помощью внешних плагинов. Установка из официальных репозиториев:
Мы пользуемся им каждый день. Для решения большинства задач хватит уже установленного в системе по умолчанию Nautilus, но если вы хотите чего-то большего, например, файлового менеджера на две панели с поддержкой протоколов FTP, WebDav, Samba, SSHFS и многих других, вам нужен Double Commander. Эту программу можно считать альтернативой Total Commander из Windows. Функционал программы расширяется с помощью внешних плагинов. Установка из официальных репозиториев:
sudo apt install doublecmd-qt
15. TeamViewer
TeamViewer — отличная программа для удалённого управления компьютером. Соединение устанавливается не прямо между компьютерами, а через сервер программы, поэтому она может работать несмотря на NAT и другие ограничения. Вы вводите ID машины, пароль и оказываетесь на её рабочем столе. Есть приложение для Android и iOS, а также версия программы для Windows и Linux. Устанавливаем программу с официального сайта:
wget http://download.teamviewer. com/download/teamviewer_i386.deb
$ sudo gdebi teamviewer_linux.deb
com/download/teamviewer_i386.deb
$ sudo gdebi teamviewer_linux.deb
16. GParted
Без системных инструментов никуда. Возможно, делать переразметку и добавлять новые разделы на жёстком диске нужно не так часто, но вот посмотреть, какие диски подключены к компьютеру в графическом интерфейсе, оценить количество занятого и свободного пространства, размер дисков — рутина. Эта программа позволяет решать и более сложные задачи. Установка:
sudo apt install gparted
Выводы
В этой статье мы рассмотрели лучшие программы для Ubuntu. Это только моё мнение, и оно не претендует на истину в последней инстанции. А список можно продолжать бесконечно, потому что постоянно появляются новые программы, да и функциональность уже существующих растёт с каждым годом . А какие бы программы вы отнесли к лучшим для Ubuntu? Какие используете?
10 приложений Ubuntu, которые нравится устанавливать сразу после новой установки
Читатели часто спрашивают о Основные приложения Ubuntu которые мы используем, вместо того, чтобы отвечать в комментариях, я подумал, что лучше написать список того, что у вас должно быть В качестве приложений для Ubuntu.
Независимо от того, Новое в Ubuntu Или вы недавно перешли из Окно Microsofts, вы найдете много Полезное ПО в этом списке من أفضل Приложения Ubuntu. Не стесняйтесь использовать комментарии, чтобы поделиться своими лучшими приложениями для Linux.
Теперь, для целей этого списка, мы не будем включать какое-либо программное обеспечение, которое по умолчанию поставляется в Ubuntu, например Firefox و LibreOffice و буревестник و коробка передач وغيرها.
Большинство этих приложений будет работать на любом Дистрибутив Linux Таким образом, этот список не ограничивается операционной системой Ubuntu и включает приложения для наиболее важных задач, которые средний пользователь будет выполнять в течение своего дня. Итак, без лишних слов, поехали.
1. Инструменты настройки
По умолчанию Ubuntu не предлагает большой гибкости, когда дело доходит до настройки рабочего стола. Вы можете менять обои, использовать разные шрифты для вашей системы и устанавливать разные темы, но не более того.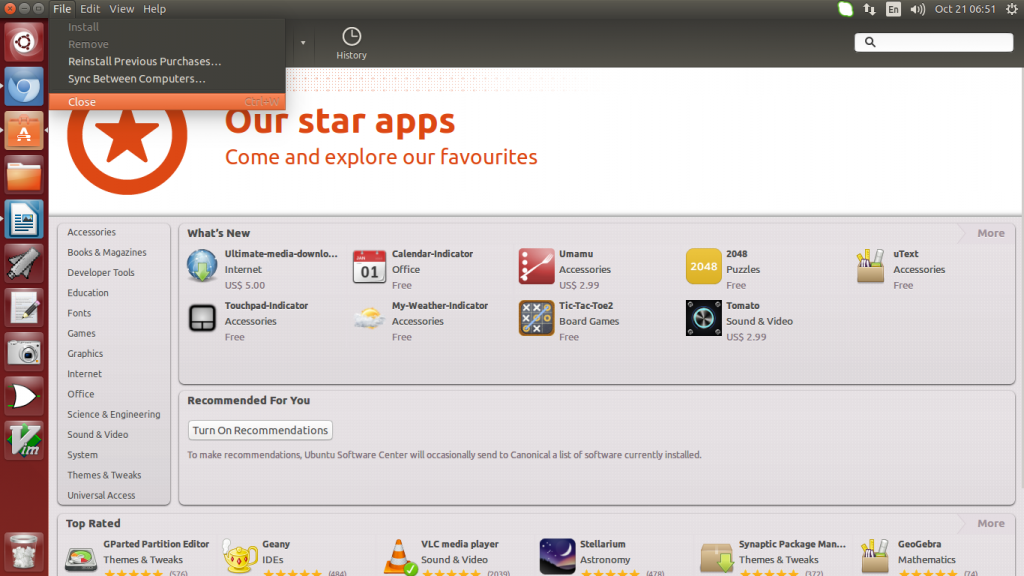
Если вы хотите получить доступ к некоторым из более продвинутых скрытых настроек, скрытых под капотом вашей системы, вам нужно установить Tweak Tools. Правильный выбор зависит от среды рабочего стола Linux.
- Для настольных компьютеров Unity: Вам необходимо установить Unity Tweak Tool, который доступен в Центре программного обеспечения. Это позволит вам изменить поведение окон и настроек сверх того, что обычно позволяет модуль.
- Для настольных компьютеров Gnome: Вам необходимо установить GNOME Tweaks (ранее GNOME Tweak Tool), который также можно найти в Центре программного обеспечения. Расширенные настройки включают настраиваемые сочетания клавиш, поведение окон, которое можно изменить, и более тонкие элементы управления темой.
- Для настольных компьютеров Compiz:
Compiz намного более продвинутый, чем другие инструменты редактирования, упомянутые выше, а это означает, что сначала настройки могут быть ошеломляющими. Будьте осторожны, не изменяйте вещи, если вы не знакомы с ними, иначе вы можете что-то сломать.
Будьте осторожны, не изменяйте вещи, если вы не знакомы с ними, иначе вы можете что-то сломать.
Учить больше Изучите основы Ubuntu с помощью этого отличного курса Udemy.
2. Менеджер пакетов Synaptic
Я убежден, что, за исключением упомянутых выше инструментов настройки, нет инструмента более важного для пользователей Ubuntu, чем Synaptic Package Manager. Конечно, встроенный программный центр Ubuntu достаточно хорош, чтобы выполнить свою работу, но в нем есть некоторые особенности и недостающие функции.
С другой стороны, Synaptic объективно лучше. Во-первых, это не проще, чем просматривать пакеты, и быстрее отображать результаты поиска. Он может исправлять неработающие зависимости пакетов, выполнять интеллектуальные обновления системы и имеет более удобный интерфейс.
Кроме того, в нем есть параметр для автоматического удаления пакетов после установки, что помогает уменьшить ненужное использование дискового пространства в Linux. Центр программного обеспечения Ubuntu не имеет этой функции.
Как установить: Менеджер пакетов Synaptic можно найти в Центре программного обеспечения.
3. Google Chrome
Я не хочу ввязываться в войну за лучший веб-браузер для Linux. Есть причины отказаться от использования Google Chrome, но, к сожалению, у вас может не быть выбора.
Есть много вещей, которые Google Chrome не может делать, и ни один другой браузер не может, даже те, которые основаны на Chromium. На некоторых сайтах могут быть решения для других браузеров, таких как Firefox и Opera, но они обычно являются головной болью, чтобы приступить к работе. Вам не обязательно использовать его в качестве основного браузера, но важно иметь под рукой Google Chrome. Нравится вам это или нет, но это одно из главных преимуществ Ubuntu.
Как установить: Chrome недоступен в Центре программного обеспечения, но его установка проста. Перейти к Chrome Home , щелкните Загрузить, убедитесь, что выбран соответствующий файл .DEB, и дважды щелкните его после загрузки для установки. После установки он будет автоматически обновляться, когда станут доступны новые версии.
После установки он будет автоматически обновляться, когда станут доступны новые версии.
4. Гири
Есть много настольных почтовых клиентов Linux на выбор, и лучший из них для вас — тот, который вам удобнее всего использовать, но Гири получает мой голос. Он чистый, быстрый, простой в использовании и эстетичный.
Базовая функциональность интерфейса делает его хорошим почтовым клиентом с «наименьшим общим знаменателем». Вы поймете, как им пользоваться, когда откроете. Таким образом, это тот, который я бы больше всего рекомендовал Linux и обычным пользователям.
Единственным недостатком Geary является отсутствие множества настроек. Если вы хотите изменить горячие клавиши, вы не можете. Если вы хотите отключить Отметку как прочитанное через X секунд, вы не можете. Мелочи, которые абсолютно субъективны, но могут расстраивать все это, поэтому я бы не рекомендовал Geary профессиональным пользователям.
Как установитьGeary доступен в Gnome, но вы также можете установить его из командной строки.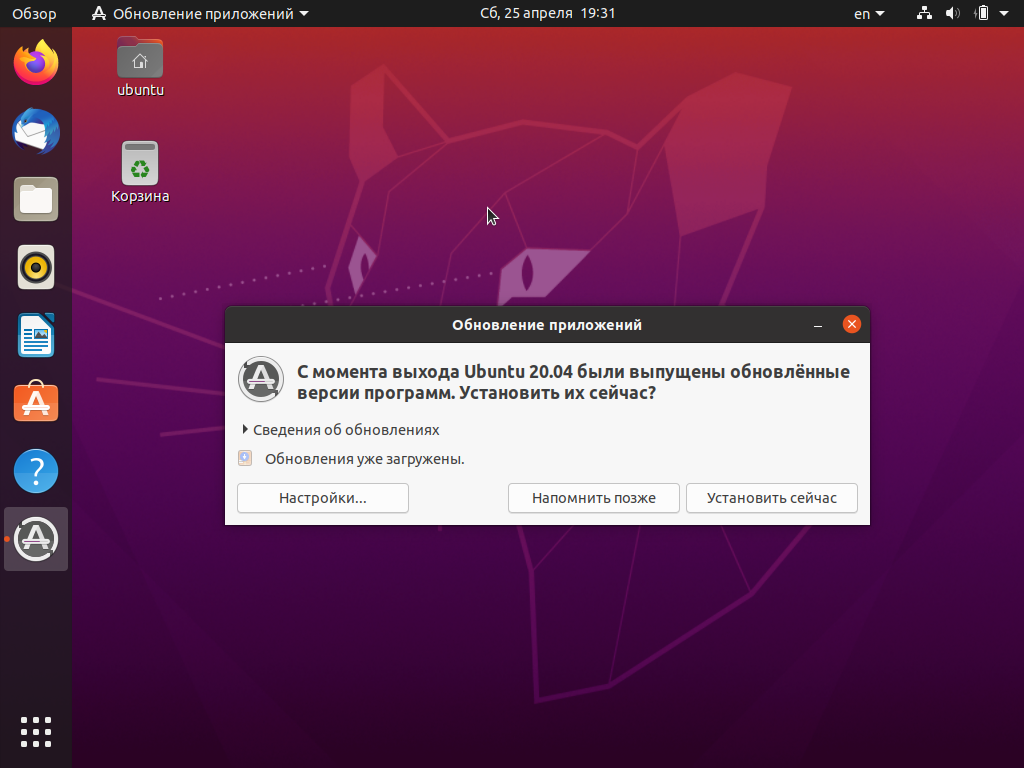 Чтобы установить i, откройте Терминал и введите следующую команду:
Чтобы установить i, откройте Терминал и введите следующую команду:
sudo apt install geary
5. VLC Media Player
В Linux есть много отличных медиаплееров. Но хотя приятно иметь широкий спектр опций, есть один проигрыватель, который неизменно превосходит конкурентов: VLC Media Player.
Самым большим преимуществом VLC является его стремление быть программным обеспечением с открытым исходным кодом. Очевидно, что существуют и другие медиаплееры с открытым исходным кодом, но если вы подумаете, насколько полными, усовершенствованными и полезными являются эти функции, вы увидите, что немногие другие могут сравниться с VLC.
هناك Множество скрытых функций VLC о котором вы можете не знать. По крайней мере, его следует установить как резервный видеоплеер, потому что он всегда работает. Это действительно одно из лучших приложений Ubuntu.
Как установить: VLC можно найти в Центре программного обеспечения.
6. Тиксати
Здесь, в Dz Techs, мы не оправдываем компьютерное пиратство или медиа-пиратство. Однако мы знаем, что есть законные причины для загрузки файлов Torrent, и когда вы обнаружите, что вам нужно загрузить один из этих легальных торрентов, лучше всего сделать это с помощью подходящего клиента.
Однако мы знаем, что есть законные причины для загрузки файлов Torrent, и когда вы обнаружите, что вам нужно загрузить один из этих легальных торрентов, лучше всего сделать это с помощью подходящего клиента.
К счастью, существует множество отличных торрент-клиентов Linux. Вы, наверное, слышали о Transmission, Deluge и qBittorrent, но я действительно хочу сразу подчеркнуть, что Tixati — лучший клиент Linux на данный момент.
Причины, по которым Tixati предпочтительнее других торрент-клиентов, включают: низкое использование ресурсов, быструю загрузку, простой и понятный интерфейс и множество функций, таких как приоритеты, размер полосы пропускания и графики пропускной способности в реальном времени. У него даже есть портативная версия.
Как установить: Tixati недоступен в Центре программного обеспечения, но установка проста. Перейти к Домашняя страница Tixati , нажмите Загрузить, перейдите в раздел Linux и убедитесь, что выбран соответствующий файл .DEB. Дважды щелкните загруженный файл для установки.
7. Код Visual Studio
Если вы используете Ubuntu и работаете над программированием, вы обязаны установить Visual Studio Code ради себя. Linux отлично подходит для программистов, и доступность VS Code с открытым исходным кодом делает его намного лучше.
Visual Studio Code — действительно лучший текстовый редактор для программистов, опережающий предыдущих чемпионов, таких как Sublime Text. Вам нужно будет это знать Советы по повышению производительности Visual Studio Code и проверить Дополнения к программированию для Visual Studio Code.
Как установить: Чтобы установить Visual Studio Code в Ubuntu, перейдите по ссылке Страница загрузки VS Code , загрузите соответствующий файл .DEB и дважды щелкните его, чтобы установить.
8. GIMP
Я пробовал много Программное обеспечение, альтернативное мощности и гибкости Adobe Photoshop Хотя многие из этих программ могут быть предложены в качестве альтернативы Применимо к Adobe Photoshop В Linux все они так или иначе теряют некоторые важные функции. Самое близкое, что вы найдете, — это GIMP.
Самое близкое, что вы найдете, — это GIMP.
Хотя GIMP может быть не на том же уровне, что и Adobe Photoshop, он все же может делать многие из тех же вещей. Кроме того, GIMP на 100% бесплатен. Предпочитаете оплатить подписку на Adobe Creative Cloud? нет, спасибо.
Как установить: GIMP можно найти в Центре программного обеспечения.
9. Dropbox
Из всех облачных сервисов хранения Dropbox — самый простой в Linux. Dropbox отлично подходит для синхронизации и резервного копирования файлов.
Dropbox хорошо интегрируется с Linux, и после его настройки вам больше никогда не придется возиться с ним, если вы этого не хотите. Все работает нормально, и такое удобство отлично подходит для новичков в Linux.
Как установить: Dropbox доступен в Центре программного обеспечения, но раньше у меня были проблемы с установкой, поэтому я рекомендую перейти на Страница загрузки Dropbox и получите соответствующий файл .DEB для вашей системы. После загрузки дважды щелкните по нему, чтобы установить.
10. Пар
Да, в Linux можно запускать видеоигры. Но эти игры еще не так мощны, как в Windows, но они уже в пути и могут быть на одном уровне еще через несколько лет. Одна из важнейших вех на этом пути — доступность Steam для Linux.
пар один из Лучшие способы загрузки игр в Linux. Библиотека игр огромна, сообщество огромное, а сами игры очень хороши.
Еще не во все игры можно играть в Steam, но их количество растет день ото дня. А пока вам придется иметь дело с тем фактом, что во многие игры — например, в оригинальную бесплатную MMORPG для Linux — нужно играть. из Steam.
Как установить: Steam можно найти в Центре программного обеспечения. Однако после установки вы можете столкнуться с проблемами, и в этом случае вам следует обратиться к Страница устранения неполадок.
Какие обязательные приложения Ubuntu?
Я знаю, что мы только что коснулись поверхности того, что Доступно в Linux, Но если бы мне пришлось выбирать абсолютные основы, это были бы мои выборы. Новички в Linux должны сразу почувствовать себя более комфортно с этими приложениями, установленными в их системах.
Новички в Linux должны сразу почувствовать себя более комфортно с этими приложениями, установленными в их системах.
Продолжайте с огромным списком Лучшие приложения Ubuntu!
Источник
лучших приложений Ubuntu 2023 года
Когда вы покупаете по ссылкам на нашем сайте, мы можем получать партнерскую комиссию. Вот как это работает.
(Изображение предоставлено Canonical)Лучшие приложения Ubuntu упрощают и упрощают использование установки Ubuntu Linux практически для всего, что вам может понадобиться.
Об этой статье
Это адаптированная версия статьи, которая впервые появилась в журнале Linux Format Magazine, выпуск № 270, опубликованном в декабре 2020 года.
Используйте нашу коллекцию лучших приложений Ubuntu, чтобы горячее мороженое с помадкой.
Операционная система зависит от качества ее программ, и дистрибутивы Linux не являются исключением. Фактически, одно из основных обсуждений во время разработки дистрибутива сосредоточено вокруг списка приложений по умолчанию.
Дистрибутивы Linux по-прежнему в основном загружаются через онлайн-зеркала, и наполнение их приложениями увеличит их размер, что сделает загрузку невозможной для многих людей с ограничениями пропускной способности или более медленными скоростями соединения. И для многих приложения были бы просто бесполезными наворотами.
Вот почему основные дистрибутивы, такие как Ubuntu, поставляются с минимальным количеством приложений с открытым исходным кодом (открывается в новой вкладке), чтобы помочь пользователям продуктивно использовать новую установку. Вместо того, чтобы втиснуть как можно больше приложений, разработчики Ubuntu работают над улучшением механизмов установки приложений.
Магазин программного обеспечения Ubuntu и разработка универсальных форматов упаковки Snap — вот некоторые из способов, с помощью которых Ubuntu помогает пользователям настроить свою установку в соответствии со своими требованиями без особых усилий.
В этом руководстве мы отобрали десять самых лучших приложений, которые вам следует установить вскоре после установки Ubuntu.
Обратите внимание, что, если не указано иное, все приложения можно установить через магазин программного обеспечения Ubuntu. Кроме того, если существует несколько версий приложения, выберите версию Snap, которая гарантирует, что у вас всегда будет доступ к последней версии.
Почему вам можно доверять — Дико полезные советы по выбору электроники Наши эксперты-рецензенты часами тестируют и сравнивают продукты и услуги, чтобы вы могли выбрать лучшее для себя. Узнайте больше о том, как мы тестируем.
(Изображение Кредит: VideoLan)1. VLC Media Player
Лучший видеоплеер
Лучшие сегодняшние предложения
Причины купить
+
Plays of Media
+
04. +
Удобное управление с помощью клавиатуры
Причины, по которым следует избегать
—
Обработка аудиофайлов может быть улучшена
Встроенный в Ubuntu инструмент Videos хорош, но с более требовательными фильмами он не справляется. Например, он может работать с видео 4K, закодированным с использованием кодека h.265. Здесь на помощь приходит VLC Media Player.
Например, он может работать с видео 4K, закодированным с использованием кодека h.265. Здесь на помощь приходит VLC Media Player.
Этот настраиваемый видеоплеер справится практически со всем, что вы ему предложите, что делает его надежным выбором для всего, что вы хотите смотреть на своем ПК. VLC может даже отлично воспроизводить HDR-контент через дисплеи без HDR, не делая изображение тусклым и размытым, но сначала вам нужно все настроить.
Выберите Инструменты > Настройки > вкладка Видео. Выберите «Все» в разделе «Показать настройки», чтобы отобразить все доступные параметры, затем разверните «Видео»> «Модули вывода», чтобы выбрать OpenGL.
Измените раскрывающийся список Алгоритм отображения тонов на Mobious (линейный + колено) и нажмите Сохранить, чтобы получить более яркие изображения.
Прочитайте наш полный обзор VLC Media Player (откроется в новой вкладке) .
(изображение Кредит: Converseen)2.
 Converseen
ConverseenЛучший редактор изображений
Лучшие сегодняшние предложения
Причины купить
+
.0004 Интуитивный
+
Поддерживает сотни форматов изображений
Причины, по которым следует избегать
—
Ограниченные функции
Вам когда-нибудь приходилось изменять размер или преобразовывать несколько изображений по одному? Повторяющиеся действия загрузки, изменения размера, сохранения не просто отнимают много времени, но и могут легко привести к ошибкам или несоответствиям.
Converseen позволяет изменять размер, преобразовывать, переворачивать, поворачивать и даже переименовывать группу изображений всего несколькими щелчками мыши. Щелкните Добавить изображения, чтобы выбрать одно или несколько изображений.
После того, как они появятся в списке, используйте панель действий слева, чтобы изменить размер (на определенное количество пикселей или коэффициент масштабирования от одного до 100 процентов), отразить и/или повернуть.
Вы также можете выбрать другой каталог для сохранения преобразованных фотографий и переименовать их, добавив префикс, суффикс или порядковый номер. После этого выберите выходной формат, затем нажмите «Преобразовать».
(Изображение предоставлено Synaptic Package Manager)3. Synaptic Package Manager
Лучший менеджер пакетов
Лучшие сегодняшние предложения
Причины для покупки
+
Поиск и фильтров.
Не так интуитивно понятен, как магазины приложений
Synaptic Package Manager — это графический интерфейс для инструмента apt, который используется для установки, обновления, удаления и общего управления всеми установленными пакетами на вашем ПК.
В отличие от инструмента Ubuntu Software, который предоставляет доступ только к определенным пакетам, все, что можно установить с помощью apt, можно установить с помощью SPM, который является менеджером пакетов по умолчанию для других дистрибутивов Linux.
Возможно, неудивительно, что вы не можете установить этот «конкурирующий» продукт через Ubuntu Software; вместо этого откройте терминал и введите:
$ sudo apt update && sudo apt install synaptic
После установки запустите программу через панель запуска приложений, и вы увидите главное окно приложения со списком всех доступных пакетов.
Пакеты, уже установленные в вашей системе, помечаются зеленым флажком, а установка флажка рядом с элементом открывает доступные варианты пометки его для установки (что позволяет легко установить несколько пакетов одновременно) или для немедленной обработки.
(изображение Кредит: Крита)4. Krita
Лучший графический редактор графики
Лучшие сегодняшние предложения
Причины для покупки
+
Соблюдаемый интерфейс
+ 9003
.0003
Поддержка планшетов
+
Создано художниками
Причины, по которым следует избегать
—
Нечастые обновления
Рисование на цифровом холсте достигло совершеннолетия в последние годы, и Krita является бесплатным инструментом с открытым исходным кодом что дает ошеломляющие результаты. Отчасти это связано с тем, что он был разработан художниками, что отражено в его умном, интуитивно понятном пользовательском интерфейсе, который может похвастаться более чем 30 различными панелями или «докерами», которые вы можете перемещать и настраивать по своему усмотрению.
Отчасти это связано с тем, что он был разработан художниками, что отражено в его умном, интуитивно понятном пользовательском интерфейсе, который может похвастаться более чем 30 различными панелями или «докерами», которые вы можете перемещать и настраивать по своему усмотрению.
Хотя вы можете рисовать с помощью мыши, Krita лучше всего работает со специальными чувствительными к давлению планшетами для рисования (открывается в новой вкладке), которые упрощают рисование штрихами разного размера — просто убедитесь, что вы выбрали модель с драйверами для Linux.
Если вам нравится меньшее по размеру полотно для рисования, то планшет HUION HS64 — хороший выбор начального уровня — он будет работать как с вашим устройством Android, так и с ПК.
(Изображение предоставлено digiKam)5. digiKam
Best Photo Manager
Today Best Dreats
Причины купить
+
Работа с RAW Images
+
Организация изображений в коллекциях
+
CAN POUSIRE
Причины для избежания
.
Слишком много простых настроек
Сколько цифровых фотографий вы сделали за эти годы? Мы держим пари, что их тысячи, и хотя Shotwell отлично помогает вам организовать их, если вы хотите выйти на новый уровень, вам нужен digiKam.
Вы найдете опции для продвинутых пользователей: поддержка формата RAW, широкий спектр инструментов для добавления метаданных (включая возможность помечать лица на фотографиях) и даже встроенный редактор изображений, более доступный, чем GIMP, но все же упакованный с полезными инструментами и фильтрами.
Один совет: после установки нажмите «Разрешения», чтобы предоставить программе доступ к вашей цифровой камере (откроется в новой вкладке), чтобы вы могли передавать файлы прямо с нее, вместо того, чтобы извлекать карту памяти (открывается в новой вкладке) для передачи через подходящий картридер.
(изображение Кредит: Bitwarden)6. Bitwarden
Лучший менеджер паролей
Лучшие сегодняшние предложения
Причины для покупки
+
End-to-end шип. устройств
устройств
+
Двухфакторная аутентификация
Причины, по которым следует избегать
—
Некоторые функции доступны только в плане Premium
Каждому нужен безопасный менеджер паролей — инструмент для создания и запоминания надежных, случайных паролей, который избавит вас от бремени помнить только один мастер-пароль, чтобы разблокировать их все.
А когда дело доходит до инструментов управления паролями, нет ничего лучше, чем Bitwarden. Это открытый исходный код, поэтому он полностью прозрачен и работает на всех основных платформах, включая ваши любимые веб-браузеры (откроется в новой вкладке).
Еще один плюс Bitwarden заключается в том, что вы можете запустить собственный облегченный сервер паролей, чтобы ваши пароли хранились локально, а не в облаке.
Прочитайте наш полный обзор Менеджера паролей Bitwarden (откроется в новой вкладке) .
7. Copyq
Лучший менеджер буфера
Лучшие сегодняшние предложения
Причины для покупки
+
Руководство несколько форматов
+
3
.
+
Просмотр и фильтрация элементов
Причины, по которым следует избегать
—
Имеет небольшую кривую обучения
Буфер обмена — один из лучших инструментов, позволяющих экономить время, но он ограничен тем, что запоминает только последний скопированный элемент .
CopyQ решает эту проблему — когда он работает, он будет хранить каждый элемент, который вы добавляете в буфер обмена, позволяя вам вставлять эти клипы, просто выбрав соответствующий элемент в меню CopyQ (щелкните его значок в верхней панели, чтобы открыть это) или назначив собственное сочетание клавиш для еще более быстрого доступа.
Другие функции включают возможность управления элементами буфера обмена — вы можете редактировать или удалять существующие элементы буфера обмена, добавлять свои собственные с нуля, назначать теги, чтобы их было легче идентифицировать при поиске, и организовывать клипы в настраиваемые вкладки.
Мы рекомендуем устанавливать CopyQ через собственный репозиторий, чтобы он мог обновляться автоматически — добавьте ppa:hluk/copyq в список репозиториев на вкладке «Программное обеспечение и обновления»> «Другое программное обеспечение», а затем установите его через sudo apt install copyq в Терминал или через диспетчер пакетов Synaptic.
(Изображение предоставлено Caffeine)8. Caffeine
Лучшая утилита для управления блокировкой экрана
Лучшие предложения сегодняшнего дня
Причины купить
+
Легко в использовании
+
Минимальный интерфейс
+
находится на панели задач
Причины избежать
—
Немного настраиваемых вариантов
, когда ваш рабочий столик является определенным. ваш монитор погаснет, и Ubuntu активирует блокировку экрана. Это нормально, если вы отошли от своего стола, но что, если монитор гаснет во время ваших попыток прочитать длинную историю без значимой активности мыши?
ваш монитор погаснет, и Ubuntu активирует блокировку экрана. Это нормально, если вы отошли от своего стола, но что, если монитор гаснет во время ваших попыток прочитать длинную историю без значимой активности мыши?
Вы можете, конечно, изменить настройки экрана блокировки через «Настройки»> «Конфиденциальность»> «Блокировка экрана», но это не остановит гашение экрана. Вы можете попробовать не забывать нажимать клавишу или перемещать мышь каждые несколько минут.
Или вы можете установить Caffeine из Центра программного обеспечения — запустите «Индикатор кофеина» из панели запуска приложений, и вы увидите крошечный значок чашки кофе в верхней строке меню. Нажмите здесь и выберите «Активировать», и рабочий стол не сможет отключаться по тайм-ауту всякий раз, когда вы запускаете приложение в полноэкранном режиме. Задача решена.
(изображение Кредит: Openshot)9. Openshot
Лучший видео редактор
Лучшие сегодняшние сделки
.

Несколько расширенных функций
Причины, по которым следует избегать
—
Может напугать новичков
В наши дни снимать видео стало проще, чем когда-либо, и когда дело доходит до объединения всего этого, OpenShot — наш лучший видеоредактор. Это удобно для пользователя — импортируйте свои видео-, аудио- и фотофайлы в окно «Файлы проекта», а затем перетащите их в нужное место на многодорожечной временной шкале.
Используйте инструменты неразрушающей обрезки инструмента, чтобы привести клипы в порядок, а затем превратить их в профессионально выглядящий фильм с помощью специальных эффектов, переходов между сценами, титров и титров.
Обязательно загрузите OpenShot как AppImage и запустите его на мощном многоядерном процессоре с SSD-накопителем (откроется в новой вкладке) и 8 ГБ или более ОЗУ (откроется в новой вкладке), чтобы обеспечить воспроизведение без дрожания.
Читать полностью Обзор OpenShot (откроется в новой вкладке) .
10. GNOME TWEAKS
Лучший редактор конфигурации GNOME
Лучшие сегодняшние предложения
Причины для покупки
+
Категоризированные интерфейсы
+
+
.
+
Предоставляет полезные функции
Причины, по которым следует избегать
—
Недостаточно документации скорее всего, вы будете разочарованы тем, что найдете.
Решение — GNOME Tweaks. После установки через Центр программного обеспечения найдите Tweaks в средстве запуска приложений, чтобы открыть его. Вас встретит двухпанельное окно с категориями слева и доступными настройками справа.
Они состоят из простых ползунков включения/выключения, раскрывающихся меню и случайных числовых значений. Большинство из них говорят сами за себя, но для удаления этих значков на рабочем столе необходимо нажать кнопку «Настройки» рядом со значками рабочего стола в разделе «Расширения», где вы найдете соответствующие параметры.
Если вы хотите еще глубже изучить Gnome и готовы рискнуть своей системой, установите dconf-editor через Центр программного обеспечения вместе с Tweaks.
Его настройки не так легко понять, но он намного глубже и позволяет вам настраивать инструменты Gnome, такие как Rhythmbox и программное обеспечение для веб-камеры Cheese. Если вы столкнулись с проблемами, щелкните правой кнопкой мыши настройку или родительскую папку и выберите Рекурсивный сброс, чтобы отменить их.
Мы представили лучшие настольные компьютеры Linux.
Какие приложения Ubuntu подходят вам лучше всего?
Решая, какие приложения Ubuntu загрузить и использовать, сначала подумайте, каковы ваши фактические потребности. Хотя приложения в подавляющем большинстве являются открытыми и бесплатными, очевидно, что каждый тип имеет различное использование и применение. Кроме того, после того, как вы определились с конкретным типом программного обеспечения, которое вам нужно, проверьте функции и инструменты аналогичных программ, чтобы убедиться, что они оба просты в использовании для вашего уровня, а также предоставляют набор необходимых вам инструментов. . Как правило, вы не ошибетесь с приложениями Ubuntu, но не помешает протестировать разные.
. Как правило, вы не ошибетесь с приложениями Ubuntu, но не помешает протестировать разные.
Как мы тестировали лучшие приложения Ubuntu
Чтобы проверить лучшие приложения Ubuntu, мы загрузили программное обеспечение, а затем протестировали его, чтобы увидеть, как его можно использовать для разных целей и в разных ситуациях. Цель состояла в том, чтобы подтолкнуть каждое приложение Ubuntu, чтобы увидеть, насколько полезными были его основные инструменты, а также насколько легко было освоить любые более продвинутые инструменты.
Узнайте, как мы тестируем, оцениваем и просматриваем продукты на TechRadar (открывается в новой вкладке).
Подпишитесь на информационный бюллетень TechRadar Pro, чтобы получать все самые важные новости, мнения, функции и рекомендации, необходимые вашему бизнесу для успеха!
Свяжитесь со мной, чтобы сообщить о новостях и предложениях от других брендов Future. Получайте от нас электронные письма от имени наших надежных партнеров или спонсоров.
За почти два десятилетия написания статей и отчетов о Linux Маянк Шарма хотел бы, чтобы все думали, что он эксперт TechRadar Pro по по этой теме. Конечно, его интересуют и другие компьютерные темы, особенно кибербезопасность, облачные технологии, контейнеры и программирование.
50 лучших приложений Ubuntu, которые вы должны использовать прямо сейчас
Краткий обзор: полный список лучших приложений Ubuntu для всех типов пользователей. Это программное обеспечение поможет вам улучшить работу с рабочим столом Linux.
В прошлом я несколько раз писал о том, что нужно сделать после установки Ubuntu. Каждый раз я предлагаю установить необходимые приложения в Ubuntu.
Но возникает вопрос, какие основные приложения Ubuntu? Здесь нет готового ответа. Это зависит от ваших потребностей и характера работы, которую вы выполняете на рабочем столе Ubuntu.
Тем не менее, несколько читателей попросили меня предложить несколько хороших приложений для Ubuntu. Именно по этой причине я создал этот исчерпывающий список приложений Ubuntu, которые вы можете использовать регулярно.
Именно по этой причине я создал этот исчерпывающий список приложений Ubuntu, которые вы можете использовать регулярно.
Список разбит на соответствующие категории для простоты чтения и понимания.
Конечно, вам не обязательно использовать все эти приложения. Просто просмотрите этот список необходимого программного обеспечения Ubuntu, прочитайте описание, а затем установите то, что вам нужно или вы собираетесь использовать. Просто сохраните эту страницу в закладках для дальнейшего использования или просто выполните поиск в Google по запросу «лучшие приложения Ubuntu itsfoss».
Список лучших приложений Ubuntu предназначен для среднего пользователя Ubuntu. Поэтому не все приложения здесь с открытым исходным кодом. Я также отметил слегка сложные приложения, которые могут не подойти новичку. Список должен быть действителен для Ubuntu 16.04, 18.04 и других версий.
Если не указано иное, перечисленное здесь программное обеспечение доступно в Ubuntu Software Center.
Если вы не найдете какое-либо приложение в центре программного обеспечения или отсутствует инструкция по установке, дайте мне знать, и я добавлю процедуру установки.
Хватит болтать! Давайте посмотрим, какие лучшие приложения для Ubuntu.
Веб-браузер
Ubuntu поставляется с Firefox в качестве веб-браузера по умолчанию. С момента выпуска Quantum Firefox значительно улучшился. Лично я всегда использую более одного веб-браузера, чтобы различать разные типы работ.
Google Chrome
Google Chrome не просто так является наиболее часто используемым веб-браузером в Интернете. С вашей учетной записью Google вы можете легко синхронизировать данные между устройствами. Множество расширений и приложений еще больше расширяют его возможности. Вы можете легко установить Google Chrome на Ubuntu.
Brave
Google Chrome может быть наиболее часто используемым веб-браузером, но он нарушает конфиденциальность. Альтернативный браузер — Brave, который по умолчанию блокирует рекламу и скрипты отслеживания. Это обеспечивает более быстрый и безопасный просмотр веб-страниц.
Это обеспечивает более быстрый и безопасный просмотр веб-страниц.
Музыкальные приложения
В Ubuntu Rhythmbox используется в качестве музыкального проигрывателя по умолчанию, что совсем неплохо для музыкального проигрывателя по умолчанию. Тем не менее, вы определенно можете установить лучший музыкальный проигрыватель.
Sayonara
Sayonara — небольшой, легкий музыкальный проигрыватель с приятным темным пользовательским интерфейсом. Он поставляется со всеми основными функциями, которые вы ожидаете от стандартного музыкального проигрывателя. Он хорошо интегрируется со средой рабочего стола Ubuntu и не потребляет оперативной памяти.
Audacity
Audacity — это скорее аудиоредактор, чем аудиоплеер. Вы можете записывать и редактировать аудио с помощью этого бесплатного инструмента с открытым исходным кодом. Он доступен для Linux, Windows и macOS. Вы можете установить его из Центра программного обеспечения.
MusicBrainz Picard
Picard — это не музыкальный проигрыватель, это музыкальный теггер. Если у вас есть множество локальных музыкальных файлов, Picard позволяет автоматически обновлять музыкальные файлы с правильными треками, альбомом, информацией об исполнителе и обложкой альбома.
Если у вас есть множество локальных музыкальных файлов, Picard позволяет автоматически обновлять музыкальные файлы с правильными треками, альбомом, информацией об исполнителе и обложкой альбома.
Приложения для потоковой передачи музыки
В век Интернета привычка слушать музыку, несомненно, изменилась. В наши дни люди больше полагаются на потоковые музыкальные плееры, чем на хранение сотен локальных музыкальных файлов. Давайте посмотрим, какие приложения вы можете использовать для потоковой передачи музыки.
Spotify
Spotify — король потоковой передачи музыки. И хорошо, что у него есть родное приложение для Linux. Приложение Spotify в Ubuntu хорошо интегрируется с клавишей мультимедиа и звуковым меню, а также с уведомлением на рабочем столе. Обратите внимание, что Spotify может быть доступен или недоступен в вашей стране.
Музыкальный проигрыватель Nuvola
Nuvola не является потоковым музыкальным сервисом, таким как Spotify. Это настольный музыкальный проигрыватель, который позволяет использовать несколько потоковых музыкальных сервисов в одном приложении. Вы можете использовать Spotify, Deezer, Google Play Music, Amazon Cloud Player и многие другие подобные сервисы.
Это настольный музыкальный проигрыватель, который позволяет использовать несколько потоковых музыкальных сервисов в одном приложении. Вы можете использовать Spotify, Deezer, Google Play Music, Amazon Cloud Player и многие другие подобные сервисы.
Видеоплееры
В Ubuntu по умолчанию есть видеоплеер GNOME (ранее известный как Totem), который хорош, но не поддерживает различные медиакодеки. Конечно, есть другие видеоплееры лучше, чем видеоплеер GNOME.
VLC
Бесплатное программное обеспечение с открытым исходным кодом VLC является королем видеоплееров. Он поддерживает практически все возможные медиакодеки. Это также позволяет увеличить громкость до 200%. Он также может возобновить воспроизведение с последней известной позиции. Есть так много трюков VLC, которые вы можете использовать, чтобы получить максимальную отдачу от него.
MPV
MPV — видеоплеер, заслуживающий большего внимания. Гладкий минималистский графический интерфейс и множество функций, MPV имеет все, что вы ожидаете от хорошего видеоплеера. Вы даже можете использовать его в командной строке. Если вас не устраивает VLC, обязательно попробуйте MPV.
Вы даже можете использовать его в командной строке. Если вас не устраивает VLC, обязательно попробуйте MPV.
Служба облачного хранения
Локальные резервные копии — это хорошо, но облачное хранилище дает дополнительную степень свободы. Вам не нужно постоянно носить с собой USB-ключ или беспокоиться о сбое жесткого диска при работе с облачными сервисами.
Dropbox
Dropbox — один из самых популярных поставщиков облачных услуг. Вы получаете 2 ГБ бесплатного хранилища с возможностью получить больше, привлекая других. Dropbox предоставляет собственный клиент для Linux, и вы можете загрузить его с его веб-сайта. Он создает локальную папку в вашей системе, которая синхронизируется с облачными серверами.
pCloud
— еще одно хорошее облачное хранилище для Linux. У него также есть собственный клиент для Linux, который вы можете загрузить с его веб-сайта. Вы получаете до 20 ГБ бесплатного хранилища, а если вам нужно больше, цена лучше, чем у Dropbox. pCloud базируется в Швейцарии, стране, известной своими строгими законами о конфиденциальности данных.
pCloud базируется в Швейцарии, стране, известной своими строгими законами о конфиденциальности данных.
Редакторы изображений
Я уверен, что когда-нибудь вам понадобится редактор фотографий. Вот некоторые из лучших приложений Ubuntu для редактирования изображений.
GIMP
GIMP — это бесплатный редактор изображений с открытым исходным кодом, доступный для Linux, Windows и macOS. Это лучшая альтернатива Adobe Photoshop в Linux. Вы можете использовать его для всех видов редактирования изображений. В Интернете есть множество ресурсов, которые помогут вам с Gimp.
Инкскейп
Inkscape также является бесплатным редактором изображений с открытым исходным кодом, специально ориентированным на векторную графику. Вы можете создавать векторные изображения и логотип на нем. Вы можете сравнить его с Adobe Illustrator. Как и Gimp, Inkscape также имеет множество учебных пособий, доступных в Интернете.
Приложения для рисования
Приложения для рисования — это не то же самое, что редакторы изображений, хотя их функции иногда перекрываются. Вот несколько приложений для рисования, которые вы можете использовать в Ubuntu.
Вот несколько приложений для рисования, которые вы можете использовать в Ubuntu.
Krita
Krita — бесплатное приложение для цифровой живописи с открытым исходным кодом. С его помощью вы можете создавать цифровое искусство, комиксы и анимацию. Это программное обеспечение профессионального уровня, которое даже используется в качестве основного программного обеспечения в художественных школах.
Pinta
Pinta может быть не так многофункциональна, как Krita, но это сделано намеренно. Вы можете думать о Pinta как о Microsoft Paint для Linux. Вы можете рисовать, рисовать, добавлять текст и выполнять другие мелкие задачи, которые вы выполняете в приложении для рисования.
Приложения для фотографии
Фотограф-любитель или профессионал? В вашем распоряжении множество фотоинструментов. Вот несколько рекомендуемых приложений.
digiKam
С программным обеспечением digiKam с открытым исходным кодом вы можете профессионально обрабатывать изображения с камеры высокого класса. digiKam предоставляет все инструменты, необходимые для просмотра, управления, редактирования, улучшения, организации, тегирования и обмена фотографиями.
digiKam предоставляет все инструменты, необходимые для просмотра, управления, редактирования, улучшения, организации, тегирования и обмена фотографиями.
Darktable
darktable — это приложение для обработки фотографий с открытым исходным кодом, в котором особое внимание уделяется обработке необработанных изображений. Это лучшая альтернатива Adobe Lightroom, которую вы можете получить. Он также доступен для Windows и macOS.
Видеоредакторы
В видеоредакторах для Linux нет недостатка, но я не буду здесь подробно останавливаться. Взгляните на некоторые из многофункциональных, но относительно простых в использовании видеоредакторов для Ubuntu.
Кденлив
Kdenlive — лучший универсальный видеоредактор для Linux. У него достаточно функций, которые можно сравнить с iMovie или Movie Maker.
Shotcut
Shotcut — еще один хороший выбор для видеоредактора. Это программное обеспечение с открытым исходным кодом со всеми функциями, которые вы можете ожидать от стандартного видеоредактора.
Конвертер изображений и видео
Если вам нужно преобразовать формат файла ваших изображений и видео, вот некоторые из моих рекомендаций.
Xnconvert
Xnconvert — отличный инструмент для пакетного преобразования изображений. Вы можете массово изменять размер изображений, преобразовывать тип файла и переименовывать их.
Handbrake
HandBrake — это простой в использовании инструмент с открытым исходным кодом для преобразования видео из нескольких форматов в несколько современных популярных форматов.
Инструменты для создания снимков экрана и записи экрана
Вот лучшие приложения Ubuntu для создания снимков экрана и записи экрана.
Shutter
Shutter — мой любимый инструмент для создания скриншотов. Вы также можете быстро отредактировать эти снимки экрана, например добавить стрелки, текст или изменить размер изображений. Скриншоты, которые вы видите на It’s FOSS, были отредактированы с помощью Shutter. Определенно одно из лучших приложений для Ubuntu.
Определенно одно из лучших приложений для Ubuntu.
Kazam
Kazam — моя любимая программа для записи экрана в Linux. Это крошечный инструмент, который позволяет записывать все окно, окно приложения или выбранную область. Вы также можете использовать ярлыки для приостановки или возобновления записи. Учебники на YouTube-канале It’s FOSS были записаны с помощью Kazam.
Офисные пакеты
Я не могу представить, чтобы вы могли пользоваться компьютером без редактора документов. И зачем ограничивать себя только одним редактором документов? Выберите полный офисный пакет.
LibreOffice
LibreOffice предустановлен в Ubuntu и, несомненно, является лучшим офисным программным обеспечением с открытым исходным кодом. Это полный пакет, состоящий из редактора документов, инструмента для работы с электронными таблицами, программного обеспечения для презентаций, математического инструмента и графического инструмента. Вы даже можете редактировать некоторые файлы PDF с помощью LibreOffice.
WPS Office
WPS Office завоевал популярность как клон Microsoft Office. Он имеет интерфейс, идентичный Microsoft Office, и утверждает, что он более совместим с MS Office. Если вы ищете что-то похожее на Microsoft Office, WPS Office — хороший выбор.
Инструменты для загрузки
Если вы часто загружаете видео или другие большие файлы из Интернета, эти инструменты помогут вам.
youtube-dl
Это одно из редких приложений Ubuntu в списке, основанное на командной строке. Если вы хотите загружать видео с YouTube, DailyMotion или других видео-сайтов, youtube-dl — отличный выбор. Он предоставляет множество расширенных возможностей для загрузки видео.
uGet
uGet — многофункциональный менеджер загрузок для Linux. Это позволяет вам приостанавливать и возобновлять загрузку, планировать загрузку, отслеживать буфер обмена для загружаемого контента. Идеальный инструмент, если у вас медленный, непостоянный интернет или ежедневный лимит данных.
Редакторы кода
Если вы занимаетесь программированием, стандартного текстового редактора Gedit может оказаться недостаточно для ваших потребностей кодирования. Вот некоторые из лучших редакторов кода для вас.
Atom
Atom — это бесплатный редактор кода с открытым исходным кодом от GitHub. Еще до того, как была запущена его первая стабильная версия, он стал фаворитом среди программистов благодаря своему пользовательскому интерфейсу, функциям и широкому спектру плагинов.
Visual Studio Code
VS Code — это редактор кода с открытым исходным кодом от Microsoft. Не беспокойтесь о Microsoft, VS Code — отличный редактор для веб-разработки. Он также поддерживает ряд других языков программирования.
Приложения, связанные с PDF и электронными книгами
В наш век цифровых технологий вы не можете полагаться только на настоящие бумажные книги, особенно когда доступно множество бесплатных электронных книг. Вот несколько приложений Ubuntu для управления PDF-файлами и электронными книгами.
Calibre
Если вы библиофил и собираете электронные книги, вам следует использовать Calibre. Это менеджер электронных книг со всем необходимым программным обеспечением для создания электронных книг, преобразования форматов электронных книг и управления библиотекой электронных книг.
Окуляр
Okular — это в основном программа для просмотра PDF-файлов с возможностью редактирования PDF-файлов. Вы можете выполнять базовое редактирование PDF-файлов в Linux с помощью Okular, например добавлять всплывающие заметки, встроенные заметки, рисовать линии от руки, выделять, штамповать и т. д. . Вот мои рекомендации.
Skype
Skype — самое популярное приложение для видеочата. Он также используется многими компаниями и предприятиями для интервью и встреч. Это делает Skype одним из обязательных приложений для Ubuntu.
Rambox
Rambox сам по себе не является приложением для обмена сообщениями. Зато позволяет использовать Skype, Viber, Facebook Messanger, WhatsApp, Slack и ряд других приложений для обмена сообщениями из одного окна приложения.
Приложения для заметок и списка дел
Нужно приложение для списка дел или простое приложение для создания заметок? Взгляните на эти:
Simplenote
Simplenote — это бесплатное приложение для создания заметок с открытым исходным кодом от создателей WordPress Automattic. Он доступен для Windows, Linux, macOS, iOS и Android. Ваши заметки синхронизируются с облачным сервером, и вы можете получить к ним доступ на любом устройстве. Вы можете загрузить файл DEB с его веб-сайта.
Remember The Milk
Remember The Milk — популярное приложение для создания списка дел. Он доступен для Windows, Linux, macOS, iOS и Android. Ваш список дел доступен на всех ваших устройствах. Вы также можете получить к нему доступ из веб-браузера. У него также есть официальное собственное приложение для Linux, которое вы можете скачать с его веб-сайта.
Защита паролем и шифрование
Если ваш компьютер регулярно используют другие люди, возможно, вы хотели бы добавить дополнительный уровень безопасности, защитив паролем файлы и папки.
EncryptPad
EncryptPad — это текстовый редактор с открытым исходным кодом, который позволяет блокировать файлы паролем. Вы можете выбрать тип шифрования. Существует также версия этого инструмента для командной строки.
Gnome Encfs Manager
Gnome Encfs Manager позволяет блокировать папки с помощью пароля в Linux. Вы можете хранить любые файлы в секретной папке, а затем заблокировать ее паролем.
Игры
Игры в Linux стали намного лучше, чем несколько лет назад. Вы можете наслаждаться множеством игр в Linux, не возвращаясь к Windows.
Steam
Steam — это платформа цифровой дистрибуции, позволяющая приобретать (при необходимости) игры. В Steam более 1500 игр для Linux. Вы можете загрузить клиент Steam из Центра программного обеспечения.
PlayOnLinux
PlayOnLinux позволяет запускать игры для Windows в Linux через уровень совместимости WINE. Не ожидайте от него слишком многого, потому что не каждая игра будет работать безупречно с PlayOnLinux.
Менеджеры пакетов [Пользователи от среднего до продвинутого]
Программного центра Ubuntu более чем достаточно для удовлетворения потребностей в программном обеспечении среднего пользователя Ubuntu, но вы можете лучше контролировать его с помощью этих приложений.
Gdebi
Gedbi — это крошечный менеджер пакетов, который можно использовать для установки файлов DEB. Он быстрее, чем Центр программного обеспечения, и также решает проблемы с зависимостями.
Synaptic
Synaptic десять лет назад был менеджером пакетов с графическим интерфейсом по умолчанию для большинства дистрибутивов Linux. Он до сих пор есть в некоторых дистрибутивах Linux. Этот мощный менеджер пакетов особенно полезен для поиска установленных приложений и их удаления.
Средства резервного копирования и восстановления
Средства резервного копирования и восстановления — это обязательное программное обеспечение для любой системы. Давайте посмотрим, какие программы у вас должны быть в Ubuntu.
Timeshift
Timeshift — это инструмент, позволяющий сделать снимок вашей системы. Это позволяет вам восстановить вашу систему в предыдущее состояние в случае неудачного инцидента, когда ваша конфигурация системы испорчена. Обратите внимание, что это не лучший инструмент для резервного копирования ваших личных данных. Для этого вы можете использовать стандартный инструмент Ubuntu Deja Dup (также известный как резервное копирование).
TestDisk [Промежуточные пользователи]
Это еще один инструмент командной строки в этом списке лучших приложений Ubuntu. TestDisk позволяет восстанавливать данные в Linux. Если вы случайно удалили файлы, есть шанс, что вы сможете восстановить их с помощью TestDisk.
Инструменты настройки системы и управления
Инструмент настройки GNOME/Unity
Эти инструменты настройки необходимы каждому пользователю Ubuntu. Они позволяют получить доступ к некоторым дополнительным системным настройкам. Лучше всего то, что вы можете менять темы в Ubuntu с помощью этих инструментов настройки.
Брандмауэр UFW
UFW означает «Простой брандмауэр», и это правильно. UFW имеет предустановленные настройки брандмауэра для домашней, рабочей и общедоступной сетей.
Stacer
Если вы хотите освободить место в Ubuntu, попробуйте Stacer. Этот графический инструмент позволяет оптимизировать вашу систему Ubuntu, удаляя ненужные файлы и полностью удаляя программное обеспечение. Загрузите Stacer с его веб-сайта.
Другие утилиты
В конце я перечислю некоторые из моих любимых приложений Ubuntu, которые я не смог отнести к определенной категории.
Neofetch
Еще один инструмент командной строки! Neofetch отображает информацию о вашей системе, такую как версия Ubuntu, среда рабочего стола, тема, значки, информация об оперативной памяти и т. д., а также логотип дистрибутива ASCII. Используйте эту команду для установки Neofetch.
sudo apt install neofetch
Etcher
В Ubuntu уже установлен живой инструмент для создания USB, но Etcher лучше подходит для этой задачи.

