Подключение локальной сети windows 7
Автор: Admin2011-07-05 | Опубликовано в рубрике: Windows 7 24 комментарияВ этой статье речь пойдет о подключение локальной сети windows 7 и как правильно настроить локальную сеть windows 7, если она отсутствует или пропадает.
В первую очередь стоит попробовать: Скачать и установить новые драйвера для сетевой карты; Установить родные драйвера с диска вместо определенных Windows.
В статье представлены ответы на вопросы:
Отключение протокола интернета версии 6 (TCP/IPv6) и отключение разъединения в случае простоя
Запрещение отключения сетевого адаптера для экономии энергии (В основном такое встречается в ноутбуках)
Настройка параметров сетевого адаптера
Введение параметров-IP вручную
Сброс установленных значений локальной сети windows 7
Отключение протокола интернета версии 6 (TCP/IPv6) и отключение разъединения в случае простоя
Вариант №1:
Если отсутствует локальная сеть, проделайте следующее: Откройте Панель управления -> Сеть и Интернет -> Просмотр состояния сети задач. Либо можете кликнуть в трее, на значок подключения интернета -> Центр управления сетями и общим доступом.
Либо можете кликнуть в трее, на значок подключения интернета -> Центр управления сетями и общим доступом.
Кликните левой клавишей мыши на «Подключение по локальной сети» и выберите «Свойства».
Снимите флажок «Протокол интернета версии 6 (TCP/IPv6)» и нажмите «ОК». Если помимо локальной сети у Вас присутствует другие типы соединений, то продолжайте далее:
Кликните правой кнопкой мыши на созданном вами соединении и выберите «Свойства».
Перейдите на вкладку «Параметры». В ниспадающем списке, параметра «Время простоя до разъединения» установите значение «никогда».
Перейдите на вкладку «Сеть», снимите флажок «Протокол интернета версии 6 (TCP/IPv6)» и нажмите «ОК».
Запрещение отключения сетевого адаптера для экономии энергии (В основном такое встречается в ноутбуках)
Вариант №2:
Откройте «Диспетчер устройств» (Клик правой кнопкой мыши на мой компьютер ->Свойства -> Слева кликните на ссылку Диспетчер устройств).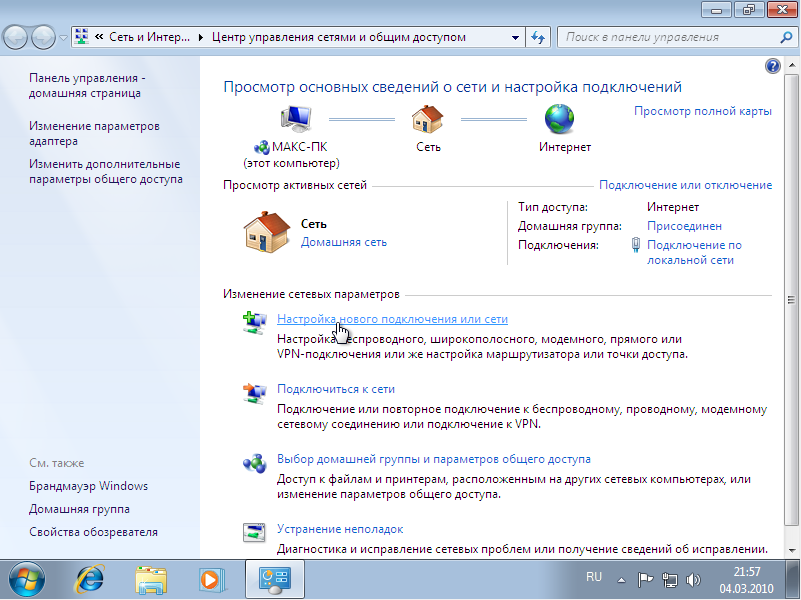
Откройте «Сетевые адаптеры». Кликните правой кнопкой мыши на вашем сетевом адаптере и выберите пункт «Свойства».
Перейдите на вкладку «Управление электропитанием» уберите флажок «Разрешить отключение этого устройства для экономии энергии».
Настройка параметров сетевого адаптера
Вариант №3:
- Откройте «Диспетчер устройств» (Клик правой кнопкой мыши на мой компьютер ->Свойства -> Слева кликните на ссылку Диспетчер устройств).
- Откройте «Сетевые адаптеры».
- Кликните правой кнопкой мыши на Вашем сетевом адаптере и выберите пункт «Свойства».
Теперь нам нужна вкладка «Дополнительно». Установите значение параметра «Flow Control» (Управление потоком) в положение «Disabled» (Выключено) и нажмите «ОК».
Введение параметров-IP вручную
Вариант №4:
Откройте Панель управления -> Сеть и Интернет -> Просмотр состояния сети и задач.
В появившемся окне, кликните на пункт «Изменения параметра адаптера».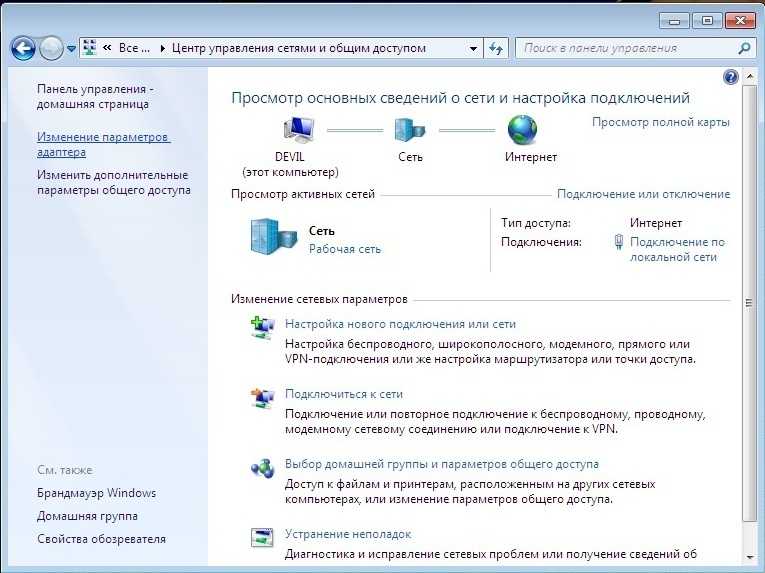
Теперь кликните правой кнопкой мыши на «Подключение по локальной сети» и выберите пункт «Отключить».
Кликните правой кнопкой мыши на «Подключение по локальной сети» и выберите пункт «Включить».
Кликните правой кнопкой мыши на «Подключение по локальной сети» и выберите «Состояние». Нажмите на кнопку «Сведения» и запишите указанные значения.
Нажмите на кнопку «Закрыть», а затем нажмите кнопку «Свойства». Кликните на «Протокол интернета версии 4 (TCP/IPv4)» и нажмите кнопку «Свойства».
Введите записанные ранее значения параметров-IP вручную и нажмите «ОК».
Сброс установленных значений локальной сети windows 7
Вариант №5:
Запустите командную строку от имени администратора. В строке поиска меню «Пуск» введите команду: cmd и нажмите одновременно Ctrl+Shift+Enter. Введите поочередно указанные ниже команды, нажимая после введения каждой, клавишу Enter.
route -f
netsh winsock reset
ipconfig /renew «Подключение по локальной сети»
Если после выполнения указанных выше действий пропадет соединение с сетью — проверьте записи в Журнале событий:
Пройдите Панель управления -> Все элементы панели управления -> Администрирование и откройте «Просмотр событий».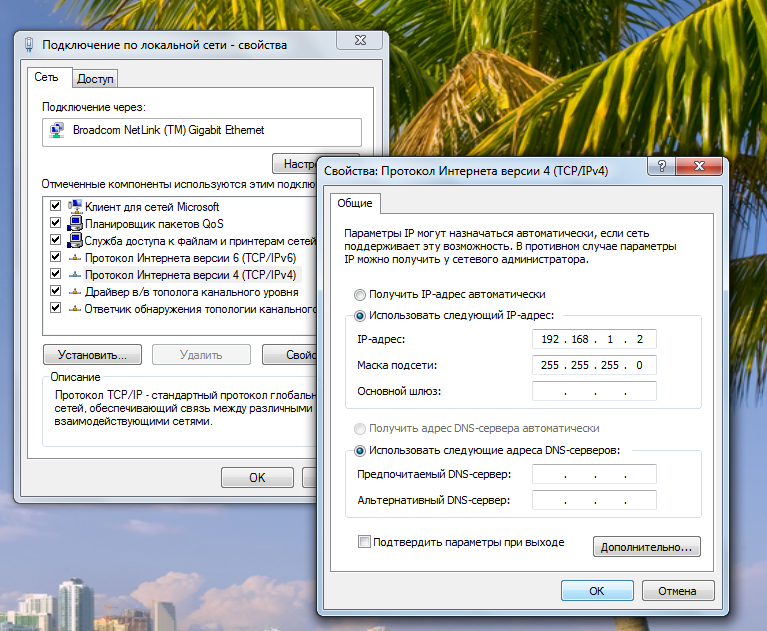
Слева в древовидном списке оснастки откройте Просмотр событий (Локальный) -> Журналы Windows и проверьте в каждом из подразделов: Приложения и Система была ли описана какая-нибудь ошибка, связанная с разрывом соединения. Также свяжитесь со службой поддержки вашего провайдера и проверьте настройки локальной сети windows 7.
Спасибо за внимание, всем удачи!!!
Поделитесь в соц. сетях !Делясь ссылкой на статью в социальных сетях — Вы помогаете развитию сайта! Спасибо!
Хотите получать новые статьи на свой почтовый ящик!
Уже подписались
Настройка локальной сети в Windows 7
Быстрый заказ
Закажите услугу до 18 марта и получите скидку 5%
Сделать заказ очень просто. Достаточно заполнить форму заказа или позвонить.
Имя*Телефон*
Бесплатный курьер
Ваш адрес
Я даю свое согласие на обработку персональных данных в соответствии с Политикой обработки персональных данных (обязательно)
- Бесплатная диагностика
- Бесплатный выезд мастера и доставка в сервис
- Гарантия на запчасти и услуги
- Полный комплект документов
- Месяц бесплатной техподдержки
Многие владельцы ПК утверждают, что особых знаний для настройки локальной сети в Windows 7 не нужно: здесь все максимально просто и легко. Это на самом деле так, если вы являетесь опытным пользователем. Новичкам рекомендуется сразу же обращаться в сервисный центр, чтобы не допустить ошибок, которые впоследствии приведут к серьезным сбоям в работе сети и ПК. Единый Компьютерный сервис предоставляет вам весь спектр услуг по настройке локальной сети в Windows 7. Позвонив нам, вы сможете пригласить мастера, который быстро выполнит подключение и расскажет, каким образом будет функционировать ваша сеть.
Это на самом деле так, если вы являетесь опытным пользователем. Новичкам рекомендуется сразу же обращаться в сервисный центр, чтобы не допустить ошибок, которые впоследствии приведут к серьезным сбоям в работе сети и ПК. Единый Компьютерный сервис предоставляет вам весь спектр услуг по настройке локальной сети в Windows 7. Позвонив нам, вы сможете пригласить мастера, который быстро выполнит подключение и расскажет, каким образом будет функционировать ваша сеть.
*Выезд мастера и диагностика оборудования бесплатны, при сумме работ на 1000р. и более.
Если же вы хотите рискнуть и попытаться настроить сеть самостоятельно, воспользуйтесь следующими рекомендациями специалистов.
Чтобы общее сетевое подключение верно функционировало на Windows 7, необходимо выполнить следующее:
- После подключения компьютера к маршрутизатору требуется зайти в «Панель управления», выбрать там пункт «Просмотр состояние сети и задач» в разделе «Сеть и Интернет» и перейти на страницу «Изменение параметров адаптера».
 Откроется список доступных подключений, среди которых нужно выбрать существующее и, нажав на правую кнопку мышки, выбрать в открывшемся меню строку «Свойства». Здесь нужно будет снять флажок со строки «Протокол Интернета 6» и поставить его напротив «Протокол Интернета 4» и далее вернуться к «Свойствам».
Откроется список доступных подключений, среди которых нужно выбрать существующее и, нажав на правую кнопку мышки, выбрать в открывшемся меню строку «Свойства». Здесь нужно будет снять флажок со строки «Протокол Интернета 6» и поставить его напротив «Протокол Интернета 4» и далее вернуться к «Свойствам». - В окне свойств нужно выставить флажки напротив строк «Получать IP-адрес автоматически» и «Получать адрес DNS-сервера автоматически». Почти все. Можно закрывать все открытые вкладки и окна и включать локальное подключение по сети.
- Компьютер может попросить выбрать профиль сетевого размещения. Если такое произойдет, то нужно будет выбрать «Домашнюю сеть».
Если же итогом всех усилий оказалась ошибка подключения, значит, на одном из этапов была допущена ошибка: обратитесь за помощью к специалистам. Мы работаем круглосуточно, принимаем заказы по телефону горячей линии, с помощью формы онлайн-заявления и по электронной почте. Пишите, звоните и обращайтесь к нам в любое удобное для вас время.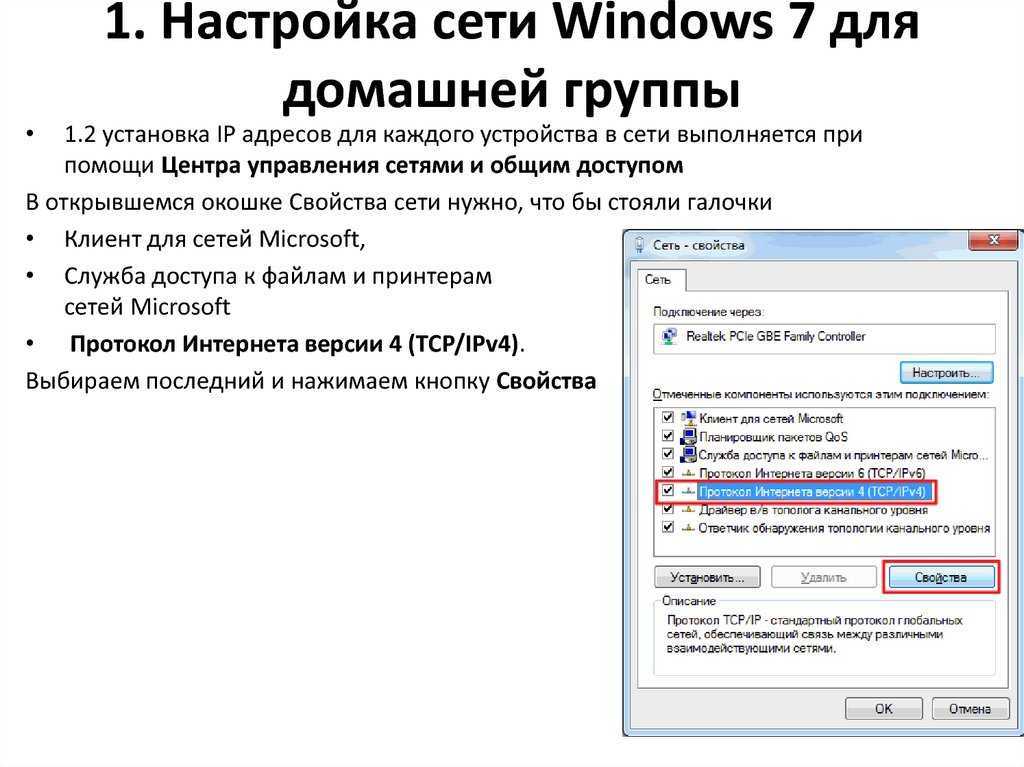
Позвоните нам сейчас и получите скидку:
- Санкт-Петербург 8 (812) 660-50-99
Загрузить Lan For Windows 7
IP Messenger — это полностью бесплатная программа для обмена мгновенными сообщениями и чата, которая позволяет вам общаться внутри вашей локальной сети. Это всплывающее окно…
Dukto — это файлообменный сервис, созданный Эмануэле Коломбо. Это бесплатное для загрузки и использования сетевое программное обеспечение позволяет пользователям быстро и легко передавать файлы…
Radmin VPN — это бесплатное VPN-решение, которое защищает вашу деятельность в Интернете от посторонних глаз. Эта частная сеть, разработанная Famatech Corp.,…
Подключение к удаленному рабочему столу — это часть операционной системы Microsoft, которая позволяет пользователям подключаться с одного компьютера к другому.
 Доступ к нему можно получить через…
Доступ к нему можно получить через…Карта беспроводной локальной сети Ralink 802.11n — это официальные бесплатные утилиты и инструменты от Acer. Программное обеспечение драйвера предназначено для работы с беспроводной локальной сетью Acer…
Мне сказали, что среди поклонников Need for Speed Need for Speed Underground 2 является чем-то вроде фаворита. Итак, я говорю всем тем фанатам, которые до сих пор играют без этого…
Wake on LAN — это бесплатное программное обеспечение для управления сетью, разработанное Aquila Technology LLC. Программное обеспечение с открытым исходным кодом обеспечивает удаленное пробуждение по локальной сети или завершение работы…
Хотя такие игры, как Minecraft и Roblox, считаются классикой, они не могут удовлетворить поклонников выживания.
 Эта платформа представляет собой комбинацию…
Эта платформа представляет собой комбинацию…SoftPerfect WiFi Guard — это программа обнаружения сети, которая позволяет вам видеть, какие устройства подключены к вашему WiFi. Всегда полезно быть в курсе…
Вы когда-нибудь оставляли USB-устройство в домашней машине и нуждались в нем на работе? Возможно, у вас есть определенное устройство, которое вы хотите использовать, но у вас закончились свободные порты?…
Анализ характеристик конкретной локальной сети (LAN) важен по нескольким причинам. Администраторам может потребоваться отслеживать входящие данные…
MyRouter — это программа, позволяющая передавать ваше интернет-соединение с одного устройства на другое с помощью Wi-Fi. Например, если у вас есть…
NETworkManager — это бесплатная сетевая утилита для ПК, созданная независимым разработчиком BornToBeRoot.
 Это программа с открытым исходным кодом, которая помогает пользователям управлять своими…
Это программа с открытым исходным кодом, которая помогает пользователям управлять своими…Retail Answer POS Lite — это простое и удобное в использовании программное обеспечение для инвентаризации счетов, разработанное, чтобы помочь малым предприятиям розничной торговли быстрее и точнее… .
Реклама
windows 7 — удалить или сбросить по умолчанию несколько Local Area Connection
Задавать вопрос
спросил
Изменено 1 год, 9 месяцев назад
Просмотрено 4к раз
В некоторых сценариях мы подключаем к нашему ПК несколько сетевых карт. Для каждой сетевой карты Windows создает новое подключение по локальной сети, которое определяется как: «Подключение по локальной сети X», где «X» — это номер, присвоенный Windows этому новому подключению.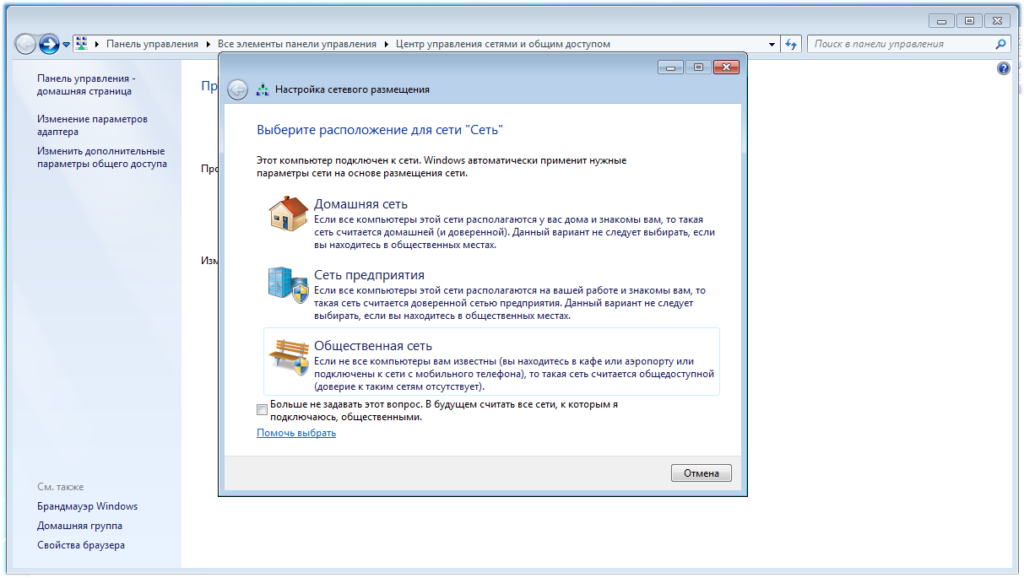 Windows постепенно присваивает этот номер новым сетевым картам. Вне зависимости от того, существуют ранее подключенные сетевые карты или нет. Это можно проверить с помощью следующих команд:
Windows постепенно присваивает этот номер новым сетевым картам. Вне зависимости от того, существуют ранее подключенные сетевые карты или нет. Это можно проверить с помощью следующих команд:
wmic nic получить имя, индекс
wmic nic, где "netconnectionid как "%"" получить netconnectionid
FOR /F "tokens=*" %i IN ('NetSh.exe Interface IP Show Interface') DO echo %i
wmic nic, где "NetConnectionStatus=2" получить NetConnectionID |больше +1
Возможный путь regedit:
HKEY_LOCAL_MACHINE\SOFTWARE\Microsoft\Windows NT\CurrentVersion\NetworkList\Profiles HKEY_LOCAL_MACHINE\SOFTWARE\Microsoft\Windows NT\CurrentVersion\NetworkCards HKEY_LOCAL_MACHINE\SYSTEM\ControlSet001\Control\Network HKEY_LOCAL_MACHINE\SYSTEM\CurrentControlSet\Control\Network\
Как я могу очистить все предыдущие сетевые подключения и «Подключение по локальной сети X», которые больше не существуют, и сбросить сетевые карты по умолчанию.
Я предпочитаю делать это пакетно (devcon, wmic и т. д. Не графический интерфейс)
д. Не графический интерфейс)
спасибо
PD: О «интерфейсе netsh set interface «Подключение по локальной сети» ОТКЛЮЧЕНО» Этого ответа недостаточно
- windows-7
- сеть
- беспроводная сеть
- партия
2
Вам необходимо удалить их из диспетчера устройств. Я обычно делаю это из командной строки и части графического интерфейса. Однако ниже я упомянул инструмент, который можно заскриптовать.
Из административной командной строки введите:
установите devmgr_show_nonpresent_devices=1 запустить devmgmt.msc
Когда откроется диспетчер устройств, установите параметр для отображения скрытых устройств. Теперь вы можете развернуть раздел сетевых адаптеров и удалить все фантомные (выделенные серым цветом) устройства. Там вы увидите все эти предыдущие сетевые адаптеры.
Я часто очищаю все фантомные устройства для решения различных проблем.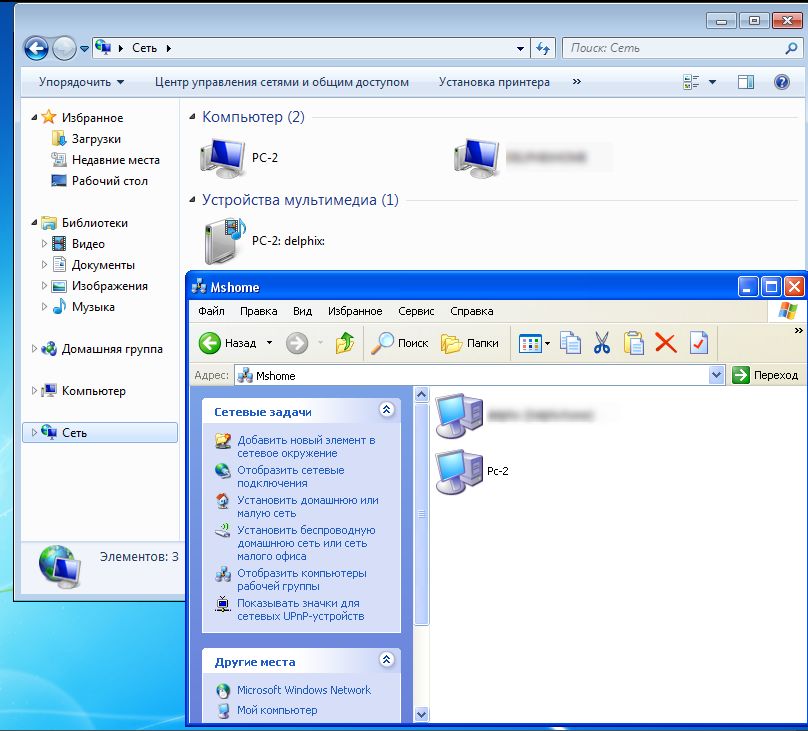


 Откроется список доступных подключений, среди которых нужно выбрать существующее и, нажав на правую кнопку мышки, выбрать в открывшемся меню строку «Свойства». Здесь нужно будет снять флажок со строки «Протокол Интернета 6» и поставить его напротив «Протокол Интернета 4» и далее вернуться к «Свойствам».
Откроется список доступных подключений, среди которых нужно выбрать существующее и, нажав на правую кнопку мышки, выбрать в открывшемся меню строку «Свойства». Здесь нужно будет снять флажок со строки «Протокол Интернета 6» и поставить его напротив «Протокол Интернета 4» и далее вернуться к «Свойствам».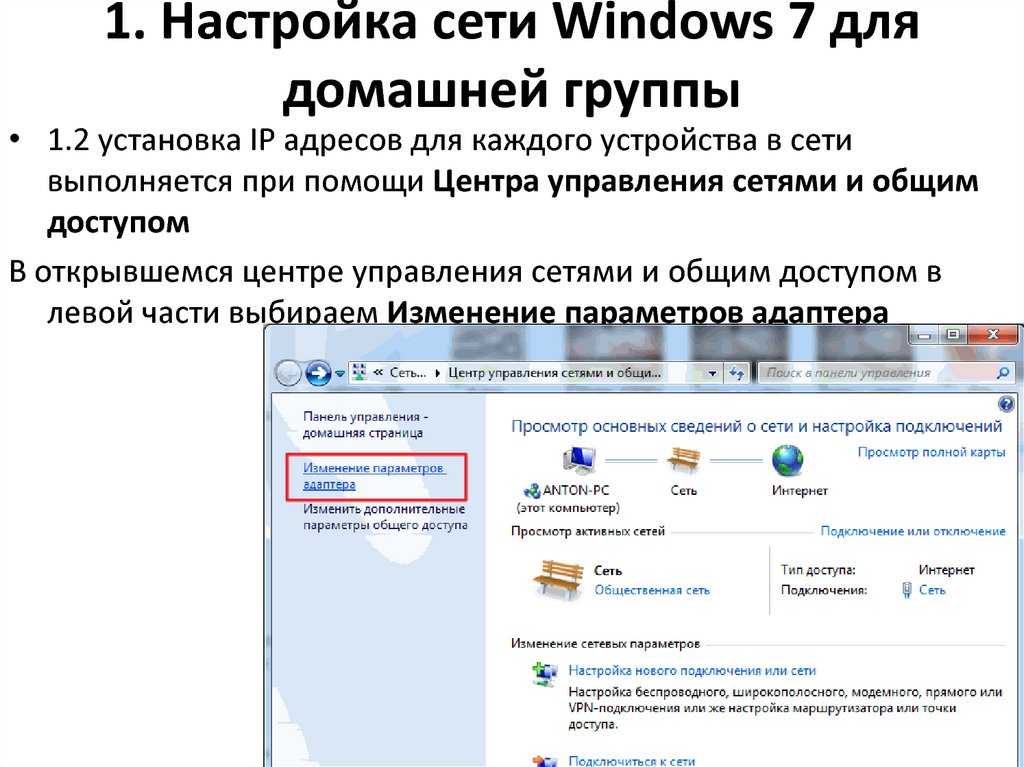 Доступ к нему можно получить через…
Доступ к нему можно получить через…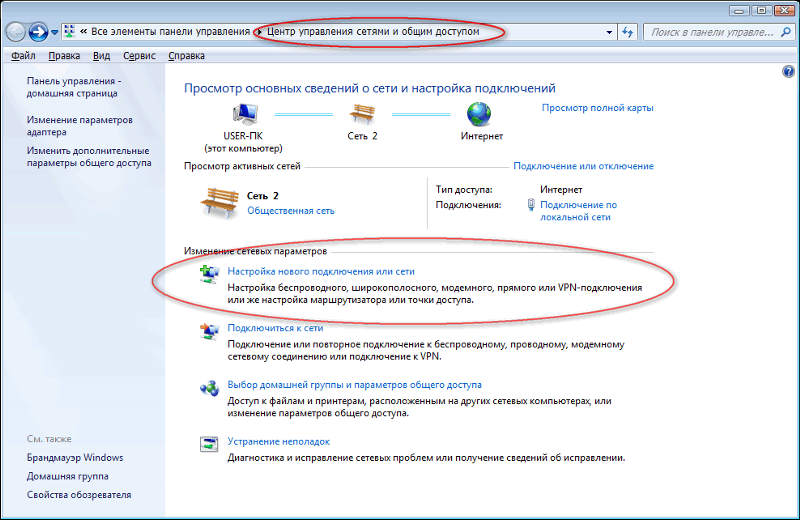 Эта платформа представляет собой комбинацию…
Эта платформа представляет собой комбинацию… Это программа с открытым исходным кодом, которая помогает пользователям управлять своими…
Это программа с открытым исходным кодом, которая помогает пользователям управлять своими…