Локальная сеть Windows 10 – настройка и решение популярных проблем
Наличие локальной сети в офисах считается нормой еще со времен первых версий Windows. Внутри же квартир и частных домов сетевые технологии стали распространяться с появлением скоростного интернета. Теперь «по умолчанию» устанавливается роутер с несколькими выходами, а многие пользователи имеют по 2-3 компьютера, принтеры и другие многофункциональные устройства.
Возможности домашней локальной сети в Windows 10
Локальная сеть поддерживается во всех версиях Windows, включая последние релизы «десятки». Различие касается лишь некоторых ограничений, допускаемых для «домашних» версий, но и в них есть решения для подключения сетевого оборудования (по проводам или через Wi-Fi). К домашней сети обычно подключаются как компьютеры, так и смартфоны или планшеты.
Возможности локальной сети:
- Общий доступ со всех устройств к расшаренной папке или внешнему накопителю.

- Совместное использование функционала принтера, сканера, МФУ.
- Подключение к мультимедийным устройствам, настройка сетевых игр.
Как именно использовать возможности сети, зависит от пользователя. Одни закидывают на внешний диск фильмы и смотрят их на телевизоре с Wi-Fi, другие создают резервные копии корпоративных данных или печатают фотографии со смартфонов. Главное – первоначально настроить сеть и добиться видимости нужного оборудования со всех подключенных устройств.
Выбор статического IP-адреса
Первый шаг к настройке сети – это установка постоянного (статического) IP-адреса для каждого компьютера, который будет подключен к ней. В принципе, большая часть приложений и приборов работает с динамическим адресом, но гарантии стабильного коннекта не будет. Тем более выбор «статики» занимает всего пару минут.
Последовательность действий:
- Через встроенный поиск найти и открыть утилиту «Параметры».

- Выбрать пункт «Сеть и Интернет», зайти в раздел Ethernet или Wi-Fi.
- Щелкнуть на названии текущего сетевого подключения.
- Прокрутить окно вниз до раздела «Параметры IP».
- Изменить значение с «Автоматически (DHCP)» на вручную.
- Включить режим IPv4 или IPv6 в зависимости от задачи.
- Внести IP-адрес, длину префикса подсети и шлюз.
Здесь же возможно указание DNS-сервера (предпочтительного и дополнительного). После нажатия кнопки «Сохранить» рекомендуется перезагрузить компьютер. В качестве IP-адреса выбирается одно значение из диапазона 192.168.0.1-192.168.255.255. Главное, чтобы каждое устройство приобрело уникальный адрес (начиная с роутера, который часто «висит» на 192.168.0.1 или 192.168.1.1).
 Его гарантированно поддерживает оборудование, приобретенное даже лет 5-10 назад.
Его гарантированно поддерживает оборудование, приобретенное даже лет 5-10 назад.
Настройка локальной сети Windows 10
Второй шаг, после назначения компьютерам уникального IP, заключается в назначении одной и той же «рабочей группы», а также индивидуального имени, по которому будет проще определять, к какому именно ПК осуществляется доступ. На всех релизах Windows используется следующая команда – sysdm.cpl.
В открывшемся окне нужно нажать кнопку «Изменить» и внести выбранные наименования, а после подтвердить их кликом «ОК» в обеих вкладках. После перезагрузки техника гарантированно войдет в общую рабочую группу и сможет обмениваться файлами, подключаться к сетевым устройствам и использовать их функционал.
Общий доступ к папкам
Пользователь вправе открыть доступ ко всем накопителям, подключенным к компьютеру, но это небезопасно. Оптимально предоставлять общий доступ только к специально созданному каталогу, в котором и хранятся общедоступные файлы.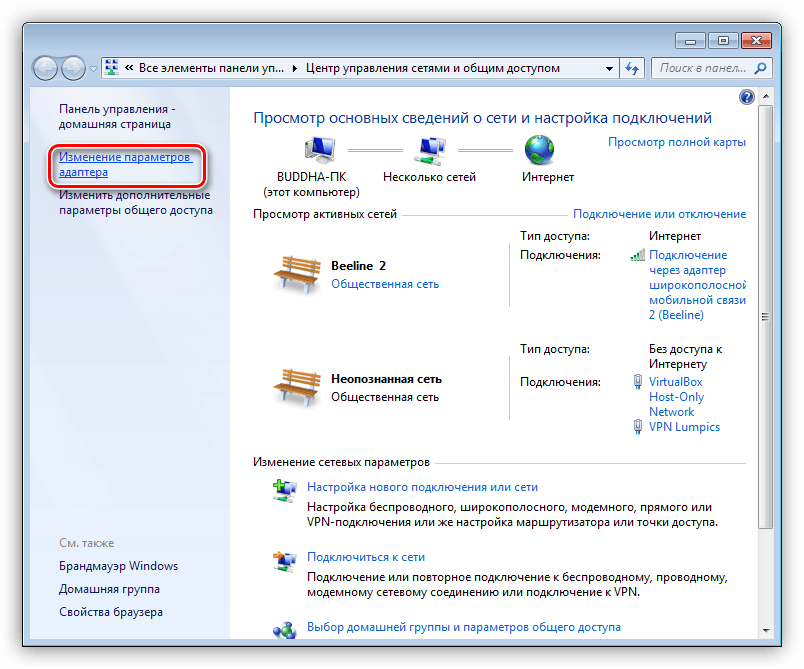 Это особенно важно, если к локальной сети получают доступ «посторонние» – гости, соседи и пр.
Это особенно важно, если к локальной сети получают доступ «посторонние» – гости, соседи и пр.
Последовательность действий:
- Открыть меню кликом правой кнопкой мышки по «Пуску».
- Выбрать пункт «Сетевые подключения».
- Кликнуть раздел «Центр управления сетями и общим доступом».
- Перейти в подраздел «Изменить дополнительные параметры общего доступа».
- Включить сетевое обнаружение и общий доступ к файлам и принтерам.
- Перейти в раздел «Все сети» и отключить парольную защиту.
Остается нажать на кнопку «Сохранить изменения» и перезагрузить компьютер. Теперь все доступные устройства будут видны в разделе «Сеть» Проводника. Но пока на них ресурсы не «расшарены»: при попытке обращения система выдаст ошибку, и воспользоваться сетевыми функциями не получится. Чтобы активировать тот же принтер, нужно настроить сетевой доступ отдельно для него.
Настройка сетевого принтера
Предварительно печатающее устройство подключается и настраивается на одном из локальных ПК. В идеале это компьютер, который в течение дня включен постоянно, потому что при выключении доступ к сетевому аппарату пропадет. Обращение к нему происходит по ранее заданному IP-адресу со статичным значением.
Последовательность действий:
- Запустить приложение «Принтеры и сканеры».
- Нажать на кнопку «Добавить принтер или сканер».
- Выбрать пункт «Необходимый принтер отсутствует в списке».
- Переключить режим определения в TCP/IP.
- Перейти в следующее окно и внести нужный IP-адрес.
Остается нажать на кнопку «Далее» и дождаться сообщения Windows о завершении процедуры поиска и подключения. Теперь можно распечатать тестовую страницу, чтобы убедиться в качестве работы и соответствии желаемых настроек. Если система не обнаружила принтер автоматически, будет предложен список поддерживаемых моделей для ручного соединения.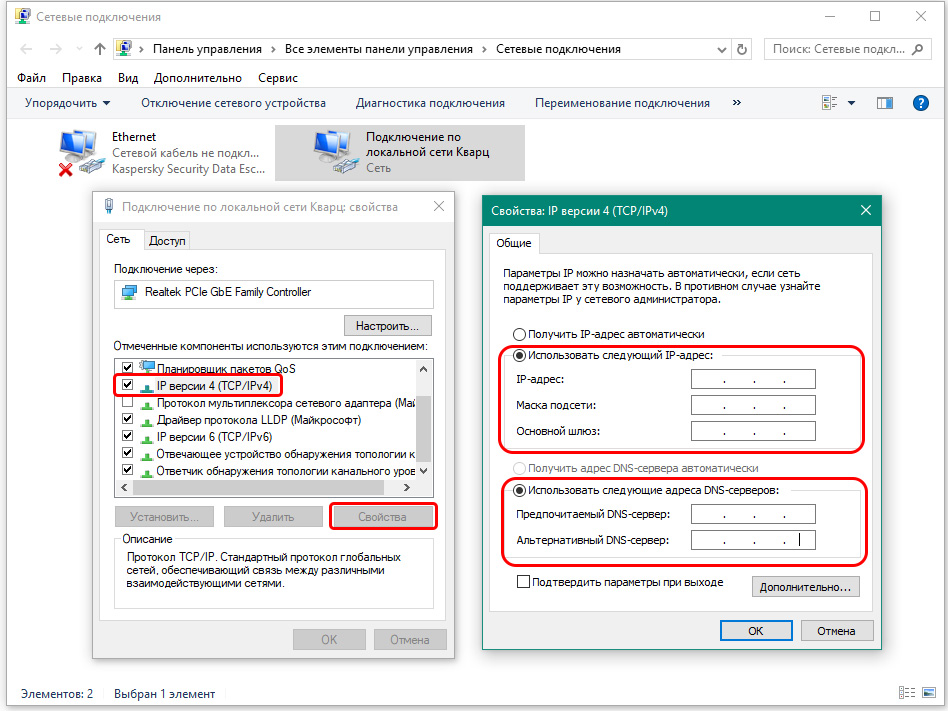
Как принудительно отключить сетевое подключение
На практике иногда возникают ситуации, когда приходится экстренно прерывать соединение через локальную сеть. Например, когда соседи начали пользоваться общим диском или принтер «вдруг» начал самопроизвольно печатать. Такое часто происходит в многоквартирных домах, где мощности Wi-Fi роутера часто достаточно для коннекта даже «через этаж».
Варианты:
- Отключить сетевой кабель или питание роутера.
- Произвести «обратную» настройку с отключением доступа.
- Включить парольную защиту для критически важных ресурсов.
Также есть вариант ручного редактирования системного реестра. Это позволит увидеть перечень всех ранее подключенных устройств и вручную удалить ресурсы, к которым хочется заблокировать внешний доступ. Нужно запустить редактор реестра и найти ветку:
HKEY_LOCAL_MACHINE\SOFTWARE\Microsoft\Windows NT\CurrentVersion\NetworkList\Profiles
Типовые проблемы с сетевым подключением
Большая часть неполадок, связанным с сетью, разрешается путем перезагрузки активных устройств (роутера, компьютера, принтера).
Последовательность действий:
- Запустить приложение «Параметры».
- Зайти во вкладку «Сеть и Интернет».
- Выбрать пункт «Состояние».
- Прокрутить до «Сброс сети».
- Кликнуть по пункту.
- Подтвердить задачу.
Второй «универсальный» вариант, не требующий квалификации в сетевых настройках, состоит в использовании встроенного в Windows инструмента «Диагностики неполадок». Открывается они при клике правой кнопкой мыши на сетевом подключении. В открывшемся окне выбирается один из адаптеров, по вине которого, как считает пользователь, возникли неполадки.
 По завершении процедуры отображается резюме с рекомендациями или заключение, что никаких неполадок не обнаружено. Если предложенные методики не помогли разрешить ситуацию, придется погружаться в детали. Например, разбираться, как откатить драйвер сетевого адаптера.
По завершении процедуры отображается резюме с рекомендациями или заключение, что никаких неполадок не обнаружено. Если предложенные методики не помогли разрешить ситуацию, придется погружаться в детали. Например, разбираться, как откатить драйвер сетевого адаптера.
Выполняется это в «Диспетчере устройств» – нужно выбрать устройство, кликнуть по нему правой кнопкой мышки и далее по пункту «Свойства». В открывшейся вкладке следует переключиться на блок «Драйвер» и нажать на кнопку «Откатить». Она активна только при наличии в архиве системы старой версии драйвера. Если это так, стоит попробовать кликнуть на «Обновить драйвер».
При отсутствии эффекта от отката/обновления стоит принудительно дезактивировать отключение модуля для экономии энергии. Такой режим часто устанавливается «по умолчанию» при инсталляции или обновлении операционной системы. В большинстве случаев он никак не влияет на стабильность сети, но нельзя исключать вероятность несовместимости с конкретной моделью адаптера.
Выполняется отключение также через «Диспетчер устройств», только во вкладке «Управление электропитанием». Там достаточно снять галочку с «Разрешить отключение этого устройства для экономии энергии» и перезагрузить компьютер. Изменения остальных настроек (вроде включения стандарта FIPS или ручного редактирования системного реестра) лучше избегать.
Настройка локальной сети LAN между компьютерами Windows 10, 8 и 7
Локальная сеть позволяет установить соединение между несколькими компьютерами в одном помещении, наладив совместный доступ к файлам. В результате настройки домашней сети пользователи получают возможность за разными компьютерами работать над одним документом или играть вместе в игры.
Блок: 1/5 | Кол-во символов: 298
Источник: http://mixprise.ru/windows-10/nastroika-seti-windows10/
Основные понятия
Домашняя локальная сеть — это несколько компьютеров, объединенных одним сетевым кабелем для обмена данными. Сегодня в большинстве квартир имеются роутеры, раздающие Wi-Fi.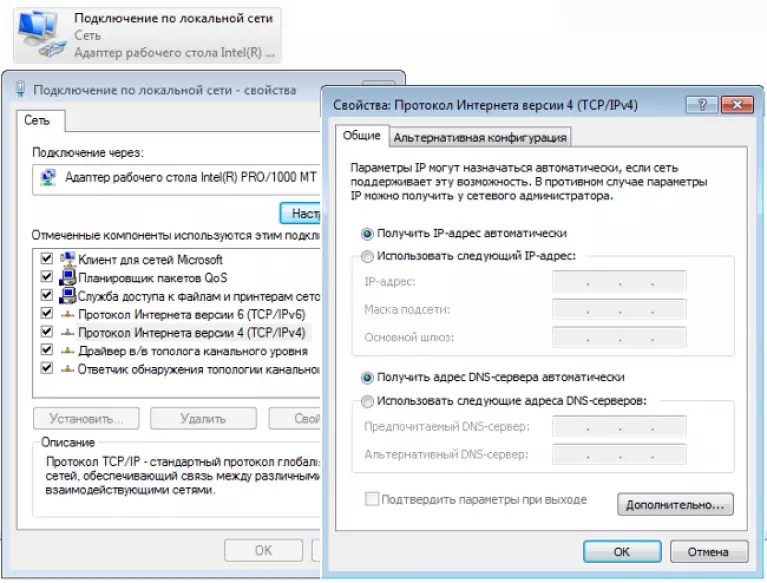 Благодаря им, настройка “локалки” превратилась в простую задачу.
Благодаря им, настройка “локалки” превратилась в простую задачу.
Примерная схема домашней локальной сети с Windows 10 может выглядеть так:
Как видите на приведенном рисунке интернет через Eternet-провод подается в роутер, к которому по пачкорду (такому же проводу с двусторонними разъемами) подключен ПК. Ноутбуки и смартфон подключены к маршрутизатору по Wi-Fi. Разумеется, такое подключение не создает локальную сеть по-умолчанию. Нужна конкретная настройка на каждом из устройств. В приведенном примере различные машины и гаджеты, если они не настроены надлежащим образом, не смогут “видеть” друг друга.
Наиважнейшим термином во всем этом процессе являются так называемые группы. Рабочая группа Windows 10 способна включать максимум 20 машин, которые являются узлами одного уровня, то есть не могут контролировать друг друга. Другими словами в такой сети все компьютеры равны — нет главного сервера.
Кроме того существует понятие домашней группы, которая может формироваться, если компьютеры уже принадлежат рабочей группе. В домашней группе легко предоставлять доступ к фото, музыке, фильмам и документам с других устройств. Такая группа в отличие от рабочей имеет пароль, но вводить его нужно только раз, чтобы добавить новое устройство.
В домашней группе легко предоставлять доступ к фото, музыке, фильмам и документам с других устройств. Такая группа в отличие от рабочей имеет пароль, но вводить его нужно только раз, чтобы добавить новое устройство.
Блок: 2/4 | Кол-во символов: 1433
Источник: https://windowsprofi.ru/win10/nastrojka-domashnej-seti-v-windows-10.html
Что потребуется для объединения двух и более компьютеров
Чтобы подключить два компьютера, 2 ноутбука или компьютер и ноутбук между собой, нам понадобиться:
- Если нужно соединить два стационарных компьютера тогда смотрите, что бы было две сетевые карты, по одной на каждом ПК. А вот соединить два любых ноутбука между собой труда не составит, потому что сетевые карты там точно есть.
Смотрите наши рекомендации по настраиванию Windows 10 после установки на ПК.
Блок: 2/7 | Кол-во символов: 455
Источник: https://lanportal.ru/lan/kak-obedinit-kompyutery-v-lokalnuyu-set-v-windows-10-7.html
Как создать и настроить локальную сеть в операционной системе Windows 10?
Ранее мы писали о том, как создать домашнюю группу на ПК под управлением Windows 10.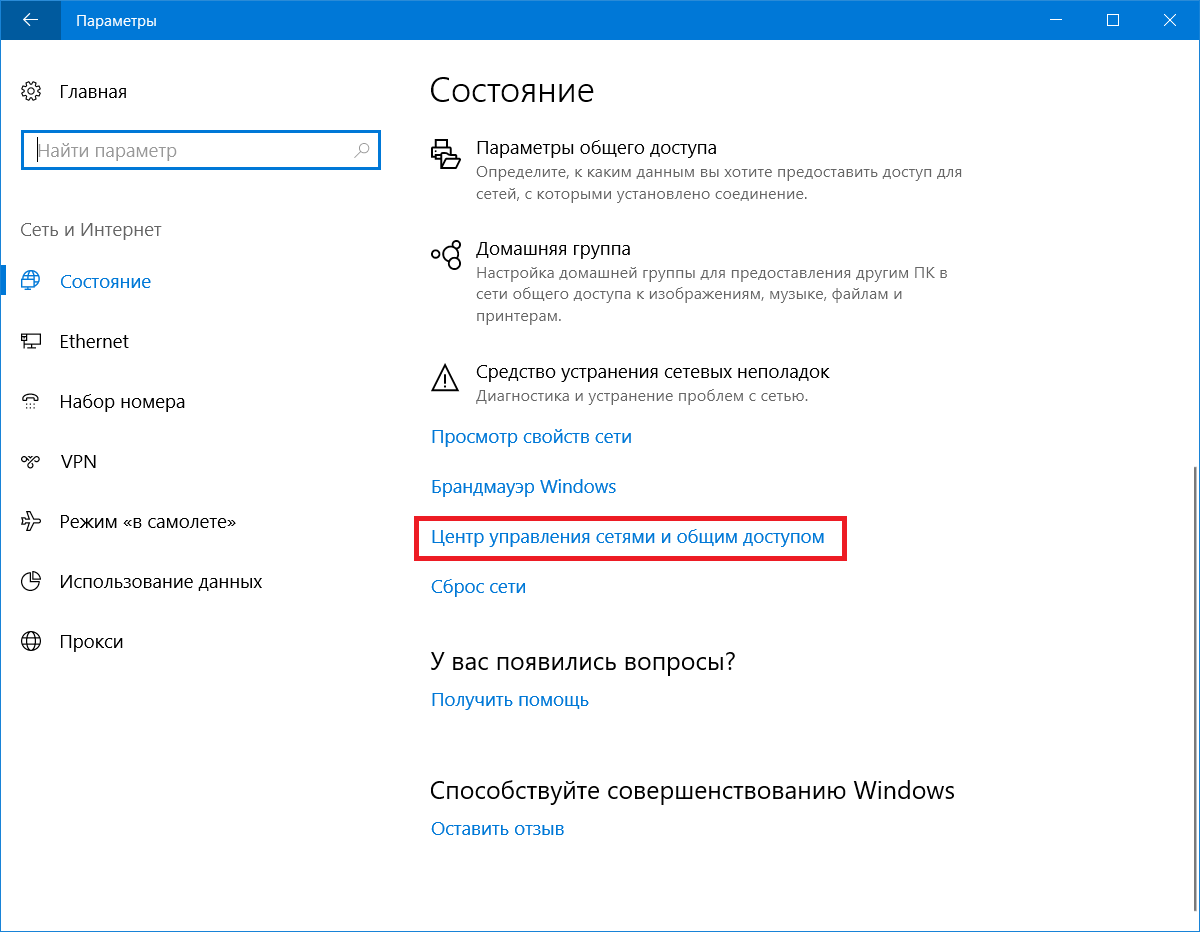 В создании локальной сети нам понадобится рабочая группа, при этом на всех ПК, которые вы собираетесь подключать к локальной сети должны быть заданы одинаковые имена. Проверить название рабочей группы можно следующим образом:
В создании локальной сети нам понадобится рабочая группа, при этом на всех ПК, которые вы собираетесь подключать к локальной сети должны быть заданы одинаковые имена. Проверить название рабочей группы можно следующим образом:
- Жмём «Win+R» и вводим «sysdm.cpl».
- Откроется окно «Свойств системы». Смотрим название группы. Если же вам нужно изменить название, нажимаем на соответствующую кнопку.
После того, как название рабочей группы на всех ПК совпадает, выполняем следующие шаги.
- Переходим в «Панель управления» и выбираем «Центр управления сетами и общим доступом» или нажимаем на значок сети, что на панели задач.
- В левом меню выбираем «Изменить дополнительные параметры общего доступа».
- Для всех профилей Win 10 нужно включить функцию сетевого обнаружения, общий доступ к файлам и принтерам, автоматическую настройку.
- Парольную защиту можно снять, чтобы пользователи ПК могли без проблем подключить своё устройство по локальной сети.

Подготовительный этап закончен. В результате проделанных действий все компьютеры должны иметь одинаковое название рабочей группы, включённое сетевое обнаружение, общий доступ к файлам и принтерам. Эти действия направлены на то, чтобы компьютеры были подключены к одному роутеру. В некоторых случаях, требуется прописать статический IP-адрес в подсети в свойствах подключения.
Теперь, чтобы предоставить доступ к дискам на ПК по локальной сети, стоит сделать следующее:
- Ищем папку, которую хотим сделать доступной для других пользователей и нажимаем на ней правой кнопкой мыши и выбираем «Свойства».
- Переходим во вкладку «Доступ» и выбираем «Расширенная настройка».
- Ставим отметку «Открыть общий доступ к этой папке». Нажимаем кнопку «Расширения».
- Выставляем параметры доступа к папке: чтение, полный доступ либо изменение.
- Возвращаемся к свойствам папки. Переходим во вкладку «Безопасность».
 Жмём на кнопку «Изменить», а в новом окне – «Добавить». Выбираем пункт «Все».
Жмём на кнопку «Изменить», а в новом окне – «Добавить». Выбираем пункт «Все». - Перезагружаем компьютер.
- Чтобы получить доступ к этой папке, нужно зайти в «Проводник». Здесь в левом меню выбираем «Сеть» или свою группу. Открываем открытую для доступа папку.
Как изменить тип сети с общественной на домашнюю или наоборот?
Чтобы изменить тип сети или сетевое расположение на Windows 10, необходимо выполнить следующие действия:
- Жмём «Пуск», «Параметры» и выбираем «Сеть и интернет».
- Если же вы используете проводное соединение, то переходим в раздел «Ethernet». Если адаптер отключён, то вкладка будет неактивна.
- В следующем окне, если вы хотите сделать сеть частной, то перетаскиваем ползунок в положение «Включено». Таким образом, вы поменяете тип общественной сети на домашнюю.
- В случае, когда у вас используется беспроводная сеть Wi-Fi, то переходим в соответствующий раздел. В новом окне выбираем «Дополнительные параметры».

- В следующем окне нужно перетащить ползунок в положение «Включено», чтобы сеть стала частной или в положение «Отключено», чтобы сделать сеть «Общедоступной».
Также изменить тип сети можно с помощью командной строки. Для этого в PowerShell вводим следующие команды:
- get-NetConnectionProfile
- Set-NetConnectionProfile -InterfaceIndex число_интерфейса -NetworkCategory Public – команда для общественной сети, где вместо числа интерфейса вставляем «InterfaceIndex Х», который смотрим в результатах запуска первой команды.
- Set-NetConnectionProfile -InterfaceIndex число_интерфейса -NetworkCategory Private – команда для частной сети.
- После перезагрузки компьютера тип сети будет изменён.
Как в Windows 10 подключить сетевой диск?
Чтобы каждый раз не лазить в сетевое подключение, лишний раз открывать вкладки, папки Win 10 можно закинуть в диск и упростить скорость работы с системой. Для этой цели предназначен сетевой диск. Чтобы его подключить в Виндовс 10 выполняем следующие действия:
Для этой цели предназначен сетевой диск. Чтобы его подключить в Виндовс 10 выполняем следующие действия:
- В меню «Пуск» или на плитках Метро ищем значок «Мой компьютер» и нажимаем на нём правой кнопкой мыши. Выбираем «Подключить сетевой диск».
- Далее в новом окне выбираем букву диска и указываем папку, которую нужно сделать сетевым диском. Для этого нажимаем «Обзор» и указываем путь к папке.
- После жмём «Готово». Диск готов к использованию.
Что делать если ПК не видит сеть или она пропадает?
После обновления до Win 10 многие пользователи столкнулись с рядом ошибок, связанных с подключением компьютера по локальной сети. Проявляются такие ошибки в том, что ПК не видит сеть, или видит компьютеры, но доступ им не даёт. Также сеть может пропадать. Что же делать в таком случае?
Если у вас сеть пропадает или ПК вовсе её не видит, выполняем следующие действия:
- Открываем «Блокнот».
- Вводим следующие символы.

Windows Registry Editor Version 5.00
«AllowInsecureGuestAuth»=dword:00000001
- Сохраняем файл с расширением .reg.
- После внесения изменений в реестр рекомендуем перезагрузить ПК.
Если же ПК не видит сеть после твика реестра, проверьте кабель подключения, название группы. Также может быть, что внесённые изменения в «Центре управления сетями и общим доступом» не вступили в силу. Для этого нужно перезагрузить устройство.
Если же ваш ПК видит сеть, но не даёт выполнять какие-то действия, то стоит обновить драйвера сетевой карты. Также рекомендуем на время отключить антивирус, так как он может блокировать доступ других устройств к локальной сети.
Что делать если Dune не видит сетевые папки в Windows 10?
Популярность приставки Dune с годами не падает. Но с обновлением до Win 10 многие пользователи столкнулись с проблемой, когда Dune видит компьютер в сети, но не может отображать файлы и папки.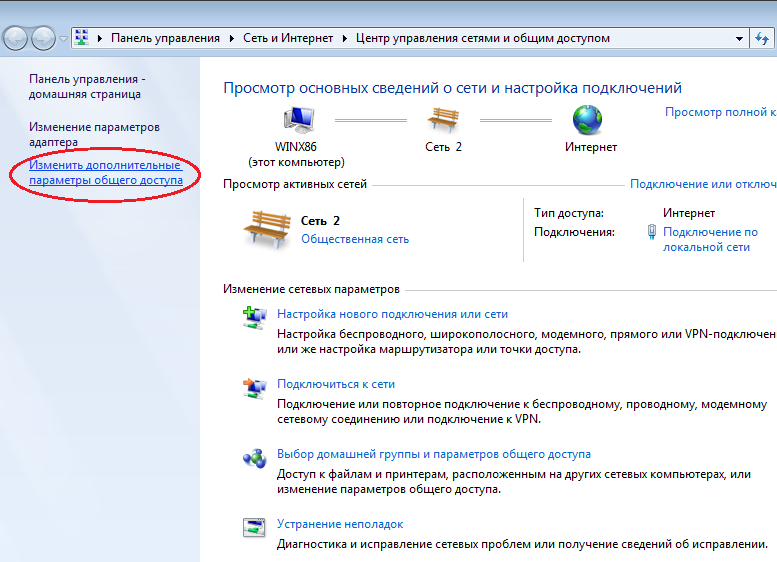 Решение такой проблемы имеется.
Решение такой проблемы имеется.
- В «Панели управления», а именно в настройках домашней группы, нужно указать, какие папки, вы хотите разрешить для общего доступа. Возможно, вы не указали для приставки Dune отдельных папок.
- Устанавливаем на свой ПК протокол передачи данных FTP и расшариваем папки для Dune.
- Отключаем фаервол, который может блокировать доступ к медиаплееру.
- Выполняем правильное подключение, а именно: соединяем LAN-разъём проигрывателя Dune с роутером, включаем питание плеера и ждём до 3 минут, пока медиапроигрователь получит IP-адрес.
- Как только появится меню, выбираем «Pop up menu». Далее выбираем «Создать сетевую папку».
- Вводим параметры своего сетевого диска или ищем их в пункте «Браузер сети». Здесь должен быть указан сетевой диск.
Чтобы получить доступ к папкам, файлам и накопителям ПК под управлением Win 10, вводим «ftp://ip_address» или «\ip_address» в Проводнике (Windows Explorer), где «ip_address» — IP-адрес проигрывателя.
Как исправить ошибку 0x80070035, когда не найден сетевой путь в ОС Windows 10?
Ошибка 0x80070035, с которой сталкиваются пользователи Windows 10, свидетельствует о том, что приложение, которое отвечает за доступ к сети Интернет, не может найти сетевой путь. То есть обнаружение сети не происходит и программа аварийно завершает свою работу.
Чтобы настроить локальную сеть и избавится от ошибки 0x80070035, нужно узнать, какой тип узла используется. Для этого в командной строке Win 10 с правами администратора вводим «ipconfig /all».
Появится следующее окно. Ищем тип узла.
Если у вас стоит «Однорагновый тип узла», то может возникать ошибка 0x80070035. Чтобы её исправить переходим в редактор реестра. Для этого жмём «Win+R» и вводим «regedit».
Далее следуем по ветке «HKEY_LOKAL_MACHINESystemCurrentControlSetServicesNETBTParameters». Находим и удаляем такие параметры, как «NodeTYPE» и «DhcpNodeTYPE». Перезагружаем ПК, чтобы изменения вступили в силу.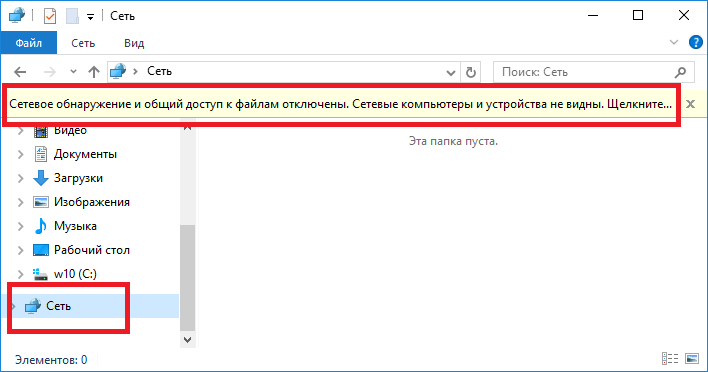
Более подробнее об ошибке 0x80070035 в Win 10 читайте по ссылке.
Блок: 2/2 | Кол-во символов: 7898
Источник: https://SoftikBox.com/vse-o-lokalnoy-seti-v-windows-10-sozdanie-nastroyka-izmenenie-i-ustranenie-nepoladok-18318.html
Пинг
Пингование позволяет установить, что определённым образом настроенный абонент готов к связи по исправному кабелю. В данном случае операция успешно выполняется в том случае, когда включён доступ к файлам и папкам по сети. Давайте проверим:
- Win + I.
- Заходим в сети.
- Выбираем Ethernet.
- Переходим по ссылке Изменение расширенных…
- Для гостевой сети включаем общий доступ к файлам и принтерам. Без этого ПК будет недоступен.
- Выполняем все настройки, как было указано выше, и проверяем (через ping) ещё раз.
Теперь можно продвигаться дальше… Кабель в порядке.
Блок: 3/9 | Кол-во символов: 562
Источник: https://feetch.com/kompyuter/nastrojka-lokalnoj-seti-windows-10. html
html
Выводы
После проделанных манипуляций ваша Windows 10 должна увидеть компьютеры своей группы и получить доступ ко всем открытым папкам. Вот так вкратце реализуется настройка локальной сети с использованием операционных систем Майкрософт. На деле все может выглядеть иначе: в статье приведены лишь общие принципы.
Например, без роутера (с включенным DHCP-сервером и автоматической раздачей адресов) два компьютера могут быть соединены пачкордом. В этом случае после первого этапа настройки необходимо будет прописать IP-адреса вручную. Делается это в свойствах сетевого адаптера и свойствах интернет протокола 4-й версии. Для Windows 10, 8, 7 и даже XP одинаково.
Прописываются IP вида 192.168.0.* (для каждого компьютера последняя цифра уникальна, кроме 0 и 1. Можно использовать, например, 5 и 7, Маска подсети 255.255.255.0 и основной шлюз 192. 168.0.1. В качестве DNS-серверов указываются 192.168.0.1 и 192.168.0.0 (дополнительный). Если у роутера отключен DHCP подобная настройка тоже должна быть проделана.
168.0.1. В качестве DNS-серверов указываются 192.168.0.1 и 192.168.0.0 (дополнительный). Если у роутера отключен DHCP подобная настройка тоже должна быть проделана.
(Visited 82 789 times, 15 visits today)
Блок: 4/4 | Кол-во символов: 1070
Источник: https://windowsprofi.ru/win10/nastrojka-domashnej-seti-v-windows-10.html
Имя ПК и группа
На Windows 10 сохранились требования предыдущих поколений. Однако мы не согласны с тем, что по-прежнему ПК должны входить в одну группу. Вот скрин с первого:
…и со второго.
Названия рабочих групп не совпадают. Итак, бред — то, что нужно обязательно править имена. Но можно это сделать из соображений выполнения большего числа действий или соблюдения проформы.
Блок: 4/9 | Кол-во символов: 378
Источник: https://feetch.com/kompyuter/nastrojka-lokalnoj-seti-windows-10.html
Создаём папки для доступа
Создавать папки потому ещё хорошо, что в процессе этого ОС сама знает, как настроить, и автоматически установит так, как нужно.
- Кликаем Сеть…
- Выполняем указания системы, выбираем локалку. А что, можно и в глобальную вылезти? Да. Вы же видите иногда тут соседей по дому.
- Жмём, и сразу же появляется результат.
- Этот ПК настроен, но не видит папки со второго. Это по той причине, что общий доступ пока не настроен. Что демонстрирует нам недостаточность одной лишь процедуры ping, которая просто оценивает качество проводов.
- Смотрим, что изменилось на одном ПК, и то же самое делаем на другом.
Теперь-то все наладится. Дело сделано, и не нужно ничего перезагружать. Вот скрин с одного из ПК, находящихся в местной сети. Даже два скрина.
- Общий вид сетевой папки.
- Файл на втором ПК (мы их пронумеровали, чтобы не путаться).
Итак, если не получается, напишите лично Билли Гейтсу и расскажите всё-всё про то, что его ОС называют Мастдайкой, но – «тсс…!» – про нас ни слова. В сеть можно объединять без проблем даже виртуальные ПК (и с настоящими).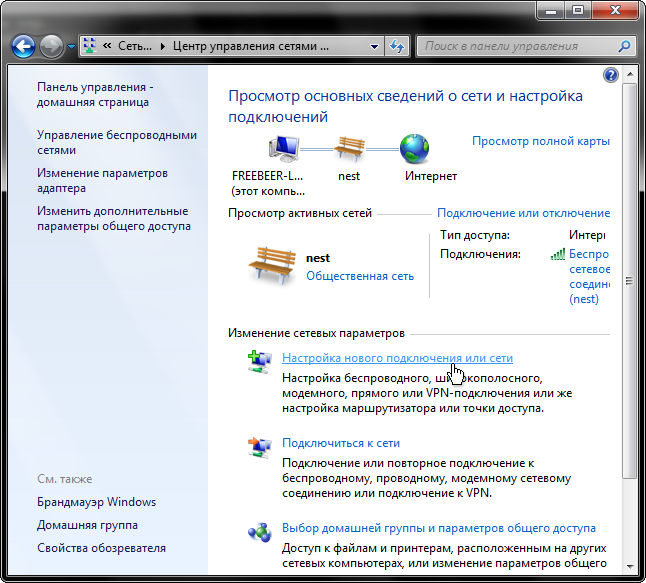 Это самый простой способ передавать большой объём информации:
Это самый простой способ передавать большой объём информации:
- Между двумя виртуальными ПК.
- Между реальным и виртуальным ПК.
Блок: 5/9 | Кол-во символов: 1197
Источник: https://feetch.com/kompyuter/nastrojka-lokalnoj-seti-windows-10.html
Соединяем два компьютера при помощи вай фай роутера
Пример настроек покажем вам на ОС Windows 10, для других ОС принцип тот же самый. Небольшие отличия будут только в названиях пунктов. Для начала, конечно же, требуется подключить оба компьютера к Wi Fi роутеру.
- Можно подключить с помощью витой пары обжатой штекером RG-45 с двух сторон.
- Или, при наличии Wi-Fi модулей, подключаемся по беспроводной технологии вай фай.
Настройка локальной сети
- Смотрим на всех ПК, чтобы была одинаково написанная рабочая группа и были прописаны разные имена на латинице. Как это реализовать мы уже писали в данной статье выше для Windows 10, 7.
- Чаще всего роутер настраивают, чтобы он выдавал автоматически все настройки устройствам, будь то ноутбук, смартфон или планшет.
 Поэтому вам только нужно удостовериться, что на сетевой карте точки стоят напротив строки «Получить IP адрес автоматически», «Получить адрес DNS сервера автоматически».
Поэтому вам только нужно удостовериться, что на сетевой карте точки стоят напротив строки «Получить IP адрес автоматически», «Получить адрес DNS сервера автоматически».
Разрешаем общий доступ
Так же как и в способах вышеописанных, здесь необходимо активировать общий доступ и конечно же сетевое обнаружение. Как это реализовать вы уже знаете. Если забыли, смотрите пункты «Действие No 2 или шаг второй».
Расшариваем папки, диски
- Выбираем папку которую хотим расшарить. Клацаем на ней ПКМ, выбираем «», «Отдельные люди».
- Появиться окно, раскрываем список, нажимаем «Все», «Добавить».
- Определяем операции которые можно будет проводить с папкой. Рекомендуем поставить «Чтение», тогда другие пользователи не смогут изменять нечего в папке, а только лишь копировать, просматривать.
 Жмем «» . Доступ можно осуществлять из «Проводника», а еще из папки «Компьютер».
Жмем «» . Доступ можно осуществлять из «Проводника», а еще из папки «Компьютер».
Надеемся мы доступно рассказали как настроить локальную сеть между двумя компьютерами или ноутбуками с помощью WiFi роутера. Вдруг вы забудете свой пароль от беспроводной сети, тогда прочтите нашу статью: как узнать пароль от вай фай на компьютере Windows 7.
Блок: 5/7 | Кол-во символов: 1860
Источник: https://lanportal.ru/lan/kak-obedinit-kompyutery-v-lokalnuyu-set-v-windows-10-7.html
У меня спрашивают пароль…
В настройках видимости, в самом низу имеется опция, где нужно отключить общий доступ по паролю (Win + I, Сети, Ethernet, Изменение расширенных параметров…). Вот скрин для тех, кто сам не найдёт.
После этого пароль спрашивать перестанут.
Блок: 6/9 | Кол-во символов: 264
Источник: https://feetch.com/kompyuter/nastrojka-lokalnoj-seti-windows-10.html
Проверка соединения между вашими компьютерами по настроенной сети
После настройки сетевых карт, можно проверить связь между устройствами. Прямо сейчас мы и покажем, как её проверить между компьютерами.
- Заходим на любом настраиваемый ПК в «Поиск», прописываем «cmd», «Enter».
- Появиться командная строка, пишем в ней IP адрес второго компьютера. К примеру: ping –t 192.168.10.11.
- Если соединен ваш компьютер с ноутбуком правильно, тогда у вас должны пойти «Ответы».
- А вот если будет написано «Заданный узел недоступен или превышен интервал ожидания для запроса» это означает, что либо вы неправильно вбили командную строку, либо связи со вторым устройством нет.
 При таком раскладе подключить быстро компьютер к ноутбуку у вас не получится, сперва необходимо найти неполадку.
При таком раскладе подключить быстро компьютер к ноутбуку у вас не получится, сперва необходимо найти неполадку.
Блок: 6/7 | Кол-во символов: 767
Источник: https://lanportal.ru/lan/kak-obedinit-kompyutery-v-lokalnuyu-set-v-windows-10-7.html
Через Wi-Fi
Откровенно не знаем, что именно писать в этом разделе:
- Включите питание роутера.
- Через местный адрес (обычно 192.168.0.1) зайдите на домашнюю страницу устройства.
- Введите логин и пароль админа.
- Начните раздавать Wi-Fi и запишите его пароль.
- Подключитесь при помощи беспроводных адаптеров к роутеру.
- Все прочее делайте в точности так же.
То есть нет никакой разницы, настраивать Ethernet или Wi-Fi.
Блок: 7/9 | Кол-во символов: 410
Источник: https://feetch. com/kompyuter/nastrojka-lokalnoj-seti-windows-10.html
com/kompyuter/nastrojka-lokalnoj-seti-windows-10.html
Заключение
Сегодня мы в статье показали способы, как можно соединить два компьютера между собой на Windows 10, 7 при помощи провода. А также детально рассмотрели методы, как соединить легко 2 компьютера благодаря вай фай роутеру. Появившиеся вопросы по данной статье, просим писать ниже в комментариях.
Вы также можете почитать:
Блок: 7/7 | Кол-во символов: 326
Источник: https://lanportal.ru/lan/kak-obedinit-kompyutery-v-lokalnuyu-set-v-windows-10-7.html
Как расшарить папку
- Нажмите Win + E для запуска проводника.
- Найдите нужную папку.
- Кликните её правой кнопкой мыши.
- Выберите Свойства и перейдите на вкладку Доступ.
- Нажмите там кнопку, где написано то, что нужно…
- Пропишите Все в настройках, как показано на скрине.
Блок: 8/9 | Кол-во символов: 266
Источник: https://feetch.com/kompyuter/nastrojka-lokalnoj-seti-windows-10.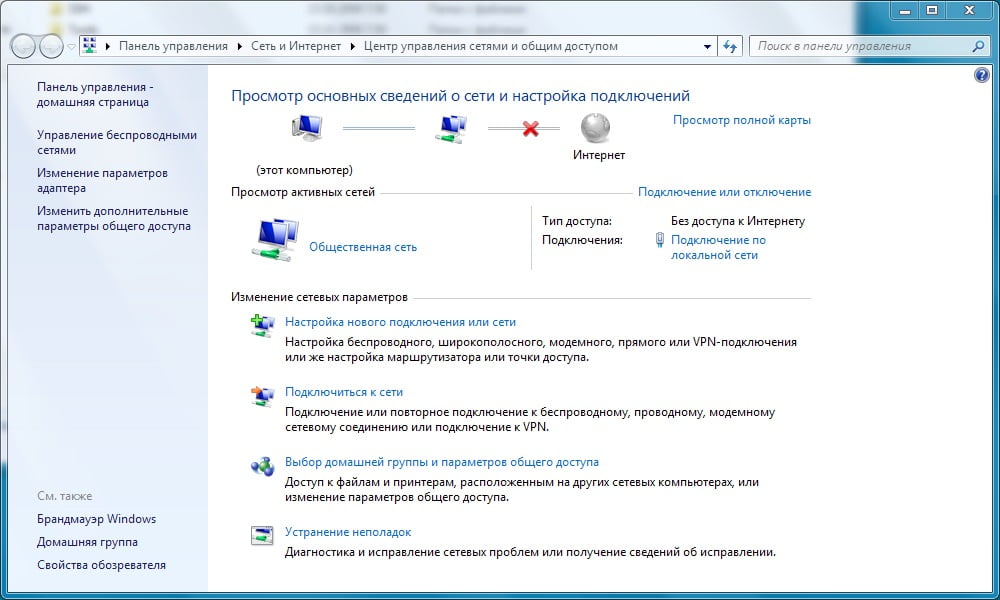 html
html
2 ПК кабелем
- Win + I.
- Сеть.
- Ethernet.
- Настройка параметров адаптера.
- Переходим по ссылке, щелкаем правой кнопкой нужный адаптер Ethernet, заходим в настройки.
- Нас интересуют свойства TCP/IP4 протокола.
- Для того и другого ПК задаём адреса из одной подсети.
- Для второго можно набрать 192.168.1.2.
Кабель патч-корд должен быть не обычным, которым мы соединяемся с роутером, а перекрёстным. Затем следует настроить локальную сеть так, как было показано выше. Особенность в том, что обычно IP-адреса назначает роутер. Но поскольку мы его отбросили, то пришлось эту работу проделать самостоятельно. Подключение ведётся в той же самой манере (настройка папок, сетевой видимости и так далее).
По беспроводному протоколу теперь создать локальную сеть нельзя. Но можно попробовать настроить точку доступа и к ней подключиться. Это вполне реально, хотя и долго. У нас на эту тему имеется отдельный обзор.
Итак, мы рассказали про создание сетки, как подключить ПК и как настраивать. С вас карта. Имеется в виду, нашего сайта! Пользуйтесь на здоровье.
Блок: 9/9 | Кол-во символов: 1084
Источник: https://feetch.com/kompyuter/nastrojka-lokalnoj-seti-windows-10.html
Количество использованных доноров: 6
Информация по каждому донору:
- https://windowsprofi.ru/win10/nastrojka-domashnej-seti-v-windows-10.html: использовано 2 блоков из 4, кол-во символов 2503 (11%)
- https://SoftikBox.com/vse-o-lokalnoy-seti-v-windows-10-sozdanie-nastroyka-izmenenie-i-ustranenie-nepoladok-18318.html: использовано 1 блоков из 2, кол-во символов 7898 (34%)
- https://feetch.com/kompyuter/nastrojka-lokalnoj-seti-windows-10.html: использовано 8 блоков из 9, кол-во символов 5085 (22%)
- http://mixprise.ru/windows-10/nastroika-seti-windows10/: использовано 3 блоков из 5, кол-во символов 2229 (10%)
- https://pc-consultant.
 ru/rabota-na-komp-yutere/nastrojka-seti-windows-10/: использовано 1 блоков из 5, кол-во символов 2264 (10%)
ru/rabota-na-komp-yutere/nastrojka-seti-windows-10/: использовано 1 блоков из 5, кол-во символов 2264 (10%) - https://lanportal.ru/lan/kak-obedinit-kompyutery-v-lokalnuyu-set-v-windows-10-7.html: использовано 4 блоков из 7, кол-во символов 3408 (15%)
Передача файлов по локальной сети в Windows 10
Всякий раз, когда мы работаем в нескольких системах, отправка файлов через соединение — это то, что мы предпочитаем больше всего. После того, как подключение к локальной сети делает нашу работу проще, передача файлов — это то, что усложняет наши задачи. Большую часть времени мы заканчиваем тем, что делимся файлами с самим собой по почте, так как большинство рабочих областей запрещают использование флэш-накопителей.
Совместное использование файлов по локальной сети легко, но не задача ребенка. В этой статье мы расскажем о некоторых основных методах, с помощью которых вы можете легко обмениваться файлами между системами через подключение по локальной сети.
Теперь это подключение к локальной сети может быть вашей домашней или офисной сетью, эти методы будут работать на них. Общий доступ к файлам по сети хранит файлы между пользователями общего доступа и рабочей группой. Более того, подключение внешних дисков снова и снова к разным компьютерам очень проблематично.
Для выполнения этого метода мы предлагаем вам использовать кабель Ethernet/LAN по разным причинам. Использование кабельного соединения является одним из самых старых и быстрых способов безопасной передачи данных. Использование кабеля Ethernet является очевидным выбором, самый дешевый кабель Ethernet поддерживает скорость передачи до 1 Гбит/с. Даже если для передачи данных используется USB 2.0, соединение Ethernet будет быстрым, поскольку USB 2.0 поддерживает скорость только до 480 Мбит/с.
Обмен файлами между компьютерами с использованием локальной сети
Чтобы иметь возможность передавать или обмениваться файлами между компьютерами, вам необходимо подключить их напрямую через кабель Ethernet или маршрутизатор/модем. Единственное, что вы должны иметь в виду, это то, что обе системы должны быть в одной сети. Вы можете изменить среду соединения, но метод работает на каждом соединении, если вы выполните следующие действия.
Единственное, что вы должны иметь в виду, это то, что обе системы должны быть в одной сети. Вы можете изменить среду соединения, но метод работает на каждом соединении, если вы выполните следующие действия.
Шаги, необходимые для передачи файлов между компьютерами под управлением Windows 10 по локальной сети:
- Подключите обе системы.
- Включите и настройте общий доступ к сети в обеих системах.
- Настройте соединение LAN
- Передача файлов.
1] Подключите обе системы
Подключите обе системы к любой сети LAN или используйте кабель LAN / Ethernet для их подключения. Убедитесь, что кабели локальной сети находятся в хорошем состоянии. Если вы предпочитаете использовать беспроводную локальную сеть или беспроводную локальную сеть, убедитесь, что сила соединения хорошая.
2] Включите и настройте общий доступ к сети в обеих системах.
Выполните этот метод на обоих компьютерах, обязательно следуйте каждому шагу.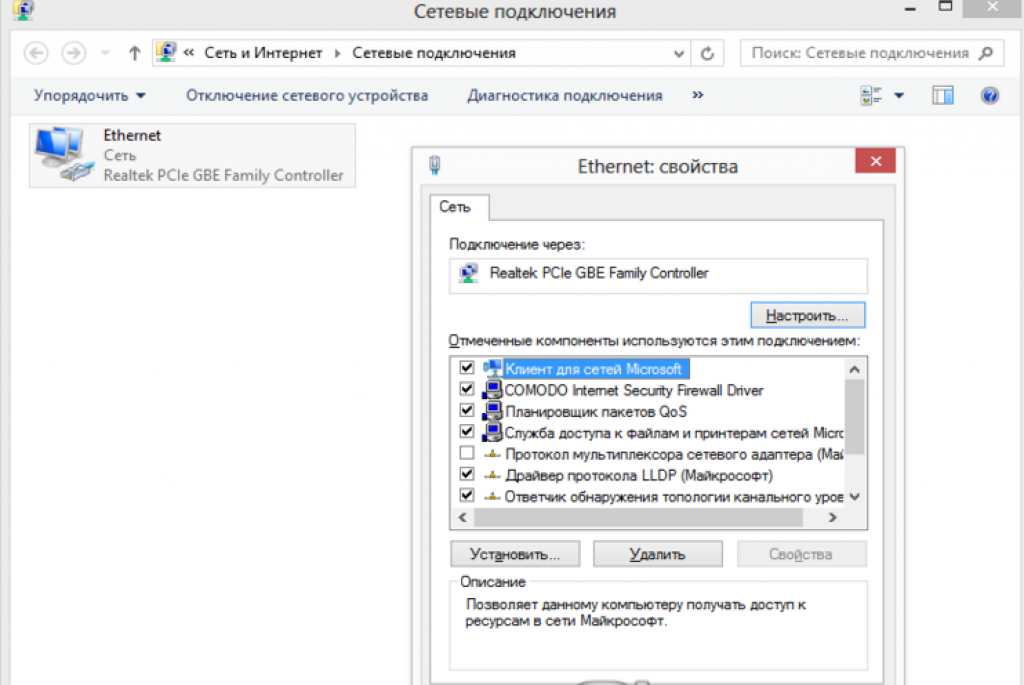
Нажмите клавиши Win + R, введите control и нажмите ввод. Панель управления откроется.
Измените вид на Большие значки и нажмите на Центр управления сетями и общим доступом.
Теперь на левой панели нажмите «Изменить дополнительные параметры общего доступа». Имейте в виду, что этот метод работает как в частной, так и в публичной сети.
В Частной сети, раздел Включение обнаружения сети и общего доступа к файлам и принтерам.
Выполните вышеуказанный шаг для гостевой или общедоступной сети, если для вашей сети установлено значение «Публичная».
Чтобы проверить, к какому типу подключения вы подключены, ваша система отображает «текущий профиль» перед типом подключения, к которому вы подключены.
Теперь в разделе «Все сети» в разделе «Подключение к файлу» выберите 128-битное шифрование.
Вы можете включить или отключить защиту паролем в соответствии с вашими предпочтениями.
Теперь нажмите Сохранить изменения.
3] Настройка подключения к локальной сети
Настройка локальной сети не имеет большого значения, если вы понимаете, как устанавливать IP-адреса.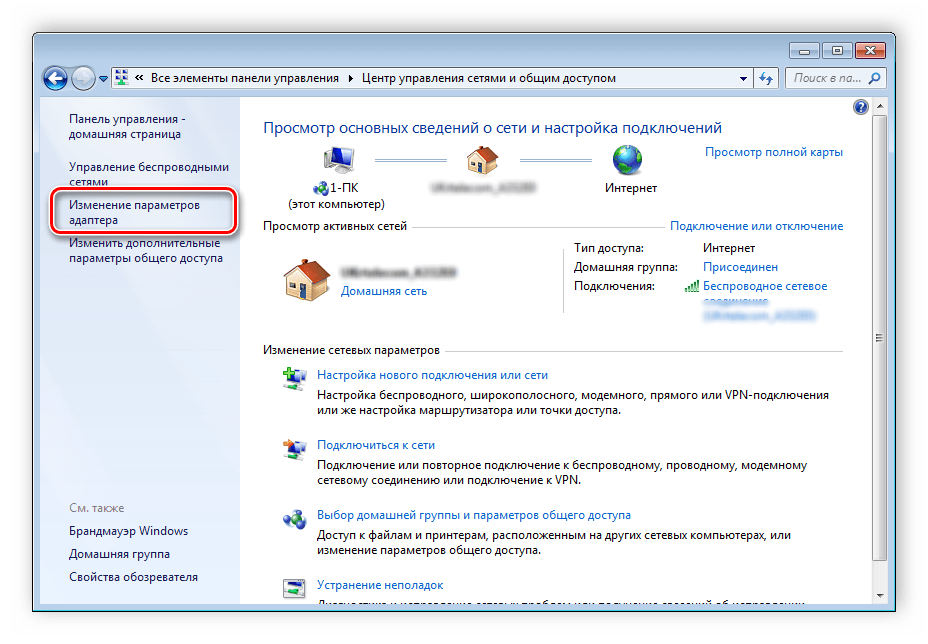 В этом методе мы не собираемся устанавливать какие-либо IP-адреса, но мы выберем их получение автоматически. Установка этих IP-адресов вручную требует базового понимания того, как они работают.
В этом методе мы не собираемся устанавливать какие-либо IP-адреса, но мы выберем их получение автоматически. Установка этих IP-адресов вручную требует базового понимания того, как они работают.
Нажмите клавиши Win + R, введите control и нажмите ввод. Панель управления откроется.
Измените вид на Большие значки и нажмите на Центр управления сетями и общим доступом.
Теперь на левой панели нажмите «Изменить настройки адаптера».
Щелкните правой кнопкой мыши сеть, к которой вы в данный момент подключены, затем выберите Свойства. Если соединение осуществляется через кабель, выберите Ethernet или, если подключение беспроводное, выберите беспроводное.
Теперь прокрутите вниз и дважды щелкните по интернет-протоколу версии 4 (TCP / IPv4).
На вкладке Общие выберите Получить IP-адрес автоматически. Теперь выберите Получить адрес DNS-сервера автоматически.
Нажмите OK и закройте свойства соединения.
Примечание. Если вы работаете в организации, где сети настраиваются любым уполномоченным лицом, вы можете воспользоваться его / ее помощью.
4] Передача файлов
Теперь для передачи или обмена файлами между компьютерами вы можете сделать это довольно легко.
Соберите все файлы, которые вы хотите поделиться в папке.
Щелкните правой кнопкой мыши по папке и выберите «Предоставить доступ».
Теперь нажмите на конкретных людей.
Выберите пользователя, которому вы хотите поделиться файлами, измените уровень разрешений в соответствии с вашими требованиями и нажмите «Поделиться».
Перейдите в систему, с которой вы только что поделились папкой. В системе откройте этот компьютер и перейдите к сети с левой панели, чтобы увидеть нет. подключенных сетевых устройств.
Выберите устройство, с которого вы только что поделились файлами, и вы увидите папку с файлами, к которой вы предоставили общий доступ.
Совет: Использование кабелей Ethernet для этого типа общего доступа гораздо предпочтительнее по сравнению с беспроводной сетью. Колебания сигналов Wi-Fi могут привести к невозможности обнаружения устройства.
Как создать локальную сеть между двумя компьютерами
Локальная сеть или LAN – это два и более компьютера, соединенных между собой напрямую или через маршрутизатор (роутер) и способных обмениваться данными. Такие сети обычно охватывают небольшое офисное или домашнее пространство и применяются для использования общего подключения к интернету, а также для других целей – совместного доступа к файлам или игр по сети. В этой статье расскажем о том, как построить локальную сеть из двух компьютеров.
Соединяем компьютеры в сеть
Как становится ясно из вступления, объединить два ПК в «локалку» можно двумя способами – напрямую, с помощью кабеля, и через роутер. Оба эти варианта имеют свои плюсы и минусы. Ниже мы разберем их подробнее и научимся настраивать систему на обмен данными и выход в интернет.
Ниже мы разберем их подробнее и научимся настраивать систему на обмен данными и выход в интернет.
Вариант 1: Прямое соединение
При таком соединении один из компьютеров выступает в роли шлюза для подключения интернета. Это значит, что на нем должны быть как минимум два сетевых порта. Один для глобальной сети, а второй для локальной. Впрочем, если интернет не требуется или он «приходит» без использования проводов, например, через 3G модем, то можно обойтись и одним LAN-портом.
Схема подключения проста: кабель включается в соответствующие разъемы на материнской плате или сетевой карте обеих машин.
Обратите внимание, что для наших целей нужен кабель (патч-корд), который предназначен для прямого соединения компьютеров. Называется такая разновидность «кроссовером». Впрочем, современное оборудование способно самостоятельно определять пары для приема и передачи данных, поэтому обычный патч-корд, скорее всего, также будет нормально работать. Если возникнут неполадки, то кабель придется переделать или найти в магазине нужный, что бывает весьма непросто.
Из плюсов этого варианта можно выделить простоту подключения и минимальные требования по оборудованию. Собственно, нам понадобится только патч-корд и сетевая карта, которая в большинстве случаев уже встроена в материнскую плату. Второй плюс – высокая скорость передачи данных, но это зависит уже от возможностей карты.
Минусы таковыми можно назвать с большой натяжкой – это сброс настроек при переустановке системы, а также невозможность доступа в интернет при выключенном ПК, являющимся шлюзом.
Настройка
После подключения кабеля требуется настроить сеть на обоих ПК. Для начала необходимо присвоить каждой машине в нашей «локалке» уникальное имя. Это нужно для того, чтобы программное обеспечение могло находить компьютеры.
- Жмем ПКМ по значку «Компьютер» на рабочем столе и идем в свойства системы.
- Здесь переходим по ссылке «Изменить параметры».
- В открывшемся окне нажимаем кнопку «Изменить».

- Далее вводим имя машины. Имейте в виду, что оно в обязательном порядке должно быть прописано латинскими символами. Рабочую группу можно не трогать, но если измените ее название, то это же необходимо проделать и на втором ПК. После ввода нажимаем ОК. Для вступления изменений в силу нужно перезагрузить машину.
Теперь нужно настроить общий доступ к ресурсам в локальной сети, так как по умолчанию он ограничен. Данные действия также нужно выполнить на всех машинах.
- Кликаем ПКМ по значку подключения в области уведомлений и открываем «Параметры сети и интернет».
- Переходим к настройке параметров общего доступа.
- Для частной сети (см. скриншот) разрешаем обнаружение, включаем общий доступ к файлам и принтерам, и позволяем Windows управлять подключениями.
- Для гостевой сети также включаем обнаружение и общий доступ.
- Для всех сетей отключаем общий доступ, настраиваем шифрование 128-битными ключами и отключаем доступ по паролю.

- Сохраняем настройки.
В Windows 7 и 8 данный блок параметров можно найти так:
- Правым кликом по значку сети открываем контекстное меню и выбираем пункт, ведущий в «Центр управления сетями».
- Далее переходим к настройке дополнительных параметров и производим указанные выше действия.
Подробнее: Как настроить локальную сеть на Windows 7
Дальше требуется выполнить настройку адресов для обоих компьютеров.
- На первом ПК (том, который подключается к интернету) после перехода к параметрам (см. выше) нажимаем на пункт меню «Настройка параметров адаптера».
- Здесь выбираем «Подключение по локальной сети», кликаем по нему ПКМ и идем в свойства.
- В списке компонентов находим протокол IPv4 и, в свою очередь, переходим к его свойствам.
- Переключаемся на ручной ввод и в поле «IP-адрес» вводим такие цифры:
192. 168.0.1
168.0.1В поле «Маска подсети» автоматически подставятся нужные значения. Здесь ничего менять не нужно. На этом настройка закончена. Жмем ОК.
- На втором компьютере в свойствах протокола необходимо прописать такой IP-адрес:
192.168.0.2Маску оставляем по умолчанию, а вот в полях для адресов шлюза и DNS-сервера указываем айпи первого ПК и нажимаем ОК.
В «семерке» и «восьмерке» следует перейти в «Центр управления сетями» из области уведомлений, а затем кликнуть по ссылке «Изменение параметров адаптера». Дальнейшие манипуляции производятся по тому же сценарию.
Заключительная процедура – разрешение совместного доступа к интернету.
- Находим среди сетевых подключений (на шлюзовом компьютере) то, через которое мы подключаемся к интернету. Кликаем по нему правой кнопкой мыши и открываем свойства.
- На вкладке «Доступ» ставим все галки, разрешающие использование и управление подключением всем пользователям «локалки» и жмем ОК.

Теперь на второй машине появится возможность работать не только в локальной сети, но и в глобальной. Если требуется обмениваться данными между компьютерами, необходимо будет выполнить еще одну настройку, но об этом мы поговорим отдельно.
Вариант 2: Соединение через роутер
Для такого подключения нам понадобится, собственно, сам роутер, набор кабелей и, разумеется, соответствующие порты на компьютерах. Тип кабелей для соединения машин с роутером можно назвать «прямым», как противоположность кроссовому, то есть жилы в таком проводе соединены «как есть», напрямую (см. выше). Такие провода с уже смонтированными коннекторами можно без проблем найти в розничной продаже.
Маршрутизатор имеет несколько портов подключения. Один для получения интернета и несколько для подключения компьютеров. Различить их просто: LAN-разъемы (для машин) группируются по цвету и пронумерованы, а порт для входящего сигнала стоит особняком и имеет соответствующее название, обычно написанное на корпусе. Схема подключения в этом случае также довольно несложная – кабель от провайдера или модема подсоединяется в разъем «Internet» или, в некоторых моделях, «Link» или «ADSL», а компьютеры в порты, подписанные как «LAN» или «Ethernet».
Схема подключения в этом случае также довольно несложная – кабель от провайдера или модема подсоединяется в разъем «Internet» или, в некоторых моделях, «Link» или «ADSL», а компьютеры в порты, подписанные как «LAN» или «Ethernet».
Плюсы такой схемы состоят в возможности организации беспроводной сети и автоматическом определении системных параметров.
Читайте также: Как подключить ноутбук к ноутбуку через WiFi
Из минусов можно отметить необходимость покупки роутера и его предварительную настройку. Делается это с помощью инструкции, входящей в комплект поставки и обычно не вызывает затруднений.
Читайте также: Настройка роутера TP-LINK TL-WR702N
Для настройки нужных параметров в Windows при таком подключении никаких действий предпринимать не требуется – все установки производятся в автоматическом режиме. Нужно только проверить способ получения айпи-адресов. В свойствах протокола IPv4 подключения по локальной сети необходимо поставить переключатель в соответствующее положение.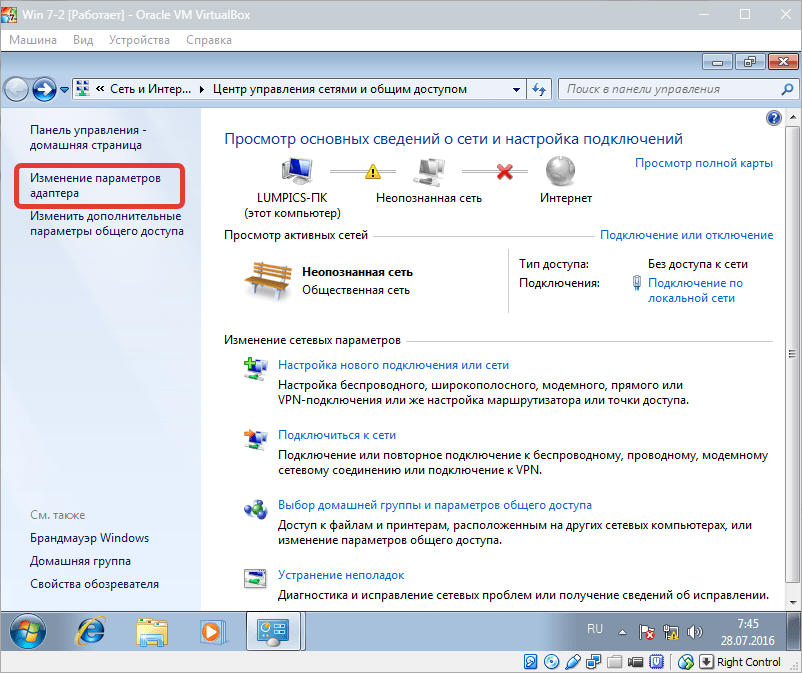 Как добраться до настроек параметров, читайте выше.
Как добраться до настроек параметров, читайте выше.
Разумеется, также нужно не забыть установить разрешения общего доступа и сетевого обнаружения, как и для кабельного соединения.
Далее мы поговорим о том, как обеспечить работу с общими ресурсами – папками и файлами – в нашей «локалке».
Настройка доступа к ресурсам
Общий доступ подразумевает возможность использования каких-либо данных всеми пользователями локальной сети. Для того чтобы «расшарить» имеющуюся на диске папку, необходимо проделать следующее:
- Кликаем правой кнопкой мыши по папке и выбираем пункт контекстного меню с названием «Предоставить доступ к», а в подменю – «Отдельные люди».
- Далее выбираем в выпадающем списке всех пользователей и жмем «Добавить».
- Выставляем разрешения на выполнение операций внутри папки. Рекомендуется выставить значение «Чтение» — это позволит участникам сети просматривать и копировать файлы, но не разрешит их изменять.

- Сохраняем настройки кнопкой «Поделиться».
Доступ к «расшаренным» директориям осуществляется из области переходов «Проводника» или из папки «Компьютер».
В Windows 7 и 8 названия пунктов меню немного отличаются, но принцип действия такой же.
Подробнее: Включение общего доступа к папкам на компьютере с Windows 7
Заключение
Организация локальной сети между двумя компьютерами – процедура не сложная, но требующая некоторого внимания со стороны пользователя. Оба способа, приведенные в этой статье, имеют свои особенности. Наиболее простым, с точки зрения минимизации настроек, является вариант с роутером. Если же такого устройства в наличии нет, то вполне можно обойтись и кабельным соединением.
Мы рады, что смогли помочь Вам в решении проблемы.Опишите, что у вас не получилось. Наши специалисты постараются ответить максимально быстро.
Помогла ли вам эта статья?
ДА НЕТНастройка домашней локальной сети в windows 10.
 Как создать и настроить локальную сеть между двумя компьютерами. Подключение клиента ДС при помощи кабеля
Как создать и настроить локальную сеть между двумя компьютерами. Подключение клиента ДС при помощи кабеляЕ
сли вам необходимо обеспечить общий доступ к крупному хранилищу софта, фильмов или музыки в офисе или в домашних условиях, сделать это можно, организовав подключение по локальной сети между компьютерами. На заре развития интернета для того, чтобы настроить такую связь, единственным выходом было приобретение отдельного устройства, получившего название хаб или свитч (коммутатор). Сегодня, если вы настраиваете локальную сеть для работы, покупка свитча также является необходимой мерой для обеспечения стабильного высокоскоростного соединения. Тем не менее, ради того, чтобы скачать с сервера фильм или игру, достаточно и аксессуара, присутствующего практически в каждой современной квартире – роутера, или маршрутизатора. Кроме того, что обычный Wi-Fi роутер гарантирует беспроводное подключение по интернету с любого гаджета, будь это мобильный телефон или планшет, с его помощью можно еще и организовать локальное подключение по сети между несколькими компьютерами или ноутбуками. Принцип построения подобной связи в Windows 10 претерпел некоторые изменения, по сравнению с аналогичным алгоритмом, актуальном для «семерки». В этой статье мы расскажем, как настроить локальную сеть в финальной на сегодняшний день ОС от Майкрософт.
Принцип построения подобной связи в Windows 10 претерпел некоторые изменения, по сравнению с аналогичным алгоритмом, актуальном для «семерки». В этой статье мы расскажем, как настроить локальную сеть в финальной на сегодняшний день ОС от Майкрософт.
Принцип построения классической сети с помощью роутера отличается от стандартной схемы «клиент-сервер». Так, сразу несколько узлов в сети могут выступать в качестве серверов. Вы можете расшарить файловые объекты сразу на нескольких машинах, настроив связь так, чтобы все участники локальной сети имели равный доступ ко всем сетевым ресурсам, предоставленным для всеобщего подключения. Также, вы можете открыть доступ только для чтения или просмотра содержимого без возможности записывать какие-либо новые файлы в папку или изменять существующие. Как это сделать?
Как настроить локальную сеть – основные принципы и методика
Предварительным условием для организации локальной сети является корректная продуманная настройка роутера. Связь, обеспечиваемая этим устройством, должна быть надежной и стабильной. Также не должно быть разрывов в соединении, в противном случае соединение между отдельными узлами сети аналогичным образом может быть нарушена. Не так давно на нашем блоге мы уже , как настроить роутер. Предварительная конфигурация для построения локальной сети полностью повторяет описанную в этом материале процедуру, поэтому больше останавливаться на этом мы не будем.
Связь, обеспечиваемая этим устройством, должна быть надежной и стабильной. Также не должно быть разрывов в соединении, в противном случае соединение между отдельными узлами сети аналогичным образом может быть нарушена. Не так давно на нашем блоге мы уже , как настроить роутер. Предварительная конфигурация для построения локальной сети полностью повторяет описанную в этом материале процедуру, поэтому больше останавливаться на этом мы не будем.
Первое, что нам необходимо сделать для обеспечения коннекта, — это добавить все узлы в сети к единому рабочему пространству или группе. По умолчанию, во время инсталляции ОС создается рабочая группа “WORKGROUP” и компьютер, на котором происходит сет-ап, присоединяется к ней. Для того, чтобы убедиться, принадлежит ли выбранный компьютер к этому дефолтному сетевому пространству, перейдите к форме настроек системы, выполнив правый клик на стартовой кнопке «Пуск» и выбрав соответствующий пункт в меню.
В открывшемся окне среди имени узла в сети и его описания можно найти и поле «Рабочая группа», рядом с которым и указано активное рабочее пространство.
Насколько можно заметить из скриншота, мой ПК принадлежит к сетевому пространству “WORKGROUP”. Скорее всего, если вы ничего не меняли, ваша рабочая группа будет носить то же самое название. Вся фишка в том, что все компьютеры, подключенные к единой сети, обязаны быть подключены к рабочему пространству с одним и тем же именем (в моем случае, WORKGROUP). Скорее всего, ваша сетевая группа имеет то же название. Если вдруг вы его изменили и хотите задать новое значение, на форме свойств ПК кликните кнопку «Изменить параметры».
На форме «Свойства системы» заходим на вкладку «Имя компьютера» и щелкаем кнопку «Изменить» в самом низу окна. Чтобы попасть на ту же самую форму, можно воспользоваться еще одним методом: с помощью команды «Выполнить» и ключевого слова “sysdm.cpl”. Вызвать мини-форму для ввода команд можно, используя сочетание кнопок «Win+R».
В новом открывшемся окне как раз и есть возможность указать новое рабочее пространство в соответствующем поле.
Теперь перейдем к дополнительным настройкам, определяющим, как настроить локальную сеть в ОС Виндовс. Открываем панель управления с помощью опять все того же стартового меню.
Когда окно будет открыто, щелкаем на кнопке «Изменить дополнительные параметры общего доступа».
Итак, наконец мы попали на форму настройки общего сетевого пространства. Задействуем разрешение системы контролировать подключения рабочей группы, общий доступ к принтерам и файлам, обнаружение и настройку ПК в автоматическом режиме.
После этого выбираем подраздел «Все сети» и в самом низу отмечаем радиокнопкой опцию, отвечающую за отключение общего доступа с защитой посредством пароля.
Теперь все настройки готовы. Сохраняем их путем нажатия на кнопку в нижней части экрана.
Важный момент: все те же самые шаги нужно проделать на всех компьютерах, которые вы хотите объединить в локальной сети. Это является обязательным условием для успешной организации подключения и не займет много времени.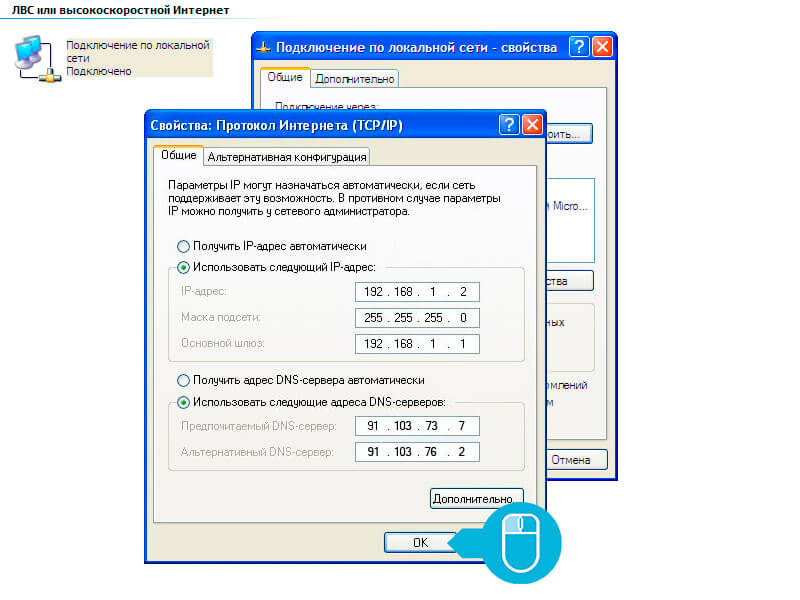
Как видите, настройка локальной сети Windows 10 весьма проста, интуитивна и не требует много времени. Теперь откроем доступ к папкам и выставим разрешения.
Как конфигурировать доступ к файловым ресурсам и общим папкам?
Для организации общего доступа к выбранному каталогу, щелкните правой клавишей мыши на необходимой вам папке и зайдите в пункт «Свойства» в появившемся меню. Переключитесь на вкладку «Доступ» и затем – пункт «Расширенная настройка». Далее вы сможете узнать, как настроить локальную сеть, организовав совместный доступ к одной или нескольким папкам.
Для организации общего доступа к каталогу отметьте одноименную галочку вверху и затем щелкните на кнопке «Разрешения».
На открывшейся форме отметьте галочками тех пользователей, доступ которым вы желаете предоставить. Также задайте права: некоторым можно предоставить возможность только заходить в папку без способности редактирования, а другим можно дать разрешения на запись – решать вам. Не открывайте полный доступ тем пользователям, которых вы не знаете, иначе в скором времени в папке может возникнуть хаос и мусор, и придется эти открытые каталоги чистить либо восстанавливать.
Не открывайте полный доступ тем пользователям, которых вы не знаете, иначе в скором времени в папке может возникнуть хаос и мусор, и придется эти открытые каталоги чистить либо восстанавливать.
Когда все будет готово, переключаемся на вкладку «Безопасность» и для юзера «Все» устанавливаем возможность лишь считывать содержимое из папки и запускать исполняемые файлы прямо в каталоге. Это нужно для того, чтобы гостевые пользователи могли смотреть фильмы и слушать музыку прямо с вашего компьютера, не копируя файловые объекты себе на жесткий диск. Для изменения прав воспользуйтесь кнопкой «Изменить», предварительно выбрав одного из юзеров, доступ для которого вы хотите сконфигурировать.
Итак, если вы все сделали точно по инструкции, зайдя в раздел «Сеть» в эксплорере вы сможете увидеть те папки, которые вы сделали открытыми. С помощью приведенной выше методики можно также узнать, как настроить локальную сеть между компьютерами с разными версиями операционных систем (например, между ПК с «семеркой» и «десяткой» на борту).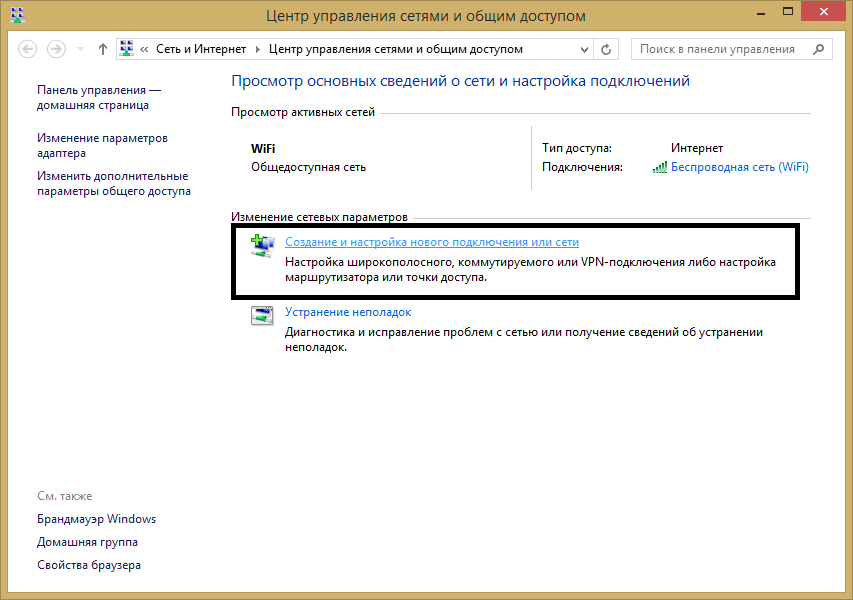
Подобный подход к организации файлового пространства невероятно удобен и практичен, поскольку позволяет хранить все нужные файлы в одном экземпляре и получать к ним доступ с любого другого компьютера. Это позволит вам сохранить важное дисковое пространство на жестком диске незанятым и позволит членам сети вместе проводить время за увлекательной игрой или совместным просмотром интересной кинокартины.
Функционал домашняя группа, который доступен в Windows 10, облегчает подключение устройств к общей локальной сети даже для обычного пользователя. Поэтому, если вы собрались создать между своими компьютерами в доме общую сеть, нужно узнать, как создать домашнюю группу в Windows 10 и настроить ее.
Создание и настройка
При создании группы общедоступными будут папки, которые устанавливаются вместе с ОС Windows 10: изображения, видео, музыка, документы, принтеры и устройства (узнайте, как открыть доступ к папкам в статье « »). Скопируйте в них файлы, которые вы хотите открыть для других юзеров.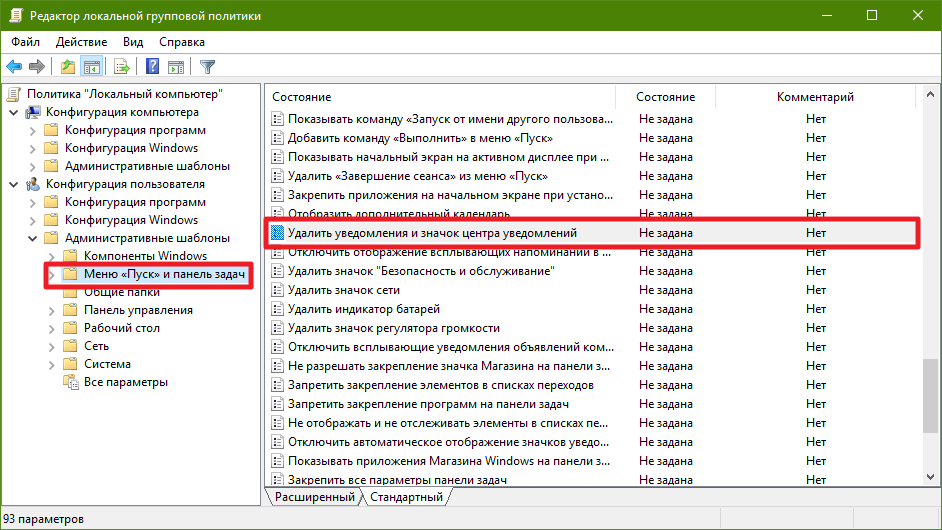
Перед началом процесса убедитесь, что все устройства, которые вы подключите, отвечают необходимым требованиям:
- установлена ОС не ниже Windows 7;
- они подключены к сети посредством проводной или беспроводной связи с помощью Wi-Fi роутера.
Для настройки домашней группы перейдите в .
ПКМ на меню Пуск → панель управления (включите отображение по категориям) → Сеть и интернет → Домашняя группа.
Компания Microsoft максимально упростила процесс создания сети, поэтому следуйте инструкциям. Но чтобы во время настройки не возникло проблем, проверьте свойства общего доступа и сетевого обнаружения для устройства.
- В окне «Домашняя группа» → Изменить дополнительные параметры общего доступа… → раскройте вкладку «Частная».
- Установите переключатель на пункты «Включить сетевое обнаружение» и «Включить общий доступ к файлам и принтерам».
- Откройте вкладку «Все сети» и установите переключатель на пункты «Включать общий доступ, чтобы сетевые пользователи могли читать и записывать файлы в общих папках» и «Отключить общий доступ с парольной защитой» → сохраните изменения.

В окне «Домашняя группа» нажмите «Создать домашнюю группу» → Далее → укажите папки, к которым вы открываете доступ (это стандартные папки Windows 10) → Далее.
По завершении настройки домашней сети на первом компьютере появится пароль, который понадобится для подключения других устройств. На этом процесс создания завершен.
Подключение
ПКМ на меню Пуск → панель управления (включите отображение по категориям) → Сеть и интернет → Домашняя группа → Присоединиться → Далее → откройте папки для доступа → Далее → введите пароль домашней группы → Далее → Готово.
Возможные проблемы
После обновления компьютера до Windows 10 (прочитайте, как это сделать, в статье « ») при использовании домашней группы часто возникают проблемы: не работает общий доступ, нельзя изменить пароль, выйти из группы или создать ее. Для исправления ситуации поступите следующим образом.
- Выключите в домашней сети все компьютеры, кроме того, на котором исправляете проблему.

- Перейдите: диск с установленной ОС → Windows → ServiceProfiles → LocalService → AppData → Roaming → PeerNetworking → удалите файл idstore.sst → перезагрузите устройство.
Важно! При этом включите отображение скрытых файлов и папок, иначе директория AppData будет недоступной.
- Перейдите в окно создания домашней группы → появится значок ее создания.
- Включите все ПК и подсоединитесь к сети.
ПКМ на меню Пуск → панель управления (включите отображение по категориям) → Сеть и интернет → Домашняя группа → отобразятся настройки группы → Показать или распечатать пароль домашней группы.
Удаление
Чтобы удалить домашнюю группу, выйдете из нее.
ПКМ на меню Пуск → панель управления (включите отображение по категориям) → Сеть и интернет → Домашняя группа → Выход из домашней группы → выберите пункт «Выход из домашней группы» → подтвердите действия.
Вывод
Создание домашней группы в Windows 10 – процесс, который максимально упрощен.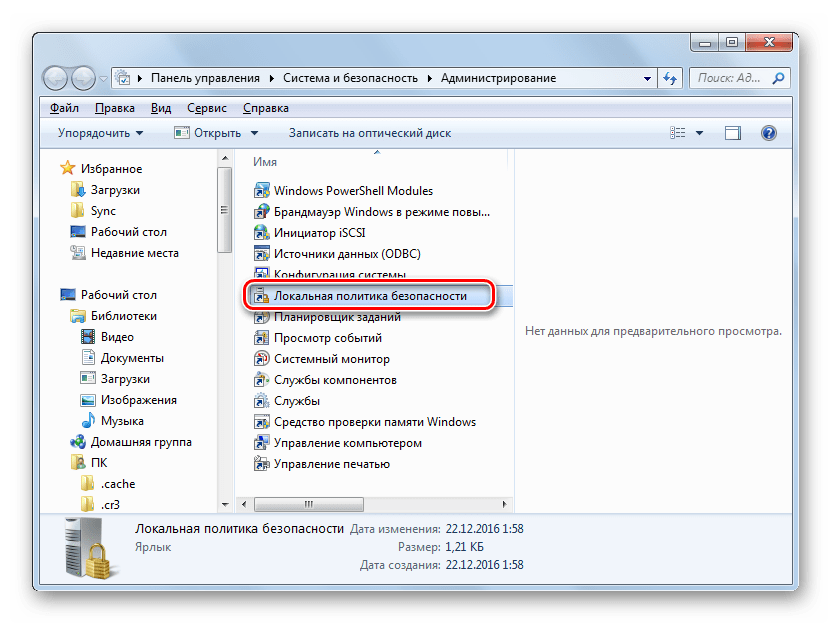 Следуйте инструкциям и подсказкам системы, предварительно проверив необходимые настройки. При этом доступ откроется только к общим папкам ОС. При необходимости, можно изменить домашнюю группу или выйти из нее.
Следуйте инструкциям и подсказкам системы, предварительно проверив необходимые настройки. При этом доступ откроется только к общим папкам ОС. При необходимости, можно изменить домашнюю группу или выйти из нее.
В коммерческих, учебных и прочих малых организациях бывает очень важно наладить удобный, быстрый и безопасный обмен файлами. В таких случаях вместо того, чтобы использовать для передачи данных интернет, компьютеры объединяются в локальную сеть. Cети могут быть как большими, так и малыми, иметь разную топологию, то есть способ соединения и тип. Основных типов два – клиент-сервер, когда один компьютер в локальной сети играет роль сервера, а другие представляют собой рабочие станции, и однорангоовая сеть, в которой все компьютеры равны.
Сети второго типа также называются рабочими группами и используются там, где нет необходимости в централизованном управлении. Существуют еще домашние группы – если можно так сказать, особый подвид рабочих групп, в которых при подключении нового устройства запрашивается пароль. Подобные группы обычно служат для обмена файлами в небольших организациях и домах/квартирах с несколькими ПК, отсюда, кстати, их название. Домашняя группа Windows 10 может включать до двух десятков машин, а как ее организовать и настроить мы поговорим ниже.
Подобные группы обычно служат для обмена файлами в небольших организациях и домах/квартирах с несколькими ПК, отсюда, кстати, их название. Домашняя группа Windows 10 может включать до двух десятков машин, а как ее организовать и настроить мы поговорим ниже.
Создание и настройка домашней группы в Windows 10
Итак, как создать домашнюю группу в Windows 10? Для начала убедимся, что все компьютеры соответствуют трем главным требованиям, а именно: они должны быть подключены к одной сети (через роутер или Ethernet), иметь одинаковое название рабочей группы (Свойства системы – Изменить – WORKGROUP ) и работать под управлением системы не ниже Windows 7.
Теперь приступим непосредственно к самой процедуре. Откроем командой control /name Microsoft.HomeGroup на своем компьютере апплет «Домашняя группа» и первым делом сделаем свою сеть частной. Для этого кликаем в текущем окне по ссылке «Изменение расположения в сети», после чего нажимаем кнопку «Да» на выехавшей справа панели.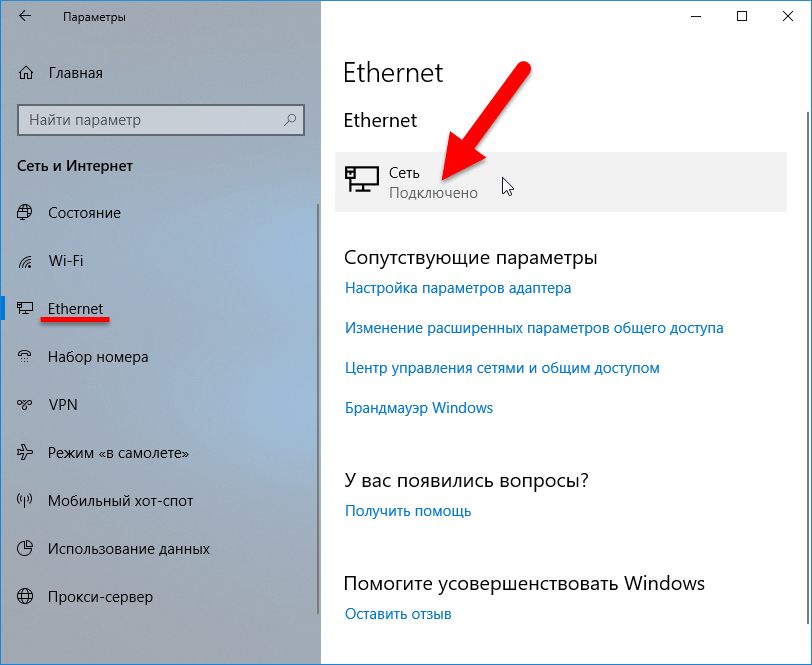
Содержимое окна тут же изменится, а кнопка «Создать домашнюю группу» станет активной. Хорошо, теперь настроим кое-какие параметры. Жмем в окне ссылку «Изменить дополнительные параметры общего доступа» и включаем сетевое обнаружение (должно быть уже включено) и общий доступ к файлам и принтерам.
Вернувшись в окно апплета «Домашняя группа», нажимаем кнопку «Создать домашнюю группу» – «Далее» и выбираем каталоги, содержимое которых хотим сделать общим для всех пользователей группы.
На последнем этапе будет предложено записать пароль, который будет использоваться для подключения к созданной группе других компьютеров. Сохраняем пароль и жмем «Готово». На этом создание домашней группы в Windows 10 завершается.
Как подключиться к домашней группе
Домашняя группа готова, но пока что в ней имеется только один компьютер. Подключим к ней прочие хосты в локальной сети. Для этого открываем апплет «Домашняя группа» на другом компьютере и, когда по завершении автоматического сканирования в окне оснастки появится сообщение «Пользователь создал домашнюю группу в сети», нажимаем кнопку «Присоединиться».
Затем жмем «Далее», выбираем нужные ресурсы и вводим тот самый пароль, который был выдан системой при создании домашней группы на первом компьютере. Подключение завершено. При желании или необходимости вы можете добавить в список общих ресурсов произвольные каталоги. Есть как минимум два способа это сделать.
Первый способ – это добавить нужную папку в любую из стандартных библиотек Windows, кликнув по ней ПКМ и выбрав в меню соответствующую опцию. Второй способ столь же прост. Кликаем по расшариваемому каталогу ПКМ, выбираем опцию «Предоставить доступ – Домашняя группа (просмотр и изменение) ».
После этого папка тут же появится в ресурсах Домашней группы Windows. Кроме того, вы можете изменить пароль доступа к группе (новый пароль нужно передать всем членам группы) и временно отключить доступ к любой из общих библиотек. Все эти действия выполняются непосредственно из окна оснастки Домашней группы.
Основные проблемы при использовании домашней группы
Как видите, создать и настроить домашнюю группу в Windows 10 не составляет особого труда. Гораздо труднее справиться с проблемами, которые иногда при этом возникают, особенно, когда не удается установить их причину. А причин этих может быть много. Вкратце рассмотрим наиболее распространенные из них.
Гораздо труднее справиться с проблемами, которые иногда при этом возникают, особенно, когда не удается установить их причину. А причин этих может быть много. Вкратце рассмотрим наиболее распространенные из них.
Что делать, если не удается подключиться к домашней группе:
- Убедитесь, что на всех подключенных к Домашней группе ПК установлено одинаковое время. Откройте на всех машинах командой control /name Microsoft.DateAndTime апплет «Дата и время», переключитесь на вкладку «Время по Интернету» и выполните, если надо, синхронизацию времени по серверу Microsoft.
- Проблема с подключением может возникнуть, если пользователь создаст Домашнюю группу на нескольких компьютерах в одной сети. Эту ошибку часто допускают начинающие пользователи. И хотя все ПК в домашней группе равны, создается она только на одной машине, а все остальные к ней только подключаются.
- Вы не сможете подключиться, если по какой-то причине в службах Windows у вас окажутся отключенными службы «Группировка сетевых участников» и «Поставщик домашней группы».
 Включите также службы «Протокол PNRP» и «Служба публикации имён компьютеров PNRP».
Включите также службы «Протокол PNRP» и «Служба публикации имён компьютеров PNRP».
- Проблемы возникнут, если после создания Домашней группы вы измените тип сети с «Домашняя» на «Общественная» или «Сеть предприятия». Также обратите внимание, что в «Центре управления сетями и общим доступом» должна быть только одна сеть.
- Для корректной работы Домашней группы нужно, чтобы протокол IPv6 был включен. Зайдите в «Центр управления сетями и общим доступом», нажмите ссылку «Изменение параметров адаптера», откройте свойства используемого для подключения к интернету адаптера, найдите пункт IP версии 6 (TCP/IPv6) и убедитесь, что в чекбоксе напротив него установлена птичка.
Домашняя группа стала недоступна после обновления Windows 10
Открыв командой services.msc оснастку управления службами, найдите в списке указанную службу, двойным кликом откройте ее свойства, тип запуска установите «Автоматически», сохраните настройки и перезагрузите компьютер. В следующих версиях Microsoft, наверняка, упростит задачу, а пока что подключаемся так.
В следующих версиях Microsoft, наверняка, упростит задачу, а пока что подключаемся так.
Другие неполадки
Возможны и другие неполадки, мешающие подключению к домашней группе Windows 10. При появлении ошибки «Windows не может настроить домашнюю группу на данном компьютере» можно попробовать сбросить функцию, отвечающую за сохранение данных хранилища сертификатов. Откройте от имени администратора командную строку или консоль PowerShell и отключите службу «Диспетчера удостоверения сетевых участников», выполнив такую команду:
net stop p2pimsvc /y
Теперь перейдите в Проводнике в расположение C:/Windows/ServiceProfiles/LocalService/AppData/Roaming/PeerNetworking , удалите оттуда файл idstore.sst , а затем перезагрузите компьютер.
Отключенные до этого службы запустятся самостоятельно.
И еще один момент. Если проблемы с Домашней группой обнаружили себя после обновления до Windows 10 с более ранних версий системы, откройте командой optionalfeatures апплет «Включение и отключение компонентов Windows» и активируйте на всякий случай отключенный в «десятке» протокол SMB 1. 0, он также связан с сетевым обнаружением.
0, он также связан с сетевым обнаружением.
Недавно в одной небольшой фирме меня попросили посмотреть почему после установки обновлений Windows 10 Creators Update у них возникла проблема: В простой сети без доменов и Active Directory не отображаются компьютеры рабочей группы. До обновления всё работало отлично.Что делать? Пользователи во всю кляли «десятку» ругаясь на её кривость и сырость, подкрепляя это восклицаниями типа «А вот на «Сермёрке» всё работало отлично!». Я так не считаю, но спорить не стал, а просто во всём разобрался и исправил ситуацию, о чём сейчас Вам подробно поведаю.
Действительно, в последнем серьёзном пакете обновлений Creators Update разработчики несколько перегнули с безопасностью, что привело к возникновению некоторых проблем, которые, впрочем, относительно просто решаются.
Итак, открываем сетевое окружение, чтобы отобразить компьютеры рабочей группы — там пусто. Начинаем с того, что проверяем — а включен ли у нас общий доступ к файлам и папкам и как он настроен. Для этого открываем параметры Windows 10 и заходим в раздел Сеть и Интернет >> Состояние и кликаем на ссылку «Параметры общего доступа»:
Для этого открываем параметры Windows 10 и заходим в раздел Сеть и Интернет >> Состояние и кликаем на ссылку «Параметры общего доступа»:
Должно открыться вот такое окно:
Здесь нужно для своей локальной сети поставить флажки «Включить сетевое обнаружение», «Включить доступ к файлам и принтерам» и «Разрешить Windows управлять подключениями домашней группы». Сохраняем изменения.
Затем надо надо открыть профиль «Все сети»:
Здесь надо поставить галочки «Включить общий доступ».
Внизу страницы обратите внимание на включение и отключение парольной защиты. Для обычных домашних сетей, а так же в мелких офисах парольную защиту обычно отключают, хотя это и не совсем корректно с точки зрения безопасности.
Если после этого у Вас по прежнему не отображаются компьютеры рабочей группы, то в Windows 10 может быть выключена опция сетевого обнаружения.
Чтобы это проверить, открываем в разделе «Сеть и Интернет» раздел «Ethernet» (если работаете через беспроводную сеть — тогда «Wi-Fi») и кликаем по значку сети:
Таким образом Вам откроются доступные опции, среди которых будет «Сделать этот компьютер доступным для обнаружения»:
Проверяем чтобы переключатель стоял в положении «Вкл.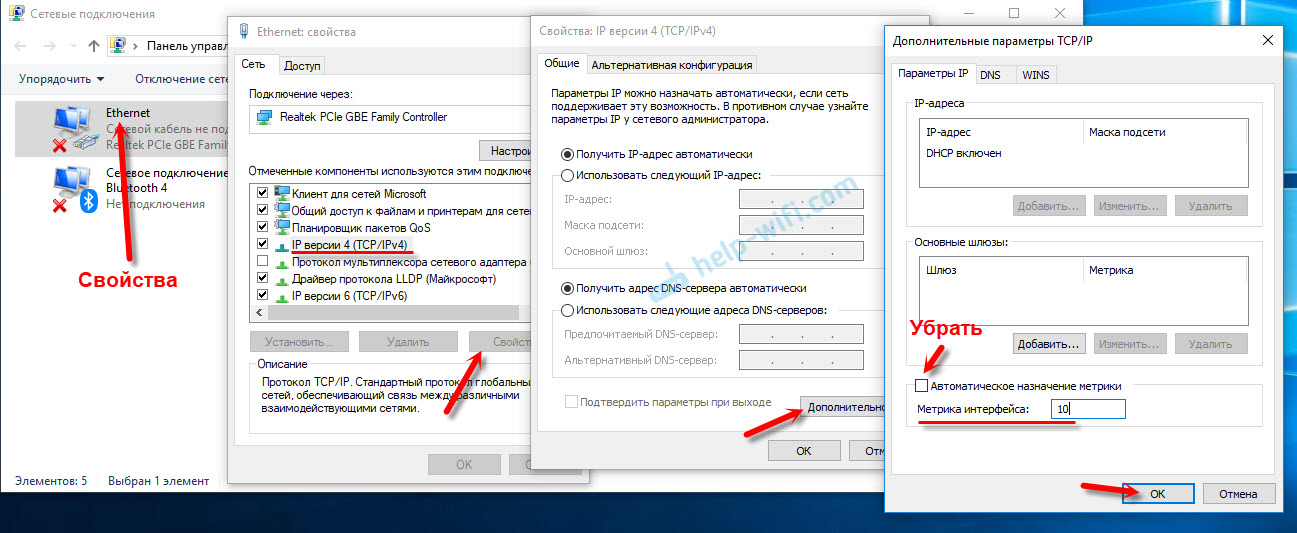 »
»
Примечание: После апрельского обновления Виндовс 10, этот пункт убрали в раздел Обновления и «Безопасность» >> «Для разработчиков».
Иногда компьютер может не отображаться в сетевом окружении из-за проблем с параметрами рабочей группы. В этом случае рекомендуется его заново туда добавить. Для этого кликаем на рабочем столе по значку компьютера и в меню выбираем пункт свойства. В появившемся окне нужно в меню слева кликнуть по ссылке «Дополнительные параметры системы»:
Появится ещё одно окно, в котором надо на вкладке «Имя компьютера» кликнуть по кнопке «Идентификация». Запустится специальный мастер. Сначала ставим флажок «Компьютер входит в корпоративную сеть»:
Затем надо отметить пункт «Моя организация использует сеть без доменов»:
Затем вводим название рабочей группы (по умолчанию WORKGROUP) и нажимаем кнопку «Далее».
Работа мастера завершена — кликаем по кнопке «Готово».
Теперь компьютер необходимо перезагрузить и проверить работу сетевого окружения.
В моём случае повторное добавление компьютера группу помогло, он появился, но зайти на него не удавалось. Возникала ошибка «Не удалось подключиться к компьютеру». Как оказалось в дальнейшем, сеть распознавалась как публичная, а значит доступ из неё к ПК ограничен. Для решения проблемы надо сменить её на частную. Делается это так. Открываем параметры сети Виндовс 10 и в разделе «Состояние» кликаем на ссылку «Домашняя группа»:
В появившемся окне надо кликнуть на строчку «Изменение расположения в сети»:
После этого справа появится боковая панель вот с таким запросом:
Кликаем на кнопку «Да». Проверяем доступ к компьютеру из рабочей группы.
Компьютер не виден в сети после обновления Виндовс
После апрельского обновления Windows 10 April 2018 Update проблема с доступом к компьютерам по сети стала возникать сплошь и рядом. Причина оказалась достаточно проста — в Майкрософт решили, что рабочие группы больше не нужны и отключили эту функцию.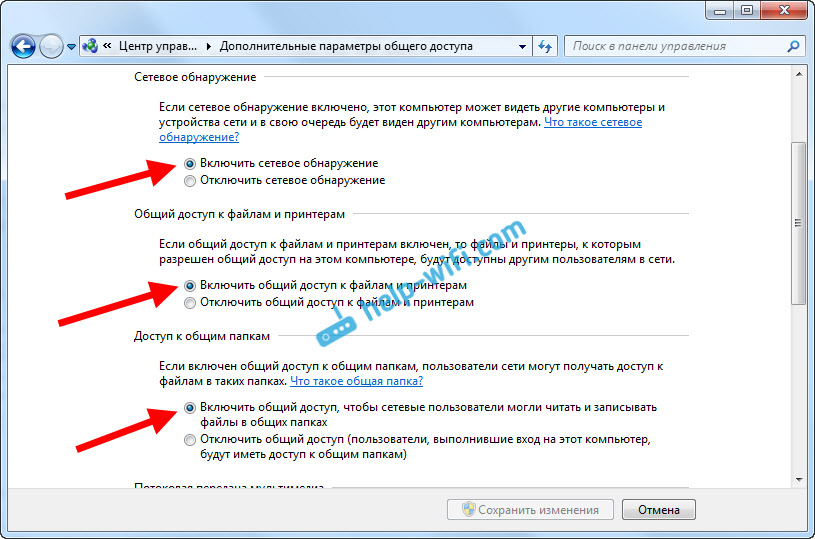 Чтобы рабочая станция снова была видна — сделайте следующее. Нажимаем клавиши Windows + R чтобы открыть окошко «Выполнить». Вводит там команду services.msc и откроется окно управления службами операционной системы:
Чтобы рабочая станция снова была видна — сделайте следующее. Нажимаем клавиши Windows + R чтобы открыть окошко «Выполнить». Вводит там команду services.msc и откроется окно управления службами операционной системы:
Найдите сервис Публикация ресурсов обнаружения функции(Function Discovery Resource Publication). После апрельского обновления она по умолчанию отключена. Кликаем дважды по строчке, чтобы открыть параметры службы. Тип запуска ставим «Автоматически» и запускаем её. Теперь Вы увидите этот ПК в сетевом окружении.
Отключение брандмауэра для частной сети
Это одно из тех действий, к которому стоит прибегать в том случае, когда ничего иное не помогает. Брандмауэр — одна из основных линий защиты операционной системы, отключать которую рекомендуется лишь в крайнем случае.
Делается это так. В Параметрах системы зайдите в раздел «Сеть и Интернет» и откройте пункт меню «Состояние». Кликните на ссылку «Изменить свойства подключения»:
Кстати, если у Вас используется ещё какая-то система безопасности типа Касперского, то возможно придётся выключать и его, к сожалению. Но сначала всё же проверьте доступ.
Но сначала всё же проверьте доступ.
Сброс настроек сети Windows
Если ни один совет из перечисленных выше не помог и у Вас по прежнему не отображаются компьютеры в рабочей группе, тогда я посоветую попробовать сделать сбос настроек сети Виндовс. Для этого идём в «Параметры» >> «Сеть и Интернет»:
Слева в меню выбираем раздел «Состояние» и прокручиваем страничку справа до самого конца, где должна быть ссылка «Сброс сети». Кликаем по ней.
Далее надо нажать на кнопку «Сбросить сейчас». После этого операционная система полностью переустановить имеющиеся сетевые карты и установит на них настройки по-умолчанию. Далее необходимо будет снова настроить компьютер под свою сеть и добавить его в рабочую группу.
В операционной системе Windows 10 под сетевыми параметрами подразумевается конфигурация протокола TCP/IP на сетевом адаптере, а так же настройка параметров доступа к компьютеру из сети (локальной или глобальной).
1. Протокол IP версии 4 (TCP/IPv4)
Нажимаем кнопку Пуск и в строке поиска вводим слова:
Просмотр сетевых подключений
Результат должен получится вот такой:
Кликаем на значок из панели управления и нам открываем окно «сетевые подключения Windows 10»:
Выбираем то из нужное и нажимаем на нём правой кнопкой мыши. Откроется окно свойств. Это основные сетевые параметры адаптера в Windows 10:
Откроется окно свойств. Это основные сетевые параметры адаптера в Windows 10:
Теперь надо найти параметр IP версии 4(TCP/IPv4) и кликнуть на нём дважды левой кнопкой грызуна. Так мы попадаем в конфигурацию основного сетевого протокола IP. Вариантов его настройки может быть два:
1 — динамически IP-адрес.
Такой вариант актуален когда в локалке работает DHCP-сервер и компьютер уже от него получает свой Ай-Пи. Он используется обычно при подключении ПК к домашнему WiFi-роутеру или к сети оператора связи. Конфигурация протокола протокола в этом случае выглядит так:
То есть все адреса система получает автоматически от специального сервера.
2 — статический IP-адрес. В этом случае ай-пи требуется прописать статически, то есть этот адрес будет закреплён именно за этим компьютером на постоянной основе. Выглядит это так:
Какие же адреса надо вписывать в поля?
Смотрите, на скриншоте выше представлен вариант с подключением к роутеру или модему у которого выключен DHCP-сервер.
IP шлюза — это адрес самого роутера в сети. Он же будет использоваться в качестве основного DNS.
Вторичным DNS можно указать сервер провайдера, либо публичные ДНС серверы Гугл (8.8.8.8
) или Яндекс (77.88.8.8
).
Маска, используемая в домашних сетях в 99 случаях из 100 — обычная, 24-битная: 255.255.255.0
.
IP-адрес надо выбрать из подсети шлюза. То есть если шлюз 192.168.1.1
, то у компьютера можно брать любой от 192.168.1.2 до 192.168.1.254.
Главное, чтобы он не был занят чем-нибудь ещё.
Нажимаем на ОК и закрываем все окна! Основной протокол сети в Windows 10 настроен.
2. Общий доступ
Настройка этих сетевых параметров отвечает за доступ к компьютеру из сети. Чтобы сюда попасть надо в разделе Сеть и Интернет выбрать свой адаптер (WiFi или Ethernet) и кликнуть на значок «Изменение расширенных параметров общего доступа». Откроется вот это окно:
Здесь Вы можете видит настройки сетевых параметров доступа для нескольких профилей: Частная, Гостевая или все сети.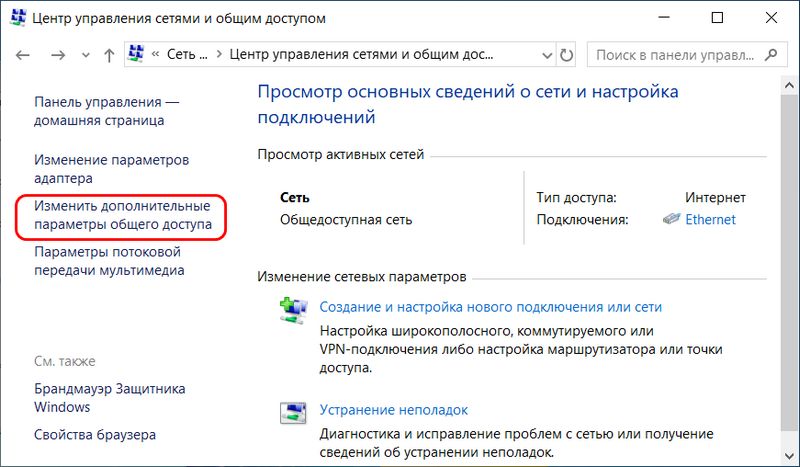 Выбираете тот, у которого в конце стоит пометка (текущий профиль).
Выбираете тот, у которого в конце стоит пометка (текущий профиль).
Первым идёт Сетевое обнаружение . Он отвечает за то, видно ли Ваш ПК из сети или нет. Если Вы подключены к локальной сети дома или на работе, то лучше его оставить включенным. А вот когда комп подключен к сети Интернет напрямую, то для избежания угроз и атак, обнаружение лучше отключить.
Следующим идёт Общий доступ к Файлам и принтерам . Если он включен, то к принтеру, который подсоединён к Вашему ПК, сможет подключиться и использовать любой желающий. Для домашней сети это не играет роли, а вот в корпоративной или общественной лучше будет его отключить.
Последний параметры — Подключение домашней группы . Он отвечает за гостевой доступ из сети к компьютеру. Если Вы разрешаете Windows управлять подключениями, то доступ будет осуществляться через учётную запись Гость
. В домашней сети это удобнее. Для других — лучше использовать учётные записи пользователей, чтобы кто угодно не смог к Вам зайти.
Сохраняем изменения.
Это основные сетевые параметры Windows 10, отвечающие за работу сети и подключение компьютера к Интернету.
Оригинал на сайте http://set-os.ru/nastroyka-seti-windows-10/
Как настроить домашнюю сеть на windows 10 — астрой компьютер
Домашняя группа была удалена из Windows 10 (версия 1803). Тем не менее, несмотря на ее удаление, вы по-прежнему можете предоставлять общий доступ к принтерам и файлам с помощью встроенных функций Windows 10.
Для начала определимся есть ли у Вас роутер, модем или хаб. Рассмотрим несколько вариантов настройки домашней сети в windows 10.
Для начала нужно определиться для чего мы настраиваем домашнюю сеть и каким способом.
Настройка домашней локальной сети в Windows 10 через роутер
Самый простой способ настроить домашнюю сеть подключаемую через роутет по кабелю. В этом варианте у Вас должен быть установлен роутер который даёт Вам доступ в интернет.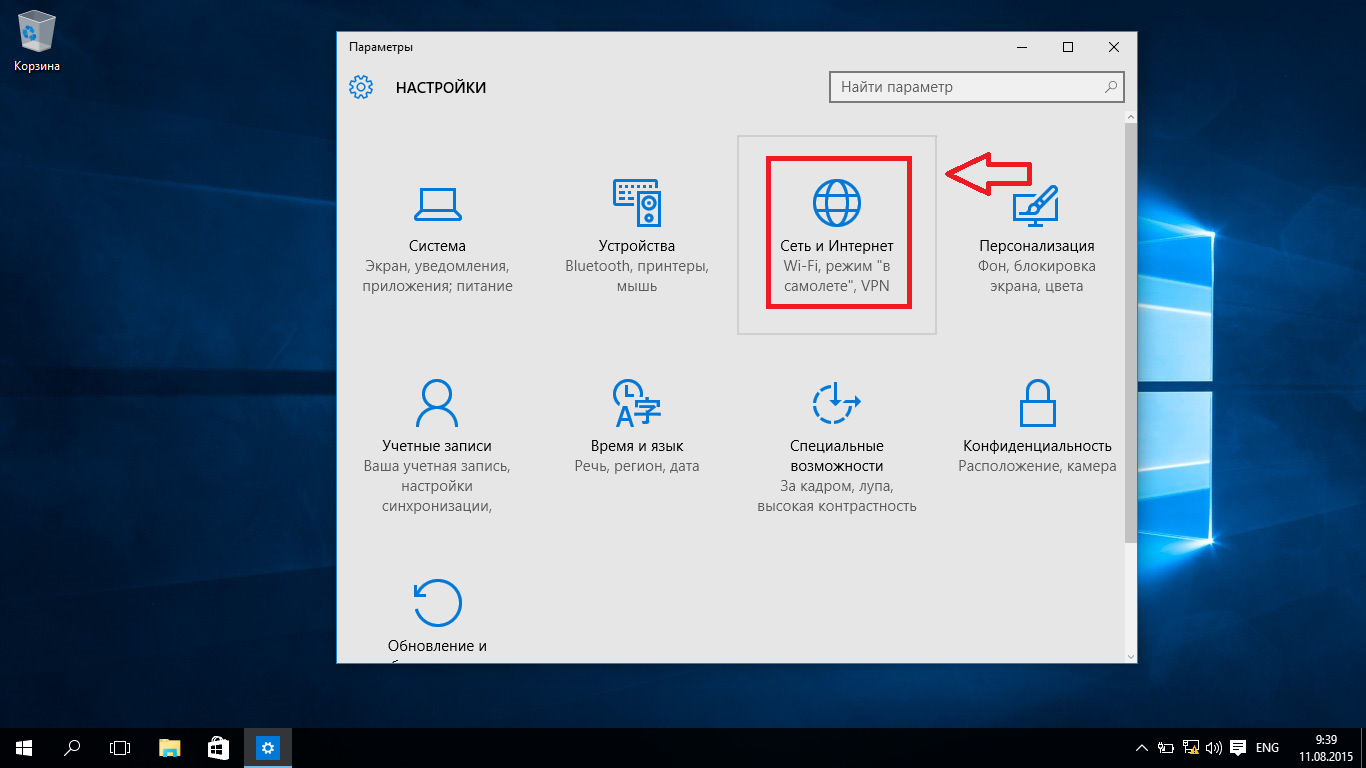 Про настройки роутеров читайте в другом разделе.
Про настройки роутеров читайте в другом разделе.
Рассмотрим подключение 2-х домашних компьютеров в локальную сеть для передачи файлов. И так как я написал выше у нас роутер настроен, нам нужны будут 2 кабеля витой пары (СКС) для соединения каждого из компьютеров к роутеру.
Домашняя локальная сеть — это несколько компьютеров, объединенных одним сетевым кабелем для обмена данными. Сегодня в большинстве домов имеются роутеры, раздающие как по кабелю так и через Wi-Fi. Благодаря им, настройка домшней сети на windows 10 превратилась в простую задачу.
Да чють не забыл, если в вашем роутере только один вход то понадобиться хаб. Подключаем кабелями оба устройства, кабеля должны быть с обеих сторон обжаты специальными коннекторами RJ45.
Пошаговая настройка домашней локальной сети в Windows 10
Первым делом, нужно чтобы у всех компьютеров было одинаковое имя рабочей группы. Оно может быть любым, желательно на английском и без пробелов, вы устанавливаете его на свое усмотрение.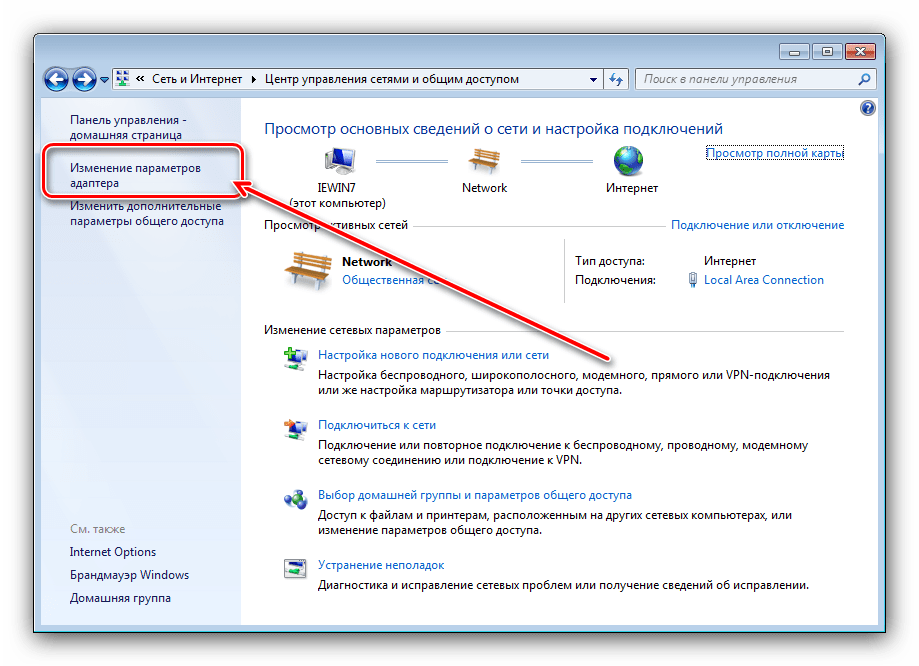
- Откройте Пуск и перейдите в Служебные программы.
- Запустите классическую Панель управления.
- Откройте пункт «Система и безопасность».
- Перейдите в раздел «Просмотр имени этого компьютера».
- Слева выберите «Дополнительные параметры системы».
Теперь нажимаем на кнопку «Изменить», нам нужно поменять имя компьютера и рабочаю группу. Пишите бел пробелов и на английском.
После этого обязательно нужно перезагрузить компьютер. То же самое делаем и на другом компьютере, только меняем имя компьютера чтоб не было одинаковых, а рабочая группа должны быть одинаковая. Такая настройка должна быть проделана на всех компьютерах с Windows 10 которые будут в домашней сети.
Настройка домашней сети на windows 10
То что компьютеры с Windows 10 или другими версиями ОС в составе одной группы, мало для того, чтобы они начали «видеть» друг друга. Необходима дополнительная настройка. Чтобы включить видимость проделайте следующие шаги на каждой из машин:
- Откройте Панель управления.
- Выберите «Сети и интернет» и перейдите в Центр управления сетями и общим доступом.
- Откройте «Изменить дополнительные параметры…».
- Включите включите общий доступ к файлам и принтерам и сетевое обнаружение.
- Проделать это нужно во всех профилях, кроме того включить пункт «общий доступ, чтобы сетевые пользователи могли читать и записывать файлы в общих папках».
- Установите маркер напротив пункта «Отключить доступ с парольной защитой».
- Сохраните.

Настройка доступа к папкам в домашней сети на windows 10
Настройка сети Windows 10 заканчивается открытием общего доступа к конкретным папкам. Для этого достаточно открыть свойства папки (правкой кнопкой мыши — как всегда), затем выбрать вкладку Доступ и перейти в Расширенные настройки. Устанавливаете галочку напротив «Открыть общий доступ» и жмете на кнопку «Разрешения».
Где для полного доступа достаточно установить галочки напротив «Полный доступ», «Изменение», «Чтение» в столбце «Разрешить». Но можно не ставить некоторые галочки и тем самым ограничить возможности пользователей локальной сети.
Рядом с вкладкой «Доступ» есть «Безопасность». Здесь нажмите кнопку «Изменить», а в новом открывшемся окне «Добавить». В пустом окошке впишите слово «Все», как показано на фото:
Теперь группа «Все» появилась в предыдущем окне. Выделите ее и в столбце «Разрешить» проставьте все галочки для полного доступа.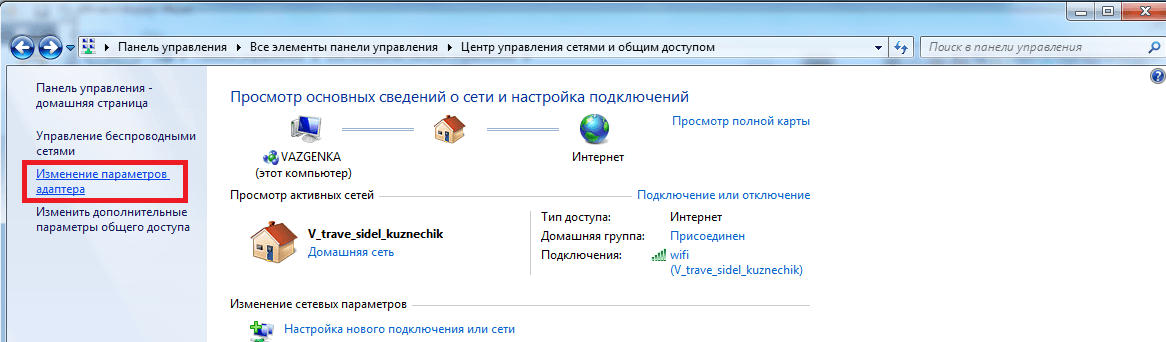 Сохраните все изменения и перезагрузите компьютер. Настройка домашней сети на windows 10 завершена.
Сохраните все изменения и перезагрузите компьютер. Настройка домашней сети на windows 10 завершена.
После проделанных манипуляций ваша Windows 10 должна увидеть компьютеры своей группы и получить доступ ко всем открытым папкам. Вот так вкратце реализуется настройка локальной сети с использованием операционных систем windows 10. Тоже самое можно проделать с подключением по Wi-Fi без кабеля локальной сети.
Как соединить два компьютера в сеть Windows 7
Здравствуйте, уважаемые читатели блога Help начинающему пользователю компьютера. Предлагаю Вашему вниманию статью о том, как соединить два компьютера между собой в сеть с использованием витой пары (технология Ethernet) при использовании операционной системы Windows 7. Витая пара сочетает надежность, небольшую цену, обеспечивает достаточно высокую скорость передачи данных и расстояние между компьютерами.
Если у Вас дома имеется два или более компьютера (или например, компьютер и ноутбук), то, на мой взгляд, необходимо их объединять в сеть. Даже если Вы используете Интернет. Даже если Интернет у Вас безлимитный. Интернет иногда работает нестабильно, у локальной сети с использованием витой пары сбоев гораздо меньше, да и зачем тратить Интернет-трафик, если Вам иногда необходимо обмениваться информацией (или поиграть в игры) в пределах одной комнаты, дома…
Сегодня мы рассмотрим только програмные аспекты настройки сеты в среде операционной системе Windows 7. В статье о настройке сети у Windows XP мной были рассмотрены почти все вопроссы данного процесса: от измерения расстояния между узлами и обжатия витой пары до подключения вилок RG45 в разъемы на сетевых картах. Кроме того, там Вы сможете узнать информацию о том, что такое айпи-адресс и многое другое по данной теме.
Возвращаемся непосредственно к выполнению задачи объединения двух компьютеров в сеть в среде операционной системы Windows 7.
Будем считать, что витая пара у Вас уже обжата, подключена к сетевым карточкам, остается только программно настроить работу локальной сети.
Рассмотрим данный процесс поэтапно:
Этап 1. Первым делом необходимо включить «Общий доступ и сетевое обнаружение» на обоих компьютерах, которые будут подключаться в локальную сеть.Для этого открываем меню Пуск и заходим в Панель управления. Дальше следуем по адресу:
Панель управления» > «Сеть и Интернет» > «Центр управления сетями и общим доступом» > «Изменить доп. параметры общего доступа».
Рис 1. Параметры общего доступа
В окне, которое откроется необходимо отметить следующие пункты:
— Сетевое обнаружение;
— Общий доступ к файлам;
— Общий доступ к общим папкам;
Этап 2. Установка имени компьютера и имени рабочей группы. Нажимаем сочетание клавиш Win+Pause (на сайте имеется информация и о других горячих клавиша операционной системы Windows 7).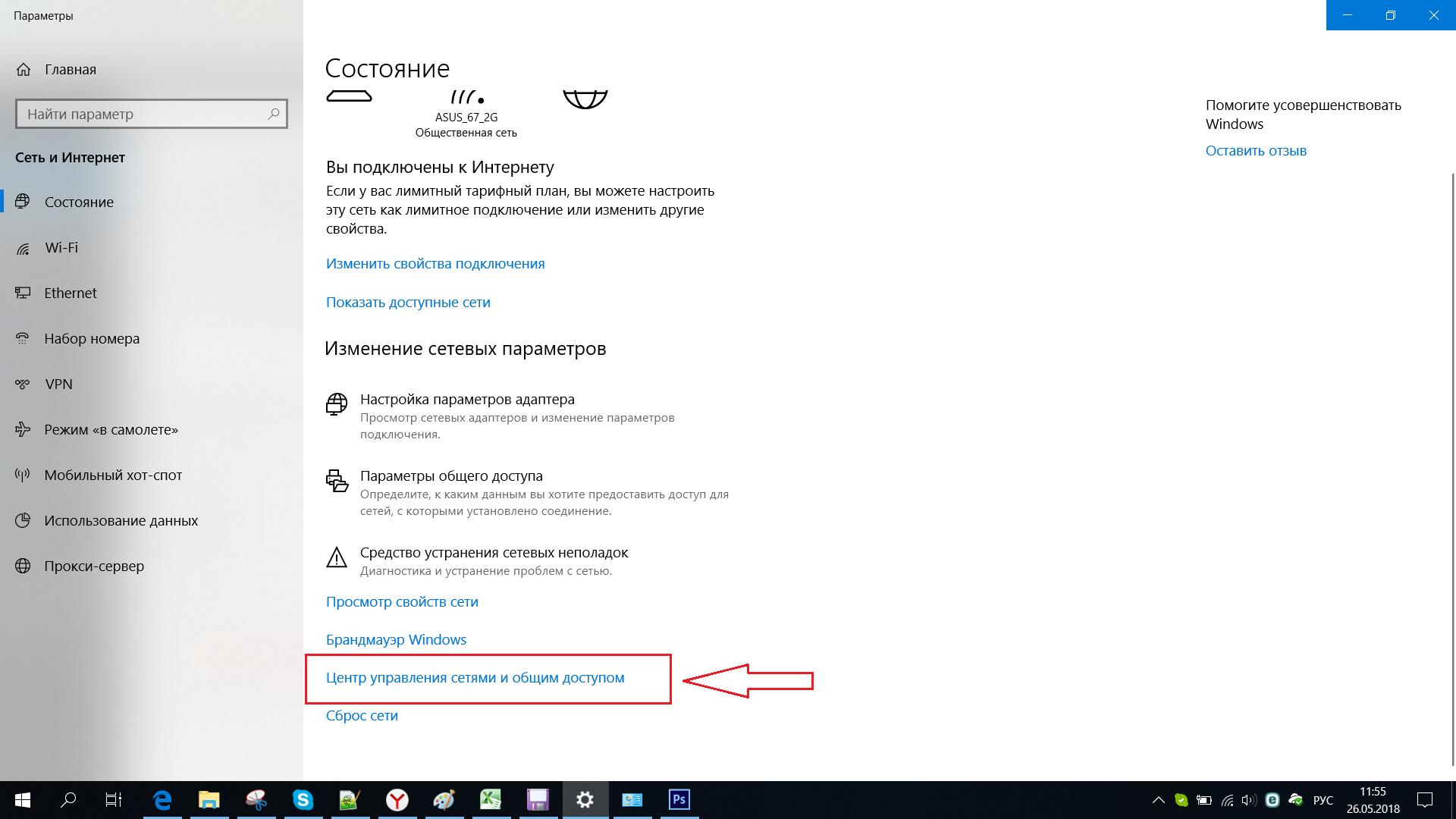
Откроется окно «Свойства системы». Переходи на вкладку «Имя компьютера» и кликаем по кнопке «Изменить». В открывшемся окне «Изменение имени компьютера» прописываем необходимое имя компьютера (любое, на Ваш “вкус”) и название рабочей группы. По умолчанию в операционных системах имя рабочей группы значится как WORKGROUP. Можете его и оставить. Для примера, я создал рабочую группу под названием HOME NETWORK и присвоил имя компьютеру Home PC1.
Рис 2. Называем компьютер и создаем рабочую группу
Кликаем по кнопке Ok. Система предоставит информацию о необходимости перезагрузки. Соглашаемся. Процесс объединения двух компьютеров в сеть продолжим после перезагрузки.
Этап 3. Назначение IP адресов компьютерам.Для этого переходим по адресу:
Пуск > Панель управления > Сеть и Интернет > Центр управления сетями и общим доступом.
Открываем «Свойства подключения по локальной сети» и выбираем «Протокол Интернета версии 4 (TCP/IPv4)
Рис 3. Подключение по локальной сети: свойства.
Подключение по локальной сети: свойства.
Затем нажимаем на кнопку «Свойства» и в окне «Свойства: Протокол Интернета версии 4» отмечаем пункт «Использовать следующий IP-адрес». Указываем IP-адрес
Примечание. IP-адрес (Internet Protocol Address, ай-пи) — сетевой адрес узла (компьютера или другого сетевого оборудования) в компьютерной сети, построенной по протоколу IP. IP-адрес представляет собой 32-битовое двоичное число. Основной формой записи IP-адреса есть четырё десятичных чисел (от 0 до 255), разделённых точками, например, 192.168.0.1. Отметим, что для локальных сетей отведен диапазон IP-адресов 192.168.X.X (X=0-255).
Кликаем в поле «Маска подсети» и данный параметр (Маска подсети) будет установлен автоматически.
Рис 4. Свойства: Протокол Интернета версии 4
Для второго компьютера необходимо указать такую же рабочую группу, но другое имя и IP-адрес.
Этап 4. Когда со вторым компьютером проделаны соответствующие операции, необходимо проверить работает ли связь по сети.
Для этого нажимаем сочетание клавиш Win+R, и в окне «Выполнить» вводим команду cmd.exe. Будет запущен командный интерпретатор Windows.
Вводим в данной среде команду ping IP-адрес второго компьютера.
Для примера: если на втором компьютере установлен айпи 192.168.0.2 то с этого компьютера в среде cmd.exe вводим команду ping 192.168.0.2
Если в интерпретаторе появятся сообщения примерно следующего вида: «Reply from 192.168.0.2….», значит, всё работает нормально.
Этап 5. Открываем общий доступ к дискам, папкам или файлам.Если пользователь установил сеть, значит, он преследовал определенную цель. Зачастую компьютера объединяют в локальные сети для обмена данными. А для этого необходимо назначить доступ к определенным папкам, дискам.
Кликаем правой кнопкой мышки по необходимой папке и в контекстном меню выбираем «Общий доступ и безопасность».
Рис 5. Общий доступ и безопасность.
Общий доступ и безопасность.
Откроется окно “Свойства папки” (с названием соответствующей папки). Кликаем по ссылке “Если Вы понимаете потенциальную опасность, но все равно хотите открыть доступ…”. Появится окно “Включение общего доступа к файлам”, в котором необходимо отметить пункт “Просто включить общий доступ к файлам”. Нажимаем ok.
Будет выполнен возврат к окну “Свойства папки” в котором отмечаем пункт «Открыть общий доступ к этой папке«. Также можно отметить пункт Разрешить использование файлов по сети (тогда любой пользователь сети сможет копировать данные в папку, удалять с нее). Всё. Папка готова к использованию по сети.
Как исправить медленную скорость передачи файлов по локальной сети в Windows
Недавно мне пришлось решить проблему очень медленной передачи файлов между двумя компьютерами в локальной сети с помощью кабеля Ethernet. На обеих машинах была установлена Windows 7 x64, и скорость передачи была до смешного медленной — 10-15 Кбит / с.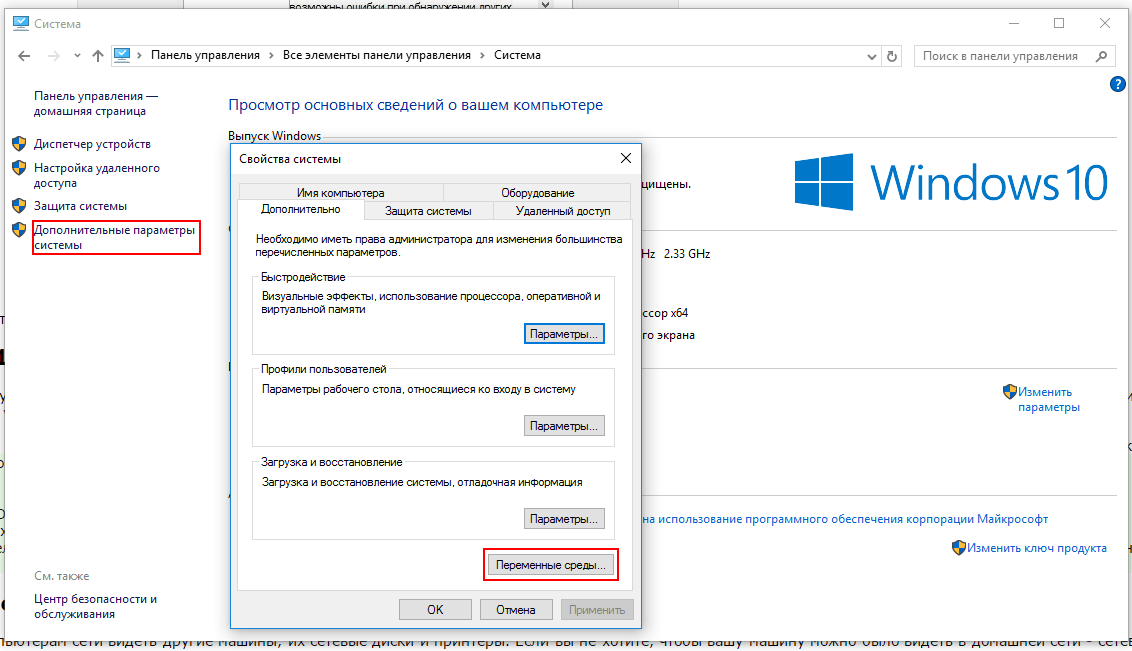 При использовании диспетчера задач на вкладке «Сеть» использование сети показывало только около 0,25% для подключения по локальной сети.
При использовании диспетчера задач на вкладке «Сеть» использование сети показывало только около 0,25% для подключения по локальной сети.
Я поискал в Интернете решения и нашел довольно много предложений, как решить эту проблему.Здесь обсуждаются те, которые я пробовал, и тот, который окончательно решил мою проблему.
Отключение «Удаленного дифференциального сжатия»
Одним из первых предложений, с которыми я столкнулся, было отключить эту функцию Windows в Windows 7.
Это предположение часто встречается в сети, но оказалось, что это всего лишь миф.
Из TechNet:
Это 100% ложь. Ни Центр обновления Windows, ни операции копирования файлов вообще не используют RDC.
Я проигнорировал это предложение и продолжил поиск.
Отключение «автонастройки TCP»
Это еще одно распространенное предложение, с которым я столкнулся, и оно использует утилиту командной строки NETSH, используемую для отображения и изменения конфигурации сети. Чтобы внести необходимые изменения, нам нужно запустить эту утилиту от имени администратора.
Чтобы внести необходимые изменения, нам нужно запустить эту утилиту от имени администратора.
- Откройте командную строку от имени администратора:
- Нажмите на меню «Пуск»
- Введите Команда в поле поиска Командная строка
- отобразится в результатах.Щелкните его правой кнопкой мыши, чтобы открыть контекстное меню .
- Выберите Запуск от имени администратора
- Если User Account Control Window отображается с вопросом, хотите ли вы разрешить следующей программе вносить изменения, выберите Да
- Тип:
netsh interface tcp set global autotuning = disabled - Перезагрузите компьютер
- Чтобы убедиться, что автонастройка по-прежнему отключена, введите в командной строке:
netsh interface tcp show global
Это предложение все еще не решило мою проблему, поэтому я посмотрел дальше, но перед этим я хотел вернуть автонастройку к значению по умолчанию, набрав netsh interface tcp set global autotuning = normal в командной строке ( работает от имени администратора).
Отключение «Разгрузки большой отправки (LSO)»
Large Send Offload / LSO — это метод повышения производительности сети при одновременном снижении нагрузки на ЦП. Судя по всему, работает не очень хорошо, поэтому было предложено отключить.
LSO — это опция, расположенная в диспетчере устройств под вашим сетевым адаптером, поэтому для этого решения требуются права администратора.
Выполните следующие действия:
- Откройте меню «Пуск», щелкните правой кнопкой мыши Компьютер и выберите Свойства
- В панели управления Домашняя страница , расположенная в левой части окна, нажмите Управление устройством r
- Вы получите список всех устройств на вашем компьютере.Разверните Сетевые адаптеры .
- Найдите свою сетевую карту и дважды щелкните по ней.
- Выберите Вкладка «Дополнительно» . Вы получите список с различными вариантами.
- Выберите Large Send Offload V2 (IPv4) и установите значение Disabled
- Сделайте то же самое для Large Send Offload V2 (IPv6) , если он доступен
- Нажмите ОК
После нажатия ОК я попытался отправить файл по локальной сети.Скорость передачи начиналась очень медленно, но постепенно увеличивалась. Я решил перезагрузить компьютер и попытаться отправить этот файл еще раз, и на этот раз все сработало отлично.
Теперь, когда отправка файлов работает как надо, я также проверил скорость получения файлов. Оказалось, что он все еще работает медленно, но все, что мне нужно было сделать, чтобы исправить, это отключить Large Send Offload V2 на другом компьютере. После этого проблема была решена и для получения файлов.
Заключение
В этом посте мы рассмотрели различные способы решения проблемы низкой скорости в сети LAN.Один из них — это просто распространенный миф, но для двух других вам нужны права администратора. Надеюсь, эта статья была вам полезна. Подумайте о том, чтобы поделиться им в социальных сетях. Комментарии также приветствуются.
Если вы решили проблему низкой скорости локальной сети другим способом, дайте мне знать, как это сделать, и я могу добавить это решение в список.
Fix Unidentified Network Problem в Windows 10/7/11 [решено]
Windows 10 существует уже почти 3 года, но все еще полна ошибок.Если вы обновите свой компьютер до Windows 10 или просто установите его обновления, такие как Creators Update / Fall Creators Update версии 1709 / Anniversary update, возникнет много ошибок. Одна из таких ошибок в Windows 10 — это Unidentified Network — нет доступа в Интернет . Эта ошибка также часто встречается в Windows 7. Если вы столкнулись с этой ошибкой, значит, вы не единственный. Многие пользователи Windows 10 и Windows 7 испытывают проблемы с доступом в Интернет из-за той же проблемы. Но не волнуйтесь. Мы поможем вам решить эту проблему в кратчайшие сроки.Просто следуйте приведенным ниже методам один за другим, пока проблема не будет устранена.
Как исправить неопознанную сеть — нет доступа в Интернет в Windows 10 и 11Эта проблема может быть вызвана рядом причин. Итак, есть много способов решить проблему. Мы рассмотрим каждую потенциальную причину этой проблемы и попробуем исправить их. Следуйте инструкциям этих методов, пока проблема не будет решена.
1. Использование сетевых команд
1.Нажмите одновременно клавиши Windows + S и найдите в нем cmd .
2. Теперь щелкните правой кнопкой мыши значок командной строки и запустите от имени администратора.
3. Теперь выполните команды, приведенные ниже, одну за другой, копируя, вставляя и каждый раз нажимая клавишу ввода.
ipconfig / release ipconfig / обновить сброс WinSock Netsh netsh int ip сброс ipconfig / flushdns ipconfig / registerdns netsh int tcp set эвристика отключена netsh int tcp set global autotuninglevel = отключено netsh int tcp установить глобальный rss = включен netsh int tcp показать глобальный
4.Закройте окно cmd.
2. Получить IP-адрес автоматически
1. Нажмите одновременно клавиши Windows + R , чтобы открыть запустить .
2. Напишите в нем ncpa.cpl и нажмите OK .
3. Теперь щелкните правой кнопкой мыши сетевой адаптер, с которым вы подключены к Интернету.
Допустим, вы подключены через Wi-Fi.
Просто щелкните правой кнопкой мыши адаптер Wi-Fi и выберите свойства.
4. Теперь дважды щелкните Internet Protocol version 4 (TCP / IPV4)
5. Теперь выберите получить IP-адрес автоматически и выберите получить DNS-сервер автоматически .
6. Щелкните OK и закройте окно.
3. Отключите и снова включите сетевой адаптер.
1.Нажмите одновременно клавиши Windows + R , чтобы открыть , запустить .
2. Напишите в нем ncpa.cpl и нажмите OK .
3. Теперь щелкните правой кнопкой мыши сетевой адаптер, с которым вы подключены к Интернету.
Допустим, вы подключены через Wi-Fi.
Просто щелкните правой кнопкой мыши адаптер Wi-Fi.
4. Теперь нажмите Отключить .
5.Затем снова нажмите Включить .
4. Забудьте о сети Wi-Fi и попробуйте снова подключиться.
1. Нажмите одновременно клавиши Windows + I , чтобы открыть настройки .
2. Теперь нажмите Сеть и Интернет
3. Нажмите WiFi в левом меню.
4. Теперь нажмите , управляйте известными сетями справа.
5. Теперь щелкните свою сеть Wi-Fi в списке, чтобы развернуть меню.
6. Щелкните Забыть .
7. Теперь попробуйте снова подключить его после ввода пароля.
Для пользователей Windows 11
1 — Найдите Настройки Wi-Fi в поле поиска и затем щелкните по нему.
2 — Теперь нажмите Управление известными сетями , чтобы развернуть.
3 -Теперь Забудьте о своей сети Wi-Fi, а затем попробуйте подключиться снова, введя пароль Wi-Fi.
5. Проблемы с оборудованиемПервый способ решить проблему — убедиться в отсутствии проблем с оборудованием модема или маршрутизатора. Многие люди также используют донглы. Итак, прежде чем приступить к решению проблемы изнутри, убедитесь, что с оборудованием нет проблем. Попробуйте повторно подключить или использовать другой кабель. Выполните сброс или перезагрузите маршрутизатор и модем Wi-Fi. Не забудьте проверить сетевой адаптер. Убедитесь, что он правильно вставлен в порт.Теперь, убедившись в отсутствии проблем с оборудованием, переходите к следующему методу.
6. АвиарежимWindows 10 поставляется с режимом полета. Пользователи, обновившие свои компьютеры с помощью Windows 10 Fall Creators Update / Anniversary Update / Creators Update, сообщили о включении, а затем обратно в выключенный режим полета, что для них решило проблему. Вот как это сделать.
Шаг 1. Режим полета расположен на правой панели или в Центре действий, доступ к которому можно получить с правой стороны панели задач.Нажмите на опцию Уведомления на панели задач. Или просто нажмите клавишу с логотипом Windows + A
Шаг 2. Теперь включите режим полета , а затем ВЫКЛ .
Посмотрите, решит ли это проблему. Если нет, переходите к следующему методу.
7. Неопознанная сеть в частную или публичнуюВ этом методе мы установим частное или общедоступное местоположение неопознанной сети.Это может решить проблему за вас.
Шаг 1. Перейдите в Cortana на панели задач и введите secpol.msc . Нажмите Ввод. Это откроет Локальная политика безопасности .
Шаг 2. В левой части окна выберите Политики диспетчера списка сетей . Затем в правой части окна дважды щелкните Unidentified Networks .
Шаг 3. Теперь в разделе Тип местоположения выберите Частное и в разделе Разрешения пользователя выберите Пользователь может изменить местоположение . После этого нажмите Применить , а затем ОК .
Проверьте, есть ли у вас сейчас доступ к Интернету. Если проблема все еще существует, попробуйте следующий метод.
8. Отключить быстрый запускТрудно не заметить, насколько быстро Windows 10 загружается по сравнению с предыдущими версиями ОС Windows.Причина в том, что в Windows 10 есть функция Fast Startup. Поскольку Windows 10 полна ошибок, иногда эта очень полезная функция может вызывать проблемы. Итак, в этом методе мы увидим, решит ли проблему его отключение.
Шаг 1. Щелкните правой кнопкой мыши на кнопке запуска и выберите Электропитание .
Шаг 2. Прокрутите вниз в правой части окна и выберите Дополнительные параметры питания .
Шаг 3. Выберите Выберите действие кнопки питания с левой стороны.
Шаг 4. Теперь нажмите Изменить настройки, которые в настоящее время недоступны .
Шаг 5. В разделе «Параметры выключения» снимите флажок Включить быстрый запуск .Нажмите Сохранить изменения .
Шаг 6. Выключите компьютер. Включите его снова через 30 секунд.
Это должно решить проблему. Если вы столкнулись с проблемой, следуйте следующему методу. Кроме того, поскольку быстрый запуск не является причиной проблемы, вы можете снова включить быстрый запуск.
9. Отключить конфликтующие элементы сетевого подключенияСетевые подключения используют различное программное обеспечение или программы, такие как программа VPN или менеджер беспроводной сети.Эти программы могут вызвать конфликт при подключении, что в конечном итоге приведет к неопознанной сети. Итак, в этом методе мы отключим такие конфликтующие элементы сетевого подключения.
Шаг 1. Щелкните правой кнопкой мыши значок сетевого подключения на панели задач и выберите Открыть настройки сети и Интернета .
Шаг 2. В разделе «Изменить настройки сети» выберите Изменить параметры адаптера .
Шаг 3. Теперь щелкните правой кнопкой мыши Ethernet или Подключение по локальной сети и выберите Свойства .
Шаг 4. На вкладке «Сеть» вы найдете конфликтующие элементы. Удалите их.
Это должно устранить ошибку. Если проблема не исчезнет, попробуйте следующий метод.
10.Добавить IP-адрес вручнуюИногда причиной этой ошибки может быть неверный IP-адрес. Итак, в этом методе мы добавим IP-адрес вручную в свойствах подключения к Ethernet / беспроводной сети. Вот как это сделать.
Шаг 1. Щелкните правой кнопкой мыши значок сетевого подключения на панели задач и выберите Открыть настройки сети и Интернета .
Шаг 2. В разделе «Изменить настройки сети» выберите «Изменить параметры адаптера» .
Шаг 3. Теперь щелкните правой кнопкой мыши Ethernet или Подключение по локальной сети и выберите Свойства .
Шаг 4. Теперь на вкладке «Сеть» щелкните Протокол Интернета версии 4 (TCP / IPv4) , а затем щелкните Свойства .
Шаг 5. Выберите Используйте следующие адреса DNS-серверов. Затем добавьте вручную следующие IP-адреса:
Предпочтительный DNS-сервер: 8.8.8.8
Альтернативный DNS-сервер: 8.8.4.4
Нажмите ОК после ввода IP-адреса.
Шаг 6. Теперь перейдите в Кортану и введите Командная строка . В результатах выберите Командная строка , щелкните ее правой кнопкой мыши и выберите Запуск от имени администратора .
Шаг 7. В окне командной строки введите следующие команды и нажимайте Enter после каждой команды.
ipconfig / релиз
ipconfig / обновить
Шаг 8. Перезагрузите компьютер.
Проверьте, решило ли это проблему. Если ошибка по-прежнему возникает, попробуйте следующий метод.
Не видит общие папки на ПК с Windows 10 — Как исправить
Одной из самых мощных функций, доступных в современных вычислениях, является использование локальных сетей, которые позволяют вам обмениваться фильмами или музыкальными файлами на всех устройствах в вашем доме или офисе .Вы можете использовать сеть для настройки медиа-сервера, для совместного использования принтеров и сканеров или просто для обмена файлами между двумя машинами. Хотя в принципе объединить ваши компьютеры в сеть довольно просто, на практике заставить их работать должным образом может быть непросто. Распространенной проблемой является неспособность одного компьютера видеть общие папки на другом компьютере. В Windows 10 эта проблема в значительной степени решена, но все еще возникает.
Более старые версии Windows поддерживали локальные сети, вплоть до Windows для рабочих групп 3.11 в 1993 году. Фактически, до Windows 8.1 создание сетей в Windows можно было справедливо описать как кошмар, представляющий проблему за проблемой. Фактически, если вы запустили сеть и запустили ее в этих более ранних операционных системах, вы действительно не захотели бы что-либо менять, опасаясь, что ваша ненадежно функционирующая сеть снова развалится.
К счастью, Windows 10 значительно улучшила этот процесс. Проблемы все еще остаются, но создание сетей и совместное использование ресурсов внутри сети уже не так болезненно, как раньше.Windows 10 упростила процесс создания сети, так что теперь все, что вам нужно сделать, это настроить общий сетевой ресурс, и теоретически он работает как шарм.
Настройка общей сетевой папки в Windows 10
Одной из наиболее частых причин сбоев сети в Windows 10 является неправильная настройка. Несмотря на то, что это самая простая сеть Windows, все же очень легко ошибиться. Вот как должна быть настроена сеть Windows.
- Откройте проводник Windows, щелкните правой кнопкой мыши папку, к которой вы хотите предоставить общий доступ, и выберите Свойства .
- Затем выберите вкладку Sharing .
- Теперь нажмите кнопку Поделиться… .
- Введите людей, которым вы хотите разрешить доступ к своим файлам, во всплывающем окне, или вы можете выбрать Все из раскрывающегося меню, если у вас нет определенных пользователей в вашей домашней сети. Когда закончите, нажмите Добавить .
- Измените уровень разрешений в окне, если необходимо. Чтение даст пользователям возможность читать файлы; Чтение / запись позволит им изменять или удалять файлы.
- Нажмите Поделиться , когда закончите.
- Обратите внимание на ссылки на общие каталоги, они понадобятся вам для доступа к папкам в сети. Нажмите Готово после того, как вы закончите все и скопируете ссылки.
После настройки общего ресурса вы сможете получить к нему доступ с другого компьютера. Откройте проводник Windows, выберите «Сеть» на левой панели, выберите файл и войдите в систему, используя свои учетные данные. Вот и все!
ПК не видит общие папки в Windows 10
Если вы правильно настроили общий доступ, ваш компьютер должен видеть общие папки в Windows 10.Если вы их не видите, выполните эти проверки.
- Убедитесь, что ваши компьютеры используют одну и ту же сеть и версию IP, то есть IPv4 или IPv6. Большинство домашних сетей используют IPv4, так что вы, скорее всего, захотите это проверить.
- Убедитесь, что Обнаружение сети включено на всех компьютерах.
- Убедитесь, что Общий доступ к файлам и принтерам включен на всех компьютерах.
- Переключить Включите защищенный паролем общий доступ , чтобы выключить и повторить проверку.
- Убедитесь, что вы входите в систему, используя ту же учетную запись, которую вы ввели при добавлении пользователей в раздел «Поделиться».
- Если вы используете брандмауэр Защитника Windows, откройте приложение брандмауэра, выберите Разрешенные приложения и убедитесь, что Общий доступ к файлам и принтерам разрешен.
Если ничего из этого не работает, убедитесь, что все сетевые службы работают. Все следующие службы должны быть настроены на автоматический режим и работать в данный момент:
- DNS-клиент
- Хост поставщика обнаружения функций
- Публикация ресурса обнаружения функций
- Поставщик домашней группы
- Прослушиватель домашней группы
- Группировка одноранговых сетей
- Обнаружение SSDP
- Хост устройства UPnP
Несмотря на то, что домашняя группа теперь удалена из Windows 10, она все еще упоминается во всей операционной системе.
Если ваш компьютер по-прежнему не видит общие папки в Windows 10, проверьте учетные данные на компьютере, с которого вы пытаетесь получить доступ к файлам.
- Открыть панель управления .
- Теперь выберите в меню User Account s.
- Затем нажмите Credential Manager .
- Затем выберите Учетные данные Windows> Добавить учетные данные Windows .
- Добавьте IP-адрес ПК, на котором размещен файл, а также имя пользователя и пароль администратора этого ПК, а затем выберите OK для сохранения.
Убедитесь, что вы добавили IP-адрес, имя пользователя и пароль администратора компьютера, на котором размещены файлы. Затем вы можете теоретически получить доступ к общему ресурсу, введя сетевой адрес в проводнике на других компьютерах, например \ 192.168.0.52AdminAdminpassword.
Если все это не удается, всегда есть средство устранения неполадок общих папок. Выберите «Настройки», «Обновление и безопасность», «Устранение неполадок» и выберите «Общие папки». Запустите средство устранения неполадок оттуда.
Доступ к общей папке, не защищенной паролем
- Введите «control» в строку поиска Windows и выберите «Панель управления» или перейдите на страницу настроек.
- Затем выберите Сеть и Интернет .
- Теперь выберите Центр управления сетями и общим доступом .
- В Центр управления сетями и общим доступом выберите Изменить дополнительные параметры общего доступа .
- Убедитесь, что Обнаружение сети и Общий доступ к файлам и принтерам включен для частной, гостевой или общедоступной и всех сетей.
- Установите флажок рядом с Включите автоматическую настройку подключенных к сети устройств , если применимо.
- Теперь под Все сети переключите Отключить защищенный паролем общий доступ .
- В Все сети обязательно включите Общий доступ к папкам .
- Нажмите кнопку Сохранить изменения , чтобы применить новые настройки.
Общие папки в Windows 10
Работа в сети в Windows 10 намного сложнее, чем должна быть. Если ваш компьютер не видит общие папки в Windows 10, одно из этих исправлений должно заставить вас работать.Все они работали на меня.
У нас есть для вас больше сетевых ресурсов!
Хотите знать, какой роутер вам подойдет? Ознакомьтесь с нашим руководством по выбору беспроводного маршрутизатора, подходящего для ваших нужд.
Возникли проблемы с вашей сетью Wi-Fi? Вот наше руководство по устранению неполадок в беспроводных сетях.
Хотите более безопасную сеть? Вот как настроить безопасность WPA2 Enterprise в вашей сети.
Хотите знать о сетевой безопасности? Вот руководство о том, что означает WPS в вашей сети.
У нас также есть руководство о том, что такое кастомная прошивка.
Помогли ли предложения решить вашу дилемму? Есть ли другие предложения или советы по работе с сетью в Windows 10? Не стесняйтесь делиться ими с сообществом в комментариях ниже!
Совместное использование папок между Windows 7/8 и Windows 10 (шаг за шагом)
В Windows 10 параметр Параметры файлов и папок был изменен. Причина этого — удаление HomeGroup Icon .Этот значок домашней группы был доступен в Windows 7 и Windows 8. Поэтому пользователям сложно выбрать правильные параметры совместного использования файлов и папок в Windows 10 . Существует множество опций для обмена файлами и папками в Windows 10 по сети.
Тем не менее, общий доступ к файлам и папкам в Windows 8 аналогичен обмену файлами и папками на компьютерах с Windows 7 или между ними, за одним исключением — параметр, защищенный паролем, расположенный в разделе « Общий доступ к файлам и принтерам ».
Для демонстрации совместного использования файлов. между Windows 7 и Windows 8 — я буду использовать 1 x Windows 7 и 1 x Windows 8 , работающие на моей VMWare Workstation .
1. Настройка общего доступа в Windows 71. На компьютере / ноутбуке с Windows 7 перейдите в Панель управления -> Сеть и Интернет -> Центр управления сетями и общим доступом -> Расширенные настройки общего доступа
Включите « Включить обнаружение сети » и « Включить общий доступ к файлам и принтерам ».
Если вы хотите защитить свои папки паролем, включите общий доступ, защищенный паролем, который является последним параметром в расширенных настройках общего доступа.Только пользователи с доступом на этом компьютере смогут получить доступ к общим папкам, при доступе к файлам на других компьютерах вам нужно будет использовать имя пользователя компьютера Windows 7 для доступа к общим папкам.
Теперь, когда мы включили необходимые параметры, нажмите кнопку Сохранить изменения внизу.
2. Выберите папку или папки для совместного использования с компьютера Windows 7.
Щелкните правой кнопкой мыши папку, к которой вы хотите предоставить общий доступ, и выберите Поделиться с , затем выберите конкретных людей. Вы получите опцию «Общий доступ» для всех папок, которые вы щелкнете правой кнопкой мыши.
Теперь вам будет предоставлено поле для ввода имени пользователя или выбора его из списка, доступного на панели ниже. Либо выберите здесь имя пользователя, либо создайте имя пользователя и назначьте пароль для имени пользователя. Когда вы попытаетесь получить доступ к папке с другого компьютера / компьютеров, вам будет предложено ввести это имя пользователя и пароль для доступа к этой папке.
Для уровня разрешений выберите, какое разрешение должно быть у пользователя.
Скопируйте указанный здесь путь (например: \\ computername \ users \ username \ desktop \ folder) и запишите его, так как он понадобится вам для доступа к папке на другом компьютере. Теперь к папке открыт общий доступ, нажмите Готово.
Вот и все. Теперь вы предоставили общий доступ к папке на этом компьютере.
2. Настройка общего доступа в Windows 8
Общий доступ в Windows 8 похож на общий доступ в Windows 7.
Перейдите в панель управления > Сеть и Интернет -> Центр управления сетями и общим доступом -> Расширенные настройки общего доступа и включите совместное использование, как вы делали для Windows 7 выше.(Это необходимо, если вы хотите предоставить общий доступ к папкам из Windows 8), но не, если вы хотите получить доступ к общим папкам из Windows 7.
Вы также можете сделать короткий путь, чтобы пропустить шаги и автоматически найти другие компьютеры в сети, например Windows 7 выше, откуда мы поделились папкой.
Для этого выйдите из режима плиток в режим рабочего стола в Windows 8. Удерживайте клавишу Windows и нажмите E .
Затем выберите Сеть в левом меню.Вы увидите уведомление вверху, чтобы включить « Network Discovery and File Sharing », нажмите на него и включите.
В течение 2-3 секунд появятся другие компьютеры, подключенные к сети. (См. Экран ниже)
Теперь просто дважды щелкните имя компьютера, на котором размещены файлы, для просмотра общих файлов. Если вас попросят указать имя пользователя и пароль для ПК, на котором предоставлен общий доступ к файлам, предоставьте их. (Это имя пользователя для ПК, на котором открыта совместная папка). Если в Windows 7 пароль для пользователя не установлен, вам потребуется его установить.
Однако это отобразит все, что является общим. Если вы хотите получить доступ только к общей папке, скопируйте путь из общей папки, щелкнув ее правой кнопкой мыши и выбрав Properties -> Sharing , а затем скопировав путь из раздела Network Path: в данном случае это \\ WIN-5PJGMAMN7OH \ Users \ HIDDEN \ Desktop \ appuals.
При совместном использовании Windows 7 я также объяснил, как можно скопировать путь сразу после предоставления общего доступа к папке.
Для доступа к общему доступу в Windows 7 просто повторите те же шаги, что и выше, для доступа к папкам в Windows 8.
3. Настройка общего доступа в Windows 10
3.1 Совместное использование файлов с помощью проводникаWindows 10 предоставляет встроенную функцию для обмена файлами. Это видно из контекстного меню; Любой файл / папка, который вы щелкнете, будет иметь возможность поделиться файлами. Вы также можете определить разрешения на чтение и запись при совместном использовании файлов или папок. Важно, чтобы все устройства, в которых используется общий доступ к файлам, находились в одной сети (проводная локальная сеть) или (беспроводная локальная сеть).
- Откройте проводник в Windows 10. Перейдите в папку, к которой вы хотите предоставить общий доступ.
- Щелкните правой кнопкой мыши папку и затем выберите параметр PROPERTIES .Properties в Windows 10
- На следующем шаге щелкните вкладку SHARING tab . Вкладка Sharing в Windows 10
- Нажмите кнопку Share. Вариант общего доступа в Windows 10
- Вы получите раскрывающееся меню для выбора пользователя или группы для предоставления общего доступа к файлу или папке.Выбор пользователя или группы для совместного использования файлов
- Вы также можете добавить других пользователей для совместного использования папки, нажав кнопку «Добавить» .
- Используя раздел уровня разрешений, вы можете выбрать различные типы разрешений на общий доступ. Различные разрешения на совместное использование включают для чтения, чтения или записи, и для удаления, параметров. Выберите подходящий вариант.
Настройка разрешений общего доступа в Windows 10 - Вы должны запомнить сетевой путь для вашей папки или файла, к которому вы предоставляете общий доступ пользователям.
- Этот сетевой путь необходим для доступа других пользователей к контенту через сеть.
После выполнения вышеупомянутых пунктов, просто нажмите кнопку «Закрыть», и ваш файл будет доступен для вашей целевой аудитории с помощью проводника.
3.2 Использование дополнительных настроек для совместного использования файловРасширенные настройки в Windows 10 позволяют пользователям устанавливать собственные разрешения для любого файла или папки. Чтобы поделиться файлами с помощью «Расширенных настроек», выполните следующие действия:
- Откройте проводник, удерживая клавишу Windows и нажмите E.
- Перейдите к файлу или папке , которыми вы хотите поделиться с другими людьми.
- Щелкните элемент, которым хотите поделиться, и выберите СВОЙСТВА.
- Выберите ВКЛАДКА ОБМЕН. Вкладка «Общий доступ» в Windows 10.
- Выберите вариант « Расширенный общий доступ». Расширенный параметр общего доступа в Windows 10.
- Выберите вариант Поделиться этой папкой . Параметры общего доступа к папке в Windows 10.
- В Windows 10 , по умолчанию, единственный доступ, предоставляемый пользователям, с которыми вы делитесь своей папкой. содержимое — это , доступ только для чтения .Это означает, что всякий раз, когда вы делитесь своими файлами или фотографиями с другими пользователями, по умолчанию они смогут только читать документ и не смогут изменять содержимое. Если вы хотите предоставить определенные разрешения другим пользователям, такие как удаление, создание новых документов и т. Д., Вам необходимо нажать кнопку «Разрешения ».
- Используя параметры разрешений , вы увидите различные параметры, которые предоставляются вам для настройки разрешений для разных пользователей в отношении общих папок и файлов.Вы будете настраивать разрешения для разных пользователей или групп, которым вы предоставляете общий доступ к файлу или папке. В зависимости от вашего выбора вы можете предоставить определенные разрешения другим пользователям, и эти разрешения включают открытие, удаление, создание новых файлов и редактирование файлов.
- Выберите эту кнопку «Применить» после завершения разрешений.
- Нажмите кнопку OK , чтобы убедиться, что все изменения, внесенные в раздел разрешений, сохранены.
Иногда возникает необходимость в том, чтобы к разным файлам и папкам предоставлялся общий доступ не для группы, а для определенного пользователя. Выполните следующие шаги, если вы хотите поделиться своими файлами и папками с конкретным пользователем в Windows 10:
- Все начальные шаги такие же. Эти шаги включают открытие файла или папки в File Explorer , к которым вы хотите предоставить общий доступ. Затем переходим в раздел свойств.После выбора вкладки общего доступа выполните следующие шаги для предоставления доступа к файлу или папке конкретному пользователю.
- Нажмите кнопку Добавить , чтобы добавить нового пользователя, которому вы хотите предоставить общий доступ к файлу или папке. Создание нового пользователя для совместного использования файлов или папок.
- Введите имя пользователя, которому вы предоставите общий доступ к файлу или папке.
- Выберите опцию Проверить имена .
- Выберите Permissions , которые вы хотите предоставить этому пользователю соответственно.Настройка разрешений для пользователей.
- Нажмите кнопку ОК в конце, чтобы сохранить свой выбор.
3.4 Общий доступ к файлам по сети без использования пароля
В Windows 10 совместное использование файлов по умолчанию защищено с помощью имени пользователя и пароля. Иногда, если вы делитесь файлом в своей локальной сети и не хотите, чтобы люди получали доступ к информации с помощью паролей, вы можете отключить эту опцию. Чтобы отключить эту опцию, выполните следующие действия:
- Перейдите в панель управления .
- Перейдите к опции Центр управления сетями и общим доступом .
- Выберите опцию Сеть и общий доступ Центр . Центр управления сетями и общим доступом в Windows 10.
- Выберите опцию Изменить дополнительные параметры общего доступа . Расширенные параметры общего доступа в Windows 10.
- Перейдите к опции Совместное использование парольной защиты . Выберите вариант «отключить защиту паролем». Настройка параметров защиты паролем в Windows 10.
- Нажмите кнопку Сохранить , чтобы сохранить все изменения.
- После выполнения вышеупомянутых шагов всем пользователям, с которыми вы будете делиться своими файлами и папками, не потребуется пароль для доступа к необходимым материалам.
Таким образом, используя различные методы, упомянутые в этом руководстве, вы можете легко обмениваться файлами и папками с помощью сети в Windows 10.
Как легко обмениваться файлами по локальной сети с помощью Windows 10
Существует одна вещь, которую мы должны делать почти каждый день — обмениваться файлами и папками с людьми в одной сети.Будь то документы, музыка, фильмы или изображения; мы, как правило, время от времени обмениваемся гигабайтами данных между компьютерами.
Совместное использование файлов по локальной сети в Windows 10
Совместное использование файлов — это очень простой процесс, но не все достаточно технически подкованы, чтобы выполнить этот процесс правильно.
Вот простое руководство по обмену файлами между двумя компьютерами в локальной сети, если на вашем компьютере установлена Windows 10.
- Запустите Windows Search или вручную откройте панель управления
- В разделе Сеть и Интернет щелкните ссылку Просмотр состояния сети и задач ссылка
- На новом экране просмотрите параметры меню на слева и нажмите Изменить дополнительные настройки общего доступа
- Разверните профиль сети , помеченный как Текущий профиль и нажмите Включить опцию обнаружения сети вместе с флажком, который говорит Включить автоматическую настройку подключенной сети устройства
- Включите Общий доступ к файлам и принтерам
- Нажмите Сохранить изменения. Введите пароль администратора, если это необходимо.
- Затем запустите File Explorer вручную или через Windows Search
- Просмотрите и выберите папку, к которой вы хотите предоставить общий доступ
- Щелкните правой кнопкой мыши папку, а затем выберите Properties
- На новом экране панели щелкните вкладку Sharing
- Щелкните Advanced Sharing и установите флажок Share this folder
- Введите имя Share для папки, которую вы хотите общий доступ
- Нажмите кнопку P ermissions и выберите группу или пользователя , которому вы хотите предоставить общий доступ к папке
- Очень внимательно проверьте поля Разрешить и Запретить .Назначьте Полный доступ только в том случае, если вы хотите предоставить пользователю возможность полностью управлять разрешениями для папки
- Нажмите ОК, чтобы сохранить ваши изменения
Теперь вы готовы к обмену файлами с люди, которым вы доверяете. Предоставьте общий доступ к любому количеству файлов и папок по локальной сети, повторив вышеупомянутые шаги.
Мой компьютер не обнаруживает подключение по локальной сети | Small Business
При подключении к сети компьютер Windows немедленно сообщает вам о состоянии этой сети.Когда Window не может обнаружить подключение по локальной сети, это означает, что проблема связана с физическим подключением, конфигурацией сети или настройками Windows. Значок сетевого подключения на панели задач указывает, в чем заключается проблема.
Плохое оборудование
Неправильно установленный сетевой адаптер помешает вам обнаружить подключение по локальной сети. Признаком неправильно установленного адаптера является отсутствие значка сети на панели задач Windows.В этом случае вам потребуется загрузить и переустановить драйвер для сетевого адаптера. Эти драйверы обычно входят в комплект программного обеспечения вашего ПК или, если вы знаете марку и модель карты, их можно загрузить с веб-сайта производителя. Если переустановка драйвера не работает, возможно, неисправно само оборудование.
Отключен сетевой адаптер
Другая причина, по которой значок сетевого подключения может не отображаться, заключается в том, что адаптер отключен. Беспроводные карты на ноутбуках часто имеют кнопку или переключатель на внешней стороне компьютера, который отключает адаптер.Убедитесь, что эта кнопка или переключатель не находится в положении «Выкл.». Проводные адаптеры можно отключить в настройках сети. Убедитесь, что сетевой адаптер включен, войдя в настройки сетевого адаптера и посмотрев на значок подключения по локальной сети. Если этот значок неактивен, он отключен. Щелкните правой кнопкой мыши или коснитесь и удерживайте значок адаптера и выберите в меню «Включить».
Плохое соединение
Если ваш сетевой адаптер работает, вероятно, у вас повреждено физическое соединение. В проводной сети это может означать неисправный кабель.Замените кабель Ethernet или попытайтесь подключить компьютер из другого места. Беспроводные соединения не смогут установить связь, если ваш сигнал слишком слабый. Меняйте местоположение, пока не получите более сильный сигнал, а затем снова подключитесь к сети.
Неправильная конфигурация сети
Для обнаружения сети Windows необходимо, чтобы у вашего адаптера был действующий IP-адрес для этой сети. Если сервер протокола динамического управления хостом в сети настроен неправильно, ваш сетевой адаптер не получит этот адрес.Вы также должны убедиться, что ваш сетевой адаптер не настроен для статического адреса. Статически настроенные адаптеры не получают адреса от сетевого DHCP-сервера.
Ссылки
Writer Bio
Джейкоб Эндрю ранее работал специалистом по технологиям, имеющим сертификаты A + и CCNA. После получения степени бакалавра журналистики в Университете Висконсина, Мэдисон в 2012 году, он сосредоточился на написании статей о путешествиях, политике и современных технологиях.
ИСПРАВЛЕНИЕ: сетевые компьютеры Windows 10 не отображаются в проводнике.(Решено) — wintips.org
Эта статья содержит инструкции по устранению следующей проблемы в Windows 10: Сетевые компьютеры, не отображаемые в проводнике. Проблема обычно возникает после установки обновления до Windows 10 v1803 или v1809.
Если вы добавили новый компьютер с Windows 10 в свою корпоративную или домашнюю сеть, вы, возможно, уже заметили, что Windows 10 не может найти все (или некоторые) сетевые компьютеры, когда вы исследуете «Сеть» (из «Проводника»), в то время как ПК с Windows 7 и 8 могут видеть их все.Проблема существует даже после включения сетевого обнаружения на ПК с Windows 10.
Как исправить: сетевые компьютеры не отображаются в проводнике Windows 10.
Проблема, связанная с тем, что не отображаются все сетевые компьютеры в Windows 10, может возникать по разным причинам, поэтому в этом руководстве я опишу все возможные способы решения проблемы.
Метод 1. Обновите Windows 10 до последней версии.
Проблема «Сеть не показывает компьютеры», появляется в Windows 10 версий 1709, 1803 и 1809.В последних сборках Windows 10 проблема исправлена. Итак, продолжайте и обновляйте свою систему до последней версии Windows 10 (1909), прежде чем пробовать описанные ниже методы.
Метод 2. Прямой доступ к общим ресурсам путем ввода IP-адреса.
Следующий метод решения проблемы — ввести в адресной строке проводника « \\ » и статический IP-адрес компьютера с общей папкой (папками). (например, «\\ 192.168.1.xxx», где «xxx» — это последние 3 цифры IP-адреса компьютера, к которому вы хотите получить доступ.). *
СОВЕТ. После доступа к общим папкам щелкните правой кнопкой мыши общую папку и подключите сетевой диск, чтобы легко получить доступ к общим папкам в любое время.
Метод 3. Правильно измените настройки сетевого обнаружения.
Следующий метод просмотра других компьютеров в сети — это изменить настройки сетевого обнаружения и службы «Обнаружение функций» следующим образом:
Шаг 1. Включите обнаружение сети.
Прежде всего, убедитесь, что включено сетевое обнаружение.Для этого:
1. Щелкните правой кнопкой мыши (активный) значок сетевого подключения на панели задач (или перейдите в панель управления) и откройте Центр управления сетями и общим доступом .
2. Щелкните Изменить дополнительные параметры общего доступа .
3. Разверните «текущий профиль» (частный или гостевой / общедоступный), выберите Включить обнаружение сети и нажмите Сохранить изменения.
4. Перейти к следующему шагу.
Шаг 2. Настройте автоматический запуск необходимых служб.
На панели «Службы Windows» установите «Тип запуска» для следующих четырех (4) служб следующим образом:
- Хост поставщика обнаружения функций (fdPHost) -> Автоматически
- Публикация ресурса обнаружения функций (FDResPub) -> Автоматический отложенный запуск
- SSDP Discovery> Руководство -> Руководство
- Хост устройства UPnP> Вручную -> Вручную
Для выполнения этой задачи:
1. Одновременно нажмите клавиши Windows + R , чтобы открыть окно команд запуска.
2 . В поле команды запуска введите: services.msc и нажмите Enter.
3. Щелкните правой кнопкой мыши службу Хост поставщика обнаружения функций и выберите Свойства .
4. Измените Тип запуска на Автоматический и нажмите ОК .
5. Затем выполните те же шаги и измените Тип запуска службы публикации ресурса обнаружения функций на Автоматический отсроченный запуск .
6. Наконец, измените «Тип запуска» на Ручной на SSDP Discovery и UPnP Device Host служб и перезагрузите компьютер.
7. После перезапуска откройте проводник и нажмите «Сеть», чтобы узнать, видите ли вы все компьютеры в вашей сети.Если вы их не видите, переходите к следующему способу.
Метод 4. Перезапустите службу публикации ресурсов обнаружения функций
(FDResPub).Еще одно решение проблемы «Windows 10 не показывает сетевые компьютеры» — это перезапустить службу FDResPub . Для этого:
1. Щелкните правой кнопкой мыши на службе публикации ресурсов обнаружения функций и щелкните Перезапустить .
Метод 5.Удалите триггер для службы публикации ресурсов обнаружения функций
.1 . Откройте командную строку от имени администратора и введите следующую команду:
- sc triggerinfo FDResPub удалить
2. Перезагрузите компьютер и проверьте, видите ли вы сетевые компьютеры.
* Примечание. Чтобы восстановить удаленный триггер, введите следующую команду:
- sc triggerinfo FDResPub start / strcustom / fbcfac3f-8460-419f-8e48-1f0b49cdb85e / PROFILE_CHANGED_TO_PRIVATE
Метод 6.Включите поддержку общего доступа к файлам SMB 1.0 / CIFS.
Если после применения вышеуказанных методов вы по-прежнему не можете найти другие компьютеры в сети, продолжите и включите функцию «Поддержка общего доступа к файлам SMB 1.0 / CIFS»: *
* Примечание. Microsoft рекомендует подключать сетевые диски вместо включения функции SMB v1, поскольку SMB v1 не является Safe .
1. Из Панели управления откройте Программы и компоненты .
2. Щелкните Включение или отключение компонентов Windows.
3. Отметьте функцию SMB 1.0 / CIFS File Sharing Support и нажмите OK.
4. Перезагрузите компьютер.
5. После перезапуска откройте проводник для просмотра сетевых компьютеров.
Метод 7. Включите удаленный рабочий стол в Windows 10 Pro. *
* Примечание: Этот метод работает только в Windows 10 Professional Editions .
1. Щелкните правой кнопкой мыши значок на Этот компьютер в проводнике Windows и выберите Свойства.
2. Щелкните Remote Settings * слева.
* Примечание. В последних версиях Windows 10 выберите Удаленный рабочий стол на левой панели, а затем справа установите переключатель Удаленный рабочий стол в положение ВКЛ. Наконец нажмите Подтвердить.
2. На вкладке Удаленный выберите Разрешить удаленные подключения к этому компьютеру и нажмите Применить и ОК .
3. Перезагрузите компьютер.
Вот и все! Какой метод сработал для вас?
Сообщите мне, помогло ли вам это руководство, оставив свой комментарий о своем опыте. Пожалуйста, поставьте лайк и поделитесь этим руководством, чтобы помочь другим.



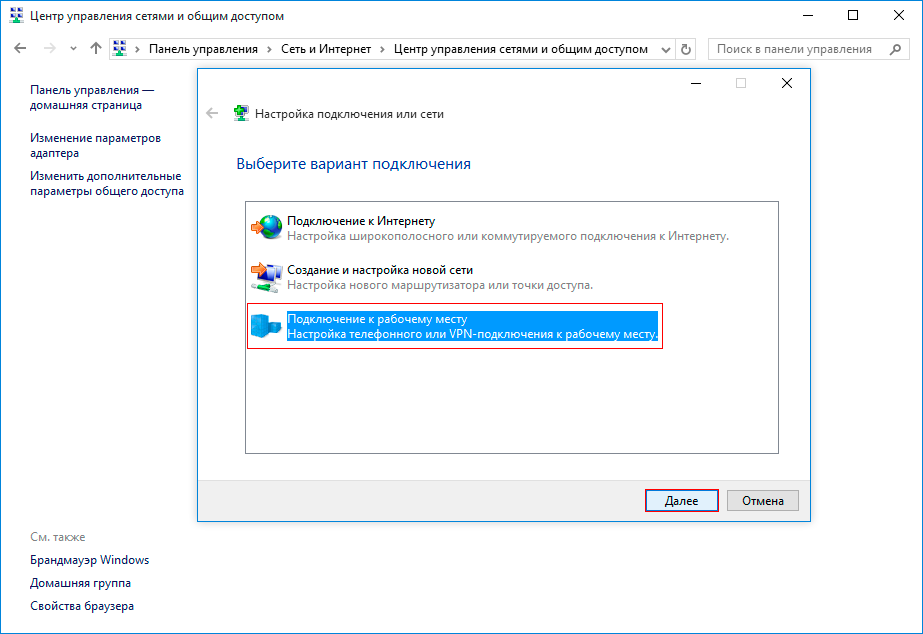

 Жмём на кнопку «Изменить», а в новом окне – «Добавить». Выбираем пункт «Все».
Жмём на кнопку «Изменить», а в новом окне – «Добавить». Выбираем пункт «Все».
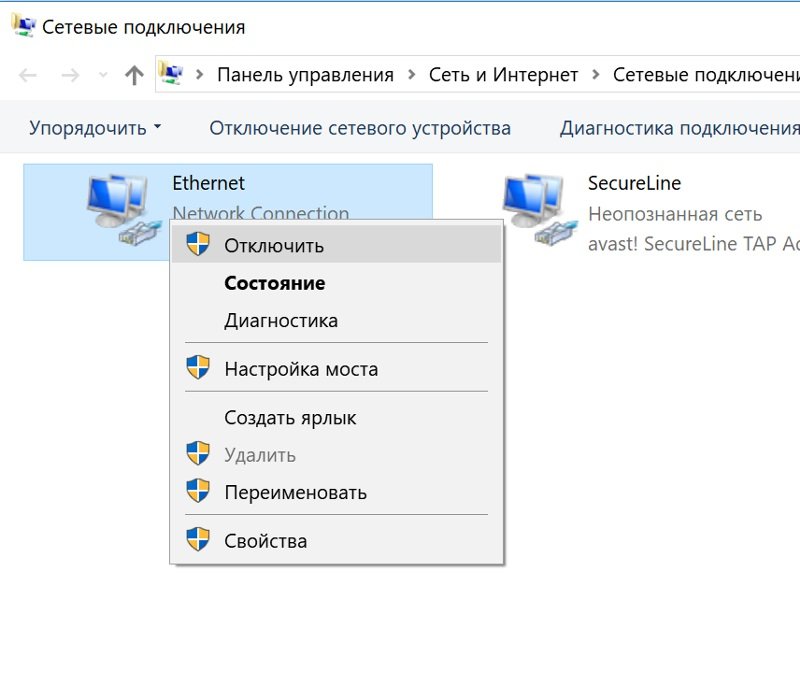
 Поэтому вам только нужно удостовериться, что на сетевой карте точки стоят напротив строки «Получить IP адрес автоматически», «Получить адрес DNS сервера автоматически».
Поэтому вам только нужно удостовериться, что на сетевой карте точки стоят напротив строки «Получить IP адрес автоматически», «Получить адрес DNS сервера автоматически». Жмем «» . Доступ можно осуществлять из «Проводника», а еще из папки «Компьютер».
Жмем «» . Доступ можно осуществлять из «Проводника», а еще из папки «Компьютер». При таком раскладе подключить быстро компьютер к ноутбуку у вас не получится, сперва необходимо найти неполадку.
При таком раскладе подключить быстро компьютер к ноутбуку у вас не получится, сперва необходимо найти неполадку. ru/rabota-na-komp-yutere/nastrojka-seti-windows-10/: использовано 1 блоков из 5, кол-во символов 2264 (10%)
ru/rabota-na-komp-yutere/nastrojka-seti-windows-10/: использовано 1 блоков из 5, кол-во символов 2264 (10%)
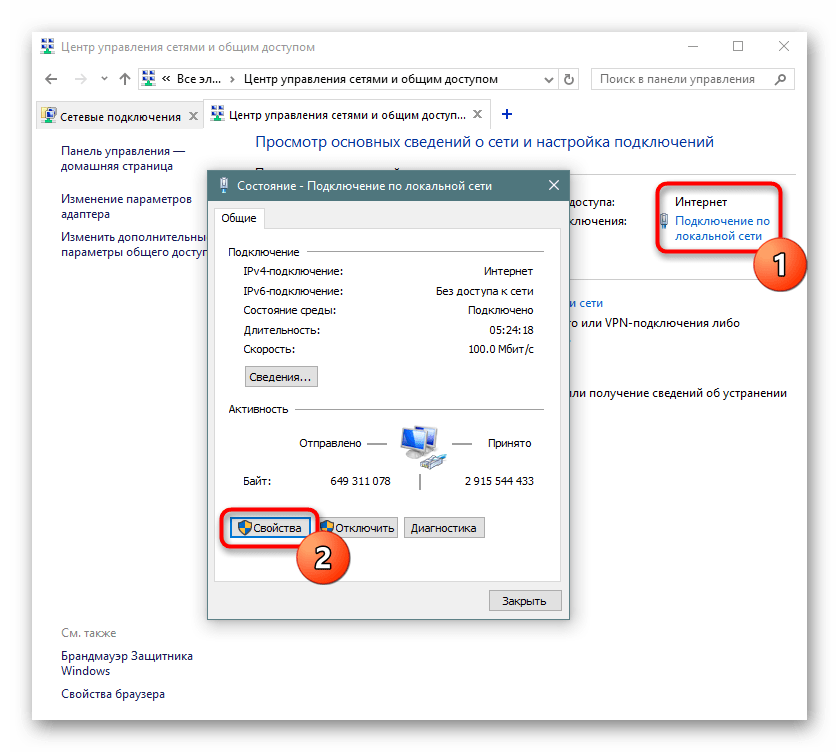
 168.0.1
168.0.1

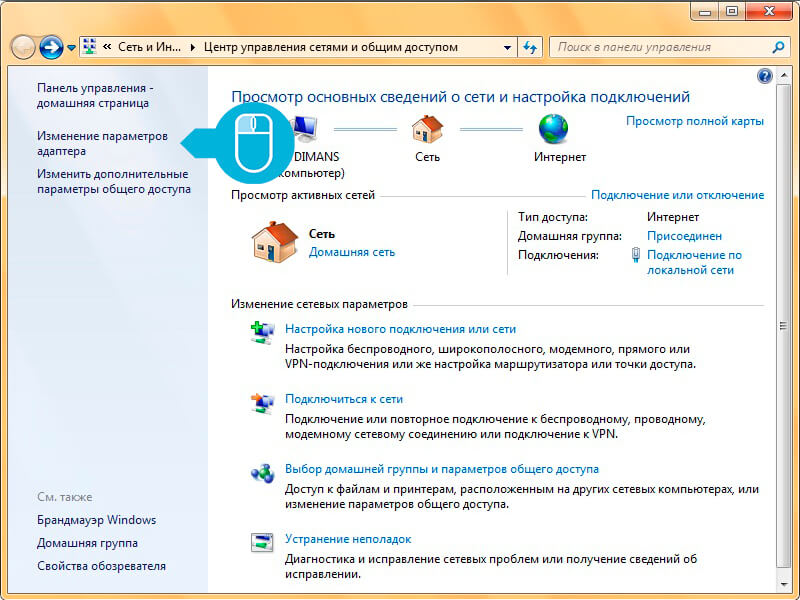
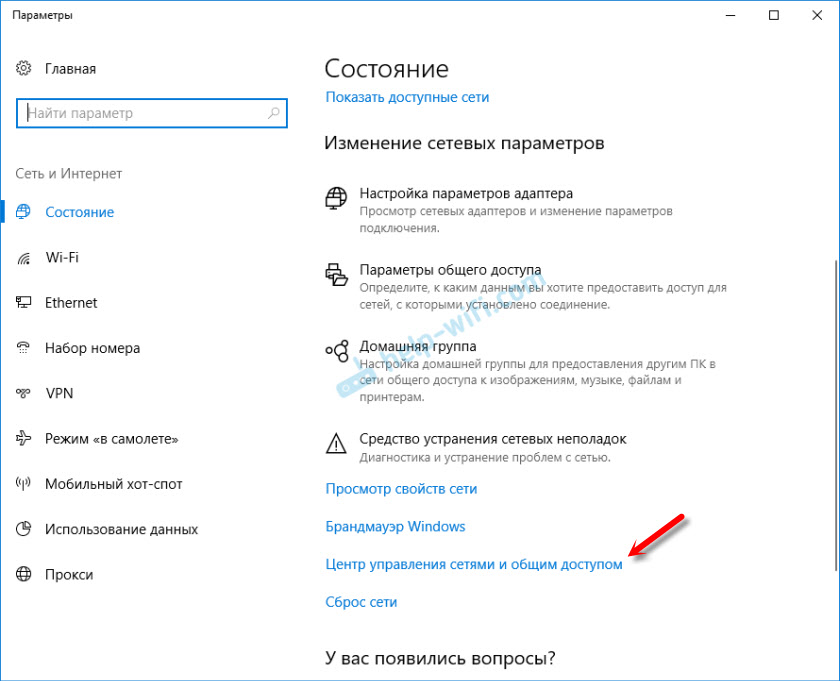
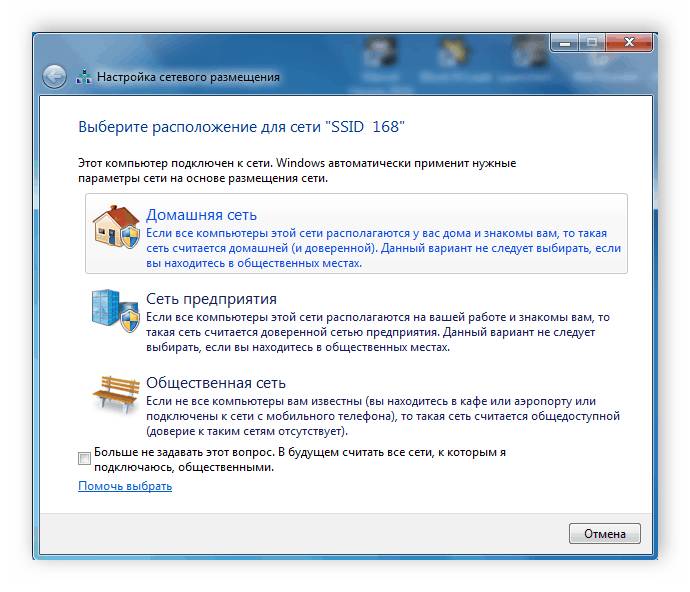 Включите также службы «Протокол PNRP» и «Служба публикации имён компьютеров PNRP».
Включите также службы «Протокол PNRP» и «Служба публикации имён компьютеров PNRP».