Установка Linux Mint — Документация Linux Mint Installation Guide
Live сессия
Когда вы запускаете компьютер через USB накопитель (или DVD), Linux Mint запускает живую сессию. Он регистрирует вас автоматически, как пользователь, называемый mint и показывает вам рабочий стол с установщиком на нём:
Живая сессия Linux Mint
Живая сессия похожа на нормальную сессию (то есть в Linux Mint, когда он будет окончательно установлен на компьютер), но со следующими исключениями:
- Живая сессия более медленная (он загружается с USB-флешки или DVD, в отличие от SSD или HDD).
- Изменения, которые сделаны в живой сессии не будут постоянными. Они не записываются на флешку (или DVD-диск) и они не влияют на систему, установленную установщиком.
- Некоторые приложения работают по-разному (или вообще не работают) в живой сессии (Timeshift, Flatpack, Менеджер обновлений, Приветственное окно и т. п.)
Подсказка
Имя пользователя для живой сессии — mint.
Установка Linux Mint на компьютер
Чтобы окончательно установить Linux Mint на Ваш компьютер:
- Двойной щелчок на Установить Linux Mint.
- Выберите нужный вам язык.
- Подключитесь к Интернету.
- Если вы подключены к интернету, установите флажок для установки мультимедийных кодеков.
- Выберите тип установки.
Если Linux Mint является единственной операционной системой, которую нужно запускать на этом компьютере, и все данные могут быть потеряны на жёстком диске, выберите Стереть диск и установить Linux Mint
Предупреждение
Шифрование новой установки Linux Mint для обеспечения безопасности относится к полному шифрованию диска. На этом этапе установки раскладка клавиатуры ещё не была выбрана, поэтому она установлена в en_US. Если вы решили использовать этот параметр, помните об этом при вводе пароля. Обратите внимание, что есть проблемы с этой опцией и некоторыми драйверами NVIDIA.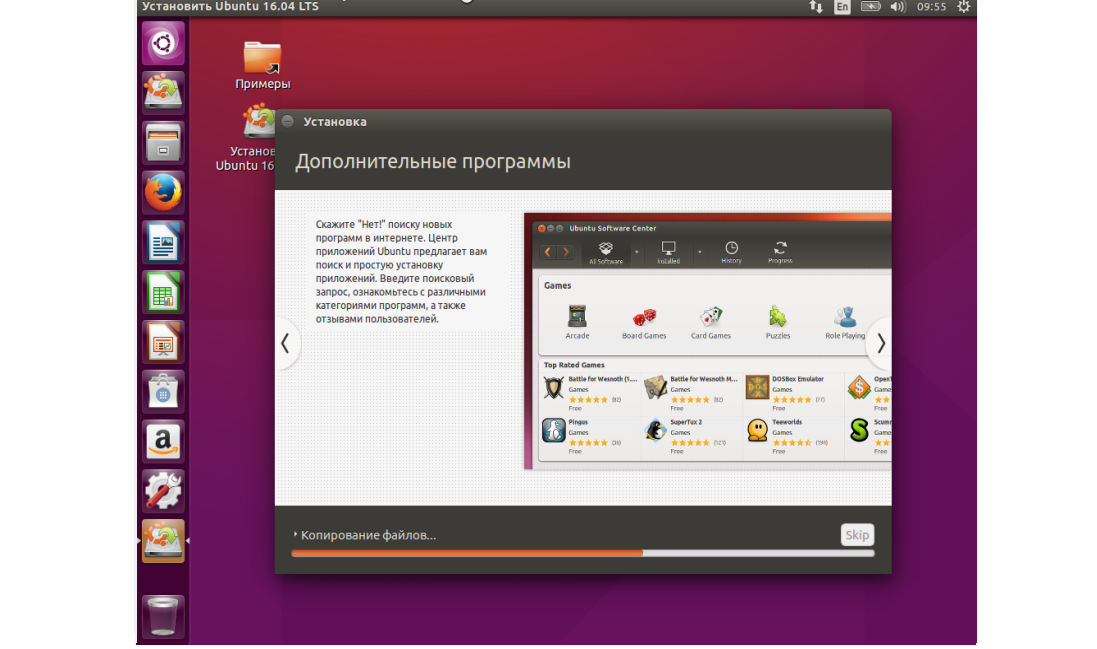
Если на компьютере присутствует другая операционная система, программа установки покажет вам возможность установить Linux Mint рядом с ней. Если вы выберете этот параметр, то установщик автоматически изменит размер существующей операционной системы, освободит место и установит Linux Mint рядом с ним. Меню загрузки настроится для выбора между двумя операционными системами при каждом запуске компьютера.
Примечание
Если Вы хотите сами управлять разделами или выбрать определенный раздел для использования, выберите Другое.
Linux Mint требует чтобы один раздел был смонтирован в корневом / каталоге.
Операционная система Linux Mint (без дополнительного ПО или персональных данных) занимает примерно 15 ГБ, поэтому дайте этому разделу приличный размер (100 ГБ или больше).
Рекомендуется использовать ext4. Это самый популярный тип файловой системы в Linux.
Также создайте раздел подкачки. Этот раздел для гибернации и как буфер безопасности в случае, если на компьютере не хватает оперативной памяти. Дайте этому разделу размер, равный объёму оперативной памяти на Вашем компьютере.
- Выберите часовой пояс
- Выберите раскладку клавиатуры.
- Введите свои данные пользователя.
Ваше имя имя может быть Вашим настоящим именем, но это не обязательно. Оно используется только локально, в заставке и на экране входа в систему.
Ваше имя пользователя — это то, что вы входите в систему как, а ваше имя хоста
Чтобы избежать ошибок, используйте только строчные буквы, без знаков пунктуации и акцентуации.
Для защиты Ваших личных данных от локальных атак (людей вокруг Вас или в случае кражи Вашего компьютера) отметьте галочкой Зашифровать мою домашнюю папку.
Выберите надёжный пароль.
- Посмотрите презентацию, пока Linux Mint устанавливается на ваш компьютер.
Когда установка закончится, нажмите Перезагрузить сейчас.
Затем компьютер начнёт выключаться и попросит убрать USB-диск (или DVD-диск). После перезагрузки компьютер должен показать Вам показать меню загрузки или запустить недавно установленную операционную систему Linux Mint.
Действия по установке для старых версий WSL вручную
- Статья
- Чтение занимает 5 мин
Для простоты мы обычно советуем применять wsl --install для установки подсистемы Windows для Linux, но если вы используете более старую сборку Windows, эта команда может не поддерживаться. Этапы установки вручную описаны ниже. Если во время установки возникла проблема, см. раздел Установка руководства по устранению неполадок.
Этапы установки вручную описаны ниже. Если во время установки возникла проблема, см. раздел Установка руководства по устранению неполадок.
Шаг 1. Включение подсистемы Windows для Linux
Перед установкой дистрибутивов Linux в Windows необходимо включить дополнительный компонент «Подсистема Windows для Linux».
Запустите PowerShell от имени администратора (меню «Пуск» > PowerShell > щелкните правой кнопкой мыши > Запуск от имени администратора)
и введите эту команду:dism.exe /online /enable-feature /featurename:Microsoft-Windows-Subsystem-Linux /all /norestart
Теперь перейдите к шагу 2 и выполните обновление до WSL 2. Если вы хотите установить только WSL 1, вы можете перезагрузить компьютер и перейти к разделу Шаг 6. Установка дистрибутива Linux по выбору. Чтобы выполнить обновление до WSL 2, дождитесь перезагрузки компьютера и перейдите к следующему шагу.
Шаг 2. Проверка требований для запуска WSL 2
Для обновления до WSL 2 требуется Windows 10.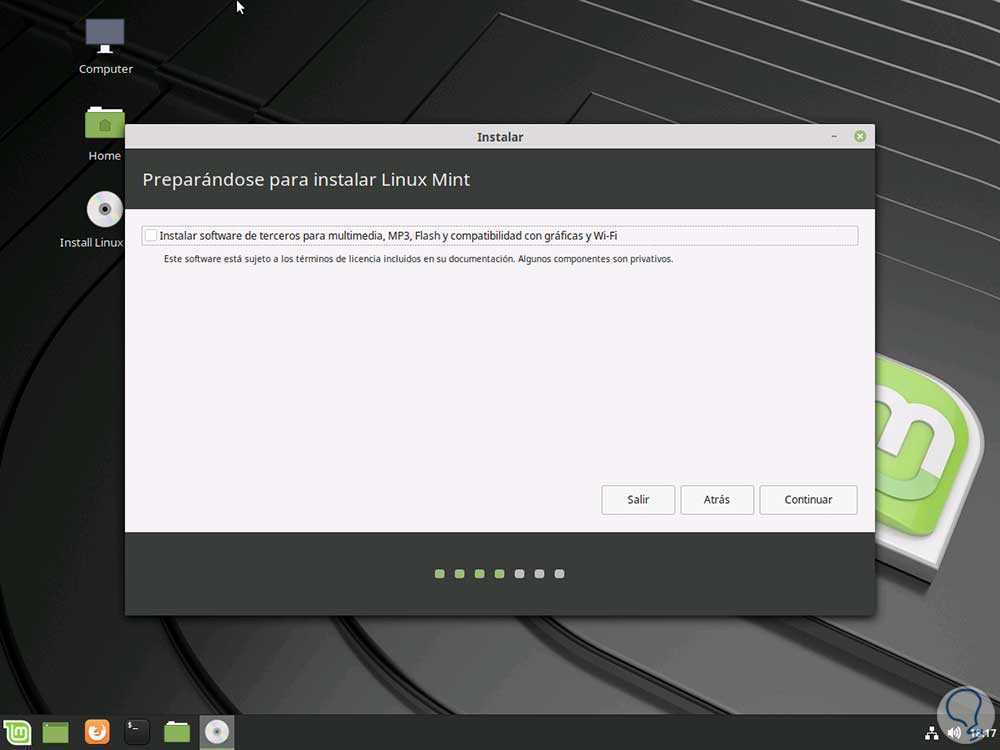 ..
..
- Для систем x64: версия 1903 или более поздняя со сборкой 18362 или более поздней версии.
- Для систем ARM64: версия 2004 или более поздняя со сборкой 19041 или более поздней версии.
Либо Windows 11.
Примечание
Сборки ниже 18362 не поддерживают WSL 2. Для обновления версии Windows используйте помощник по обновлению Windows.
Чтобы проверить версию и номер сборки, нажмите клавиши Windows+R, введите winver и нажмите кнопку ОК. В меню «Параметры» выполните обновление до последней версии Windows.
Примечание
Если вы используете Windows 10 версии 1903 или 1909, в меню Windows откройте меню «Параметры», перейдите к разделу «Обновления и безопасность» и выберите «Проверить наличие обновлений». Номер сборки должен быть 18362.1049 и выше или 18363.1049 и выше с номером дополнительной сборки не ниже 1049. Подробнее: поддержка WSL 2 вскоре будет реализована в Windows 10 версий 1903 и 1909.
Шаг 3. Включение компонента виртуальных машин
Перед установкой WSL 2 необходимо включить необязательный компонент Платформа виртуальных машин
. Для использования этой функции на компьютере потребуются возможности виртуализации.Запустите PowerShell с правами администратора и выполните следующую команду.
dism.exe /online /enable-feature /featurename:VirtualMachinePlatform /all /norestart
Перезапустите компьютер, чтобы завершить установку и обновление WSL до WSL 2.
Шаг 4. Скачивание пакета обновления ядра Linux
Скачайте пакет последней версии:
- Пакет обновления ядра Linux в WSL 2 для 64-разрядных компьютеров.
Примечание
Если вы используете компьютер ARM64, вместо этого скачайте пакет ARM64. Если вы не знаете, какой тип компьютера используете, откройте командную строку или PowerShell и введите
systeminfo | find "System Type". Внимание! В неанглоязычных версиях Windows может потребоваться изменить текст поиска, введя строку «System Type» (тип системы) на языке используемой версии.
systeminfo | find '"Systemtyp"'.Запустите пакет обновления, скачанный на предыдущем этапе. (Для запуска щелкните дважды. Появится запрос на повышение уровня разрешений. Нажмите кнопку «Да», чтобы утвердить эту установку.)
Когда установка завершится, перейдите к следующему шагу — выбору WSL 2 в качестве версии по умолчанию при установке новых дистрибутивов Linux. (Пропустите этот шаг, если вы хотите, чтобы новые дистрибутивы Linux были установлены в WSL 1).
Примечание
Дополнительные сведения см. в статье об изменениях процесса установки обновления ядра Linux в WSL 2, доступной в блоге, посвященному командной строке Windows.
Шаг 5. Выбор WSL 2 в качестве версии по умолчанию
Откройте PowerShell и выполните следующую команду, чтобы задать WSL 2 в качестве версии по умолчанию при установке нового дистрибутива Linux:
wsl --set-default-version 2
Шаг 6.
 Установка дистрибутива Linux по выбору
Установка дистрибутива Linux по выборуОткройте Microsoft Store и выберите предпочтительный дистрибутив Linux.
Ниже приведены ссылки на страницы Microsoft Store для каждого дистрибутива:
- Ubuntu 18.04 LTS
- Ubuntu 20.04 LTS
- Ubuntu 22.04 LTS
- openSUSE Leap 15.1
- SUSE Linux Enterprise Server 12 SP5
- SUSE Linux Enterprise Server 15 SP1
- Kali Linux
- Debian GNU/Linux
- Fedora Remix for WSL
- Pengwin
- Pengwin Enterprise
- Alpine WSL
- Raft (пробная версия)
На странице дистрибутива щелкните «Получить».
При первом запуске недавно установленного дистрибутива Linux откроется окно консоли, и вам будет предложено подождать минуту или две, чтобы файлы распаковались и сохранились на компьютере. Все будущие запуски должны занимать меньше секунды.
Затем необходимо будет создать учетную запись пользователя и пароль для нового дистрибутива Linux.
ПОЗДРАВЛЯЕМ! Вы успешно установили и настроили дистрибутив Linux, который полностью интегрирован с операционной системой Windows.
Устранение неполадок установки
Если во время установки возникла проблема, см. раздел Установка руководства по устранению неполадок.
Скачивание дистрибутивов
Бывают сценарии, когда вы не можете (или не хотите) устанавливать дистрибутивы WSL Linux с помощью Microsoft Store. Вы можете использовать номер SKU классической ОС Windows Server или Long-Term Servicing (LTSC), который не поддерживает Microsoft Store, или политики корпоративной сети и административные параметры запрещают использовать Microsoft Store в вашей среде. В таких случаях, хотя WSL можно использовать, возможно, потребуется загрузить дистрибутивы Linux напрямую.
Если приложение Microsoft Store недоступно, вы можете скачать и вручную установить дистрибутивы Linux, используя следующие ссылки:
- Ubuntu
- Ubuntu 22.04 LTS
- Ubuntu 20.
 04
04 - Ubuntu 20.04 ARM
- Ubuntu 18.04
- Ubuntu 18.04 ARM
- Ubuntu 16.04
- Debian GNU/Linux
- Kali Linux
- SUSE Linux Enterprise Server 12
- SUSE Linux Enterprise Server 15 с пакетом обновления 2 (SP2)
- SUSE Linux Enterprise Server 15 с пакетом обновления 3
- openSUSE Tumbleweed
- openSUSE Leap 15.3
- openSUSE Leap 15.2
- Oracle Linux 8.5
- Oracle Linux 7.9
- Fedora Remix for WSL
Это приведет к скачиванию пакетов <distro>.appx в выбранную папку.
Кроме того, при желании вы можете скачать предпочтительные дистрибутивы с помощью командной строки, используя командлет PowerShell Invoke-WebRequest. Например, для скачивания Ubuntu 20.04:
Invoke-WebRequest -Uri https://aka.ms/wslubuntu2004 -OutFile Ubuntu.appx -UseBasicParsing
Совет
Если загрузка занимает много времени, выключите индикатор выполнения, задав $ProgressPreference = 'SilentlyContinue'.
Кроме того, вы можете использовать служебную программу командной строки для скачивания. Чтобы скачать Ubuntu 20.04 с помощью curl:
curl.exe -L -o ubuntu-2004.appx https://aka.ms/wslubuntu2004
В этом примере выполняется curl.exe (а не только curl), чтобы в PowerShell вызывался реальный исполняемый файл curl, а не его псевдоним для Invoke-WebRequest в PowerShell.
После скачивания дистрибутива перейдите к папке со скачанным файлом и выполните следующую команду в этом каталоге, где app-name — имя APPX-файла дистрибутива Linux.
Add-AppxPackage .\app_name.appx
Когда загрузка пакета Appx завершится, вы можете запустить новый дистрибутив, дважды щелкнув файл appx. (Команда wsl -l не покажет, что дистрибутив установлен, пока этот шаг не будет завершен.)
Если вы используете Windows Server или у вас возникли проблемы с выполнением приведенной выше команды, можно найти альтернативные инструкции по установке на странице документации Windows Server, чтобы установить файл ., изменив его на ZIP-файл. appx
appx
После установки дистрибутива следуйте инструкциям, чтобы создать учетную запись пользователя и пароль для нового дистрибутива Linux.
Установка Терминала Windows (необязательно)
С помощью Терминала Windows можно открыть несколько вкладок или областей окна для просмотра нескольких распределений Linux или других командных строк (PowerShell, командная строка, Azure CLI и т. д.), а также быстрого переключения между ними. Вы можете полностью настроить терминал, используя уникальные цветовые схемы, стили шрифтов, размеры, фоновые изображения и пользовательские сочетания клавиш. Подробнее.
Установка Терминала Windows
Установка рабочего стола Ubuntu — Учебные пособия
| Ключ | Значение |
|---|---|
| Сводка | Как установить Ubuntu Desktop на ноутбук или ПК. Вы также можете запустить Ubuntu с USB-накопителя, чтобы попробовать его без установки на свой компьютер. |
| Категории | рабочий стол |
| Сложность | 2 |
| Автор | [email protected] |
Обзор
Продолжительность: 1:00
Что вы узнаете
В этом руководстве мы проведем вас через шаги, необходимые для установки Ubuntu Desktop на ваш ноутбук или ПК.
Что вам потребуется
- Ноутбук или ПК (очевидно!) с объемом памяти не менее 25 ГБ.
- Флэш-накопитель (минимум 8 ГБ, рекомендуется 12 ГБ или больше).
ⓘ Хотя Ubuntu работает на широком спектре устройств, рекомендуется использовать устройство, указанное на странице сертифицированного оборудования Ubuntu. Эти устройства были протестированы и подтверждены, что они хорошо работают с Ubuntu.
Если вы устанавливаете Ubuntu на ПК или ноутбук, который вы использовали ранее, всегда рекомендуется сделать резервную копию ваших данных перед установкой.
Загрузка образа Ubuntu
Продолжительность: 1:00
Вы можете скачать образ Ubuntu здесь. Обязательно сохраните его в запоминающемся месте на вашем ПК! В этом руководстве мы будем использовать выпуск Ubuntu 20.04 LTS.
1055×1134
Создать загрузочную флешку
Продолжительность: 10:00
Чтобы установить Ubuntu Desktop, вам необходимо записать загруженный ISO-образ на USB-накопитель, чтобы создать установочный носитель. Это не то же самое, что копирование ISO, и требует специального программного обеспечения.
В этом уроке мы будем использовать balenaEtcher, так как он работает в Linux, Windows и Mac OS. Выберите версию, соответствующую вашей текущей операционной системе, загрузите и установите инструмент.
1048×871
ⓘ Если вы предпочитаете использовать другой инструмент для создания USB-накопителя, у нас также есть руководства по Rufus для Windows, Etcher для Mac OS и Startup Disk Creator для Ubuntu.
Выберите загруженный ISO-образ, выберите флэш-накопитель USB и нажмите Flash! для установки образа.
833×544
ⓘ Установка Ubuntu с DVD
Также можно установить Ubuntu с DVD вместо USB. Следуйте этим инструкциям, чтобы записать установочный DVD-диск Ubuntu в Windows, MacOS или Ubuntu, затем выберите дисковод для компакт-дисков вместо USB-устройства на экране параметров загрузки на следующем шаге.
Загрузка с флешки
Продолжительность: 3:00
Вставьте флэш-накопитель USB в ноутбук или ПК, который вы хотите использовать для установки Ubuntu, и загрузите или перезагрузите устройство. Он должен автоматически распознать установочный носитель. Если нет, попробуйте удерживать F12 во время запуска и выбрать USB-устройство в системном меню загрузки.
ⓘ F12 — наиболее распространенная клавиша для вызова меню загрузки вашей системы, но Escape, F2 и F10 — распространенные альтернативы.
Если вы не уверены, посмотрите на короткое сообщение при запуске вашей системы — оно часто информирует вас о том, какую клавишу нажать, чтобы открыть меню загрузки.
Теперь вы должны увидеть экран приветствия, предлагающий либо попробовать, либо установить Ubuntu.
917×709
ⓘ Если вы нажмете Попробуйте Ubuntu , вы сможете предварительно просмотреть Ubuntu, не внося никаких изменений в свой ПК. Вы можете вернуться в меню установщика в любое время, щелкнув ярлык Install Ubuntu на рабочем столе.
Чтобы продолжить, нажмите Установить Ubuntu .
Вам будет предложено выбрать раскладку клавиатуры. После того, как вы выбрали один, нажмите Продолжить .
901×736
Настройка установки
Продолжительность: 1:00
Далее вам будет предложено выбрать Обычная установка и Минимальная установка . Минимальная установка полезна для тех, у кого жесткие диски меньше или кому не требуется столько предустановленных приложений.
Минимальная установка полезна для тех, у кого жесткие диски меньше или кому не требуется столько предустановленных приложений.
В Other options вам будет предложено загрузить обновления, а также стороннее программное обеспечение, которое может улучшить поддержку и производительность устройства (например, графические драйверы Nvidia) во время установки. Рекомендуется установить оба этих флажка.
Если вы в настоящее время не подключены к Интернету, вам будет предложено сделать это на этом этапе. Убедитесь, что вы можете оставаться на связи во время установки.
898×729
Управление диском
Продолжительность: 2:00
На этом экране можно настроить установку. Если вы хотите, чтобы Ubuntu была единственной операционной системой на вашем устройстве, выберите «Стереть диск» и установите Ubuntu .
ⓘ Если на вашем устройстве в настоящее время установлена другая операционная система, вы получите дополнительные возможности для установки Ubuntu вместе с этой ОС, а не для ее замены.
Для этого потребуются некоторые дополнительные шаги, не описанные в этом руководстве. Однако вы можете узнать больше о настройке двойной загрузки в этом полезном руководстве по RoboShack Дэйва.
845×730
Если вы хотите продолжить установку без включения шифрования , нажмите Установить сейчас и подтвердите изменения, нажав Продолжить . В противном случае продолжайте читать.
969×758
(необязательно) Включить шифрование
Продолжительность: 2:00
Если вы хотите зашифровать свое устройство, выберите Дополнительные функции… > Использовать LVM с новой установкой Ubuntu > Зашифровать новую установку Ubuntu для безопасность .
862×736
ⓘ LVM означает управление логическими томами. Использование LVM во время установки упрощает создание разделов и управление ими после установки.
Вам будет предложено создать ключ безопасности, как только вы нажмете Установить сейчас .
При выборе шифрования важно не потерять ключ безопасности! Запишите его и сохраните в безопасном месте за пределами вашей локальной системы. Без него вы не сможете восстановить свои данные!
856×730
Нажмите «Установить сейчас» и подтвердите изменения, нажав «Продолжить».
Выберите свое местоположение
Продолжительность: 0:30
Выберите свое местоположение и часовой пояс на экране карты и нажмите Продолжить . Эта информация будет обнаружена автоматически, если вы подключены к Интернету.
863×729
Создайте данные для входа
Продолжительность: 1:00
На этом экране вам будет предложено ввести ваше имя и имя вашего компьютера, которое будет отображаться в сети. Наконец, вы создадите имя пользователя и надежный пароль.
Вы можете войти в систему автоматически или запросить пароль. Если вы используете свое устройство во время путешествия, рекомендуется отключить автоматический вход в систему.
863×744
Завершение установки
Продолжительность: 10:00
Теперь расслабьтесь и наслаждайтесь слайд-шоу, пока Ubuntu устанавливается в фоновом режиме!
825×632
После завершения установки вам будет предложено перезагрузить компьютер.
Нажмите Перезагрузить сейчас .
При перезагрузке вам будет предложено извлечь флешку из устройства. Сделав это, нажмите ENTER .
Введите свой пароль на экране входа в систему (при условии, что вы выбрали эту опцию при создании данных для входа).
1419×938
Вот и все, добро пожаловать на ваш новый рабочий стол Ubuntu!
1421×939
Виджет приветствия поможет вам с некоторыми дополнительными параметрами настройки, в том числе:
- Подключение вашего профиля к различным онлайн-аккаунтам.
- Настройте Livepatch для автоматического применения обновлений к вашему устройству (этот параметр доступен только при использовании версии Ubuntu с долгосрочной поддержкой [LTS]).

- Включение отправки информации об устройстве в Canonical для улучшения Ubuntu (по умолчанию Canonical не собирает информацию об устройстве).
- Активация службы определения местоположения.
- Загрузка дополнительных приложений из Ubuntu Software.
Не забудьте обновить!
Продолжительность: 4:00
Рекомендуется постоянно обновлять систему, особенно после новой установки.
Проще всего это сделать с помощью приложения Software Updater . Найдите Software Updater через меню приложения (значок с 9 квадратами в нижнем углу окна), и он проверит наличие обновлений и применит их.
Вы также можете обновить Ubuntu с помощью терминала.
Нажмите CTRL+ALT+T , чтобы вызвать окно терминала (или щелкните значок терминала на боковой панели).
Введите:
sudo apt update
Вам будет предложено ввести пароль для входа.
Это проверит наличие обновлений и сообщит вам, есть ли какие-либо обновления, которые необходимо применить. Чтобы применить какие-либо обновления, введите:
Чтобы применить какие-либо обновления, введите:
sudo apt upgrade
Введите Y , затем нажмите ENTER для подтверждения завершения процесса обновления.
Вы установили Ubuntu!
Продолжительность: 0:30
Спасибо за завершение этого урока. Надеемся, вам понравится ваш новый рабочий стол.
Ознакомьтесь с нашей подборкой 10 лучших приложений для новой установки Linux в 2021 году.
Вы также можете прочитать последние новости о Ubuntu Desktop в блоге Ubuntu.
В качестве следующего шага, почему бы не попробовать:
- Установка рабочего стола Ubuntu на Raspberry Pi 4
- Использование VirtualBox для опробования различных версий Ubuntu
Для пользователей, которым необходимо работать как с Ubuntu, так и с Windows, вы также можете установить Ubuntu через подсистему Windows для Linux (WSL).
- Установка Ubuntu в подсистеме Windows для Linux (WSL) в Windows 10
- Установите Ubuntu в подсистеме Windows для Linux (WSL) в Windows 11
Чтобы помочь нам улучшить наши учебные пособия, сообщите нам, как у вас дела!
Опрос:
Я нашел это руководство полезным
- Да
- №
0 избиратели
Я нашел Ubuntu простой в установке
- Очень простой
- Легкий
- Нейтральный
- Трудно
- Очень сложно
0 избиратели
Как установить Linux — CNET
Ничто не делает меня более счастливым, чем воскресить старый, медленный, бесполезный ПК с Windows, установив на него Linux.
В результате система почти всегда будет работать быстрее, практически с нулевой вероятностью заражения вредоносными программами и предоставляет все основные вычислительные возможности. (Также многие из последних компьютерных достижений.)
Прежде чем начать, прочтите мои советы по выбору дистрибутива Linux, пожалуй, самой сложной части уравнения (хотя бы потому, что их так много). После того, как вы приняли это решение, все, что осталось, это установить операционную систему.
Выберите вариант загрузки
Но, во-первых: это руководство, которое вы выполняете на свой страх и риск. Также обратите внимание, что я буду называть старый ПК «целевой системой».
Вот вкратце весь процесс:
- Шаг первый: Загрузите ОС Linux. (Я рекомендую делать это и все последующие шаги на вашем текущем ПК, а не на целевой системе. Хотя последний вариант является вариантом, если он не содержит вредоносных программ и находится в приличном рабочем состоянии, все будет сделано быстрее и проще на вашем основном компьютере.
 .)
.) - Шаг второй: Создайте загрузочный CD/DVD или флэш-накопитель USB.
- Шаг третий: Загрузите этот носитель в целевой системе, затем примите несколько решений относительно установки.
Первая часть проста: просто загрузите Linux с Mint или Ubuntu или любого другого сайта, на котором размещена нужная вам версия. Эта загрузка, скорее всего, будет состоять из одного файла ISO. Примечание. Старый компьютер может иметь 32-разрядный процессор, который не будет работать с 64-разрядными версиями Linux.
Вторая часть — создание загрузочного носителя — требует небольшого размышления. Самый быстрый и простой способ — использовать флэш-диск, даже если в целевой системе есть дисковод CD/DVD. На самом деле, единственная причина не использовать флэш-накопитель, если целевая система не загружается (или не загружается должным образом) с него. (Я сталкивался с этой проблемой несколько раз, даже после настройки параметров загрузки BIOS и фактического выбора «USB-накопителя» во всплывающем меню загрузки. )
)
Мой совет: сначала попробуйте флешку. Если это не сработает, вы всегда можете использовать тот же файл ISO для создания загрузочного компакт-диска позже.
Насколько большой диск вам нужен? Это зависит от размера дистрибутива Linux. Последние версии Mint и Ubuntu работают на 1,8 ГБ и 1,5 ГБ соответственно, поэтому 2-гигабайтного диска должно хватить. Убедитесь, что он не содержит важных данных, так как в рамках этой процедуры его необходимо будет стереть.
Создайте загрузочный диск
Увеличить изображение Скриншот Рика Бройды/CNET После того, как вы загрузили ISO-образ Linux, вам понадобится утилита, которая может создать загрузочную флешку. Я неравнодушен к Rufus, который быстрый, бесплатный и простой в использовании. Скачайте портативную версию; на самом деле нет необходимости устанавливать его, потому что, скорее всего, вы просто запустите его один раз.
Шаг 1: Подключите флэш-накопитель (игнорируя или закрывая все всплывающие подсказки), затем запустите утилиту Rufus.
Шаг 2: В поле «Устройство» в самом верху убедитесь, что выбрана ваша флешка. Если нет, щелкните раскрывающееся меню и выберите его.
Шаг 3: Рядом с флажком «Создать загрузочный диск с помощью» щелкните значок маленького диска и перейдите к загруженному ISO-файлу Linux. Скорее всего, он находится в папке «Загрузки». Нажмите на нее, затем нажмите Открыть .
Шаг 4: Если хотите, вы можете изменить поле «Новая метка тома» на что-то вроде «Linux», но это не обязательно. Нажмите Start , затем подождите, пока диск отформатируется и установится ISO.
Подготовка к загрузке
Теперь пришло время обратить ваше внимание на систему назначения. Неважно, в каком состоянии он находится и даже заражен ли он вредоносными программами; вам просто нужно, чтобы он мог загружаться с флешки.
Это может означать зайти в BIOS и изменить порядок загрузки, который по умолчанию почти наверняка ставит жесткий диск первым. Некоторые системы предлагают всплывающее загрузочное меню, которое позволяет вам выбрать, с какого устройства загружаться, не заморачиваясь с настройками. Если у вас так, считайте, что вам повезло.
Например, я провел несколько тестов с многолетним HP Pavilion dm1z. При первом включении нет меню загрузки — просто пустой экран, а затем стартовый экран Windows. Поэтому я сделал быстрый поиск в Интернете по запросу «меню загрузки Pavilion dm1z» и узнал, что мне нужно нажать либо F1, либо F10 сразу после включения машины. (Оказалось, что это была F10.)
Это довольно распространено, хотя, судя по прошлому опыту, это также может быть F2, F9, F12 или даже клавиша Delete. Зависит от системы.
После того, как вы вошли в BIOS, найдите меню загрузки или запуска и убедитесь, что «флэш-накопитель» или «USB-накопитель» стоит первым в порядке загрузки. Затем сохраните и выйдите (обычно нажав F10, но, опять же, бывает по-разному).
Затем сохраните и выйдите (обычно нажав F10, но, опять же, бывает по-разному).
Одна ОС или две?
Увеличить изображение Скриншот Рика Бройды/CNETКак вы, наверное, уже знаете, Linux может загружаться и работать прямо с флэш-накопителя — фактическая установка не требуется. Это отличный способ протестировать дистрибутив, но это руководство посвящено установке ОС, поэтому давайте сосредоточимся на этом варианте.
Важное решение, которое вам нужно будет принять, заключается в том, хотите ли вы установить Linux вместе с существующей ОС, что приведет к настройке двойной загрузки, или переформатировать жесткий диск и запустить только Linux. Первое стоит рассмотреть, если система имеет большой диск и может легко вместить обе операционные системы, или вам все еще нужна Windows.
Следующие инструкции могут немного отличаться от одного дистрибутива к другому, но они основаны на моей установке Linux Mint.


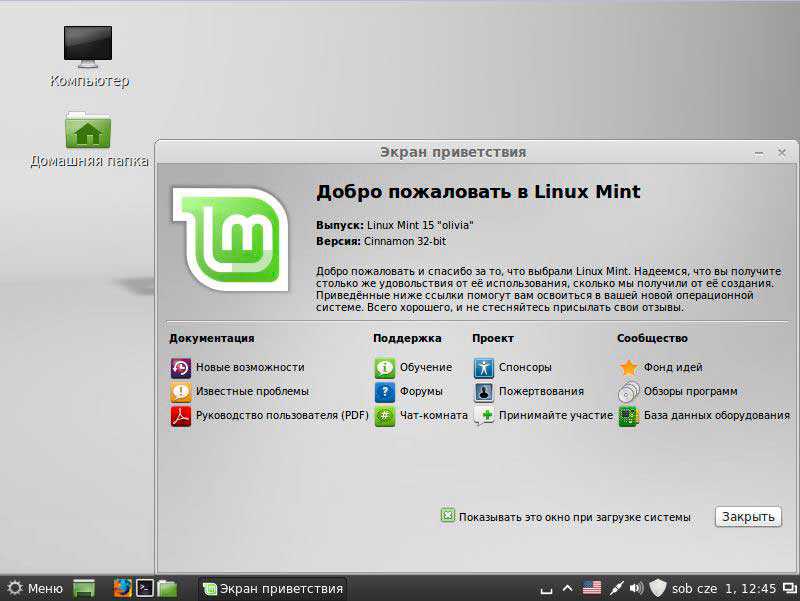
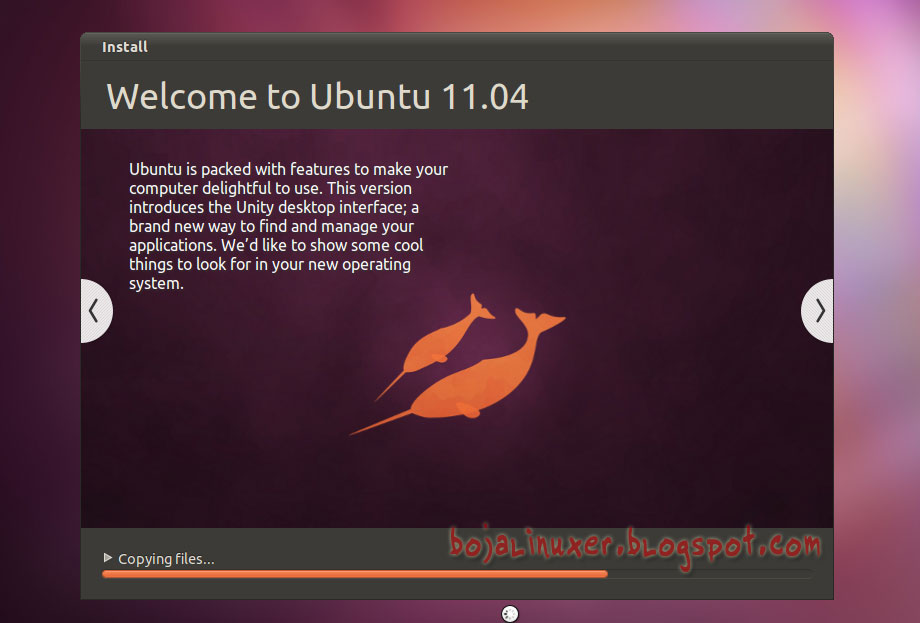 04
04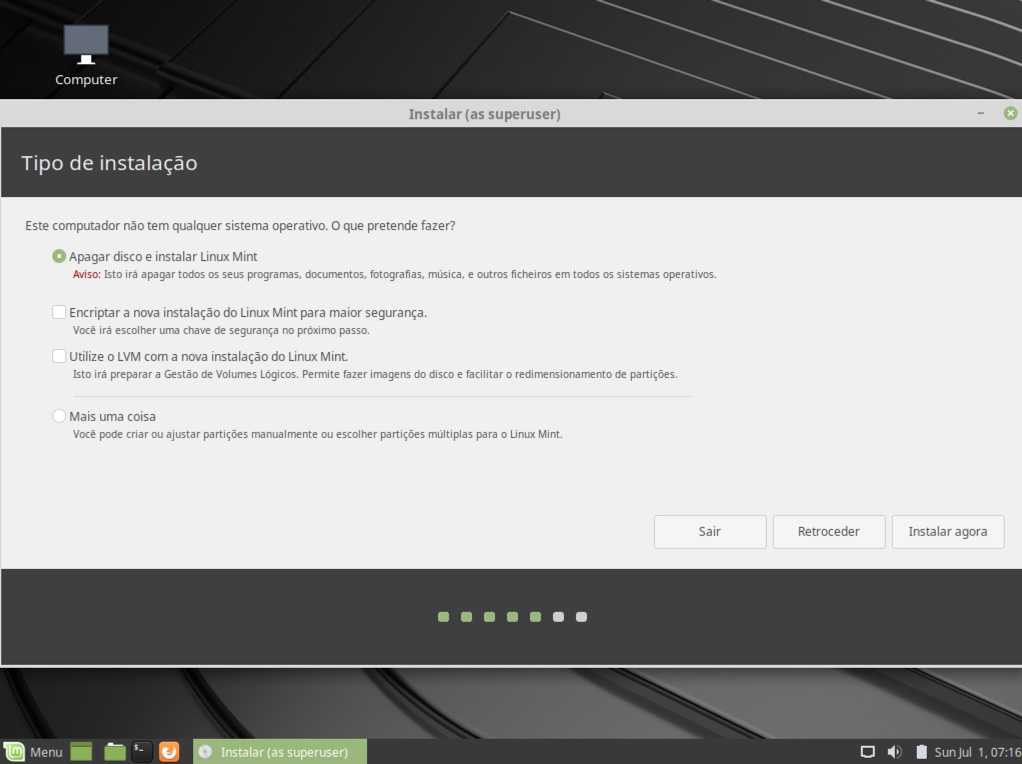

 Если вы не уверены, посмотрите на короткое сообщение при запуске вашей системы — оно часто информирует вас о том, какую клавишу нажать, чтобы открыть меню загрузки.
Если вы не уверены, посмотрите на короткое сообщение при запуске вашей системы — оно часто информирует вас о том, какую клавишу нажать, чтобы открыть меню загрузки.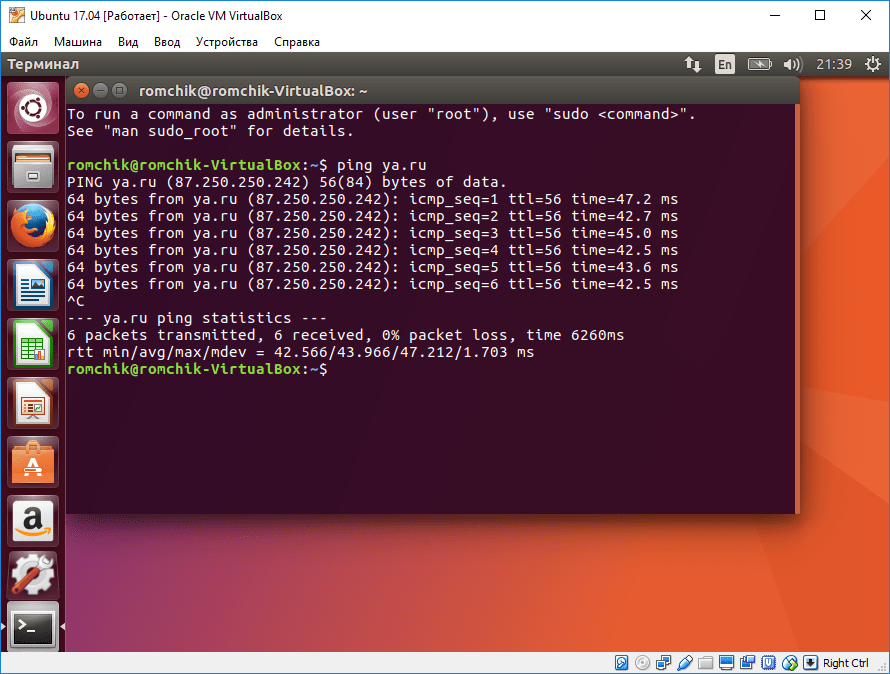 Для этого потребуются некоторые дополнительные шаги, не описанные в этом руководстве. Однако вы можете узнать больше о настройке двойной загрузки в этом полезном руководстве по RoboShack Дэйва.
Для этого потребуются некоторые дополнительные шаги, не описанные в этом руководстве. Однако вы можете узнать больше о настройке двойной загрузки в этом полезном руководстве по RoboShack Дэйва.
 .)
.)