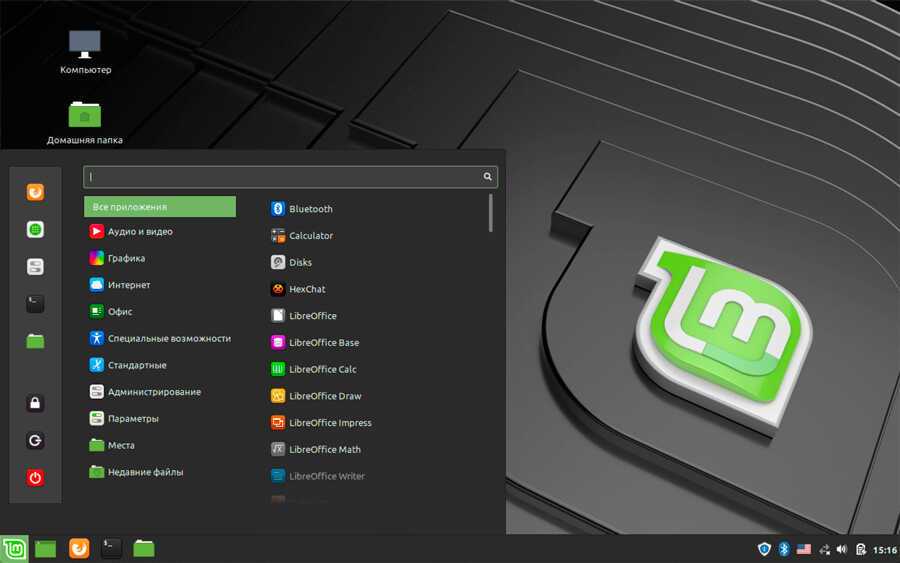Linux Mint русская версия. Как русифицировать Live версию Linux Mint? Линукс минт 17.3 не русифицируется
Когда вы и загрузились в live режиме, то можете обнаружить некоторые элементы меню и панели управления на английском языке. Не удивляйтесь и не пугайтесь, так как с русским языком в системе все в порядке. Если вы будете устанавливать Линукс Минт с подключенным интернетом, то все пакеты локализации установятся самостоятельно. Если интернета нет, то вы сможете установить их вручную после перезагрузки компьютера.
Данную инструкцию мы рассматриваем на примере Linux Mint 17 с рабочим окружением MATE. Заходим в меню-параметры-языки.
Именно пункт «Языки» отвечает за полную поддержку русской локализации. Если у вас уже все необходимое установлено, то перед вами откроется следующее окно:
Если каких-то пакетов не хватает, то система сообщит вам об этом и предложит скачать их. Естественно, что для этого необходимо настроенное интернет-подключение. После завершения скачивания и установки пакетов русского языка, вам нужно будет перезагрузить компьютер.
Если вам привычнее и быстрее работать в терминале, то все необходимые пакеты можно установить одной командой:
sudo apt-get install language-pack-gnome-ru language-pack-gnome-ru-base language-pack-ru language-pack-ru-base
Если у вас рабочее окружение KDE, XFCE или Cinnamon, то не забудьте установить пакеты русификации вашего рабочего окружения. Так как новичкам мы рекомендуем именно Linux Mint MATE, мы не будем рассматривать подробно каждое из них, а более продвинутые пользователи разберутся в этом вопросе сами. Для их поиска и установки, в системе предусмотрена программа Synaptic.
Пока что, мы русифицировали только саму систему, но некоторые программы могут все еще содержать элементы меню на английском языке. Дело в том, что у многих программ имеется пакет русификации и его тоже необходимо установить вручную. В качестве примера, мы рассмотрим браузер Firefox и офисный пакет Libreoffice. Заходим в синаптик и вводим в строку поиска название программы + ru.
Для Firefox мы находим пакет firefox-locale-ru и устанавливаем его. Из терминала его можно установить командой sudo apt-get install firefox-locale-ru . После этого, браузер необходимо перезапустить, чтобы изменения вступили в силу. Аналогично вводим в строку поиска libreoffice ru.
В данном случае, нам понадобятся пакеты hunspell-ru, mythes-ru и libreoffice-l10n-ru. Установить из терминала их можно командой sudo apt-get install hunspell-ru mythes-ru libreoffice-l10n-ru . Если у вас установлены другие программы, то установить русский перевод для них можно аналогично. Мы не отрицаем, что есть специфичные программы без поддержки русского языка, но, скорее всего, вы с ними не столкнетесь на начальных порах. Если вы все сделали правильно, то мы добились того, что вся наша система теперь на привычном языке.
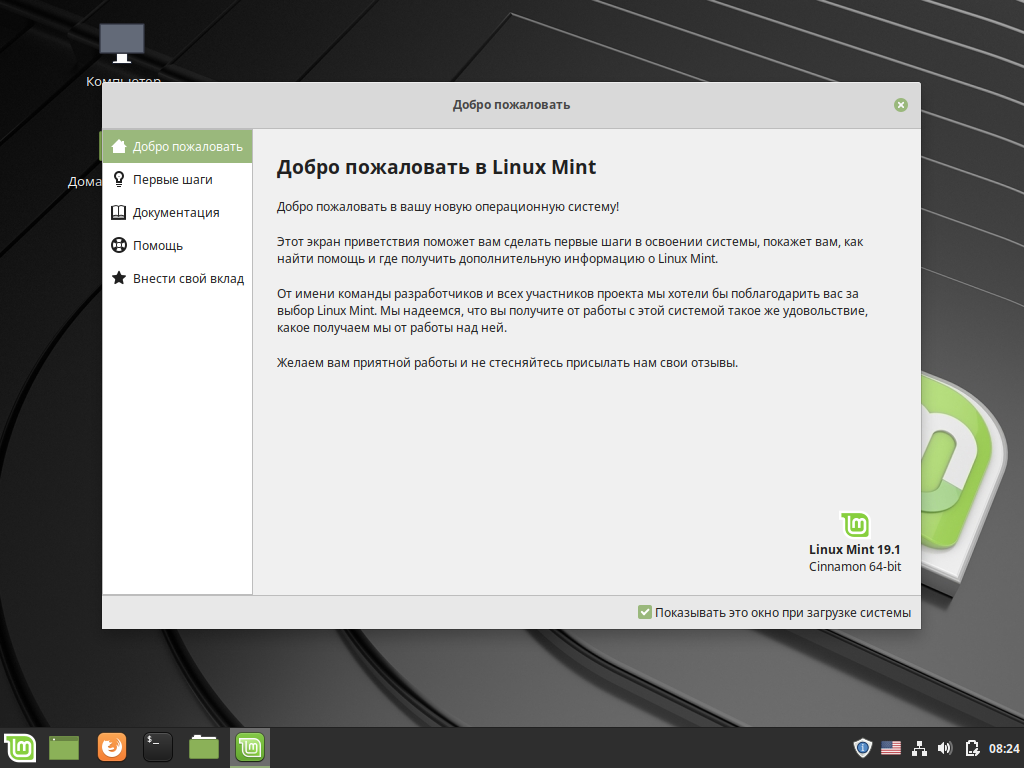 Хотя, как известно, Минт был основан на Убунту, но ввиду его развития так же появилась ветка на основе Debian с соответствующими репозиториями. Linux Mint 17.3, как и его предыдущие версии, доступен для загрузки в двух вариантах: X86 и X64 в графическом окружении Mate и Cinnamon.
Хотя, как известно, Минт был основан на Убунту, но ввиду его развития так же появилась ветка на основе Debian с соответствующими репозиториями. Linux Mint 17.3, как и его предыдущие версии, доступен для загрузки в двух вариантах: X86 и X64 в графическом окружении Mate и Cinnamon.Русская версия Linux Mint 17.3 официальный сайт .
Так же, если Вы решили скачать и установить эту систему, предлагаем пошаговый мануал по установке. Для наглядности установку системы Linux Mint 17.3 Cinnamon 32-bit будем производить на виртуальную машину VMware Player.
После старта виртуальной машины и автозапуска образа выбираем «Start Linux Mint»
После появления окна установки выбираем нужный язык системы (если нужна русская версия Linux Mint, то выбираем «Русский») и нажимаем «Продолжить».
Далее нужно убедиться, что на вашем жёстком диске достаточно места и желательно иметь доступ в интернет. Системе для установки требуется минимум 8,4 GB, а выход в интернет нужен для загрузки дополнительных пакетов (языковые и обновления). Впрочем, возможна доустановка и после инсталляции.
Впрочем, возможна доустановка и после инсталляции.
Следующий этап самый сложный для новичков – разбивка жесткого диска на соответствующие разделы. В Линукс нет привычных для нас дисков «C» или «D». Первым делом выберем вариант разбивки. Нам нужен «Другой вариант» и нажимаем «Продолжить». Можно конечно воспользоваться первым пунктом «Стереть диск и установить Linux Mint», но при этом разделы будут объединены в один и в случае переустановки системы Вы можете потерять все данные. Хотя в документации на официальном сайте представлен этот вариант.
Следующий шаг – создание новой таблицы разделов. Находим соответствующую кнопку и нажимаем на нее.
Как видим, уже стал виден жесткий диск и пришло время создать первый раздел. Для этого клацаем мишкой на пункте «Свободное место» и внизу нажимаем на кнопку «Добавить раздел» (значок «+»).
Первый раздел, который мы создадим – это раздел подкачки. Как и в Windows, размер файла подкачки зависит от количества оперативной памяти на компьютере. Хотелось бы сказать если у Вас ОЗУ 8GB и более, то можно отказаться и вовсе от него.
Хотелось бы сказать если у Вас ОЗУ 8GB и более, то можно отказаться и вовсе от него.
При 4 GB оптимально ставить 1-2 GB. В личном использовании есть машина как раз с четырьмя гигабайтами на борту и 1024 MB SWAP для нее достаточно. В нашем случае для виртуальной машины выбрано 1024 МБ и в разделе «Использовать как» выбираем «Раздел подкачки», иногда в дистрибутивах он называется как «SWAP» и нажимаем «ОК»
Теперь мы видим, что на индикаторе появился раздел подкачки (отображается жёлтым цветом) и свободно еще некоторое место в нашем случае 31,2 GB. Продолжим дальше. Снова выбираем пункт «Свободное место» и нажимаем на «плюсик».
В знакомом нам окне устанавливаем размер для раздела, где будут храниться файлы самой системы. Для рабочей станции достаточно 20-30 GB. В нашем случае это 12 GB (обратите внимание, что выбор указывается в мегабайтах, а значит нужно умножать на 1000). В пункте «Использовать как» устанавливаем «Журналируемая файловая система ext4», а точку монтирования «/» и нажимаем «ОК».
И последний раздел, который мы создадим – это будет домашний. При выборе размера значение оставляем как было. Это для того, чтобы использовать все оставшееся место на жестком диске. Точку монтирования выбираем «/home» и нажимаем «ОК».
Основные разделы созданы и осталось выбрать пункт «Установить сейчас», после чего подтвердить нажатием на «Продолжить».
Следующим будет выбор раскладки клавиатуры. В левой колонке находим нужный язык, а в правой его вариант. Это будет вторая раскладка после английской, если нужно больше, то после установки можно выбрать еще.
И последнее что потребуется ввести — данные о пользователе:
Ваше имя – вводим имя
Имя вашего компьютера – будет введено автоматически
Введите имя пользователя – имя учетной записи (только англ. символы и строчные)
Задайте пароль – тут все просто
Следующие 2 пункта – выбор входа (с паролем или без)
Шифровать мою домашнюю папку – только если вы агент ЦРУ (можно не ставить)
И нажимаем «Продолжить».
Все, теперь можно откинуться на спинку стула и ожидать завершения установки операционной системы. Обычно это занимает 20-25 мин. Тут все зависит от мощности ПК и скорости интернета, так как еще будут загружаться остальные пакеты и библиотеки.
И ещё: когда вы перейдете на официальный сайт по ссылке (в начале статьи), то сможете скачать Mint с другими окружениями рабочей среды: KDE и Xfce.
Также можно просмотреть процесс установки системы Linux Mint 17.3 на видео ниже и наглядно убедится, что сложности в этом деле нет:
Вместо заключения
Многие пользователи по разным причинам разочаровываются в ОС Windows и задумываются об альтернативе. На OS X нужен соответствующий ПК от Apple, а вот Линукс может попробовать каждый, более того, для простого ознакомления не нужна установка. Еще к плюсам можно отнести уже готовую систему к использованию после установки и, конечно же, отсутствие вирусов (они то есть, но не такое количество как на Виндовс). Из минусов можно выделить проблемы со специфическим программным обеспечением (Adobe и подобные), хотя есть много альтернатив:
4. 5 / 5 ( 20 votes
)
5 / 5 ( 20 votes
)
Чтобы протестировать или просто попробовать один из самых популярных дистрибутивов Linux для начинающих Linux Mint, необязательно его устанавливать на компьютер, так как он распространяется в виде Live версии, однако эта версия на английском языке, поэтому сегодня я покажу, как можно русифицировать Live версию Linux Mint .
Что такое Live версия дистрибутива Linux?
Live версия дистрибутива Linux – это версия, которая работает с загрузочного носителя, все необходимые данные загружаются в оперативную память и необходимость установки на жесткий диск компьютера отсутствует. Иными словами, Вы можете загрузиться с USB флешки или с CD/DVD диска и спокойно пользоваться операционной системой. Для комфортной работы с загрузочного носителя, на котором установлена Live версия дистрибутива Linux, требуется наличие в компьютере достаточного объема оперативной памяти ( в большинстве случае хватает 2-х гигабайт ).
Однако здесь есть один очень важный нюанс, все изменения, которые Вы внесете в систему, не сохраняются на постоянной основе , т.е. после перезагрузки или после выключения компьютера у Вас будет ровно то же самое, что и раньше, т.е. все настройки вернутся в исходное состояние, даже файлы, которые Вы сохранили на системных разделах, удалятся. В случае с файлами проблема решается очень легко, например, просто сохранять файлы на сторонних жестких дисках, а вот с настройками посложней, их сохранить не получится. Но на самом деле это и не требуется, так как Live версии дистрибутивов Linux созданы исключительно для тестирования дистрибутива, для того чтобы посмотреть на его работу, для того чтобы попользоваться им и оценить его перед непосредственной установкой на постоянной основе на компьютер.
Существуют, конечно же, и дистрибутивы Linux, Live версии которых созданы специально для каких-то системных работ, в такие дистрибутивы включается специализированное программное обеспечение по работе с данными или в целом с системой.
Кстати, Linux Mint поддерживает много языков и, например, русификация в Linux Mint в целом очень хорошая, по сравнению с большинством других дистрибутивов, в которых по умолчанию русификация не очень.
Однако решить проблему с русификацией в Live версии Linux Mint можно, и сейчас я покажу, как это сделать.
На заметку! Начинающим пользователям Linux рекомендую почитать мою книгу « » – в ней я максимально подробно рассказываю про Linux и о том, как пользоваться этой операционной системой без командной строки
Пошаговая русификация Live версии Linux Mint
Сразу стоит отметить, что русификация носит, как Вы уже поняли, временный характер, т.е. мы русифицируем Linux Mint, но после перезагрузки, если Вы захотите еще раз поработать в Live версии Linux Mint, Вам снова потребуется проделать все то же самое, что мы сейчас сделаем. Но не бойтесь, сразу скажу, что времени на русификацию Вы затратите буквально 2-3 минуты (может и меньше ) и в этом нет ничего сложного.
Сейчас я пошагово покажу, как русифицировать Live версию Linux Mint.
Шаг 1 – Загружаемся с USB флешки или с диска
Скорей всего у Вас уже есть загрузочный носитель с Linux Mint (если у Вас стоит вопрос о русификации ), поэтому я не буду подробно рассказывать, где скачать ISO образ Linux Mint и как его записать на USB флешку или диск.
Если все-таки у Вас нет готового загрузочного носителя, то скачать ISO образ Linux Mint Вы можете на официальном сайте – Скачать Linux Mint .
В Windows для создания загрузочной флешки Вы можете использовать программы: Rufus , Etcher или UNetbootin .
Для того чтобы создать загрузочную флешку в Linux, можете использовать ту же программу Etcher , она реализована и под Linux, или использовать стандартное приложение записи ISO образа на USB флешку в Linux Mint , в тех случаях, если у Вас уже установлена эта система и Вы ей пользуетесь.
Итак, если у Вас все готово, то загружаемся с носителя. Попадаем в меню и выбираем первый пункт «Start Linux Mint» .
Примечание! В качестве примера я использую версию Linux Mint с графической оболочкой Cinnamon.
Шаг 2 – Открываем языковые настройки
Далее нам необходимо открыть параметры «Languages» , с помощью которых мы можем изменить язык системы, т.е. языковые настройки. Для этого в меню Mint находим пункт «Preferences -> Languages» или мы можем открыть «System Settings» (Центр управления) и уже оттуда зайти в параметры «Languages» .
Из меню Mint
Из System Settings (Центра управления)
Шаг 3 – Установка нужного языка в систему
У Вас откроются языковые настройки, но просто выбрать язык не получится, по крайней мере Русский, его по умолчанию нет, но мы его можем установить, для этого нажимаем кнопку «Install / Remove Languages» .
Затем жмем кнопку «Add» .
Находим и выбираем нужный язык, в нашем случае это – «Russian, Russia UTF-8» . Нажимаем кнопку «Install» .
Нажимаем кнопку «Install» .
Язык установится и станет нам доступен, окно «Install / Remove Languages» можно закрыть, например, нажать на кнопку «Close» .
Шаг 4 – Применение новых языковых настроек
После того как мы установили нужный нам язык, мы его можем выбрать и применить ко всей системе, для этого в разделах «Languages» и «Regions» используя кнопки «C.UTF-8» выбираем нужный язык.
Затем у Вас отобразится выбранный язык, и, для того чтобы применить настройки, нажимаем на кнопку «Apply System-Wide» .
В итоге языковые настройки применятся, и текущая локализация будет соответствовать выбранному Вами языку, можете посмотреть в разделе System locale.
Шаг 5 – Выход из системы
Для того чтобы увидеть все изменения, необходимо выйти из системы и зайти заново, т.е. «перелогиниться» . Для этого в меню Mint нажимаем на соответствующую кнопку.
Появится окно, в котором мы нажимаем «Log Out» .
Шаг 6 – Вход с новыми настройками
После того как Вы выйдите из системы, в окне входа Вы уже можете заметить, что Linux Mint теперь русифицирован. Для входа необходимо использовать следующие учетные данные:
- Логин – mint
- Без пароля
Сразу после входа у Вас отобразится окно, в нем нужно нажать кнопку «Update Names» .
Все готово. Linux Mint русифицирован! Вы можете пользоваться локализованной системой до следующей перезагрузки.
У меня все, надеюсь, материал был Вам полезен, пока!
Разные ситуации складываются у пользователей, особенно новых, которые по невнимательности, незнанию установили систему на английском языке или после установки решили изменить язык системы на какой-то другой. Некоторые пользователи после первого входа в систему обнаружив, что язык системы не «родной», кидаются в панику и переустанавливают систему. Но уверяю вас, делать этого не нужно, достаточно просто переключиться на другой язык и перезагрузить систему (не компьютер) и всё.
Но уверяю вас, делать этого не нужно, достаточно просто переключиться на другой язык и перезагрузить систему (не компьютер) и всё.
На эту тему я уже писал статью, которую можно посмотреть . Но в Linux Mint 17 разработчики упростили задачу по смене системного языка в новом приложении Языковые настройки . Откройте Системные настройки — Параметры — Языки :
После открытия окна Языковые настройки , строка с основным языком системы подсвечивается. Как видно на верхнем снимке, моя система отображается на русском языке и в перечне, установленных по умолчанию есть ещё ряд языков. Если в представленном перечне есть тот язык на который вы хотели бы переключить систему, достаточно активировать строку с языком, нажать кнопку Применить для всей системы , Завершить сеанс и после нового входа ваша система будет отображаться на выбранном языке.
В случае когда язык, на который вы хотите перевести систему, отсутствует в перечне, нужно нажать кнопку Установка и удаление языков :
В новом окне кнопка Добавить :
Выбрать язык, кликом на строке и нажать кнопку Установить :
Нажмите кнопку Установить языковые пакеты и дождитесь окончания установки:
Выберите установленный язык и нажмите кнопку Добавить .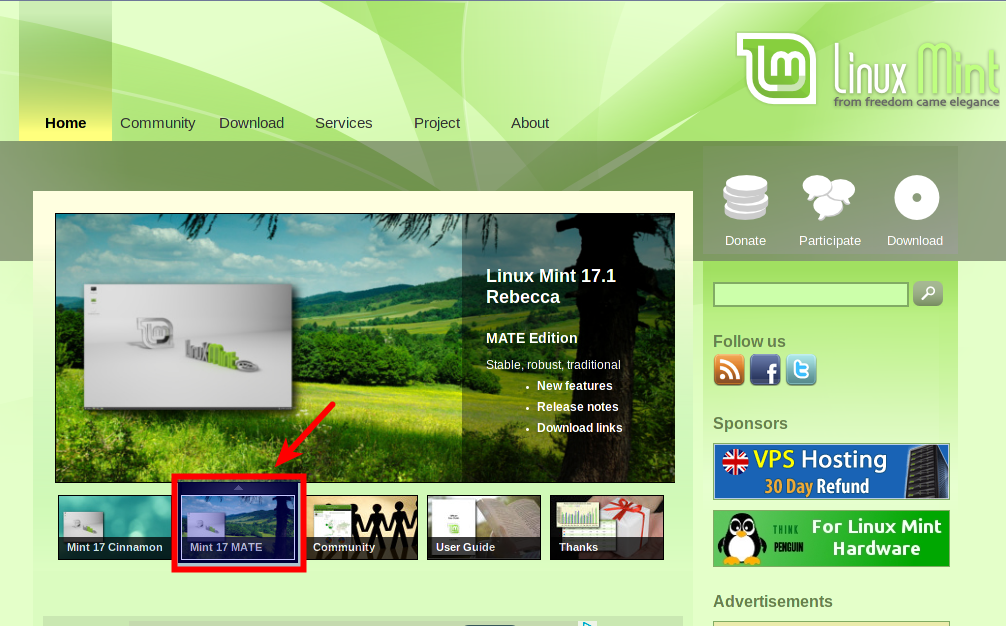 Как видно на нижнем снимке я установил испанский язык, но с ним установились ещё ряд языков. Дело в том, что как такового названия испанский язык — не существует. Официально он называется кастильский (исп. castillano) на нём разговаривают и считают родным не только в Испании , но и практически во всей южной Америке , за исключением Бразилии (португальский), поэтому все они установились попутно. Это, так сказать к слову, чтобы у вас не возникало вопросов по поводу слова в строке Castillan .
Как видно на нижнем снимке я установил испанский язык, но с ним установились ещё ряд языков. Дело в том, что как такового названия испанский язык — не существует. Официально он называется кастильский (исп. castillano) на нём разговаривают и считают родным не только в Испании , но и практически во всей южной Америке , за исключением Бразилии (португальский), поэтому все они установились попутно. Это, так сказать к слову, чтобы у вас не возникало вопросов по поводу слова в строке Castillan .
После того как кнопка Добавить нажата, откроется основное окно, где нужно теперь нажать — Применить для всей системы :
Ниже перечня языков появилась надпись: Изменения вступят в силу при следующем входе в систему .
Перезагружаем систему (не компьютер).
После нового входа в систему автоматически открывается окно с предложением переименования папок пользователя на актуальный (новый) язык или оставить прежние названия:
Тут решите сами, но думаю если вы перевели систему на другой язык, то и папки должны быть переименованы. В моём случае это кнопка Actualizar nombres.
В моём случае это кнопка Actualizar nombres.
Вот и всё. Моя система теперь отображается на кастильском (испанском) языке:
P.S. В статье я написал много
букафи вставил ряд картинок для большего понимания, как это делается, но уверяю вас, что на всё — про всё уходит не более двух минут, чтобы поменять язык.
Небольшое предисловие
Предлагаемое ниже руководство представляет собой максимально упрощённый, на наш взгляд, способ установки самой свежей версии «LibreOffice» с официального сайта.
В отличие от штатной версии, исключающей возможность смены интерфейса (присутствует единственная тема «Human»), авторский «LibreOffice» содержит шесть тем оформления:
Загрузка необходимых пакетов с официального сайта
Прежде всего загрузим необходимые компоненты новейшей версии офисного пакета с официального сайта «LibreOffice» . К загрузке предлагаются 3 (три) файла, представляющие собой основной пакет программы (англоязычный), поддержку для русского языка и справочную систему.
К загрузке предлагаются 3 (три) файла, представляющие собой основной пакет программы (англоязычный), поддержку для русского языка и справочную систему.
Обратите, пожалуйста, внимание, что для «Linux Mint» в выпадающем списке следует выбрать версию «deb» : «Linux x86 (deb)» для 32-разрядной системы либо «Linux x64 (deb)» — для 64-разрядной :
Для максимального упрощения процесса установки все загруженные файлы поместим в отдельную папку под названием «LibreOffice» . Щёлкнув по ней правой кнопкой мыши, выберем в контекстном меню «Открыть в Терминале» («Open in Terminal»). Открытый таким образом терминал даст возможность применять вводимые команды непосредственно к находящимся в этом каталоге файлам и папкам.
Удаление прежней версии «LibreOffice»
К установке нового «LibreOffice» настоятельно рекомендуется приступать лишь после полного удаления старой версии. С этого и начнём: скопируем (ctrl+C ) и вставим (ctrl+Shift+V ) в открытое уже нами окошко терминала нижеследующую команду (в том числе вопросительный знак, указывающий на удаление всех компонентов пакета):
sudo apt-get purge libreoffice?
Для подтверждения своего намерения удалить приложение нажмём «Enter»
. Терминал предложит Вам ввести пароль, так как в соответствии с политикой безопасности «Linux» подобные операции может выполнять только «суперпользователь», то есть человек, установивший данную систему на жёсткий диск. Пусть Вас не смущает тот факт, что процесс ввода символов не сопровождается появлением привычных в графической среде кружочков или звёздочек — для терминала это нормальное явление.
Терминал предложит Вам ввести пароль, так как в соответствии с политикой безопасности «Linux» подобные операции может выполнять только «суперпользователь», то есть человек, установивший данную систему на жёсткий диск. Пусть Вас не смущает тот факт, что процесс ввода символов не сопровождается появлением привычных в графической среде кружочков или звёздочек — для терминала это нормальное явление.
Введя пароль, вновь нажмём «Enter» — и тут же (если не было допущено никакой ошибки) запустится процесс удаления старого пакета «LibreOffice».
Через некоторое время Вы увидите в окне терминала адресованный Вам вопрос: «Хотите продолжить [Д/н]?»
— то есть, уверены ли Вы в том, что хотите полностью удалить пакет. Если Вас не терзают никакие сомнения:), то подтвердите своё согласие, введя заглавную букву «Д»
(в русской раскладке без кавычек) и нажав «Enter»
. Спустя некоторое время процесс удаления благополучно завершится: об этом засвидетельствуют сообщения об обработке триггеров и появившаяся вслед за этим цветная строка приглашения к следующему действию, оканчивающаяся символом «~ $» с мигающим рядом курсором.
Процесс установки «LibreOffice»
1. Первым делом нам нужно распаковать содержащиеся в папке «LbreOffice» архивы загруженных нами пакетов. Для этого, воспользовавшись уже знакомыми клавиатурными комбинациями ctrl+C и ctrl+Shift+V , скопируем в терминал и запустим при помощи клавиши «Enter» следующую команду, которая отлично справится с поставленной задачей:
for i in *.tar.gz; do tar xzvf $i; done
2. Теперь можно приступить к установке основного пакета . Сначала необходимо произвести переход к соответствующему каталогу. Сделаем это при помощи этой коротенькой команды:
Небольшое пояснение
. Команда из двух букв «cd»
(англ. «c hange d irectory» — изменить каталог) осуществляет переход к указанному далее каталогу. Звёздочка перед «deb»
говорит о том, что нужно искать каталог, оканчивающийся на «deb»
. Это удобно, поскольку нет необходимости вводить полное название папки или файла: в следующий раз, когда цифры в наименовании изменятся в сответствии с номером очередной версии «LibreOffice», нам не придётся переписывать командную строку этой и последующих операций. Достаточно будет скопировать в терминал команды в сокращённом виде, поскольку ключевое значение имеют лишь последние несколько символов — ведь все названия папок оканчиваются по-разному и терминал легко «разберётся», к какой именно папке следует переходить.
Достаточно будет скопировать в терминал команды в сокращённом виде, поскольку ключевое значение имеют лишь последние несколько символов — ведь все названия папок оканчиваются по-разному и терминал легко «разберётся», к какой именно папке следует переходить.
3. Теперь при помощи тех же горячих клавиш копируем и вставляем в терминал следующую строчку:
sudo dpkg -i DEBS/*.deb
Нажав «Enter» , запускаем процесс установки основного пакета «LibreOffice» (пароль повторно вводить не потребуется, поскольку мы его уже ввели ранее и не покидали текущего сеанса работы в терминале), и дожидаемся его полного завершения. Об этом, как было указано выше, засвидетельствуют сообщения об обработке триггеров и приглашение к следующему действию, оканчивающееся символом «~ $» .
4. Теперь, чтобы запустить установку следующего компонента приложения, отвечающего за русификацию , нам нужно перейти к соответствующей папке. Здесь нам понадобится выполнить две коротенькие команды, подтверждая каждую нажатием «Enter»
. Вот первая, производящая переход к нашей корневой папке «LibreOffice» (копировать нужно всё, включая две точки):
Вот первая, производящая переход к нашей корневой папке «LibreOffice» (копировать нужно всё, включая две точки):
А вот вторая, осуществляющая переход к папке с пакетами русификации:
Теперь скопируем в окно терминала уже знакомую нам команду, отвечающаю за установку программ:
sudo dpkg -i DEBS/*.deb
Нажмём «Enter» и дождёмся окончания установки пакета поддержки русского языка.
5. Осталось установить файлы русскоязычной справки . Как и на предыдущем этапе, вначале перейдём в корневой каталог «LibreOffice», скопировав в терминал следующую команду:
Подтвердив операцию нажатием «Enter» , осуществим теперь переход к папке с установочными пакетами русскоязычной справки:
Вновь подтверждаем операцию нажатием «Enter» и запускаем команду на установку справочной системы, скопировав в терминал знакомую строчку.
Тематические материалы:
Поиск и удаление вирусов вручную Kaspersky Free — новый бесплатный антивирус от «Лаборатории Касперского Handy recovery 5. 5 серийный. Плюсы и минусы
Iobit malware fighter 4.4 expired код лицензии. Инструкция по активации IObit Malware Fighter Pro
Лицензионный ключ для hitman pro 3
Iobit uninstaller 5.2 лицензионный ключ
Hetman partition recovery 2
Driver Updater ключ активации
5 серийный. Плюсы и минусы
Iobit malware fighter 4.4 expired код лицензии. Инструкция по активации IObit Malware Fighter Pro
Лицензионный ключ для hitman pro 3
Iobit uninstaller 5.2 лицензионный ключ
Hetman partition recovery 2
Driver Updater ключ активацииОбновлено: 23.12.2020
103583
Если заметили ошибку, выделите фрагмент текста и нажмите Ctrl+Enter
первый взгляд на Mint 21 “Vanessa” / Хабр
Linux Mint основан на пакетной базе версий Ubuntu с долгосрочной поддержкой (LTS — от англ. long term support) и выходит раз в два года через несколько месяцев после релиза родительского дистрибутива.
Зачем нужен Mint, если есть Ubuntu? Аудитории требуется настольный Linux, который разработчики еще не превратили в неведомое чудище. В этом обзоре мы разберем, что нового появилось в версии 21 с точки зрения удобства использования.
В этом обзоре мы разберем, что нового появилось в версии 21 с точки зрения удобства использования.
Отличия Linux Mint 21 от Ubuntu 22.04 LTS
Дистрибутив Linux Mint 21 “Vanessa” основан на бинарных пакетах Ubuntu 22.04 LTS “Jammy Jellyfish” с ядром Linux версии 5.15, а также на созданной разработчиками Mint среде рабочего стола Cinnamon 5.4.
Настройка источников приложений Linux Mint 21 через графический интерфейсСистемные требования: для установки Linux Mint 21 Cinnamon Edition вам потребуется компьютер с процессором x86_64 (поддержка архитектуры i386 была прекращена в Linux Mint 20), не менее 2 ГБ оперативной памяти (для комфортной работы нужно не менее 4 ГБ) и 20 ГБ свободного пространства накопителя (рекомендовано 100 ГБ), а также видеоадаптер с разрешением не менее 1024×768.
Список официальных репозиториев Linux Mint 21 (конфигурационный файл)Linux Mint можно представить как состоящую из пакетов Ubuntu LTS стабильную базовую систему со свежим графическим десктопом из собственного репозитория.
Новому релизу дистрибутива присваивают порядковый двузначный номер и кодовое женское имя (в нашем случае 21 “Vanessa”). Крупным выпускам обновлений тоже присваивают собственные имена и минорные номера после точки. Базовая система при этом не меняется, что дает возможность доставлять пользователям не только исправленные версии ПО, но и свежий десктоп через графический менеджер обновлений. Предыдущий релиз Linux Mint 20 “Ulyana” получил три таких обновления: 20.1 “Ulyssa”, 20.2 “Uma” и 20.3 “Una” (Ванессу, вероятно, ждет та же судьба).
Основное преимущество такого подхода — недоступные пользователям дистрибутивов с коротким жизненным циклом или с непрерывным обновлением (rolling release) стабильность софта и длительность поддержки.
Linux Mint 20 будет получать обновления безопасности до апреля 2025 года, а Linux Mint 21 — до апреля 2027 года. До 2024 года следующие версии Linux Mint будут использовать ту же базу пакетов, что и Linux Mint 21 — это упростит обновление.
Причина 1
Первую причину предпочесть Linux Mint мы определили: стабильная базовая система с длительной поддержкой и современное графическое окружение.
Свежие версии ПО для десктопа пользователи получают из репозиториев Mint, а для пакетов из Ubuntu (например, LibreOffice) доступны в основном обновления безопасности, хотя кое-какие новинки в репозиторий Ubuntu Backports попадают. Через год некоторые пакеты базовой системы могут показаться устаревшими — такова плата за стабильность версии LTS.
Десктоп, темы оформления и оконный менеджер
Созданная в рамках проекта Linux Mint графическая оболочка Cinnamon — ответвление от кодовой базы GNOME Shell. Разработчики отказались в ней от экспериментов родительского проекта и предложили пользователям классический современный десктоп с панелями и апплетами (главным меню, списком окон, системным треем и т. д.). Есть в Cinnamon и т.н. десклеты — мини-приложения рабочего стола, напоминающие виджеты из мобильных ОС. Поддерживается аппаратный рендеринг, есть композитный менеджер окон, разнообразные эффекты и прочие свистелки.
д.). Есть в Cinnamon и т.н. десклеты — мини-приложения рабочего стола, напоминающие виджеты из мобильных ОС. Поддерживается аппаратный рендеринг, есть композитный менеджер окон, разнообразные эффекты и прочие свистелки.
По умолчанию в Linux Mint 21 включена светлая тема оформления Mint-Y с фирменным зеленым отливом, но есть и другие цветовые решения, а также темные вариации. Для любителей классики предустановлены наборы тем приложений и значков Mint-X, а для совместимости оставлены штатные темы GNOME: Adwaita, Adwaita-dark и HighContrast. Внешний вид приложений Qt традиционно настраивается в отдельном конфигураторе.
Среда Cinnamon 5.4 с темами оформления и значками Mint-Y-AquaБольше всего изменений произошло в оконном менеджере Muffin, который теперь основан на кодовой базе Mutter 3.36 из среды GNOME и стал намного ближе к апстриму, чем раньше. В предыдущей версии дистрибутива для визуализации окон с панелью заголовка использовалась тема GTK, а для остальных — тема Metacity. Разработчики Mint-X и Mint-Y постарались, чтобы окна выглядели единообразно, но это не совсем получилось: для их рендеринга приходилось использовать два разных движка. К тому же многие создатели сторонних тем уже забыли про Metacity, что вызывало проблемы с декорациями окон без панели заголовка.
Разработчики Mint-X и Mint-Y постарались, чтобы окна выглядели единообразно, но это не совсем получилось: для их рендеринга приходилось использовать два разных движка. К тому же многие создатели сторонних тем уже забыли про Metacity, что вызывало проблемы с декорациями окон без панели заголовка.
Новый Muffin использует тему GTK для всех окон, так что исчезла головная боль с разными тенями, заголовками и сторонними темами оформления. Можно, например, установить популярный набор Yaru из репозиториев Ubuntu (пакеты yaru-theme-gtk и yaru-theme-icon).
В Ubuntu 22.04 эти темы из полутемных (темный верх, светлый низ) стали светлыми и обзавелись разными цветовыми решениями. Как и в наборах Mint-X/Mint-Y, доступны темные вариации, притом включать их для всей среды необязательно. Использовать темное оформление может и отдельное приложение.
Среда Cinnamon 5.4 и окна разных типов с оформлением приложений и значками Yaru-blue из Ubuntu 22. 04, тема десктопа — Cinnamon
04, тема десктопа — CinnamonПричина 2
В Ubuntu 22.04 по умолчанию используется среда GNOME с оболочкой GNOME Shell, а Linux Mint предлагает лаконичный и в то же время современный десктоп без сомнительных экспериментов над интерфейсом.
Кроме Linux Mint 21 Cinnamon Edition пользователям доступна редакция дистрибутива с графической средой MATE (независимым форком GNOME 2), а также с Xfce. Последняя рекомендована для установки на слабых компьютерах.
Штатные приложения Linux Mint 21 “Vanessa” Cinnamon Edition
Предустановленное ПО в Linux Mint 21 подобрано грамотно: в комплект входят браузер Firefox и почтовый клиент Thunderbird, торрент-клиент Transmission, текстовый редактор xed, офисный пакет LibreOffice, графический редактор Drawing, программы для просмотра документов (Xreader) и графических файлов (Xviewer), каталогизатор изображений Pix, медиаплеер Celluloid (GTK-интерфейс к MPV), аудиопроигрыватель Rhythmbox и даже программа для просмотра ТВ Hypnotix.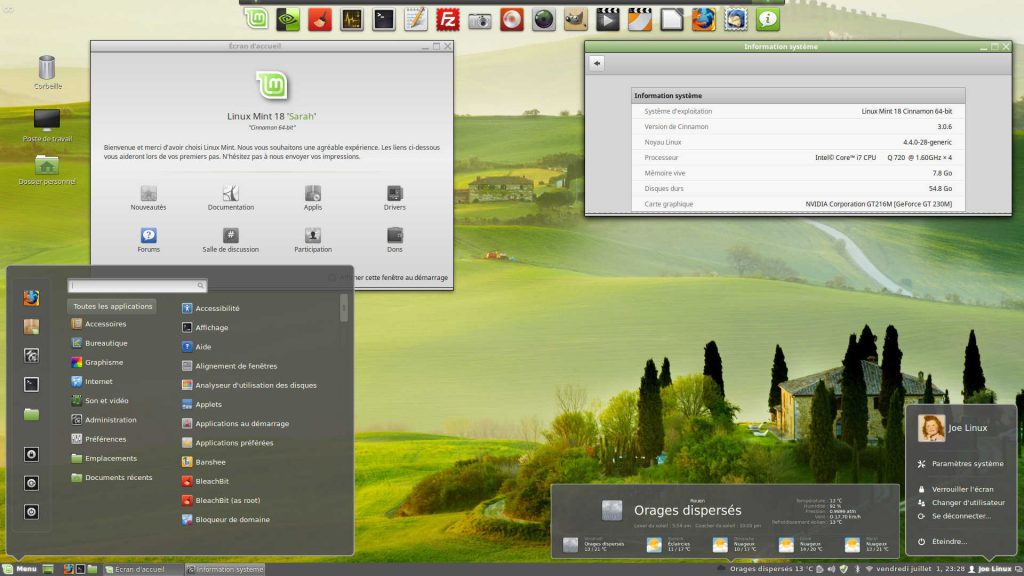 В процессе инсталляции пользователю предлагают поставить проприетарные кодеки.
В процессе инсталляции пользователю предлагают поставить проприетарные кодеки.
Помимо ПО для работы в интернете, а также офисных и мультимедийных программ, в Linux Mint 21 есть файловый менеджер Nemo (ответвление от кодовой базы Nautilus), сканер документов, менеджер архивов, приложение для управления дисками, утилита для записи образов на флешку, калькулятор, приложение для пакетного переименования файлов, утилита для снимков экрана, заметки для рабочего стола и т. д. и т. п. Есть даже утилита Timeshift для создания снимков и восстановления системы.
Стоит выделить Warpinator — кроссплатформенную программу для шифрованного обмена файлами по сети. Она также доступна для Windows, iOS и Android, т.е. позволяет связать все ваши устройства. Сделать это можно и через Bluetooth: в Linux Mint 21 зависящий от gnome-bluetooth менеджер Blueberry был заменен на Blueman, использующий стандартный стек Bluez. Blueman более функционален и лучше поддерживает гарнитуры, а также аудиопрофили.
Blueman более функционален и лучше поддерживает гарнитуры, а также аудиопрофили.
Отметим наличие утилиты для запуска веб-сайтов, как если бы они были приложениями: Яндекс.Музыка, КиноПоиск и YouTube прекрасно живут в отдельных профилях Firefox. Не хватает только отображения обложки проигрываемого Яндекс.Музыкой альбома в звуковом апплете панели (Rhythmbox или нативное приложение Spotify для Linux обложки показывают).
Веб-приложение Яндекс.Музыки в Firefox, утилита для запуска сайтов как приложений, blueman-manager и звуковой апплет (тема оформления Mint-Y-Gray, тема десктопа — Cinnamon)Linux Mint 21 предлагает пользователям полный набор средств конфигурирования с графическим интерфейсом. Они доступны через окно параметров системы и/или через пункты главного меню Параметры и Администрирование. Кому нужна командная строка? XXI век на дворе.
Окно параметров системы (тема оформления Mint-Y)Причина 3
Грамотно подобранный предустановленный софт, Linux Mint 21 полностью готов к работе и настраивается с помощью графического интерфейса.
В Linux Mint 21 также вошло новое приложение для генерации миниатюр, были расширены возможности ведения заметок, реализована система мониторинга запуска фоновых процессов, а в рамках инициативы X-Apps была продолжена унификация программного окружения. Еще разработчики улучшили поддержку печати и сканирования с использованием протокола IPP (без установки драйверов) и произошло множество других изменений.
Религиозные споры
Напоследок стоит обсудить пару религиозных вопросов. Поскольку выбор дистрибутива — дело сакральное, такого рода нюансы часто оказываются решающими.
Почему разработчики Linux Mint не любят snap?
Для обновления Linux Mint 21 “Vanessa” и приложений используется графический менеджер mintupdate, иконка которого висит в системном трее. Крупные апдейты внутри релиза (21.1, 21.2 и т.д.) можно будет установить с его помощью, однако остается проблема с устареванием пакетов из Ubuntu 22.04. По большей части это не критично, но если вам года через полтора потребуется свежий LibreOffice, стоит задуматься о переносимых приложениях snap, flatpak или appimage. С последним форматом все просто: достаточно скачать образ с сайта разработчика, сделать файл исполняемым и запустить.
С последним форматом все просто: достаточно скачать образ с сайта разработчика, сделать файл исполняемым и запустить.
Упакованные в snap и flatpak приложения распространяются через онлайн-репозитории, притом первый формат разработали в Canonical для собственной системы управления пакетами Snappy и магазина приложений Snapcraft.io. Несмотря на открытость клиентской части, разместить пакеты snap можно только в проприетарном магазине Canonical.
В Ubuntu некоторые популярные приложения, включая браузер Firefox, больше недоступны в виде распространяемых через APT (advanced package tool) пакетов deb. Программы устанавливаются из магазина Snapcraft.io, который тесно интегрирован в дистрибутив через APT и систему управления пакетами Snappy.
Это не устроило создателей Linux Mint настолько, что в официальной документации они назвали магазин Canonical бэкдором через APT и по умолчанию заблокировали использование snap и snapd в дистрибутивах, начиная с Linux Mint 20.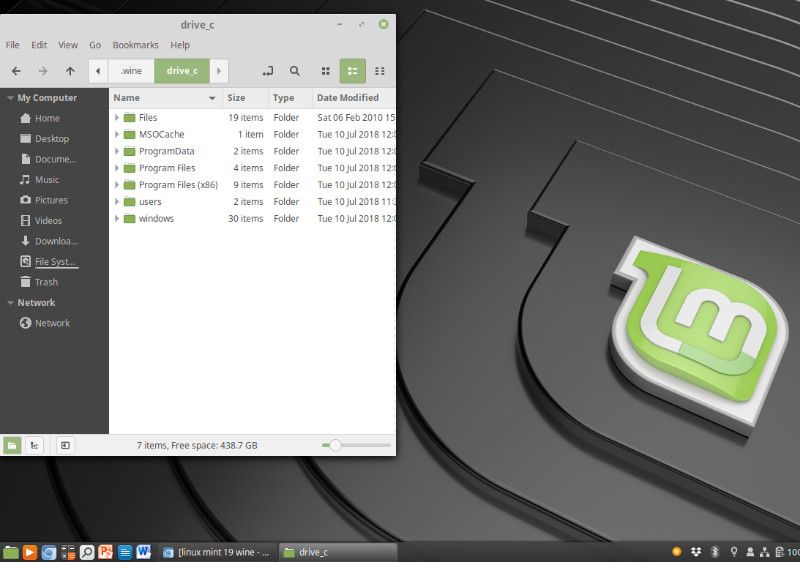 В Mint из коробки поддерживается установка переносимых приложений flatpak, в т. ч. через графический менеджер программ, а тот же Firefox по-прежнему доступен в виде deb-пакетов, но уже из собственного репозитория.
В Mint из коробки поддерживается установка переносимых приложений flatpak, в т. ч. через графический менеджер программ, а тот же Firefox по-прежнему доступен в виде deb-пакетов, но уже из собственного репозитория.
Менеджер программ Linux Mint 21 (тема оформления Mint-Y)Для установки приложений flatpak можно использовать не только Flathub, но и сторонние репозитории — это в корне отличается от подхода Canonical.
Для ряда других приложений, которые в Ubuntu ставятся из Snapcraft.io, в Mint сделали одноименные пакеты-заглушки, предлагающие альтернативный способ инсталляции. Например, вместо chromium-browser из Jammy Jellyfish такая заглушка предложит вам deb-пакет chromium из репозитория Vanessa.
Причина 4
Четвертая причина заменить Ubuntu на Linux Mint очевидна: здесь популярные программы по-прежнему доступны в виде deb-пакетов, а переносимые приложения можно ставить из любого flatpak-репозитория.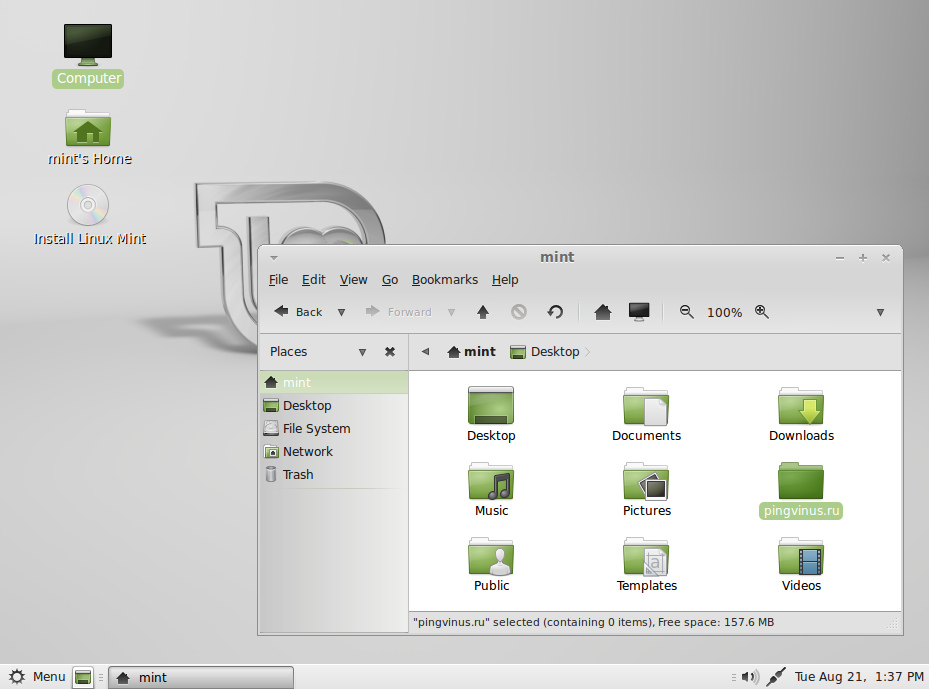
Как установить snap и snapd в Linux Mint 20 и 21?
Для доступа к магазину Snapcraft.io в Linux Mint нужно отключить блокировку (удалить файл nosnap.pref) и установить snapd (для запуска эмулятора терминала нажмите Alt+Ctrl+T):
sudo rm /etc/apt/preferences.d/nosnap.pref sudo apt update sudo apt install snapd
Для взаимодействия с репозиторием можно использовать консольную утилиту snap или установить клиентское приложение с графическим интерфейсом:
sudo snap install snap-store
Графический интерфейс для магазина приложений Snapcraft.io (тема оформления Yaru-sage)Пакеты переносимых приложений нужны не только для установки свежих версий ПО, которых нет в репозиториях дистрибутива: они используются и для распространения проприетарных продуктов под Linux.
Тесная интеграция Snappy и APT — проблема настольных версий Ubuntu, которая отсутствует в других дистрибутивах.

Зачем нужен проприетарный магазин Canonical, когда есть открытая инфраструктура flatpak-репозиториев? Разработчики читалки Fbreader 2.0 предлагают инсталляцию только из snap. На Flathub размещен пакет Bitwarden, но о нем нет информации в разделе Download официального сайта проекта. При желании можно найти и другие примеры.
Главное окно читалки FBReader 2.0Некоторым издателям Canonical присваивает статус проверенных (отмечены зеленой галочкой). Это не гарантирует отсутствие в пакете вредоносного кода, но позволяет понять, что издатель именно тот, за кого себя выдает.
Просмотр списка установленных snap-пакетов в консольной утилитеПричина 5
Отсутствие тесной интеграции Linux Mint с системой управления пакетами Snappy и проприетарным онлайн-магазином Canonical позволяет использовать Snapcraft.io только там, где это действительно необходимо.
Обновление до Linux Mint 21 или чистая установка системы?
Менеджер mintupdate позволяет перейти с Linux Mint 20, 20. 1 и 20.2 на 20.3, но для обновления с 20.3 до 21 потребуется специальная утилита mintupgrade, стабильная версия которой вышла на днях.
1 и 20.2 на 20.3, но для обновления с 20.3 до 21 потребуется специальная утилита mintupgrade, стабильная версия которой вышла на днях.
Причина 6
Программа обновления с версии 20.3 “Una” до Linux Mint 21 “Vanessa”. Впрочем, нечто подобное есть и в других настольных дистрибутивах.
Последнее преимущество сомнительно. В официальном гайде сказано, что этот серьезный процесс может занять несколько часов. В обновлении нет практического смысла, поскольку чистая установка Linux Mint 21 со всем дополнительным и сторонним софтом займет максимум полчаса, а у опытного линуксоида — минут 15.
Совет: если не хотите переносить данные и терять пользовательские настройки, стоит создать два раздела (корневой для системы и /home для данных). Корень можно безболезненно отформатировать и установить туда свежую систему, сохранив домашние каталоги пользователей нетронутыми. Только не забудьте снять галку форматирования раздела /home во время инсталляции.
Только не забудьте снять галку форматирования раздела /home во время инсталляции.
Ложка дегтя
Пока нам удалось обнаружить в Linux Mint 21 “Vanessa” только одну проблему: не работает кнопка выбора третьего ряда клавиш, хотя в настройках включен правый Alt и программа раскладки клавиатуры показывает выбор Level 3. Вводить разнообразные тире и кавычки с помощью клавиши Compose муторно, поэтому если вы знаете решение проблемы, будем признательны за комментарии.
Раскладка клавиатуры, кнопка выбора третьего ряда клавиш (правый Alt) нажатаUPD: На самом деле выбор третьего ряда клавиш работает, если в параметрах раскладки клавиатуры включить дополнительные типографские символы (по умолчанию они выключены). Как говорится, знай и люби свой «гуй» 😉
Что в итоге?
Мы бесконечно благодарны Марку Шаттлворту и созданной им компании Canonical за несомненные заслуги в популяризации Linux, однако настольные версии Ubuntu развиваются в странном направлении (Ubuntu Server, к счастью, это не затронуло). Отказ от разработки Unity и переход на не менее сомнительную с точки зрения удобства оболочку GNOME Shell стал первой ласточкой. Окончательно дистрибутив добила интеграция APT со Snappy и прекращение распространения популярных приложений в виде deb-пакетов с переходом на пакеты snap из онлайн-магазина Snapcraft.io. Если вы любите Ubuntu, но с Canonical вам не по пути, ставьте Linux Mint. Он теплый, ламповый и вполне современный.
Отказ от разработки Unity и переход на не менее сомнительную с точки зрения удобства оболочку GNOME Shell стал первой ласточкой. Окончательно дистрибутив добила интеграция APT со Snappy и прекращение распространения популярных приложений в виде deb-пакетов с переходом на пакеты snap из онлайн-магазина Snapcraft.io. Если вы любите Ubuntu, но с Canonical вам не по пути, ставьте Linux Mint. Он теплый, ламповый и вполне современный.
______
Кстати, при размещении ваших серверов в дата-центрах Москвы или Западной Европы мы в HOSTKEY всегда поможем с выбором дистрибутива, бесшовной миграцией, переездом и любым необходимым обслуживанием. Например, в Нидерландах можно арендовать стойки вместе с с полным комплексом услуг по поддержке вашей ИТ-инфраструктуры. Даже из России, ведь наши специалисты все сделают сами. А платить за услуги по-прежнему можно в рублях.
Русская версия Linux Mint 17.3 официальный сайт
Linux Mint 17.3 – один из известнейших дистрибутивов операционной системы Линукс, который по популярности уступает разве что Ubuntu. Хотя, как известно, Минт был основан на Убунту, но ввиду его развития так же появилась ветка на основе Debian с соответствующими репозиториями. Linux Mint 17.3, как и его предыдущие версии, доступен для загрузки в двух вариантах: X86 и X64 в графическом окружении Mate и Cinnamon.
Хотя, как известно, Минт был основан на Убунту, но ввиду его развития так же появилась ветка на основе Debian с соответствующими репозиториями. Linux Mint 17.3, как и его предыдущие версии, доступен для загрузки в двух вариантах: X86 и X64 в графическом окружении Mate и Cinnamon.
Русская версия Linux Mint 17.3 официальный сайт здесь.
Содержание
- Начало установки Linux Mint
- Разбивка жесткого диска на разделы
- Выбор региона и раскладки клавиатуры
- Создание пользователя
- Вместо заключения
Начало установки Linux Mint
Так же, если Вы решили скачать и установить эту систему, предлагаем пошаговый мануал по установке. Для наглядности установку системы Linux Mint 17.3 Cinnamon 32-bit будем производить на виртуальную машину VMware Player.
После старта виртуальной машины и автозапуска образа выбираем «Start Linux Mint»
Далее начнется загрузка ОС в режиме Live и когда появится рабочий стол, нужно запустить ярлык «Install Linux Mint»
После появления окна установки выбираем нужный язык системы (если нужна русская версия Linux Mint, то выбираем «Русский») и нажимаем «Продолжить».
Далее нужно убедиться, что на вашем жёстком диске достаточно места и желательно иметь доступ в интернет. Системе для установки требуется минимум 8,4 GB, а выход в интернет нужен для загрузки дополнительных пакетов (языковые и обновления). Впрочем, возможна доустановка и после инсталляции.
Разбивка жесткого диска на разделы
Следующий этап самый сложный для новичков – разбивка жесткого диска на соответствующие разделы. В Линукс нет привычных для нас дисков «C» или «D». Первым делом выберем вариант разбивки. Нам нужен «Другой вариант» и нажимаем «Продолжить». Можно конечно воспользоваться первым пунктом «Стереть диск и установить Linux Mint», но при этом разделы будут объединены в один и в случае переустановки системы Вы можете потерять все данные. Хотя в документации на официальном сайте представлен этот вариант.
Следующий шаг – создание новой таблицы разделов. Находим соответствующую кнопку и нажимаем на нее.
Как видим, уже стал виден жесткий диск и пришло время создать первый раздел. Для этого клацаем мишкой на пункте «Свободное место» и внизу нажимаем на кнопку «Добавить раздел» (значок «+»).
Для этого клацаем мишкой на пункте «Свободное место» и внизу нажимаем на кнопку «Добавить раздел» (значок «+»).
Первый раздел, который мы создадим – это раздел подкачки. Как и в Windows, размер файла подкачки зависит от количества оперативной памяти на компьютере. Хотелось бы сказать если у Вас ОЗУ 8GB и более, то можно отказаться и вовсе от него.
При 4 GB оптимально ставить 1-2 GB. В личном использовании есть машина как раз с четырьмя гигабайтами на борту и 1024 MB SWAP для нее достаточно. В нашем случае для виртуальной машины выбрано 1024 МБ и в разделе «Использовать как» выбираем «Раздел подкачки», иногда в дистрибутивах он называется как «SWAP» и нажимаем «ОК»
Теперь мы видим, что на индикаторе появился раздел подкачки (отображается жёлтым цветом) и свободно еще некоторое место в нашем случае 31,2 GB. Продолжим дальше. Снова выбираем пункт «Свободное место» и нажимаем на «плюсик».
В знакомом нам окне устанавливаем размер для раздела, где будут храниться файлы самой системы. Для рабочей станции достаточно 20-30 GB. В нашем случае это 12 GB (обратите внимание, что выбор указывается в мегабайтах, а значит нужно умножать на 1000). В пункте «Использовать как» устанавливаем «Журналируемая файловая система ext4», а точку монтирования «/» и нажимаем «ОК».
Для рабочей станции достаточно 20-30 GB. В нашем случае это 12 GB (обратите внимание, что выбор указывается в мегабайтах, а значит нужно умножать на 1000). В пункте «Использовать как» устанавливаем «Журналируемая файловая система ext4», а точку монтирования «/» и нажимаем «ОК».
И последний раздел, который мы создадим – это будет домашний. При выборе размера значение оставляем как было. Это для того, чтобы использовать все оставшееся место на жестком диске. Точку монтирования выбираем «/home» и нажимаем «ОК».
Основные разделы созданы и осталось выбрать пункт «Установить сейчас», после чего подтвердить нажатием на «Продолжить».
Выбор региона и раскладки клавиатуры
Дальше появится окно для выбора вашего региона, где можно выбрать часовой пояс на карте или ввести название города в поле ниже (это нужно для установки формата времени) и нажать «Продолжить».
Следующим будет выбор раскладки клавиатуры. В левой колонке находим нужный язык, а в правой его вариант. Это будет вторая раскладка после английской, если нужно больше, то после установки можно выбрать еще.
Это будет вторая раскладка после английской, если нужно больше, то после установки можно выбрать еще.
Создание пользователя
И последнее что потребуется ввести — данные о пользователе:
• Ваше имя – вводим имя
• Имя вашего компьютера – будет введено автоматически
• Введите имя пользователя – имя учетной записи (только англ. символы и строчные)
• Задайте пароль – тут все просто
• Следующие 2 пункта – выбор входа (с паролем или без)
• Шифровать мою домашнюю папку – только если вы агент ЦРУ (можно не ставить)
И нажимаем «Продолжить».
Все, теперь можно откинуться на спинку стула и ожидать завершения установки операционной системы. Обычно это занимает 20-25 мин. Тут все зависит от мощности ПК и скорости интернета, так как еще будут загружаться остальные пакеты и библиотеки.
И ещё: когда вы перейдете на официальный сайт по ссылке (в начале статьи), то сможете скачать Mint с другими окружениями рабочей среды: KDE и Xfce.
Также можно просмотреть процесс установки системы Linux Mint 17.3 на видео ниже и наглядно убедится, что сложности в этом деле нет:
Многие пользователи по разным причинам разочаровываются в ОС Windows и задумываются об альтернативе. На OS X нужен соответствующий ПК от Apple, а вот Линукс может попробовать каждый, более того, для простого ознакомления не нужна установка. Еще к плюсам можно отнести уже готовую систему к использованию после установки и, конечно же, отсутствие вирусов (они то есть, но не такое количество как на Виндовс). Из минусов можно выделить проблемы со специфическим программным обеспечением (Adobe и подобные), хотя есть много альтернатив:
• Adobe Photoshop – Gimp, Krita, PIXLR, DARKTABLE
• Adobe Premiere – Kdenlive, Lightworks или OpenShot
• 3D Max – Blender, Art of Illusion, SketchUp
• Adobe Audition – Audacity, Ocenaudio
• Microsoft Office – LibreOffice, WPS Office, ONLYOFFICE
Аргументов «за» и «против» много, но стоит отметить, что в мире большое количество частных и государственных организаций перешли на систему Линукс (АНБ, ФБР, NASA и др. ). Что уж говорить: каждый, у кого есть смартфон или планшет, уже является пользователем этой системы, ведь Android основан на ядре Linux.
). Что уж говорить: каждый, у кого есть смартфон или планшет, уже является пользователем этой системы, ведь Android основан на ядре Linux.
Так же, хотелось бы отметить, что установка ранних или более новых версий систем Линукс Минт выполняется аналогично. Если нужно скачать русскую версию Linux Mint 18 официальный сайт здесь.
LINUX.ORG.RU — Русская информация об ОС Linux
Стала доступна новая версия браузера Floorp 10.5.0
Floorp это японский кроссплатформенный веб-браузер основанный на кодовой базе Firefox ESR 103.2, который старается максимально быть похожим на Google Chrome, как по возможностям, так и по интерфейсу и дизайну. Помимо этого, разработчики уделяют внимание конфиденциальности и дополнительным фишкам, повышающих комфортность использования. Проект развивается группой японских студентов, код проекта распространяется под лицензией MPL 2.0
Скачать Floorp можно по ссылке: https://floorp.ablaze.one/download/
Поддерживаемые платформы: Linux, MacOS, Windows.
Новое в версии 10.5.0:
- Browser Manager: боковая панель сочетающая в себе список загрузок, историю просмотров, закладки, древовидный список открытых вкладок с возможностью группировки, а также элементы управления для музыки или видео. Поместить панель можно как справа, так и слева.
- Экспериментальная поддержка двух тем оформления: теперь браузер использует стандартную тему оформления + дополнительную, из которой будут браться ресурсы, недостающие в основной. Внимание: чтобы включить данную функцию, установите значение
trueдляfloorp.enable.dualthemeв about:config. - На странице about:support теперь есть кнопка для оптимизации профиля, что должно повысить быстродействие.
- Обеспечена интеграция с системами уведомлений ОС.
- Синхронизация движка с кодовой базой Firefox ESR 102.3.0.
>>> Подробности
chrome, chromium, firefox, firefox-esr
claire ( 128+03:00″ itemprop=»datePublished»>19.09.22 21:16:44)
16 комментариев
Мини-новость: EndeavourOS 22.9 «Artemis Nova» (36 комментариев)Рано или поздно это должно было произойти! KDE Plasma покоряет экраны наших телевизоров. В недавнем списке изменений Plasma 5.26 Beta стало известно о добавлении новой технологии Plasma Bigscreen, созданной специально для больших экранов. Проект нацелен на безопасность и приватность пользователей.
( читать дальше… )
Сайт проекта Plasma Bigscreen
Посмотреть скриншоты
>>> Подробности
kde, plasma, plasma bigscreen, tv, телевизор
fail2ban ()
108 комментариев (стр. 2 3)
Итак, после некоторых боданий с кодом и не без помощи добрых людей, представляю вашему вниманию утилиту для настройки устройств ввода в Sway — Sway Input Configurator.
( читать дальше… )
>>> Подробности
python, qt, sway, от автора
Sunderland93 ()
62 комментария (стр. 2)
Мини-новость: Правительство РФ разрешило госсектору закупать серверы на зарубежных процессорах (235 комментариев) Мини-новость: Funtoo Linux: анонс Boxer — инструмента для создания контейнеров и образов VM (13 комментариев) Мини-новость: Российский офис Zabbix будет распущен (91 комментарий)Несколько лет прошло с выпуска версии VCMI 0.99, и пришло время для нового релиза. Масса изменений, улучшений и исправлений были введены за это время, сложно вспомнить их все. Однако, мы хотели бы выделить несколько главных изменений.
( читать дальше… )
VCMI — проект по созданию открытого игрового движка для Heroes of Might and Magic III. Кроме того важной целью проекта является поддержка модов: возможность добавлять в игру новые города, героев, монстров, артефакты и заклинания без ограничений и конфликтов.
>>> Подробности
homm, opensource, strategy, vcmi, игры
c0deum ()
64 комментария (стр. 2)
Мини-новость: fheroes2 0.9.19 (11 комментариев) Мини-новость: Новый веб-браузер Ladybird (121 комментарий) Мини-новость: Wine 7.17 (23 комментария)Компания 1С представила новую версию своего продукта, одним из нововведений которого стала поддержка Linux-систем на архитектуре ARM.
( читать дальше… )
>>> Подробности
1с, arm
Aceler ()
217 комментариев (стр. 2 3 4 5)
Сентябрь 2022
- В Нижнем Новгороде пройдёт открытая встреча по PostgreSQL (27 комментариев)
- Postgres Professional набирает технических консультантов из бывших работников Oracle (48 комментариев)
- OpenWrt 22.
 03
(49 комментариев)
03
(49 комментариев) - Google разрешила разработчикам из России использовать сторонние платёжные системы (34 комментария)
- Ричард Столлман опубликовал «Введение в GNU C» (264 комментария)
- Salix Xfce 15.0 (14 комментариев)
- Synapse 1.66 (14 комментариев)
Сентябрь 2022
- Ubuntu Unity получит статус официальной редакции Ubuntu (56 комментариев)
- Команда Devuan просрочила основной ключ подписи репозиториев (127 комментариев)
- Ubuntu 20.04.5 LTS (24 комментария)
- Линстория. Первый трейлер (193 комментария)
- Deepin 20.
 7
(86 комментариев)
7
(86 комментариев) - Обновления безопасности: matrix-js-sdk 19.4.0 и matrix-react-sdk 3.53.0 (5 комментариев)
RSS-подписка на новости
Канал в Telegram
О Сервере —
Правила форума
Разработка и поддержка — Максим Валянский 1998–2022
Сервер для сайта предоставлен «ITTelo»
Размещение сервера и подключение к сети Интернет осуществляется компанией
«Selectel».
Как русифицировать Live версию Linux Mint? Linux Mint русская версия Linux mint 17 русский язык
После установки системы, несмотря на то, что выбирался русский язык, все параметры на английском языке. Язык, который выбирался при установке системы, означает, что при инсталлировании ОС Linux язык русский и ничего другого.
Для загрузки системы включите компьютер, если при загрузке появятся строки с перечнем действием, нажмите на Enter.
После загрузки появляется привычный Рабочий стол, клавиша, аналогичная Пуск в ОС Windows. Нажмите на левую кнопку на панели задач. Подключите Интернет, так как настройки языка будут скачиваться из Интернета.
Нажмите на левую кнопку на панели задач. Подключите Интернет, так как настройки языка будут скачиваться из Интернета.
В открывшемся меню выполните команду Приложения → Настройка → Параметры системы (на английском языке, разумеется) (Рис. 1).
В списке языков найдите в левом столбце русский язык и отправьте его в правый столбец (Рис. 3).
Рис. 3. Выбор русского языка |
Вот тут могут быть нюансы: у меня несколько раз установка прерывалась, но я был настойчив и русский язык был установлен. Переместите русский язык в правом столбце на первое место. Перезагрузите компьютер. При следующей загрузке русификация будет выполнена. Причем русифицируется не только сама система, но и большинство программ, в том числе LibreOffice, Okular, медиаплееры, браузеры.
Когда вы и загрузились в live режиме, то можете обнаружить некоторые элементы меню и панели управления на английском языке. Не удивляйтесь и не пугайтесь, так как с русским языком в системе все в порядке. Если вы будете устанавливать Линукс Минт с подключенным интернетом, то все пакеты локализации установятся самостоятельно. Если интернета нет, то вы сможете установить их вручную после перезагрузки компьютера.
Если вы будете устанавливать Линукс Минт с подключенным интернетом, то все пакеты локализации установятся самостоятельно. Если интернета нет, то вы сможете установить их вручную после перезагрузки компьютера.
Данную инструкцию мы рассматриваем на примере Linux Mint 17 с рабочим окружением MATE. Заходим в меню-параметры-языки.
Именно пункт «Языки» отвечает за полную поддержку русской локализации. Если у вас уже все необходимое установлено, то перед вами откроется следующее окно:
Если каких-то пакетов не хватает, то система сообщит вам об этом и предложит скачать их. Естественно, что для этого необходимо настроенное интернет-подключение. После завершения скачивания и установки пакетов русского языка, вам нужно будет перезагрузить компьютер.
Если вам привычнее и быстрее работать в терминале, то все необходимые пакеты можно установить одной командой:
sudo apt-get install language-pack-gnome-ru language-pack-gnome-ru-base language-pack-ru language-pack-ru-base
Если у вас рабочее окружение KDE, XFCE или Cinnamon, то не забудьте установить пакеты русификации вашего рабочего окружения. Так как новичкам мы рекомендуем именно Linux Mint MATE, мы не будем рассматривать подробно каждое из них, а более продвинутые пользователи разберутся в этом вопросе сами. Для их поиска и установки, в системе предусмотрена программа Synaptic.
Так как новичкам мы рекомендуем именно Linux Mint MATE, мы не будем рассматривать подробно каждое из них, а более продвинутые пользователи разберутся в этом вопросе сами. Для их поиска и установки, в системе предусмотрена программа Synaptic.
Пока что, мы русифицировали только саму систему, но некоторые программы могут все еще содержать элементы меню на английском языке. Дело в том, что у многих программ имеется пакет русификации и его тоже необходимо установить вручную. В качестве примера, мы рассмотрим браузер Firefox и офисный пакет Libreoffice. Заходим в синаптик и вводим в строку поиска название программы + ru.
Для Firefox мы находим пакет firefox-locale-ru и устанавливаем его. Из терминала его можно установить командой sudo apt-get install firefox-locale-ru . После этого, браузер необходимо перезапустить, чтобы изменения вступили в силу. Аналогично вводим в строку поиска libreoffice ru.
В данном случае, нам понадобятся пакеты hunspell-ru, mythes-ru и libreoffice-l10n-ru. Установить из терминала их можно командой sudo apt-get install hunspell-ru mythes-ru libreoffice-l10n-ru . Если у вас установлены другие программы, то установить русский перевод для них можно аналогично. Мы не отрицаем, что есть специфичные программы без поддержки русского языка, но, скорее всего, вы с ними не столкнетесь на начальных порах. Если вы все сделали правильно, то мы добились того, что вся наша система теперь на привычном языке.
Установить из терминала их можно командой sudo apt-get install hunspell-ru mythes-ru libreoffice-l10n-ru . Если у вас установлены другие программы, то установить русский перевод для них можно аналогично. Мы не отрицаем, что есть специфичные программы без поддержки русского языка, но, скорее всего, вы с ними не столкнетесь на начальных порах. Если вы все сделали правильно, то мы добились того, что вся наша система теперь на привычном языке.
Разные ситуации складываются у пользователей, особенно новых, которые по невнимательности, незнанию установили систему на английском языке или после установки решили изменить язык системы на какой-то другой. Некоторые пользователи после первого входа в систему обнаружив, что язык системы не «родной», кидаются в панику и переустанавливают систему. Но уверяю вас, делать этого не нужно, достаточно просто переключиться на другой язык и перезагрузить систему (не компьютер) и всё.
На эту тему я уже писал статью, которую можно посмотреть . Но в Linux Mint 17 разработчики упростили задачу по смене системного языка в новом приложении Языковые настройки . Откройте Системные настройки — Параметры — Языки :
Откройте Системные настройки — Параметры — Языки :
После открытия окна Языковые настройки , строка с основным языком системы подсвечивается. Как видно на верхнем снимке, моя система отображается на русском языке и в перечне, установленных по умолчанию есть ещё ряд языков. Если в представленном перечне есть тот язык на который вы хотели бы переключить систему, достаточно активировать строку с языком, нажать кнопку Применить для всей системы , Завершить сеанс и после нового входа ваша система будет отображаться на выбранном языке.
В случае когда язык, на который вы хотите перевести систему, отсутствует в перечне, нужно нажать кнопку Установка и удаление языков :
В новом окне кнопка Добавить :
Выбрать язык, кликом на строке и нажать кнопку Установить :
Нажмите кнопку Установить языковые пакеты и дождитесь окончания установки:
Выберите установленный язык и нажмите кнопку Добавить . Как видно на нижнем снимке я установил испанский язык, но с ним установились ещё ряд языков. Дело в том, что как такового названия испанский язык — не существует. Официально он называется кастильский (исп. castillano) на нём разговаривают и считают родным не только в Испании , но и практически во всей южной Америке , за исключением Бразилии (португальский), поэтому все они установились попутно. Это, так сказать к слову, чтобы у вас не возникало вопросов по поводу слова в строке Castillan .
Как видно на нижнем снимке я установил испанский язык, но с ним установились ещё ряд языков. Дело в том, что как такового названия испанский язык — не существует. Официально он называется кастильский (исп. castillano) на нём разговаривают и считают родным не только в Испании , но и практически во всей южной Америке , за исключением Бразилии (португальский), поэтому все они установились попутно. Это, так сказать к слову, чтобы у вас не возникало вопросов по поводу слова в строке Castillan .
После того как кнопка Добавить нажата, откроется основное окно, где нужно теперь нажать — Применить для всей системы :
Ниже перечня языков появилась надпись: Изменения вступят в силу при следующем входе в систему .
Перезагружаем систему (не компьютер).
После нового входа в систему автоматически открывается окно с предложением переименования папок пользователя на актуальный (новый) язык или оставить прежние названия:
Чтобы протестировать или просто попробовать один из самых популярных дистрибутивов Linux для начинающих Linux Mint, необязательно его устанавливать на компьютер, так как он распространяется в виде Live версии, однако эта версия на английском языке, поэтому сегодня я покажу, как можно русифицировать Live версию Linux Mint .
Что такое Live версия дистрибутива Linux?
Live версия дистрибутива Linux – это версия, которая работает с загрузочного носителя, все необходимые данные загружаются в оперативную память и необходимость установки на жесткий диск компьютера отсутствует. Иными словами, Вы можете загрузиться с USB флешки или с CD/DVD диска и спокойно пользоваться операционной системой. Для комфортной работы с загрузочного носителя, на котором установлена Live версия дистрибутива Linux, требуется наличие в компьютере достаточного объема оперативной памяти (в большинстве случае хватает 2-х гигабайт ).
Однако здесь есть один очень важный нюанс, все изменения, которые Вы внесете в систему, не сохраняются на постоянной основе , т.е. после перезагрузки или после выключения компьютера у Вас будет ровно то же самое, что и раньше, т.е. все настройки вернутся в исходное состояние, даже файлы, которые Вы сохранили на системных разделах, удалятся. В случае с файлами проблема решается очень легко, например, просто сохранять файлы на сторонних жестких дисках, а вот с настройками посложней, их сохранить не получится. Но на самом деле это и не требуется, так как Live версии дистрибутивов Linux созданы исключительно для тестирования дистрибутива, для того чтобы посмотреть на его работу, для того чтобы попользоваться им и оценить его перед непосредственной установкой на постоянной основе на компьютер.
Но на самом деле это и не требуется, так как Live версии дистрибутивов Linux созданы исключительно для тестирования дистрибутива, для того чтобы посмотреть на его работу, для того чтобы попользоваться им и оценить его перед непосредственной установкой на постоянной основе на компьютер.
Существуют, конечно же, и дистрибутивы Linux, Live версии которых созданы специально для каких-то системных работ, в такие дистрибутивы включается специализированное программное обеспечение по работе с данными или в целом с системой.
Кстати, Linux Mint поддерживает много языков и, например, русификация в Linux Mint в целом очень хорошая, по сравнению с большинством других дистрибутивов, в которых по умолчанию русификация не очень.
Однако решить проблему с русификацией в Live версии Linux Mint можно, и сейчас я покажу, как это сделать.
На заметку! Начинающим пользователям Linux рекомендую почитать мою книгу « » – в ней я максимально подробно рассказываю про Linux и о том, как пользоваться этой операционной системой без командной строки
Пошаговая русификация Live версии Linux Mint
Сразу стоит отметить, что русификация носит, как Вы уже поняли, временный характер, т. е. мы русифицируем Linux Mint, но после перезагрузки, если Вы захотите еще раз поработать в Live версии Linux Mint, Вам снова потребуется проделать все то же самое, что мы сейчас сделаем. Но не бойтесь, сразу скажу, что времени на русификацию Вы затратите буквально 2-3 минуты (может и меньше ) и в этом нет ничего сложного.
е. мы русифицируем Linux Mint, но после перезагрузки, если Вы захотите еще раз поработать в Live версии Linux Mint, Вам снова потребуется проделать все то же самое, что мы сейчас сделаем. Но не бойтесь, сразу скажу, что времени на русификацию Вы затратите буквально 2-3 минуты (может и меньше ) и в этом нет ничего сложного.
Сейчас я пошагово покажу, как русифицировать Live версию Linux Mint.
Шаг 1 – Загружаемся с USB флешки или с диска
Скорей всего у Вас уже есть загрузочный носитель с Linux Mint (если у Вас стоит вопрос о русификации ), поэтому я не буду подробно рассказывать, где скачать ISO образ Linux Mint и как его записать на USB флешку или диск.
Если все-таки у Вас нет готового загрузочного носителя, то скачать ISO образ Linux Mint Вы можете на официальном сайте – Скачать Linux Mint .
В Windows для создания загрузочной флешки Вы можете использовать программы: Rufus , Etcher или UNetbootin .
Для того чтобы создать загрузочную флешку в Linux, можете использовать ту же программу Etcher , она реализована и под Linux, или использовать стандартное приложение записи ISO образа на USB флешку в Linux Mint , в тех случаях, если у Вас уже установлена эта система и Вы ей пользуетесь.
Итак, если у Вас все готово, то загружаемся с носителя. Попадаем в меню и выбираем первый пункт «Start Linux Mint» .
Примечание! В качестве примера я использую версию Linux Mint с графической оболочкой Cinnamon.
Шаг 2 – Открываем языковые настройки
Далее нам необходимо открыть параметры «Languages» , с помощью которых мы можем изменить язык системы, т.е. языковые настройки. Для этого в меню Mint находим пункт «Preferences -> Languages» или мы можем открыть «System Settings» (Центр управления) и уже оттуда зайти в параметры «Languages» .
Из меню Mint
Из System Settings (Центра управления)
Шаг 3 – Установка нужного языка в систему
У Вас откроются языковые настройки, но просто выбрать язык не получится, по крайней мере Русский, его по умолчанию нет, но мы его можем установить, для этого нажимаем кнопку «Install / Remove Languages» .
Затем жмем кнопку «Add» .
Находим и выбираем нужный язык, в нашем случае это – «Russian, Russia UTF-8» . Нажимаем кнопку «Install» .
Язык установится и станет нам доступен, окно «Install / Remove Languages» можно закрыть, например, нажать на кнопку «Close» .
Шаг 4 – Применение новых языковых настроек
После того как мы установили нужный нам язык, мы его можем выбрать и применить ко всей системе, для этого в разделах «Languages» и «Regions» используя кнопки «C.UTF-8» выбираем нужный язык.
Затем у Вас отобразится выбранный язык, и, для того чтобы применить настройки, нажимаем на кнопку «Apply System-Wide» .
В итоге языковые настройки применятся, и текущая локализация будет соответствовать выбранному Вами языку, можете посмотреть в разделе System locale.
Шаг 5 – Выход из системы
Для того чтобы увидеть все изменения, необходимо выйти из системы и зайти заново, т. е. «перелогиниться» . Для этого в меню Mint нажимаем на соответствующую кнопку.
е. «перелогиниться» . Для этого в меню Mint нажимаем на соответствующую кнопку.
Появится окно, в котором мы нажимаем «Log Out» .
Шаг 6 – Вход с новыми настройками
После того как Вы выйдите из системы, в окне входа Вы уже можете заметить, что Linux Mint теперь русифицирован. Для входа необходимо использовать следующие учетные данные:
- Логин – mint
- Без пароля
Сразу после входа у Вас отобразится окно, в нем нужно нажать кнопку «Update Names» .
Все готово. Linux Mint русифицирован! Вы можете пользоваться локализованной системой до следующей перезагрузки.
У меня все, надеюсь, материал был Вам полезен, пока!
Linux Mint 17.3 – один из известнейших дистрибутивов операционной системы Линукс, который по популярности уступает разве что Ubuntu. Хотя, как известно, Минт был основан на Убунту, но ввиду его развития так же появилась ветка на основе Debian с соответствующими репозиториями. Linux Mint 17.3, как и его предыдущие версии, доступен для загрузки в двух вариантах: X86 и X64 в графическом окружении Mate и Cinnamon.
Linux Mint 17.3, как и его предыдущие версии, доступен для загрузки в двух вариантах: X86 и X64 в графическом окружении Mate и Cinnamon.
Русская версия Linux Mint 17.3 официальный сайт .
Так же, если Вы решили скачать и установить эту систему, предлагаем пошаговый мануал по установке. Для наглядности установку системы Linux Mint 17.3 Cinnamon 32-bit будем производить на виртуальную машину VMware Player.
После старта виртуальной машины и автозапуска образа выбираем «Start Linux Mint»
После появления окна установки выбираем нужный язык системы (если нужна русская версия Linux Mint, то выбираем «Русский») и нажимаем «Продолжить».
Далее нужно убедиться, что на вашем жёстком диске достаточно места и желательно иметь доступ в интернет. Системе для установки требуется минимум 8,4 GB, а выход в интернет нужен для загрузки дополнительных пакетов (языковые и обновления). Впрочем, возможна доустановка и после инсталляции.
Следующий этап самый сложный для новичков – разбивка жесткого диска на соответствующие разделы. В Линукс нет привычных для нас дисков «C» или «D». Первым делом выберем вариант разбивки. Нам нужен «Другой вариант» и нажимаем «Продолжить». Можно конечно воспользоваться первым пунктом «Стереть диск и установить Linux Mint», но при этом разделы будут объединены в один и в случае переустановки системы Вы можете потерять все данные. Хотя в документации на официальном сайте представлен этот вариант.
В Линукс нет привычных для нас дисков «C» или «D». Первым делом выберем вариант разбивки. Нам нужен «Другой вариант» и нажимаем «Продолжить». Можно конечно воспользоваться первым пунктом «Стереть диск и установить Linux Mint», но при этом разделы будут объединены в один и в случае переустановки системы Вы можете потерять все данные. Хотя в документации на официальном сайте представлен этот вариант.
Следующий шаг – создание новой таблицы разделов. Находим соответствующую кнопку и нажимаем на нее.
Как видим, уже стал виден жесткий диск и пришло время создать первый раздел. Для этого клацаем мишкой на пункте «Свободное место» и внизу нажимаем на кнопку «Добавить раздел» (значок «+»).
Первый раздел, который мы создадим – это раздел подкачки. Как и в Windows, размер файла подкачки зависит от количества оперативной памяти на компьютере. Хотелось бы сказать если у Вас ОЗУ 8GB и более, то можно отказаться и вовсе от него.
При 4 GB оптимально ставить 1-2 GB. В личном использовании есть машина как раз с четырьмя гигабайтами на борту и 1024 MB SWAP для нее достаточно. В нашем случае для виртуальной машины выбрано 1024 МБ и в разделе «Использовать как» выбираем «Раздел подкачки», иногда в дистрибутивах он называется как «SWAP» и нажимаем «ОК»
В личном использовании есть машина как раз с четырьмя гигабайтами на борту и 1024 MB SWAP для нее достаточно. В нашем случае для виртуальной машины выбрано 1024 МБ и в разделе «Использовать как» выбираем «Раздел подкачки», иногда в дистрибутивах он называется как «SWAP» и нажимаем «ОК»
Теперь мы видим, что на индикаторе появился раздел подкачки (отображается жёлтым цветом) и свободно еще некоторое место в нашем случае 31,2 GB. Продолжим дальше. Снова выбираем пункт «Свободное место» и нажимаем на «плюсик».
В знакомом нам окне устанавливаем размер для раздела, где будут храниться файлы самой системы. Для рабочей станции достаточно 20-30 GB. В нашем случае это 12 GB (обратите внимание, что выбор указывается в мегабайтах, а значит нужно умножать на 1000). В пункте «Использовать как» устанавливаем «Журналируемая файловая система ext4», а точку монтирования «/» и нажимаем «ОК».
И последний раздел, который мы создадим – это будет домашний. При выборе размера значение оставляем как было. Это для того, чтобы использовать все оставшееся место на жестком диске. Точку монтирования выбираем «/home» и нажимаем «ОК».
Это для того, чтобы использовать все оставшееся место на жестком диске. Точку монтирования выбираем «/home» и нажимаем «ОК».
Основные разделы созданы и осталось выбрать пункт «Установить сейчас», после чего подтвердить нажатием на «Продолжить».
Следующим будет выбор раскладки клавиатуры. В левой колонке находим нужный язык, а в правой его вариант. Это будет вторая раскладка после английской, если нужно больше, то после установки можно выбрать еще.
И последнее что потребуется ввести — данные о пользователе:
Ваше имя – вводим имя
Имя вашего компьютера – будет введено автоматически
Введите имя пользователя – имя учетной записи (только англ. символы и строчные)
Задайте пароль – тут все просто
Следующие 2 пункта – выбор входа (с паролем или без)
Шифровать мою домашнюю папку – только если вы агент ЦРУ (можно не ставить)
И нажимаем «Продолжить».
Все, теперь можно откинуться на спинку стула и ожидать завершения установки операционной системы. Обычно это занимает 20-25 мин. Тут все зависит от мощности ПК и скорости интернета, так как еще будут загружаться остальные пакеты и библиотеки.
И ещё: когда вы перейдете на официальный сайт по ссылке (в начале статьи), то сможете скачать Mint с другими окружениями рабочей среды: KDE и Xfce.
Также можно просмотреть процесс установки системы Linux Mint 17.3 на видео ниже и наглядно убедится, что сложности в этом деле нет:
Вместо заключения
Многие пользователи по разным причинам разочаровываются в ОС Windows и задумываются об альтернативе. На OS X нужен соответствующий ПК от Apple, а вот Линукс может попробовать каждый, более того, для простого ознакомления не нужна установка. Еще к плюсам можно отнести уже готовую систему к использованию после установки и, конечно же, отсутствие вирусов (они то есть, но не такое количество как на Виндовс). Из минусов можно выделить проблемы со специфическим программным обеспечением (Adobe и подобные), хотя есть много альтернатив:
4. 5 / 5 ( 20 votes
)
5 / 5 ( 20 votes
)
Программное обеспечение удаленного доступа для Linux — AnyDesk
Light Mode
English English Deutsch Français Italiano Español Português Nederlands Polski Ελληνικά Türkçe Русский 日本語 简体中文 繁體中文 한국어 Help Center 0711 217246705
Скачать
v6.2.0 (4,9 MB — 6,2 MB)
-
Windows
-
macOS
-
Android
-
iOS
-
Linux
-
FreeBSD
-
Raspberry Pi
-
Chrome OS
Ознакомьтесь с AnyDesk для Linux
Ваше программное обеспечение удаленного доступа для Linux
- Простая и стабильная работа.

- Эффективное удаленное подключение на базе Linux.
- Простой и беспрепятственный удаленный доступ к любому компьютеру.
- Непрерывное соединение с любой операционной системой.
- Простой и удобный процесс установки, а также инструменты администрирования.
Debian / Ubuntu / Mint (64 Bit)
openSUSE 15/42 (64 Bit)
CentOS 7 (64 Bit)
CentOS 8 (64 Bit)
RedHat Enterprise Linux 7 (64 Bit)
RedHat Enterprise Linux 8 (64 Bit)
Generic Linux (64 Bit)
Основные преимущества
Разработано для Linux
Удаленный рабочий стол AnyDesk для Linux работает со множеством различных дистрибутивов Linux, включая Ubuntu, Red Hat, и openSUSE. Также мы предлагаем базовую «унифицированную» версию Linux для пользовательских 32- или 64-разрядных систем.
Заказать сейчас
Быстрое скачивание
AnyDesk для Linux компактный и быстро скачивается. Он не занимает много места на вашем компьютере или сервере. Выберите подходящий дистрибутив Linux и следуйте указаниям диспетчера пакетов для быстрой и простой установки. Начинайте работу всего в несколько кликов!
Заказать сейчас
Постоянные обновления
Наш набор функций постоянно обновляется. Обновления всегда предоставляются бесплатно независимо от вашего типа лицензии. Все версии программ совместимы между собой, чтобы вы не переживали из-за возможных проблем с кросс-совместимостью.
Заказать сейчас
Пользуетесь AnyDesk в профессиональных целях?
Заказать сейчас
Руководство: об AnyDesk в двух словах
Узнайте все необходимое об AnyDesk
To view this video please enable JavaScript, and consider upgrading to a web browser that supports HTML5 video
Вам нужно больше информации? В нашем Справочном центре есть ответы на все вопросы.

Справочный центр
Хотите узнать об актуальных обновлениях в нашей последней версии AnyDesk?
Читать далее
Нам доверяют более 100 000 клиентов
Дополнительные функции
Производительность
Удаленный рабочий стол AnyDesk для Linux оснащен нашим инновационным кодеком DeskRT и способствует высокой частоте кадров, низкому показателю задержки и оптимальному использованию пропускной способности. Он обеспечивает практически мгновенное время отклика и невероятно эффективную пропускную способность при выполнении любых операций. Наше решение для удаленного рабочего стола для Linux содержит самые современные функции для любых сфер применения.
Читать далее
Лицензии
AnyDesk призван облегчить работу и обеспечивать качественное удаленное подключение в любых сферах — как для частных пользователей, так и для профессиональных организаций, предоставляющих услуги удаленной поддержки. Мы предлагаем гибкие модели лицензирования для разных сценариев использования. У нас есть оптимальное решение для каждого. Подберите подходящую лицензию и начинайте работу!
Мы предлагаем гибкие модели лицензирования для разных сценариев использования. У нас есть оптимальное решение для каждого. Подберите подходящую лицензию и начинайте работу!
Читать далее
Безопасность
Удаленный рабочий стол AnyDesk для Linux обеспечивает неизменную защиту подключений благодаря технологии шифрования TLS 1.2, которая соответствует стандартам вооруженных сил, а также ассиметричному шифрованию с обменом ключами RSA 2048. Локальное решение AnyDesk вдобавок полностью способствует реализации ваших собственных сетевых решений и позволяет использовать инструменты для удаленного доступа Linux, не покидая пределы интрасети.
Читать далее
Скачать
Журнал изменений
Подпишитесь на новости, рекомендации и прочее
Главная — Linux Mint
Домашняя — Linux Mint«Ванесса»
Linux Mint 21
Последняя версия дружественной операционной системы здесь. Установите его на свой компьютер сегодня!
Установите его на свой компьютер сегодня!
СкачатьИнструкцию по установке
Особенности
Что такое Linux Mint?
Linux Mint — операционная система для настольных и портативных компьютеров. Он предназначен для работы «из коробки» и полностью оснащен приложениями, которые нужны большинству людей.
Графический дизайн
Работайте в 3D с помощью Blender, рисуйте или редактируйте изображения в Gimp, используйте Inkscape для векторной графики.
Производительность
Полный офисный пакет LibreOffice позволяет использовать текстовый процессор, создавать презентации, рисунки, электронные таблицы и даже базы данных. Легко импортируйте или экспортируйте в документы PDF или Microsoft Office.
Мультимедиа
Наслаждайтесь музыкой, смотрите телевизор и фильмы, слушайте подкасты, Spotify и онлайн-радио.
Интернет
Просматривайте веб-страницы, смотрите Youtube и Netflix с помощью Firefox. Превратите любой веб-сайт в настольное приложение для немедленного доступа.
Превратите любой веб-сайт в настольное приложение для немедленного доступа.
Игры
Доступ к более чем 7800 играм в Steam. Установите GOG, чтобы получить еще больше.
Попробуйте. Тебе это понравится!
Большинство наших пользователей пришли из Windows и никогда не оглядываются назад.
Почему стоит выбрать Linux Mint?
Простой в использовании, быстрый и удобный.
Дайте вашему оборудованию операционную систему, которую оно заслуживает, и почувствуйте себя как дома.
OOTB
Все просто работает «из коробки», без необходимости что-либо настраивать или устанавливать дополнительные приложения. Он готов к работе. Хотя он очень настраиваемый, по умолчанию все настроено и настроено хорошо, и лишних вопросов не возникает.
KISS
Очень прост в использовании. Он имеет интуитивно понятный рабочий стол и использует принципы KISS. Любой может быстро почувствовать себя как дома и использовать Linux Mint. Пользовательский опыт, рабочий процесс и комфорт являются ключевыми факторами.
Пользовательский опыт, рабочий процесс и комфорт являются ключевыми факторами.
Домашнее правило
Это ваш компьютер, ваши правила. Это ключевой принцип Linux Mint. Мы не собираем данные, мы не работаем против вас. Ты босс. Ваша операционная система предназначена для того, чтобы делать то, что вы хотите, не мешая вам.
Непревзойденная надежность
Благодаря централизованным обновлениям программного обеспечения, моментальным снимкам системы, уникальному диспетчеру обновлений и надежной архитектуре Linux Linux Mint требует минимального обслуживания. Он работает, он безопасен и не ломается.
Бесплатно и с открытым исходным кодом
Это совершенно бесплатно, и почти все его компоненты имеют открытый исходный код. Linux Mint стоит на плече гигантов, он основан на Debian и Ubuntu.
Ориентация на сообщество
Существует тесная связь и прекрасные отношения между командой разработчиков и сообществом. Мы общаемся с нашими пользователями и постоянно используем их отзывы для улучшения Linux Mint.
Есть вопросы?
Весело, полезно и страстно.
Если вы делаете свои первые шаги в Linux, присоединяйтесь к форумам. Пользователи Linux часто приветливы, готовы помочь и готовы поделиться своим опытом.
Это бесплатно?
Да, Linux Mint абсолютно бесплатен. Почти все в Linux Mint также имеет открытый исходный код.
Будет ли это работать на моем компьютере?
Да, Linux Mint работает на большинстве компьютеров. Его также можно запустить с живого USB-накопителя, чтобы убедиться, что все работает нормально, без необходимости что-либо устанавливать.
Могу ли я сохранить Windows?
Да, вы можете иметь как Windows, так и Linux Mint. Меню спросит вас, какой из них использовать при запуске компьютера.
Подойдет ли он мне?
Надеюсь. Linux Mint поставляется с тем, что нужно большинству людей, а также с легким доступом к более чем 60 000 программных пакетов и 7 800 играм.
Читать больше часто задаваемых вопросов
Из прессы
Годы идут, а я пробую один настольный дистрибутив Linux за другим. Но вот уже более десяти лет я возвращаюсь к Linux Mint. Почему? Все просто: из года в год Mint остается лучшим и самым простым в использовании рабочим столом Linux.
Но вот уже более десяти лет я возвращаюсь к Linux Mint. Почему? Все просто: из года в год Mint остается лучшим и самым простым в использовании рабочим столом Linux.
Steven J. Vaughan-Nichols
ZDNet
Mint стал лучшим примером того, каким должен быть рабочий стол Linux: быстрым, простым, приятным для глаз, полезным и продуктивным. Другие по-прежнему считают Mint идеальным рабочим столом для беженцев из Windows или тех, кто впервые пробует Linux и хочет, чтобы операционная система работала «из коробки».
Дэвид Хейворд
Linux Format
Последняя версия Linux Mint будет пользоваться исключительно широким спросом. Любой, кто ищет невероятно стабильную, надежную, быструю, чистую и удобную операционную систему для настольных компьютеров, может сделать намного хуже. […] Каждый дистрибутив Linux для настольных компьютеров должен стремиться делать именно то, что удалось сделать Linux Mint 20.1, — создавать рабочий стол, который представляет собой идеальный баланс скорости, функций и удобства для пользователя.
Джек Уоллен
TechRepublic
У такой популярности есть веская причина: Linux Mint просто работает. Это не «изменение парадигмы настольных компьютеров» или «новаторство» в «новаторских» способах. Команда, стоящая за Mint, просто создает операционную систему для настольных ПК, которая выглядит и функционирует во многом так же, как и любая другая операционная система для настольных компьютеров, которую вы использовали, то есть вы сразу же почувствуете себя комфортно и перестанете думать о своем рабочем столе и начнете использовать его для работы. фактическая работа.
Скотт Гилбертсон
ars technica
Изучение множества доступных дистрибутивов Linux — увлекательная часть хобби, но для первой установки вам, скорее всего, понадобится что-то популярное и удобное для новичков, поэтому получить помощь несложно. когда вам это нужно. Вот почему я рекомендую начать с Linux Mint.
Whitson Gordon
PCMag
Linux Mint снова показал, почему он заслуживает того, чтобы оставаться в числе лучших дистрибутивов Linux для начинающих. Если вы думаете о переходе с Windows на Linux, вам обязательно стоит попробовать Linux Mint.
Если вы думаете о переходе с Windows на Linux, вам обязательно стоит попробовать Linux Mint.
Сарвоттам Кумар
FossBytes
Из блога
Последние новости
Щелкните заголовок новости, чтобы перейти к статье.
Блог. Fun Stuff Уил Уитон использует Linux Mint. Это официально! Он мне очень нравится, так что это сделало мой день, чтобы узнать об этом. Я просто подумал, что упомяну об этом 🙂 Всем действительно […]
Блог
2022-08-08
Как перейти на Linux Mint 21
Если вы ждали этого, я хотел бы поблагодарить вас за ваше терпение. Теперь можно обновить Linux Mint 20.3 до версии 21. Инструкции по обновлению доступны по адресу: https://linuxmint-user-guide.readthedocs.io/en/latest/upgrade-to-mint-21.html Не торопитесь Прочитайте все инструкции и найдите время, чтобы понять их, обратитесь за помощью, если вы застряли. Инструкция […]
Инструкция […]
Блог
2022-07-31
Linux Mint 21 «Ванесса» Xfce выпущен!
Команда с гордостью объявляет о выпуске Linux Mint 21 «Ванесса» Xfce Edition. Linux Mint 21 — это выпуск с долгосрочной поддержкой, который будет поддерживаться до 2027 года. Он поставляется с обновленным программным обеспечением, содержит усовершенствования и множество новых функций, которые сделают использование вашего рабочего стола еще более удобным. Новые возможности: Этот новый […]
Фантастическое сообщество!
Мы получаем более 300 пожертвований в месяц. Наши пользователи любят то, что мы делаем, и они значат для нас целый мир. Вокруг настольной операционной системы Linux Mint также существует фантастическое сообщество.
Привлечены к вам
Партнеры и спонсоры
Linux Mint также поддерживается удивительной сетью партнеров и спонсоров.
Посмотреть всех спонсоров
| Все страны | Стеллажи | https://mirror. rackspace.com/linuxmint/packages/ rackspace.com/linuxmint/packages/ |
| Канада | Группа пользователей Unix в Манитобе | https://muug.ca/mirror/linuxmint/packages/ |
| Канада | SCD31 | http://mirror.scd31.com/mint/ |
| Канада | Клуб компьютерных наук Университета Ватерлоо | https://mirror.csclub.uwaterloo.ca/linuxmint-packages/ |
| США | advancedhosters.com | https://mirrors.advancedhosters.com/linuxmint/packages/ |
| США | Университет Кларксона | https://mirror. clarkson.edu/linuxmint-packages/ clarkson.edu/linuxmint-packages/ |
| США | Интернет-биржа Fremont Cabal | https://mirror.fcix.net/linuxmint-packages/ |
| США | Гигенет | https://mirrors.gigenet.com/linuxmint/repo/ |
| США | Гарвардская инженерная школа | https://mirrors.seas.harvard.edu/linuxmint-packages/ |
| США | Университет Джеймса Мэдисона | https://mirror.cs.jmu.edu/pub/linuxmint/packages/ |
| США | ядро. org org | https://mirrors.kernel.org/linuxmint-packages/ |
| США | Кабельное телевидение MetroCast | http://mirror.metrocast.net/linuxmint-packages/ |
| США | Открытый вычислительный центр в Калифорнийском университете в Беркли | https://mirrors.ocf.berkeley.edu/linuxmint-packages/ |
| США | Группа пользователей Purdue Linux | https://plug-mirror.rcac.purdue.edu/mint/ |
| США | Skynet Communications, Кентукки | https://mirror2. sandyriver.net/pub/mint-packages/ sandyriver.net/pub/mint-packages/ |
| США | Соник | https://mirrors.sonic.net/mint/packages/ |
| США | Школьный округ Сент-Джеймс R-1 | https://mirror.stjschools.org/linuxmint-packages/ |
| США | Команда Симру | http://mirror.team-cymru.com/mint-packages/ |
| США | ТераСвитч | https://mirror.pit.teraswitch.com/linuxmint/ |
| США | Вашингтонский университет, математика | http://mintmirror. math.washington.edu/linuxmint-repo/ math.washington.edu/linuxmint-repo/ |
| США | США Интернет | http://mirrors.usinternet.com/mint/packages/ |
| США | XМиссия Интернет | https://mirrors.xmission.com/linuxmint/ |
| Беларусь | Байфлай | https://ftp.mgts.by/pub/linuxmint/packages/ |
| Болгария | Celtis.net | http://mint.celtis.net/ |
| Болгария | IPACCT | http://mint. ipacct.com/packages/ ipacct.com/packages/ |
| Болгария | Нетикс Лтд | https://mirrors.netix.net/LinuxMint/linuxmint-repo/ |
| Болгария | Телепойнт | https://mirror.telepoint.bg/mint_packages/ |
| Болгария | Университет Русе | https://mirrors.uni-ruse.bg/linuxmint/packages/ |
| Чешская Республика | ЧЕ.НИК | https://mirrors.nic.cz/linuxmint-packages/ |
| Чешская Республика | Национальный суперкомпьютерный центр IT4Innovations | https://mirror. it4i.cz/mint/packages/ it4i.cz/mint/packages/ |
| Чешская Республика | Силикон Хилл | http://ftp.sh.cvut.cz/mint/ |
| Чешская Республика | UPC Чешская республика | https://mirror.karneval.cz/pub/linux/linuxmint/packages/ |
| Чешская Республика | Вебглобус | https://mirror-prg.webglobe.com/linuxmint/ |
| Дания | Dotsrc.org | https://mirrors.dotsrc.org/linuxmint-packages/ |
| Финляндия | Lelux. fi fi | https://mirror.lelux.fi/linuxmint |
| Франция | КРЕКСИО | https://mirror.crexio.com/linuxmint/packages/ |
| Франция | Crifo.org | https://ftp.crifo.org/mint-packages/ |
| Франция | кибербитов | https://mirror.cyberbits.eu/linuxmint/packages/ |
| Франция | Институт генетики человека | https://ftp.igh.cnrs.fr/pub/linuxmint/ |
| Франция | Джоннибигуд | https://mirror. johnnybegood.fr/mint/ johnnybegood.fr/mint/ |
| Франция | LayerJet Solutions Open Source Mirror Service | http://mirror6.layerjet.com/linuxmint/packages/ |
| Франция | Университет Реймса | https://mirrors.univ-reims.fr/mint/ |
| Германия | Догадо ГмбХ | https://mirror.dogado.de/linuxmint/ |
| Германия | ФХ Ахен | https://mirror.bauhuette.fh-aachen.de/linuxmint/ |
| Германия | Фридрих-Александр-Университет Эрлангена-Нюрнберга | https://ftp. fau.de/mint/packages/ fau.de/mint/packages/ |
| Германия | Сеть Froonix | http://linux-mint.froonix.org/ |
| Германия | Funkfreunde Landshut e.V. | http://mirror.funkfreundelandshut.de/linuxmint/packages/ |
| Германия | Высшая школа прикладных наук Эсслингена | https://ftp-stud.hs-esslingen.de/pub/Mirrors/packages.linuxmint.com/ |
| Германия | Интернет-провайдер IPB в Берлине GmbH | https://mirror. as20647.net/linuxmint-packages/ as20647.net/linuxmint-packages/ |
| Германия | НетКёльн ГмбХ | https://mirror.netcologne.de/linuxmint/packages/ |
| Германия | Нетцверге ГмбХ | https://mirror.netzwerge.de/linuxmint/packages/ |
| Германия | PyrateLAN.party | https://mirror.pyratelan.org/mint-packages/ |
| Германия | Рейнско-Вестфальский технический университет Ахена | https://ftp.halifax.rwth-aachen.de/linuxmint/ |
| Германия | Университет Франкфурта | https://ftp. rz.uni-frankfurt.de/pub/mirrors/linux-mint/packages/ rz.uni-frankfurt.de/pub/mirrors/linux-mint/packages/ |
| Германия | Вильгельм.тел ГмбХ | https://mirror.wtnet.de/linuxmint/ |
| Германия | ВРЗ | https://ftp.wrz.de/pub/mintpackages/ |
| Греция | ГреческийLUG | https://repo.greeklug.gr/data/pub/linux/mint/packages/ |
| Греция | Греческая телекоммуникационная организация | http://ftp.otenet.gr/linux/linuxmint-packages/ |
| Греция | Команда MyAegean, Эгейский университет | http://mirrors. myaegean.gr/linux/linuxmint/packages/ myaegean.gr/linux/linuxmint/packages/ |
| Греция | Университет Крита | https://ftp.cc.uoc.gr/mirrors/linux/linuxmint/packages/ |
| Гренландия | Теле Гренландия | http://mirror.greennet.gl/linuxmint/packages/ |
| Венгрия | Квантовое зеркало | https://quantum-mirror.hu/mirrors/linuxmint/packages/ |
| Ирландия | HEAnet | https://ftp.heanet.ie/pub/packages.linuxmint.com/ |
| Италия | ГАРР | https://linuxmint. mirror.garr.it/linuxmint/packages/ mirror.garr.it/linuxmint/packages/ |
| Латвия | Латвийский университет | https://ftp.linux.edu.lv/mirrors/packages.linuxmint.com/ |
| Молдова | iHost | https://mirror.ihost.md/linuxmint/ |
| Нидерланды | Evoluso.com | https://mirrors.evoluso.com/linuxmint-packages/linuxmint-packages/ |
| Нидерланды | КодДоС | https://mirror.koddos.net/linuxmint/packages/ |
| Нидерланды | LiteServer | https://linuxmint-packages. mirror.liteserver.nl/ mirror.liteserver.nl/ |
| Нидерланды | НЛУУГ | https://ftp.nluug.nl/os/Linux/distr/linuxmint/packages/ |
| Нидерланды | Тройной IT | https://mintlinux.mirror.wearetriple.com/packages/ |
| Польша | ICM — Варшавский университет | https://ftp.icm.edu.pl/pub/Linux/dist/linuxmint/packages/ |
| Португалия | FCCN | https://mirror.fccn.pt/repos/pub/linuxmint_packages/ |
| Португалия | ПТИСП | https://mirrors. ptisp.pt/linuxmint/ ptisp.pt/linuxmint/ |
| Португалия | RNL — Технико Лиссабон | https://ftp.rnl.tecnico.ulisboa.pt/pub/linuxmint-packages/ |
| Португалия | Университет Порту | https://mirrors.up.pt/linuxmint-packages/ |
| Румыния | Хостико | https://mirrors.hostico.ro/linuxmint/packages/ |
| Румыния | Оранжевый Румыния | http://mint.mirrors.orange.ro/repos/ |
| Россия | Интернет-провайдер Powernet | http://mirrors. powernet.com.ru/mint/packages/ powernet.com.ru/mint/packages/ |
| Россия | Truenetwork | https://mirror.truenetwork.ru/linuxmint-packages/ |
| Россия | Команда Яндекса | http://mirror.yandex.ru/linuxmint-packages/ |
| Сербия | Университет Крагуеваца | http://mirror.pmf.kg.ac.rs/mint/packages.linuxmint.com/ |
| Словакия | Энерготель | http://ftp.energotel.sk/pub/linux/linuxmint-packages/ |
| Словакия | Рейнсайд | https://tux. rainside.sk/mint/packages/ rainside.sk/mint/packages/ |
| Испания | Aire Networks | https://mirror.airenetworks.es/linuxmint/packages/ |
| Испания | Oficina de Software Free do Cixug | https://ftp.cixug.es/mint/packages/ |
| Швеция | Академический компьютерный клуб, Университет Умео | https://ftp.acc.umu.se/mirror/linuxmint.com/packages/ |
| Швеция | c0urier.net | https://mirrors.c0urier.net/linux/linuxmint/packages/ |
| Швеция | Сети Инфании | https://ftpmirror1. infania.net/mirror/linuxmint/packages/ infania.net/mirror/linuxmint/packages/ |
| Швеция | Linux.пицца | https://mirror.linux.pizza/linuxmint/ |
| Швеция | Зетуп | https://mirror.zetup.net/linuxmint/packages/ |
| Швейцария | Инициализация7 | https://mirror.init7.net/linuxmint/ |
| Турция | Рабису | https://mirror.rabisu.com/linuxmint/repo/ |
| Турция | Турхост | https://mirror. turhost.com/linuxmint/repo/ turhost.com/linuxmint/repo/ |
| Турция | Вериноми | https://mirror.verinomi.com/linuxmint/packages/ |
| Украина | АСТРА | https://linuxmint.astra.in.ua/packages/ |
| Украина | конечная точка.мл | https://repo.endpoint.ml/linuxmint/ |
| Украина | FastMirror | https://fastmirror.pp.ua/linuxmint/ |
| Украина | ООО «АйП-Коннект» | https://linuxmint-packages. ip-connect.vn.ua/ ip-connect.vn.ua/ |
| Великобритания | Выделенные серверы в Великобритании | https://mirror.cov.ukservers.com/linuxmint/ |
| Великобритания | UKБыстрый | https://mirrors.ukfast.co.uk/sites/linuxmint.com/packages/ |
| Великобритания | Зеркальная служба Кентского университета Великобритании | https://www.mirrorservice.org/sites/packages.linuxmint.com/packages/ |
| Китай | Облако Алибаба | https://mirrors. aliyun.com/linuxmint-packages/ aliyun.com/linuxmint-packages/ |
| Китай | Пекинский университет иностранных языков | https://mirrors.bfsu.edu.cn/linuxmint/ |
| Китай | Технологический университет Дунгуань | https://mirrors.dgut.edu.cn/linuxmint/ |
| Китай | Нанкинский университет | https://mirrors.nju.edu.cn/linuxmint/ |
| Китай | Группа пользователей Linux Шанхайского университета Цзяо Тонг (SJTUG) | https://mirror. sjtu.edu.cn/linuxmint/ sjtu.edu.cn/linuxmint/ |
| Китай | ТУНЕЦ | https://mirrors.tuna.tsinghua.edu.cn/linuxmint/ |
| Китай | Университет науки и технологий Китая Группа пользователей Linux | https://mirrors.ustc.edu.cn/linuxmint/ |
| Гонконг | КодДоС | https://mirror-hk.koddos.net/linuxmint/packages/ |
| Индия | Центр обработки данных NxtGen | https://mirrors.nxtgen.com/linuxmint-mirror/packages/ |
| Индия | ПикоНетс-ВебВеркс | https://mirrors. piconets.webwerks.in/linuxmint-mirror/packages/ piconets.webwerks.in/linuxmint-mirror/packages/ |
| Индонезия | ДАННЫЕ-NET-ID | http://kartolo.sby.datautama.net.id/linuxmint/ |
| Индонезия | Деас | https://mirror.deace.id/linuxmint/packages/ |
| Индонезия | PT Global Intermedia Нусантара | https://mirror.gi.co.id/linuxmint/ |
| Индонезия | Государственный политехнический институт Баньюванги | http://mirror.poliwangi.ac. id/linuxmint/ id/linuxmint/ |
| Иран | АминИДК | http://mirror.aminidc.com/linuxmint/packages/ |
| Иран | Бардия Мошири | https://mint.bardia.tech/repository/ |
| Иран | Хост-Иран | https://mirror.hostiran.ir/mint/repository/ |
| Иран | Исфаханский технологический университет | https://repo.iut.ac.ir/repo/Mint/ |
| Иран | Расанегар | http://mirror. rasanegar.com/linuxmint/packages/ rasanegar.com/linuxmint/packages/ |
| Япония | ДЖАИСТ | http://ftp.jaist.ac.jp/pub/Linux/linuxmint/packages/ |
| Казахстан | Hoster.kz | https://mirror.hoster.kz/linuxmint/packages/ |
| Казахстан | ООО «ПС Интернет-компания» | https://mirror.ps.kz/linuxmint/packages/ |
| Пакистан | Инара | https://repo.inara.pk/mint/ |
| Филиппины | ПОДЪЕМ | http://mirror. rise.ph/linuxmint/ rise.ph/linuxmint/ |
| Сингапур | 0x.sg | https://mirror.0x.sg/linuxmint/ |
| Сингапур | Фридиф | https://mirror.freedif.org/LinuxMint/packages/ |
| Сингапур | НУС | https://download.nus.edu.sg/mirror/linuxmint/ |
| Южная Корея | Харукасан | https://ftp.harukasan.org/linuxmint/ |
| Южная Корея | КАИСТ | https://ftp. kaist.ac.kr/linuxmint/ kaist.ac.kr/linuxmint/ |
| Тайвань | НЦХК | http://free.nchc.org.tw/linuxmint/packages/ |
| Тайвань | Университет Тамкан | http://ftp.tku.edu.tw/Linux/LinuxMint/linuxmint/ |
| Таиланд | Университет Касецарт | https://mirror1.ku.ac.th/linuxmint-packages/ |
| Таиланд | Университет Кхонкэн | https://mirror.kku.ac.th/linuxmint-packages/ |
| Узбекистан | Узинфоком | http://mirror. dc.uz/linuxmint/ dc.uz/linuxmint/ |
| Австралия | ААРНет | https://mirror.aarnet.edu.au/pub/linuxmint-packages/ |
| Австралия | Междоузлие | http://mirror.internode.on.net/pub/linuxmint-packages/ |
| Новая Каледония | ОФРАТЕЛ ЛАГУНА | http://mirror.lagoon.nc/pub/linuxmint-packages/ |
| Новая Зеландия | Кентерберийский университет | http://ucmirror.canterbury.ac.nz/linux/mint/packages/ |
| Новая Зеландия | Xnet | http://mirror. xnet.co.nz/pub/linuxmint/packages/ xnet.co.nz/pub/linuxmint/packages/ |
| Аргентина | Zero.com.ar | https://mint.zero.com.ar/mintpackages/ |
| Бразилия | К3SL | https://mint-packages.c3sl.ufpr.br/ |
| Бразилия | Федеральный университет Мату-Гросу | https://mintpackages.ic.ufmt.br/ |
| Бразилия | Федеральный университет Сан-Карлоса | https://mirror.ufscar.br/mint-archive/ |
| Бразилия | Телекоммуникационные компании ITS | https://mint. itsbrasil.net/packages/ itsbrasil.net/packages/ |
| Бразилия | NTI в Федеральном университете Алагоаса | http://repositorio.nti.ufal.br/mint/ |
| Бразилия | Федеральный университет Амазонас | https://mirror.ufam.edu.br/linuxmint-packages/ |
| Чили | NetActuate | https://mirror1.cl.netactuate.com/linuxmint/packages/ |
| Чили | Университет Ла-Фронтера | https://mirror.ufro.cl/linuxmint/ |
| Эквадор | СЕДИА | https://mirror. cedia.org.ec/linuxmint-packages/ cedia.org.ec/linuxmint-packages/ |
| Эквадор | Национальная политехническая школа | https://mirror.epn.edu.ec/linuxmint-packages/ |
| Алжир | EPST Тлемсен | http://mirrors.epst-tlemcen.dz/mint/ |
| Ботсвана | Диапазон удержания | http://mirror.retentionrange.co.bw/linuxmint/packages/ |
| Кения | Ликвид Телеком | https://linuxmint.mirror.liquidtelecom.com/packages/ |
| Южная Африка | Размерные данные | http://mirror. is.co.za/mirrors/linuxmint.com/packages/ is.co.za/mirrors/linuxmint.com/packages/ |
| Южная Африка | Университет Свободного государства | https://mirror.ufs.ac.za/linuxmint-packages/ |
| Южная Африка | ВИРУлинк | http://mirror.wiru.co.za/linuxmint-packages/ |
Русский язык в Linux mint 17. Linux Mint Русская версия
Различные ситуации возникают у пользователей, особенно новых, которые по невнимательности, незнанию установили систему на английском языке или после установки решили сменить язык системы на что-то другое. Некоторые пользователи после первого входа в систему, обнаружив, что язык системы не «родной», бросаются в панику и переустанавливают систему. Но уверяю вас, этого делать не нужно, нужно просто переключиться на другой язык и перезагрузить систему (не компьютер) и все.
Но уверяю вас, этого делать не нужно, нужно просто переключиться на другой язык и перезагрузить систему (не компьютер) и все.
Я уже писал статью на эту тему, которую вы можете посмотреть. Но в Linux Mint 17 разработчики упростили задачу смены языка системы в новом приложении Языковые настройки … Открыть Системные настройки — Параметры — Языки :
После открытия окна Языковые настройки выделена строка с основным языком системы. Как видно на верхней картинке у меня система отображается на русском языке и в списке по умолчанию есть ряд других языков. Если в представленном списке есть язык, на который вы хотели бы переключить систему, то достаточно активировать строку с языком, нажать кнопку Применить ко всей системе , Завершить сеанс и после нового входа в систему ваша система будет отображаться на выбранном языке.
Если языка, на который вы хотите перевести систему, нет в списке, необходимо нажать кнопку Установка и удаление языков :
В новом окне кнопка Добавить :
Выберите язык, нажав на строку и нажмите кнопку Установить :
Нажмите кнопку Установить языковые пакеты и дождитесь завершения установки:
Выберите установленный язык и нажмите Добавить . .. Как видно на нижнем рисунке, я установил испанский, но вместе с ним был установлен ряд других языков. Дело в том, что как такового названия испанского языка не существует. Официально оно называется кастильским (исп. castillano). На нем говорят и считают родным не только в Испания , но и почти во всех Южная Америка , за исключением Бразилии (Португалия), так что все они установлены по ходу дела. Это, так сказать, между прочим, чтобы у вас не возникало вопросов к слову в строке Castillan .
.. Как видно на нижнем рисунке, я установил испанский, но вместе с ним был установлен ряд других языков. Дело в том, что как такового названия испанского языка не существует. Официально оно называется кастильским (исп. castillano). На нем говорят и считают родным не только в Испания , но и почти во всех Южная Америка , за исключением Бразилии (Португалия), так что все они установлены по ходу дела. Это, так сказать, между прочим, чтобы у вас не возникало вопросов к слову в строке Castillan .
После нажатия кнопки Добавить откроется главное окно, где теперь нужно нажать — Применить ко всей системе :
Под списком языков появилась надпись: : Изменения вступят в силу при следующем входе в систему. .
Перезагружаем систему (не компьютер).
После нового входа в систему автоматически открывается окно с предложением переименовать папки пользователя на текущий (новый) язык или оставить старые названия:
Дальше решайте сами, но я думаю если вы перевели систему на другой язык, то папки должны быть переименованы. В моем случае это кнопка Actualizar nombres.
В моем случае это кнопка Actualizar nombres.
Вот и все. Моя система теперь отображается на кастильском (испанский):
P.S. Много написал в статье
букафи вставил серию картинок для лучшего понимания как это делается, но уверяю вас что все — на смену языка уходит не более двух минут.
Linux Mint 17.3 — один из самых известных дистрибутивов операционной системы Linux, уступающий по популярности только Ubuntu. Хотя, как известно, Mint был основан на Ubuntu, но в связи с его развитием появилась и ветка на основе Debian с соответствующими репозиториями. Linux Mint 17.3, как и его предыдущие версии, доступен для загрузки в двух вариантах: X86 и X64 в графических средах Mate и Cinnamon.
Русская версия официального сайта Linux Mint 17.3.
Также, если вы решите скачать и установить эту систему, мы предлагаем пошаговую инструкцию по установке. Для наглядности установка 32-битной системы Linux Mint 17.3 Cinnamon будет осуществляться на виртуальную машину VMware Player.
Для наглядности установка 32-битной системы Linux Mint 17.3 Cinnamon будет осуществляться на виртуальную машину VMware Player.
После запуска виртуальной машины и автозапуска образа выберите «Запустить Linux Mint»
После появления окна установки выберите нужный язык системы (если вам нужна русская версия Linux Mint, то выберите «Русский») и нажмите «Продолжить».
Далее необходимо убедиться, что на жестком диске достаточно места и желательно иметь доступ в интернет. Для установки системе требуется не менее 8,4 ГБ, а для загрузки дополнительных пакетов (языка и обновлений) необходим доступ в Интернет. Однако возможна дополнительная установка после установки.
Следующий шаг самый сложный для новичков — разбиение жесткого диска на соответствующие разделы. В Linux нет привычных нам дисков «C» или «D». В первую очередь выберем вариант разбивки. Нам нужен «Другой вариант» и нажмите «Продолжить». Можно, конечно, воспользоваться первым пунктом «Стереть диск и установить Linux Mint», но это объединит разделы в один и при переустановке системы можно потерять все данные. Хотя в документации на официальном сайте такая возможность предусмотрена.
Хотя в документации на официальном сайте такая возможность предусмотрена.
Следующим шагом является создание новой таблицы разделов. Найдите соответствующую кнопку и нажмите на нее.
Как видите, жесткий диск уже стал виден и пора создавать первый раздел. Для этого кликните медвежонком по пункту «Свободное место» и внизу нажмите на кнопку «Добавить раздел» (знак «+»).
Первым разделом, который мы создадим, будет раздел подкачки. Как и в Windows, размер файла подкачки зависит от количества оперативной памяти на компьютере. Хочу сказать, если у вас 8гб ОЗУ и больше, то можно вообще от него отказаться.
При 4 ГБ оптимально ставить 1-2 ГБ. В личном пользовании есть машина всего с четырьмя гигабайтами на борту и ей достаточно 1024 МБ SWAP. В нашем случае для виртуальной машины выбираем 1024 МБ и в разделе «Использовать как» выбираем «Поменять раздел», иногда в раздачах он называется «ПОМЕНКА» и нажимаем «ОК»
Теперь мы видим, что раздел индикатор имеет раздел подкачки (отображается желтым цветом) и еще немного свободного места, в нашем случае 31,2 ГБ. Продолжим дальше. Снова выберите пункт «Свободное пространство» и нажмите на «плюсик».
Продолжим дальше. Снова выберите пункт «Свободное пространство» и нажмите на «плюсик».
В знакомом нам окне задаем размер раздела, где будут храниться файлы самой системы. Для рабочей станции достаточно 20-30 ГБ. В нашем случае это 12 Гб (обратите внимание, что выбор указан в мегабайтах, значит нужно умножать на 1000). В пункте «Использовать как» установите «Журналируемая файловая система ext4», а точку монтирования «/» и нажмите «ОК».
И последний раздел, который мы создадим, будет домашним разделом. При выборе размера оставляем значение как было. Это делается для того, чтобы использовать все оставшееся место на жестком диске. Выберите точку монтирования «/home» и нажмите «ОК».
Основные разделы созданы и осталось выбрать пункт «Установить сейчас», а затем подтвердить нажатием на «Продолжить».
Далее идет выбор раскладки клавиатуры. В левой колонке находим нужный язык, а в правой колонке его вариант. Это будет вторая раскладка после английской, если вам нужно больше, то после установки вы сможете выбрать больше.
И последнее, что вам нужно ввести, это данные пользователя:
Ваше имя – введите имя
Название вашего компьютера — будет введено автоматически
Введите свое имя пользователя — Имя учетной записи (только английские символы и строчные)
Установите пароль — . Следующие 2 точки – выбор входа (с паролем или без)
Зашифровать мою домашнюю папку – , только если вы агент ЦРУ (можно пропустить)
И нажмите «Продолжить».
Все, теперь можно сидеть сложа руки и ждать завершения установки операционной системы. Обычно это занимает 20-25 минут. Все зависит от мощности ПК и скорости интернета, так как остальные пакеты и библиотеки все равно будут загружены.
И еще: при переходе на официальный сайт по ссылке (в начале статьи) можно скачать Mint с другими рабочими средами: KDE и Xfce.
Вы также можете посмотреть процесс установки системы Linux Mint 17. 3 на видео ниже и убедиться, что в этом вопросе нет никаких сложностей:
3 на видео ниже и убедиться, что в этом вопросе нет никаких сложностей:
Вместо заключения
Многие пользователи по разным причинам разочаровались в Windows и думают об альтернативе. На OS X нужен подходящий ПК от Apple, а вот Linux можно попробовать всем, причем для простого ознакомления установка не нужна. Еще к плюсам можно отнести готовую систему для использования после установки и, конечно же, отсутствие вирусов (то есть, но не так много, как на Windows). Из минусов можно выделить проблемы с конкретным софтом (Adobe и ему подобные), хотя альтернатив много:
4,5 / 5 ( 20 голосов)
Разные ситуации возникают у пользователей, особенно новых, которые по невнимательности, незнанию установили систему на английском языке или после установки решили сменить язык системы на какой-то другой. Некоторые пользователи после первого входа в систему, обнаружив, что язык системы не «родной», бросаются в панику и переустанавливают систему. Но уверяю вас, этого делать не нужно, нужно просто переключиться на другой язык и перезагрузить систему (не компьютер) и все.
Но уверяю вас, этого делать не нужно, нужно просто переключиться на другой язык и перезагрузить систему (не компьютер) и все.
Я уже писал статью на эту тему, которую вы можете посмотреть. Но в Linux Mint 17 разработчики упростили задачу смены языка системы в новом приложении Языковые настройки … Открыть Системные настройки — Параметры — Языки :
После открытия окна Языковые настройки выделена строка с основным языком системы. Как видно на верхней картинке у меня система отображается на русском языке и в списке по умолчанию есть ряд других языков. Если в представленном списке есть язык, на который вы хотели бы переключить систему, то достаточно активировать строку с языком, нажать кнопку Применить ко всей системе , Завершить сеанс и после нового входа в систему ваша система будет отображаться на выбранном языке.
Если языка, на который вы хотите перевести систему, нет в списке, необходимо нажать кнопку Установка и удаление языков :
В новом окне кнопка Добавить :
Выберите язык, нажав на строку и нажмите кнопку Установить :
Нажмите кнопку Установить языковые пакеты и дождитесь завершения установки:
Выберите установленный язык и нажмите Добавить . .. Как видно на нижнем рисунке, я установил испанский, но вместе с ним был установлен ряд других языков. Дело в том, что как такового названия испанского языка не существует. Официально оно называется кастильским (исп. castillano). На нем говорят и считают родным не только в Испания , но и почти во всех Южная Америка , за исключением Бразилии (Португалия), так что все они установлены по ходу дела. Это, так сказать, между прочим, чтобы у вас не возникало вопросов к слову в строке Castillan .
.. Как видно на нижнем рисунке, я установил испанский, но вместе с ним был установлен ряд других языков. Дело в том, что как такового названия испанского языка не существует. Официально оно называется кастильским (исп. castillano). На нем говорят и считают родным не только в Испания , но и почти во всех Южная Америка , за исключением Бразилии (Португалия), так что все они установлены по ходу дела. Это, так сказать, между прочим, чтобы у вас не возникало вопросов к слову в строке Castillan .
После нажатия кнопки Добавить откроется главное окно, где теперь нужно нажать — Применить ко всей системе :
Под списком языков появилась надпись: : Изменения вступят в силу при следующем входе в систему. .
Перезагружаем систему (не компьютер).
После нового входа в систему автоматически открывается окно с предложением переименовать папки пользователя на текущий (новый) язык или оставить старые названия:
Небольшое предисловие
Следующая инструкция является наиболее упрощенной, на наш взгляд , способ установки последней версии «LibreOffice» с официального сайта.
В отличие от стандартной версии, в которой исключена возможность смены интерфейса (есть только одна тема «Человек»), авторский «LibreOffice» содержит шесть тем:
Загрузка необходимых пакетов с официального сайта
Прежде всего, скачаем с официального сайта необходимые компоненты последней версии офисного пакета «.LibreOffice5» «. Доступны для скачивания 3 (три) файла , представляющие собой основной пакет программы (на английском языке), поддержку русского языка и справочную систему.
Обратите внимание, что для «Linux Mint» в выпадающем списке выберите версию «Deb» : «Linux x86 (deb)» для 32-битной системы или «Linux x64 (deb)» — для 64-битной :
Чтобы максимально упростить процесс установки, все загруженные файлы мы поместим в отдельную папку с названием LibreOffice … Щелкнув по ней правой кнопкой мыши , выбираем из контекстного меню «Открыть в терминале» («Open in Terminal»). Открытый таким образом терминал даст возможность применять введенные команды непосредственно к файлам и папкам, расположенным в этом каталоге.
Открытый таким образом терминал даст возможность применять введенные команды непосредственно к файлам и папкам, расположенным в этом каталоге.
Удаление старой версии LibreOffice
Для установки новой LibreOffice настоятельно рекомендуется приступать только после полного удаления старой версии. Начнем с этого: скопируйте (ctrl+C) и вставьте (ctrl+Shift+V) в уже открытое нами окно терминала следующую команду (включая вопросительный знак, обозначающий удаление всех компонентов пакета):
sudo apt-получить очистку libreoffice?
Чтобы подтвердить свое намерение удалить приложение, нажмите «Enter». Терминал попросит вас ввести пароль, так как в соответствии с политикой безопасности Linux такие операции может выполнять только «суперпользователь», то есть человек, установивший эту систему на ваш жесткий диск. Пусть вас не смущает тот факт, что процесс ввода символов не сопровождается появлением привычных в графическом окружении кружков или звездочек — это нормально для терминала.
После ввода пароля снова нажмите «Enter» — и сразу же (если не была допущена ошибка) начнется процесс удаления старого пакета «LibreOffice».
Через некоторое время вы увидите адресованный вам вопрос в окне терминала: «Хотите продолжить [Да/Нет]?» — то есть вы уверены, что хотите полностью удалить пакет. Если вас не терзают никакие сомнения :), то подтвердите свое согласие, введя заглавную букву «Д» (в русской раскладке без кавычек) и нажав «Enter». Через некоторое время процесс удаления завершится успешно: об этом будут свидетельствовать сообщения об обработке триггеров и появившаяся после этого цветная строка-подсказка к следующему действию, заканчивающаяся символом «~ $» с мигающим курсором рядом.
Процесс установки LibreOffice
1. В первую очередь нам необходимо распаковать архивы скачанных нами пакетов из папки «LbreOffice». Для этого с помощью уже знакомых сочетаний клавиш ctrl+C и ctrl+Shift+V скопируйте в терминал и выполните с помощью клавиши Enter следующую команду, которая отлично справится с задачей:
for i in *. tar .gz; сделать tar xzvf $ i; сделано
tar .gz; сделать tar xzvf $ i; сделано
2. Теперь вы можете приступить к установке основного пакета … Сначала вам нужно перейти в соответствующий каталог. Давайте сделаем это с помощью этой короткой команды:
Небольшое пояснение. Двухбуквенная команда «cd» c hange d irectory «- сменить каталог) переключает в следующий каталог. Звездочка перед «deb» говорит вам искать каталог, оканчивающийся на «deb». Это удобно потому что нет необходимости вводить полное имя папки или файла: в следующий раз, когда цифры в имени изменятся для соответствия следующей версии LibreOffice, нам не придется переписывать командную строку для этой и последующих операций. достаточно скопировать команды в сокращенном виде в терминал, так как ключевое значение имеют только несколько последних символов — ведь все имена папок заканчиваются по-разному и терминал легко «разберется», в какую папку нужно перейти.0007
3. Теперь с помощью тех же горячих клавиш скопируйте и вставьте в терминал следующую строку:
sudo dpkg -i DEBS / *. deb
deb
Нажимая «Enter», запускаем процесс установки основного пакета «LibreOffice» (Повторно вводить пароль не нужно будет, так как мы его уже вводили ранее и не вышли из текущей сессии в терминале) , и дождитесь его завершения. Об этом, как было сказано выше, будут свидетельствовать сообщения об обработке триггеров и приглашение к следующему действию, заканчивающееся символом «~ $» .
4. Теперь, чтобы начать установку следующего компонента приложения, отвечающего за русификацию , нам нужно перейти в соответствующую папку. Здесь нам нужно выполнить две короткие команды, подтверждая каждую нажатием «Enter». Вот первый, совершающий переход в нашу корневую папку «LibreOffice» (нужно скопировать все, включая две точки):
А вот второй, который переходит в папку с пакетами русификации:
Теперь скопируем в окно терминала уже знакомую нам команду, отвечающую за установку программ:
sudo dpkg -i DEBS /*. deb
Нажмите «Enter» и дождитесь завершения установки пакета поддержки русского языка.
5. Осталось установить файлы Русскоязычная справка … Как и в предыдущем шаге, сначала заходим в корневой каталог «LibreOffice», скопировав в терминал следующую команду:
После подтверждения операции нажатием «Enter» мы теперь перейдем в папку с установочными пакетами русскоязычной справки:
Еще раз подтвердим операцию нажатием «Enter» и выполним команду для установки справочной системы скопировав знакомую строку в терминал.
Чтобы протестировать или просто попробовать один из самых популярных дистрибутивов Linux для начинающих Linux Mint, вам не нужно устанавливать его на свой компьютер, так как он распространяется в виде Live-версии, однако эта версия на английском языке, поэтому сегодня я покажет вам, как вы можете Русифицировать Live версию Linux Mint .
Что такое Live-версия дистрибутива Linux?
Живая версия дистрибутива Linux — это версия, работающая с загрузочного носителя, все необходимые данные загружаются в оперативную память и нет необходимости устанавливать ее на жесткий диск компьютера. Другими словами, вы можете загрузиться с флешки или с диска CD/DVD и использовать операционную систему. Для комфортной работы с загрузочного носителя, на котором установлена Live-версия дистрибутива Linux, на компьютере должна быть установлена достаточное количество оперативной памяти ( в большинстве случаев достаточно 2 гигабайта ).
Другими словами, вы можете загрузиться с флешки или с диска CD/DVD и использовать операционную систему. Для комфортной работы с загрузочного носителя, на котором установлена Live-версия дистрибутива Linux, на компьютере должна быть установлена достаточное количество оперативной памяти ( в большинстве случаев достаточно 2 гигабайта ).
Однако здесь есть один очень важный нюанс, все изменения, которые вы вносите в систему, не сохраняются навсегда , т.е. после перезагрузки или после выключения компьютера у вас будет ровно то же самое, что и раньше, т.е. все настройки вернутся в исходное состояние, даже файлы, которые вы сохранили на системных разделах, будут удалены. В случае с файлами проблема решается очень легко, например просто сохранением файлов на сторонние винчестеры, но при более сложных настройках их не сохранить. Но на самом деле этого и не требуется, так как Live-версии дистрибутивов Linux создаются исключительно для тестирования дистрибутива, для того, чтобы посмотреть на его работу, чтобы им воспользоваться и оценить его перед непосредственной установкой на постоянную основу на компьютер. .
.
Есть, конечно, дистрибутивы Linux, Live-версии которых созданы специально для какой-то системной работы, такие дистрибутивы включают в себя специализированное ПО для работы с данными или с системой в целом.
Кстати, Linux Mint поддерживает множество языков и, например, русификация в Linux Mint в целом очень хорошая, по сравнению с большинством других дистрибутивов, в которых русификация по умолчанию не очень.
Однако решить проблему с русификацией можно и в Live версии Linux Mint, и сейчас я покажу как это сделать.
На заметку! Новичкам в Linux рекомендую прочитать мою книгу » » — в ней я рассказываю о Linux и о том, как использовать эту операционную систему без командной строки
Пошаговая русификация Live версии Linux Mint
Сразу следует отметить, что русификация носит, как вы уже поняли, временный характер, т.е. будем русифицировать Linux Mint, но после перезагрузки, если хотите работать в Live-версии Linux Mint снова нужно будет снова сделать то же самое, что мы и сделаем сейчас. Но не пугайтесь, сразу скажу, что на русификацию вы потратите буквально 2-3 минуты ( может меньше ) и это не сложно.
Но не пугайтесь, сразу скажу, что на русификацию вы потратите буквально 2-3 минуты ( может меньше ) и это не сложно.
Сейчас я пошагово покажу вам, как русифицировать Live версию Linux Mint.
Шаг 1 — Загрузка с флешки или диска
Скорее всего у вас уже есть загрузочный носитель Linux Mint ( если у вас есть вопрос по русификации ), поэтому не буду вдаваться в подробности где скачать Linux Mint Образ ISO и как его записать на флешку или диск.
Если все же у вас нет готового загрузочного носителя, то вы можете скачать ISO образ Linux Mint на официальном сайте — Download Linux Mint.
В Windows для создания загрузочной флешки можно использовать программы: Rufus, Etcher или UNetbootin.
Для создания загрузочной флешки в Linux можно использовать ту же программу Etcher, она реализована под Linux, либо использовать стандартное приложение для записи ISO-образа на флешку в Linux Mint, в случаях, когда у вас уже установлена эта система и вы ее используете.
Итак, если у вас все готово, то загружаемся с носителя. Попадаем в меню и выбираем первый пункт «Запустить Linux Mint» .
Внимание! В качестве примера я использую версию Linux Mint с графическим интерфейсом Cinnamon.
Шаг 2 — Открыть Language Settings
Далее нам нужно открыть параметры Languages , с помощью которых мы можем изменить язык системы, т.е. языковые настройки. Для этого в меню Mint находим пункт «Настройки -> Языки» или можем открыть Системные настройки и оттуда перейти к параметрам Языки .
Из меню Mint
Из системных настроек
Шаг 3 — Установка нужного языка в систему
Настройки языка у вас не откроются, а просто откроются выбираем язык, хотя бы русский, по умолчанию его нет, но установить можем, для этого нажимаем кнопку Install/Remove Languages .
Затем нажмите кнопку «Добавить» .
Находим и выбираем нужный язык, в нашем случае это — «Русский, Россия UTF-8» … Нажимаем кнопку «Установить» .
Язык установится и станет нам доступен, окно Установка/удаление языков можно закрыть, например, нажав на кнопку «Закрыть» .
Шаг 4. Применение новых языковых настроек
После того, как мы установили нужный нам язык, мы можем его выбрать и применить ко всей системе, для этого в разделах Языки и «Регионы» с помощью кнопок «C.UTF-8» выбираем нужный язык.
Затем отобразится выбранный язык, и для того, чтобы применить настройки, нажмите на кнопку «Применить для всей системы» .
В результате языковые настройки будут применены, а текущая локализация будет соответствовать выбранному вами языку, вы можете увидеть это в разделе Язык системы.
Шаг 5 — Выход из системы
Для того, чтобы увидеть все изменения, необходимо выйти из системы и войти снова, т. е. «Повторный вход» … Для этого в меню Mint нажмите на соответствующую кнопку.
е. «Повторный вход» … Для этого в меню Mint нажмите на соответствующую кнопку.
Появится окно, в котором нажимаем «Выйти» .
Шаг 6 — Вход с новыми настройками
После выхода из системы в окне входа уже видно, что Linux Mint теперь русифицирован. Для входа в систему необходимо использовать следующие учетные данные:
- Логин — новый
- Без пароля
Сразу после входа вы увидите окно, в котором нужно нажать кнопку «Обновить имена» .
Все готово. Linux Mint русифицирован! Вы можете использовать локализованную систему до следующей перезагрузки.
У меня все есть, надеюсь материал был вам полезен, пока!
| Функция | 21 Ванесса | 5-LMDE остальное | 20,3 и | 4-LMDE Дебби | 19,3 триша | 18,3 сильвия | 17,3 розовый | 16 петра | 15 Оливия | 14 Надя | 13 майя | 12 лиза | 11 катя | 10 юлия | 9 Айседора | 8 Елена | 7 слава | 6 Фелиция | 5 Элисса | 4. 0 0 дарына | 3.1 целена | 3.0 кассандра | 2.2 бьянка | 2.1 до | 2.0 барбара | Функция |
|---|---|---|---|---|---|---|---|---|---|---|---|---|---|---|---|---|---|---|---|---|---|---|---|---|---|---|
| Дата выпуска | 31.07.2022 | 20.03.2022 | 06.01.2022 | 20.03.2020 | 2019-12-18 | 27.11.2017 | 2015-12-04 | 30.11.2013 | 2013-05-29 | 20.11.2012 | 23 мая 2012 г. | 26.11.2011 | 2011-05-26 | 2010-11-12 | 18.05.2010 | 28.11.2009 | 26 мая 2009 г. | 15.12.2008 | 08.06.2008 | 15.11.2007 | 24.09.2007 | 30 мая 2007 г. | 21 февраля 2007 г. | 20.12.2006 | 14.11.2006 | Дата выпуска |
| Конец срока службы | 2023-04 | 2021-04 | 2019-04 | 2014-07 | 2014-01 | 2014-05 | 2017-04 | 2013-04 | 2012-10 | 2012-04 | 2013-04 | 2011-04 | 2010-10 | 2010-04 | 2011-04 | 2009-04 | 2008-10 | 2008-10 | 2008-04 | 2008-04 | 2008-04 | Конец жизни | ||||
Цена (долл. США) США) | Бесплатно | Бесплатно | Бесплатно | Бесплатно | Бесплатно | Бесплатно | Бесплатно | Бесплатно | Бесплатно | Бесплатно | Бесплатно | Бесплатно | Бесплатно | Бесплатно | Бесплатно | Бесплатно | Бесплатно | Бесплатно | Бесплатно | Бесплатно | Бесплатно | Бесплатно | Бесплатно | Бесплатно | Бесплатно | Цена (долл. США) |
| Размер изображения (МБ) | 2200-2400 | 1900-2000 | 19:00-21:00 | 1900-2000 | 19:00-21:00 | 1400-1700 | Размер изображения (МБ) | |||||||||||||||||||
| Скачать бесплатно | ИСО | ИСО | ИСО | ИСО | ИСО | ИСО | ИСО | ИСО | ИСО | ИСО | ИСО | ИСО | ИСО | ИСО | ИСО | ИСО | ИСО | ИСО | ИСО | ИСО | ИСО | ИСО | ИСО | ИСО | ИСО | Скачать бесплатно |
| Установка | Графический | Графический | Графический | Графический | Графический | Графический | Графический | Графический | Графический | Графический | Графический | Графический | Графический | Графический | Графический | Графический | Графический | Графический | Графический | Графический | Графический | Графический | Графический | Графический | Графический | Установка |
| Рабочий стол по умолчанию | Корица, MATE, Xfce | Корица | Корица, MATE, Xfce | Корица | Корица, MATE, Xfce | Корица, MATE | Корица, MATE | Корица, MATE | Корица, MATE | Корица, MATE | Корица, MATE | ГНОМ | ГНОМ | ГНОМ | ГНОМ | ГНОМ | ГНОМ | ГНОМ | ГНОМ | ГНОМ | ГНОМ | ГНОМ | ГНОМ | ГНОМ | ГНОМ | Рабочий стол по умолчанию |
| Управление пакетами | ДЭБ | ДЭБ | ДЭБ | ДЭБ | ДЭБ | ДЭБ | ДЭБ | ДЭБ | ДЭБ | ДЭБ | ДЭБ | ДЭБ | ДЭБ | ДЭБ | ДЭБ | ДЭБ | ДЭБ | ДЭБ | ДЭБ | ДЭБ | ДЭБ | ДЭБ | ДЭБ | ДЭБ | ДЭБ | Управление пакетами |
| Модель выпуска | Исправлено | Фиксированный | Фиксированный | Фиксированный | Фиксированный | Фиксированный | Фиксированный | Фиксированный | Фиксированный | Фиксированный | Фиксированный | Фиксированный | Фиксированный | Фиксированный | Фиксированный | Фиксированный | Фиксированный | Фиксированный | Фиксированный | Фиксированный | Фиксированный | Исправлено | Фиксированный | Фиксированный | Фиксированный | Модель выпуска |
| Офисный пакет | ЛибреОфис | ЛибреОфис | ЛибреОфис | ЛибреОфис | ЛибреОфис | ЛибреОфис | ЛибреОфис | ЛибреОфис | ЛибреОфис | ЛибреОфис | ЛибреОфис | ЛибреОфис | ЛибреОфис | ОО. о о | ОО.о | ОО.о | ОО.о | ОО.о | ОО.о | ОО.о | ОО.о | ОО.о | ОО.о | ОО.о | ОО.о | Офисный пакет |
| Архитектура процессора | x86_64 | i686, x86_64 | x86_64 | i686, x86_64 | i686, x86_64 | i686, x86_64 | i686, x86_64 | i686, x86_64 | i386, x86_64 | i386, x86_64 | i386, x86_64 | i386, x86_64 | i386, x86_64 | i386, x86_64 | i386, x86_64 | i386, x86_64 | i386, x86_64 | i386, x86_64 | i386, x86_64 | и386 | и386 | и386 | и386 | и386 | и386 | Архитектура процессора |
| Программа инициализации | системд | системд | системд | системд | системд | системд | системд | системд | Выскочка | Выскочка | Выскочка | Выскочка | Выскочка | Выскочка | Выскочка | Выскочка | Выскочка | Выскочка | Выскочка | Выскочка | Выскочка | Выскочка | Выскочка | Выскочка | Выскочка | Программа инициализации |
| Журналируемые файловые системы | Btrfs, ext3, ext4, JFS, ReiserFS, XFS | Btrfs, ext3, ext4, JFS, ReiserFS, XFS | Btrfs, ext3, ext4, JFS, ReiserFS, XFS | Btrfs, ext3, ext4, JFS, ReiserFS, XFS | Btrfs, ext3, ext4, JFS, ReiserFS, XFS | Btrfs, ext3, ext4, JFS, ReiserFS, XFS | Btrfs, ext3, ext4, JFS, ReiserFS, XFS | Btrfs, ext3, ext4, JFS, ReiserFS, XFS | Btrfs, ext3, ext4, JFS, ReiserFS, XFS | Btrfs, ext3, ext4, JFS, ReiserFS, XFS | Btrfs, ext3, ext4, JFS, ReiserFS, XFS | Btrfs, ext3, ext4, JFS, ReiserFS, XFS | Btrfs, ext3, ext4, JFS, ReiserFS, XFS | Btrfs, ext3, ext4, JFS, ReiserFS, XFS | ext3, ext4, JFS, ReiserFS, XFS | ext3, ext4, JFS, ReiserFS, XFS | ext3, ext4, JFS, ReiserFS, XFS | ext3, JFS, ReiserFS, XFS | ext3, JFS, ReiserFS, XFS | ext3, JFS, ReiserFS, XFS | ext3, JFS, ReiserFS, XFS | ext3, JFS, ReiserFS, XFS | ext3, JFS, ReiserFS, XFS | ext3, JFS, ReiserFS, XFS | ext3, JFS, ReiserFS, XFS | Журналируемые файловые системы |
| Многоязычный | Да | Да | Да | Да | Да | Да | Да | Да | Да | Да | Да | Да | Да | Да | Да | Да | Да | Да | Да | en, es, fr, gr, se, tr | en, es, fr, gr, se, tr | en, es, fr, gr, se, tr | en, es, fr, gr, se, tr | Многоязычный | ||
| Поддержка азиатских языков | Поддержка азиатских языков | |||||||||||||||||||||||||
| Полный список пакетов | 21 | 5-линейный | 20,3 | 4-линейный | 19,3 | 18,3 | 17,3 | 16 | 15 | 14 | 13 | 12 | 11 | 10 | 9 | 8 | 7 | 6 | 5 | 4,0 | 3,1 | 3,0 | 2,2 | 2. 1 1 | Полный список пакетов | |
| Пакет | 21 Ванесса | 5-LMDE остальное | 20,3 и | 4-LMDE Дебби | 19,3 триша | 18,3 сильвия | 17,3 розовый | 16 петра | 15 Оливия | 14 Надя | 13 майя | 12 лиза | 11 катя | 10 юлия | 9 Айседора | 8 Елена | 7 слава | 6 Фелиция | 5 Элисса | 4.0 дарына | 3.1 целена | 3.0 кассандра | 2.2 бьянка | 2.1 до | 2.0 барбара | Пакет |
| однословное слово (3.0.5) | — | — | — | — | — | — | — | — | — | — | — | — | — | — | — | — | — | — | — | — | — | — | — | — | — | абиворд (3. 0.5) 0.5) |
| alsa-lib (1.2.7.2) | 1.2.6.1 | 1.2.4 | 1.2.2 | 1.1.8 | 1.1.3 | 1.1.0 | 1.0.27.2 | 1.0.27.2 | 1.0.25 | 1.0.25 | 1.0.25 | 1.0.24.1 | 1.0.24.1 | 1.0.23 | 1.0.22 | 1.0.20 | 1.0.18 | 1.0.17а | 1.0.15 | 1.0.14 | 1.0.13 | 1.0.13 | 1.0.11 | 1.0.11 | 1.0.11 | альса-библиотека (1.2.7.2) |
| амдгпу (22.20.3) | 22.0.0 | 19.1.0 | 19.1.0 | 18.1.99 | 19.0.1 | — | — | — | — | — | — | — | — | 8.780 | 8. 723 723 | 8.660 | 8.600 | 8.543 | — | — | — | — | — | — | — | AMDGPU (22.20.3) |
| баш (5.1.16) | 5.1 | 5.1 | 5,0 | 5,0 | 4,4 | 4,3 | 4,3 | 4,2 | 4,2 | 4,2 | 4,2 | 4,2 | 4,2 | 4.1 | 4.1 | 4,0 | 3,2 | 3,2 | 3,2 | 3,2 | 3,2 | 3,2 | 3.1 | 3.1 | 3.1 | баш (5.1.16) |
| связать (9.18.6) | — | — | — | — | — | — | — | — | — | — | — | — | — | — | — | — | — | — | — | — | — | — | — | — | — | привязка (9. 18.6) 18.6) |
| хром (105.0.5195.125) | — | — | — | — | — | — | — | — | — | — | — | — | — | — | — | — | — | — | — | — | — | — | — | — | — | хром (105.0.5195.125) |
| чашки (2.4.2) | 2.4.1 | 2.3.3 | 2.3.1 | 2.2.10 | 2.2.7 | 2.1.3 | 1.7.2 | 1.7.0rc1 | 1.6.2 | 1.6.1 | 1.5.2 | 1.5.0 | 1.4.6 | 1.4.4 | 1.4.3 | 1.4.1 | 1.3.9 | 1. 3.9 3.9 | 1.3.7 | 1.3.2 | 1.2.8 | 1.2.8 | 1.2.4 | 1.2.4 | 1.2.4 | чашки (2.4.2) |
| DHCP (4.4.3) | 4.4.1 | 4.4.1 | 4.4.1 | 4.4.1 | 4.3.5 | 4.3.3 | 4.2.4 | 4.2.4 | 4.2.4 | 4.2.4 | 4.1.ESV-R4 | 4.1.1-П1 | 4.1.1-П1 | 3.1.3 | 3.1.3 | 3.1.2 | 3.1.1 | 3.1.1 | 3.0.6 | 3.0.5 | 3.0.4 | 3.0.4 | 3.0.4 | 3.0.4 | 3.0.4 | DHCP (4.4.3) |
| e2fsprogs (1.46.5) | 1.46.5 | 1.46.2 | 1.45.5 | 1.44.5 | 1.44.1 | 1.42.13 | 1. 42.9 42.9 | 1.42.8 | 1.42.5 | 1.42.5 | 1,42 | 1.41.14 | 1.41.14 | 1.41.12 | 1.41.11 | 1.41.9 | 1.41.4 | 1.41.3 | 1.40.8 | 1.40.2 | 1,39 | 1,39 | 1,39 | 1,39 | 1,39 | e2fsprogs (1.46.5) |
| Firefox (105.0) | 103,0 | 98,0 | 95.0.1 | 68.6.0 | 71,0 | 57,0 | 42,0 | 24,0 | 20,0 | 16.0.1 | 12,0 | 7.0.1 | 4.0.1 | 3.6.10 | 3.6.3 | 3.5.3 | 3.0.10 | 3.0.3 | 3.0rc1 | 2.0.0.6 | 2.0.0.6 | 2.0.0.3 | 2.0.0.1 | 2,0 | 2,0 | Firefox (105. 0) 0) |
| свободный тип (2.12.1) | 2.11.1 | 2.10.4 | 2.10.1 | 2.9.1 | 2.8.1 | 2.6.1 | 2.5.2 | 2.4.12 | 2.4.11 | 2.4.10 | 2.4.8 | 2.4.4 | 2.4.4 | 2.4.2 | 2.3.11 | 2.3.9 | 2.3.9 | 2.3.7 | 2.3.5 | 2.3.5 | 2.2.1 | 2.2.1 | 2.2.1 | 2.2.1 | 2.2.1 | свободный тип (2.12.1) |
| gcc (12.2.0) | 11.2.0 | 10.2.1 | 9.3.0 | 8.3.0 | 7.4.0 | 5.3.1 | 4.8.4 | 4.8.1 | 4.7.3 | 4.7.2 | 4.6.3 | 4.6.1 | 4.5.2 | 4.4.4 | 4. 4.3 4.3 | 4.4.1 | 4.3.3 | 4.3.1 | 4.2.3 | 4.1.2 | 4.1.2 | 4.1.2 | 4.1.1 | 4.1.1 | 4.1.1 | gcc (12.2.0) |
| канитель (2.10.32) | — | — | — | — | — | 2.8.16 | 2.8.10 | 2.8.6 | 2.8.4 | 2.8.2 | 2.6.12 | 2.6.11 | 2.6.11 | 2.6.10 | 2.6.8 | 2.6.7 | 2.6.6 | 2.6.1 | 2.4.5 | 2.4.0rc3 | 2.2.13 | 2.2.13 | 2.2.13 | 2.2.13 | 2.2.13 | канитель (2.10.32) |
| glibc (2.36) | 2,35 | 2,31 | 2,31 | 2,28 | 2,27 | 2,23 | 2,19 | 2,17 | 2,17 | 2,15 | 2,15 | 2,13 | 2,13 | 2. 12.1 12.1 | 2.11.1 | 2.10.1 | 2,9 | 2,8 | 2,7 | 2.6.1 | 2,5 | 2,5 | 2,4 | 2,4 | 2,4 | glibc (2.36) |
| оболочка гнома (43.0) | — | — | — | — | — | — | — | — | — | — | — | 3.2.0 | — | — | — | — | — | — | — | — | — | — | — | — | — | оболочка гнома (43.0) |
| гнукэш (4.11) | — | — | — | — | — | — | — | — | — | — | — | — | — | — | — | — | — | — | — | — | — | — | — | — | — | гнукаш (4. 11) 11) |
| числовой (1.12.53) | — | — | — | — | — | — | — | — | — | — | — | — | — | — | — | — | — | — | — | — | — | — | — | — | — | числовой (1.12.53) |
| личинка (2.06) | 2,06 | 2,04 | 2,04 | 2,02 | 2,02 | 2.02бета2 | 2.02бета2 | 2,00 | 2,00 | 2,00 | 1,99 | 1,99 | 1.99rc1 | 1,98 | 1,98 | 1.97бета4 | 0,97 | 0,97 | 0,97 | 0,97 | 0,97 | 0,97 | 0,97 | 0,97 | 0,97 | личинка (2. 06) 06) |
| ГТК (4.8.1) | 3.24.33 | 3.24.24 | 3.24.18 | 3.24.5 | 3.22.30 | 3.18.9 | 3.10.8 | 3.8.7 | 3.6.4 | 3.6.0 | 3.4.1 | 3.2.0 | 2.24.4 | 2.22.0 | 2.20.0 | 2.18.3 | 2.16.1 | 2.14.4 | 2.12.9 | 2.12.0 | 2.10.11 | 2.10.11 | 2.10.6 | 2.10.6 | 2.10.6 | ГТК (4.8.1) |
| httpd (2.4.54) | — | — | — | — | — | — | — | — | — | — | — | — | — | — | — | — | — | — | — | — | — | — | — | — | — | httpd (2. 4.54) 4.54) |
| inkscape (1.2.1) | — | — | — | — | — | — | — | — | — | — | — | — | — | — | — | — | — | — | — | — | — | — | — | — | — | inkscape (1.2.1) |
| к3б (22.08.1) | — | — | — | — | — | 2.0.3 | — | — | — | — | — | — | — | — | — | — | — | — | — | — | — | — | — | — | — | к3б (22. 08.1) 08.1) |
| кмод (30) | 29 | 28 | 27 | 26 | 24 | 22 | 15 | 9 | 9 | — | — | — | — | — | — | — | — | — | — | — | — | — | — | — | — | кмод (30) |
| крита (5.1.1) | — | — | — | — | — | — | — | — | — | — | — | — | — | — | — | — | — | — | — | — | — | — | — | — | — | крита (5. 1.1) 1.1) |
| либреофис (7.4.1) | 7.3.2 | 7.0.4 | 6.4.7 | 6.1.5 | 6.0.7 | 5.1.6 | 5.0.3rc2 | 4.1.2rc3 | 4.0.2 | 3.6.2rc2 | 3.5.2 | 3.4.3 | 3.3.2 | 3.2.1 | 3.2.0 | 3.1.1 | 3.0.1 | 2.4.1 | 2.4.0 | 2.3.0 | 2.2.0 | 2.2.0 | 2.1.0 | 2.1.0 | 2.0.4 | либреофис (7.4.1) |
| линукс (5.19.9) | 5,15 | 5.10.103 | 5,4 | 4.19.98 | 5,0 | 4.10 | 3,19 | 3.11 | 3,8 | 3,5 | 3,2 | 3,0 | 2.6.38 | 2.6.35 | 2.6. 32 32 | 2.6.31 | 2.6.28 | 2.6.27 | 2.6.24 | 2.6.22 | 2.6.20 | 2.6.20 | 2.6.17 | 2.6.17 | 2.6.17 | линукс (5.19.9) |
| Пакет | 21 Ванесса | 5-LMDE остальное | 20,3 и | 4-LMDE Дебби | 19,3 триша | 18,3 сильвия | 17,3 розовый | 16 петра | 15 Оливия | 14 Надя | 13 майя | 12 лиза | 11 катя | 10 юлия | 9 Айседора | 8 Елена | 7 слава | 6 Фелиция | 5 Элисса | 4.0 дарына | 3.1 целена | 3.0 кассандра | 2. 2 2 бьянка | 2.1 до | 2.0 барбара | Пакет |
| Панель lx (0.10.1) | — | — | — | — | — | — | — | — | — | — | — | — | — | — | — | — | — | — | — | — | — | — | — | — | — | лкпанель (0.10.1) |
| мариадб (10.9.3) | — | — | — | — | — | — | — | — | — | — | — | — | — | — | — | — | — | — | — | — | — | — | — | — | — | мариадб (10. 9.3) 9.3) |
| mate-desktop (1.26.0) | 1.26.0 | 1.24.1 | 1.26.0 | 1.20.4 | 1.22.2 | 1.18.0 | 1.12.0 | 1.6.1 | 1.6.0 | 1.4.2 | 1.2.0 | 1.0.0 | — | — | — | — | — | — | — | — | — | — | — | — | — | mate-desktop (1.26.0) |
| плато (22.1.7) | 22.0.1 | 20.3.5 | 21.0.3 | 18.3.6 | 19.0.8 | 12.0.6 | 10.1.3 | 9.2.1 | 9.1.1 | 9,0 | 8.0.2 | 7.11 | 7.10.2 | 7.9гит | 7.7.1 | 7. 6.0 6.0 | 7,4 | 7,2 | 7.0.3rc2 | 7.0.1 | 6.5.2 | 6.5.2 | 6.3.2 | 6.3.2 | 6.3.2 | столовая (22.1.7) |
| MySQL (8.0.30) | — | — | — | — | — | — | — | — | — | — | — | — | — | — | — | — | — | — | — | — | — | — | — | — | — | MySQL (8.0.30) |
| наутилус (43.0) | — | — | — | — | — | — | — | — | — | 3. 4.2 4.2 | 3.4.1 | 3.2.0 | 2.32.2.1 | 2.32.0 | 2.30.0 | 2.28.1 | 2.26.2 | 2.24.1 | 2.22.2 | 2.20.0 | 2.18.1 | 2.18.1 | 2.16.1 | 2.16.1 | 2.16.1 | наутилус (43.0) |
| NVIDIA (515.65.01) | — | — | — | — | — | — | — | — | — | — | — | — | — | 260.19.06 | 195.36.15 | 185.18.36 | 180,44 | 177,80 | — | — | — | — | — | — | — | NVIDIA (515.65.01) |
открытый ящик (3. 6.1) 6.1) | — | — | — | — | — | — | — | — | — | — | — | — | — | — | — | — | — | — | — | — | — | — | — | — | — | открытый ящик (3.6.1) |
| опендждк (18.0.1) | 11.0.15 | 11.0.14 | 11.0.11 | 11.0.6 | 11.0.4 | — | 7у79 | 7u25 | 7у21 | 7у7 | 6б24 | — | — | — | — | — | — | — | — | — | — | — | — | — | — | опендждк (18. 0.1) 0.1) |
| опенсш (9.0p1) | 8.9p1 | 8.4p1 | 8.2p1 | 7.9p1 | 7.6p1 | 7.2p2 | 6.6p1 | 6.2p2 | 6.1p1 | 6.0p1 | 5.9p1 | 5.8p1 | 5.8p1 | 5.5p1 | 5.3p1 | 5.1p1 | 5.1p1 | 5.1p1 | 4.7п1 | 4.6p1 | 4.3п2 | 4.3п2 | 4.3п2 | 4.3п2 | 4.3п2 | опенсш (9.0p1) |
| опенссл (3.0.5) | 3.0.2 | 1.1.1к | 1.1.1f | 1.1.1d | 1.1.1 | 1,0,2 г | 1.0.1f | 1.0.1e | 1.0.1с | 1.0.1с | 1.0.1 | 1.0.0e | 0.9.8o | 0.9.8o | 0. 9.8к 9.8к | 0,9,8 г | 0,9,8 г | 0,9,8 г | 0,9,8 г | 0.9.8e | 0.9.8с | 0.9.8с | 0.9.8b | 0.9.8b | 0.9.8b | Опенссл (3.0.5) |
| перл (5.36.0) | 5.34.0 | 5.32.1 | 5.30.0 | 5.28.1 | 5.26.1 | 5.22.1 | 5.18.2 | 5.14.2 | 5.14.2 | 5.14.2 | 5.14.2 | 5.12.4 | 5.10.1 | 5.10.1 | 5.10.1 | 5.10.0 | 5.10.0 | 5.10.0 | 5.8.8 | 5.8.8 | 5.8.8 | 5.8.8 | 5.8.8 | 5.8.8 | 5.8.8 | перл (5.36.0) |
| php (8.1.10) | — | — | — | — | — | — | — | — | — | — | — | — | — | — | — | — | — | — | — | — | — | — | — | — | — | php (8. 1.10) 1.10) |
| плазменная панель (5.25.5) | — | — | — | — | — | 5.8.8 | — | — | — | — | — | — | — | — | — | — | — | — | — | — | — | — | — | — | — | плазменный рабочий стол (5.25.5) |
| постфикс (3.7.2) | — | — | — | — | — | — | — | — | — | — | — | — | — | — | — | — | — | — | — | — | — | — | — | — | — | постфикс (3. 7.2) 7.2) |
| postgresql (14.5) | — | — | — | — | — | — | — | — | — | — | — | — | — | — | — | — | — | — | — | — | — | — | — | — | — | postgresql (14.5) |
| Питон (3.10.7) | 3.10.4 | 3.9.2 | 3.8.2 | 3.7.3 | 3.6.7 | 2.7.11 | 2.7.6 | 2.7.5 | 2.7.4 | 2.7.3 | 2.7.3 | 2.7.2 | 2.7.1 | 2.6.6 | 2.6.5 | 2.6.4rc1 | 2.6.2 | 2.5.2 | 2. 5.2 5.2 | 2.5.1 | 2.5.1 | 2.5.1 | 2.4.3 | 2.4.3 | 2.4.3 | Питон (3.10.7) |
| кварта (6.3.2) | 5.15.3 | 5.15.2 | 5.12.8 | 5.11.3 | 5.9.5 | 5.6.1 | 4.8.5 | 4.8.4 | 4.8.4 | 4.8.3 | 4.8.1 | 4.7.4 | 4.7.2 | 4.7.0 | 4.6.2 | — | — | — | — | 3.3.8 | 3.3.8 | 3.3.8 | 3.3.6 | 3.3.6 | 3.3.6 | кварт (6.3.2) |
| самба (4.17.0) | 4.15.5 | 4.13.13 | 4.13.14 | 4.9.5 | 4.7.6 | 4.3.11 | 4.1.6 | 3.6.18 | 3. 6.9 6.9 | 3.6.6 | 3.6.3 | 3.5.11 | 3.5.8 | 3.5.4 | 3.4.7 | 3.4.0 | 3.3.2 | 3.2.3 | 3.0.28а | 3.0.26а | 3.0.24 | 3.0.24 | 3.0.22 | 3.0.22 | 3.0.22 | самба (4.17.0) |
| системд (251.4) | 249.11 | 247,3 | 245,4 | 241 | 237 | 229 | 204 | 204 | 198 | — | — | — | — | — | — | — | — | — | — | — | — | — | — | — | — | системд (251.4) |
громовая птица (102. 2.2) 2.2) | 91.11.0 | 91.6.2 | 78.14.0 | 68.5.0 | 60.9.0 | 52.4.0 | 31.7.0 | 24,0 | 17.0.5 | 16.0.1 | 12.0.1 | 7.0.1 | 3.1.9 | 3.1.4 | 3.0.4 | 2.0.0.23 | 2.0.0.21 | 2.0.0.17 | 2.0.0.14 | 2.0.0.6 | 1.5.0.10 | 1.5.0.10 | — | — | — | громовая птица (102.2.2) |
| ВИМ (9.0) | 8,2 | 8,2 | 8.1 | 8.1 | 8,0 | 7,4 | 7,4 | 7,4 | 7,3 | 7,3 | 7,3 | 7,3 | 7,3 | 7,2 | 7,2 | 7,2 | 7,2 | 7,1 | 7. 1 1 | 7,1 | 7,0 | 7,0 | 7,0 | 7,0 | 7,0 | ВИМ (9.0) |
| ВЛК (3.0.17.4) | — | — | — | — | — | — | 2.1.6 | 2.0.8 | 2.0.6 | 2.0.4 | 2.0.1 | 1.1.12 | 1.1.9 | 1.1.4 | 1.0.6 | — | — | — | — | — | — | — | — | — | — | ВЛК (3.0.17.4) |
| xfdesktop (4.16.1) | 4.16.0 | — | 4.16.0 | — | 4.14.1 | 4.12.3 | — | — | — | — | — | — | — | — | — | — | — | — | — | — | — | — | — | — | — | xfdesktop (4. 16.1) 16.1) |
| xorg-сервер (21.1.4) | 21.1.3 | 1.20.11 | 1.20.11 | 1.20.4 | 1.19.6 | 1.18.4 | 1.15.1 | 1.14.3 | 1.13.3 | 1.13.0 | 1.11.4 | 1.10.4 | 1.10.1 | 1.9.0 | 1.7.6 | 1.6.4 | 1.6.0 | 1.5.2 | 1.4.1гит | 1.3.0.0 | 1.2.0 | 1.2.0 | 1.1.1 | 1.1.1 | 1.1.1 | xorg-сервер (21.1.4) |
Linux mint 17 Русский. Как русифицировать Live версию Linux Mint? Пошаговая русификация Live версии Linux Mint
Разные ситуации складываются у пользователей, особенно новых, которые по невнимательности, незнанию установили систему на английский язык или после установки решили сменить язык системы на какой-то другой . Некоторые пользователи после первого входа в систему, обнаружив, что язык системы не «родной», впадают в панику и переустанавливают систему. Но уверяю вас, этого делать не нужно, просто переключитесь на другой язык и перезагрузите систему (не компьютер) и все.
Некоторые пользователи после первого входа в систему, обнаружив, что язык системы не «родной», впадают в панику и переустанавливают систему. Но уверяю вас, этого делать не нужно, просто переключитесь на другой язык и перезагрузите систему (не компьютер) и все.
На эту тему я уже писал статью, которую вы можете посмотреть. Но в Linux Mint 17
Разработчики упростили задачу смены языка системы в новом приложении Языковые настройки . открыть Системные настройки — Опции — Языки :
После открытия окна Языковые настройки выделена строка с основным языком системы. Как видно на верхней картинке у меня система отображается на русском языке и в списке установленных по умолчанию есть ряд других языков. Если в представленном списке есть язык, на который вы хотели бы переключить систему, просто активируйте строку с языком, нажмите кнопку Применить ко всей системе , Завершить сеанс и после нового входа в систему ваша система будет отображаться на выбранном языке.
В случае, когда языка, на который вы хотите перевести систему, нет в списке, необходимо нажать кнопку Установка и удаление языков :
Кнопка Новое окно Добавить :
Выбрать язык, щелкнув по строке и нажав кнопку Установить :
Нажмите кнопку Установите языковые пакеты и дождитесь завершения установки:
Выберите установленный язык и нажмите кнопку Добавить . Как видно на картинке ниже, я установил испанский, но вместе с ним установился и ряд других языков. Дело в том, что как такового названия испанский не существует. Официально он называется кастильский (исп. castillano) на нем говорят и считают его родным не только в Испания , но и почти во всех Южная Америка , за исключением Бразилии (Португалия), так что все они установлены по ходу дела. Это, так сказать, к слову, чтобы у вас не возникало вопросов к слову в строке Castillan .
После нажатия кнопки Добавить откроется главное окно, где теперь нужно нажать — Применить ко всей системе :
Ниже списка языков появилась надпись: : Изменения вступят в силу при следующем входе в систему. .
Перезагрузите систему (не компьютер).
После нового входа автоматически открывается окно с предложением переименовать папки пользователя на текущий (новый) язык или оставить старые названия:
У пользователей складываются разные ситуации, особенно новые, которые по невнимательности, незнанию, установил систему на английском языке или после установки решил сменить язык системы на какой-то другой. Некоторые пользователи после первого входа в систему, обнаружив, что язык системы не «родной», впадают в панику и переустанавливают систему. Но уверяю вас, этого делать не нужно, просто переключитесь на другой язык и перезагрузите систему (не компьютер) и все.
На эту тему я уже писал статью, которую вы можете посмотреть. Но в Linux Mint 17 разработчики упростили задачу смены языка системы в новом приложении Языковые настройки . открыть Системные настройки — Опции — Языки :
После открытия окна Языковые настройки выделена строка с основным языком системы. Как видно на верхней картинке у меня система отображается на русском языке и в списке установленных по умолчанию есть ряд других языков. Если в представленном списке есть язык, на который вы хотели бы переключить систему, просто активируйте строку с языком, нажмите кнопку Применить ко всей системе , Завершить сеанс и после нового входа в систему ваша система будет отображаться на выбранном языке.
В случае, когда языка, на который вы хотите перевести систему, нет в списке, необходимо нажать кнопку Установка и удаление языков :
Кнопка Новое окно Добавить :
Выбрать язык, щелкнув по строке и нажав кнопку Установить :
Нажмите кнопку Установите языковые пакеты и дождитесь завершения установки:
Выберите установленный язык и нажмите кнопку Добавить . Как видно на нижней картинке, я установил испанский язык, но вместе с ним установлен ряд других языков. Дело в том, что как такового названия испанский не существует. Официально он называется кастильский (исп. castillano) на нем говорят и считают его родным не только в Испания , но и почти во всех Южная Америка , за исключением Бразилии (Португалия), так что все они установлены по ходу дела. Это, так сказать, к слову, чтобы у вас не возникало вопросов к слову в строке Castillan .
Как видно на нижней картинке, я установил испанский язык, но вместе с ним установлен ряд других языков. Дело в том, что как такового названия испанский не существует. Официально он называется кастильский (исп. castillano) на нем говорят и считают его родным не только в Испания , но и почти во всех Южная Америка , за исключением Бразилии (Португалия), так что все они установлены по ходу дела. Это, так сказать, к слову, чтобы у вас не возникало вопросов к слову в строке Castillan .
После нажатия кнопки Добавить откроется главное окно, где теперь нужно нажать — Применить ко всей системе :
Ниже списка языков появилась надпись: : Изменения вступят в силу при следующем входе в систему. .
Перезагрузите систему (не компьютер).
После нового входа в систему автоматически открывается окно с предложением переименовать папки пользователя на текущий (новый) язык или оставить старые названия:
Тут решайте сами, но я думаю если вы перевели систему на другой язык, то папки должны быть переименованы. В моем случае это кнопка. Актуальные имена.
В моем случае это кнопка. Актуальные имена.
Вот и все. Моя система теперь отображается на кастильском (испанский):
P.S. В статье много написал
букафи вставил ряд картинок для лучшего понимания как это делается, но уверяю вас, что на все — обо всем уходит не больше двух минут на смену языка.
Linux Mint 17.3 — один из самых известных дистрибутивов операционной системы Linux, уступающий по популярности только Ubuntu. Хотя, как известно, Mint был основан на Ubuntu, но в связи с его развитием появилась и ветка на основе Debian с соответствующими репозиториями. Linux Mint 17.3, как и его предыдущие версии, доступен для скачивания в двух версиях: X86 и X64 в графической среде Mate и Cinnamon.
Русская версия официального сайта Linux Mint 17.3.
Также, если вы решите скачать и установить эту систему, мы предлагаем пошаговую инструкцию по установке. Для ясности установка Linux-системы Mint 17.3 Cinnamon 32-bit будет производиться на виртуальной машине VMware Player.
Для ясности установка Linux-системы Mint 17.3 Cinnamon 32-bit будет производиться на виртуальной машине VMware Player.
После запуска виртуальной машины и автозапуска образа выберите «Запустить Linux Mint»
После появления окна установки выберите нужный язык системы (если вам нужна русскоязычная версия Linux Mint, то выберите «Русский») и нажмите «Продолжить».
Далее необходимо убедиться, что на жестком диске достаточно места и желательно иметь доступ в интернет. Для установки системе требуется минимум 8,4 ГБ, а для загрузки дополнительных пакетов (языков и обновлений) требуется доступ в Интернет. Однако возможна дополнительная установка после установки.
Следующий этап самый сложный для новичков — разбивка жесткого диска на соответствующие разделы. В Linux нет привычных нам дисков «C» или «D». Прежде всего, давайте выберем вариант разбивки. Нам нужен «Другой вариант» и нажмите «Продолжить». Конечно, вы можете воспользоваться первым пунктом «Стереть диск и установить Linux Mint», но в этом случае разделы будут объединены в один, и при переустановке системы вы можете потерять все данные. Хотя в документации на официальном сайте этот вариант представлен.
Хотя в документации на официальном сайте этот вариант представлен.
Следующим шагом является создание новых разделов таблицы. Найдите соответствующую кнопку и нажмите на нее.
Как видите, жесткий диск уже стал виден и пора создавать первый раздел. Для этого кликаем медвежонком по пункту «Свободное место» и внизу нажимаем на кнопку «Добавить раздел» (значок «+»). в винде размер файла подкачки зависит от количества оперативной памяти на компе.Хочу сказать,если у вас 8гб ОЗУ и больше,то от него можно вообще отказаться.
При 4 ГБ оптимально ставить 1-2 ГБ. Для личного пользования есть машина всего с четырьмя гигабайтами на борту и ей достаточно 1024 МБ SWAP. В нашем случае для виртуальной машины выбираем 1024 МБ и в разделе «Использовать как» выбираем «Подкачать раздел», иногда в раздачах он называется «ПОМЕНКА» и нажимаем «ОК»
Теперь мы видим, что На индикаторе появился раздел подкачки (отображается желтым цветом) и еще есть свободное место в нашем случае 31,2 Гб. Продолжим дальше. Снова выбираем пункт «Свободное место» и нажимаем на «плюсик».
Продолжим дальше. Снова выбираем пункт «Свободное место» и нажимаем на «плюсик».
В знакомом окне задаем размер раздела, где будут храниться файлы самой системы. Для рабочей станции достаточно 20-30 ГБ. В нашем случае это 12 Гб (обратите внимание, что выбор указан в мегабайтах, значит нужно умножать на 1000). В пункте «Использовать как» установите «Журналируемая файловая система ext4» и точку монтирования «/» и нажмите «ОК».
И последний раздел, который мы создадим, это домашний раздел. При выборе размера оставьте значение как было. Это делается для того, чтобы использовать все оставшееся место на жестком диске. Выберите точку монтирования «/home» и нажмите «ОК».
Основные разделы созданы и осталось выбрать пункт «Установить сейчас», а затем подтвердить нажатием на «Продолжить».
Следующим шагом является выбор раскладки клавиатуры. В левой колонке находим нужный язык, а в правой его вариант. Это будет вторая раскладка после английской, если вам нужно больше, то после установки вы сможете выбрать больше.
И последнее, что вам нужно ввести, это данные пользователя:
ваше имя – введите имя
Название вашего компьютера — будет введено автоматически
Введите имя пользователя — Имя Аккаунт (только английские символы и строчные персонажи)
Установите пароль — — просто
. 2 позиции – выбор входа в систему (с паролем или без него)
Зашифровать мою домашнюю папку – , только если вы агент ЦРУ (можно не указывать)
И нажмите «Продолжить».
Все, теперь можно откинуться на спинку кресла и ждать завершения установки операционной системы. Обычно это занимает 20-25 минут. Все зависит от мощности ПК и скорости интернета, так как остальные пакеты и библиотеки все равно будут скачиваться.
И еще: при переходе на официальный сайт по ссылке (в начале статьи) можно скачать Mint с другими средами рабочего стола: KDE и Xfce.
Вы также можете посмотреть процесс установки системы Linux Mint 17.3 на видео ниже и убедиться, что в этом вопросе нет никаких сложностей:
Вместо заключения
Многие пользователи по разным причинам разочаровываются в Windows и подумайте об альтернативе. На OS X нужен соответствующий ПК от Apple, но попробовать Linux может каждый, к тому же для простого ознакомления установка не нужна. Еще плюс — готовая система для использования после установки и, конечно же, отсутствие вирусов (то есть они есть, но не так много, как на винде). Из минусов можно выделить проблемы с конкретным софтом (Adobe и ему подобные), хотя альтернатив много:
4,5 / 5 ( 20 голосов)
Чтобы протестировать или просто попробовать один из самых популярных дистрибутивов Linux для начинающих, Linux Mint, не обязательно устанавливать его на свой компьютер, так как он распространяется в виде Live-версии, однако эта версия на английском языке, Итак, сегодня я покажу вам, как можно русифицировать Live версию Linux Mint .
Что такое Live-версия дистрибутива Linux?
Живой дистрибутив Linux — версия, работающая с загрузочного носителя, все необходимые данные загружаются в оперативную память и нет необходимости устанавливать ее на жесткий диск компьютера. Другими словами, вы можете загрузиться с флешки или с CD/DVD-диска и безопасно его использовать. операционная система. Для комфортной работы с загрузочного носителя, на котором установлена Live-версия дистрибутива Linux, на компьютере должно быть достаточно оперативной памяти (в большинстве случаев , достаточно 2 гигабайта ).
Однако есть один очень важный нюанс, все изменения которые вы вносите в систему не сохраняются постоянно , т.е. после перезагрузки или после выключения компьютера у вас будет ровно то же самое что и раньше, т.е. все настройки вернутся в исходное состояние, даже файлы которые вы сохранили на системных разделах будут удалены. В случае с файлами проблема решается очень легко, например просто сохранением файлов на сторонние винчестеры, но при более сложных настройках сохранить их уже не получится. Но на самом деле этого и не требуется, так как Live-версии дистрибутивов Linux создаются исключительно для тестирования дистрибутива, для того, чтобы посмотреть на его работу, чтобы его использовать и оценить перед непосредственной установкой на постоянную основу на компьютер.
Но на самом деле этого и не требуется, так как Live-версии дистрибутивов Linux создаются исключительно для тестирования дистрибутива, для того, чтобы посмотреть на его работу, чтобы его использовать и оценить перед непосредственной установкой на постоянную основу на компьютер.
Есть, конечно, дистрибутивы Linux, Live-версии которых созданы специально для какой-то системной работы, такие дистрибутивы включают в себя специализированное ПО по работе с данными или с системой в целом.
Кстати, Linux Mint поддерживает множество языков и, например, русификация в Linux Mint в целом очень хорошая, по сравнению с большинством других дистрибутивов, в которых русификация по умолчанию не очень.
Однако решить проблему с русификацией можно и в Live версии Linux Mint, и сейчас я покажу как это сделать.
На заметку! Начинающим пользователям Linux рекомендую прочитать мою книгу» — в ней я максимально подробно рассказываю о linux и о том, как пользоваться этой операционной системой без командной строки
Пошаговая русификация Live версии Linux Mint
Сразу следует отметить, что русификация носит, как вы уже поняли, временный характер; мы будем русифицировать Linux Mint, но после перезагрузки, если вы захотите снова работать в Live-версии Linux Mint, вам снова нужно будет сделать то же самое, что мы сделаем сейчас. Но не пугайтесь, сразу скажу, что на русификацию вы потратите буквально минуты 2-3 ( может меньше ) и в этом нет ничего сложного.
Но не пугайтесь, сразу скажу, что на русификацию вы потратите буквально минуты 2-3 ( может меньше ) и в этом нет ничего сложного.
Сейчас я пошагово покажу вам, как русифицировать Live версию Linux Mint.
Шаг 1 — Загрузка с флешки или диска
Скорее всего у вас уже есть загрузочный носитель с Linux Mint ( если у вас есть вопрос по русификации ), поэтому подробно не буду рассказывать где скачать ISO-образ Linux Mint и как записать его на USB-накопитель или диск.
Если все же у вас нет готового загрузочного носителя, то вы можете скачать ISO образ Linux Mint на официальном сайте — Download Linux Mint.
В Windows можно использовать программы для создания загрузочной флешки: Rufus, Etcher или UNetbootin.
Для создания загрузочной флешки в Linux можно использовать ту же программу Etcher, она также реализована под Linux, или использовать стандартное приложение для записи ISO-образа на флешку в Linux Mint, в тех случаях, когда вы эта система уже установлена и вы ее используете.
Итак, если у вас все готово, то загружайтесь с носителя. Попадаем в меню и выбираем первый пункт Запустить Linux Mint .
Внимание! В качестве примера я использую версию Linux Mint для Cinnamon.
Шаг 2 — Открыть языковые настройки
Далее нам нужно открыть опции Языки , с помощью которых мы можем изменить язык системы, т.е. языковые настройки. Для этого в меню Mint находим пункт «Настройки -> Языки» или можем открыть «Системные настройки» (Центр управления) и оттуда перейти в настройки Языки .
Из меню Mint
Из Системных настроек (Центр управления)
Шаг 3 — Установка нужного языка в системе
в состоянии просто выбрать язык, хотя бы русский, по умолчанию он недоступен, но установить его мы можем, для этого нажимаем кнопку «Установить/удалить языки» .
Затем нажмите кнопку Добавить .
Находим и выбираем нужный язык, в нашем случае это — Русский, Россия UTF-8 . Нажимаем кнопку Установить .
Язык установится и станет нам доступен, окно «Установка/удаление языков» можно закрыть, например, нажав на кнопку Закрыть .
Шаг 4. Применение новых языковых настроек
После того, как мы установили нужный нам язык, мы можем его выбрать и применить ко всей системе, для этого в разделах Языки И Регионы с помощью кнопок C.UTF-8 выбираем нужный язык.
Далее вы увидите выбранный язык, а для того, чтобы применить настройки, нажмите на кнопку «Применить для всей системы» .
В результате языковые настройки будут применены, а текущая локализация будет соответствовать выбранному вами языку, вы можете увидеть в разделе Язык системы.
Шаг 5 — Выход из системы
Для того, чтобы увидеть все изменения, вам необходимо выйти из системы и войти снова, т. е. «повторно войти» . Для этого в меню Mint нажмите на соответствующую кнопку.
е. «повторно войти» . Для этого в меню Mint нажмите на соответствующую кнопку.
Появится окно в котором нажимаем Выход .
Шаг 6 — Вход с новыми настройками
После выхода из системы в окне входа уже видно, что Linux Mint теперь русифицирован. Для входа необходимо использовать следующие учетные данные:
- Логин – новый
- Без пароля
Сразу после входа в систему вы увидите окно, в котором нужно нажать кнопку «Обновить имена» .
Все готово. Линукс Минт русифицирован! Вы можете использовать локализованную систему до следующей перезагрузки.
У меня все есть, надеюсь материал был вам полезен, пока!
Небольшое предисловие
Приведенная ниже инструкция представляет собой наиболее упрощенный, на наш взгляд, способ установки последней версии LibreOffice с официального сайта.
В отличие от стандартной версии, в которой исключена возможность изменения интерфейса (есть одна тема «Человек»), авторский «LibreOffice» содержит шесть тем оформления:
7
Загрузка необходимые пакеты с официального сайта
Первым делом загрузим необходимые компоненты последней версии офисного пакета от Официальный сайт LibreOffice . Доступно для скачивания 3 (три) файла , в котором находится основной пакет программы (английский язык), поддержка русского языка и справочная система.
Доступно для скачивания 3 (три) файла , в котором находится основной пакет программы (английский язык), поддержка русского языка и справочная система.
Обратите внимание, что для «Linux Mint» необходимо выбрать версию из выпадающего списка deb : «Linux x86 (deb)» для 32-битная система или «Linux x64 (deb)» — для 64-битная :
Чтобы максимально упростить процесс установки, мы поместим все загруженные файлы в отдельную папку с именем либреофис . Щелкнув по нему правой кнопкой мыши, выберите из контекстного меню «Открыть в терминале» («Open in Terminal»). Открытый таким образом терминал даст возможность применять введенные команды непосредственно к файлам и папкам, расположенным в этом каталоге.
Удаление старой версии libreoffice
К установке новой libreoffice настоятельно рекомендуется приступать только после полного удаления старой версии. Начнем с этого: скопируйте (ctrl+C) и вставьте (ctrl+Shift+V) в окно терминала, которое мы уже открыли, следующую команду (включая вопросительный знак, указывающий на удаление всех компонентов пакета):
sudo apt-get очистить либреофис?
Для подтверждения нашего намерения удалить приложение нажмите «Enter». Терминал предложит ввести пароль, так как в соответствии с политикой безопасности Linux такие операции может выполнять только «суперпользователь», то есть человек, установивший эту систему на HDD. Пусть вас не смущает тот факт, что процесс ввода символов не сопровождается появлением привычных в графическом окружении кружков или звездочек — это нормально для терминала.
Терминал предложит ввести пароль, так как в соответствии с политикой безопасности Linux такие операции может выполнять только «суперпользователь», то есть человек, установивший эту систему на HDD. Пусть вас не смущает тот факт, что процесс ввода символов не сопровождается появлением привычных в графическом окружении кружков или звездочек — это нормально для терминала.
После ввода пароля снова нажмите «Enter» — и тут же (если не была допущена ошибка) начнется процесс удаления старого пакета LibreOffice.
Через некоторое время вы увидите адресованный вам вопрос в окне терминала: «Хотите продолжить [Да/Нет]?» — то есть вы уверены, что хотите полностью удалить пакет. Если вас не терзают никакие сомнения :), то подтвердите свое согласие, введя заглавную букву «Д» (в русской раскладке без кавычек) и нажав «Enter». Через некоторое время процесс удаления будет успешно завершен: об этом будут свидетельствовать сообщения об обработке триггеров и появившаяся после этого цветная подсказка к следующему действию, заканчивающаяся символом «~ $» с мигающим курсором.
Процесс установки LibreOffice
1. В первую очередь нам необходимо распаковать архивы скачанных нами пакетов, содержащиеся в папке «LbreOffice». Для этого с помощью уже знакомых сочетаний клавиш ctrl+C и ctrl+Shift+V скопируйте его в терминал и выполните с помощью клавиши «Enter» следующую команду, которая отлично справится с задачей:
for i in *.tar.gz; сделать tar xzvf $i; сделано
2. Теперь вы можете приступить к установке основного пакета . Сначала вам нужно перейти в соответствующий каталог. Давайте сделаем это с помощью этой короткой команды:
Небольшое пояснение. Двухбуквенная команда «cd» (англ. « c hange d irectory» — сменить каталог) осуществляет переход в указанный ниже каталог. Звездочка перед «deb» говорит вам искать каталог, оканчивающийся на «deb». Это удобно тем, что нет необходимости вводить полное имя папки или файла: при следующем изменении цифр в имени в соответствии со следующей версией «LibreOffice» нам не придется переписывать командную строку этой и последующих операции. Достаточно будет скопировать команды в терминал в сокращенном виде, так как ключевое значение имеют только несколько последних символов — ведь все имена папок заканчиваются по-разному и терминал легко «разберется», в какую папку нужно перейти.
Достаточно будет скопировать команды в терминал в сокращенном виде, так как ключевое значение имеют только несколько последних символов — ведь все имена папок заканчиваются по-разному и терминал легко «разберется», в какую папку нужно перейти.
3. Теперь с помощью тех же горячих клавиш скопируйте и вставьте в терминал следующую строку:
sudo dpkg -i DEBS/*.deb
Нажав «Enter», мы начинаем процесс установки основного пакета LibreOffice (пароль повторно вводить не нужно, так как мы уже входили в него ранее и не покидали текущую сессию в терминале), и ждем его завершения. Об этом, как было сказано выше, будут свидетельствовать сообщения об обработке триггеров и приглашение к следующему действию, заканчивающееся символом «~ $» .
4. Теперь, чтобы начать установку следующего компонента приложения, отвечающего за русификацию , нам нужно перейти в соответствующую папку. Здесь нам нужно выполнить две короткие команды, подтверждая каждую нажатием «Enter». Вот первый, который ведет в корневую папку нашего «LibreOffice» (нужно скопировать все, включая две точки):
Вот первый, который ведет в корневую папку нашего «LibreOffice» (нужно скопировать все, включая две точки):
А вот второй, который делает переход в папку с пакетами русификации:
Теперь скопируем в окно терминала уже знакомую нам команду, отвечающую за установку программ:
sudo dpkg -i DEBS/*.deb
Нажимаем «Enter» и ждем до установки поддержки русского языка пакет завершен.
5. Осталось установить файлы Русская справка . Как и в предыдущем шаге, сначала перейдите в корневой каталог LibreOffice, скопировав в терминал следующую команду:
После подтверждения операции нажатием «Enter» переходим теперь в папку с установочными пакетами русскоязычной справки:
Снова подтверждаем операцию нажатием «Enter» и запускаем команду на установку справочной системы по копирование знакомой строки в терминал.
Linux Mint Русская версия. Как русифицировать Live версию Linux Mint? Linux MINT 17.3 не русифицирован
При загрузке в режиме Live можно обнаружить некоторые пункты меню и панели управления на английском языке. Не удивляйтесь и не пугайтесь, так как с русским языком в системе все в порядке. Если вы устанавливаете Linux MINT с подключенным интернетом, то все пакеты локализации будут установлены самостоятельно. Если интернета нет, то их можно выставить вручную после перезагрузки компьютера.
Не удивляйтесь и не пугайтесь, так как с русским языком в системе все в порядке. Если вы устанавливаете Linux MINT с подключенным интернетом, то все пакеты локализации будут установлены самостоятельно. Если интернета нет, то их можно выставить вручную после перезагрузки компьютера.
Данную инструкцию рассматриваем на примере Linux Mint 17 с рабочей средой Mate. Перейдите в меню «язык-язык».
Именно пункт «Языки» отвечает за полную поддержку русской локализации. Если у вас уже установлено все необходимое, перед вами появится следующее окно:
Если какие-то пакеты отсутствуют, система сообщит вам об этом и предложит их скачать. Естественно, для этого требуется настроенное интернет-соединение. После завершения загрузки и установки Пакетов русского языка потребуется перезагрузить компьютер.
Если вы знакомы и быстрее работаете в терминале, то все необходимые пакеты можно установить одной командой:
sudo Apt-Get Install Language-Pack-GNOME-RU Language-Pack-Gnome-Ru-Base Language-Pack-Ru Language-Pack-Ru-Base
Если у вас рабочая среда KDE, XFCE или Cinnamon, не забудьте установить пакеты русификации вашей рабочей среды. Как мы рекомендуем новичку Linux Mint. Дружище, мы не будем подробно рассматривать каждый из них, а более продвинутые пользователи сами разберутся в этом вопросе. Для их поиска и установки в системе предусмотрена программа SYNAPTIC.
Как мы рекомендуем новичку Linux Mint. Дружище, мы не будем подробно рассматривать каждый из них, а более продвинутые пользователи сами разберутся в этом вопросе. Для их поиска и установки в системе предусмотрена программа SYNAPTIC.
Пока мы только русифицировали саму систему, но некоторые программы еще могут содержать пункты меню на английском языке. Дело в том, что многие программы имеют пакет русификации и его также необходимо устанавливать вручную. В качестве примера рассмотрим браузер Firefox. И офисный пакет LibreOffice. Заходим в синаптик и в строке поиска вводим название программы + RU.
Для Firefox находим пакет firefox-Locale-RU И устанавливаем его. Из терминала его можно установить командой sudo Apt-Get Установить Firefox-Locale-RU . После этого браузер необходимо перезапустить, чтобы изменения вступили в силу. Аналогичным образом введите строку поиска LibreOffice RU.
В данном случае нам понадобятся пакеты Huxpell-Ru, MyThes-EN и LibreOffice-L10N-RU. Установить их из терминала можно командой sudo Apt-Get Install Hunspell-RU Mythes-Ru Libreoffice-L10N-RU . Если у вас установлены другие программы, то аналогичным образом установите для них русский перевод. Мы не отрицаем, что есть конкретные программы без поддержки русского языка, но скорее всего вы не столкнетесь с начальными порами. Если вы все сделали правильно, мы добились того, что вся наша система теперь на привычном языке.
Установить их из терминала можно командой sudo Apt-Get Install Hunspell-RU Mythes-Ru Libreoffice-L10N-RU . Если у вас установлены другие программы, то аналогичным образом установите для них русский перевод. Мы не отрицаем, что есть конкретные программы без поддержки русского языка, но скорее всего вы не столкнетесь с начальными порами. Если вы все сделали правильно, мы добились того, что вся наша система теперь на привычном языке.
Linux Mint 17.3. — Один из самых известных дистрибутивов операционной системы Linux, который в народе уступает Ubuntu. Хотя, как известно, Министерство базировалось на Ubuntu, но в связи с его развитием появилась и ветка на основе Debian с соответствующими репозиториями. Linux Mint 17.3, как и его предыдущие версии, доступен для скачивания в двух версиях: x86 и x64 в графическом окружении Mate и Cinnamon.
Русская версия Linux Mint 17.3 Официальный сайт.
Также, если вы решите скачать и установить эту систему, мы предлагаем пошаговую инструкцию. Для наглядности Установку linux системы MINT 17.3 CINNAMON 32-BIT будем производить на виртуальной машине vmware. Игрок.
Для наглядности Установку linux системы MINT 17.3 CINNAMON 32-BIT будем производить на виртуальной машине vmware. Игрок.
После запуска виртуальной машины И выбирается образ образа «Start Linux Mint»
После появления окна установки выберите нужный язык системы (если вам нужна русская версия Linux Mint, то выберите «Русский «) и нажмите «Продолжить».
Далее необходимо убедиться, что на жестком диске достаточно места и желательно иметь доступ в интернет. Для установки системы требуется минимум 8,4 ГБ, а для загрузки дополнительных пакетов (язык и обновления) необходим доступ в Интернет. Впрочем, восстановить можно и после установки.
Следующий этап самый сложный для новичков — разбивка жесткого диска на соответствующие разделы. Линукс нам не знаком «С» или «Д» для нас. Прежде всего, выберите вариант разбивки. Нам нужен «другой вариант» и нажмите «Продолжить». Можно конечно воспользоваться первым пунктом «стереть диск и установить Linux Mint», но разделы будут объединены в один и в случае переустановки системы можно потерять все данные. Хотя этот вариант представлен в документации на официальном сайте.
Хотя этот вариант представлен в документации на официальном сайте.
Следующим шагом является создание новой таблицы разделов. Находим соответствующую кнопку и нажимаем на нее.
Как видите, жесткий диск уже виден и пришло время создать первый раздел. Для этого на абзаце свободного места нажимаем мишку и внизу нажимаем на кнопку «Добавить раздел» (значок «+»).
Первый раздел, который мы создадим, это раздел свопов. Как и в Windows, размер файла подкачки зависит от количества оперативной памяти на компьютере. Хочу сказать, если у вас 8гб ОЗУ и больше, то можно вообще от него отказаться.
При 4 Гб лучше всего ставить 1-2 Гб. В личном пользовании есть машина как раз с четырьмя гигабайтами на борту и 1024 Мб подкачки ей хватает. В нашем случае под виртуалку выбираем 1024 Мб и выбираем раздел «секция пейджинга», иногда в раздачах он называется «SWAP» в раздачах и нажимаем «ОК»
Теперь мы видим что раздел пейджинга появилось на индикаторе (он отображается желтым цветом) и свободно какое-то место в нашем случае 31,2 Гб. Продолжим. Снова выбираем пункт «Свободное место» и нажимаем на плюсик.
Продолжим. Снова выбираем пункт «Свободное место» и нажимаем на плюсик.
В знакомом окне задаем размер раздела, где будут храниться файлы самой системы. Для рабочей станции достаточно 20-30 ГБ. В нашем случае это 12 Гб (обратите внимание, что выбор указан в мегабайтах, значит нужно умножать на 1000). В пункте «Использовать как» установите «Журналируемая файловая система Ext4», а точку монтирования «/» и нажмите «ОК».
И последний раздел, который мы создадим — это будет домашний. При выборе размера вы оставляете как было. Это для того, чтобы использовать оставшееся место на жестком диске. Точка монтирования Выберите «/Home» и нажмите «ОК».
Основные разделы созданы и осталось выбрать пункт «Установить сейчас», после чего подтверждается нажатием на «Продолжить».
Далее будет выбор раскладки клавиатуры. В левой колонке находим нужный язык, а в правой версии он есть. Это будет вторая раскладка после английской, если нужно больше, то после установки можно выбрать еще.
И последнее что нужно ввести — данные пользователя:
Ваше имя – введите ваше имя
Имя вашего компьютера – будет введено автоматически
Введите имя пользователя – имя учетной записи (Только английские буквы и строчные буквы)
Задайте пароль 0 07 92 просто 91 451 – 91 457 0 92 все просто 91 458 – 91 457
Следующие 2 пункта – выбор записи (с паролем или без него)
Зашифровать мою домашнюю папку — только если вы агент ЦРУ (можно не ставить)
И нажать «Продолжить».
Все, теперь можно откинуться на спинку кресла и ожидать установки операционной системы. Обычно это занимает 20-25 минут. Все зависит от мощности ПК и скорости интернета, так как остальные пакеты и библиотеки все равно будут загружены.
И еще: когда вы перейдете на официальный сайт по ссылке (в начале статьи), вы сможете скачать MINT с другими средами окружения: KDE и XFCE.
Вы также можете посмотреть процесс установки системы Linux Mint 17.3 на видео ниже и наглядно убедиться, что сложностей в этом вопросе нет:
Вместо заточения
Многие пользователи по разным причинам разочаровались в Windows и подумайте об альтернативе. На OS X нужен соответствующий ПК от Apple, а вот на Linux можно попробовать каждый, к тому же установка не нужна. Еще к достоинствам можно отнести готовую систему для использования после установки и, конечно же, отсутствие вирусов (они есть, но не в таком количестве, как на windows). Из минусов можно выделить проблемы с конкретным софтом (Adobe и ему подобные), хотя альтернатив много:
4,5 / 5 ( 20 голосов)
Чтобы протестировать или просто попробовать один из самых популярных дистрибутивов Linux для начинающих Linux MINT, его не обязательно устанавливать на компьютер, так как он распространяется в виде Live версии, однако эта версия на английском языке , так что сегодня я покажу как можно русифицировать Live Version Linux Mint .
Что такое ЖИВАЯ версия дистрибутива Linux?
Live дистрибутив Linux версии — Это версия, которая работает с загрузочного носителя, все необходимые данные загружаются в оперативную память и необходимость установки на жесткий диск компьютера отсутствует. Другими словами, вы можете загрузиться с флешки или с CD/DVD диска и спокойно пользоваться операционной системой. Для комфортной работы с загрузочного носителя, на котором установлена LIVE версия дистрибутива Linux, требуется наличие достаточного количества оперативной памяти ( в большинстве случаев достаточно 2 гигабайта ).
Однако здесь есть один очень важный нюанс, все изменения, которые вы вносите в систему, не сохраняются на постоянной основе. . После перезагрузки или после выключения компьютера у вас будет точно так же, как и раньше, т.е. все настройки вернутся в исходное состояние, даже файлы, которые вы сохранили на системных разделах, удалите. В случае с файлами проблема решается очень легко, например, просто сохранить файлы на сторонние винчестеры, но с настройками более полными, сохранить их не получится. Но на самом деле этого и не требуется, так как Live версии дистрибутивов Linux создаются исключительно для тестирования дистрибутива, чтобы посмотреть на его работу, чтобы их составить и оценить перед непосредственной установкой на постоянный компьютер.
Но на самом деле этого и не требуется, так как Live версии дистрибутивов Linux создаются исключительно для тестирования дистрибутива, чтобы посмотреть на его работу, чтобы их составить и оценить перед непосредственной установкой на постоянный компьютер.
Есть, конечно, и дистрибутивы Linux, Live-версии которых созданы специально для некоторых системных работ, в такие дистрибутивы входит специализированное ПО по работе с данными или в целом с системой.
Кстати, Linux Mint поддерживает многие языки и, например, русификация в Linux Mint вообще очень хорошая, по сравнению с большинством других дистрибутивов, в которых по умолчанию не очень русифицирована.
Однако решить проблему с русификацией в Live версии Linux Mint можно, и сейчас я покажу, как это сделать.
На заметку! Начинающие пользователи Linux Рекомендую прочитать мою книгу » » — в ней я максимально подробно рассказываю про линукс и как пользоваться этой операционной системой без командной строки
Пошаговая русификация Live версии Linux Mint
Сразу стоит отметить, что русификация носит, как вы уже поняли, временный характер, т. е. руссифицируем Linux Mint, но после перезагрузки, если вы хотите снова работать на Live версию Linux Mint, вам нужно будет снова сделать все то, что мы сделаем сейчас. Но не пугайтесь, сразу скажу, что времени на русификацию вы потратите буквально 2-3 минуты ( может меньше ) И тут ничего сложного.
е. руссифицируем Linux Mint, но после перезагрузки, если вы хотите снова работать на Live версию Linux Mint, вам нужно будет снова сделать все то, что мы сделаем сейчас. Но не пугайтесь, сразу скажу, что времени на русификацию вы потратите буквально 2-3 минуты ( может меньше ) И тут ничего сложного.
Сейчас я пошагово покажу, как русифицировать Live версию Linux Mint.
Шаг 1 — Загрузка с флешки или диска
Скорее всего у вас уже есть загрузочный носитель с Linux Mint ( если у вас есть вопрос по русификации ), поэтому подробно не буду рассказывать где скачать ISO образ Linux Mint и как записать его на флешку или диск.
Если у вас до сих пор нет готового загрузочного носителя, вы можете скачать ISO образ Linux Mint на официальном сайте — скачать Linux Mint.
В Windows для создания загрузочной флешки можно использовать программы: RUFUS, ETCHER или UNETBOOTIN.
Для создания загрузочной флешки в Linux можно использовать ту же программу Etcher, она реализована и под Linux, либо использовать стандартное приложение для записи образа ISO на флешку в Linux Mint, в тех случаях, когда у вас уже есть установил эту систему и пользуешься.
Итак, если у вас все готово, загружаете с перевозчика. Попадаем в меню и выбираем первый пункт «ЗАПУСК LINUX MINT» .
Внимание! В качестве примера использую версию Linux Mint с графической оболочкой CINNAMON.
Шаг 2 — Открыть языковые настройки
Далее нам нужно открыть параметры «Языки» С помощью которых мы можем изменить язык системы, т.е. языковые настройки. Для этого в меню MINT находим пункт «Настройки -> Языки» Либо можем открыть «Системные настройки» (центр управления) и уже оттуда перейти к параметрам «Языки» .
Из меню MINT
Из настроек системы
Шаг 3 — установка нужного языка в систему
хотя бы русский, дефолтного нет, но можем установить, для этого нажимаем кнопку «УСТАНОВИТЬ/УДАЛИТЬ ЯЗЫК» .
Затем нажмите кнопку «Добавить» .
Находим и выбираем нужный язык, в нашем случае это — «Русский, Россия UTF-8» . Нажать кнопку «Установить» .
Нажать кнопку «Установить» .
Язык будет установлен и будет нам доступен, окно «УСТАНОВИТЬ/УДАЛИТЬ ЯЗЫК» Можно закрыть, например, нажав на кнопку «Закрыть» .
Шаг 4 — Применить новые языковые настройки
После того, как мы установили нужный нам язык, мы можем выбрать и применить его ко всей системе, для этого в разделах «Языки» и «РЕГИОНЫ» С помощью кнопок «C.UTF-8» Выберите нужный язык.
Затем у вас появится выбранный язык, и, чтобы применить настройки, нажмите на кнопку «ПРИМЕНИТЬ ОБЩЕСИСТЕМУ» .
В результате языковые настройки будут применены, а текущая локализация будет соответствовать выбранному языку, посмотреть можно в разделе Язык системы.
Шаг 5 — Выход из системы
Для того, чтобы увидеть все изменения, необходимо выйти из системы и зайти заново, т.е. «Релогин» . Для этого в меню Mint нажмите на соответствующую кнопку.
Для этого в меню Mint нажмите на соответствующую кнопку.
Появится окно, в котором нажимаем «Выйти» .
Шаг 6 — Вход с новыми настройками
После выхода из системы уже можно заметить, что Linux Mint теперь русифицирован. Для входа в систему необходимо использовать следующие учетные данные:
- Логин — Mint.
- Без пароля
Сразу после входа у вас появится окно, на него нужно нажать. «Обновить имена» .
Все готово. Linux MINT русифицирован! Вы можете использовать локализованную систему до следующей перезагрузки.
У меня все есть, надеюсь, материал был вам полезен пока!
У пользователей развиваются разные ситуации, особенно новые, которые обострились, незнание установили на английском или после установки решили сменить язык системы на какой-то другой. Некоторые пользователи после первого входа в систему, обнаружив, что язык системы не «родной», впадают в панику и переустанавливают систему. Но уверяю вас, этого делать не обязательно, просто переключитесь на другой язык и перезагрузите систему (не компьютер) и все.
Но уверяю вас, этого делать не обязательно, просто переключитесь на другой язык и перезагрузите систему (не компьютер) и все.
На эту тему я уже писал статью, которую вы можете посмотреть. НО Б. Linux Mint 17. Разработчики упростили задачу смены языка системы в новом приложении Языковые настройки . Открыть Системные настройки — Параметры — Языки :
После открытия окна Языковые настройки Строка с основным языком системы выделена. Как видно на верхней картинке у меня система отображается на русском языке и в списке выставленном по умолчанию есть еще ряд языков. Если в представленном списке есть язык, на который вы хотели бы переключить систему, достаточно активировать строку с языком, нажать кнопку Применить ко всей системе , Завершить сеанс И после новой записи ваша система будет отображаться на выбранном языке.
В случае, когда в списке отсутствует язык, на который нужно перевести систему, необходимо нажать Установка и удаление языков :
В новом окне кнопка Добавить :
Выбрать язык, нажмите на строку и нажмите кнопку. Набор :
Набор :
Нажмите кнопку Установить Языковые пакеты и дождитесь завершения установки:
Выберите установленный язык и нажмите Добавить . Как видно на нижней картинке, я установил испанский, но вместе с ним установился и ряд языков. Дело в том, что как такового имени испанского — не существует. Официально он называется кастильский (Castillano) говорящие на нем и считают родным не только в Испании но и почти во всех Южная Америка , за исключением Бразилия (португальский), так что все они настроены в одиночку. Это, так сказать, к Ворду, чтобы у вас не возникало вопросов к слову в ряду Кастильский. .
После нажатия кнопки Добавить откроется главное окно, где теперь нужно нажать — Применить ко всей системе :
Ниже списка языков появилась надпись Changes: вступит в силу при следующем входе в систему .
Перезагрузите систему (не компьютер).
После нового входа в систему автоматически открывается окно с предложением переименовать папки пользователя на текущий (новый) язык или оставить прежние названия:
Тут решать вам, но я думаю, если вы перевели систему на другой язык, папки должны быть переименованы. В моем случае это кнопка Actualizar Nombres.
Вот и все. Моя система теперь отображается на языке Castilsk (испанский):
P.S. В статье много написал
букафИ вставил ряд картинок для большего понимания, как это делается, но уверяю вас, что все обо всем уходит не более двух минут на смену языка.
Небольшое предисловие
Предлагаемая инструкция представляет собой наиболее упрощенный, на наш взгляд, способ установки последней версии LibreOffice с официального сайта.
В отличии от стандартной версии, исключающей возможность изменения интерфейса (есть единственная «Человеческая»), авторский «либреофис» содержит шесть тем:
Загрузка необходимых пакетов с официального сайта
В первую очередь вбиваем необходимые компоненты новейшей версии офисного пакета от «5» 914 Официальный сайт «LibreOffice 8. Офис предлагается 3 (три) Файл, в котором находится основная программа программы (английский язык), поддержка русского языка и справочная система.
Офис предлагается 3 (три) Файл, в котором находится основная программа программы (английский язык), поддержка русского языка и справочная система.
Обратите внимание, что для «Linux Mint» в выпадающем списке следует выбрать «DEB» : «Linux X86 (DEB)» для 32-битной системы либо «Linux X64 (DEB)» — для 64-битной :
помещен в отдельную папку под названием «LibreOffice» . Нажав на Ne. правая кнопка мыши, выбрать в контекстном меню «Открыть в терминале» («Open in Terminal»). Таким образом, открытый терминал позволит вам применять вводимые команды непосредственно к файлам и папкам, расположенным в этом каталоге.
Удаление прежней версии «LibreOffice»
Установить новую «LibreOffice» Настоятельно рекомендуется начинать только после полного удаления. старая версия. Отсюда и начнем: скопируйте (Ctrl+C) и вставьте (Ctrl+SHIFT+V) в открытое уже окно терминала следующую команду (включая вопросительный знак, обозначающий удаление всех компонентов пакета):
sudo APT- Получить очистку Libreoffice?
Для подтверждения своего намерения удалить приложение нажмите «ВВОД». Терминал предложит ввести пароль, так как в соответствии с политикой безопасности Linux такие операции может выполнять только «суперпользователь», то есть человек, установивший эту систему на жесткий диск. Пусть смущает тот факт, что процесс ввода символов не сопровождается появлением круга или звездочек в графическом окружении — для терминала это нормальное явление.
Терминал предложит ввести пароль, так как в соответствии с политикой безопасности Linux такие операции может выполнять только «суперпользователь», то есть человек, установивший эту систему на жесткий диск. Пусть смущает тот факт, что процесс ввода символов не сопровождается появлением круга или звездочек в графическом окружении — для терминала это нормальное явление.
Вводя пароль, снова нажимаем «Enter» — и сразу же (если не было допущено ошибок) начинается процесс удаления старого пакета LibreOffice.
Через некоторое время вы увидите в окне терминала вопрос: «Хотите продолжить [д/н]?» — То есть уверены ли вы, что хотите полностью удалить пакет. Если вас не терзают сомнения :), то подтвердите свое согласие, набрав заглавную букву «D» (в русской раскладке без кавычек) и нажав «Enter». Через некоторое время процесс удаления благополучно завершится: об этом свидетельствуют отчеты об обработке триггеров и цветная строка приглашения к следующему действию. «~ $» С миганием возле курсора.
Процесс установки «LibreOffice»
1. В первую очередь нам необходимо распаковать архивы пакетов, загруженных в папку «Lbreoffice». Для этого с помощью уже знакомых клавиатурных комбинаций Ctrl+C и Ctrl+SHIFT+V скопируйте в терминал и запустите с помощью клавиши «Enter» следующую команду, которая прекрасно справится с задачей:
for i in * .tar.gz; сделать tar xzvf $ i; Готово
2. Теперь можно приступить к установке базового пакета . Вы должны сначала перейти в соответствующий каталог. Давайте сделаем это с помощью этой короткой команды:
Небольшое пояснение. Команда из двух букв «CD» (англ. « c. hange. d. iRectory» — смена каталога) осуществляет переход в следующий каталог. Звездочка перед «deb» означает, что вам нужно искать каталог, оканчивающийся на «DEB». Удобно тем, что нет необходимости вводить полное имя папки или файла: в следующий раз цифры в имени будут изменены в соответствии с номером следующей версии «libreoffice», нам не придется переписывать командная строка Эта и последующие операции. Достаточно будет скопировать в терминал команды в сокращенном виде, так как значение ключа имеют только последние несколько символов — ведь все имена папок заканчиваются по-разному и терминал легко «разберется», в какую папку следует перейти.
Достаточно будет скопировать в терминал команды в сокращенном виде, так как значение ключа имеют только последние несколько символов — ведь все имена папок заканчиваются по-разному и терминал легко «разберется», в какую папку следует перейти.
3. Теперь с помощью тех же горячих клавиш скопируйте и вставьте в терминал следующую строку:
sudo dpkg -i DeBS /*. DEB
Нажав «Enter», запустить процесс установки основного пакета «LibreOffice» (Пароль повторно вводить не нужно, так как мы его уже вводили ранее и не покидали текущую сессию в терминале), и дождаться его полного завершения. Об этом, как было сказано выше, свидетельствовали отчеты об обработке триггеров и приглашение к следующему действию, оканчивающемуся символом 9.1457 «~ $» .
4. Теперь для начала установки следующего компонента приложения отвечающего за русификацию Нам нужно зайти в соответствующую папку. Здесь нам нужно будет выполнить две короткие команды, подтверждая каждую нажатием «ENTER».