Установка Linux Mint подробное пошаговое руководство
Лучший впн это тот который настроил сам. Я предпочитаю всем сервисам впн создавать свой. Вот инструкция как создать собственный VPN сервер
Как установить Linux Mint. Пошаговая инструкция для инсталляции операционной системы на компьютер.
Содержание
- Linux Mint системные требования
- Скачать Linux Mint
- Установка Linux Mint
- Старт установки Linux Mint с флешки
- Раскладка клавиатуры
- Кодеки мультимедиа
- Разметка диска для Linux Mint
- Создаем новую таблицу разделов диска
- Создание нового раздела
- Установка системного загрузчика GRUB
- Выбор местонахождения
- Добавление пользователя
- Настройка Linux Mint после установки
- Обновление Linux Mint
- Раскладка клавиатуры в Linux Mint
- Установка драйверов Linux Mint
- Установки и удаление приложений в Linux Mint
- Включенный numlock при загрузке Linux Mint
- Уменьшение интенсивности использования раздела подкачки
- Что такое дистрибутив Linux Mint
Linux Mint системные требования
Какой мощности компьютер подойдет для работы системы:
- 2 ГБ оперативной памяти (рекомендуется 4 ГБ для комфортного использования).

- 20 ГБ дискового пространства (рекомендуется 100 ГБ).
- Разрешение 1024×768 (при более низких разрешениях нажмите ALT, чтобы перетащить окна с помощью мыши, если они не помещаются на экране).
Скачать Linux Mint
Основная редакция Linux Mint доступна только в 64-битной версии. Официально система распространяется с тремя видами рабочего окружения Cinnamon, MATE и Xfce.
В этой статье будет рассмотрен вариант Linux Mint Cinnamon. Если вы хотите установить другую редакцию то это руководство тоже подходит потому, что именно установка никак не отличается от выбранного окружения.
Сначала нужно скачать линукс минт с официального сайта выбрав желаемый вариант — https://www.linuxmint.com/download.php. На момент написания это версия 20.03 «Una». Итак переходим на сайт и нажимаем кнопку «Download».
На открывшейся странице выбираем зеркало с которого можно скачать .ISO образ (пролистайте страницу вниз чтобы увидеть ссылки). Выбирайте тот который ближе всего к вашему географическому расположению хотя это не принципиально.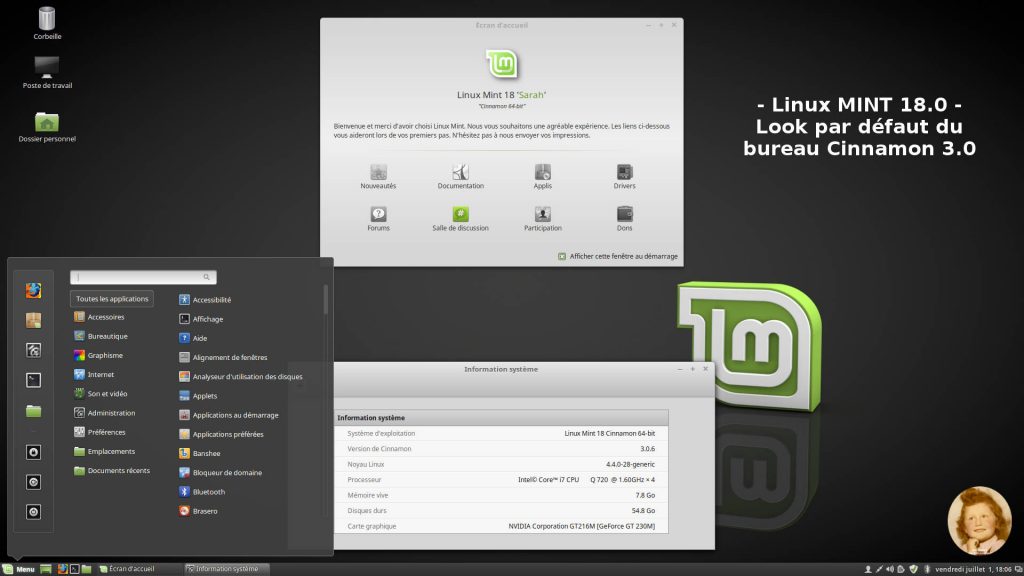 Либо можно скачать с помощью торрента.
Либо можно скачать с помощью торрента.
После того как скачали образ обязательно проверьте его контрольные суммы. Читайте о том как это сделать в статье — Как проверить контрольные суммы в Linux и Windows. Информацию для сравнения можно взять на той же страницы для загрузки.
После того как скачали и проверили образ его нужно записать на флешку или другой носитель, например, cd-диск. Как это сделать я уже рассказывал. Если у вас Windows то смотрите статьи Ventoy программа для создания мультизагрузочной флешки либо установка Xubuntu. Для линукс читайте статью — Как создать загрузочную флешку в Linux.
Установка Linux Mint
Итак образ скачали, проверили и записали на флешку. Теперь нужно с неё загрузиться. Перезагрузите компьютер и выберите загрузку с вашего usb устройства.
После старта появится меню для запуска нажмите «Enter» и дождитесь загрузки системы в live режиме.
Старт установки Linux Mint с флешки
Теперь нужно дважды кликнуть по значку «Install Linux Mint». Будет запущен мастер установки.
Будет запущен мастер установки.
В окне слева из списка языков, с помощью мыши, выберите тот который вы хотите установить для системы. Я выберу Русский.
Нажмите кнопку «Продолжить» для перехода к следующему шагу.
Раскладка клавиатуры
На этом этапе будет отображена текущая раскладка клавиатуры. В моем случае Русская.
Если по каким-то причинам не можете понять какая у вас клавиатура можно нажать кнопку «Определить раскладку клавиатуры», откроется помощник который поможет определиться.
После того как все готово нажмите кнопку «Продолжить».
Кодеки мультимедиа
Для того чтобы после установки системы можно было смотреть видеоролики и слушать музыку поставьте флаг в чекбоксе «Установка мультимедиа кодеков».
Переходите далее нажав кнопку «Продолжить».
Разметка диска для Linux Mint
Переходим разметке диска. Установщик предлагает нам два варианта:
- Стереть диск и установить Linux Mint
- Другой вариант
Если на компьютере установлена ос Windows то будет дополнительный вариант:
- Установить Linux Mint рядом с Windows
Если у вас только один диск то можно выбрать вариант установки вместе с Windows но лучше ставить систему на отдельный диск. Вариант «Стереть диск и установить Linux Mint» самый удобный. Инсталлятор сам разметит диск и система установиться. Рекомендую использовать его только будьте аккуратно и правильно выберите диск чтобы не потерять данные!
Вариант «Стереть диск и установить Linux Mint» самый удобный. Инсталлятор сам разметит диск и система установиться. Рекомендую использовать его только будьте аккуратно и правильно выберите диск чтобы не потерять данные!
Если вы хотите все разметить в ручном режиме выбирайте – «Другой вариант» . Расскажу о нем подробнее.
Нажимаем кнопку «Продолжить». В моем случае в виртуальной машине один не размеченный диск. Вы выбирайте то устройство на которое хотите установить систему.
Создаем новую таблицу разделов диска
Нужно создать новую таблицу для этого нажимаем кнопку «Новая таблица разделов».
Будет выдано предупреждение о том, что все данный на этом разделе будут уничтожены так что внимательно выбирайте разделы на реальной машине! Нажимаем кнопку «Продолжить». Появилось свободное место.
Создание нового раздела
Выделяем свободное место и нажимаем кнопку плюс (+).
Откроется окно «Создание раздела» в котором можно выбрать;
- Размер
- Тип
- Местоположение
- Файловую систему (Использовать как:)
- Точку монтирования
Я создам четыре раздела:
- EFI — обязательно для систем с uefi если компьютер с обычным bios то его создавать не нужно.

- swap — точка монтирования — раздел подкачки. Необязательно если оперативной памяти 4 Гб. и больше
- root — точка монтирования — /. Обязательно
- home — точка монтирования — /home. Необязательно
Для EFI раздела достаточно 512 Мб. Тип — первичный. Местоположение на диске оставляем по умолчанию. Файловую систему выбираем «системный раздел EFI».
Нажимаем кнопку «Ок».
Теперь создадим swap раздел. Размер я укажу 1 Гб. Местоположение по умолчанию. Файловая система — «раздел подкачки».
Переходим к созданию главного раздела системы называется он корневой или root обозначается слешом «/». Это единственный раздел кроме EFI без которого невозможно установить операционную систему. Все остальные не обязательно.
Но я показываю пример ручной разметки поэтому продолжим. Итак под раздел я выделю 15 Гб.. Местоположение по умолчанию. Файловую систему выберу проверенную и надежную — ext4. Точка монтирования — «/».
Точка монтирования — «/».
Остается создать последний из четырех запланированных это домашний раздел или пользовательский, обозначается как «/home». Под него отдаем все оставшееся место. Местоположение по умолчанию. Файловая система ext4. Точка монтирования — «/home».
Проверяйте все внимательно. Если что-то создали не так как нужно и хотите удалить раздел то нажмите кнопку минус «-» а если совсем запутались то «Вернуть».
Установка системного загрузчика GRUB
Указываем устройство для установки системного загрузчика GRUB. Если у вас несколько дисков то кликните мышкой в этом поле и укажите нужный диск или оставьте по умолчанию.
После того как все выбрали нажмите кнопку «Установить сейчас». Откроется окно в котором будет выведена информация о том какие разделы будут созданы.
На этом этапе еще можно вернуться и все изменить поэтому все внимательно проверьте и если все выбрано правильно нажмите кнопку «Продолжить».
Выбор местонахождения
На этом этапе нужно выбрать ваше местоположение. Если текущее место выбрано не правильно можно кликнуть по карте обозначив, где вы находитесь или вписать в поле города нужный вам латинским буквами.
Если текущее место выбрано не правильно можно кликнуть по карте обозначив, где вы находитесь или вписать в поле города нужный вам латинским буквами.
После этого нажмите кнопку «Продолжить», чтобы перейти на следующий шаг.
Добавление пользователя
На этом шагу нужно указать реквизиты пользователя системы и имя компьютера а также есть возможность выбрать как вы хотите входить в систему вводя пароль или нет. Ну и наконец можно выбрать опцию шифрования домашней папки.
После того как все добавите нажмите кнопку «Продолжить». Начнётся установка системы Linux Mint в процессе которой будет показываться слайд шоу.
Вам нужно дождаться окончания процедуры после которой будет выдано сообщение о том, что установка завершена.
Теперь нужно нажать кнопку «Перезагрузить». Извлечь флешку или другое устройство с которого производилась установка и нажать клавишу «Enter». Система перезагрузится и отобразится экран приветствия.
Вводите пароль и можно приступать к работе.
Настройка Linux Mint после установки
При первом запуске нас встретит экран приветствия с предложением начать настройку системы.
Перейдя на вкладку «Первый шаги» можно можно приступить к настройкам. Для каждой есть подробное описание. Нам доступно:
- Цвета рабочего стола. Можно выбрать основную цветовую схему. Включить темную тему.
- Компоновка панели. Здесь два варианта. Традиционная и Современная.
- Снимки системы. Можно сделать копию системы для восстановления в случае сбоев. Создаётся образ с помощью программы Timeshift.
- Менеджер драйверов. С его помощью можно установить недостающие драйвера для устройств.
- Менеджер обновлений.
- Настройка системы. Откроются основные настройки.
- Менеджер программ.
- Межсетевой экран. Брандмауэр UFW.
Все эти настройки доступны и без данного экрана. На этапе запуска можно выбрать цветовую схему и обновить систему. Остальные настройки произвести позже по ходу работы.
Для того, чтобы это окно не запускалось каждый раз при запуске уберите флаг в чекбоксе —
«Показывать это окно при загрузке системы».
Обновление Linux Mint
Первое что нужно сделать это установить обновления. Сделать это можно с помощью команды терминала и с помощью графической утилиты «Менеджер обновлений».
Для вызова терминала используйте команду ctrl+alt+t. Для получения и установки обновлений команда:
$ sudo apt update && sudo apt upgrade -y
$ sudo apt update && sudo apt upgrade -y |
Либо откройте меню приложений перейдите в «Администрирование» и выберите пункт «Менеджер обновлений».
Откроется окно управления менеджером с приветственным сообщением о том какие возможности есть у данного приложения. Нажмите кнопку «Ок» чтобы закрыть его и начать проверку обновлений.
После проверки будут показаны все пакеты доступные для обновления. Также будет предложено переключиться на локальное зеркало.
Примените все доступные обновления. Нажав кнопку «Установить обновления».
Далее согласитесь с обновлением нажав кнопку «Ок», введите пароль и дождитесь окончания процесса. После его завершения перезагрузите систему.
Раскладка клавиатуры в Linux Mint
Сразу после установки переключения раскладки клавиатуры работает по сочетанию клавиш Win+пробел. Если вы хотите изменить этот вариант на свой то откройте меню, выберите вкладку «Параметры», «Клавиатура».
Затем перейдите на вкладку «Раскладки» нажмите кнопку «Параметры». Откроется дополнительно окно в котором кликните по пункту «Переключение на другую раскладку» и поставьте галочку напротив желаемого сочетания клавиш. У меня для примера подчеркнут пункт «Alt+Shift».
Установка драйверов Linux Mint
Для установки драйверов в системе используется штатный установщик. Откройте меню и перейдите на вкладку «Администрирование» и откройте «Менеджер драйверов».
После указания пароля приложение проверит наличие устройств для которых необходимо установить драйвер. Если такие устройства будут найдены то можно будет приступить к установке. Если нет то будет выведено сообщение о том, что — «Вашему компьютеру не нужны дополнительные драйверы».
Установки и удаление приложений в Linux Mint
Для установки и удаления приложений используется «Менеджер программ». Находится он в разделе «Администрирование». При первом запуске стартует достаточно долго потому, что создает кэш но потом работает достаточно шустро.
Программы отсортированы по категориям так что удобно просматривать. Также есть окно поиска с помощью которого можно искать нужное приложение.
В Linux mint нет магазина snap а вот flatpak подключен по умолчанию. Поэтому смотри внимательно откуда хотите установить пакеты из штатного репозитория или из flatpak. Об этом можно узнать зайдя в карточку приложения и пролистав вниз посмотреть «Подробности».
Чтобы установить выбранное приложение нажмите кнопку «Установить».
Для установки приложений через терминал используйте команду:
$ sudo apt install имя_программы
$ sudo apt install имя_программы |
Для удаления:
$ sudo apt remove имя_программы
$ sudo apt remove имя_программы |
Подробнее об установки приложений читайте в статье — Установка программ в Linux. Об удалении в статье — Как удалить программу в Linux.
Включенный numlock при загрузке Linux Mint
Чтобы при загрузке системы numlock был включенным нужно установить дополнительный пакет. Откройте терминал и укажите команду:
$ sudo apt install numlockx
$ sudo apt install numlockx |
Теперь откройте меню перейдите в пункт «Администрирование» откройте раздел «Окно входа в систему» и перейдите на вкладку «Настройки». Здесь нужно включить переключатель «Включить numlock» в активное состояние.
Здесь нужно включить переключатель «Включить numlock» в активное состояние.
Уменьшение интенсивности использования раздела подкачки
Если в вашем компьютере достаточное количество оперативной памяти, 8 Гб., и более то раздел подкачки можно не создавать но если он есть то лучше сократить его использование установив значение менее 10 процентов. По умолчанию оно выставлено в 60.
Для того чтобы проверить текущее значение используйте команду:
$ cat /proc/sys/vm/swappiness
$ cat /proc/sys/vm/swappiness |
Для того чтобы добавить новое значение откройте файл sysctl.conf для редактирования:
$ sudo nano /etc/sysctl.conf
$ sudo nano /etc/sysctl.conf |
Переместитесь в самый конец файла и укажите значение:
vm.swappiness=10
vm.swappiness=10 |
С помощью сочетания клавиш «Ctrl+o» сохраните внесенные изменения а с помощью «Ctrl+x» закройте редактор.
Чтобы указанное значение сохранилось после перезагрузки дайте команду:
$ sudo sysctl -p
$ sudo sysctl -p |
Теперь у вас есть установленная и настроенная система для повседневных нужд. Если вам потребуется помощь то обращайтесь на форум сообщества https://linuxmint.com.ru.
Что такое дистрибутив Linux Mint
Linux Mint — дистрибутив linux основанный на Ubuntu и Debian основателем которого является французский разработчик Клемент Лефевр. Полностью бесплатен и развивается сообществом пользователей и разработчиков. Один из самых популярных в мире для настольных компьютеров. Подходит в качестве первого дистрибутива для желающий попробовать линукс.
Основным рабочим окружением рабочего стола в системе является Cinnamon (в переводе с английского — корица) созданный командой на базе GNOME Shell.
Цель Linux Mint — создать современную, элегантную и удобную операционную систему, одновременно мощную и простую в использовании.
Если есть желание начать использовать линукс то этот дистрибутив будет одним из лучших вариантов.
(Visited 164 times, 1 visits today)
Linux Mint — линукс чемпион! 2022
Скачал я сегодня Linux Mint 17 Cinnamon, релиз кандидат (смотрите официальный сайт). Так как до этого у меня стоял тоже Linux Mint 16, то с первого взгляда ничего не изменилось, разве что обои рабочего стола, где вместо надписи Linux Mint 16 любуется надпись Linux Mint 17. Но это, конечно, только внешняя сторона.
А так изменилось хотя бы то, что Linux Mint 17 основана на Ubuntu 14.04 LTS — версия Убунту с долгосрочной поддержкой (как установить убунту описано ТУТ). Так что эту систему можно будет не переустанавливать как минимум 2 года.
Не буду описывать установку Linux Mint 17, так как она устанавливается стандартно, можно прочитать об этом в статье об установке Linux. У меня всё установилось без проблем, думаю, что у вас тоже проблем не будет. Что интересного в этом кандидат релизе?
Сравнение Windows 10 и Linux mint 19
youtube.com/embed/KM31SdSIh2Y?rel=0″ frameborder=»0″ allowfullscreen=»»>Так как это релиз кандидат, то в нём ещё есть некоторые косяки, многие из которых пропадут при установке обновлений.
Важная информация о Linux Mint 17:
Экран входа в систему зависает при входе на немецком языке. (Не повезло немцам:(
Видео карта NVIDIA Optimus пока не работает. ( А вот это печалька, так как у меня именно такая видеокарта. Но успокаивают, что ПОКА:)
Поддержка EFI — Расширяемый интерфейс прошивки. ( Не понял, работает или нет, и как это повлияет на работу? Просто написали фразу и всё, что хочешь, то и думай)
Требуется установка PAE ядра для 32-разрядных систем. (Ну не знаю, скачал 32-разрядную версию, 4 гигабайта оперативной памяти показывает.)
Так же есть другие шероховатости….
Системные требования к Linux Mint 17:
Нужен x86 процессор (Linux Mint 64-разрядная требует 64-битный процессор. Linux Mint 32-разрядная работает на 32-разрядных и 64-разрядных процессоров).

512 Мб оперативной памяти (рекомендуется 1 Гб для комфортного использования).
5 Гб дискового пространства (20GB рекомендуется).
Видеокарта способная давать хотя бы разрешение 800 × 600 (1024 × 768 рекомендуется).
CD / DVD-диск или USB-порт.
Вот не знаю, стоит ли всё настраивать или ждать выхода стабильной версии, в которой все подправят? Просто меня терзают смутные сомнения, что просто установив обновления, все косяки не уберутся.
Сделаю так: опишу в этой статьи всё шаги по установке дополнительных программ, которыми я обычно пользуюсь, а при переустановке сохраню все скачанные пакеты, чтобы потом всё быстро докачать.
(Все пакеты хранятся в каталоге /var/cache/apt/archives — можно сохранить содержимое папки перед переустановкой на флешку, чтобы потом опять их туда закачать. Тогда не нужно будет при установке и обновлении программ снова закачивать их из интернета.)
Первое, что нужно сделать после установки — это добавить нужные дополнительные репозитории, которых нет в Linux Mint или если есть более свежий репозиторий.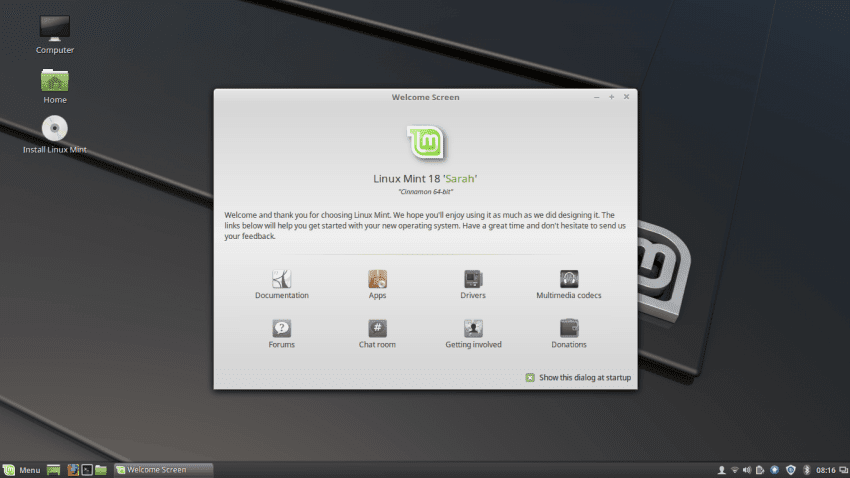 Хотя, можно похвалить Linux Mint за то, что у него есть свой репозиторий, в котором очень много дополнительного софта от сторонних производителей. Но я обычно ставлю так же такие репозитории:
Хотя, можно похвалить Linux Mint за то, что у него есть свой репозиторий, в котором очень много дополнительного софта от сторонних производителей. Но я обычно ставлю так же такие репозитории:
sudo add-apt-repository ppa:vincent-c/cherrytree
sudo add-apt-repository ppa:me-davidsansome/clementine
sudo add-apt-repository ppa:ubuntu-wine/ppa
sudo add-apt-repository ppa:andrew-crew-kuznetsov/xneur-stable
sudo add-apt-repository ppa:slytomcat/ppa
sudo add-apt-repository ppa:dhor/myway
Теперь я установлю свои любимые программы, которые не установлены по умолчанию в Linux Mint. Не буду описывать каждую программу, так как пишу больше для себя, да и к тому же многие программы хорошо известны. (О многих программах уже писал и просто поставил ссылки на статьи про них) Пишу установку одной командой, так как так потом будет проще все заново установить при возможной переустановке системы.
sudo apt-get install lekhonee-gnome ttf-mscorefonts-installer filezilla geany pinta docky gxneur clementine yd-tools wine1.7 cherrytree virtualbox-4.3 google-earth-stable skype opera nemo-dropbox tilda deluge chromium-browser tasque parcellite bumblebee-nvidia unetbootin-translations unetbootin keepassx rednotebook liferea xnview
Примерно так, может что и забыл, но если вспомню, потом допишу. А какие программы дополнительно устанавливаете вы?
Я очень обрадовался этому релизу, и хотя пока не скачал его, но почему-то уже предчувствую, что скоро он будет стоять на всех моих компьютерах. Почему мне так нравится Linux Mint?
Потому что Линукс Минт предлагает всё из коробки, и даже больше. В нём есть много того, что нельзя добавить в Ubuntu даже закачиванием дополнительных пакетов. Конечно, очень жаль, что все, в том числе и разработчики, перестали дальше разрабатывать всеми любимый Gnome 2.
Они предлагают теперь свои рабочие окружения, похожие на Gnome, но попробовав их в прошлых версиях, я остался ими немного недоволен.
Теперь, как утверждают разработчики, многие баги устранены и многие функции добавлены. Ну что же, посмотрим, что нам предлагает новый Linux Mint.
Ну что же, посмотрим, что нам предлагает новый Linux Mint.
В MATE исправлены многочисленные ошибки, добавлена работа Bluetooth и mate-keyring (приложение для хранения паролей и прочей ключевой информации). Также были добавлены возможности для работы с Dropbox.
Что улучшено в Линукс Минт?
Появилась собственная карта символов, ускорено переключение между окнами (Alt-Tab), улучшен Caja (ответвление Nautilus), например, изменена кнопка переключения вида пути до файла: кнопками / редактируемый текст; новый вид сравнения файлов в диалоге разрешения конфликта файлов.
Кроме рабочего окружения Mate, Linux Mint 14 предлагает сборку с рабочим окружением Cinnamon.
Новая версия Cinnamon просто полна новшеств, являясь одним из самых активных проектов сообществ Linux. В рамках этого этапа разработки Cinnamon разрабатывался в удивительном темпе, а к Linux Mint развитие было заморожено в пользу выявления ошибок. Результат впечатляет: несмотря на все новшества, Cinnamon более стабилен, чем его предшественник.
Результат впечатляет: несмотря на все новшества, Cinnamon более стабилен, чем его предшественник.
Скачать Linux Mint с Cinnamon 32-x битной версии, или Linux Mint с Cinnamon 64-х битной можно на сайте разработчиков.
Как только я скачаю новую версию Linux Mint 14 и установлю её, или попытаюсь, то обязательно напишу пост рецензию.
Да, и для тех вообще не в теме, вот небольшое видео о самом популярном Linux на данный момент. Ты ещё не пожалел, что купил свою Windows? Самое время начать:)
Представлен дистрибутив Linux Mint 20.1 / Хабр
Seleditor
Блог компании Selectel Open source *Софт
Пару дней назад разработчики Linux Mint выложили новый релиз Linux Mint 20.1, который является продолжением ветки Ubuntu 20. 04 LTS. Особенность новинки — полная совместимость с Ubuntu, но разный подход к организации интерфейса пользователя и подбора используемых по умолчанию приложений.
04 LTS. Особенность новинки — полная совместимость с Ubuntu, но разный подход к организации интерфейса пользователя и подбора используемых по умолчанию приложений.
Что касается интерфейса, то пользователи получают классический рабочий стол, отличающийся от GNOME 3. Что касается оболочек, доступны сборки для MATE 1.24 (1.9 ГБ), Cinnamon 4.8 (1.9 ГБ) и Xfce 4.14 (1.8 Гб). Хорошая новость для пользователей Linux Mint 20: он будет получать обновления вплоть до 2025 года.
Что нового в версии 20.1?
- Дальнейшее развитие идей GNOME 2 — в состав дистрибутива включен новый выпуск десктоп-окружения Cinnamon 4.8. Пользователь получает рабочий стол и панель с меню, панелью быстрого запуска, перечнем открытых окон и системным лотком с запущенными апплетами. Разработчики продолжают развивать GNOME Shell и оконный менеджер Mutter в направлении предоставления окружения в стиле GNOME 2. Правда, оформление более современное, кроме того, используются элементы из GNOME Shell, которые дополняют средства классического десктопа.

- Кроме чисто визуальных обновлений, Cinnamon 4.8 оптимизирован с точки зрения производительности. Так, при разрешении 4К отрисовка ускорена примерно на 5%. Кроме того, снижена нагрузка при управлении окнами и ускорено выполнение JavaScript-биндингов CJS. Они переведены на использование JavaScript-движка SpiderMonkey 78 (Mozjs78). Еще один положительный момент — улучшенная совместимость с дополнительными компонентами (spice). В меню приложений реализована сортировка результатов поиска по релевантности. Улучшена и поддержка пакетов в формате Flatpak. А еще добавлен режим, который дает возможность отображать панель, лишь когда открыто меню.
- Появилась поддержка режима suspend-then-hibernate. Он переводит систему сначала в ждущий режим, но если пробуждения нет в течение определенного времени, то происходит переход в глубокий спящий режим.
- Добавлен и менеджер web-приложений, который позволяет создавать ярлыки на часто используемые сайты для быстрого открытия в отдельном окне без элементов интерфейса браузера.
 То есть используется тот же принцип, что и в случае запуска обычных приложений. Пиктограммы web-приложений показываются в списке задач, в меню и на панели как пиктограммы обычных приложений.
То есть используется тот же принцип, что и в случае запуска обычных приложений. Пиктограммы web-приложений показываются в списке задач, в меню и на панели как пиктограммы обычных приложений.
- Для удобства пользователей добавлена программа для просмотра цифрового телевидения Hypnotix, которая дает возможность просматривать телепередачи, видео и сериалы с использованием протокола IPTV. Поддерживаются списки воспроизведения в формате M3U. Что касается провайдера, то по дефолту предлагается Free-IPTV.
- Для пользователей добавили возможность быстрого доступа к списку наиболее востребованных файлов. Он отображается в отдельной секции меню приложений через отдельный апплет на панели. Избранные файлы отображаются в верхней части списка.
- Полностью переосмыслена поддержка принтеров и сканеров. Так, вместо предложенного ранее пакета ippusbxd возвращено поведение Linux Mint 19.x, основанное на предоставлении драйверов вместо бездрайверного режима IPP.

- Продолжает развиваться инициатива X-Apps. Ее предназначение — унификация программного окружения в редакциях Linux Mint на базе разных рабочих столов. В приложениях X-Apps применены современные технологии (GTK3 для поддержки HiDPI, gsettings и т.п.), но сохранены традиционные элементы интерфейса, такие как панель инструментов и меню. Кроме того, добавлены следующие изменения:
— В текстовый редактор Xed (ответвление от Pluma/Gedit) добавлена возможность автоматического закрытия скобок при редактировании кода.
— В Xviewer появилась возможность настройки основного и дополнительного колес мыши.
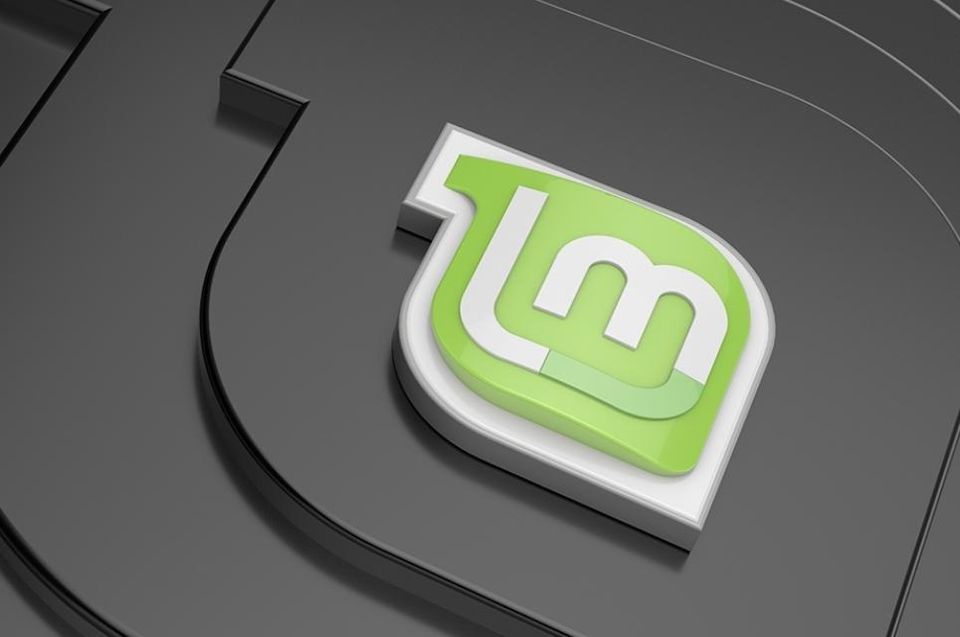
— Добавлена возможность настройки формата показа часов на экране входа в систему (Slick Greeter).
- В Celluloid по умолчанию включено аппаратное ускорение декодирования видео.
- Менеджер драйверов перевели на PackageKit, одновременно улучшив работу с зависимостями и интерфейсом выбора зависимостей.
- В репозиторий добавлен классический deb-пакет c Chromium. Он заменил собой поставляемый в Ubuntu пакет-заглушку, устанавливающий самодостаточную сборку Chromium в формате snap.
- На сборочную систему Meson перевели такие компоненты, как cinnamon-control-center, cinnamon-settings-daemon и nemo-extensions.
- Модернизирован интерфейс менеджера обновлений и утилиты mintupload.
- Разработчики перевели систему на унифицированную раскладку каталогов в файловой системе, при которой каталоги /bin, /sbin, /lib и /lib64 указываются как ссылки на /usr/bin, /usr/sbin, /usr/lib и /usr/lib64.
- Что касается прошивок и ядра, то в новом релизе используется linux-firmware 1.
 187 и ядро Linux 5.4.
187 и ядро Linux 5.4.
Теги:
- linux mint
- дистрибутивы
- линукс
- open source
Хабы:
- Блог компании Selectel
- Open source
- Софт
Всего голосов 34: ↑34 и ↓0 +34
Просмотры40K
Комментарии 80
ВКонтакте Telegram
@Seleditor
Пользователь
Комментарии Комментарии 80
То, что удалось сделать разработчикам Linux Mint, не что иное, как поразительное
То, что сделали разработчики Linux Mint, просто поразительно
Джеку Уоллену наконец-то открылись глаза на то, насколько по-настоящему впечатляет Linux Mint. Читайте дальше, чтобы узнать, почему он считает, что разработчики усовершенствовали настольную операционную систему.
Изображение: Linux Mint
Открытый исходный код: обязательно к прочтению
- Что нового в Ubuntu 22.04.1?
- Этот путь обучения Linux поможет вам начать использовать ОС на профессиональном уровне.
- Btop — это значительно улучшенная версия команды top в Linux.
- Контрольный список Oracle Linux: что делать после установки
Признаюсь, я ни разу не использовал Linux Mint в качестве операционной системы. Дело не в самой раздаче, потому что она всегда меня впечатляла. Моей проблемой всегда была среда рабочего стола по умолчанию, Cinnamon. Почему? Моя склонность склоняется к более современным интерфейсам (именно поэтому я так люблю Pop!_OS COSMIC).
Однако последняя версия Linux Mint заставила меня серьезно переосмыслить эту позицию. Позволь мне объяснить.
SEE: 5 серверных дистрибутивов Linux, которые вы должны использовать (TechRepublic Premium)
За все годы, что я использую Linux (с 1997 года), я достаточно громко заявлял, что операционная система — отличная платформа. И в последние 10 лет я был непреклонен в том, что Linux — идеальная операционная система для обычного пользователя. И по сей день я по-прежнему придерживаюсь этого утверждения, поскольку Linux более стабильна, надежна и безопаснее, чем любая операционная система на рынке. Таким образом, вера в то, что операционная система способна удовлетворить и превзойти потребности среднего пользователя, не была проблемой. Основная проблема заключается в том, какой дистрибутив лучше всего подходит для среднего пользователя. И, честно говоря, этот вопрос больше касался того, какая среда рабочего стола идеальна для новичков в Linux.
Когда разработчики Linux Mint выпустили версию 20.02, я, как обычно, загрузил ISO-образ и запустил виртуальную машину в VirtualBox. Я запустил установку и вышел из комнаты не более чем на пять минут. Когда я вернулся, установка была завершена и попросила перезагрузку.
Я запустил установку и вышел из комнаты не более чем на пять минут. Когда я вернулся, установка была завершена и попросила перезагрузку.
После перезагрузки я вошел в систему, а затем, к своему удивлению, сел и уставился на рабочий стол или, точнее, на приложение Welcome. Я видел приложения Welcome для Linux в течение многих лет, так почему же я обнаружил, что смотрю на это? Не то чтобы разработчики Mint добавили функцию, которая сбивала мои носки прямо с ног и сквозь обувь. Я не мог толком понять, но что-то происходило. Это был рабочий стол Cinnamon, так что все было сразу знакомо. На самом деле в интерфейсе не было ничего, что могло бы меня отвлечь.
- Панель. Проверять.
- Иконы. Проверять.
- Меню. Проверять.
- Системный трей. Проверять.
Все то же самое, с чем мы имели дело десятилетиями… как если бы разработчики Mint сказали себе: «Мы придерживаемся того, что работает, независимо от того, в каком современном направлении движется любой другой дистрибутив».
Пробежавшись по рабочему столу, я поймал себя на мысли: «Бла, бла, бла… как всегда». Но когда я использовал Mint 20.2, я заметил нечто особенное — производительность была хорошей, даже смехотворной. Как будто кто-то переключил на меня среду рабочего стола, пока я отходил от своего стола. Вместо Cinnamon это должна была быть одна из многих доступных облегченных сред. Но нет, это все еще была корица. И тут я начал ковыряться в настройках и нашел новую функцию ограничения памяти ( Рисунок A ), что позволяло перезапускать Cinnamon, когда он использовал слишком много памяти.
Рисунок А
Функция ограничения памяти Cinnamon находится в разделе «Настройки | Общий.После включения ограничения памяти можно определить как ограничение, так и проверку частоты. Благодаря работе, проделанной разработчиками в версии 20.2, Linux Mint вполне может стать одной из самых эффективных операционных систем на рынке.
Но на этом веселье не заканчивается. О, нет. Есть еще одна функция, которая может не подойти старой гвардии, но она, вероятно, нужна каждому другому пользователю. Linux Mint сделал смелый шаг вперед с обновлениями. Не волнуйтесь, разработчики не решили пойти по пути Windows и принудительно устанавливать обновления для пользователей. Но в Linux Mint 20.2 система уведомлений об обновлениях будет информировать пользователей о том, насколько они отстают от обновлений. Это напоминание будет появляться до тех пор, пока пользователь не применит обновления.
О, нет. Есть еще одна функция, которая может не подойти старой гвардии, но она, вероятно, нужна каждому другому пользователю. Linux Mint сделал смелый шаг вперед с обновлениями. Не волнуйтесь, разработчики не решили пойти по пути Windows и принудительно устанавливать обновления для пользователей. Но в Linux Mint 20.2 система уведомлений об обновлениях будет информировать пользователей о том, насколько они отстают от обновлений. Это напоминание будет появляться до тех пор, пока пользователь не применит обновления.
По словам разработчиков: «Эта новая функция уведомлений была разработана для того, чтобы сделать работу пользователя более удобной, а не убрать ее, поэтому ключевым моментом было убедиться, что это приятное дополнение, а не раздражающее отвлечение. То, как это обрабатывается в других операционных системах, таких как Windows или Mac, например, было примером, которому Linux Mint не хотел следовать».
SEE: Linux 101: как узнать использование дискового пространства из командной строки (TechRepublic)
Это важная новая функция, так как разработчики Mint обнаружили, что пользователи игнорируют обновления, что делает их системы уязвимыми. То, как разработчики Mint справились с этим, особенно важно для новых пользователей Linux, которые не так хорошо знакомы с тем, насколько важными могут быть системные обновления. Это мягкий толчок, чтобы изменить далеко не идеальное поведение со стороны конечных пользователей.
То, как разработчики Mint справились с этим, особенно важно для новых пользователей Linux, которые не так хорошо знакомы с тем, насколько важными могут быть системные обновления. Это мягкий толчок, чтобы изменить далеко не идеальное поведение со стороны конечных пользователей.
Существует множество других улучшений рабочего стола, многие из которых не окажут особого влияния на обычного пользователя. Чтобы узнать, что было добавлено и улучшено в версии 20.2 (Uma), обязательно прочитайте официальные примечания к выпуску.
Большой вывод из этого опыта заключается в том, что Linux Mint 20.2 отбрасывает все сомнения в том, что Linux готов для масс, и делает это с легкостью. Я никогда не был так уверен в том, что дистрибутив Linux идеально подходит для таких масс. И хотя я не буду переходить на Linux Mint (потому что, опять же, COSMIC — это мое любимое дело), я, наконец, изменил свое мнение о том, что лучшая операционная система для среднего пользователя — это эта. Линукс Минт.
Престижность разработчикам Linux Mint, то, что вы сделали, просто поразительно.
Джек Уоллен
Опубликовано: Изменено: Увидеть больше Программное обеспечениеСм. также
- Linux 101: как выполнять команды из текстового редактора nano (ТехРеспублика)
- Ядро Linux 5.14: в выпуске появятся новые интересные функции (ТехРеспублика)
- Как стать разработчиком: шпаргалка (ТехРеспублика)
- Kubernetes: шпаргалка (бесплатный PDF) (ТехРеспублика)
- Может ли Microsoft отказаться от Windows в пользу Linux? (ТехРеспублика)
- Руководство по индексу открытого исходного кода и контрольному списку проектов GitHub (ТехРеспублика Премиум)
- Как программное обеспечение с открытым исходным кодом изменило деловой мир (ЗДНет)
- Linux, Android и другие технологии с открытым исходным кодом (TechRepublic на Flipboard)
- Разработчик
- Открытый исходный код
- Программного обеспечения
Выбор редактора
- Изображение: Rawpixel/Adobe Stock
ТехРеспублика Премиум
Редакционный календарь TechRepublic Premium: ИТ-политики, контрольные списки, наборы инструментов и исследования для загрузки
Контент TechRepublic Premium поможет вам решить самые сложные проблемы с ИТ и дать толчок вашей карьере или новому проекту.

Персонал ТехРеспублики
Опубликовано: Изменено: Читать далее Узнать больше - Изображение: diy13/Adobe Stock
Программного обеспечения
Виндовс 11 22х3 уже здесь
Windows 11 получает ежегодное обновление 20 сентября, а также ежемесячные дополнительные функции. На предприятиях ИТ-отдел может выбирать, когда их развертывать.
Мэри Бранскомб
Опубликовано: Изменено: Читать далее Увидеть больше Программное обеспечение - Изображение: Кто такой Дэнни/Adobe Stock
Край
ИИ на переднем крае: 5 трендов, за которыми стоит следить
Edge AI предлагает возможности для нескольких приложений. Посмотрите, что организации делают для его внедрения сегодня и в будущем.
Меган Краус
Опубликовано: Изменено: Читать далее Увидеть больше - Изображение: яблоко
Программного обеспечения
Шпаргалка по iPadOS: все, что вы должны знать
Это полное руководство по iPadOS от Apple.
 Узнайте больше об iPadOS 16, поддерживаемых устройствах, датах выпуска и основных функциях с помощью нашей памятки.
Узнайте больше об iPadOS 16, поддерживаемых устройствах, датах выпуска и основных функциях с помощью нашей памятки.Персонал TechRepublic
Опубликовано: Изменено: Читать далее Увидеть больше Программное обеспечение - Изображение: Worawut/Adobe Stock
- Изображение: Bumblee_Dee, iStock/Getty Images
Программного обеспечения
108 советов по Excel, которые должен усвоить каждый пользователь
Независимо от того, являетесь ли вы новичком в Microsoft Excel или опытным пользователем, эти пошаговые руководства принесут вам пользу.

Персонал TechRepublic
Опубликовано: Изменено: Читать далее Увидеть больше Программное обеспечение
Тонни, Python IDE для начинающих
Thonny 4 посвящен борьбе Украины с российским вторжением.
🇺🇦 Пожалуйста, поддержите Украину! 🇺🇦
| Скачать версию 4.0.1 для | |
Окна Официальные загрузки для Windows Установщик с 64-разрядной версией Python 3.10 , требуется 64-разрядная версия Windows 8. Установщик с 32-битным Python 3.8 , подходит для всех версий Windows начиная с 7 NB! Установщики были подписаны новым сертификатом, который еще не заработал репутацию Портативный вариант с 64-разрядной версией Python 3.10 Портативный вариант с 32-разрядной версией Python 3.8 Повторное использование существующей установки Python (для опытных пользователей) Мак Официальные загрузки для macOS Установщик с Python 3. Повторное использование существующей установки Python (для опытных пользователей) Сторонние дистрибутивы (могут быть более старые версии) Загрузка и запуск установщика с помощью Homebrew Линукс Установщик (устанавливает частный Python 3.10 на x86_64, использует существующий python3 в другом месте) Повторное использование существующей установки Python (для продвинутых пользователей) Flatpak . Debian , Raspbian , Ubuntu , MINT и другие Fedora |
Python IDE для начинающих
Особенности
Легко начать. | |
Удобные переменные. Когда вы закончите с hello-worlds, выберите View → Variables и посмотрите, как ваши программы и команды оболочки влияют на переменные Python. | |
Простой отладчик. Просто нажмите Ctrl+F5 вместо F5, и вы сможете запускать свои программы шаг за шагом, без использования точек останова. Нажмите F6 для большого шага и F7 для маленького шага. Шаги следуют структуре программы, а не только строкам кода. | |
Пошаговое выполнение выражения. Если вы используете небольшие шаги, вы даже можете увидеть, как Python оценивает ваши выражения. | |
Точное представление вызовов функций. При переходе к вызову функции открывается новое окно с отдельной таблицей локальных переменных и кодом. указатель. Хорошее понимание того, как работают вызовы функций, особенно важно для понимания рекурсии. | |
Подсвечивает синтаксические ошибки. Незакрытые кавычки и круглые скобки являются наиболее распространенными синтаксическими ошибками начинающих. Редактор Тонни позволяет их легко заметить. | |
Объясняет области действия. Выделение вхождений переменных напоминает вам, что одно и то же имя не всегда означает одну и ту же переменную, и помогает обнаружить опечатки. Локальные переменные визуально отличаются от глобальных. | |
Режим объяснения ссылок. | |
Завершение кода. Учащиеся могут изучать API с помощью автодополнения кода. | |
Удобная для начинающих системная оболочка. Выберите Инструменты → Открыть системную оболочку , чтобы установить дополнительные пакеты или научиться работать с Python в командной строке. PATH и конфликты с другими интерпретаторами Python позаботятся Тонни. | |
Простой и понятный графический интерфейс. Выберите Инструменты → Управление пакетами для еще более простой установки сторонних пакетов. |
Демо
Кредиты
С 2014 по 2018 год основная разработка Thonny проходила в Институте компьютерных наук Тартуского университета, Эстония.
С сентября 2018 года разработка Thonny частично поддерживается Cybernetica AS.
Разработка нескольких функций в Thonny 3.0 и 3.3 была предложена и поддержана Raspberry Pi Foundation.
Мы также благодарны за помощь нескольким участникам сообщества открытого исходного кода по всему миру.
Инструкции и файлы для загрузки
- Инструкции по установке
- для Windows
- для Mac
- для Linux
-
пип установить тонни - Часто задаваемые вопросы
- Вики
Ссылки на последние стабильные выпуски находятся в окне загрузки в верхней части этой страницы. Старые выпуски и предварительные выпуски можно найти по адресу https://github.com/thonny/thonny/releases.
Плагины
Thonny имеет простую инфраструктуру для расширений.
Вот некоторые известные плагины Thonny:
- thonny-gitonic добавляет команду для открытия gitonic
-
тонкий черный формат(заброшенный) - thonny-black-formatter добавляет команду для форматирования текущего файла с помощью Black
- thonny-ev3dev позволяет загружать код в EV3 (и многое другое)
- thonny-error-explainer расширяет Assistant новыми средствами проверки ошибок
- thonny-lahendus позволяет загружать упражнения с lahendus.
 ut.ee и отправлять решения для автоматической оценки.
ut.ee и отправлять решения для автоматической оценки. - thonny-edison позволяет загружать код Python в образовательный робот Edison
- thonny-dracula добавляет тему синтаксиса Дракулы.
- thonny-onedark добавляет синтаксическую тему One Dark.
- thonny-crosshair добавляет команды для вызова анализатора CrossHair.
- thonny-icontract-hypothesis добавляет команды для вызова анализатора icontract-hypothesis.
- thonny-py5mode добавляет поддержку py5 для творческой среды кодирования, подобной обработке.
- ThonnyFlake8 добавляет предупреждения от flake8.
Обратите внимание, что разработчики Thonny не одобряют и не несут ответственности за эти плагины!
Контакты и новости
- Список изменений
- Форум / список рассылки
- Проблемы
- Страница Facebook
- Страница Twitter
Бумаги
- Тонни, Python IDE для изучения программирования (плакат на ИТиКСЭ'15)
- Знакомство Thonny, Python IDE для обучения программированию (короткометражный) бумага в Коли Звонок'15)
Робо 3Т | Бесплатный графический интерфейс MongoDB с открытым исходным кодом (ранее Robomongo)
Робо 3Т | Бесплатный графический интерфейс пользователя MongoDB с открытым исходным кодом (ранее Robomongo) Studio 3T Free расширяет и заменяет Robo 3T на:
- Easy MongoDB Connections Manager
- IntelliShell с быстрым автозавершением
- Темная тема с многочисленными настройками и
- 1 … многое, многое другое
БЕСПЛАТНО НАВСЕГДА
Скачать Studio 3T Free Today
WindowsMacLinux
Robo 3T 1.
 4.4
4.4Подтвердить доступ к другим продуктам. Habitant aliquet dictum sed id at proin ut consequat. In arcu massa volutpat nunc est fames volutpat convallis.
Lorem ipsum, технический директор, компания любителей
Suscipit nam cras varius amet. Habitant aliquet dictum sed id at proin ut consequat. In arcu massa volutpat nunc est fames volutpat convallis.
Лорем Ипсум, технический директор, компания любителей
Что происходит с Robo 3T?
Компания 3T приостанавливает разработку Robo 3T и делает репозиторий кода доступным только для чтения. Пользователи могут продолжать загружать приложение, но мы рекомендуем им скачать Studio 3T Free, чтобы оценить его.
Почему работа над Robo 3T приостановлена?
Robo 3T глубоко основан на клиенте оболочки Mongo. Этот старый клиент устарел в MongoDB 5.0, и ожидается, что он не будет поддерживаться в будущем. Новый клиент Mongosh представляет собой инструмент на основе Node и несовместим с текущей архитектурой Robo 3T.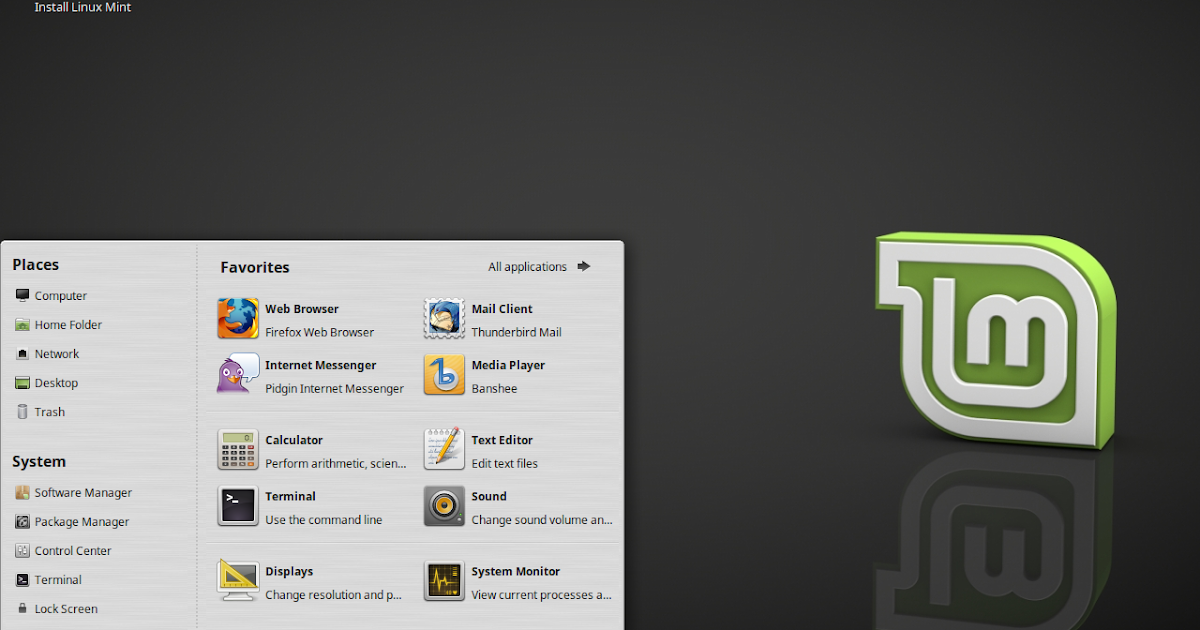 Студия 3T приняла решение создать бесплатную версию своего набора инструментов для замены Robo 3T, которая соответствовала бы функциональности и могла бы отслеживать будущие разработки MongoDB. Подробнее об этом можно прочитать в блоге Robo 3T.
Студия 3T приняла решение создать бесплатную версию своего набора инструментов для замены Robo 3T, которая соответствовала бы функциональности и могла бы отслеживать будущие разработки MongoDB. Подробнее об этом можно прочитать в блоге Robo 3T.
Могу ли я одновременно запускать Robo 3T и Studio 3T Free?
Да. Studio 3T Free также импортирует настройки подключения Robo 3T. Поскольку 3T отвечала за Robo 3T, мы позаботились о том, чтобы они хорошо работали вместе друг с другом.
Сайт и блог Robomongo/Robo 3T в настоящее время сохраняются, исходное содержание приведено ниже.
«Я хорошо знаю ребят из 3T и знаю, что они проделают большую работу по продвижению Robomongo вперед — мне не терпится увидеть дальнейшее развитие инструмента благодаря их поддержке и поддержке великого сообщества Robomongo!»
Инструмент Robo 3T (ранее Robomongo) был приобретен 3T Software Labs, создателями клиента MongoDB Studio 3T (ранее MongoChef).
3T продолжит разработку Robo 3T параллельно с собственным графическим интерфейсом MongoDB, и хорошая новость заключается в том, что с этого момента Robo 3T станет бесплатным для всех пользователей. Это новый захватывающий шаг для Robo 3T и его сообщества, который принесет пользу пользователям и более широкой экосистеме MongoDB. Нажмите здесь, чтобы прочитать блог Дмитрия, объясняющий причины сделки, и проверить часто задаваемые вопросы.
Щелкните здесь, чтобы узнать больше о том, почему Robomongo меняет свое название.
Какой бы платформой вы ни пользовались сегодня — Robo 3T (ранее Robomongo) доступен для вас. Распространяемый как родное приложение, быстрый и быстрый Robo 3T использует очень мало ресурсов вашего компьютера.
С момента своего запуска компания Robo 3T (ранее Robomongo) предоставила инструмент MongoDB с открытым исходным кодом, который обеспечивает инновационную функциональность для удовлетворения потребностей энтузиастов и более широкого сообщества.
Встраивает настоящую оболочку MongoDB
Robo 3T (ранее Robomongo) не эмулирует оболочку MongoDB, он включает тот же движок и среду, которые являются частью оболочки mongo. В настоящее время он включает последнюю оболочку MongoDB 3.2.
Обеспечивает реальное автозаполнение
Robo 3T (ранее Robomongo) не только анализирует семантику кода, но и выполняет его на внутренней виртуальной машине JavaScript, что позволяет нам предоставить вам автозаполнение во время выполнения, которое невозможно получить статически.
Полностью асинхронный, неблокирующий пользовательский интерфейс
Все операции, которые вы выполняете в MongoDB, выполняются асинхронно и не блокируют основной поток приложения. Это делает Robo 3T (ранее Robomongo) легким и быстрым.
И растет с каждым днем...
Robo 3T (ранее Robomongo) — это репозиторий № 34 на GitHub, написанный на C++. Мы гордимся таким признанием сообщества, даже по сравнению с всемирно известными проектами, такими как LevelDB от Google и RocksDB от Facebook.
Robo 3T (ранее Robomongo) входит в топ- 0,008% всех репозиториев на GitHub, независимо от технологии. Не верьте нам на слово и изучите репозитории GitHub C++ и все репозитории.
Robo 3T (ранее Robomongo) всегда будет бесплатным и с открытым исходным кодом, независимо от того, используете ли вы его для обучения, хобби или коммерческих нужд.
Построенный на основе признанных, мощных и проектов с открытым исходным кодом, Robo 3T (ранее Robomongo) благодарен всемирному сообществу творческих и непредубежденных людей, которые поддерживают этот инструмент. Мы также рады дать вам что-то взамен.
Неважно, хотите ли вы использовать Robo 3T (ранее Robomongo) для обучения, хобби или коммерческого использования — Robo 3T (ранее Robomongo) всегда будет бесплатным и с открытым исходным кодом.
MongoDB
Документно-ориентированная база данных, в которую мы все влюбились. Robo 3T (ранее Robomongo) интегрируется с оболочкой MongoDB, чтобы дать вам полную власть над стандартными инструментами.
www.mongodb.org
Qt
Кроссплатформенная среда приложений, используемая для создания собственных приложений для Windows, Mac OS X и Linux.
www.qt.io
Boost
Набор библиотек для языка программирования C++. Он используется как базой данных MongoDB, так и Robo 3T (ранее Robomongo).
www.boost.org
SpiderMonkey
Движок JavaScript, используемый оболочкой MongoDB до версии 2.4.
MDN - SpiderMonkey
Scintilla
Мощный редактор и просмотрщик исходного кода, специально разработанный для максимально эффективной обработки десятков мегабайт текста.
www.scintilla.org
Esprima
Высокопроизводительный анализатор JavaScript, соответствующий стандартам, написанный на JavaScript. Используется Robo 3T (ранее Robomongo) для понимания семантики кода.
www.esprima.org
Valgrind
Инструментальная среда, помогающая Robo 3T (ранее Robomongo) избегать утечек памяти и проблем с многопоточностью.






 7 cherrytree virtualbox-4.3 google-earth-stable skype opera nemo-dropbox tilda deluge chromium-browser tasque parcellite bumblebee-nvidia unetbootin-translations unetbootin keepassx rednotebook liferea xnview
7 cherrytree virtualbox-4.3 google-earth-stable skype opera nemo-dropbox tilda deluge chromium-browser tasque parcellite bumblebee-nvidia unetbootin-translations unetbootin keepassx rednotebook liferea xnview
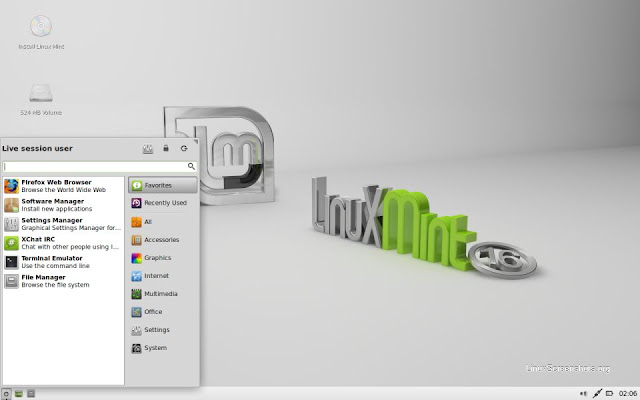 То есть используется тот же принцип, что и в случае запуска обычных приложений. Пиктограммы web-приложений показываются в списке задач, в меню и на панели как пиктограммы обычных приложений.
То есть используется тот же принцип, что и в случае запуска обычных приложений. Пиктограммы web-приложений показываются в списке задач, в меню и на панели как пиктограммы обычных приложений.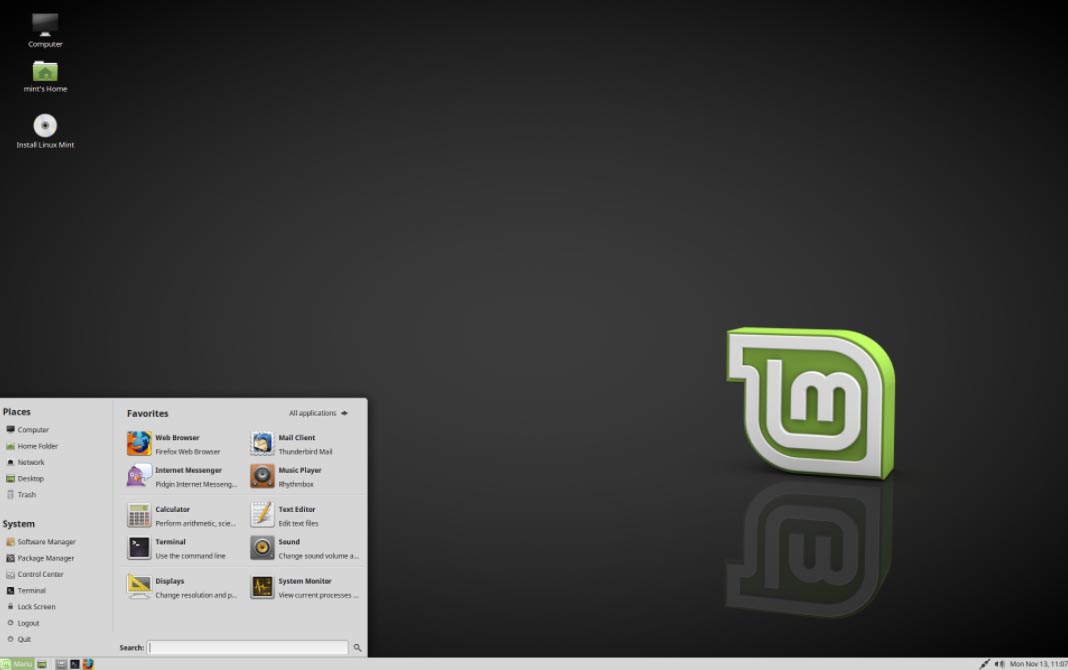
 187 и ядро Linux 5.4.
187 и ядро Linux 5.4.
 Узнайте больше об iPadOS 16, поддерживаемых устройствах, датах выпуска и основных функциях с помощью нашей памятки.
Узнайте больше об iPadOS 16, поддерживаемых устройствах, датах выпуска и основных функциях с помощью нашей памятки.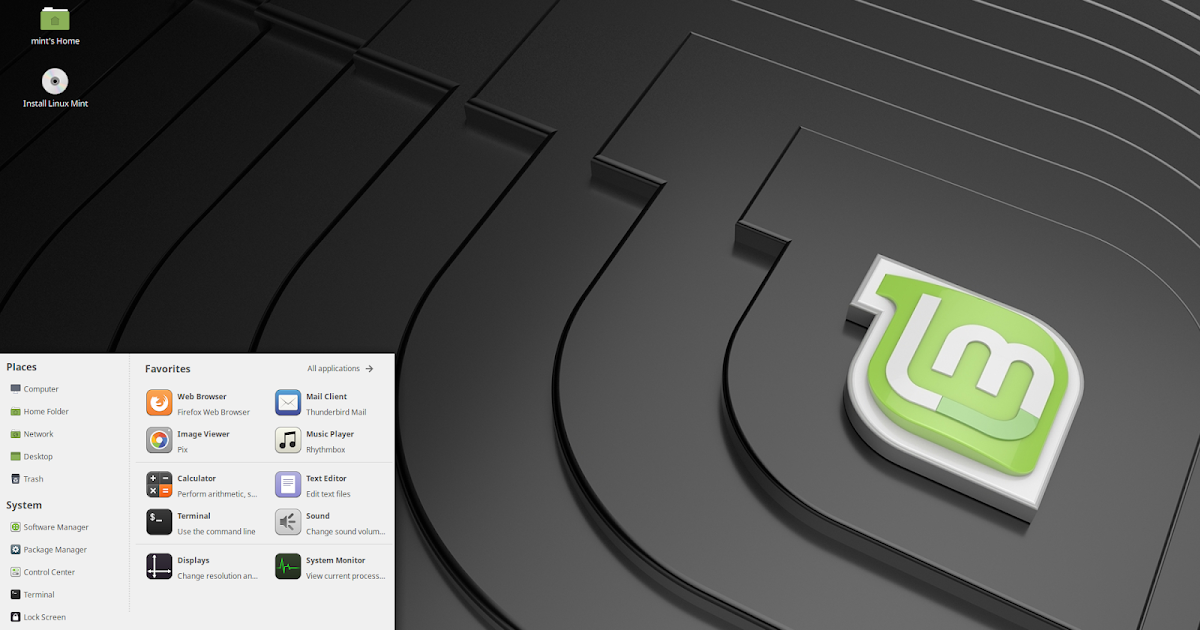 1 / 10 / 11
1 / 10 / 11  10 (универсальный2)
10 (универсальный2)  Thonny поставляется со встроенным Python 3.10, поэтому требуется всего один простой установщик, и вы готовы изучать программирование. (При необходимости вы также можете использовать отдельную установку Python.) Начальный пользовательский интерфейс лишен всех функций, которые могут отвлекать новичков.
Thonny поставляется со встроенным Python 3.10, поэтому требуется всего один простой установщик, и вы готовы изучать программирование. (При необходимости вы также можете использовать отдельную установку Python.) Начальный пользовательский интерфейс лишен всех функций, которые могут отвлекать новичков. Вы можете думать об этом голубом прямоугольнике как о листе бумаги, на котором Python заменяет подвыражения их значениями по частям.
Вы можете думать об этом голубом прямоугольнике как о листе бумаги, на котором Python заменяет подвыражения их значениями по частям. Переменные изначально представлены по упрощенной модели (название →
значение), но вы можете переключиться на более реалистичную модель (имя → адрес/идентификатор → значение).
Переменные изначально представлены по упрощенной модели (название →
значение), но вы можете переключиться на более реалистичную модель (имя → адрес/идентификатор → значение).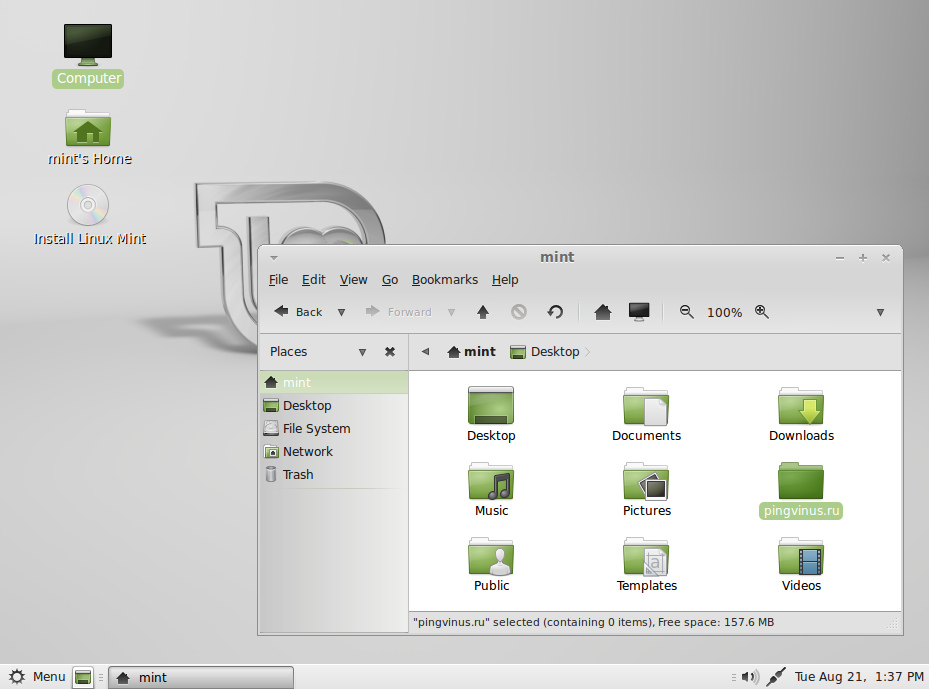 ut.ee и отправлять решения для автоматической оценки.
ut.ee и отправлять решения для автоматической оценки.