Как устанавливать программы для Linux
Как устанавливать программы для Linux через магазин приложений
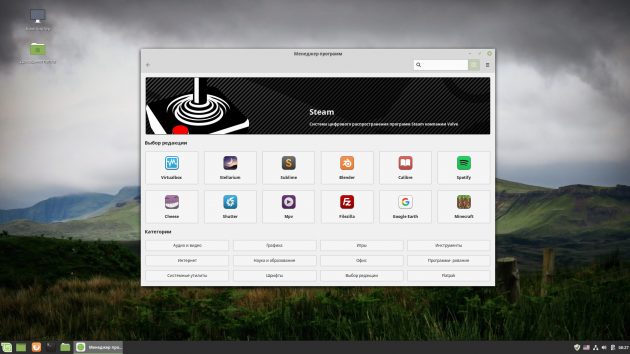
Это самый простой и удобный способ, который лучше всего подходит новичкам. Никакой возни с терминалом и поиском.
Магазины приложений позволяют найти большинство программ в специальных библиотеках Linux — репозиториях. Оттуда же качаются обновления, патчи — в общем, всё подряд.
Откройте магазин приложений из главного меню. В разных дистрибутивах он может иметь вариативные названия, но принцип работы везде одинаков.
- GNOME Software используется в дистрибутивах с графической оболочкой GNOME.
- Discover установлен в дистрибутивах KDE. Как и подобает приложению KDE, очень красив и при этом довольно удобен.
- «Менеджер программ»
- AppCenter — в elementary OS.
- Deepin Software Center — в Deepin Linux.
Введите название программы в строку поиска и выберите нужную в окне результатов. Нажмите на кнопку «Установить», введите свой пароль, а затем просто дождитесь окончания процесса.
Магазин приложений автоматически найдёт нужную программу и установит её.
Как устанавливать программы для Linux через терминал

Хотите верьте, хотите нет, но это даже быстрее, чем искать приложение в магазине. Нужно всего лишь скопировать команды с сайта разработчика (ищите в разделе «Установка») и поочерёдно вставить их в терминал, нажимая Enter.
Например, вы хотите установить популярный плеер Clementine. Открываем сайт разработчика и видим набор команд для установки.
sudo add-apt-repository ppa:me-davidsansome/clementine— добавляем в систему адрес репозитория, откуда будут качаться программа, а в дальнейшем обновления для неё. Последует предложение ввести пароль — сделайте это.sudo apt update— приказываем системе обновить список пакетов.sudo apt install clementine— начинаем установку.
Прежде чем вводить команды в терминал, убедитесь, что они относятся к вашему дистрибутиву. Посмотреть, какая команда к какому дистрибутиву подходит, можно в руководстве Лайфхакера.
Как устанавливать программы для Linux через графический менеджер пакетов

Менеджер пакетов в Linux — это программа, которая автоматически скачивает другие программы из репозитория, устанавливает и удаляет их. В разных дистрибутивах Linux свои менеджеры. В Debian, Ubuntu и их родственниках используется APT, в CentOS и Fedora есть DNF, в openSUSE — Zypper, и в Arch Linux — pacman.
Когда вы устанавливаете программы через терминал, вы отдаёте команды вашему менеджеру пакетов. Но куда удобнее управлять этими данными через графический интерфейс, например через Synaptic в Ubuntu или Pamac в Arch. Ищите его в главном меню по запросу «Менеджер пакетов».
- Запустите менеджер пакетов.
- Введите в поисковой строке имя нужной программы.
- Выделите найденный элемент, а затем нажмите на кнопку «Установить».
- Введите свой пароль пользователя и подождите, пока менеджер пакетов скачает и установит нужную программу.
Как устанавливать программы для Linux с помощью установочных файлов

Именно так инсталлируют программы в Windows: открывают в браузере сайт разработчика, скачивают установщик и запускают его двойным щелчком.
Но в Linux лучше всё ставить из репозиториев — тогда программы будут автоматически обновляться сами и возни с ними будет меньше.
Если то, что вам необходимо, отсутствует в репозиториях, вот как можно решить вопрос:
- Найдите сайт разработчика приложения и скачайте установщик, подходящий к вашему дистрибутиву.
- Откройте его двойным щелчком и нажмите «Установить».
- Введите свой пароль и дождитесь завершения процесса инсталляции.
Читайте также 🧐
5 способов установить Windows-программы на Linux
1. Wine
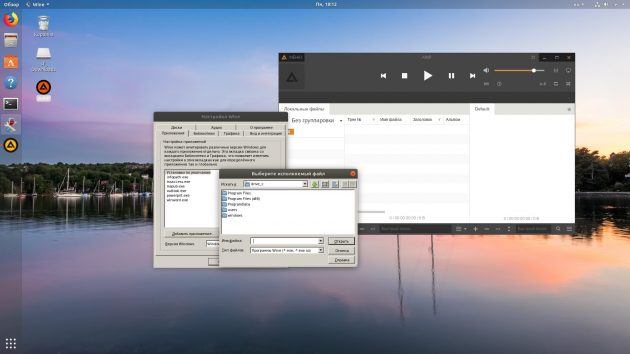
Название Wine расшифровывается как Wine Is Not an Emulator. Это своего рода прослойка между приложениями Windows и системой Linux. Он позволяет устанавливать и запускать многие популярные Windows-программы и работать с ними так, как будто это родные приложения Linux.
Чтобы установить Wine, воспользуйтесь соответствующей командой.
1. Ubuntu, Debian, Mint:
sudo dpkg --add-architecture i386
wget -nc https://dl.winehq.org/wine-builds/Release.key
sudo apt-key add Release.key
sudo add-apt-repository "deb https://dl.winehq.org/wine-builds/ubuntu/ artful main"
sudo apt-get update
sudo apt-get install --install-recommends winehq-stable
2. Fedora:
sudo dnf install winehq-stable
3. openSUSE:
sudo zypper install wine
4. Arch, Manjaro:
sudo pacman -S wine
Когда Wine установлен, откройте его через ваше меню приложений или с помощью команды winecfg. При первом запуске Wine может попросить установить некоторые дополнительные пакеты — позвольте ему это сделать. После этого все Windows-программы формата EXE ассоциируются в системе с Wine.
Теперь скачайте установщик нужного вам приложения Windows, найдите папку с ним в вашем файловом менеджере и откройте файл. Либо введите команду wine путь_к_приложению.
Windows-приложение запустится и будет работать так же, как и всегда. Если вы открыли установочный файл, начнётся установка приложения — как в Windows. Если программа не требует установки, вы сможете начать работать с ней немедленно.
Не все приложения могут быть установлены и запущены в Wine, хотя количество поддерживаемых впечатляет. Полный список можно посмотреть здесь.
2. Winetricks
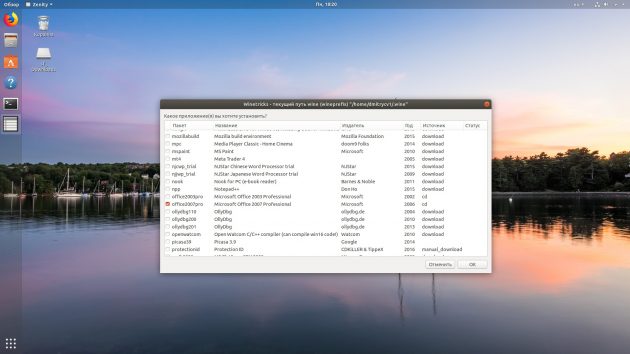
Wine — неплохой инструмент, однако интерфейс у него оставляет желать лучшего. Если вы намучились с этой программой, но так и не добились результата, попробуйте Winetricks. У неё приятный графический интерфейс для установки и запуска Windows-приложений, в котором куда проще разобраться новичку.
Установить Winetricks можно так:
1. Ubuntu, Debian, Mint:
sudo apt-get install winetricks
2. Fedora:
sudo dnf install winetricks
3. openSUSE:
sudo zypper install winetricks
4. Arch, Manjaro:
sudo pacman -S winetricks
Winetricks позволяет установить различные версии Microsoft Office и Photoshop, плеер foobar2000 и множество других программ. Поддерживаются и такие популярные игры, как Call of Duty, Call of Duty 4, Call of Duty 5, Biohazard и Grand Theft Auto: Vice City. Некоторые программы загружаются автоматически, для других будет предложено вставить установочный носитель. И, естественно, вы можете открывать собственноручно скачанные файлы формата EXE.
3. PlayOnLinux

PlayOnLinux — ещё один удобный инструмент для запуска Windows-приложений в Linux. Как и Winetricks, он обладает простым графическим интерфейсом. Но, в отличие от него, PlayOnLinux позволяет вам выбирать конкретную версию Wine для того или иного приложения. Это полезно, если какая-то из нужных вам программ некорректно работает с новыми версиями Wine. В целом PlayOnLinux выглядит куда симпатичнее и практичнее, чем Winetricks.
Чтобы установить PlayOnLinux, выполните в терминале одну из следующих команд:
1. Ubuntu, Debian, Mint:
sudo apt-get install playonlinux
2. Fedora:
sudo dnf install playonlinux
3. OpenSUSE:
sudo zypper install playonlinux
4. Arch, Manjaro:
sudo pacman -S playonlinux
В меню установки PlayOnLinux можно найти множество предварительно сконфигурированных приложений и игр, которые вы можете загрузить и установить парой щелчков. Кроме того, PlayOnLinux можно скармливать собственные EXE-установщики. Приложение заботливо выберет за вас версию Wine и создаст значок установленной программы на рабочем столе.
4. Crossover

Изредка бесплатные PlayOnLinux и Winetricks не справляются с установкой какого-нибудь особенно привередливого приложения. В таком случае вам может помочь Crossover. Эта программа очень проста в использовании. Вам достаточно указать, какое приложение вы хотите установить, и подсунуть Crossover установочный файл. Всё остальное будет сделано за вас.
Лицензия Crossover на год стоит 39,95 доллара, но у программы есть и бесплатная пробная версия. Рекомендуется сначала установить необходимое вам приложение в ней, чтобы убедиться, что оно работает корректно.
Crossover →
5. VirtualBox
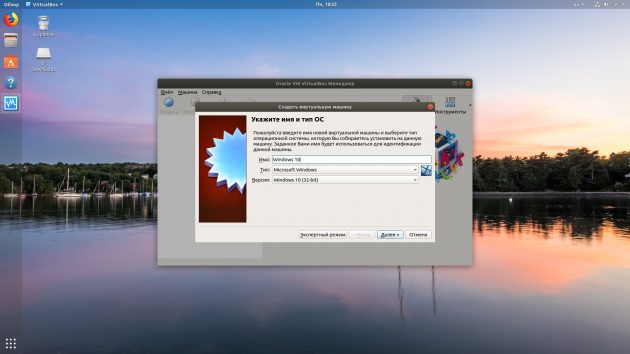
Если ваше приложение упорно отказывается запускаться в перечисленных выше программах, можно пойти на решительные меры и установить его в виртуальной машине. Учтите, что она отнимает гораздо больше системных ресурсов, поэтому использовать её стоит в крайних случаях.
Для запуска приложения в виртуалке вам понадобится установочный образ Windows в формате ISO. Загрузите и установите VirtualBox, создайте в нём виртуальную машину, укажите ей ISO с Windows, а затем просто установите систему как обычно.
Неоспоримый плюс виртуальной машины — в ней работает полноценная операционная система, а значит, запустится абсолютно всё. Минус — прожорливость в плане системных ресурсов, да и тратиться на лицензию Windows для виртуалки накладно.
VirtualBox →
Читайте также 🧐
Линукс Убунту
Линукс УбунтуЛинукс — это лучшая операционная система в мире, к сожалению, многими простыми людьми недооцененная. Ну что же, постараемся это исправить:)
Лично я пользуюсь Линукс Убунту в разных ее реинкарнациях, которых существует великое множество. Хотя и другие дистрибутивы линукс заслуживают уважения. Но именно Убунту является самой популярной системой, и поэтому имеет большее количество пользователей.
Курсор: происхождение и особенности
Курсор представляет собой элемент графического интерфейса, предназначенный для указывания на объект, с которым пользователь будет взаимодействовать при помощи устройства ввода
Как скинуть фотографии с айфона?
Многие счастливые обладатели Apple гаджетов, рано или поздно задаются казалось бы простым вопросом, как скинуть фотографии на компьютер!? Ведь техника
Как установить линукс в виндовс 10?
Уже и не думал, что доживу до того времени, когда виндовс решат скрестить с линукс. Но это начинает происходить, что очень
Makulu Linux в стиле Windows 7
Уже не раз я писал о дистрибутивах Linux, которые пытались закосить под другие операционные системы, например, под Windows XP. Линия
Какой ssh клиент для windows выбрать?
Хотя я очень люблю Linux, но по роду деятельности мне порой приходится работать в Windows (есть специальные программы, которые в линукс
Linux Antix легкий и функциональный!
Было время, когда у меня был очень слабенький ноутбук, а тяга к знаниям была сильная. Поэтому я постоянно пытался найти
Ubuntu Mate или возвращение к истокам
После недавних проблем с моим SSD диском мне пришлось переустанавливать систему. Решил я тогда установить Linux Mint, было мало времени,
Ubuntu + Chromium = Chromixium
Много я повидал версий Linux, но подобной сборки пока не встречал, поэтому и решил зафиксировать свой небольшой опыт в этой
Backbox Linux для хакера!
Да-да, Linux дистрибутивы для хакеров — это не только Kali Linux! Backbox — это тоже linux для хакера, хотя использовать его можно и
Как установить драйвер Intel?
Эту статью побудил написать меня один комментарий, в котором человек жаловался, что у него в Linux Mint не работает нормально
Как установить Убунту Линукс?
Статей о том, как установить Ubuntu написано не мало, но все они какие то неполные, так как чистая Ubuntu непригодна для
Как сменить кодировку в Gedit?
Опять столкнулся с тем, что мне прислали текстовый файл, написанный в Windows, а я там вместо русских букв вижу каракули.
Выбор Linux — чему отдать предпочтение?
Популярность операционной системы Linux стремительно растет. И хотя она по-прежнему имеет меньшее распространение, чем Windows, постоянные улучшения делают её всё
Оптимизация линукс — всё просто!
В последнее время время мой Linux Mint стал заметно тормозить. Это сильно раздражает, так как работаю я часто очень быстро,
Deepin Linux — сделано в Китае!
Не все, что сделано в Китае — это плохо, это мы уже знаем лет 10. И в подтверждение этому дистрибутив
Нравится Linux? А такая футболка есть?

{«cookieName»:»wBounce»,»isAggressive»:false,»isSitewide»:true,»hesitation»:»»,»openAnimation»:false,»exitAnimation»:false,»timer»:»»,»sensitivity»:»»,»cookieExpire»:»»,»cookieDomain»:»»,»autoFire»:»»,»isAnalyticsEnabled»:false}
Линукс — это просто!
Операционная система Линукс (Linux) не имеет такого массового распространения в мире, и в нашей стране в частности, как Windows, но это совсем не означает, что линукс во всех его воплощениях плох.
Всем известная операционная система MAC OS, которая для многих является эталоном качества, тоже имеет лишь небольшую долю на рынке операционных систем.
А всё потому, что качество далеко не всегда идёт в ногу с массовостью, и вся история человечества тому подтверждение!
Что такое Linux и чем он лучше Windows?
Но так или иначе, Линукс сегодня выбрали миллионы людей, в том числе и ваш покорный слуга, и на это есть несколько причин, о которых я вкратце и хочу рассказать.
1. Линукс бесплатен
Может это и не самое главное, но всё же приятно, с учётом того, что тот же Майкрософт заставляет покупать каждое новое обновление системы. Именно поэтому это самая богатая корпорация в мире, как вы думаете за чей счёт?
Просто скачайте любой Linux и просто установите его, ни каких серийных номеров и кряков:) Как установить самую распространенную версию линукс Ubuntu, а затем настроить ее, я описал в этой статье.
2. Линукс разнообразен
Linux имеет множество воплощений, не меньше, чем «бог» Кришна. Это достигается открытостью программного кода этой системы и тысячи и тысячи разработчиков дополняют и улучшаю свою любимую ОСЬ каждый день, каждый час.


Gnome, KDE, Cinnamon, MATE, XFCE, LXDE, E17, Unity, OpenBox, KWin, TDE, Razor — это ещё не все рабочие окружения, которые есть в Linux. А сколько их в Windows? ОДНО:)
3. Линукс безопасен
Как написано в Википедии — в Linux до сих пор не было замечено ни одного опасного вируса, который получил бы мало мальски массового распространения. А если и делают порой антивирусы для линукс, то только для того, чтобы ловить виндовс-вирусы.
А всё это значит, что ни какой ужасный антивирус (часто бесполезный) не будет тормозить ваш компьютер, а вы можете быть спокойны за ваши данные:)
К тому же все программы можно скачать прямо через менеджер программ Linux, что дополнительно защищает ваш компьютер от вредоносного кода, который злоумышленники часто встраивают в софт.
4. Линукс удобен
Да, линукс более удобен в работе. Я лично пользуюсь рабочим окружением Gnome (Гном), который является верхом простоты и лаконичности. Если я устанавливаю программу, то её ярлык не появится на рабочем столе, а появится в меню приложений и именно в той категории, где он и должен быть.
Много-много различных нюансов делают работу с линукс удобной, и если вас не устраивает данный рабочий стол, вы можете установить параллельно ещё множество рабочих окружений и работать в них, не меняя при этом самого дистрибутива. Просто посмотрите это видео и вы все поймете: windows отдыхает по полной!
Этот сайт не является блогом супер гуру для таких же продвинутых линуксоидов. Этот блог называется «Просто Linux», а это значит, что я буду просто делиться своим опытом в освоении этой операционной системы.
Вы можете задавать мне самые глупые вопросы и я постараюсь вам на них ответить, если, конечно, сам знаю ответ — всего не знает НИКТО кроме Бога.На сайте есть также разделы на другие тематики, которые мне интересны, возможно они будут интересны и вам.
А так все статьи можно найти в разделе СОДЕРЖАНИЕ.Так же я пишу статьи на другом моем блоге на темы заработка в интернете и продвижения сайтов, так как без этого развитие любого сайта просто невозможно.
Поэтому прошу снисходительно относится к рекламе на этом сайте, благодаря которой сайт может жить и дальше.
Книги по Linux — лучший способ освоить Линукс!
32 комментария
Способы для установки приложений в ОС Linux
Если вы решили совершить прыжок в мир Linux, один из первых вопросов, который вы, возможно, зададите себе, это: «Как мне установить приложения?» Мы собираемся рассказать вам, как это делается, чтобы у вас были все инструменты, необходимые для выполнения вашей работы.
СОДЕРЖАНИЕ СТАТЬИ
Способы установки
Есть три различных способа установки приложений на Linux:
- Используя менеджер графических пакетов
- Из командной строки
- Компилируя из исходного кода
Мы рассмотрим первые два, так как компиляция из исходного кода не всегда является лучшим методом. Прежде чем мы перейдем к инструкции по установке приложений, есть ряд стандартных вопросов и ответов.
Имеет ли значение выбор дистрибутива?
Ответ на этот вопрос зависит от способа установки. Если вы решите воспользоваться менеджером графических пакетов, например Ubuntu Software, GNOME Software или Elementary AppStore, выбор дистрибутива не так важен. Установка части программного обеспечения с помощью GNOME в Debian такая же, как и в Fedora. Когда вы устанавливаете приложения из командной строки, дистрибутив имеет значение, потому что многие дистрибутивы Linux используют другой менеджер пакетов.
Это подводит нас к следующему вопросу.
Что такое менеджер пакетов?
Менеджер пакетов — это набор средств, помогающих автоматизировать процесс установки, обновления, настройки и удаления программного обеспечения в дистрибутиве Linux. Различные менеджеры пакетов:
- DPKG: базовый менеджер пакетов для дистрибутивов на основе Debian.
- Apt: интерфейс для системы DPKG, поставляется с дистрибутивами Debian, таких как Ubuntu, Linux Mint и Elementary OS.
- Apt-get: более функциональный интерфейс для системы DPKG, поставляется с дистрибутивами на основе Debian.
- RPM: базовый менеджер пакетов в дистрибутивах Red Hat, таких как Red Hat Enterprise Linux, CentOS и Fedora.
- Yum: интерфейс для системы RPM, поставляется с дистрибутивами на основе Red Hat.
- Dnf: более многофункциональный интерфейс для системы RPM.
- ZYpp: поставляется с SUSE и OpenSUSE.
- Pacman: менеджер пакетов для дистрибутивов Arch Linux.
Менеджер пакетов становится немного запутанным для новых пользователей в случае использования дистрибутивов вроде Ubuntu, содержащих как DPKG, так и Apt. Разница в том, что команда dpkg используется для установки локального .deb файла, в то время как команда apt способна устанавливать программное обеспечение из репозитория. То же самое относится к дистрибутивам на основе Red Hat, где команда rpm используется для установки локальных файлов .rpm, в то время как yum и dnf могут устанавливать программное обеспечение из удаленных репозиториев.
Это приводит нас к следующему вопросу.
Что такое репозиторий?
Почти каждый дистрибутив Linux способен использовать удаленные репозитории для установки программного обеспечения. Репозиторий — это удаленный сервер, содержащий набор программного обеспечения, доступного для установки. Есть репозитории по умолчанию, о которых будет известно дистрибутиву, и есть сторонние дистрибутивы, которые вы можете добавить в свою систему. После добавления стороннего репозитория в систему можно установить любой пакет программного обеспечения Linux, содержащийся в этом репозитории.
Давайте приступим к установке.
Как установить программы на Linux из графического интерфейса?
Существуют различные графические инструменты, в зависимости от вашего дистрибутива. Например:
- Ubuntu Linux: Ubuntu Software
- Elementary OS: AppStore
- GNOME Software: любой дистрибутив под управлением рабочего стола GNOME
- Discover: графический инструмент KDE




Поскольку Ubuntu Linux является одним из самых популярных и удобных дистрибутивов Linux, мы приведем в пример установку на Ubuntu Linux 18.04.
- В Панели запуска (боковая панель в левой части рабочего стола) кликните на значке Ubuntu Software (оранжевый портфель с буквой A в центре).
- После того, как Ubuntu Software откроется, нажмите кнопку Поиск в правом верхнем углу.
- Найдите приложение, которое вы хотите установить.
- Нажмите кнопку Установить на странице с приложением.


- При появлении запроса введите пароль пользователя.
- Дождитесь завершения установки.
Добавление репозиториев из графического интерфейса
Конечно, то, что мы только что сделали, относится только к программному обеспечению, найденному в репозиториях по умолчанию. Если вы найдете сторонний репозиторий, который хотите добавить, вам, возможно, придется запустить другое программное обеспечение. Например, в Ubuntu Linux откройте приложение Software & Updates. Если в вашем дистрибутиве есть рабочий стол KDE, вы можете не только устанавливать программное обеспечение из Discover, но и добавлять репозитории с помощью одного и того же инструмента.
Придерживаясь нашего примера, запустите Software & Updates. В появившемся окне, выполните следующие действия:
- Откройте вкладку Другое ПО.


- Нажмите кнопку Добавить.
- Введите полностью строку apt для добавления репозитория. Например, «deb http://ppa.launchpad.net/alexlarsson/flatpak/ubuntu bionic main»


- Нажмите Добавить источник.
- Введите пароль пользователя.
Как установить программное обеспечение Linux из командной строки?
Как бы то ни было, этот процесс можно выполнить еще проще из командной строки.
Теперь вы увидите, насколько гибок Linux на самом деле. Хотя обычный пользователь может работать в системе, никогда не касаясь командной строки, всегда хорошо иметь эти знания в своем арсенале.
Давайте сделаем следующее:
- Добавим репозиторий
- Обновим apt
- Установим приложение
Для демонстрации этой возможности мы установим инструмент flatpak, который является универсальной системой установки.
- Первое, что нужно сделать, это добавить сторонний репозиторий таким образом, чтобы apt знал о новом программном обеспечении. Для этого откройте окно терминала и выполните команду:
sudo add-apt-repository ppa:alexlarsson/flatpak

- Сначала вам будет предложено ввести пароль пользователя. Как только вы его введете, вам будет нужно нажать Enter, чтобы продолжить установку репозитория. Когда она будет завершена, вы можете двигаться дальше.
- Следующий шаг — обновление apt. Несмотря на то, что вы добавили репозиторий, apt не знает о программном обеспечении, доступном на этом удаленном сервере. Для обновления apt выполните команду:
sudo apt-get update - После завершения, вы можете начать установку программного обеспечения. Для этого выполните команду:
sudo apt-get install flatpak

- Вам нужно будет подтвердить установку. Введите «y» и нажмите Enter на клавиатуре. Начнется установка, и по ее завершению flatpak будет установлен в вашей системе.
Вы можете также найти огромное количество программного обеспечения для установки из репозиториев по умолчанию. Вы можете найти графический инструмент для того программного обеспечения или воспользоваться командой поиска. Например, вы хотите узнать, какое программное обеспечение доступно по ключевому слову «office». В командной строке введите:
apt-cache search office
Скорее всего, результатов будет очень много. К счастью, вы можете пролистать выходные данные, чтобы найти то, что вы ищете.
Как только вы найдете нужную программу, установите ее и все готово.
Нашли опечатку? Выделите текст и нажмите Ctrl + Enter






