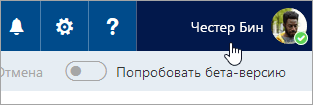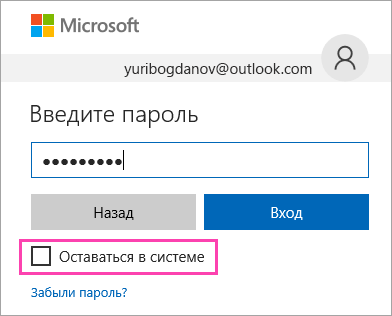Вход на сайт Outlook.com и выход из него
Если вы не можете войти в учетную запись электронной почты Outlook.com, Hotmail, Live или MSN либо не знаете, как это сделать, вот несколько решений.
Вход в Hotmail или Outlook.com
-
Перейдите на страницу входа в Outlook.com и нажмите кнопку Войти.
-
Введите свой номер телефона или электронный адрес и нажмите кнопку Далее.
-
На следующей странице введите пароль и нажмите кнопку Вход.
Примечания:
-
Установите флажок Оставаться в системе, если хотите в следующий раз сразу перейти в Outlook.com (не рекомендуется для совместно используемых компьютеров).
-
Снимите флажок, чтобы каждый раз при входе запрашивался пароль.
-
Не удается войти в Hotmail или Outlook.com?
Если у вас возникли проблемы при входе в учетную запись Майкрософт, у этого может быть несколько причин: например, вам не удается вспомнить пароль или у вас включена двухшаговая проверка.
Если у вас возникли проблемы при входе в учетную запись, убедитесь, что:
-
Клавиша CAPS LOCK не нажата (пароли необходимо вводить с учетом регистра).
-
Вы правильно ввели адрес электронной почты.
-
Ваша учетная запись была активна в течение последних 365 дней. Чтобы учетная запись Outlook.com оставалась активной, необходимо входить в нее не реже, чем каждые 365 дней. После 365 дней бездействия ваша электронная почта удаляется без возможности восстановления.
Если это не помогло устранить проблемы со входом, может потребоваться сделать следующее:
-
Проверка состояния службы Outlook.com
-
Сбросить свой пароль.Если вы недавно изменили пароль, попробуйте еще раз ввести старый. Если работает старый пароль, необходимо заблокировать устройство и разблокировать его с помощью нового пароля.
-
Отключение автоматического входа
Если у вас возникли проблемы с Outlook.com, проверьте состояние службы. Если состояние отображается не зеленым цветом, дождитесь, когда служба снова начнет работать в штатном режиме, и еще раз попробуйте войти в систему.
Если вы забыли или потеряли свой пароль, создайте новый.
-
Сначала перейдите на страницу сброса пароля.
-
Выберите причину, по которой вам не удается войти в систему, и нажмите кнопку Далее.
-
Введите адрес электронной почты, который вы использовали при создании учетной записи Майкрософт.
-
Введите отображенные на экране символы и нажмите кнопку Далее
. -
Если вы указывали сведения для защиты учетной записи, выберите, следует ли отправить одноразовый код на ваш дополнительный номер телефона или дополнительный электронный адрес.
-
Введите полученный код на следующем экране и задайте новый пароль.
Примечание: Если у вас нет или не удается получить сведения о безопасности (ваш альтернативный номер телефона или адрес электронной почты), выберите пункт я не получил код, когда вас просят ввести код во время входа или у меня нет доступа к ним, когда вы сбрасываете пароль, а затем выполняйте инструкции.
Ознакомьтесь со статьей Восстановление учетной записи Майкрософт, содержащую советы по успешному заполнению анкеты безопасности.
Как получить доступ к Outlook.com во время путешествий прочитайте для получения дополнительных сведений.
Не можете выйти из Outlook.com?
-
Выберите свой аватар в верхней части экрана.

Если вы не видите свой аватар в верхней части экрана, проверьте, включена ли блокировка рекламы. Иногда аватар не отображается по этой причине.
-
Выберите Выход.
Если вход в службу Outlook.com выполняется автоматически, отключите эту функцию.
-
В Outlook.com выберите свой аватар в верхней части экрана.

-
Выберите Выход.
-
Перейдите на страницу входа в Outlook.com и нажмите кнопку Войти.
-
Введите свой номер телефона или электронный адрес и нажмите кнопку Далее.
На странице ввода пароля снимите флажок Оставаться в системе.

-
Введите пароль и нажмите кнопку Вход.
Нужна дополнительная помощь?
Если у вас все равно возникают проблемы при входе в систему, см. статью Не удается войти в учетную запись Майкрософт.
См. также
Разблокировка учетной записи Outlook.com
Изменение пароля в Outlook.com
hotmail com вход в свою почту
Создать почтовый ящик в обновленной службе Hotmail,
с новыми интеллектуальными инструментами, которые помогут вам экономить время и успевать больше.
Hotmail — бесплатная личная почта Майкрософт доступна на WINDOWS, MAC, ANDROID, IOS
31 июля 2012 года
Hotmail заменён на новый почтовый сервис Outlook.com. Microsoft оставила возможность регистрации адресов в домене @hotmail.com, нопользователи переводятся на Outlook.com.
Учетные записи электронной почты с адресами, заканчивающимися на
работают на платформе Outlook.com.
Hotmail.com вход в свою почту
Hotmail регистрация — учетная запись Майкрософт
Если у вас уже есть учетная запись на телефоне, планшете или компьютере, для Xbox Live, Outlook.com или OneDrive, можете использовать соответствующий адрес электронной почты, для входа в Hotmail.
В противном случае создайте новый адрес.
Зайдите на сайт службы Windows Live и нажмите на кнопку — Получи свой адрес на Hotmail.com
В настоящее время всё, что касается почты Windows Live Hotmail с сайта Майкрософт удалено.
Поэтому вы перейдёте на страницу — Вход в учетную запись Майкрософт.Нет учетной записи? Создайте ее!
В окне — Создания учетной записи Майкрософт
Введите адрес электронной почты в формате proverka@example.com.
Например — aleks-pet@hotmail.com и нажмите кнопку — Далее
Если имя уже занято, то вы получите сообщение:
aleks-pet@hotmail.com уже является учетной записью Майкрософт.
Попробуйте использовать другое имя или
запросите одно из доступных. Если оно ваше, войдите в систему.
В окне Выбор адреса можете выбрать один из предложенных
Или продолжать подбирать вводя варианты и нажимая Далее
до тех пор, пока поле ввода адреса не будет в черной рамке.
Здесь — aleks-petr@hotmail.com
Введите пароль
В пароле можно использовать), цифры и другие символы. Пароли должны включать не менее 8 знаков, которые относятся по крайней мере к двум из следующих типов: буквы верхнего и нижнего регистров, цифры и символы.Не используйте пароли с других сайтов.
Комбинаций последовательных символов: «abcd1234», «qwerty», «qazwsx» или «пароль», «password». При вводе простых паролей будет выведено сообщение —
Этот пароль очень распространен. Защитите аккаунт от взлома – придумайте более сложный пароль.
Восстановление пароля Messenger, Hotmail и OneDrive
Чтобы не задавать вопросы в службу поддержки Hotmail: не могу войти в hotmail, забыл логин и пароль почты hotmail …Обязательно сохраните логин и пароль почты Hotmail в записной книжке.
Чтобы завершить настройку вашей учетной записи, нужно еще немного информации.
В окне — Добавление сведений
Введите имя и фамилию
Дату рождения
Добавление сведений для защиты учетной записи
При необходимости подтвердить вашу личность или внесении изменений в вашу
учетную запись мы будем использовать для связи с вами сведения для защиты вашей
учетной записи.
Поле — Номер телефона обязательно для заполнения.
Введите код полученный в текстовом сообщении для проверки вашего номера телефона
И вы перейдёте на Домашнюю страницу учетной записи Майкрософт
Где вам объяснят, что не только фамилия, номера телефонов, переписка минимум с двух почтовых ящиков интересует Майкрософт, но и номера кредитных карт — «Пора за покупками».
На домашней странице — Учетная запись Майкрософт,
нажмите на — Просмотреть папку Входящие.
Creating your mailbox — Создание почтового ящика.
Нажмите стрелку вправо.
Установите русский язык и ваш часовой пояс.
Выберите тему.
Выберите подпись в конце отправляемых вами сообщений.
Ваш новый адрес электроггой почты на Hotmail создан.
Нажмите кнопку —
Далее
И перейдёте в папку Входящие.
Нажмите на значок — и выберите нужную службу. Например — MSN
На на главной странице MSN — Новости, фото, Skype, Outlook и Hotmail — на MSN Россия
В полосе служб подключайтесь к лучшим сервисам для повседневных задач и настраивайте их
содержимое полосы служб, добавить, удалить или скрыть нужное,Одна учетная запись для всех служб Microsoft
Почта Hotmail автоматически подключается к различным приложениям и службам от корпорации Майкрософт, включая OneDrive, Skype, Office Online, OneNote и многие другие.
Настраивайте учетную запись Microsoft и все свои службы Microsoft — от Office и Outlook до Skype — и обеспечивайте совместную работу с помощью единых данных для входа. Используете ли вы устройства под управлением Windows, iOS или Android или переключаетесь между всеми тремя — ваша учетная запись хранит все, что вам необходимо, на используемом вами устройстве.
Все эти службы совместимы с вашей учетной записью Microsoft
Неважно, пользуетесь ли вы всеми службами Microsoft сразу или только некоторыми из них, — благодаря вашей учетной записи у вас будет доступ к своим настройкам, фотографиям, файлам и другим важным материалам на любом устройстве.Windows: войдя в систему, вы получите доступ ко всем цифровым данным.
Магазин приложений, фильмов, телепередач и музыки.
OneDrive — бесплатное интернет-хранилище, обеспечивающее доступ к вашим файлам с компьютера, планшета, телефона.
Bing: быстрый поиск и персонализированные результаты.
MSN: ваша настраиваемая коллекция (новости, спорт, погода, развлечения и многое другое).
Office: синхронизируйте и редактируйте документы Office на ваших устройствах.
Skype: выполняйте вызовы, отправляйте сообщения и делитесь любыми файлами бесплатно.
Outlook.com: почта, календарь, люди и задачи — все для того, чтобы работать более эффективно.
Xbox Live: лучшее в мире игровое сообщество..
Для выхода Нажмите
Почта hotmail.com — Создать почтовый ящик hotmail.com
Приложение Outlook —
самая удобная почта на вашем мобильном устройстве
«Microsoft Outlook для iOS и Android — лучшее мобильное приложение для электронной почты, независимо от того, какой у вас телефон. Оно лучше, чем Mail и Gmail».Android — самая популярная мобильная ОС в мире
Почта hotmail для Android
Письма загружаются на ваш смартфон автоматически, и можно читать их без подключения к интернету, так как hotmail сохраняет все последние сообщения.Виджет Microsoft Outlook для Android позволяет быстро проверить почту и написать новое сообщение прямо с главного экрана.
Электронной почтой Outlook можно пользоваться с любого устройства.
Почта Outlook.com, вход в свою почту
Создать почтовый ящик в обновленной службе Outlook,
с новыми интеллектуальными инструментами, которые помогут вам экономить время и успевать больше.
Outlook — почта Майкрософт доступна на WINDOWS, MAC, ANDROID, IOS
31 июля 2012 года
Почтовая служба Hotmail заменена (в очередной раз) на почтовый сервис Outlook.com. Microsoft оставила возможность регистрации адресов в домене @hotmail.com, но пользователи переводятся на Outlook.com.Одна учетная запись для всех служб Microsoft
Почта Outlook автоматически подключается к различным приложениям и службам от корпорации Майкрософт, включая OneDrive, Skype, Office Online, OneNote и многие другие.
Имея учетную запись Microsoft вы можете синхронизировать все на своем устройстве и получите бесплатный доступ к Office Online, Outlook, Skype, OneNote, OneDrive и множеству других служб. Можете использовать устройства под управлением Windows, iOS или Android или переключаетесь между ними — ваша учетная запись будет хранить все, что необходимо, на используемом вами устройстве.
Все эти службы совместимы с вашей учетной записью Microsoft
Учетные записи электронной почты с адресами, заканчивающимися на@outlook.com, @Outlook.com, @live.com и @msn.com,
работают на платформе Outlook.com
Неважно, пользуетесь ли вы всеми службами Microsoft сразу или только некоторыми из них, — благодаря вашей учетной записи у вас будет доступ к своим настройкам, фотографиям, файлам и другим важным материалам на любом устройстве.Outlook.com: бесплатные службы — «Почта», «Календарь», «Люди», «Задачи» и Office Online — все для того, чтобы работать более эффективно.
Windows: обеспечивает безопасность устройств — безопасная проверка подлинности и постоянные обновления. Вы получите доступ ко всем цифровым данным.
Магазин: вы можете приобретать в интернет-магазине фильмы, музыку, приложения, программное обеспечение и устройства.
OneDrive — бесплатное интернет-хранилище, обеспечивающее доступ к вашим файлам с компьютера, планшета, телефона.
Bing: полезные знания доступны в любое время, быстрый поиск и персонализированные результаты.
MSN: ваша настраиваемая коллекция (новости, спорт, погода, развлечения и многое другое).
Office: можете открывать на любом устройстве, в любом месте файлы Word, Excel, PowerPoint и документы Office.
Skype: выполняйте вызовы как абонентам Skype, так и на стационарные и мобильные телефоны, обменивайтесь сообщениями и делитесь любыми файлами бесплатно.
Xbox Live: играйте в любимые игры и общайтесь с друзьями на устройствах с Xbox One, Windows 10, iOS и Android с помощью службы Xbox Live.
outlook.com почта — вход в почтовый ящик outlook.com
Outlook регистрация — учетная запись Майкрософт
Если у вас уже есть учетная запись на компьютере, планшете или телефоне, для Xbox Live, Skype, Outlook.com или OneDrive, можете использовать соответствующий адрес электронной почты, для входа в Outlook.В противном случае создайте новый адрес.
Зайдите на сайт службы Windows Live и нажмите на ссылку — Нет учетной записи? Создайте ее!
В окне — Создания учетной записи Майкрософт
Введите адрес электронной почты в формате proverka@example.com.
Например — aleks-petrov@outlook.com и нажмите кнопку — Далее
Если имя уже занято, то вы получите сообщение:
aleks-petrov@outlook.com уже является учетной записью Майкрософт.
Попробуйте использовать другое имя или
запросите одно из доступных. Если оно ваше, войдите в систему.
Можно запросить одно из доступных, нажав на ссылку
В окне Выбор адреса можете выбрать один из предлженных
Или продолжать подбирать вводя варианты и нажимая Далее
до тех пор, пока рамка поля адреса не будет в черной рамке.
Здесь — aleks-petrov-perm@outlook.com
Введите пароль
Чтобы завершить настройку вашей учетной записи, нужно еще немного информации.
В окне — Добавление сведений
Введите имя и фамилию
Дату рождения
Введите символы, изображённые на рисунке
CAPTCHA — тест, используемый для определения, кем является пользователь системы: человеком или компьютером.
И вы перейдёте на Домашнюю страницу учетной записи Майкрософт
Где вам объяснят, что не только фамилия, номера телефонов, переписка минимум с двух почтовых ящиков интересует Майкрософт, но и номера кредитных карт — «Пора за покупками».
На домашней странице — Учетная запись Майкрософт,
нажмите на — Просмотреть папку Входящие.
Creating your mailbox — Создание почтового ящика.
Здравствуйте, Петров!
Добро пожаловать в Outlook.
Новый взгляд на электронную почту.
Нажмите стрелку вправо.
Установите русский язык и ваш часовой пояс.
Выберите тему.
Выберите подпись в конце отправляемых вами сообщений.
Ваш новый адрес электроггой почты на Outlook создан.
Нажмите кнопку —
Далее
После нажатия на кнопку Далее вы перейдёте в папку Входящие.
Единый вход в почту, OneDrive и другие службы
Адрес Outlook.com дает доступ не только к почтовому ящику. С его помощью можно входить в Skype, службы «Люди», «Календарь» и Office Online.
Нажмите на значок — и выберите нужную службу. Например — MSN
На главной странице MSN — Новости, фото, Skype, Outlook и Outlook — на MSN Россия
В полосе служб подключайтесь к лучшим сервисам для повседневных задач.
Можно настраивать содержимое полосы служб, добавлять, удалять или скрывать нужное.
Для выхода нажмите — Выйти
Почтовая служба Outlook.com. Как создать почтовый ящик Outlook.com на мобильном устройстве?
Установив на мобильное устройство с OS — iPhone, Android или Windows бесплатное приложение Outlook.com, вы сможете отправлять и получать почту в любом месте и в любое время.
Скачайте Outlook.com на мобильное устройство
Приложение Outlook —
самая удобная почта на вашем мобильном устройстве
[Microsoft] Outlook для iOS и Android — лучшее мобильное приложение для электронной почты, независимо от того, какой у вас телефон. Оно лучше, чем Mail и Gmail. — издание Wired.
Почта Outlook
удобная почта для устройств с iOS, Android и Windows.
Для входа в Outlook.com можно использовать учетные записи электронной почты с адресами, заканчивающимися на @outlook.com, @live.com, @hotmail.com и @msn.com. Письма загружаются на ваш смартфон автоматически, и можно читать их без подключения к интернету, так как Outlook сохраняет все последние сообщения.
Outlook для Android — удобное приложение с новым дизайном, в котором миллионы пользователей работают сразу со всеми своими почтовыми ящиками, календарями и файлами в единой папке «Входящие»
Виджет Microsoft Outlook для Android позволяет быстро проверить почту и написать новое сообщение прямо с главного экрана.
установить Microsoft Outlook на телефон Для смартфонов с установленной мобильной операционной системой — Android
Скачайте последнюю версию Microsoft Outlook для установки на свой мобильный телефон.
-
Минимальные требования:
- Требуемая версия Android 4.1 или более поздняя
- Рекомендуется тарифный план — безлимитный интернет.
Откройте приложение Microsoft Outlook на телефоне.
Чтобы установить приложение Outlook, в адресной строке браузера своего телефона, введите — outlook.live.com.
Нажмите на значок Интернет —
В браузера телефона, введите — outlook.live.com и нажмите на кнопку — Зарегистрироваться
Примите условия использования Google Play и нажмите на ссылку — Принять
Нажмите на кнопку — Установить
Учетная запись Microsoft обеспечивает совместную работу с помощью единых данных для входа на всех устройствах под управлением Windows, iOS или Android
Вам будут дступны все службы Microsoft — от Outlook и Office до Skype и MSN
Подобно другим службам электронной почты, Outlook.com использует методы программирования Ajax и поддерживает все современные версии Internet Explorer, Firefox, Safari и Google Chrome. Некоторые из его функций включают в себя клавиатурные элементы управления, позволяющие перемещаться по странице без использования мыши, возможность поиска сообщений пользователя, включая структурированный синтаксис запроса, фильтры сообщений, организация сообщений на основе папок, автоконфигурация контактных адресов при составлении, группировке контактов, импорте и экспорте контактов в виде файлов CSV, форматирование текста, богатые текстовые подписи, фильтрацию спама и антивирусную проверку, поддержку нескольких адресов и различные языковые версии.
процесс регистрации нового аккаунта и входа в него
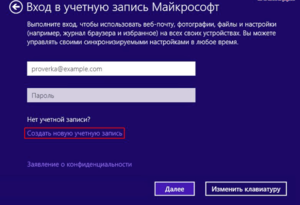 Компания Microsoft имеет несколько продуктов, связанных в общую экосистему. Это и операционные системы как для компьютеров, так и для телефонов с игровыми консолями, и всевозможные службы: облачные хранилища данных, мессенджер Skype, сервис Xbox Live. Для того чтобы пользователь комфортно работал в этой системе, была придумана универсальная учётная запись Майкрософт, с помощью которой не требуется иметь десяток аккаунтов для разных программ.
Компания Microsoft имеет несколько продуктов, связанных в общую экосистему. Это и операционные системы как для компьютеров, так и для телефонов с игровыми консолями, и всевозможные службы: облачные хранилища данных, мессенджер Skype, сервис Xbox Live. Для того чтобы пользователь комфортно работал в этой системе, была придумана универсальная учётная запись Майкрософт, с помощью которой не требуется иметь десяток аккаунтов для разных программ.
Типы учётных записей
До выпуска Windows 8 не существовало разделения пользователей по типу. С её выходом и запуском OEM-производителями своих продуктов с предустановленной ОС появилась опция входа в операционную систему не только локально, но и с помощью сетевой учётной записи. Это позволяло удобно контролировать собственные приобретённые продукты и изменяло механизм активации. Кроме того, такая возможность уберегала от кражи личных данных третьими лицами, которые могли получить доступ к ПК физически, — ни одна программа снятия пароля с учётки не справлялась с новым типом защиты.
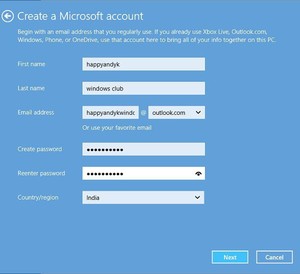 Регистрация учётной записи Майкрософт была возможна ещё до начала недолгого жизненного цикла Windows 8. Тогда она использовалась в основном для доступа в облако SkyDrive (сегодня называется OneDrive), для работы с почтовым клиентом Hotmail и геймерскими сервисами Xbox LIve и Games for Windows Live. После приобретения компанией программы Skype появилась возможность сначала связать созданную ранее учётку с новым аккаунтом, а потом и вовсе метод входа был ограничен только записью от Microsoft.
Регистрация учётной записи Майкрософт была возможна ещё до начала недолгого жизненного цикла Windows 8. Тогда она использовалась в основном для доступа в облако SkyDrive (сегодня называется OneDrive), для работы с почтовым клиентом Hotmail и геймерскими сервисами Xbox LIve и Games for Windows Live. После приобретения компанией программы Skype появилась возможность сначала связать созданную ранее учётку с новым аккаунтом, а потом и вовсе метод входа был ограничен только записью от Microsoft.
Таким образом, существует два типа пользовательских записей, доступных в десктоп-версии Windows. Локальные — часто незапароленные, использующиеся преимущественно людьми, которые, кроме компьютерной ОС, не пользуются никакими сервисами от компании или не имеют постоянного доступа к интернету. Записи Microsoft — с обязательным сетевым паролем, вход в них подразумевает наличие постоянного и стабильного сетевого соединения.
В последнее время компания добавила возможность не вводить постоянно пароль при входе, а пользоваться PIN-кодом. Он работает даже офлайн.
Преимущества нового типа пользователей
У среднестатистического владельца гаджетов на сегодняшний день есть потребность сразу в нескольких устройствах. Например, стационарный ПК, имеющий достаточную мощность для быстрой работы над трудоёмкими задачами, и простой ноутбук, с которого владелец или другой член семьи потребляет медиаконтент. Есть и люди, у которых смартфон управляется мобильной версией Windows. При этом различные рабочие моменты выполняются в одном и том же наборе программных средств: заметки пишутся во встроенном OneNote, документы редактируются в Word и Excel, сообщения приходят в Viber и Skype.
Вход в учётную запись Майкрософт, выполненный на всех устройствах, позволяет удобно синхронизировать все процессы.
- Skype — имеет полную синхронизацию приходящих и отправленных сообщений, можно начать беседу на смартфоне, продолжить на ноутбуке и закончить уже на ПК.
- OneDrive — не только автоматически подгружает фотографии со смартфона Lumia, но и сортирует их по тегам. Хранит в определённой папке документы офисного пакета. С недавних пор имеет функцию «Файлы по запросу». Она позволяет не хранить на каждом устройстве все файлы с облака физически, а предоставляет доступ только к тем, которые нужны в конкретный момент.
- OneNote — позволяет подгружать заметки со всех устройств и сортировать их по папкам и виртуальным записным книжкам.
- Почтовый клиент — работает со всеми email-провайдерами, моментально синхронизируется с серверами и выводит на всех связанных устройствах уведомления о пришедших письмах.
- Office — просмотр и редактирование любых документов, сохраняемых сразу в облако.
- Единая служба Xbox Live — имеет функцию кроссплатформенных облачных сохранений. Если у пользователя есть консоль Xbox One, он может продолжить играть в поддерживаемую игру с того места, на котором закончил на ПК. Кроме того, покупки приложений в Магазине распространяются на всю учётку, что избавляет от надобности приобретать игру дважды.
- Браузер Edge. Если есть смартфон Lumia, вкладки, закладки и список чтения синхронизируется между ним и любым компьютерным устройством.
Управление лицензиями Windows тоже стало гораздо проще. Если по каким-то причинам требуется переустановка системы, нет надобности каждый раз вводить лицензионный ключ продукта. Введённый однажды, он привязывает модель материнской платы к аккаунту и при переустановке подгружает данные о покупке в первые минуты работы новой ОС.
Создание записи Microsoft
Для того чтобы зарегистрировать нового пользователя или выполнить вход, Майкрософт использует адрес live.com. Именно с окна авторизации этого сайта начинается процедура входа в любой продукт компании. Чтобы зарегистрироваться в системе нужно:
- Перейти на сайт и нажать «Войти». Так как комбинации имени и пароля пока не существует, нужно щёлкнуть по гиперссылке «Создайте её!».
- В форме регистрации аккаунта, которая открывается после этого, нужно выбрать, какой адрес электронной почты привязать к нему. Можно воспользоваться любым имеющимся или создать новый на домене hotmail.com. Кроме электронной почты, есть опция регистрации по номеру мобильного телефона. В этом случае на него, кроме информации для входа, придёт сообщение с предложением установить новую версию Skype.
- Придумав и напечатав логин с паролем, пользователь попадает на страницу для заполнения личных данных. Это позволяет не только максимально персонифицировать учётку, но и указывает голосовому помощнику Cortana, как обращаться к человеку по имени. На странице, кроме имени, указываются регион и дата рождения. Это определяет набор базовых функций ОС и содержимое Магазина приложений.
- После нажатия кнопки «Далее» открывается страница, которая сообщает, что на указанный при регистрации адрес или номер выслан код подтверждения, который предлагается ввести в подсвеченное активным поле.
Это завершает процедуру и перенаправляет пользователя на стартовую страницу его записи. С этого момента он может вводить выбранную комбинацию при авторизации на одном из сервисов компании. При авторизации в операционной системе такая запись автоматически получает права администратора.
Добавление нового пользователя
Помимо владельца, компьютером могут пользоваться другие члены его семьи: жена, дети, родители и так далее. Для этого в Виндовс 10 была придумана функция «Семья и другие люди». Она позволяет добавить локального пользователя, связанного с основным аккаунтом, которого можно контролировать, или полноправного администратора ПК. Делается это так:
- В меню «Пуск» нажимается кнопка «Параметры», выглядящая как шестерёнка.
- В открывшемся окне следует выбрать пункт «Учётные записи».
- После — «Семья и другие люди».
Если добавить пользователя как члена семьи, становятся доступны опции контроля за этой записью. Администратор может запрещать пользоваться компьютером в определённое время, ограничивать список доступных для просмотра веб-ресурсов и запуск приложений. Эта функция полезна, когда требуется ограничить своего ребёнка и в то же время контролировать его действия в сети.
 Изменить права этой учётной записи пользователь, вошедший под ней, не имеет возможности. У него не получится изменить её, настроить, убрать или восстановить ограниченный доступ. Сменить пароли или имя, а также удалить её тоже не получится. Это полностью подконтрольная администратору ПК запись.
Изменить права этой учётной записи пользователь, вошедший под ней, не имеет возможности. У него не получится изменить её, настроить, убрать или восстановить ограниченный доступ. Сменить пароли или имя, а также удалить её тоже не получится. Это полностью подконтрольная администратору ПК запись.
При добавлении нового пользователя следует выбрать пункт «Добавить нового пользователя». При этом он не будет добавлен в семью, и ограничения, которые наложены на её членов, не коснутся такого аккаунта. Однако по клику «Настройка ограниченного доступа» можно выбрать степени свободы его привилегий по отношению к основной записи, и что он может сделать с системой. Например, присвоить или убрать у него права удаления и изменения других записей. Чтобы произвести некоторые из действий, потребуется однократно выйти и обратно войти в учётку.
Работа с традиционными записями пользователей
Так как компания Майкрософт долгое время предлагала получить последнюю версию своей операционной системы по программе обновления с более старой, при этом возникали некоторые проблемы. Например, как удалить учётную запись Windows 7 на новой системе без потери пользовательских данных, созданных в ней.
Для этого может потребоваться специальное ПО или знания путей в файловой системе ПК, по которым и находятся все специфические для конкретного юзера файлы, настройки и шаблоны. Во всех ОС начиная с седьмой версии путь один — в корне системного диска лежит папка Users или Пользователи, информацию из которой и следует забрать.
При возникновении проблем с доступом к этой папке можно попробовать воспользоваться программой Unlocker, которая поможет настроить разрешения на чтение и запись с последующим снятием всех возможных ограничений. Особенно полезно это будет в ситуациях, когда пароль от старой записи вспомнить затруднительно, а файлы имеют особую ценность для пользователя.
способы зарегистрироваться, пошаговое создание аккаунта в Microsoft
Microsoft – крупнейшая в мире IT-компания. Под брендом данной компании работает множество популярных интернет-сервисов (Скайп, Xbox Live, Bing, Office и т.д.). Воспользоваться ими можно через учётку Майкрософт, которая является универсальным аккаунтом ко всем сервисам компании. Ниже вы узнаете, как самостоятельно создать аккаунт в Microsoft различными способами.
Регистрация
Создание Windows Live доступно бесплатно для всех желающих. Более того, процедура регистрации является довольно простой и занимает всего несколько минут. Всего существует три способа создания аккаунта Майкрософт: через e-mail, через телефон и на https://outlook.live.com/owa/. Подробную инструкцию для каждого способа смотрите ниже.
через e-mail
Такой способ является наиболее удобным, так как в этом случае нужно будет лишь использовать электронную почту. Процедура регистрации проходит следующим образом:
1.Откройте сайт компании www.microsoft.com.
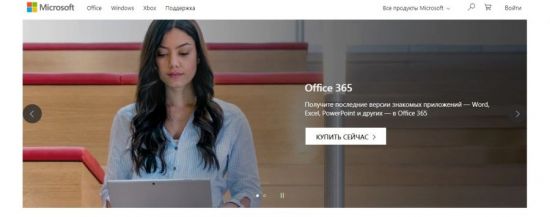
2.Нажмите «Войти».
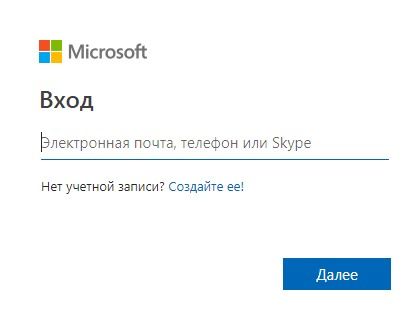
3.Далее выберите пункт «Создать».
4.Впишите адрес своей почты.
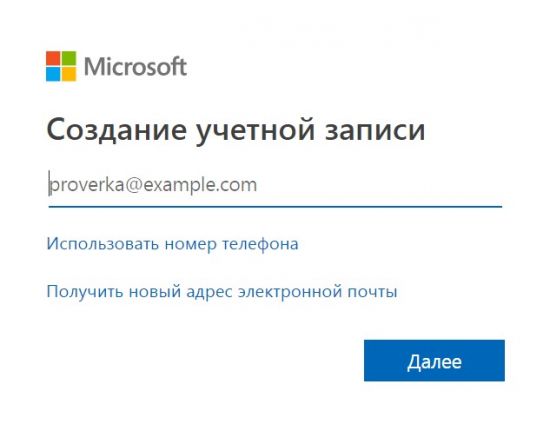
5.Придумайте и запишите пароль (комбинация должна состоять минимум из 8 символов, при этом в ней должны присутствовать цифры, буквы различных регистров и символы).
6.Впишите имя и фамилию.
7.Выберите свою страну и укажите дату рождения.
8.Перейдите в свой почтовый ящик и откройте полученное письмо. В нём будет указан подтверждающий код, который необходимо ввести в появившемся окне.
9.После этого ознакомьтесь с условиями использования сервиса и нажмите кнопку «Далее».
На этом регистрация учётной записи завершается.
через телефон
Такой вариант подойдёт для тех пользователей, которым удобнее подтвердить регистрацию с мобильного телефона. Процедура создания аккаунта выглядит следующим образом:
1.Зайдите на сайт www.microsoft.com.
2.Нажмите «Войти», а затем на кнопку создания.
3.Выберите пункт «Использовать номер телефона».
4.Введите свой телефон.
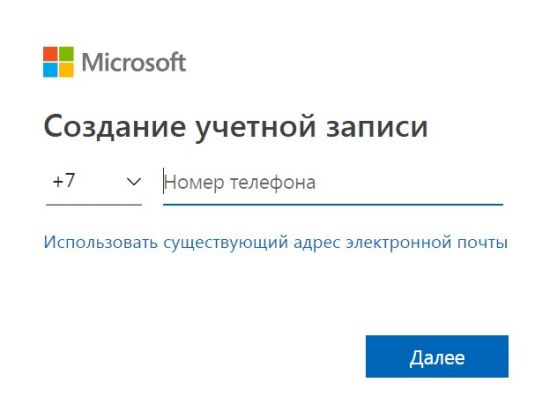
5.Создайте пароль.
6.Введите код из СМС.
7.Заполните информацию о себе и завершайте регистрацию.
Обратите внимание! Выбирая данный способ регистрации, пользователь соглашается получать на свой телефон уведомления от компании. Причём за рассылку уведомлений может взиматься плата, размер которой зависит от подключённого тарифного плана.
через Outlock.com
Предложенный способ регистрации является наиболее выгодным, так как помимо аккаунта в системе пользователь получит ещё и новый почтовый ящик. В этом случае зарегистрировать аккаунт можно следующим образом:
1.Перейдите на страницу создания аккаунта (смотрите выше).
2.Нажмите «Получить новый адрес электронной почты».
3.Выберите сервис outlock.com или hotmail.com.
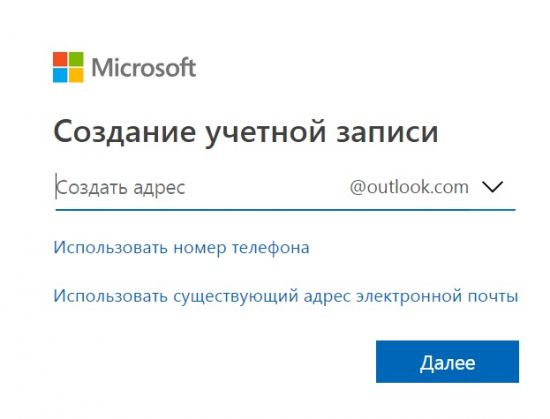
4.Введите адрес создаваемой почты и нажмите «Далее».
5.Придумайте пароль.
6.Укажите имя и фамилию.
7.Выберите страну и дату рождения.
8.Введите код с картинки и завершите регистрацию.
Создание учётной записи на Windows 10
Если вы установили на свой компьютер операционную систему Windows 10, то можете пройти регистрацию в Microsoft следующим образом:
1.Откройте «Пуск».
2.Выберите «Параметры».
3.Зайдите в раздел «Учётные записи», затем «Ваши данные» и «Войти вместо этого с учётной записи Microsoft».
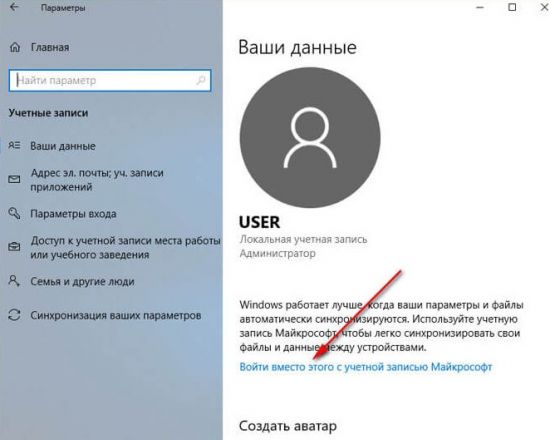
4.Далее, если у вас уже есть аккаунт, то вы можете авторизоваться в нём либо нажмите на кнопку «Создайте её!».
5.После этого нужно будет вписать один из следующих параметров: e-mail, мобильный телефон или логин от Скайпа.
6.Затем создайте пароль и заполните запрашиваемую информацию о себе.
7.На последнем этапе останется лишь ввести текущий пароль от компьютера.
После прохождения регистрации пользователю будет предложено создать PIN-код для быстрого и безопасного входа в систему.
Авторизация
Вход производится через Windows Live ID, который заменяет логин от аккаунта. В целом процедура авторизации выполняется довольно просто. Для этого выполните следующие действия:
1.Откройте сайт microsoft.com.
2.Нажмите «Войти».
3.Введите свои логин и пароль.
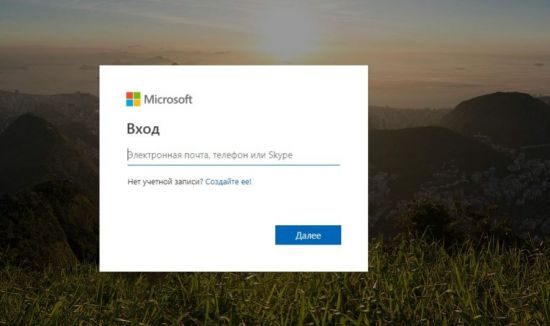
4.Подтвердите вход.
Если вы правильно указали параметры входа, то сразу же попадёте на главную страницу сервиса. В противном случае высветится оповещение, в котором будет указана причина возникшей проблемы.
Читайте также:
Восстановление доступа
В том случае, если вы забыли свой пароль от аккаунта Майкрософт, можете воспользоваться системой восстановления. Для этого понадобится:
- Перейти на страницу авторизации.
- Ввести логин.
- Нажать «Забыли пароль».
- Указать адрес почтового ящика или номер телефона.
- Ввести код из письма или СМС.
- Придумать новый пароль.
- Сохранить изменения.
После выполнения этой простой процедуры вы сможете вновь попасть в свой аккаунт, воспользовавшись новым паролем.
Заключение
Аккаунт Microsoft позволяет получить доступ ко всем интернет-сервисам, работающим под данным брендом. Пройти регистрацию можно с помощью нескольких способов (с помощью почты, через телефон или с созданием нового почтового ящика). Для пользователей Виндовс 10 предусмотрен альтернативный способ регистрации через меню «Пуск».
Авторизация в учётной записи производится через официальный сайт компании. Для входа нужно будет указать логин и пароль. При необходимости пользователь может самостоятельно восстановить пароль через почту или телефон.
Как создать почтовый ящик вида имя@live.com | // IT Prove
Вчера в интернете прогремела новость о запуске компанией Microsoft нового сайта outlook.com . О нем уже много написано и повторяться нет смысла. За первые шесть часов с момента запуска сайта, его новыми пользователями стали более 1 млн. человек!
Я лишь расскажу о том, как зарегистрировать электронный почтовый ящик с красивым именем вида ваше_имя@live.com .
Дело в том, что сейчас пользователи стран СНГ теоретически имеют возможность зарегистрировать электронный ящик только вида ___@hotmail.com и ___@outlook.com .
На практике же можно легко обойти это ограничение и успеть зарегистрировать красивое имя, делается это всего в несколько шагов, а именно:
1. Создайте учетную запись в почтовой службе hotmail.com (если у вас уже есть такой почтовый адрес, то переходите к следующему пункту). Для этого перейдите по ссылке https://signup.live.com/signup.aspx?lic=1 и заполните простую форму. Учетная запись создана? Тогда двигаемся дальше.
2. Перейдите по ссылке https://account.live.com/editprof.aspx , смените свою страну на США, сохраните изменения.
3. Переходите по ссылке https://account.live.com/ChangeId.aspx и создаете новый удобный адрес электронной почты вида ваше_имя@live.com .
Добавлю, что почтовые ящики @live.com легко связываются и взаимодействуют с другими службами, такими как @gmail.com, @mail.ru и др.
Помимо этого, не было замечено каких либо недостатков и ограничений при работе с сервисом outlook.com при использовании какого либо браузера (в отличие от ограничений при использовании браузера Opera в gmail.com, например).
==ОБНОВЛЕНИЕ от 07.02.2013==
Уже на протяжении нескольких месяцев невозможно успешно проделать описанную процедуру. Представители Microsoft Russia ответили, что о проблеме известно и ситуация будет исправлена, что не отменяет того факта, что проблема все еще не решена.
Поделиться ссылкой:
Понравилось это:
Нравится Загрузка…