вход в личный кабинет, официальный сайт
Главная » Интернет-сервисы
Опубликовано: Автор: Максим Бондаренко
Google – это международная корпорация, разработавшая не только знаменитую поисковую систему, но и множество других популярных сервисов, среди которых электронная почта gmail, маркет google play, Chrome или YouTube. Пользователям Гугл предоставляется возможность зарегистрировать единый личный кабинет, с помощью которого можно пользоваться всеми сервисами и их расширенным функционалом.
Создание единого аккаунта Гугл помогает максимально быстро решать повседневные задачи благодаря слаженной и синхронной работе всех сервисов, служб и программ Google. Каждый пользователь сможет установить собственные настройки и параметры – после этого параметры персонализации и конфиденциальности будут доступны на любом устройстве.
Для доступа к расширенным функциональным возможностям всех сервисов Google нужно оформить личный кабинет. Благодаря простоте регистрации и понятному интерфейсу регистрация аккаунта отнимет не больше 5 минут.
Войти в личный кабинет
Содержание
- Регистрация личного кабинета
- Вход в личный кабинет
- Восстановление пароля
- Функционал личного кабинета
- Контактные данные для связи
Регистрация личного кабинета
Для оформления личного кабинета Гугл пользователю нужно открыть официальный сайт https://www.google.com/intl/ru/account/about/ и выполнить несколько действий:
- Нажмите на вкладку «Создать аккаунт» с правой стороны.
- Для быстрого перехода к регистрационной форме можно воспользоваться прямой ссылкой https://accounts.google.com/signup/v2/webcreateaccount.
- Укажите в открывшейся форме имя и фамилию.
- Придумайте желаемое имя пользователя – оно может состоять из цифр, букв латинского алфавита и знаков препинания.

- Составьте надежный пароль для учетной записи и продублируйте его дважды.
- Кликните кнопку «Далее».
- Введите в открывшуюся строку номер мобильного телефона в международном формате. На него будет отправлено СМС-сообщение с кодом подтверждения – укажите его в специальное поле.
- Укажите адрес другого действующего электронного почтового ящика.
- Введите дату своего рождения – это нужно для доступа к контенту, имеющему возрастные ограничения.
- Подтвердите свое согласие с условиями использования персональной информации, поставив отметку возле одноименного пункта и нажмите кнопку «Зарегистрироваться».
После выполнения этих действий пользователю будет открыт к личному аккаунту Гугл и функциональным возможностям всех сервисов.
Войти в личный кабинет
Вход в личный кабинет
Для входа в личный кабинет Google пользователю нужно открыть страничку https://www.google.com/intl/ru/account/about/ и кликнуть вкладку «Перейти в аккаунт Гугл». Для быстрого перехода к авторизации можно воспользоваться прямой ссылкой https://accounts.google.com/signin.
Для быстрого перехода к авторизации можно воспользоваться прямой ссылкой https://accounts.google.com/signin.
Укажите на странице номер мобильного телефона или адрес электронного почтового ящика, затем нажмите кнопку «Далее». Введите пароль и кликните «Войти». После этого пользователю будет открыт доступ к его учетной записи Гугл.
Восстановление пароля
В случае потери пароля от учетной записи Гугл пользователю нужно перейти на страницу для его восстановления https://accounts.google.com/signin/v2/usernamerecovery.
Укажите в контрольной строке номер мобильного телефона или адрес резервного электронного почтового ящика. Кликните кнопку «Далее» — в течение нескольких секунд утерянный пароль от личного кабинета Гугл будет отправлен в электронном письме.
Функционал личного кабинета
Аккаунт Гугл открывает перед пользователями широкие функциональные возможности:
- Сохранение паролей, адресов и платежных реквизитов, которые будут автоматически добавляться в различные формы для входа на сайты.

- Включение режима Инкогнито.
- Поиск потерянных андроид-устройств и управление данными о местоположении.
- Доступ к Google play для загрузки различных игр и приложений.
- Доступ к облачному хранению своих данных.
- Интегрирование контактов из записной книжки смартфона.
В своем личном аккаунте Гугл пользователи могут хранить фото и другие файлы, получая к ним доступ с любого компьютера, планшета или смартфона после авторизации.
Контактные данные для связи
Для получения дополнительной информации о работе в личном кабинете Гугл пользователи могут обратиться в службу технической поддержки, заполнив форму обратной связи на странице https://support.google.com/accounts.
Рейтинг
( 1 оценка, среднее 5 из 5 )
0
Максим Бондаренко/ автор статьи
В 2005 году окончил Московский технический университет связи и информатики по направлению «Многоканальные телекоммуникационные системы». Являюсь онлайн-консультантом на сайте kabinetinfo.ru. (Страница автора)
Являюсь онлайн-консультантом на сайте kabinetinfo.ru. (Страница автора)
Понравилась статья? Поделиться с друзьями:
как войти в личный кабинет на портале drive.google.com
Сайт
Личный кабинет
Google Drive (Гугл Диск) – это сервис, разработанный корпорацией Google для хранения, редактирования и синхронизации файлов пользователей. Чтобы воспользоваться всеми преимуществами сервиса, требуется создать личный кабинет.
Содержание
- Функциональные возможности Google Drive
- Особенности регистрации
- Регистрация учетной записи Google
- Авторизация
- Через сайт
- Через мобильное приложение
- Вход в аккаунт
- Гид по личному кабинету
- Как создать документ
- Как загрузить папку в хранилище
- Как подключить стороннее приложение
- Поддержка
Функциональные возможности Google Drive
Мой Гугл Диск – это специализированный веб-сервис, позволяющий пользователям хранить и обрабатывать файлы. Юзеры могут свободно использовать офисное прикладное программное обеспечение: «Документы», «Таблицы» и «Презентации». Кроме того, владелец файлового хранилища может открыть доступ к материалам для совместного редактирования.
Юзеры могут свободно использовать офисное прикладное программное обеспечение: «Документы», «Таблицы» и «Презентации». Кроме того, владелец файлового хранилища может открыть доступ к материалам для совместного редактирования.
Сегодня облачная система имеет полную совместимость со следующими веб-обозревателями: Google Chrome, Firefox, Internet Explorer, Safari. Предусмотрена поддержка следующих операционных систем: Microsoft Windows, Apple MacOS, Linux и Chrome OS. Помимо стандартной поддержки форматов doc, docx, xlsx, пользователи могут разархивировать архивы RAR, 7ZIP, ZIP, а также открыть файлы Photoshop, Acrobat, Illustrator, True Type. Допускается посмотреть векторную графику, JPEG, PNG и другие.
Особенности регистрации
Личный кабинет Гугл Диск – один из множества веб-сервисов корпорации Google. Именно поэтому, чтобы зайти в облако требуется универсальная учетная запись. Один аккаунт Google – ключ ко всем приложениям.
Регистрация учетной записи Google
Таким образом, мы сперва создадим персональный профиль Google, так как дополнительной регистрации в облачном хранилище проходить не нужно:
- Перейти по ссылке: https://accounts.
 google.com/signin/v2/identifier.
google.com/signin/v2/identifier. - Внизу нажать кнопку «Создать аккаунт».
- В выпадающем списке выбрать тип учетной записи.
- Заполнить регистрационную форму: фамилия и имя.
- Придумать наименование электронной почты.
- Указать и продублировать пароль.
- Нажать «Далее».
- При необходимости указать телефон и резервный адрес почты.
- Написать дату рождения, пол и кликнуть «Далее».
Остается только принять пользовательское соглашение и можно войти в личный кабинет Гугл Диск через браузер или мобильное приложение.
Авторизация
Перейти в личный кабинет
Войти в Гугл Диск можно через официальный сайт или мобильное приложение. Рассмотрим оба варианта.
Через сайт
Вход на drive.google.com выполняется следующим образом:
- Перейти по ссылке: https://drive.google.com/?authuser=0.
- Появится страница авторизации в системе.

- В выпадающем списке нужно выбрать аккаунт.
Переадресация на главную страницу облачного хранилища будет выполнена автоматически.
Через мобильное приложение
Войти в аккаунт допускается и с помощью клиента Google Drive для смартфонов. Благодаря мобильному приложению, пользователи могут безопасно хранить файлы в облаке, быстро находить недавно используемые документы, применять фильтры по атрибутам, а также делится папками, сканировать бумажные материалы камерой девайса.
Google Play:
App Store:
Вход в аккаунт
Перейти в личный кабинет
Выполнить вход в личный кабинет можно следующим образом:
- Скачать программу из магазина приложений и выполнить установку.
- При необходимости выполнить обновление или включить компонент.
- Запустить файл из главного меню смартфона.
- Будет выполнен автоматический вход в аккаунт.
Если нужно изменить учетную запись, то требуется тапнуть по вкладке, отмеченной на рисунке.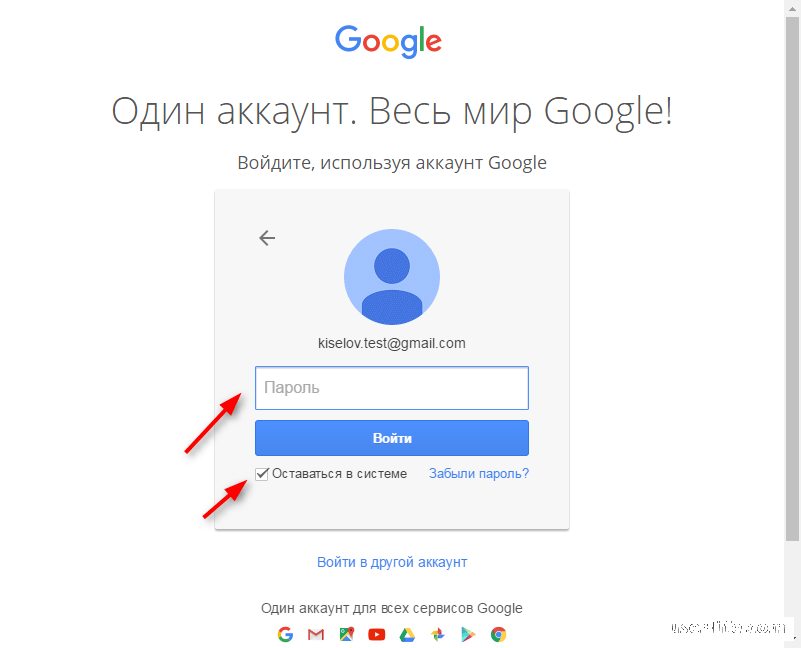
Гид по личному кабинету
Далее рассмотрим, как создавать папки и файлы, а также загружать в хранилище документы и подключать дополнительные веб-приложения.
Как создать документ
Всего пользователям предлагается на выбор несколько прикладных программ:
- Google Документы;
- Google Таблицы;
- Google Презентации;
- Google Формы.
Кроме того, есть возможность создать рисунки, карты и скрипты:
- На главном экране нажать кнопку «Создать».
- В предлагаемом списке выбрать вариант документа.
- При необходимости развернуть меню «Еще» и создать иной файл.
- Откроется страница с панелью управления текстовым редактором.
Остается только набрать текст, создать таблицу, форму или презентацию. Все как в стандартном программном обеспечении Microsoft Word, Excel или PowerPoint. Правки и изменения сохраняются автоматически.
При необходимости допускается скачать материал. Для этого откройте меню «Файл» и выберете кнопку «Скачать». В диалоговом меню определить формат и дождаться загрузки на компьютер.
Для просмотра изменений щелкните по вкладке «Файл» и «История версий». Откроется новая страница, где будут отражены все ранее вносимые правки.
Чтобы настроить доступ, нажмите вкладку, указанную на рисунке. Введите наименование документа, выберете пользователя или скопируйте ссылку на файл.
Как загрузить папку в хранилище
Гугл Диск изначально создан для хранения файлов, только недавно в сервис были интегрированы другие веб-приложения корпорации Google:
- На главной странице щелкнуть по вкладке «Создать».
- В контекстном меню нажать «Загрузить файлы» или «Загрузить папку».
- В проводнике операционной системы выбрать каталог или отдельный элемент.
- Нажать по кнопке «Открыть».
В правом нижнем углу экран появится диалоговое окно, где будет отображаться процесс загрузки файла на сервер.
Как подключить стороннее приложение
Пользователи могут настраивать функционал сервиса по своему усмотрению. Можно подключить к аккаунту сторонние приложения:
- Нажать по кнопке «Создать» и в диалоговом меню выбрать пункт «Еще».
- Внизу кликнуть «Подключить другие приложения».
- В перечне выбрать нужный софт или воспользоваться поиском.
- Щелкнуть «Установить» и «Продолжить».
Поддержка
Если возникли трудности, то обращайтесь в службу поддержки Google Russia по следующему номеру:
8(800)100-46-64
Кроме того, найти ответы на часто задаваемые вопросы можно здесь:
https://support.google.com/
Телефон техподдержки доступен круглосуточно.
Изменения в профилях Google Chrome
В нем говорится:
«Ваша организация будет управлять этим профилем. Вы добавляете управляемый профиль в этот браузер. Ваш администратор имеет контроль над профилем и может получить доступ к его данным. Закладки, история, пароли и другие настройки могут быть синхронизированы с вашей учетной записью и управляться вашим администратором».
Закладки, история, пароли и другие настройки могут быть синхронизированы с вашей учетной записью и управляться вашим администратором».
И это дает вам возможность «Сохранить локальные данные просмотра (закладки, пароли, историю и т. д.) перед выбором «Продолжить».
Что означает уведомление?
По сути, теперь вам необходимо войти в профиль Google Chrome (с включенной или выключенной синхронизацией) при каждом использовании Chrome или использовать гостевой режим.
Вот как это объясняет Google:
«Chrome 102 обеспечивает лучшее разделение личных и корпоративных данных. Когда пользователь входит в управляемую учетную запись, у него будет возможность либо сохранить существующие данные просмотра отдельно, либо объединить их с управляемой учетной записи. По умолчанию данные хранятся отдельно, поэтому будет создан новый профиль. Или, при желании, они могут объединить существующий профиль с управляемой учетной записью. Это предотвращает непреднамеренный обмен личными данными с рабочими учетными записями» ( Chrome Enterprise и Справка для учебных заведений)
Означает ли это, что Mount Holyoke читает мои электронные письма?
Нет.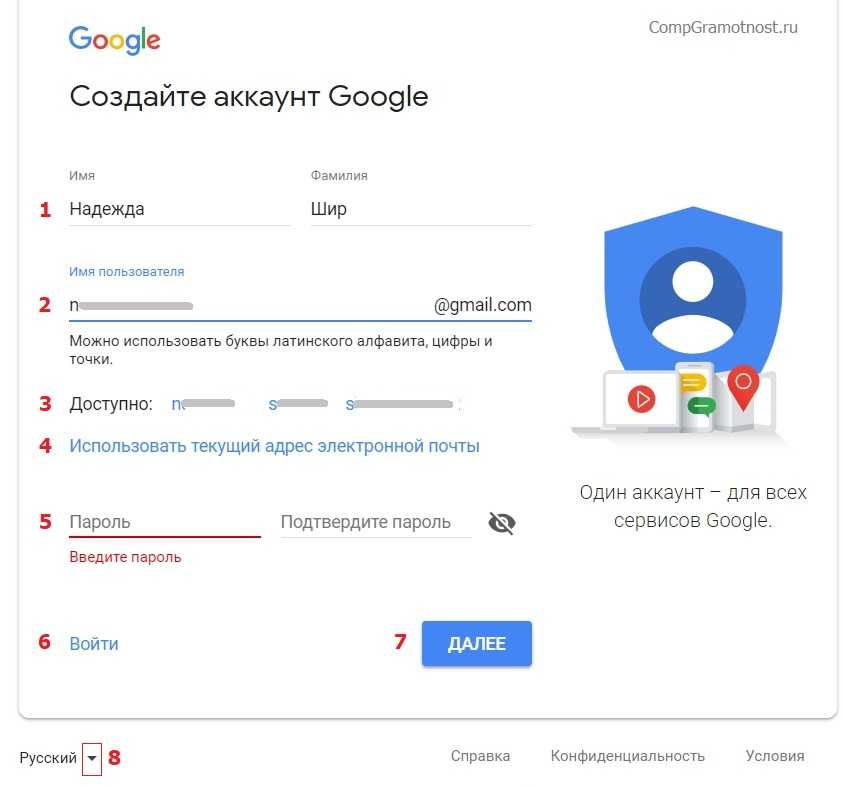 Несмотря на то, как звучит это уведомление, уровень доступа Колледжа к вашей электронной почте не изменился. Язык от Google вводит в заблуждение и не отражает каких-либо изменений конфигурации с нашей стороны.
Несмотря на то, как звучит это уведомление, уровень доступа Колледжа к вашей электронной почте не изменился. Язык от Google вводит в заблуждение и не отражает каких-либо изменений конфигурации с нашей стороны.
Как и в случае с корпоративными учетными записями электронной почты, ваша учетная запись MHC Google централизованно управляется Колледжем и принадлежит Колледжу. Однако ЕДИНСТВЕННАЯ причина доступа к учетным записям — управление инцидентами безопасности.
Как удалить уведомление?
Чтобы всплывающее уведомление не появлялось каждый раз, когда вы входите в свою учетную запись MHC Google в Google Chrome, выберите одно из следующих разрешений:
- Если вы хотите синхронизировать свой профиль Chrome на нескольких устройствах, включите синхронизировать
- Когда синхронизация включена и вы вошли в Chrome, это всплывающее окно больше не будет отображаться
- Узнайте, как включить синхронизацию профиля Chrome
- Если вы не хотите синхронизировать свой профиль Chrome на нескольких устройствах, отключите синхронизацию
- Когда синхронизация отключена и вы вошли в Chrome, это всплывающее окно больше не будет отображаться
- Узнайте, как отключить синхронизацию профиля Chrome
- Если вы вообще не хотите входить в профиль Chrome, единственный способ сделать это — использовать гостевой режим при каждом просмотре
- Однако вам нужно будет входить в систему каждый раз, когда вы используете Chrome
- Узнайте, как использовать гостевой режим в Google Chrome
Помогите! Теперь все мои закладки пропали.
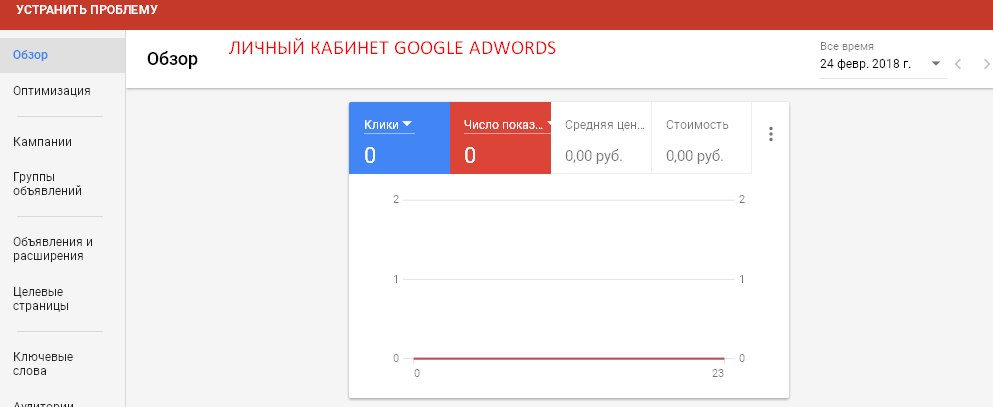
Будьте уверены, что ваши закладки, скорее всего, не потеряны, а просто не синхронизированы с новым созданным профилем Chrome. Вы можете следовать этим инструкциям, чтобы восстановить закладки.
Как удалить учетную запись Google из Chrome
Вы хотите запретить Google синхронизировать ваш профиль Chrome с учетной записью Google при входе в систему или полностью удалить синхронизированную учетную запись? Вот как.
При входе в свою учетную запись Google в Интернете вы также войдете в свой профиль пользователя Google Chrome. Это не идеально; однако — вы можете регулярно переключаться между учетными записями в Интернете, но держать свой профиль Chrome отдельно.
К счастью, довольно легко удалить вашу учетную запись из синхронизации с Chrome при входе в систему. Вот как удалить учетную запись Google из Chrome и предотвратить автоматический вход Chrome в первую очередь.
Почему моя учетная запись Google входит в мой профиль Chrome?
Если вы когда-либо использовали продукт Apple, вы знаете, что большинство его продуктов связаны с Apple ID.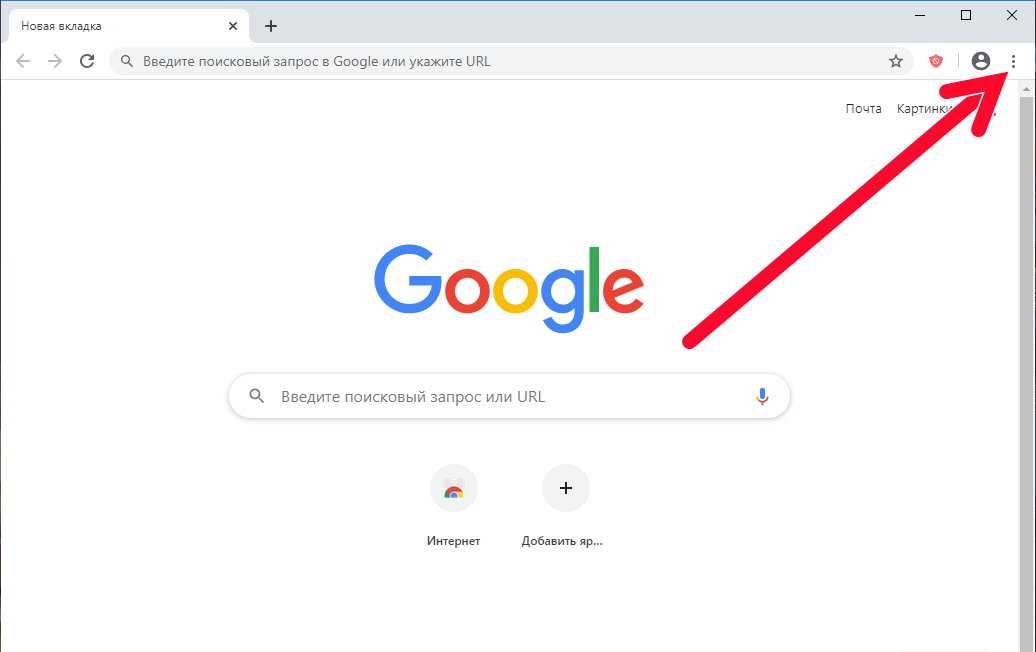 Продукты Google работают примерно так же: одна учетная запись Google используется для закладок Chrome, истории поиска Google, рекомендаций YouTube и многого другого.
Продукты Google работают примерно так же: одна учетная запись Google используется для закладок Chrome, истории поиска Google, рекомендаций YouTube и многого другого.
В рамках этой ссылки Chrome автоматически пытается связать любые профили Chrome, которые еще не подключены к учетной записи Google, когда вы входите в Google в Интернете. Синхронизируя ваш профиль Chrome, Google пытается сохранить доступ к вашей истории, закладкам и другим данным на нескольких устройствах.
Вам не обязательно иметь профиль Chrome, связанный с какой-либо учетной записью — вы можете использовать несколько профилей Chrome, которые не связаны или связаны с разными учетными записями Google, если хотите.
Если вы предпочитаете несвязанные профили Chrome, вам в первую очередь нужно запретить синхронизацию Chrome с Google.
Отключить автоматический вход в учетную запись Google в Chrome
По умолчанию Chrome автоматически синхронизирует непохожий профиль Chrome с учетной записью Google, в которой выполнен вход. Чтобы остановить это, вам нужно отключить этот процесс в настройках Chrome.
Чтобы остановить это, вам нужно отключить этот процесс в настройках Chrome.
Чтобы начать, откройте Chrome и нажмите значок меню настроек в правом верхнем углу. Оттуда выберите параметр Настройки .
Это загрузит меню настроек Chrome на отдельной вкладке.
В разделе Вы и Google выберите вариант Синхронизация и сервисы Google .
В разделе Другие службы Google нажмите ползунок рядом с Разрешить вход в Chrome установка.
Когда ползунок станет серым, настройка будет отключена.
Это предотвратит автоматический вход Chrome в Google Chrome при доступе к службам Google, таким как Gmail или YouTube в Интернете.
Как удалить учетную запись Google из Chrome
Если вы уже вошли в учетную запись Google в профиле Chrome или если Chrome автоматически связал вашу учетную запись Google с профилем Chrome, вам необходимо удалить ее.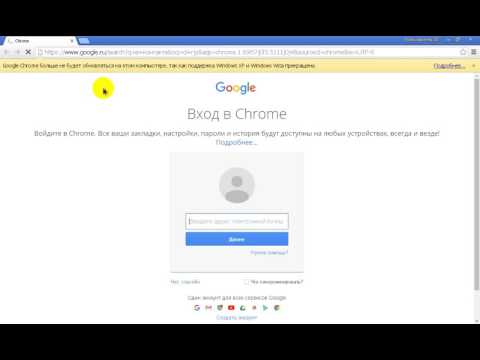
Для этого откройте Chrome и нажмите значок профиля в правом верхнем углу. Это будет отображаться в виде изображения или значка, в зависимости от настроек вашего профиля.
В меню p профиля нажмите кнопку Управление людьми .
Список профилей Google Chrome появится в виде карточек. Чтобы удалить учетную запись Google из Chrome, нажмите значок меню настроек в правом верхнем углу карточки профиля.
В появившемся раскрывающемся меню нажмите кнопку Удалить этого человека вариант.
После нажатия профиль Chrome, связанный с вашей учетной записью Google, будет удален.
Использование нескольких профилей пользователей в Google Chrome
Для обеспечения беспрепятственного взаимодействия с пользователем Chrome автоматически синхронизирует ваш профиль Google Chrome с вашей учетной записью Google. Теперь вы знаете, как удалить учетную запись Google из Chrome.



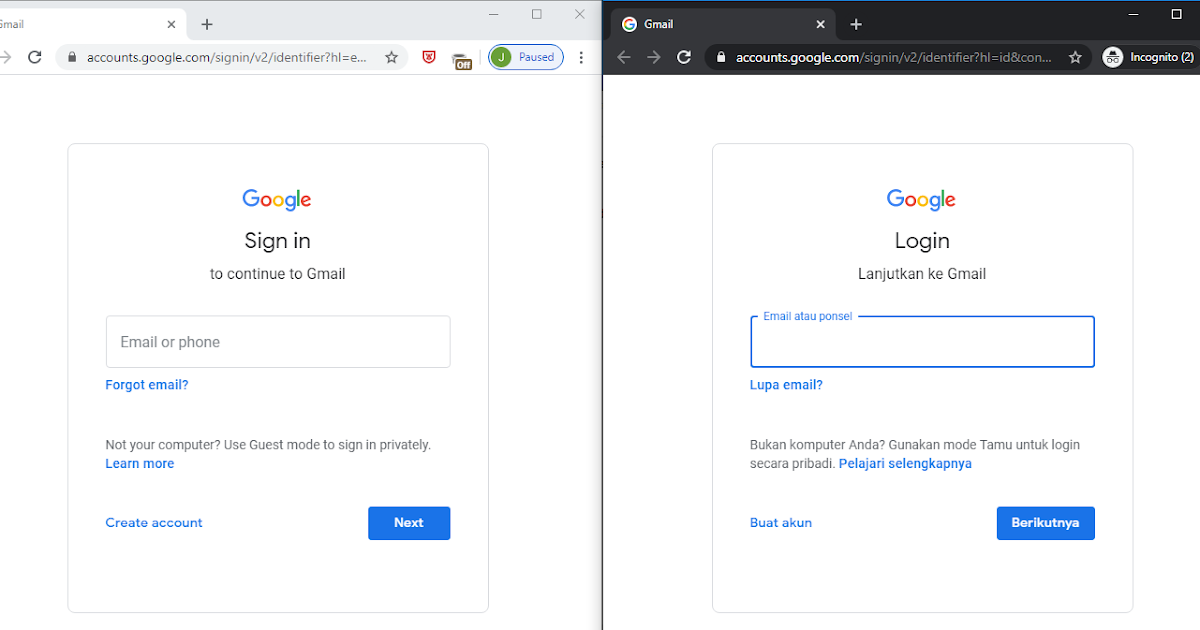
 google.com/signin/v2/identifier.
google.com/signin/v2/identifier.