Что делать если экран ноутбука Lenovo или ThinkPad черный?
Когда вы открываете свой ноутбук или ThinkPad и не видите ничего, кроме постоянного черного экрана, вам не о чем беспокоиться. Черный экран вашего рабочего стола Lenovo — не большая проблема. У этой проблемы могут быть разные причины. Это может быть слабое соединение с графическим процессором, поврежденный порт, неисправный дисплей или что-то еще.
В статье представлена вся необходимая информация о возможных причинах появления черного экрана на Lenovo или ThinkPad и эффективных методах решения проблемы. Более того, статья также предлагает надежный способ восстановления данных из вышедшей из строя системы.
- Часть 1: Возможные причины появления черного экрана на ноутбуках Lenovo или ThinkPad
- Часть 2: 9 исправлений для решения проблемы черного экрана с ноутбуками Lenovo или ThinkPad
- Часть 3: Как восстановить данные, когда у ноутбука Lenovo или ThinkPad черный экран?
Часть 1: Возможные причины появления черного экрана на ноутбуках Lenovo или ThinkPad
Тот факт, что черный экран вашего ноутбука Lenovo может быть результатом множества возможных причин, иногда затрудняет поиск истинной причины.
- Аппаратные ошибки, такие как ошибка диска или ошибка графической карты
Как видно во многих случаях, одна из распространенных причин появления черного экрана ноутбука Lenovo связана с аппаратными сбоями в различных компонентах. Со временем внутренние кабели в вашем ноутбуке изнашиваются, и поврежденный внутренний кабель может вызвать проблему. Более того, перегрев вашего ноутбука может привести к сбою графической карты, что приведет к повреждению видеодисплея.
- ОС Windows выходит из строя
Иногда из-за наличия битых секторов на жестком диске программные файлы вашей операционной системы повреждаются. Хотя есть разные причины, почему это происходит в первую очередь, часто проблема во время процесса ‘сохранения’приводит к повреждению операционной системы. Внезапный скачок напряжения может повлиять на работу ОС Windows.
- Неисправность аккумулятора ноутбука
Неисправный аккумулятор также может быть возможной причиной черного экрана Lenovo Ideapad.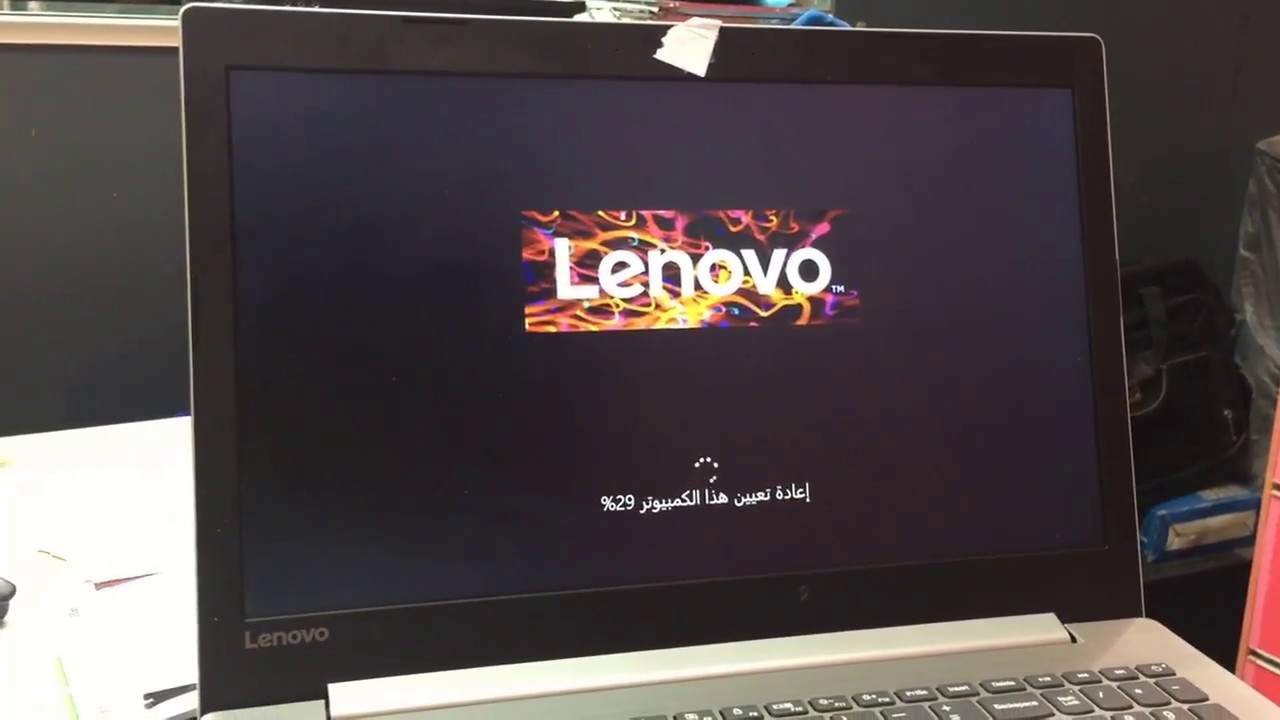 Отключите зарядное устройство от источника питания, и если ваш ноутбук внезапно отключится, это проблема с аккумулятором. Попробуйте заменить аккумулятор на исправный для проверки.
Отключите зарядное устройство от источника питания, и если ваш ноутбук внезапно отключится, это проблема с аккумулятором. Попробуйте заменить аккумулятор на исправный для проверки.
- Неисправный дисплей ноутбука
Может ли неисправный аккумулятор вызвать черный экран? Да, может! Если в сети питания есть какие-либо проблемы, это может быть причиной проблемы с черным экраном Lenovo или Thinkpad.
Часть 2: 9 исправлений для решения проблемы черного экрана с ноутбуками Lenovo или ThinkPad
Как упоминалось ранее, даже когда черный экран ноутбука Lenovo кажется огромной проблемой, это не так. Только зная различные аспекты проблемы, вы сможете решить ее. Вот девять эффективных методов, которые могут решить проблему.
Вариант 1. Сбросить настройки режимов дисплея или экрана
В большинстве случаев черный экран — это всего лишь незначительный сбой, с которым сталкиватся ваш ноутбук. Это происходит, когда операционная система Windows теряет связь с экраном. Следующие инструкции помогут вам сбросить настройки дисплея всякий раз, когда возникает такая проблема.
Следующие инструкции помогут вам сбросить настройки дисплея всякий раз, когда возникает такая проблема.
Шаг 1: Нажмите одновременно клавиши Windows + Control + Shift + B.
Это сбросит соединения, и ОС Windows может восстановить отображение на дисплее. После этого проверьте, работает ли он, и вы можете увидеть нормаотно работающий дисплей на своем ноутбуке Lenovo. Если описанный выше метод не помог решить вашу проблему, перейдите к следующему варианту.
Вариант 2. Подключение внешнего монитора для проверки дисплея
Если предыдущий метод сброса настроек не работает, это может быть проблема с дисплеем. Чтобы проверить, неисправен ли экран вашего ноутбука, вам понадобится монитор и HDMI DVI или кабель VGA, совместимый с вашим ноутбуком. Следуйте инструкциям ниже, чтобы проверить дисплей
Шаг 1: Подключите монитор к ноутбуку Lenovo с помощью кабеля HDMI.
Шаг 2: Включите внешний монитор и ноутбук. Подождите некоторое время, пока он загрузится.
Шаг 3: Теперь нажмите клавишу «Fn» и вкладку «CRT / LCD» (это будет F5 или F8). Продолжайте нажимать, пока содержимое вашего ноутбука не отобразится на внешнем мониторе.
Если содержимое открывается на внешнем дисплее, вы можете сохранить все данные на внешнем жестком диске и починить дисплей ноутбука.
Вариант 3. Отключите второстепенные периферийные устройства
Как видно во многих случаях, иногда периферийные устройства, такие как внешние жесткие диски и принтеры, влияют на бесперебойную работу ноутбуков. От несовместимости устройств до поврежденного оборудования — это может быть результатом чего угодно. Если на вашем внешнем устройстве есть вирус, и вы неосознанно подключаете это устройство к ноутбуку, это тоже может поставить под угрозу работу вашего ноутбука.
Если это так, вам может потребоваться удалить/отключить второстепенные периферийные устройства и посмотреть, решена ли проблема с черным экраном вашего ноутбука Lenovo.
Вариант 4.
 Аппаратный сброс ноутбука Lenovo (Hard reset)
Аппаратный сброс ноутбука Lenovo (Hard reset)Как и непериферийные устройства, периферийные устройства также могут вызвать проблему с черным экраном Lenovo или ThinkPad. Вы заметили, что в процессе загрузки что некоторые точки крутятся? Если да, то вам следует выполнить полный сброс ноутбука, чтобы проверить это. Следующие шаги помогут вам сделать это.
Шаг 1: Убедитесь, что вы сначала выключили ноутбук Lenovo.
Шаг 2: Отсоедините шнуры питания от ноутбука. Осторожно извлеките аккумулятор и отключите от системы все периферийные устройства.
Шаг 3: Дайте ноутбуку постоять в нерабочем состоянии 30-40 секунд.
Шаг 4: Теперь нажмите и удерживайте кнопку питания около 60 секунд.
Шаг 5: Вставьте аккумулятор обратно в ноутбук и включите его.
Если ваш ноутбук Lenovo загружается правильно, значит, это было одно из периферийных устройств, которое вызывало проблему с черным экраном вашего ноутбука. Теперь подключите все периферийные устройства одно за другим, пока снова не появится черный экран. Таким образом вы узнаете, какое устройство вызвало проблему. Если проблема не исчезнет, проблема может быть в другом.
Теперь подключите все периферийные устройства одно за другим, пока снова не появится черный экран. Таким образом вы узнаете, какое устройство вызвало проблему. Если проблема не исчезнет, проблема может быть в другом.
Вариант 5. Обновите графический драйвер
Проблема черного экрана ноутбука Lenovo также может возникнуть, если вы используете неправильные графические драйверы или устаревшие драйверы. Но вы не сможете обновить драйвер на черном экране, ведь так? Что ж, в этом случае вы можете попробовать включить свой ноутбук в безопасном режиме. Когда вы запускаете свой ноутбук в безопасном режиме, вы можете обновить драйвер видеокарты. Теперь выполните шаги, указанные ниже, чтобы запустить компьютер в безопасном режиме.
Шаг 1: Нажмите кнопку питания, чтобы включить ноутбук.
Шаг 2: Нажимайте клавишу F8, пока ноутбук не начнет включаться.
Шаг 3: После отображения информации об оборудовании, появится всплывающий экран «Дополнительные параметры загрузки».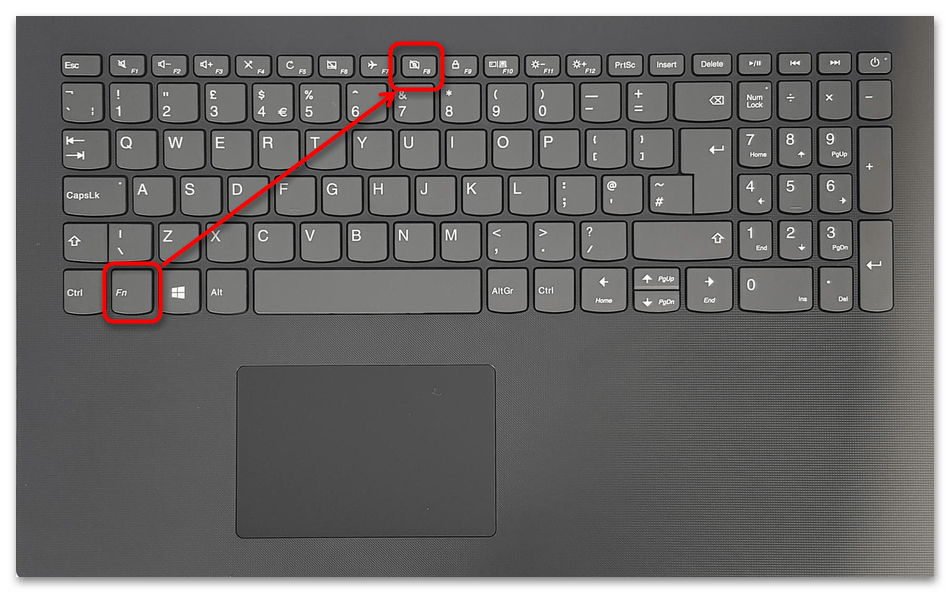
Шаг 4: Нажмите на «Безопасный режим с загрузкой сетевых драйверов» и нажмите «Ввод(Enter)».
После правильного выполнения всех вышеперечисленных шагов Windows запустится в безопасном режиме.
После успешного открытия Windows в безопасном режиме выполните следующие действия, чтобы обновить графические драйверы.
Шаг 1: Нажмите одновременно клавиши «Windows» и «R», чтобы открыть диалоговое окно «Выполнить».
Шаг 2: Напишите в данном окне «devmgmt.msc» и нажмите «Ввод(Enter)», после этого откроется «Диспетчер устройств».
Шаг 3: Нажмите на «Видеоадаптеры». Теперь нажмите правой кнопкой мыши графическую карту и выберите «Свойства».
Шаг 4: Перейдите на вкладку «Драйвер», нажмите «Обновить драйвер» и нажмите «ОК».
Шаг 5: Теперь нажмите «Автоматический поиск обновления программного обеспечения драйвера».
Вышеупомянутые шаги автоматически загрузят и обновят графический драйвер.
Вариант 6. Перезапустите процесс explorer.exe .
Explorer.exe управляет различными важными операциями, включая рабочий стол, панель задач и другие. Если он закрыт в вашей системе, ваш рабочий стол и панель задач станут невидимыми. Так что это могло быть возможной причиной черного экрана смерти Lenovo.
Шаг 1: Нажмите клавиши Control + Shift + Escape, чтобы открыть диспетчер задач.
Шаг 2: Теперь нажмите на вкладку «Подробности(Details)» (если вы используете Windows 7, это может быть вкладка «Процессы»).
Шаг 3: Найдите explorer.exe и нажмите «Снять задачу»
Если это решит проблему с черным экраном рабочего стола Lenovo, то это прекрасно, если нет попробуйте следующий метод.
Вариант 7. Отключить быстрый запуск
Windows 10 оснащена невероятной функцией под названием «Быстрый запуск», которая ускоряет загрузку вашей системы. Однако эта хитрая фишка, которая также может испортить процесс запуска. Итак, если «Быстрый запуск» включен на вашем ноутбуке, это может быть причиной проблемы с черным экраном вашего ноутбука Lenovo. Инструкция ниже поможет вам отключить его, чтобы избежать подобных инцидентов.
Итак, если «Быстрый запуск» включен на вашем ноутбуке, это может быть причиной проблемы с черным экраном вашего ноутбука Lenovo. Инструкция ниже поможет вам отключить его, чтобы избежать подобных инцидентов.
Шаг 1: Нажмите одновременно клавиши Windows и R, чтобы открыть диалоговое окно «Выполнить».
Шаг 2: Напишите в окне «powercfg.cpl»и нажмите «Enter», далее откроется вкладка «Параметры электропитания».
Шаг 3: Теперь нажмите «Выбрать назначение клавиш» в левой части экрана».
Шаг 4: Выберите «Изменить настройки, которые в настоящее время недоступны».
Шаг 5: Теперь снимите флажок «Включить быстрый запуск».
Шаг 6: Нажмите «Сохранить изменения» и выключите Windows.
Вариант 8. Переустановка модулей памяти
Переустановка модуля памяти — это процедура, при которой чип RAM извлекается из слотов DIMM, а затем правильно устанавливается в слот. Это типичный процесс, используемый для решения множества проблем с ноутбуками. К ним, среди прочего, относятся долгое время запуска и неправильное считывание системой памяти. Поскольку это действенный вариант при проблемах с черным экраном ноутбука Lenovo, выполните следующие действия, чтобы правильно переустановить модуль памяти.
Это типичный процесс, используемый для решения множества проблем с ноутбуками. К ним, среди прочего, относятся долгое время запуска и неправильное считывание системой памяти. Поскольку это действенный вариант при проблемах с черным экраном ноутбука Lenovo, выполните следующие действия, чтобы правильно переустановить модуль памяти.
Шаг 1: Выньте аккумулятор из задней части ноутбука Lenovo.
Step 2: Выкрутите винты на задней панели ноутбука и снимите сервисную дверцу.
Step 3: Теперь вы увидите слот памяти, который будет удерживаться двумя зажимами. Потяните за оба зажима одновременно, чтобы освободить модуль памяти.
Шаг 4: Осторожно вытащите модуль памяти из слота, используя щипцы.
Шаг 5: Почистите разъем памяти чистой тряпочкой, но не прикасайтесь к нему руками.
Шаг 6: Теперь, совместите пазы в модуле памяти и попробуйте вставить его в слот правильно.
Шаг 7: Теперь аккуратно надавите на модуль памяти, пока он не защелкнется должным образом.
Шаг 8: Вкрутите сервисную дверцу и установите аккумулятор на место.
Теперь проверьте, решена ли проблема с черным экраном. Если да, то отлично! Если нет, то прочтите статью, так как причина может быть в чем-то другом.
Вариант 9. Выполните восстановление системы
Если проблема с черным экраном на Lenovo возникла недавно, это могло произойти из-за некоторых новых установок или обновлений. Эти типы системных сбоев действительно возникают, когда новые программы несовместимы с вашей операционной системой. В таком случаее восстановление системы будет эффективным способом решения проблемы. Следуйте приведенным ниже инструкциям, чтобы узнать, как это сделать.
Шаг 1: Нажмите клавишу «Windows» и напишите «Восстановление системы».
Шаг 2: Когда откроется окно, нажмите «Создать точку восстановления».
Шаг 3: Откроется окно. Нажмите «Защита системы -> Восстановление системы».
Шаг 4: Прочтите инструкции и нажмите «Далее».
Шаг 5: Теперь установите флажок «Показать больше точек восстановления», выберите точку восстановления, которая должна отображаться в вашей системе, и нажмите «Далее».
Шаг 6: Нажмите «Далее», чтобы прочесть инструкции по завершению процесса восстановления системы.
Теперь перезагрузите компьютер, чтобы проверить, решена ли проблема.
Part 3: Часть 3: Как восстановить данные, когда у ноутбука Lenovo или ThinkPad черный экран?
Даже если вы сможете решить проблему с черным экраном ноутбука Lenovo, вы можете столкнуться с потерей данных с жестких дисков. Есть много способов восстановить потерянные данные.Программное обеспечение Recoverit Data Recovery — одно из лучших решений для восстановления потерянных файлов и данных.
Скачать | Win Скачать | Mac
Чтобы восстановить данные с вашего компьютера, вы должны сначала загрузить приложение. Для восстановления данных после сбоя вам понадобится другой рабочий компьютер и чистый USB-накопитель или CD / DVD.
Шаг 1: Начать восстановление компьютера после сбоя
Выберите «Восстановить с неисправного компьютера» после запуска приложения Recoverit в вашей системе.
Шаг 2: Создайте загрузочный диск
Recoverit помогает создавать загрузочные носители и восстанавливать данные. Для этого используйте чистый USB-накопитель или CD/DVD и подключите его к другой системе. Убедитесь, что его легко узнать. Теперь нажмите «Начать», чтобы начать процесс.
Шаг 3: Выберите тип загрузочного диска
У вас есть два режима для создания загрузочного накопителя — загрузочный накопитель USB или CD/DVD. Выберите режим и нажмите кнопку «Выбрать», чтобы начать.
Шаг 4: Резервное копирование и форматирование данных
Как только вы выберете загрузочный накопитель USB или CD/DVD, появится всплывающее сообщение с предложением отформатировать диск. Нажмите кнопку «Форматировать», чтобы подтвердить и убедиться, что у вас есть резервная копия данных, сохраненных на диске.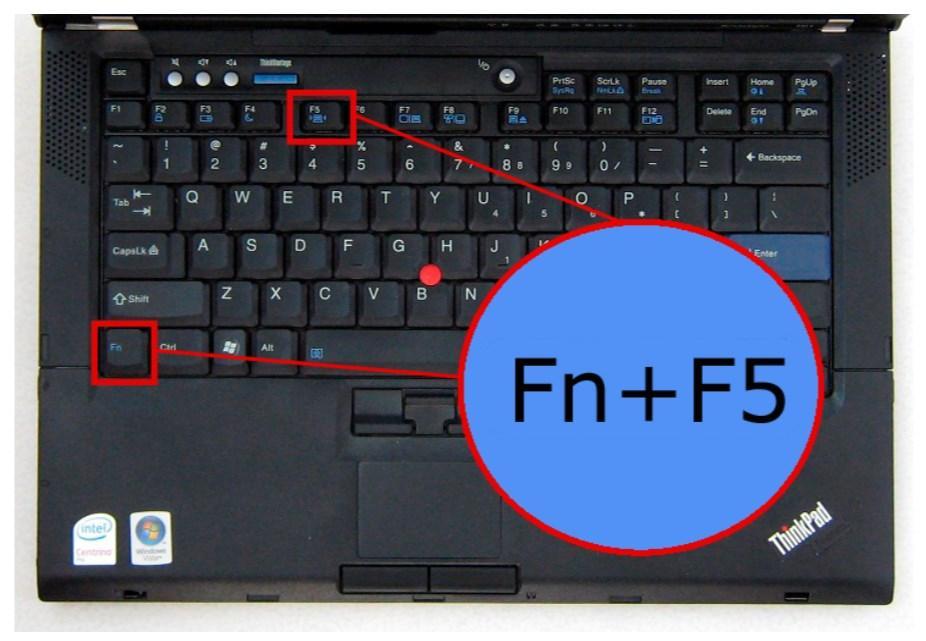
Шаг 5: Скачивание прошивки (Firmware)
Когда вы выбираете вкладку «Формат», появляется всплывающее окно с сообщением о загрузке прошивки. Это программное обеспечение, встроенное в аппаратные устройства и необходимое для создания загрузочного диска.
Шаг 6: Форматирование загрузочного диска
После успешной загрузки прошивки начнется форматирование загрузочного диска. Поскольку удалятся все данные, хранящиеся на диске, обязательно создайте резервную копию.
Шаг 7:Создание загрузочного носителя
Убедитесь, что вы не извлекаете USB-накопитель или CD/DVD, процесс может занять некоторое время.
По завершении процесса загрузочный диск будет успешно создан.
Шаг 8: Запустите неисправный компьютер с помощью USB /CD/DVD накопителя.
После создания флеш-накопителя USB/ CD-DVD вставьте загрузочный накопитель в свой ноутбук. Непрерывно нажимайте F8, чтобы настроить BIOS для загрузки с USB/CD/DVD накопителя.
Шаг 9: Восстановить данные с неисправного компьютера
Когда неисправный компьютер получится запустить, вы можете выбрать восстановление данных. Выберите жесткий диск для сканирования и подключите жесткий диск к ноутбуку Lenovo. После завершения процесса сканирования выберите жесткий диск для подключения к ноутбуку и нажмите кнопку «Восстановить», чтобы восстановить данные.
Вы можете предварительно просмотреть все данные, будь то аудио, видео, документ и т. д. Убедитесь, что вы сохранили восстановленные данные в безопасном месте.
Итог
Проблема с черным экраном рабочего стола Lenovo может быть решена несколькими способами. Если вы не видите содержимое своего ноутбука, это может вызвать у вас беспокойство. Статья поможет вам понять возможные причины проблемы и некоторые эффективные решения. Используйте программное обеспечение Recoverit, чтобы восстановить все данные, потерянные из-за сбоя вашего ноутбука Lenovo.
Скачать | Win Скачать | Mac
Ремонт ноутбука Lenovo G580, не включается
03/10/2018
4. 1 K
1 K
bios, firmware, g580, lenovo, инструкция, ноутбук, прошивка
Всем привет! Сегодняшняя статья будет посвящен ремонту ноутбука Lenovo G580, который я делал примерно год назад. Фотографии остались — пришло время написать статью.
Нажмите для увеличения изображенияИтак, ноутбук, насколько я помню, пришел с заявленной неисправностью — не включается. Экран был темный и не было никакой реакции на кнопку включения. Ну что ж, давайте посмотрим, как его разобрать и отремонтировать.
Кстати, ноутбук эксплуатировался с мобильным интернетом от билайна. Неплохой интернет и ловит у нас в городе практически везде. Можно, кстати, приобрести тарифы, которые отсутствуют в публичном доступе, тогда цена трафика будет мало вас волновать. Есть даже настоящие безлимиты. Такие же как на оптоволокне — полный безлимит.
Закрываем ноутбук. Переворачиваем его и отщелкнув две защелки снимаем аккумулятор:
Нажмите для увеличения изображенияЕсли на вашем ноутбуке «слабая» батарея (аккумулятор), держит ноутбук в работе всего несколько минут или не держит совсем, то она требует замены.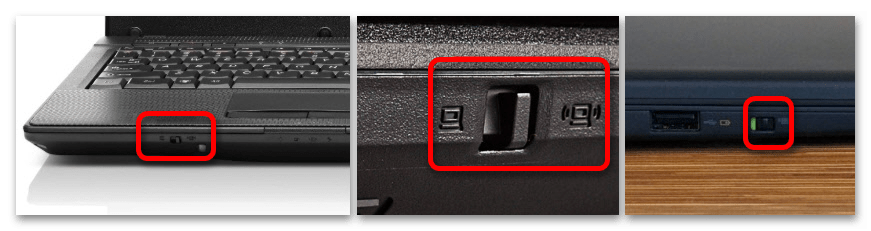 Вы можете самостоятельно приобрести аккумулятор в интернет магазине и установить его в ноутбук.
Вы можете самостоятельно приобрести аккумулятор в интернет магазине и установить его в ноутбук.
Откручиваем все винтики, которые видим. Я, обычно, располагаю винтики на столе в том же порядке, в котором я их откручивал:
Нажмите для увеличения изображенияНемного сдвигаем заднюю крышку:
Нажмите для увеличения изображенияУбираем ее в сторону:
Нажмите для увеличения изображенияВыкручиваем винтик и достаем DVD-ROM:
Нажмите для увеличения изображенияВыкручиваем винтики и достаем жесткий диск:
Нажмите для увеличения изображенияОткручиваем еще какие-то винтики (много времени уже прошло, не вспомню откуда они):
Нажмите для увеличения изображенияАккуратно медиатором отщелкиваем клавиатуру:
Нажмите для увеличения изображенияОтсоединяем шлейф клавиатуры:
Нажмите для увеличения изображенияУбираем ее в сторону:
Нажмите для увеличения изображенияЕсли на клавиатуре ноутбука не работают клавиши, то с вероятносью 99% клавиатуру надо будет менять на новую, чистка клавиатуры как правило не помогает. Приобрести клавиатуру к ноутбуку и установить можно самостоятельно. Например, клавиатура к Lenovo G580 с доставкой обойдётся совсем недорого. Обязательно заказывайте клавиатуру с клавишами для своего языка.
Приобрести клавиатуру к ноутбуку и установить можно самостоятельно. Например, клавиатура к Lenovo G580 с доставкой обойдётся совсем недорого. Обязательно заказывайте клавиатуру с клавишами для своего языка.
Наверное, три винтика были отсюда. Еще один винтик спрятался под пломбой с надписью «Lenovo»:
Нажмите для увеличения изображенияОтключаем оставшиеся шлейфики:
Нажмите для увеличения изображенияАккуратно, медиатором, вскрываем корпус по всей длине:
Нажмите для увеличения изображенияВ итоге получилось вот так:
Нажмите для увеличения изображенияДостаем плату Wi-Fi:
Нажмите для увеличения изображенияНазвание (модель) материнской платы у Lenovo G580: LG4858 UMA.
Нажмите для увеличения изображенияПогуглив, находим такую же неисправность с советом — прошейте bios. Находим на плате микросхему biosа:
Нажмите для увеличения изображенияОтпаиваем микросхему BIOS:
Нажмите для увеличения изображенияПрипаиваем ее на программатор USB на Ch441A для чипов 24 EEPROM и 25 SPI FLASH:
Нажмите для увеличения изображенияПрошиваем.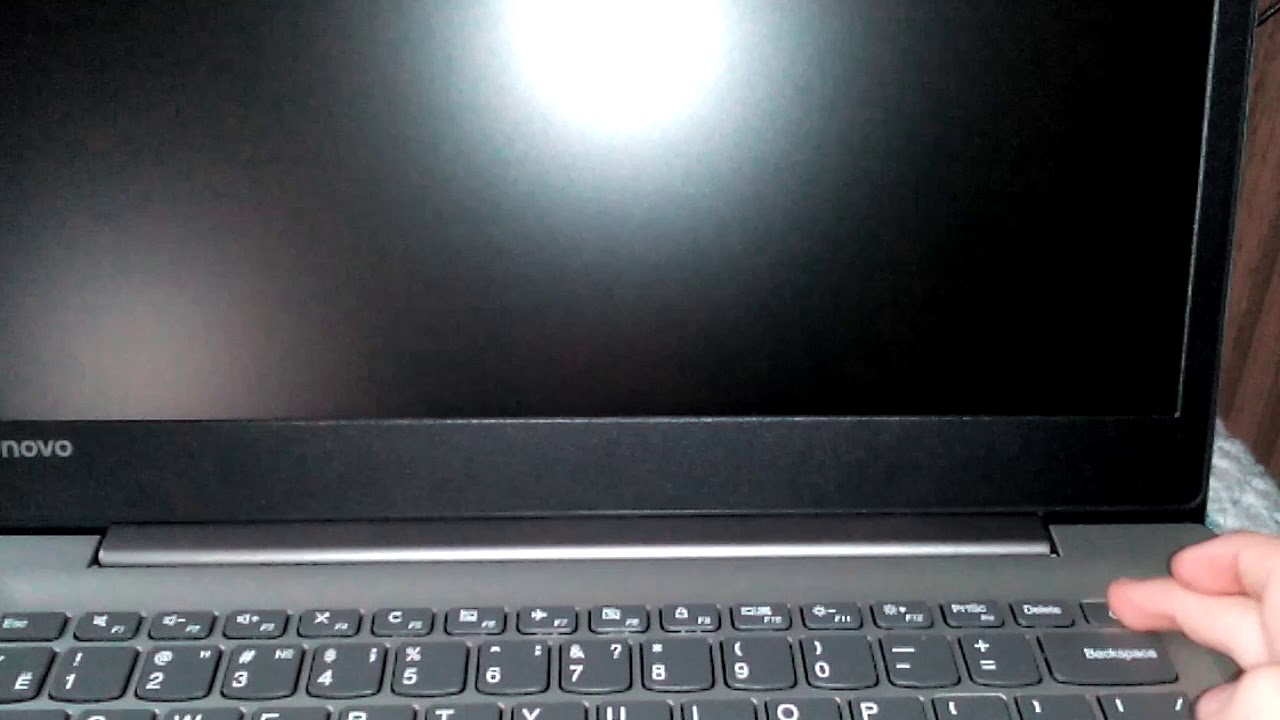 Отпаиваем от программатора и припаиваем обратно на материнскую плату. Заодно чистим кулер от пыли:
Отпаиваем от программатора и припаиваем обратно на материнскую плату. Заодно чистим кулер от пыли:
Если вентилятор ноутбука шумит, гудит или совсем не вращается, можно провести его профилактику (почистить и смазать), но данная процедура не гарантирует долгой работы кулера в будущем. Лучшим вариантом будет его замена на новый, приобрести вентилятор (кулер) к Lenovo G580 и установить можно самостоятельно.
Собираем ноутбук в обратной последовательности (не забываем нанести новую термопасту на процессор). Включаем:
Нажмите для увеличения изображенияРеакция на нажатие кнопки включения питания появилась. Ноутбук включается. Осталось собрать его до конца и сделать окончательную проверку. Собираем, включаем, грузится виндовс:
Нажмите для увеличения изображенияНоутбук загрузился — все работает:
Нажмите для увеличения изображенияОтлично. Ремонт ноутбука окончен. Оказалось, поломка состояла всего лишь в BIOS — его надо было перепрошить на программаторе.
И «вишенкой на торте» в ремонте этого ноутбука будет обновление драйверов, скачивание и установка последних версий драйверов на видеоадаптер, сетевую карту, WiFi карту, звуковую карту и т.д. для данного ноутбука можно скачать отсюда: Драйвера к Lenovo G580.
Все ссылки на комплектующие к данному ноутбуку:
- Адаптер питания (зарядка)
- Аккумулятор
- Вентилятор (кулер) системы охлаждения
- Видео-кабель (шлейф) LCD матрицы
- Клавиатура
- Петли LCD матрицы экрана
- Разъём питания (DC jack)
Источник: galaxybrain.ru
Вы можете также просмотреть видеоинструкцию по замене LCD матрицы ноутбука Lenovo G580:
А также просмотреть видеоинструкцию по полной разборке Lenovo G580 и по скачиванию и установке драйверов на ноутбук:
youtube.com/embed/Cpm3MXCTIAw»>Теги этой статьи
- bios
- firmware
- g580
- lenovo
- инструкция
- ноутбук
- прошивка
- разборка
- ремонт
Близкие по теме статьи:
Разборка ноутбука Asus X555L и всей серии, для чистки и ремонта
11.9 K
asus, X555L, X555LA, X555SJ, X555U, X555UA, X555YA
Читать
Разборка ноутбука Lenovo Ideapad 110-15ISK модель 80UD
9.3 K
110-15ISK, 80UD, ideapad, lenovo, вентилятор, инструкция, матрица
Читать
Разборка ноутбука Lenovo Y50-70 модель 20378 для чистки и ремонта
3.9 K
lenovo, Y50, инструкция, ноутбук, ремонт, чистка
Читать
Разборка, чистка и замена термопасты на ноутбуке Lenovo Z575
2.7 K
B570, B575, lenovo, Z570, Z575, вентилятор, замена
Читать
Интересное в новостях
25/12/2022 11:38820Сначала у их подвала было два выхода – во второй и четвертый подъезд. Но к середине марта выходы уже были завалены, и люди пробирались в укрытие и выбирались из него через узкий лаз. Старикам и детям…
Но к середине марта выходы уже были завалены, и люди пробирались в укрытие и выбирались из него через узкий лаз. Старикам и детям…
Читать полностью
01/12/2022 12:00659Момент бомбового удара авиации российских оккупантов по драматическому театру 16 марта 2022 г. в городе Мариуполь, Украина, унёсшего жизни нескольких сотен горожан (женщин и детей).
Читать полностью
04/08/2022 12:501.0 KИз Крыма приехали волонтёры в Мариуполь и привезли гуманитарную помощь для оставшихся в городе жителей, немного пообщались с пожилыми жителями города, мамочками с детьми и другими, кто нуждается в помощи….
Читать полностью
Ноутбук Lenovo не включается, но горит индикатор питания: 5 исправлений
Проблемы с оборудованием могут вызвать эту проблему
by Хендерсон Джейден Харпер Хендерсон Джейден Харпер Увлеченный технологиями, криптографией, программным обеспечением, Windows и всем, что связано с компьютерами, он проводит большую часть своего времени, развивая новые навыки и узнавая больше о мире технологий.
Обновлено
Рассмотрено Alex Serban Alex SerbanWindows Server & Networking Expert
Отойдя от корпоративного стиля работы, Алекс нашел вознаграждение в образе жизни постоянного анализа, координации команды и приставания к своим коллегам. Обладание сертификатом MCSA Windows Server… читать далееПартнерская информация
- Индикатор питания ноутбука Lenovo мигает, но не включается, что может указывать на ряд проблем.
- Проблема может быть вызвана неисправным адаптером переменного тока и аккумулятором ноутбука.
- Использование кнопки сброса Lenovo может помочь загрузить ноутбук.
XУСТАНОВИТЬ, щелкнув файл для загрузки
Для устранения различных проблем с ПК мы рекомендуем Restoro PC Repair Tool: Это программное обеспечение исправит распространенные компьютерные ошибки, защитит вас от потери файлов, вредоносного ПО, аппаратного сбоя и оптимизирует ваш компьютер для достижения максимальной производительности. Исправьте проблемы с ПК и удалите вирусы прямо сейчас, выполнив 3 простых шага:
Исправьте проблемы с ПК и удалите вирусы прямо сейчас, выполнив 3 простых шага:- Загрузите Restoro PC Repair Tool , который поставляется с запатентованными технологиями (патент доступен здесь).
- Нажмите Начать сканирование , чтобы найти проблемы Windows, которые могут вызывать проблемы с ПК.
- Нажмите Восстановить все , чтобы устранить проблемы, влияющие на безопасность и производительность вашего компьютера.
- Restoro был загружен 0 читателями в этом месяце.
Lenovo, несомненно, является одним из лучших ноутбуков на рынке, но у него также много проблем. Например, проблема, о которой сообщают пользователи, заключается в том, что индикатор питания ноутбука Lenovo мигает, но не включается, что делает невозможным его использование.
Еще одной проблемой являются постоянные проблемы с Lenovo BitLocker, с которыми сталкиваются пользователи.
Эта проблема возникает из-за поврежденного аккумулятора ноутбука. Когда аккумулятор неисправен, он может питать только мигающий индикатор, но не может питать ноутбук.
Когда аккумулятор неисправен, он может питать только мигающий индикатор, но не может питать ноутбук.
Кроме того, пользователи могут обратить внимание на другие факторы, которые могут вызвать проблему. Вот некоторые из них:
- Неисправный адаптер переменного тока — Когда адаптер переменного тока для зарядки вашего ноутбука Lenovo неисправен, аккумулятор ноутбука не заряжается должным образом. Это может повредить систему или другие функции, отвечающие за питание ноутбука.
- Батарея подключена неправильно – Разъем батареи на материнской плате или панели должен быть правильно подключен. Это может привести к тому, что аккумулятор не сможет полностью включить ноутбук, что приведет к миганию индикатора питания.
- Проблемы с оборудованием — Возможно, проблема связана с проблемами с оборудованием. Когда графический процессор, материнская плата и т. Д. Неисправны, это может вызвать проблемы, например, когда индикатор питания ноутбука Lenovo мигает, но не включается.

Тем не менее, эти причины могут различаться в разных ноутбуках Lenovo. Поэтому мы расскажем вам, что нужно сделать, чтобы ваш ноутбук Lenovo включился.
Прежде чем приступать к расширенным исправлениям, выполните следующие предварительные проверки:
- Отключите ноутбук Lenovo от источника питания и подключите его к другой розетке.
- Отключите от ноутбука все внешние устройства, такие как USB-накопители.
Если ноутбук продолжает работать так же, выполните следующие действия:
1. Отключите питание и включите ноутбук
- Отключите ноутбук Lenovo от источника питания .
- Извлеките батареи ноутбука, если они съемные.
- Нажмите и удерживайте кнопку питания в течение 30 секунд.
- Снова подключите аккумулятор к ноутбуку и нажмите кнопку питания , чтобы включить его.
Разрядка питания без аккумулятора поможет сбросить BIOS и разрядить все остатки питания, которые могут привести к тому, что он не будет нормально включаться.
2. Используйте кнопку сброса Lenovo
- Отключите ноутбук Lenovo от источника питания.
- Возьмите крошечную прямую булавку и найдите отверстие аварийного сброса на своем ноутбуке или обратитесь к руководству пользователя, чтобы узнать, где оно находится.
- Нажмите кнопку Reset на десять секунд с помощью булавки.
- Нажмите кнопку питания , чтобы включить его.
Совет эксперта:
СПОНСОРЫ
Некоторые проблемы с ПК трудно решить, особенно когда речь идет об отсутствующих или поврежденных системных файлах и репозиториях вашей Windows.
Обязательно используйте специальный инструмент, такой как Fortect , который просканирует и заменит поврежденные файлы их свежими версиями из своего репозитория.
Кнопка аварийного сброса закроет все действия, которые еще могут быть запущены или остановлены внезапно, что приведет к очистке и загрузке ноутбука.
3. Переключитесь на другой адаптер переменного тока
Проблема может возникнуть из-за неисправного адаптера переменного тока, который не может заряжать аккумулятор.
Таким образом, замена адаптера переменного тока на новый, который отлично работает с другим ноутбуком, должна помочь обнаружить какие-либо проблемы с ним.
4. Используйте кнопку Lenovo NOVO
Кнопка NOVO находится в маленьком отверстии. Его можно ОПРЕДЕЛИТЬ по стрелке назад, которая выглядит как перевернутая буква U рядом с ним.
- Нажмите и удерживайте кнопку питания в течение 10 секунд.
- Найдите петлю NOVO рядом с кнопкой питания или сбоку ноутбука.
- Получите прямую булавку и нажмите кнопку NOVO , чтобы войти в режим восстановления Lenovo .
- Выберите опцию Восстановление системы в меню NOVO.
Подождите, пока ваш ноутбук загрузится. Кнопка NOVO поможет загрузить систему в режим восстановления, если у вас возникнут проблемы с ее включением.
Кнопка NOVO поможет загрузить систему в режим восстановления, если у вас возникнут проблемы с ее включением.
5. Проверьте аккумулятор
- Отключите ноутбук Lenovo от сетевой розетки .
- Снимите батарею ноутбука, если они съемные.
- Подключите адаптер переменного тока к ноутбуку.
Проверьте, работает ли ноутбук, когда он отключен от сети. Если ноутбук включается только с подключенным к нему адаптером переменного тока, проблема заключается в аккумуляторе.
Тем не менее, мы рекомендуем вам обратиться к профессионалу в этой области, чтобы он помог вам разобраться в проблеме и починить ваш ноутбук Lenovo. Вместо этого вы можете обратиться за помощью к производителю.
Пользователи могут быть заинтересованы в устранении проблем с клавиатурой на Lenovo IdeaPad 320, если она не работает.
Также вы можете проверить, как исправить неработающий сенсорный экран Lenovo за несколько шагов.
Проблемы все еще возникают?
СПОНСОРЫ
Если приведенные выше рекомендации не помогли решить вашу проблему, на вашем компьютере могут возникнуть более серьезные проблемы с Windows. Мы предлагаем выбрать универсальное решение, такое как Fortect , чтобы эффективно решать проблемы. После установки просто нажмите
- lenovo
Начать разговор
ДелитьсяКопировать ссылку
Информационный бюллетень
Программное обеспечение сделок Пятничный обзор
Я согласен с Политикой конфиденциальности в отношении моих персональных данных
Ноутбук Lenovo не включается [ИСПРАВЛЕНО]
Если вы обнаружите, что по какой-то причине ваш ноутбук Lenovo не включается, не волнуйтесь.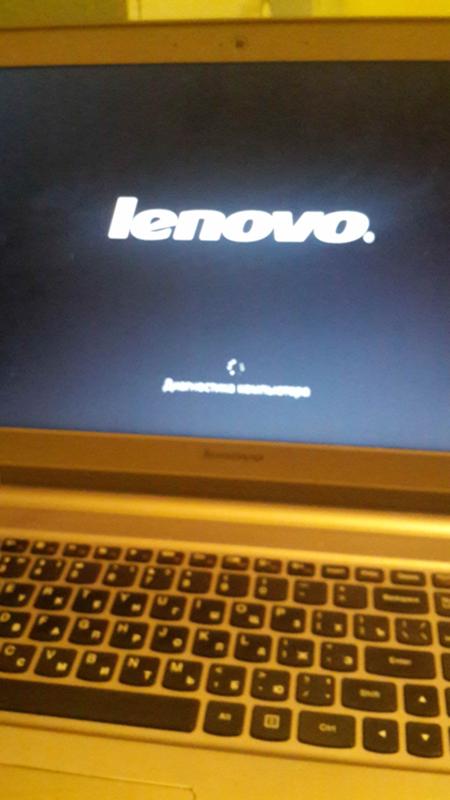 В этой статье мы обсудили практически каждый сценарий, почему ваш ноутбук может не включаться и как это исправить.
В этой статье мы обсудили практически каждый сценарий, почему ваш ноутбук может не включаться и как это исправить.
Lenovo — один из самых популярных брендов, производящих ноутбуки.
Их продукция известна прежде всего своей долговечностью (возьмем, к примеру, их легендарный ThinkPad), производительностью и доступностью.
Тем не менее, никто не застрахован от аппаратных проблем, даже если вы купили продукт такого известного бренда, как Lenovo.
Если ваш ноутбук Lenovo не включается, обычно должно помочь отключение питания. Для этого отключите зарядное устройство от сети, извлеките аккумулятор, удерживайте кнопку питания в течение 30 секунд, а затем снова подключите зарядное устройство. Если это не помогло, возможно, вам придется сбросить настройки дисплея или обновить драйвер видеокарты.
Ноутбук Lenovo не включается
Эта проблема не редкость и обычно требует быстрого решения. Вот пошаговое руководство, которое поможет вам устранить неполадки, почему ваш ноутбук Lenovo не включается.
Проверьте, подается ли питание на ваш ноутбук
Прежде всего, вы должны убедиться, что на ваш ноутбук подается питание. Для этого подключите адаптер переменного тока (зарядное устройство) к компьютеру. Если на вашем ноутбуке есть индикатор состояния питания переменного тока, и он включается, это означает, что блок питания работает правильно.
Однако, если свет не загорается, необходимо проверить электрическую розетку и зарядное устройство ноутбука.
Убедитесь, что розетка работает правильно
Возможно, вы удивитесь, узнав, что неисправная розетка является причиной того, что ваш ноутбук Lenovo не включается. Это случается часто. Просто подключите другое устройство к розетке и проверьте, правильно ли оно работает.
Проверьте адаптер питания переменного тока
Настоятельно рекомендуется всегда использовать авторизованный Lenovo адаптер, поскольку дешевый некачественный адаптер может нанести вред вашему устройству и стать причиной того, что оно не будет включаться.
Попробуйте включить ноутбук без подключенного зарядного устройства. Если оно работает, значит проблема в зарядном устройстве.
Проверьте зарядное устройство на наличие физических повреждений.
Отсоедините зарядное устройство от розетки и внимательно осмотрите блок адаптера, кабель или зарядный штырек на наличие видимых повреждений. Ищите следы ожогов, скрученный кабель или запах гари, исходящий от адаптера.
Убедитесь, что кабель питания надежно подключен.
Если адаптер плохо подключен, это может вызвать проблемы с питанием ноутбука. Отсоедините кабель питания от розетки и блока адаптера и правильно снова подключите их. Сделайте то же самое с портом зарядного устройства вашего ноутбука.
Также убедитесь, что порт питания постоянного тока на ноутбуке физически не ослаблен.
Проверьте аккумулятор
Если ваш ноутбук Lenovo не включается, проблема может быть связана с аккумулятором. Он может быть либо неисправен, либо полностью разряжен (разряжен).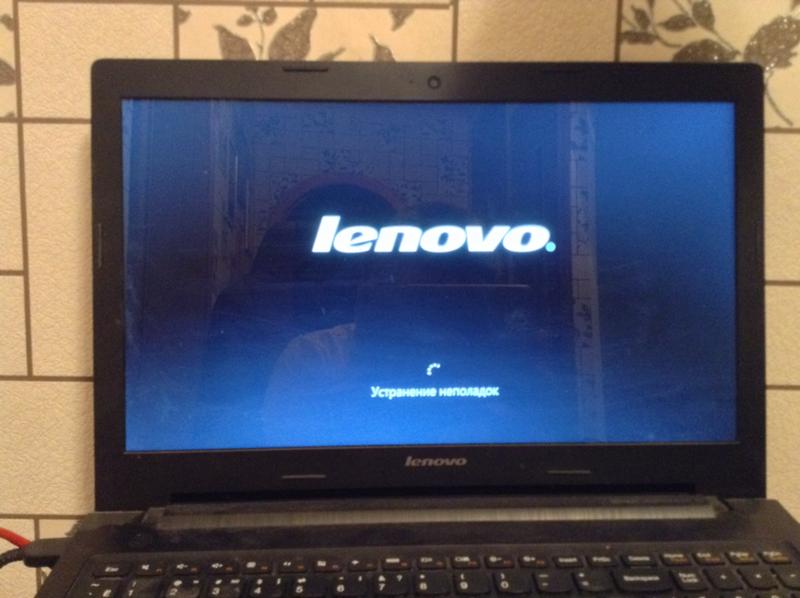
Вот как это проверить.
Извлеките аккумулятор, подключите зарядное устройство и нажмите кнопку питания. Если машина включается, значит батарея полностью разряжена и требуется некоторое время для подзарядки.
Попробуйте зарядить аккумулятор в течение 1 часа и включить ноутбук. Если он не включается, аккумулятор неисправен и его следует заменить.
Выполнение отключения питания
Если ваш ноутбук Lenovo не включается, выполнение отключения питания может помочь решить проблему. Перед этим обязательно отсоедините кабель питания и отсоедините от компьютера все устройства (мышь, клавиатуру, наушники и т. д.).
Вот как выполнить сброс мощности на ноутбуке Lenovo. Возможны два сценария:
- Батарея вашего ноутбука съемная.
- Аккумулятор вашего ноутбука НЕ является съемным
Съемный аккумулятор
Если в вашем ноутбуке есть съемный аккумулятор, извлеките его. Теперь нажмите кнопку питания и удерживайте не менее 30 секунд. Теперь подключите зарядное устройство и попробуйте включить ноутбук.
Теперь подключите зарядное устройство и попробуйте включить ноутбук.
Несъемный аккумулятор
Если аккумулятор вашего ноутбука Lenovo не является съемным, найдите кнопку аварийного сброса на нижней крышке компьютера.
Вставьте выпрямленную канцелярскую скрепку в отверстие аварийного сброса, чтобы нажать кнопку. Это временно отключит внутреннюю батарею и выполнит сброс мощности. Теперь снова подключите зарядное устройство и нажмите кнопку питания один раз, чтобы загрузить ноутбук.
Если на вашем ноутбуке нет отверстия для аварийного сброса аккумулятора, попробуйте нажать кнопку питания и удерживать ее в течение 30 секунд.
Это истощит всю энергию системы и может решить проблему.
Если не помогло, попробуйте разобрать ноутбук, вручную отключить аккумулятор, нажать и удерживать кнопку питания в течение 30 секунд, а затем попробовать включить ноутбук с подключенным блоком питания.
Проверьте, не неисправна ли кнопка питания
Некоторые ноутбуки поставляются с кнопкой Novo . Это кнопка-пинхол, расположенная на одной из сторон или на дне машины. Его функция заключается в доступе к BIOS и режиму восстановления.
Это кнопка-пинхол, расположенная на одной из сторон или на дне машины. Его функция заключается в доступе к BIOS и режиму восстановления.
Если вы можете включить свою машину с помощью кнопки Novo, проблема, вероятно, связана с самой кнопкой питания.
Проверьте, правильно ли работает материнская плата
Если материнская плата вашего ноутбука не работает должным образом, это может быть причиной того, что ваш ноутбук не включается.
Материнская плата отвечает за подключение всех аппаратных компонентов ноутбука, и если она работает не так, как ожидалось, она может помешать включению ноутбука.
Можно попробовать подключить внешний монитор и включить ноут. Если вы видите какой-либо сигнал на мониторе, это, скорее всего, означает, что проблема связана с вашей материнской платой.
Если же вы ничего не видите на экране, проблема может быть связана с вашей видеокартой.
Вы также можете устранить неисправность материнской платы, используя другой шнур питания. Если ноутбук запускается с другим шнуром питания, это также может указывать на то, что проблема заключается в материнской плате.
Если ноутбук запускается с другим шнуром питания, это также может указывать на то, что проблема заключается в материнской плате.
Если не запускается с другим шнуром питания, проблема, скорее всего, связана с блоком питания.
Проверка правильности работы ЦП
ЦП означает центральный процессор и также называется процессором . Это сердце компьютера, отвечающее за предоставление инструкций и вычислительной мощности, необходимых компьютеру для выполнения своей работы.
При неисправном процессоре в некоторых случаях ноутбук может частично включаться. Но в большинстве случаев он вообще не включается.
Чтобы выяснить, неисправен ли у вас процессор, необходимо разобрать ноутбук Lenovo и осмотреть процессор.
Обращайте внимание на любые признаки повреждения. Если вы обнаружите трещины или другие признаки повреждения процессора, скорее всего, он неисправен и приводит к тому, что компьютер не загружается должным образом.
Если вы не можете найти никаких признаков повреждения, вы можете отнести свой ноутбук в сервисный центр. Они проведут диагностический тест ЦП и точно сообщат вам, правильно ли он работает.
В худшем случае вам придется заменить ЦП, чтобы решить проблему.
Принудительный сброс видеодрайвера
Если ваш ноутбук включается, но вы ничего не видите на экране, в большинстве случаев поможет сброс драйвера видеокарты. Для этого нужно одновременно нажать Ctrl+Shift+Win+B. Это заставит Windows принудительно сбросить драйвер видеокарты.
Дополнительные советы по предотвращению проблем с запуском ноутбука Lenovo
Как мы упоминали ранее, ноутбуки Lenovo известны своей долговечностью, но если вы хотите добиться от них максимальной производительности, вот несколько советов, которые вам следует учитывать.
Всегда обновляйте ОС
Самая популярная операционная система — Windows, и большинство ноутбуков Lenovo поставляются с предустановленной версией ОС, поэтому вам не нужно устанавливать ОС вручную.
Обновление версии Windows — очень важный процесс, который не волнует большинство пользователей компьютеров.
Конечно, все ненавидят автоматические обновления Windows, но они закроют дыры в безопасности вашей системы и будут обновлять наиболее важные программы и драйверы.
Если ваш ноутбук Lenovo не включается, нередко проблема возникает из-за устаревшего драйвера. Некоторые вирусы также могут препятствовать загрузке компьютера.
Не держите зарядное устройство подключенным к сети
Наиболее распространенной причиной выхода из строя аккумуляторов ноутбуков является то, что люди склонны оставлять зарядное устройство подключенным к сети, даже если аккумулятор полностью заряжен. Если вы делаете это, ОСТАНОВИТЕСЬ.
Ваша батарея со временем выйдет из строя и может помешать загрузке вашего ноутбука.
Рекомендуется начинать зарядку аккумулятора только тогда, когда он опустится до %20-%25. Использование ноутбука с подключенным зарядным устройством допустимо только при выполнении ресурсоемких задач, таких как игры, 3D-рендеринг и т. д.
д.
Обновляйте драйвер видеокарты
производительная система. Если драйвер вашей видеокарты устарел, система может не отображать что-либо на экране, даже если компьютер включен.
Самыми популярными производителями видеокарт для ноутбуков являются Intel, Nvidia и AMD. Для того, чтобы определить, какая видеокарта у вашего ноутбука, сделайте следующее:
- Перейти к Start .
- Найдите Диспетчер устройств и откройте его.
- Найдите ветку Display Adapters и разверните ее.
- Подтвердите производителя и модель видеокарты.
Теперь, когда у вас есть производитель и точная модель вашей видеокарты, найдите в Google ее драйвер и установите самую последнюю версию.
Держите ноутбук в прохладе
Перегрев ноутбука может вызвать серьезные проблемы с аппаратным обеспечением вашего компьютера.
Современные ноутбуки способны выдерживать температуры до 221°F (105°C), но не рекомендуется подвергать ноутбук таким экстремальным температурам даже в целях тестирования.
Попробуйте использовать охлаждающую подставку для ноутбука, чтобы он оставался прохладным.
Ноутбук Lenovo не включается. Краткое описание устранения неполадок
В этой статье мы обсудили, как починить ноутбук Lenovo, который не включается. Проблема обычно возникает из-за неисправного источника питания или разряженного аккумулятора. Однако неисправная материнская плата, процессор, устаревшая ОС и драйверы видеокарты также могут помешать запуску вашего ноутбука.
Ниже приведены краткие сведения о том, что следует делать, если ноутбук Lenovo не загружается.
— Проверьте аккумулятор. Извлеките аккумулятор и попробуйте включить ноутбук при подключенном зарядном устройстве. Если это поможет, аккумулятор либо полностью разряжен, либо неисправен.
— Выполнить сброс мощности. Отключите зарядное устройство, извлеките аккумулятор (если он съемный), нажмите кнопку питания и удерживайте ее в течение 30 секунд, чтобы полностью разрядить систему.


