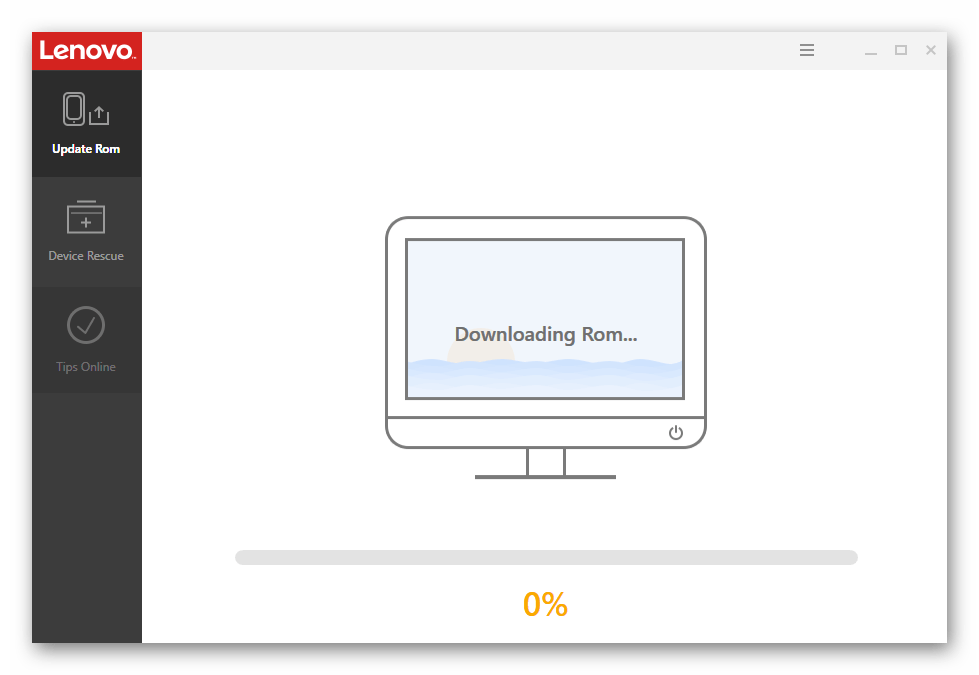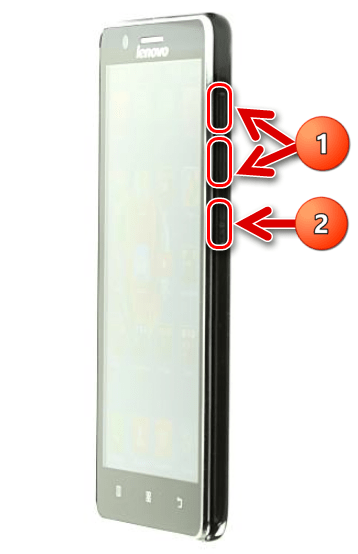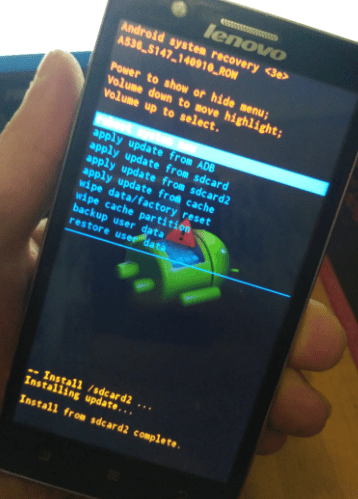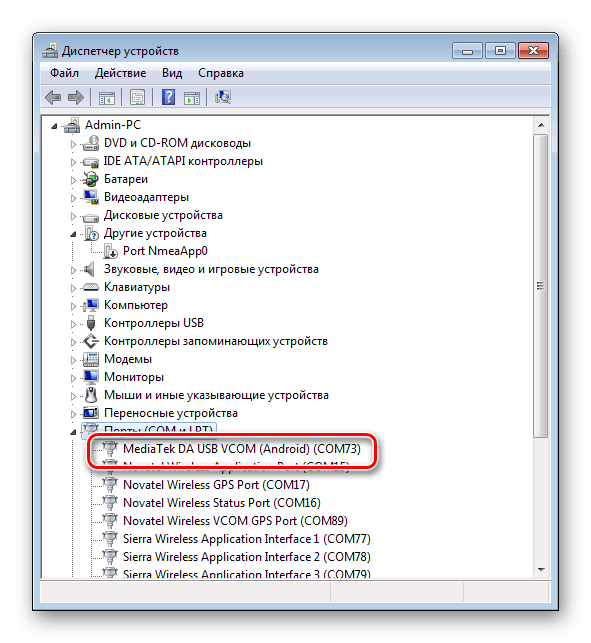Не ставится обновление на телефон леново. Как обновить версию андроид
Статьи и Лайфхаки
Содержание :Многие пользователи смартфонов не знают, зачем обновлять Андроид. Большинству кажется, что после покупки лучше оставить ту версию ОС, которая была изначально.
Но если вы хотите пользоваться новыми программами (скажем, для ), а также избежать сбоя в программном обеспечении, то обновления вам не избежать.
Основные причины для обновления Андроида
Главные факторы, по которым следует обновлять ОС :- После установки новой версии устройство начинает работать в несколько раз быстрее, при этом вы не меняете элементы внутри девайса.
- Повышение функциональности системы.
- Исчезнут ошибки, которые появлялись в старой версии ОС.
- На новых версиях программного обеспечения работают игры и приложения, которые не запускались на прежнем ПО.
- После обновления ОС вам становится комфортнее работать с девайсом.
Обновления для Андроид бывают двух видов :
- Update
Такие обновления весят порядка 500 Мб, они находятся в свободном доступе в интернете. При скачивании убедитесь, что у вас устойчивое соединение с сетью.
Лучше при скачивании использовать проводной интернет или вай-фай, так как при gprs-интернете возможны разрывы с сетью, что в дальнейшем приведет к повторной закачке.
- Микро .
Такие обновления весят порядка 50 Мб, они направлены на устранение ошибок в приложениях. Чаще всего они незаметны для пользователя.
Такие обновления направлены на изменение некоторых программ, а не на обновление ОС в целом.
Плюсы и минусы обновления Андроида
Если вы сомневаетесь в том, нужно ли обновлять Андроид на своем гаджете, то должны знать, что эти действия приведут к усовершенствованию вашего устройства, как и программы для , к примеру.Если вы устали от глюков системы на телефоне, то стоит освежить свою версию ПО. В этом и заключен главный плюс обновления.
Минусы обновлений :
- Возможное исчезновение некоторых значков на рабочем столе.
- Установка новых программ, которые потом с трудом или вовсе не удаляются. Это связано с внесением определенных коррективов разработчиками.
- В домашних условиях часто прошивка проходит неудачно, и если ваш девайс на гарантии, то вы можете ее потерять.
Не нужно этого бояться и откладывать «на потом». Но при этом, если вы принципиально не хотите обновляться, можно этого не делать и пользоваться старой версией ОС.
Как и любую операционную систему, Android улучшают, совершенствуют, делают производительней, оптимизируют отдельные части и принцип работы. Именно такие исправления и улучшения включают в себя официальные обновления Android, которые время от времени появляются на экране вашего мобильного телефона или планшете с андроидом, в виде уведомления.
Следует отметить что вы вручную, сами, можете проверить наличие обновлений для вашего устройства, будь то телефон или планшет. Это делается в Настройках , пункте Об Устройстве , где нажмите Обновление ПО . После этого перед вами откроются настройки обновлений устройства. Нажмите кнопку Обновить для проверки новой версии андроида для вашего устройства.
Обновление Android
 Как уже писалось раньше обновления для операционной системы андроид, это очень хорошая и правильная вещь, не стоит относиться с скептицизмом к этому. Обновления андроида призваны улучшить работу вашего устройства и сделать эту работу более удобнее для вас.
Как уже писалось раньше обновления для операционной системы андроид, это очень хорошая и правильная вещь, не стоит относиться с скептицизмом к этому. Обновления андроида призваны улучшить работу вашего устройства и сделать эту работу более удобнее для вас.
Существуют большие обновления и микро обновления. Большие обновления, обычно требуют больше трафика для скачивания самого обновления из интернета. В среднем большое обновление требует около 500 Мб скачанной из интернета информации. Микро обновления, как правило, имеют меньший размер и в среднем составляют 70 Мб. В любом случае для обновления рекомендуется использовать Wi-Fi, с хорошей точкой доступа к интернету. Рассмотрим э
Lenovo System Update обновление ПО с официального сайта Lenovo
На официальном сайте Lenovo появилась программа, которая сканирует операционную систему и программное обеспечение вашего ноутбука, найдет устаревшие драйверы и предложит скачать обновление для установки прямо с сервера производителя. Саму программу не надо скачивать, это сервис онлайн, однако для ее работы все же потребуется установка некоторого программного обеспечения.
- В разделе поддержки внесите в строку поиска номер модели и перейдите на страницу своего ноутбукa кликнув по нужной строке в списке всплывающих подсказок.
- Нажмите кнопку Начать сканирование.
- Подтвердите свое согласие на сбор и хранение данных (читайте в разделе условия и положение каких именно данных) и скачайте Lenovo Service Bridge.
- Запустите скачанный файл и следуйте подсказкам Мастера.
- Установите TVSU. Программа обновления системы сама проверит есть ли Lenovo System Update на вашем компьютере.
- После непродолжительного ожидания на экране появятся результаты сканирования.
Почему Lenovo System Update не сканирует?
Если вам приходится ждать более нескольких минут и на экране по-прежнему не появилось вот такой картинки, подтверждающей, что сканирование идет, значит что-то не так. Вероятные причины проблем:
- Иногда бывает недостаточно просто нажать кнопку установить во всплывающем окне с просьбой об установке TVSU. Это должно произойти автоматически, но если нет, действуйте как обычно: скачайте программу и установите ее на свой компьютер.
- Запустите сканирование повторно. Возможен вариант, когда система по-прежнему не видит TVSU на вашем компьютере и снова просит ее установить. Просто перезагрузите компьютер, хотя мастер установки этого не требовал.
Описанные выше проблемы могли появиться лишь в первое время после появления новой программы, сейчас никаких багов нет, все работает в автоматическом режиме. От пользователя требуется лишь пара кликов. Авторизация на сайте тоже не нужна.
Нет драйверов для обновления
В списке может не появиться никаких драйверов. Чаще всего это происходит, если у вас Windows 10 и все обновления устанавливаются через центр обновлений. Если же в списке что-то есть, доступна функция выбора того ПО, которое вы планируете загрузить и установить. Ориентироваться нужно на последнюю колонку таблицы Severity (Строгость / Серьезность), где будут пометки о важности обновления: рекомендуемые или необязательные.
Прошивка телефона Lenovo a536 — пошаговая инструкция
Телефон Леново А536 представляет собой один из наиболее интересных мобильных гаджетов на сегодняшний день. Его надёжная работа гарантируется за счёт своевременного обновления приложений и программной платформы. Специально для этого используются прошивки для смартфона.

Вы можете использовать стандартную версию прошивки, и если она поддерживает функцию самостоятельного обновления, этого может быть достаточно для полноценной работы. Но если самостоятельное обновление не происходит либо наблюдаются какие-то системные сбои в работе гаджета, вполне уместно самому заменить версию прошивки на какую-то иную.
Поставить новую прошивку на Lenovo a536 можно двумя способами: либо через дополнительную программу с компьютера, либо через систему Recovery на самом телефоне. Результат в обоих случаях вас порадует, если вы будете следовать изложенным ниже инструкциям.
Подготовка к прошивке
Прежде чем вы узнаете, как перепрошить телефон Lenovo, важно понимать, какие предварительные мероприятия обязательно следует осуществить:
- Скачайте нужный вам вариант прошивки. Как правило, скачивается она архивом, так что разархивируйте файл и разместите его в удобном для себя месте:
- Зарядите аккумулятор как минимум на половину общей ёмкости. Лучше всего, чтобы батарея была заряжена полностью.
- Проверьте наличие свежих драйверов USB на компьютере, чтобы подключить к нему телефон:
Пошаговая инструкция прошивки
Для начала посмотрим, как прошить смартфон 536 А с помощью программы FlashTool:
Скачать программу SP_Flash_Tool_v5.1352.01.zip

- Вытаскиваем из телефона аккумулятор и подключаем его в выключенном виде через USB к компьютеру.
- В диспетчере задач вы увидите телефон в качестве неопознанного устройства. Нажимаем на него, чтобы обновились драйвера.
- Активируем режим прошивки. После этого вы увидите Mediatek Preloader.
- Отключаем телефон от компьютера и запускаем приложение exe.
- Нажимаем на клавишу scatter-loading и выбираем подходящий файл, имеющий формат scatter.
- Ставим галочку возле появившегося пункта DA DL ALL WITH Cheksum. Это нужно для того, чтобы после обновления системы можно было включить телефон.
- Жмём на кнопку DOWNLOAD, начиная загрузку файлов.
- Если вы всё сделали верно, то после успешного окончания процедуры вы увидите зелёную галочку на экране.
- Теперь можно включать телефон и проводить его первичную настройку.

Прошивка через рекавери
Есть и альтернативный вариант прошить телефон, и компьютер вам для его реализации не понадобится. Делается это так:
- Выключаем смартфон.
- Зажимаем одновременно кнопки увеличения громкости и питания.
- На экране видим логотип Леново. Это значит, что мы получаем доступ к системе recovery. Как только это случилось, можно отпускать зажатые ранее кнопки.
- Нажимаем на кнопку «Wipe», выбирая первые три пункта из появившегося перечня.
- Жмём на «Install», чтобы начать обновление телефона.
- Ждём, пока телефон перезагрузится, и его можно будет настраивать.

Преимущество второго способа состоит в том, что обновление осуществляется без дополнительного ПО. Но сменить стандартную прошивку на кастомную таким образом, к сожалению, не получится.
Не бойтесь самостоятельно вносить изменения в установленную программную платформу смартфона. Это совсем несложно и по силам любому пользователю мобильного устройства. Главное – чётко следовать инструкции и действовать осторожно. Тогда любой риск нарушения работы смартфона в результате обновления или замены прошивки удастся исключить.
Леново не обновляется андроид. Как обновить версию андроид на телефоне
При выходе каждой новой версии операционной системы Android многие пользователи сразу же начинают искать информацию о том, как обновить Андроид на телефоне. Дело в том, что очень редко сразу после выхода новой версии ОС становится доступной для скачивания и установки.
Сначала она приходит лишь ограниченному числу людей, а потом и всем остальным, но, опять же, не сразу, а постепенно. Некоторым уведомление о новой версии не приходит вообще. Тогда приходится прибегать к самостоятельной, ручной установке новой версии операционной системы. Разберем несколько наиболее работающих и, соответственно, популярных способов для выполнения данного процесса.
Автоматическое обновление
Как мы знаем, система может обновляться автоматически. По крайней мере, при выходе новой версии пользователь будет видеть уведомление об этом и возможностью его установки. Делается все это, кстати, бесплатно.
Итак, чтобы включить такую функцию, необходимо сделать следующее:
- Подключить Wi-Fi, чтобы потом обновление не скачивалось с помощью мобильного интернета, и за это оператор не снимал лишние деньги.
- Зайти в настройки и найти там пункт «О смартфоне» (или «О планшете»).
- Найти в там пункт «Обновление системы».
Подсказка: Название пунктов может отличаться в зависимости от уже установленной версии операционной системы. Но по смыслу все равно можно будет догадаться, какой пункт за что отвечает. В последних версиях ОС, кстати, эти пункты называются «Об устройстве» и «Загрузка обновления вручную».
- После этого произойдет проверка на наличие обновлений и, если такие есть, предложение их установки. В дальнейшем при выходе новой версии пользователь будет видеть у себя на экране соответствующие уведомления.
Секрет этого способа в том, что система в принудительном режиме начинает искать обновления системы. Даже если Ваш телефон пока не попал в список «избранных», которым пришло уведомление, Вы сами себя туда занесете. Все это, как говорилось выше, делается абсолютно бесплатно.
Дополнительные приложения
Существует также ряд приложения для Андроид, которые помогают проверить систему на возможность ее обновления и обновить ее, если это возможно. Разберем самые популярные из них.
«Обновление для Android» от Womboid Systems
Очень необычное приложение, которое как раз позволяет проверить систему и обновить ее в случае необходимости. При этом пользователь сможет увидеть информацию о том, какое «железо» установлено на его телефоне.
Чтобы воспользоваться данным приложением, необходимо сделать следующее:
- Скачать (вот ссылка) и установить «Обновление для Android» от Womboid Systems.
- В главном окне программы нажать на кнопку «Check your Hardware». После этого произойдет проверка системы, и Вы сможете увидеть реальные данные о ней (бывает такое, что реальная информация отличается от той, что указывается продавцом).
- Дальше в блоке «Upgrade to» будет показан полный список вариантов версий операционной системы, которые доступны для обновления на Вашем устройстве.
- После выбора либо произойдет автоматическое начало обновления, либо нужно будет провести еще три текста, показанные ниже. Во втором случае после каждого теста будет отображаться результат, и в случае успешного прохождения испытания в сообщении будет написано «You can upgrade».
- Дальше в главном меню нужно нажать на кнопку «View android firmware», чтобы увидеть доступные обновления системы. Там останется просто нажать на выбранную версию ОС, чтобы началась ее установка.
Найти другие действительно рабочие программы для телефона, которые могли бы обновлять систему, так и не удалось. Поэтому мы советуем обновлять систему стандартным способом (описан выше) или же через компьютер.
С помощью компьютера
Android Update Manager
Как пишут в интернете, это не очень надежная программа, зато работает она хорошо. Еще одним ее недостатком является тот факт, что Android Update Manager поддерживает далеко не все современные модели смартфонов.
Чтобы воспользоваться Android Update Manager для обновления системы через компьютер, необходимо сделать следующее:
- Скачать и открыть программу. Выбрать модель устройства в списке. Делается это нажатием на кнопку выбора и выбора среди предложенных вариантов.
- Посмотреть список доступных прошивок на выбранное устройство.
- Нажать на нужную версию. После этого произойдет переход на страницу с ее описанием. Все это читать не обязательно. Осталось только нажать на кнопку загрузки.
- После окончания загрузки нужно сбросить полученный файл на телефон и установить его как любую другую программу.
Kies
Это уже намного более проверенный способ. Скачать программу можно здесь.
После скачивания и установки необходимо сделать следующее:
- Подключите свое устройство к компьютеру при помощи USB кабеля. После этого нужно будет немного подождать, чтобы программа смогла опознать подключенный телефон. Она также проверит, доступно ли обновление операционной системы для данного устройства. Если оно доступно, то пользователь увидит соответствующее уведомление, показанное на рисунке №5. Там нужно нажать на кнопку «Обновить».
- После этого пользователь увидит большой текст с предупреждением. Желательно его прочитать, поставить галочку напротив надписи «Я ознакомился(-ась)…», а также напротив надписи «Разрешить сохранение». Дальше можно нажать на кнопку «Начать обновление» внизу окна.
- Дальше нужно будет подождать определенное время, пока программа загрузит нужные файлы и установит их. В конце появится окно, где нужно нажать на кнопку «Подтвердить».
Наглядно этот процесс можно видеть в видеоролике ниже.
В данной статье рассмотрим, как обновить андроид на телефоне и на планшете, а также определим текущую версию программного обеспечения и обновим ее до последней. Немного углубимся в историю.
Немного истории
На момент написания статьи самой современной версией операционной системы Android является 7.0 Nougat. О релизе данной версии операционной системы нам сообщили 16 мая 2016 года на конференции Google I/O. Первоначально в список устройств с возможностью обновлять прошивку попали несколько телефонов линейки Nexus и Google:
- Huawei Nexus 6P;
- LG Nexus 5X;
- Motorola Nexus 6;
- HTC Nexus 9;
- ASUS Nexus Player;
- Google Pixel C;
- General Mobile 4G.
Первая же версия андроид вышла аж в 2008 году, поэтому следует задуматься, как обновить систему андроид, когда и как можно это осуществить. Всего в список «значимых» обновлений на андроид, можно включить следующие версии:
- в 2010 году вышло обновления 2,2 Froyo и 2.3.3 — 2.3.7 Gingerbread;
- в 2011 году вышло обновление 4.0.3 — 4.0.4 Ice Cream Sandwich;
- в 2012 году вышло обновление 4.1.x Jelly Bean;
- в 2013 году Google продолжил обновление 4.1.x Jelly Bean и вышло глобальное обновление 4.4.x KitKat;
- в 2014 году вышло обновление 5.0 Lollipop;
- в 2015 году вышло обновление 6.0 Marshmallow, где производитель сделал ставку на интуитивный интерфейс;
- в 2016 году вышло обновление 7.0 Nougat, которая является последней версией на андроид.
Узнаем текущую версию андроид
Прежде чем обновить версия Андроида, вам нужно узнать текущую версию. В большинстве устройств под управлением андроид меню, несмотря на различные версии несущественно отличаются. Для того, чтобы найти в телефоне нужное меню, мы должны первостепенно зайти в настройки (settings) — обычно иконка находится спрятанной за шторкой строки состояния или же в меню (Menu). Далее находим пункт «о телефоне» (about phone) (обычно находится после всех настроек) и смотрим пункт версия Android (Android version) — это и является текущей версией андроид.
Способы
Итак, как обновить версию андроид. Раньше для обновления прошивки устройств необходимо было посетить Сервисный центр компании.
Обновить версию андроид можно несколькими способами, а именно при помощи мобильного интернета (WIFI) с помощью компьютера (Data-кабель) и с помощью recovery mode.
Обновление «по воздуху» (FOTA)
Как можно обновить Андроид по вай фаю
Прошивка Lenovo A6010: инструкция по обновлению смартфона
Прошивка Lenovo A6010 необходима при возникновении проблем с гаджетом, которые нельзя решить каким-либо другим способом. Если вы сомневаетесь, что сможете осуществить её своими силами, то лучше воспользуйтесь помощью профи. В противном случае вы можете нанести существенный вред устройству.

Установка и загрузка необходимых драйверов, прошивки и QFIL
Чтобы на Lenovo A6010 официальная прошивка была успешно установлена, можно воспользоваться QFIL (Qualcomm Flash Image Loader) – специальной утилитой для перепрошивки смартфонов, которая является составной QPST (Qualcomm Product Support Tools). А ещё нужны специальные драйвера.

От вас требуется скачать QPST, «дрова» на ПК и следовать инструкции:
- Установите «vcredist_x86.exe» из комплекта QPST.
- Установите «прошивальщик» QPST.XX.msi.
- Осуществите установку драйверов для Qualcomm. В это время следует выключить интернет. В некоторых случаях Виндовс устанавливает «RELINK HS-USB…». Желательно удалить ранее установленные «дрова», чтобы не возникало конфликта.
- Отключите прошиваемое устройство.
- Зажмите качельку регулировки уровня громкости (повышения или одновременно повышения и понижения) и, удерживая её, подключите кабель USB, который уже подключён к компьютеру. В «Диспетчере устройств» всплывёт имя телефона Lenovo HS-USB QDLoader 9008.
После этого можно скачать прошивку Lenovo A6010.

Отключение цифровой подписи драйверов
Драйверам без подписи «операционка» доверять не будет, а значит, перепрошивка Lenovo A6010 будет невозможна. Поэтому необходимо отключить её. Чтобы это сделать:
- Запустите командную строчку с правами админа.
- Пропишите gpedit.msc и жмите Enter, активируется «Редактор локальной групповой политики».
- Далее заходите в «Конфигурации пользователя», оттуда в «Административные шаблоны», а там в разделе под названием «Система» выбираете «Установить драйвер». Затем зайдите в «Цифровые подписи драйверов» и отключайте их проверку.
- Закройте «Редактор».
- В том же окошке командной строчки наберите gpupdate, чтобы выполнились нужные обновления в системе.

Прошивка
Обновление ПО на смартфоне Леново А6010 происходит следующим образом:
- Сначала распакуйте прошивочный файлик в корневую папку жёсткого диска.
- Далее запускается программа для прошивки Леново А 6010 QFIL.
- В «Programmer patch» кликните на «Browse». В возникшем окошке перейдите к папке с прошивкой, выберите файл под названием «prog_emmc_firehose_89XX.mbn» и откройте его. Кликните на «Load XML…». В возникшем окошке по очереди выберите и откройте «rawprogram0.xml» и «patch0.xml».
- Достаньте батарею из устройства. Зажимаем обе кнопки громкости и подключаем телефон к ПК через кабель USB.
- Откройте «Диспетчер задач» и убедитесь, правильно ли QFIL определяет девайс (нужно сравнить имя-Qualcomm Lenovo HS-USB QDLoader 9008).
- Нажмите «Download» в открытом окне QFIL и дождитесь завершения процесса. Аппарат самостоятельно загрузится, если всё было сделано верно.
Прошивка Леново А536

Немногие пользователи довольно популярных смартфонов Леново догадываются о потенциале своих девайсов в плане замены программного обеспечения. Поговорим об одной из распространенных моделей – бюджетном решении Lenovo A536, а точнее — способах прошивки аппарата.
В независимости от цели, с которой производятся операции с памятью девайса, важно понимать потенциальную опасность процедуры, хотя работа с рассматриваемым устройством достаточно проста и практически все процессы характеризуются обратимостью. Важно лишь следовать инструкциям и провести некоторую подготовку перед серьёзным вмешательством в разделы памяти.
При этом ответственность за последствия манипуляций с телефоном пользователь несет самостоятельно! Все нижеописанные действия производятся владельцем аппарата на свой страх и риск!
Подготовительные процедуры
Если пользователь Lenovo A536 озадачился возможностью серьезного вмешательства в программную часть девайса, крайне рекомендуется выполнить все подготовительные процедуры. Это позволит восстановить работоспособность смартфона в критических случаях и проявлении различных сбоев, а также сэкономить массу времени, если понадобиться вернуть аппарат в первоначальное состояние.
Шаг 1: Инсталляция драйверов
Совершенно стандартная процедура перед работой с практически любым Андроид-устройством это добавление в операционную систему ПК, используемого для проведения манипуляций, драйверов, которые позволят выполнить правильное сопряжение девайса и программ, предназначенных для записи информации в разделы памяти. Lenovo A536 – это смартфон, построенный на базе процессора Mediatek, а значит, для установки в него программного обеспечения может быть использовано приложение SP Flash Tool, а это в свою очередь требует наличия в системе специализированного драйвера.

Подробно процесс установки нужных компонентов изложен в статье:
Урок: Установка драйверов для прошивки Android
В случае возникновения сложностей с поиском драйверов для модели Леново А536 можно использовать ссылку на загрузку необходимых пакетов:
Скачать драйвера для прошивки Lenovo A536
Шаг 2: Получение рут-прав
Когда целью манипуляций с программной частью А536 является обычное обновление официального ПО или возврат смартфона в состояние «из коробки», данный шаг можно пропустить и переходить к одному из способов установки заводских прошивок Lenovo в аппарат.

Если же есть желание попробовать кастомизировать ПО устройства, а также добавить в телефон некоторые функции, не предусмотренные производителем, получение рут-прав является необходимостью. Кроме того права Суперпользователя на Леново А536 потребуются для создания полноценного бэкапа, что крайне рекомендуется перед дальнейшим вмешательством в программную часть.
Рассматриваемый смартфон легко рутуется с помощью приложения KingRoot. Для того, чтобы получить права Суперпользователя на А536, следует воспользоваться инструкцией из статьи:
Урок: Получение рут-прав с помощью KingROOT для ПК
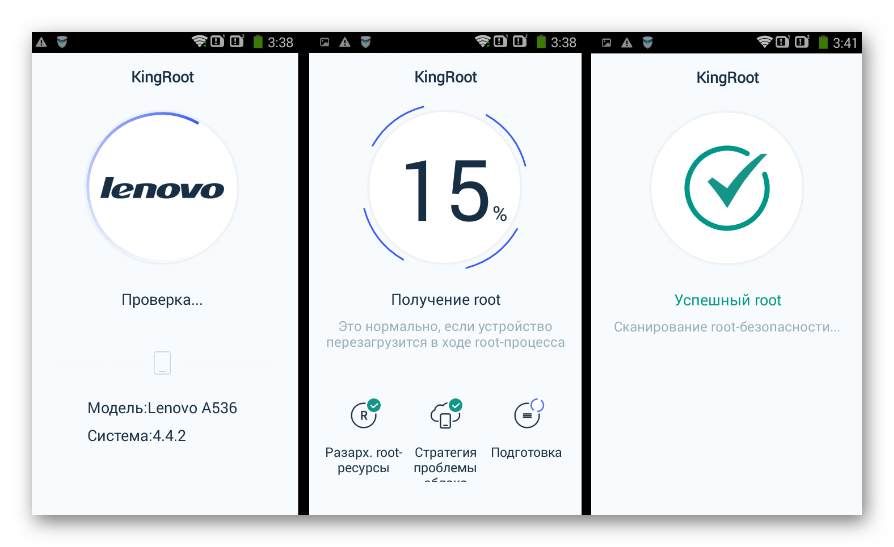
Шаг 3: Создание резервной копии системы, бэкап NVRAM
Как и во многих других случаях, перед записью программного обеспечения в память при работе с Леново A536 потребуется очистка разделов от содержащейся в них информации, а значит, для ее восстановления впоследствии станет необходимостью наличие резервной копии или полного бэкапа системы. Манипуляции, позволяющие произвести сохранение информации из разделов памяти Андроид-девайса, описаны в статье:
Урок: Как сделать бэкап Android-устройства перед прошивкой
В общем случае инструкций из этого урока достаточно для обеспечения сохранности информации. Что касается Lenovo A536, крайне желательно перед проведением установки Андроид создать бэкап раздела «NVRAM».
Дело в том, что стирание данного раздела в рассматриваемой модели – довольно частая ситуация, ведущая к неработоспособности беспроводных сетей. Без бэкапа восстановление может занять массу времени и потребовать глубоких знаний в области работы с памятью MTK-аппаратов.

Остановимся на процессе создания копии раздела «NVRAM» подробнее.
- Для создания дампа раздела проще всего будет воспользоваться специально созданным скриптом, скачать который можно после перехода ссылке:
- После загрузки файлы из архива нужно извлечь в отдельную папку.
- Получаем на устройстве рут-права способом, описанным выше.
- Подключаем девайс со включенной отладкой по USB к компьютеру и после определения устройства системой запускаем файл nv_backup.bat.
- По запросу на экране устройства предоставляем рут-права приложению.
- Процесс вычитывания данных и создания нужной резервной копии занимает совсем немного времени.

В течение 10-15 секунд в папке, содержащей файлы скрипта, появится образ nvram.img – это и есть дамп раздела.
- Дополнительно: Восстановление раздела «NVRAM», осуществляется выполнением вышеперечисленных шагов, но на шаге 3 выбирается скрипт nv_restore.bat.
Загрузить скрипт для создания бэкапа NVRAM Lenovo A536
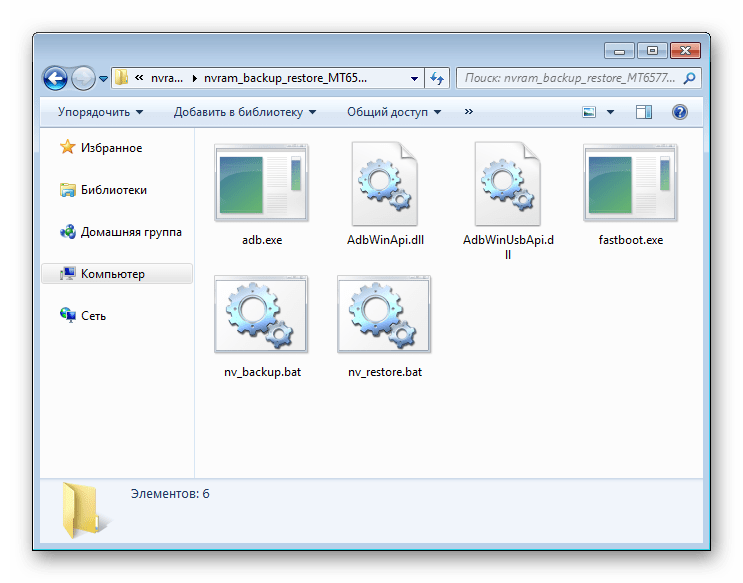


Прошивка официальных версий ПО
Несмотря на то, что программное обеспечение, созданное программистами Lenovo и предполагаемое производителем для использования на А536, не отличается чем-то выдающимся, в целом заводские прошивки удовлетворяют потребности многих пользователей. Кроме того, установка официального ПО является единственным действенным методом восстановления при возникновении каких-либо проблем с программной частью устройства.

Существует три основных способа обновления/переустановки официальных версий Android для Lenovo A536. Выбор метода осуществляется в зависимости от состояния программной части девайса и поставленных целей.
Способ 1: Lenovo Smart Assistant
Если целью манипуляций со смартфоном A536 является обычное обновление официального ПО, вероятно, самым простейшим методом является использование фирменной утилиты Lenovo MOTO Smart Assistant.

Загрузить Smart Assistant для Леново А536 с официального сайта
- После загрузки устанавливаем программу, следуя подсказкам инсталлятора.
- Сразу после запуска приложение требует подключить смартфон к USB-порту.

Для правильного определения в Smart Assistant на А536 должна быть включена «Отладка по ЮСБ».
- В том случае, если обновленная версия ПО присутствует на сервере производителя, выводится соответствующее сообщение.
- Можно переходить к установке обновления. Для этого служит кнопка «Update ROM» в программе.
- После нажатия на кнопку начнется загрузка необходимых файлов,

а затем инсталляция обновления в автоматическом режиме.
- Смартфон перезагрузится в режим установки обновления самопроизвольно, не следует прерывать этот процесс.
- Инсталляция обновления занимает довольно длительное время, а по завершении операции произойдет еще одна перезагрузка уже в обновленный Андроид.
- Дополнительно: Lenovo MOTO Smart Assistant к сожалению не отличается стабильностью и бессбойным выполнением своих функций.

В случае возникновения каких-либо сложностей при работе с программой идеальным вариантом будет выбрать другой способ установки нужного пакета, не затрачивая времени на поиск метода устранения проблем.
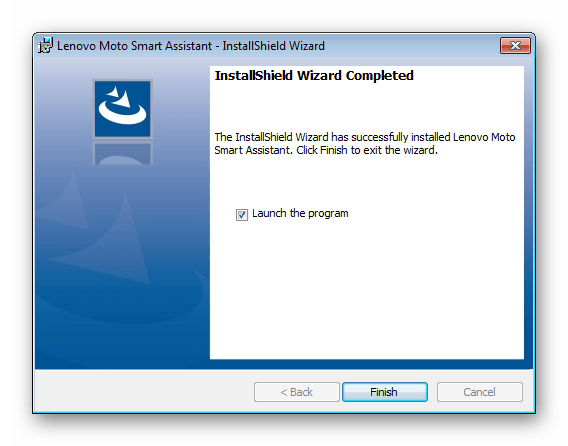
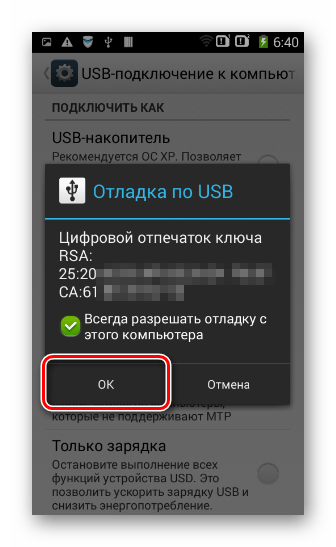

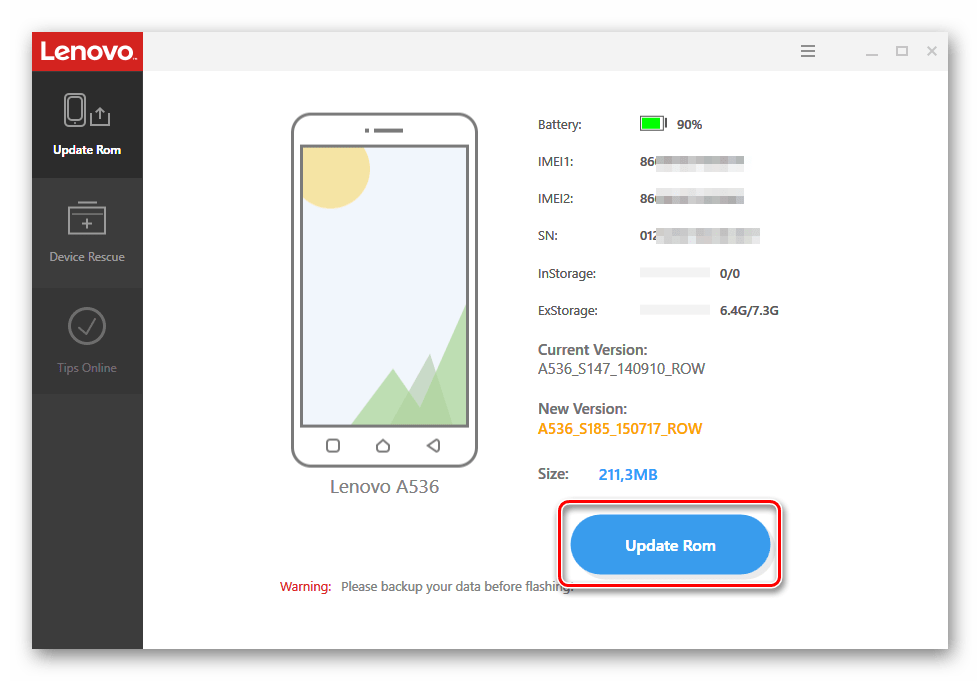



Способ 2: Родное рекавери
Через заводскую среду восстановления Lenovo A536 можно устанавливать официальные обновления системы и полные прошивки. В общем случае это может быть в чем-то проще, чем использование вышеописанного Smart Assistant, ведь метод не требует для своей реализации даже наличия ПК.
- Скачиваем пакет, предназначенный для инсталляции через заводское рекавери Lenovo A536, и помещаем его в корень MicroSD. Несколько версий ПО для обновления девайса c помощью заводской среды восстановления доступны для загрузки по ссылке:
- Заряжаем полностью смартфон и заходим в рекавери. Для этого нужно полностью выключить девайс, зажать на нем одновременно клавиши «Громкость+» и «Громкость-», а затем, удерживая их, нажать и держать до появления логотипа Lenovo на экране кнопку «Питание», затем отпустить последнюю.

Клавиши «Громкость+» и «Громкость-» необходимо удерживать до появления изображения Андроида.
- Чтобы увидеть пункты меню, необходимо еще одно кратковременное нажатие на клавишу включения.
- Дальнейшие манипуляции производятся в соответствии с шагами инструкции из статьи:
- Рекомендовано провести форматирование разделов «data» и «cache» перед установкой zip-пакета с обновлением, хотя, в случае если смартфон работает хорошо, можно обойтись и без этого действия.
- Выбор zip-пакета для инсталляции, скопированного на карту памяти, доступен через пункт меню «apply update from sdcard2».

- Дождавшись появления сообщения «Install from sdcard2 complete», перезагружаем A536, выбрав «reboot system now» на главном экране среды восстановления.

- Ожидаем загрузку в обновленную версию ОС.
- Первый запуск после обновления, если применялась очистка «data» и «cache» может занять до 15 минут времени.
Скачать прошивки для заводского рекавери Lenovo A536
Следует учитывать, что успешная установка апдейта описываемым методом возможна лишь в том случае, если версия инсталлируемого пакета равна или выше той версии ПО, что уже установлена в устройстве.

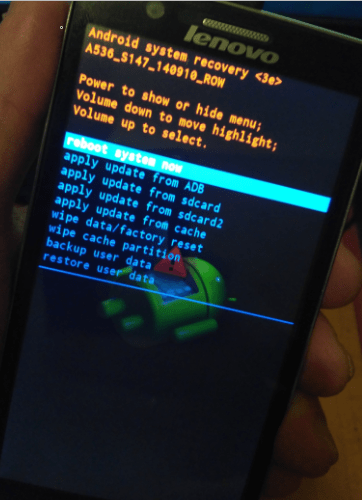
Урок: Как прошить Андроид через рекавери

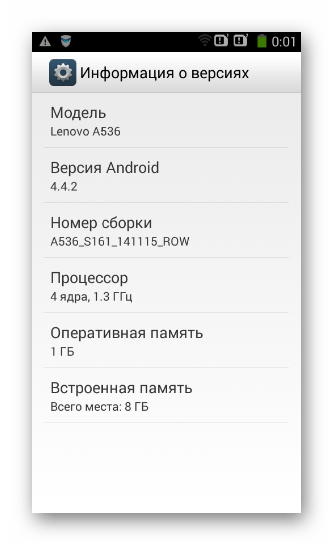
Способ 3: SP Flash Tool
Как и для многих других смартфонов, прошивка Lenovo A536 с помощью приложения SP Flash Tool является наиболее кардинальным и универсальным способом записи системного ПО, отката к предыдущей версии и обновления, и, что немаловажно – восстановления MTK-девайсов после программных сбоев и других проблем.

- Довольно неплохая аппаратная начинка модели A536 позволяет использовать для работы с ней последние версии SP Flash Tool. Архив с файлами приложения из примера ниже можно загрузить, воспользовавшись ссылкой:
- Прошивка МТК-смартфонов с помощью Флештул в целом предполагает выполнение одинаковых шагов. Для загрузки ПО в Леново А536 нужно выполнить пошагово инструкцию из статьи:
- Загрузка официального ПО для А536 осуществляется по ссылке:
- Для рассматриваемого устройства обратить внимание нужно на нижеследующие моменты. Первое – это подключение телефона к ПК. Аппарат подключается в выключенном состоянии с установленной батареей.
- Перед началом манипуляций через SP Flash Tool рекомендуется проверить корректность установки драйверов.

При подключении выключенного Lenovo A536 к ЮСБ-порту на короткий промежуток времени в Диспетчере устройств должно появляться устройство «Mediatek PreLoader USB VCOM» как на скриншоте выше.
- Процесс записи в разделы осуществляется в режиме «Download Only».
- В случае появления ошибок и/или сбоев во время процесса, используется режим «Firmware Upgrade».
- По завершении манипуляций и появлении окна, подтверждающего успешное окончание операции, отключаем аппарат от ПК, вытаскиваем и вставляем аккумулятор, после чего включаем устройство длительным нажатием клавиши «Питание».
Скачать SP Flash Tool для прошивки Lenovo A536
Подробнее: Прошивка Android-устройств на базе МТК через SP FlashTool
Скачать прошивки SP Flash Tool для Lenovo A536
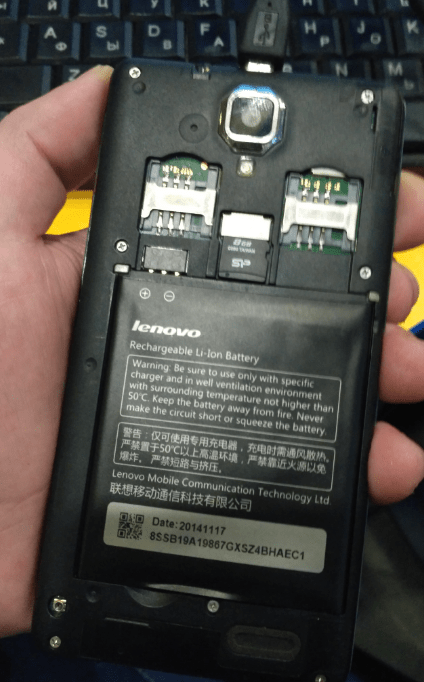

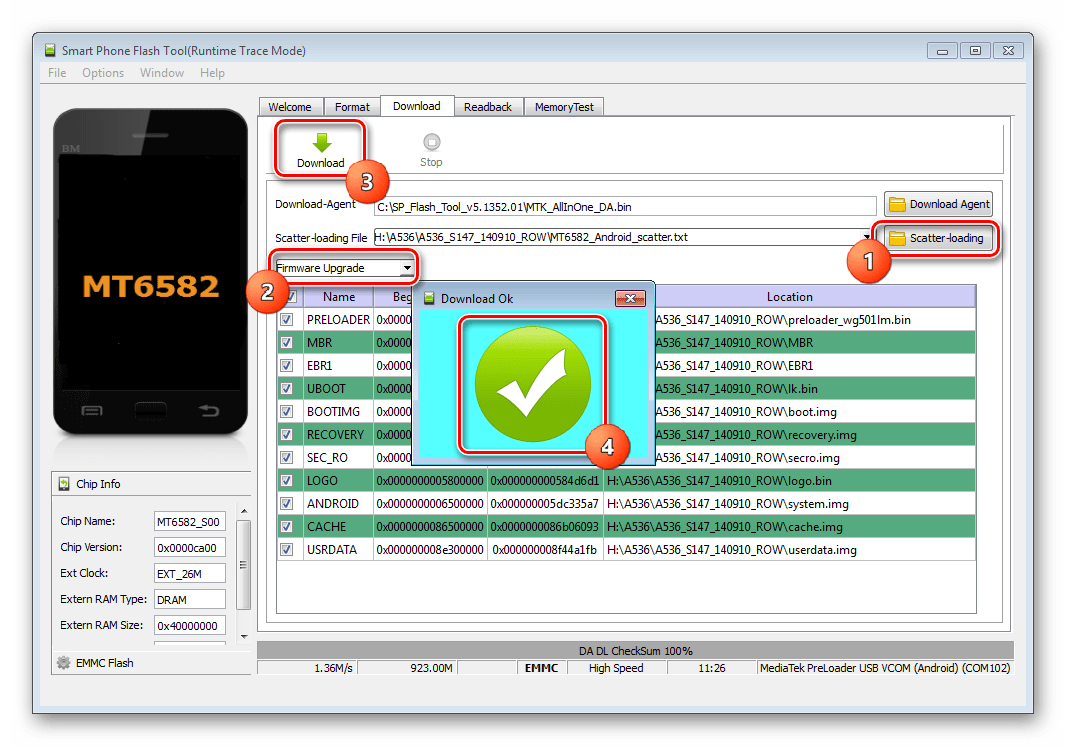

Кастомные прошивки
Вышеописанные способы установки ПО в смартфон Lenovo A536 предполагают получение в результате своего выполнения различных официальных версий Андроид.

В действительности расширить функциональность устройства и серьезно обновить версию ОС таким образом не получится. Серьезное изменение программной части требует кастомизации, т.е., установки модифицированных неофициальных решений.
Устанавливая кастомы, можно получить новейшие версии Андроид, а также инсталлировать дополнительные программные компоненты, недоступные в официальных версиях.
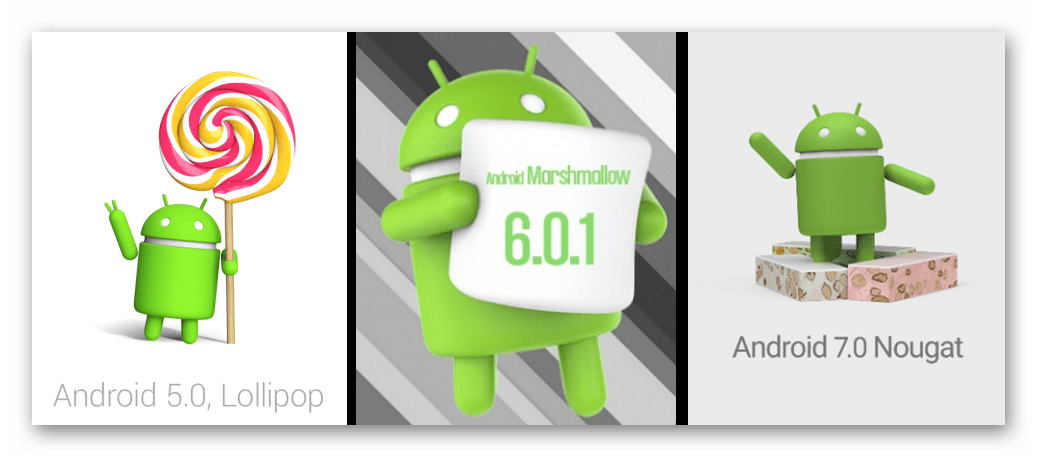
Ввиду популярности устройства, для A536 создано большое количество кастомов и различных портированных с других устройств решений, основанных на Android 4.4, 5, 6 и даже новейшем Андроиде 7 Nougat.
Следует отметить, что далеко не все модифицированные прошивки подходят для ежедневного использования, ввиду некоторой «сырости» и различных недоработок. Именно по этим причинам в данной статье не будут рассмотрены кастомы на базе Android 7.
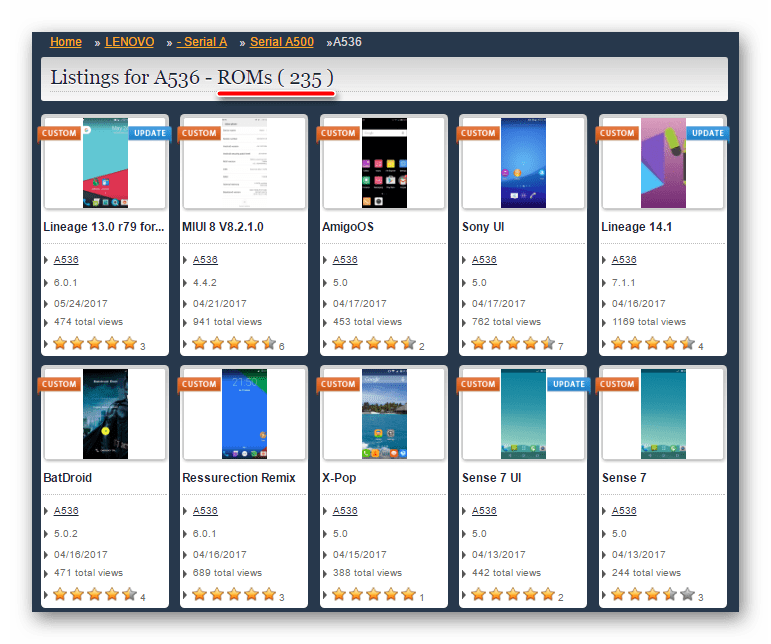
А вот среди неофициальных прошивок, созданных на базе Андроид 4.4, 5.0 и 6.0, есть очень интересные варианты, которые можно рекомендовать к применению на рассматриваемом аппарате в качестве используемых на постоянной основе.
Пойдем по порядку. По отзывам пользователей, наибольший уровень стабильности и широкие возможности на Леново А536 демонстрируют модифицированные решения MIUI 7 (Android 4.4), прошивка Lollipop (Android 5.0), CyanogenMod 13 (Android 6.0).
Переход с Андроид 4.4 на версию 6.0 без затирания IMEI невозможен, поэтому следует идти пошагово. Предполагается что перед проведением манипуляций по инструкциям ниже на устройстве установлено официальное ПО версии S186 и получены рут-права.
Еще раз акцентируем внимание! Не следует приступать к выполнению нижеизложенного без предварительного создания бэкапа системы любым доступным способом!
Шаг 1: Модифицированное рекавери и MIUI 7
Установка модифицированного ПО осуществляется с помощью кастомного рекавери. Для А536 портированы среды от разных команд, в принципе, можно выбирать любое понравившееся.
- Устанавливаем кастомное рекавери через Андроид-приложение Rashr. Загрузить программу можно по одной из ссылок ниже:
- После запуска Rashr предоставляем приложению права Суперпользователя, выбираем пункт «Рекавери из каталога» и указываем программе путь к образу с модифицированной средой восстановления.
- Подтверждаем выбор, нажав кнопку «Да» в окне запросе, после чего начнется установка среды, а по ее завершении появится окошко-предложение перезагрузиться в модифицированное рекавери.
- Перед перезагрузкой необходимо скопировать zip-файл с прошивкой в корень MicroSD, установленной в аппарат. В рассматриваемом примере используется решение MIUI 7 для Леново А536 от команды miui.su. Скачать последние стабильные или еженедельные версии кастома можно по ссылке:
- Перезагружаемся в модифицированное рекавери тем же способом, что и в заводскую среду восстановления, либо из Rashr.
- Делаем вайпы, то есть, очистку всех разделов памяти девайса. В рекавери PhilzTouch для этого нужно выбрать пункт «Wipe and Format Options», затем пункт «Clean to Install a New ROM». Подтверждением начала процедуры очистки служит выбор пункта «Yes – Wipe user & system data».
- После вайпов, возвращаемся на главный экран рекавери и выбираем пункт «Install Zip», а затем «Choose zip from storage/sdcard1». И указываем путь к файлу с прошивкой.
- После подтверждения (пункт «Yes – Install…») начнется процесс установки модифицированного ПО.
- Остается наблюдать за индикатором выполнения и дождаться окончания инсталляции. По завершении процесса отобразится надпись «press any key to continue». Выполняем указание системы, т.е., нажатиями по дисплею возвращаемся на главный экран PhilzTouch.
- Перезагрузка в обновленный Андроид осуществляется выбором пункта «Reboot System Now».
- После продолжительного ожидания загрузки системы (около 10 минут) – перед нами MIUI 7 со всеми ее преимуществами!
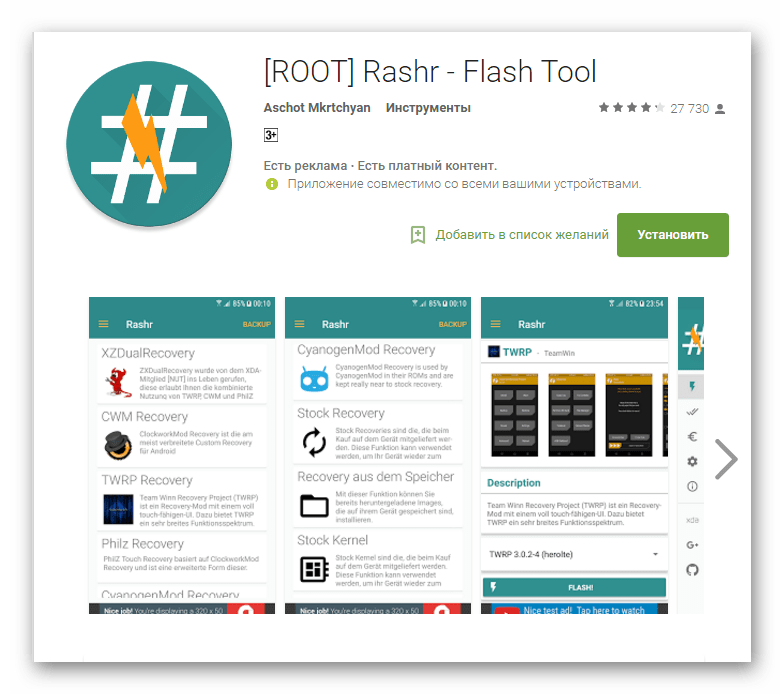
Скачать приложение Rashr — Flash Tool с 4PDA
Скачать приложение Rashr — Flash Tool с APKPure
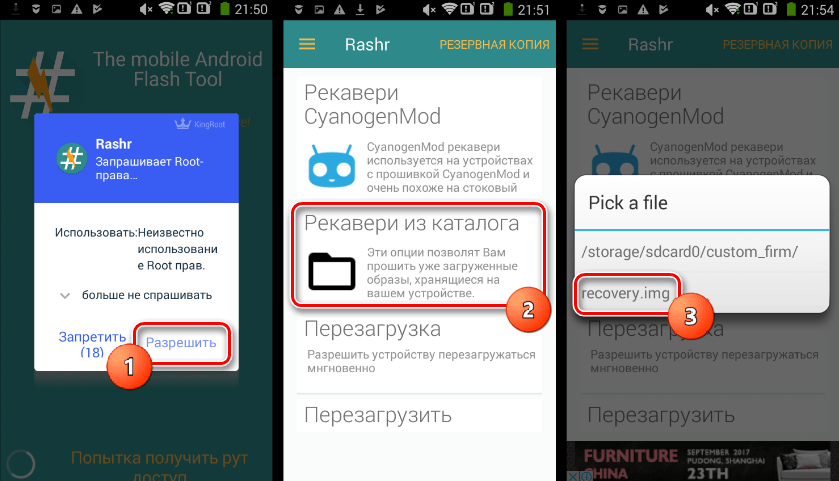
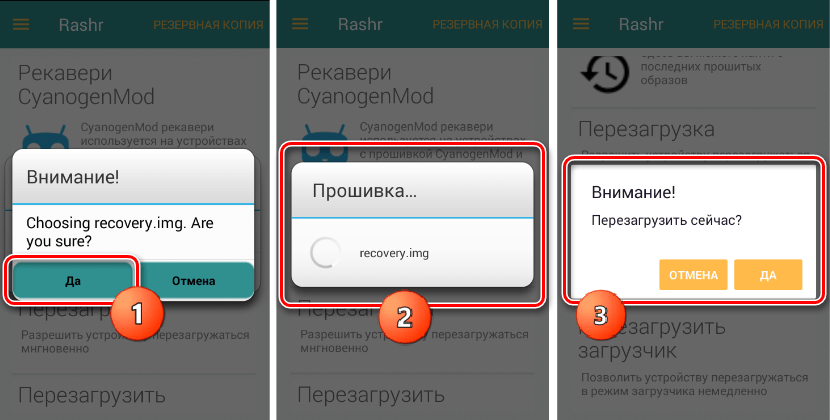
Загрузить прошивку MIUI для Lenovo A536 c официального сайта
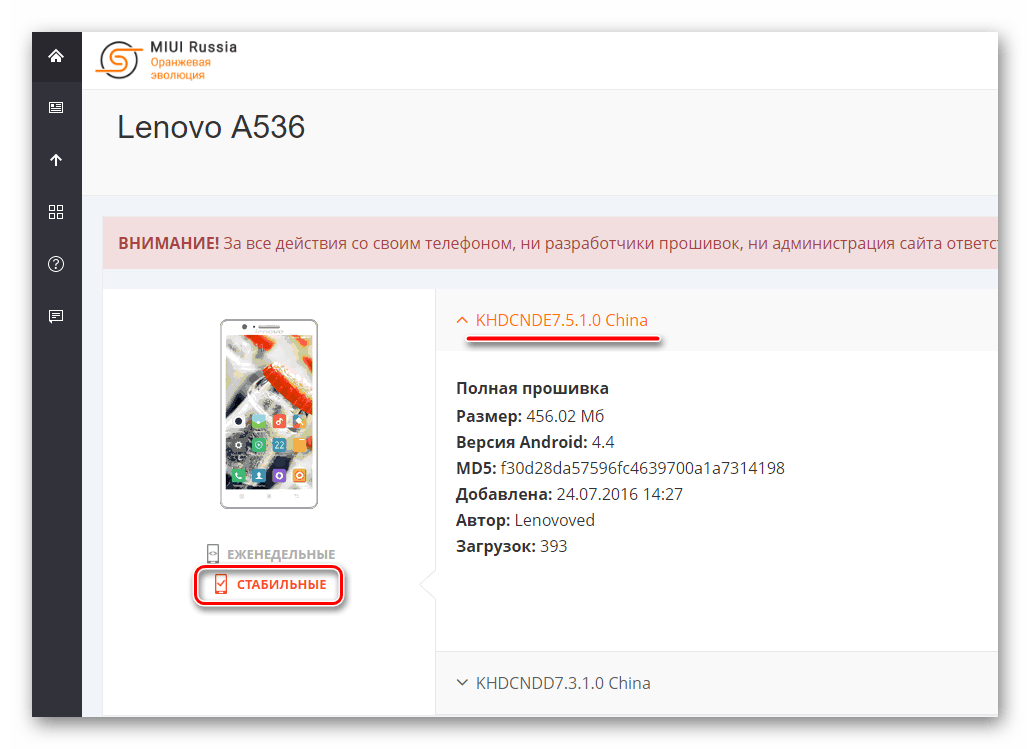



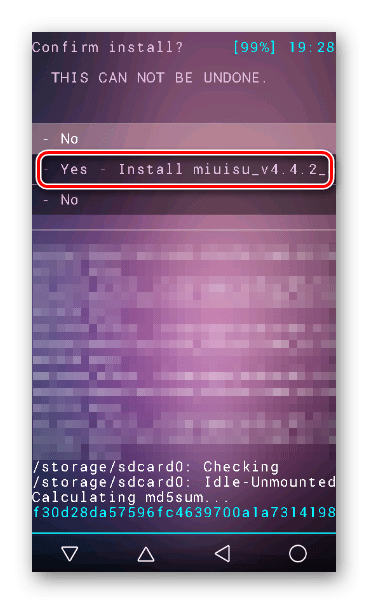

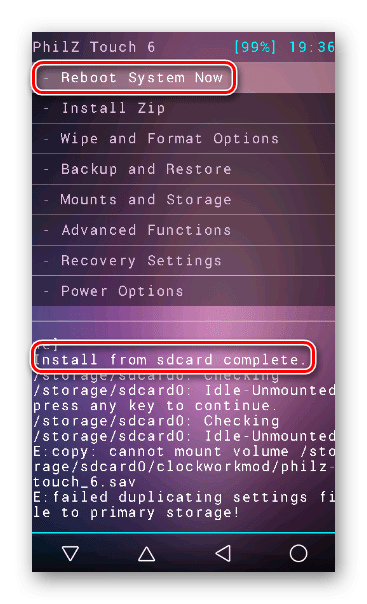

Шаг 2: Установка Lollipop 5.0
Следующим этапом прошивки Lenovo A536 является инсталляция кастома, получившего название Lollipop 5.0. Нужно отметить, что кроме установки самой прошивки, потребуется инсталляция патча, исправляющего некоторые недочеты первоначального решения.

- Необходимые файлы доступны для загрузки по ссылке:
- Устанавливаем Lollipop 5.0 через SP Flash Tool. После загрузки скаттер-файла выбираем режим «Firmware Upgrade», нажимаем «Download» и подключаем выключенный смартфон к ЮСБ.
- После окончания прошивки отключаем девайс от ПК, вытаскиваем и вставляем обратно аккумуляторную батарею и загружаемся в рекавери.
Вход в рекавери необходим для установки патча. Lollipop 5.0 содержит TWRP, а загрузка в модифицированную среду восстановления осуществляется с помощью аппаратных клавиш тем же способом, что и для заводского рекавери. - Устанавливаем пакет patch_for_lp.zip, выполняя шаги инструкции из статьи:
- Перезагружаемся в новый Андроид.
Скачать Lollipop 5.0 для Леново А536
Сама прошивка устанавливается через SP Flash Tool, а патч — через модифицированное рекавери. Перед началом манипуляций нужно скопировать файл patch_for_lp.zip на карту памяти.
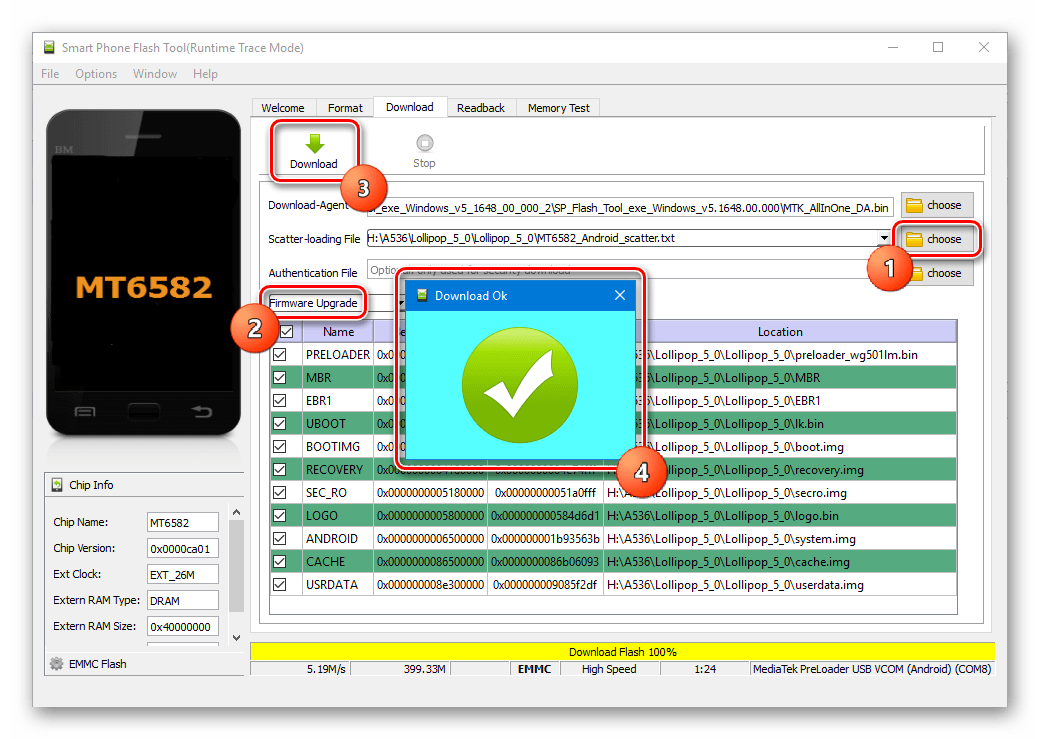
Читайте также: Прошивка Android-устройств на базе МТК через SP FlashTool
Урок: Как прошить Android-устройство через TWRP


Шаг 3: CyanogenMod 13
Наиболее свежей версией Android, которую рекомендуется использовать на А536 является 6.0 Marshmallow. В основе кастомных прошивок, созданных на базе этой версии, лежит обновленное ядро 3.10+, что дает ряд неоспоримых преимуществ. Несмотря на наличие большого количества решений, воспользуемся проверенным портом от команды CyanogenMod.
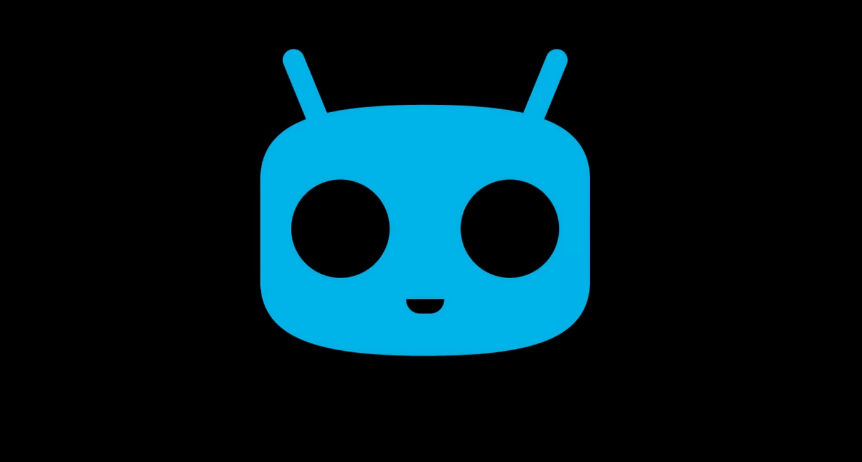
Загрузить порт CyanogenMod 13 для Lenovo A536
Для перехода на новое ядро обязательна изначальная инсталляция Lollipop 5.0 предыдущим способом!
- Устанавливаем CyanogenMod 13 через SP Flash Tool в режиме «Download Only». После загрузки скаттер-файла нажимаем «Download», подключаем девайс к USB.
- Ожидаем завершения процесса.
- После первоначальной загрузки прошивки получаем свежую версию ОС, которая работает практически идеально за исключением мелких недочетов.



Шаг 4: Google Apps
Практически все модифицированные решения для Lenovo A536, включая три варианта, описанные выше, не содержат приложений от Google. Это несколько ограничивает привычный многим функционал девайса, но ситуация разрешима с помощью установки пакета OpenGapps.
- Загружаем zip-пакет для установки через модифицированное рекавери с официального сайта проекта:
- Предварительно выбрав в поле «Platform:» пункт «ARM» и определив необходимую версию Android, а также состав загружаемого пакета.
- Помещаем пакет на карту памяти, установленную в аппарат. И устанавливаем OpenGapps через кастомное рекавери.
- После перезапуска имеем смартфон со всеми необходимыми компонентами и возможностями от Google.
Скачать Gapps для Леново А536 с официального сайта



Таким образом, выше рассмотрены все возможности манипуляций с программной частью смартфона Lenovo A536. В случае возникновения каких-либо проблем, не стоит огорчаться. Восстановление устройства при наличии бэкапа не представляет сложностей. В критических ситуациях просто используем способ №3 данной статьи и восстанавливаем заводскую прошивку через SP Flash Tool.
 Мы рады, что смогли помочь Вам в решении проблемы.
Мы рады, что смогли помочь Вам в решении проблемы. Опишите, что у вас не получилось.
Наши специалисты постараются ответить максимально быстро.
Опишите, что у вас не получилось.
Наши специалисты постараются ответить максимально быстро.Помогла ли вам эта статья?
ДА НЕТКак прошить или перепрошить смартфон Lenovo
Что значить прошивка Lenovo? Термин этот в отношении телефонов/смартфонов употребляется в значении замены программного обеспечения. При сбоях в настройках системы мобильного устройства её требуется переустановить либо полностью обновить. Для осуществления этого и выполняется прошивка — устанавливается либо обновляется программное обеспечение.

Прошивка телефонов Lenovo
Когда требуется сделать прошивку
Прошивку телефона делают обычно в следующих ситуациях:
- обновление ПО, установка более современных версий
- наоборот, установка старой версии ПО, если новая работает с перебоями либо просто не устраивает владельца
- усовершенствование интерфейса.
Помните, что некачественная прошивка приводит к сбоям в работе мобильного устройства, могут отказать некоторые функции, теряются контакты, информация, сохраняемые на телефоне. При этом гарантии, предоставляемые производителем, снимаются. Если вы всё же решили не обращаться в сервисные центры, то внимательно изучите наши рекомендации, чтобы узнать, как прошить Lenovo правильно и качественно.
Для разных моделей Lenovo принцип действий одинаков. Поэтому, если вы искали, как прошить телефон Lenovo а319 через компьютер или как перепрошить Lenovo p780, а также, как прошить Lenovo a328 — наша статья поможет вам решить эти проблемы.

Прошивка через программу FlashTool
Программа FlashTool постоянно обновляется и совершенствуется поддержка новых устройств. Для старых телефонов рекомендуется использовать третью версию программы, а для современных смартфонов — пятую.
С чего начать
Перепрошивка Lenovo — это сложный процесс, требующий выполнения множества требований. Что нужно приготовить вначале?
- Обязательно зарядите телефон не меньше, чем наполовину. Весь процесс перепрошивки, включения и выключения потребует энергии.
- На первом этапе вам не понадобится батарея, поэтому нужно будет выключить смартфон и вытащить батарею.
- Скачайте драйверы спецрежимов, затем установите их на компьютер, при помощи которого будете прошивать смартфон. Лучше взять их на официальном сайте производителя Lenovo.
- Опять же на сайте производителя скачайте нужную версию прошивки и программу FlashTool для работы.
Когда всё подготовлено, можно приступать к самому процессу.
Установка драйверов
- Скачайте нужную вам версию прошивки и драйвер. Распакуйте архив на рабочий стол либо в любую папку.
- Установите USB-драйвер.
- Откройте папку 0.17, найдите файл установки с расширением .exe, запустите его.
- В открывшемся окне установки нажимайте «Далее», не отмечая никаких пунктов.
- Вам предложат выбрать папку для установки драйвера, можно установить его в указанную по умолчанию папку.
Устанавливаем драйвер режима прошивки
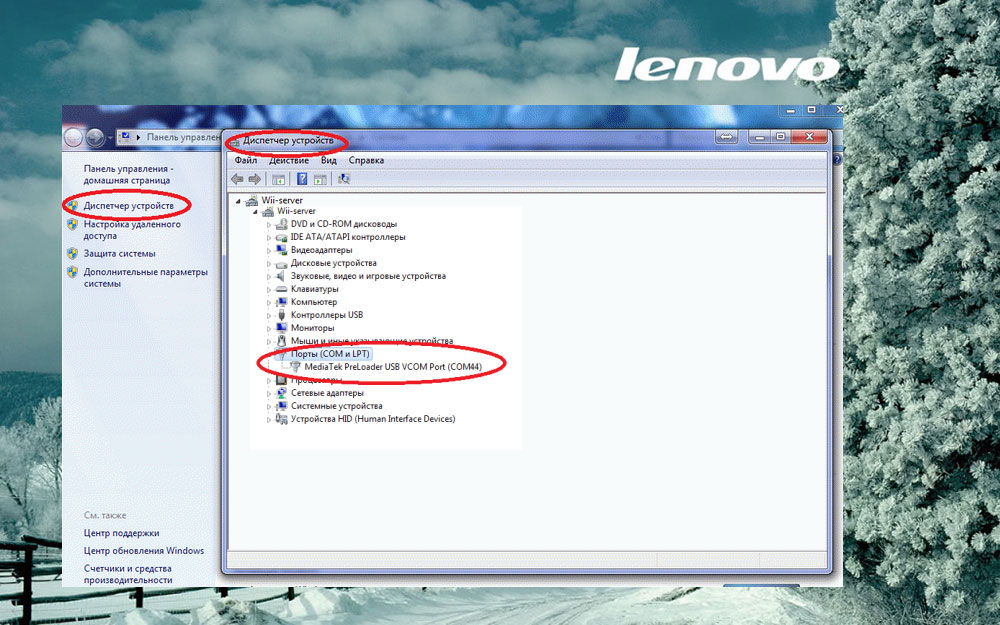
- Откройте диспетчер устройств на ПК
- Подключите смартфон без батареи (батарея предварительно вынута) к ПК
- В диспетчере 2-3 секунды будет появляться сообщение о том, что подключено неопознанное устройство. Нажмите на это устройство правой кнопкой мышки, в открывшемся окне выбирайте «Обновить драйвер», указав папку, в которую вы поместили скачанные драйверы.
Когда драйверы установятся, в диспетчере устройств появится устройство, записанное как «MediaTek PreLoader USB VCOM Port (COM44)».
Непосредственно процесс прошивки
- Отключите телефон от ПК;
- Запустите программу Flash_Tool, запустив файл с расширением .exe из папки, в которую вы недавно установили эту программу;
- Нажмите на «Scatter-Loading», которая находится справа в окне программы;
- Найдите файл прошивки «MT6577_Android_scatter_emmc.txt», откройте его. Обычно файл находится в папке «target_bin»;
- Вверху на панели программы в меню “Option” в строке “Download” поставьте галочку в окошке рядом с «DA DL ALL WITH Cheksum», иначе смартфон после перепрошивки не запустится, и вам придётся всё выполнять заново;
- Нажмите на «Firmware Upgrade»;
- Подождите, пока проверится целостность файлов;
- Программа войдёт в режим ожидания. Вставьте батарею, подсоедините выключенный телефон к ПК. Процесс прошивки начнётся автоматически.
- Подождите окончания прошивки, на мониторе должно появиться окошко с зелёным кругом;
- Отключите телефон от ПК, закройте программу;
- Запустите телефон в обычном режиме, проверьте его работоспособность. После прошивки смартфон включается долго, придётся подождать. После прошивки рекомендуется очистить кэш.
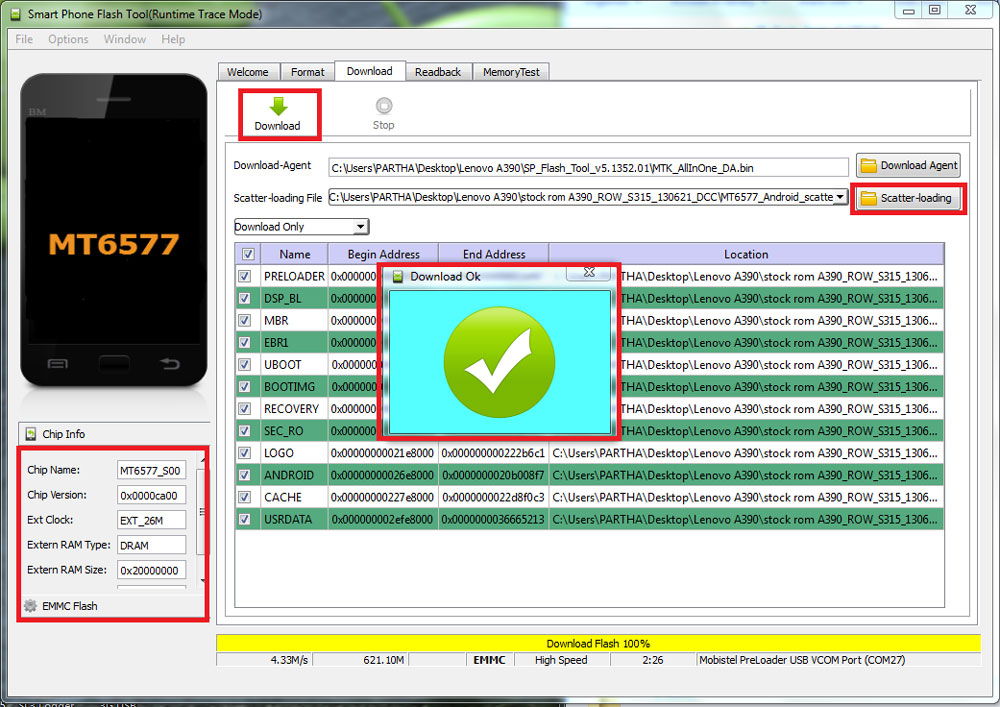
Прошивка Lenovo модифицированным Recovery
Если вам сложно устанавливать драйверы, то можно узнать, как перепрошить Lenovo без участия ПК. Для этого есть Recovery. Это специальная программа, позволяющая прошивать новые патчи и прошивки без знания команд консоли и других сложностей, напрямую с телефона. Но в смартфоне должен иметься заранее установленный кастомный Recovery, это может быть ClockworkMod либо TWRP.
Этот способ удобен, когда вы часто меняете прошивку. Вам не нужно подключаться к ПК, достаточно один раз установить Recovery и на флешку (microSD) загружать новую прошивку.
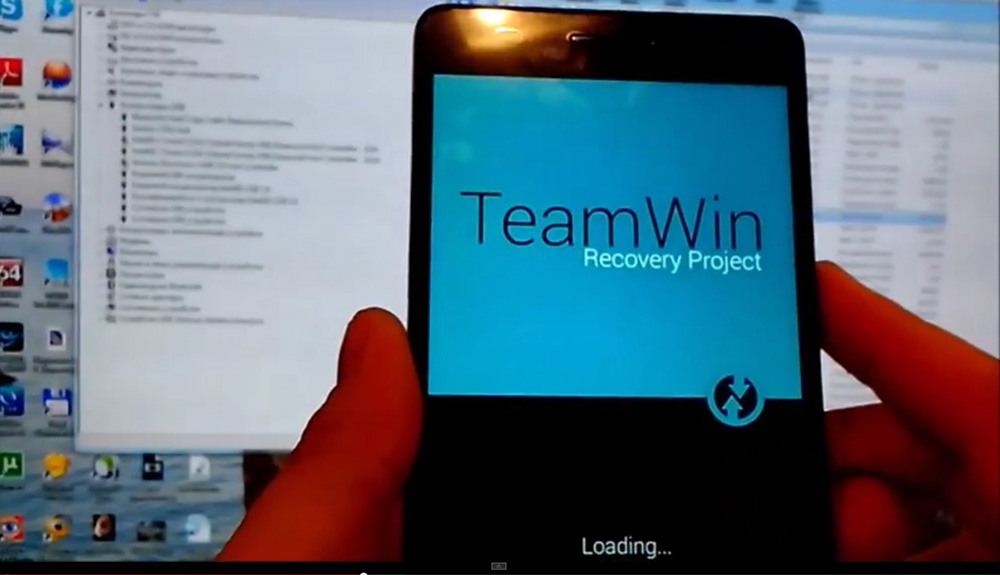
Следуйте такому алгоритму:
- Выполните очистку — Wipe User Data, Cache, Dalvik Cache;
- Загрузите нераспакованный архив с прошивкой на microSD (в корень карты), вставьте флэшку в смартфон. Архив загружайте в формате .zip.
- Зайдите в меню. Для этого есть три пути:
- Нажатие определённой комбинации клавиш во время включения мобильного устройства. Сочетание зависит от модели смартфона. Обычно на телефонах Lenovo это кнопка уменьшения громкости и включения питания, нажать которые надо одновременно.
- Загрузка Recovery посредством приложения Rebooter или аналогичного ему. Иногда режим Rebooter предлагается запустить системой при перезагрузке устройства, о чём появляется соответствующая запись.
- Перезапуск смартфона из компьютера через консоль ADB, вводя команду «adb reboot recovery».
- Зайдя в Recovery, нажмите при установленном TWRP, кнопку “Install”, при CWM — “install zip from sd card”.
- Выберите нужный архив. В TWRP двигаемся сенсором, в CWM передвигаемся кнопками громкости, кнопкой включения активируем выбранное.
- Подтвердите действие “YES” – Install /sdcard/.
- Нажмите кнопку питания.
- После завершения прошивки выполните wipe – data – wipe cache – wipe dalvik cache.
Конечно, процесс прошивки телефона сложен, но его вполне можно сделать самостоятельно. Главное, будьте внимательны, чтобы установить прошивку качественно. Предложенные нами два способа помогут решить проблему. Выбор способа в основном зависит от наличия ПК.