Как использовать VLC для записи экрана и видео со звуком
VLC Media Player это волшебный инструмент.
Когда вы ищете медиаплеер, он это делает.
Если вам нужен конвертер видео, он работает
Когда вам нужен экранный рекордер, он прямо ДА.
VLC — это мощная программа, которая работает с множеством функций, и сегодня мы поговорим о том, как использовать VLC в запись экрана и видео, В том числе аудио.
А теперь идем дальше.
Часть 1. Как записывать экран и видео со звуком в VLC
Для записи экрана и видео в VLC не требуется специальных технических знаний. Процесс начинается с загрузки VLC в Windows, Mac или Linux.
Шаг 1
Запускаем VLC, нажимаем Медиа из меню и выберите Конвертировать / Сохранить для открытия Открытые СМИ диалоговое окно. Щелкните значок Устройство захвата меню.
Или нажмите Вид из меню и выберите Расширенные элементы управления, Затем вы можете найти Открытое устройство захвата

Шаг 2
В режиме захвата есть 3 режима: DirectShow, TV – Цифровоеи рабочий стол.
Выберите рабочий стол возможность записывать все действия на рабочем столе вашего компьютера. Выберите TV — Цифровое возможность захвата входного сигнала с карты ТВ-тюнера.
Выберите DirectShow функция, позволяющая выбрать видео и аудиоустройство для записи видео с веб-камеры.
Выберите тот, который вам нужен, и здесь мы возьмем в качестве примера экран рабочего стола записи в VLC.
Шаг 3
Выберите желаемую частоту кадров до 100 кадров в секунду для захвата. Обычно для снимков экрана подходит частота кадров 10.
Для создания качественной записи экрана можно выбрать высокую частоту кадров.
Нажмите на Конвертировать / Сохранить Кнопка продолжить.
Шаг 4
Выберите выходной файл для записи видео с экрана из раскрывающегося списка Профиль.
Затем установите местоположение файла назначения и назовите выходной файл записи, открыв Приложения Диалог.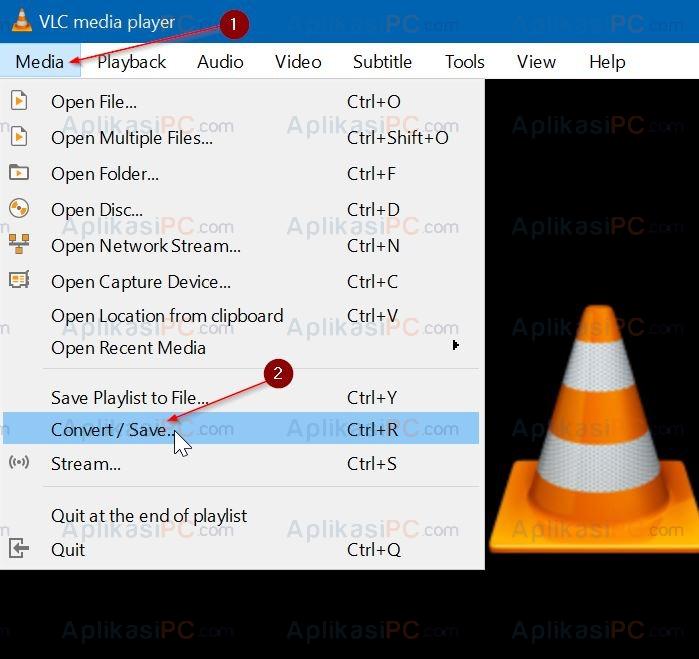
После этого нажмите Start внизу, и VLC начнет запись всего на рабочем столе вашего компьютера.
Шаг 5
Чтобы остановить запись экрана VLC, есть 2 способа.
Снова откройте VLC и щелкните правой кнопкой мыши красную кнопку записи, чтобы выбрать Остановить.
Или просто нажмите Остановить воспроизведение кнопка (серый квадрат) на панели инструментов в VLC
После этого вы можете найти сохраненный видеофайл записи в месте назначения.
Часть 2. Часто задаваемые вопросы о VLC Screen Capture
Вопрос 1. Захватывает ли экран VLC звук?
VLC позволяет нам только захватывать экран, и он не записывает звук или голос автоматически во время этой операции захвата экрана рабочего стола. Однако он может записывать звук, если вы выберете DirectShow режим записи.
Вопрос 2. Где находится папка для записи VLC?
Папка для записи экрана настраивается вами на шаге 4 части 1. Вы можете сохранить записанный видеофайл где угодно на этом компьютере.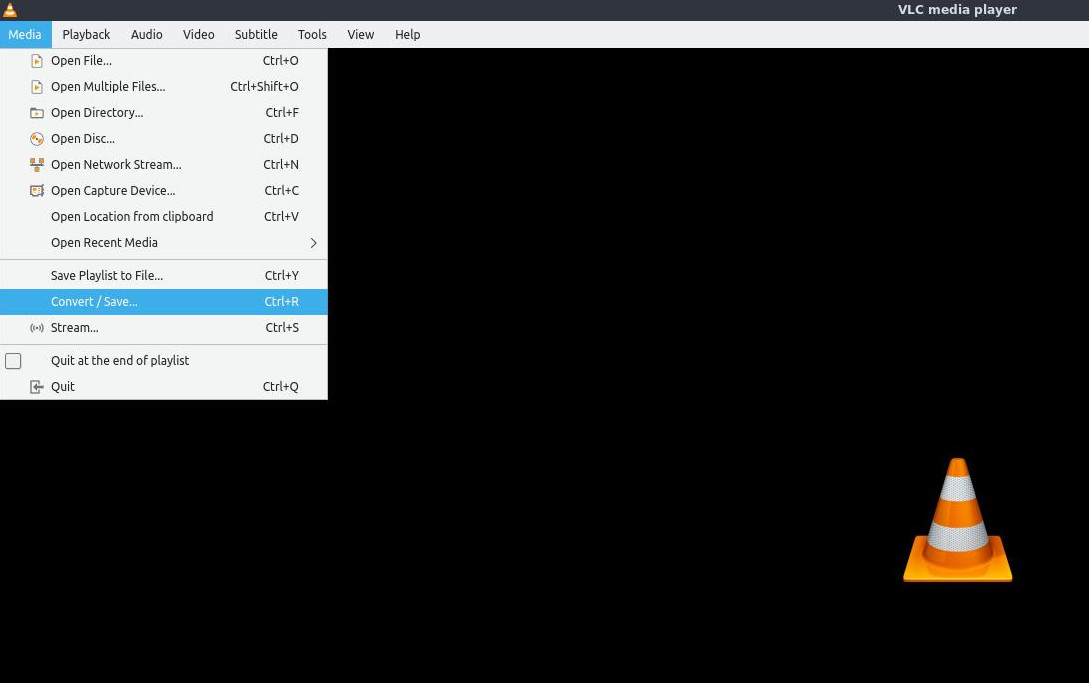
Вопрос 3. Записывает ли VLC мой экран с помощью указателя мыши?
Нет. VLC не будет отображать указатель мыши во время записи экрана и видео. Для записи экрана с видимой мышью есть 2 решения. Один — загрузить указатель мыши. Другое решение — получить альтернативу VLC.
Вопрос 4. Не работает кнопка «Запись» для генерации файла в VLC, как исправить?
1. Убедитесь, что вы ищете нужную папку для файла записи.
2. Обновите VLC до последней версии.
3. LC не может создать файл, пока вы не укажете ему, в какую папку выгрузить его.4. Есть задержка для создания файла записи.
Больше решений для Запись VLC не работает здесь.
Вопрос 5. Запись экрана VLC не сохраняет видео, а только звук, как исправить?
Причиной того, что VLC записывает и перекодирует только звук, вместо звука иногда является системная ошибка. Вы можете решить проблему с помощью следующих решений:
1. Удалите VLC и снова установите VLC.
2. Обновите VLC до версии 3.0 и новее.
Обновите VLC до версии 3.0 и новее.
3. Получите Альтернатива VLC.
Вопрос 6. Есть ли у VLC диктофон экрана на Android?
Нет. Захват экрана VLC включен в настольных версиях VLC в Windows, Mac и Linux. Что касается пользователей Android или iPhone, VLC может воспроизводить только медиафайлы. Узнайте здесь, чтобы экран записи на Android.
Часть 3. Альтернатива VLC — запись экрана и видео с аудио проще
Если вы ищете еще больше вариантов, вы наверняка получите альтернативу VLC.
Screen Recorder это профессиональный экран и видеомагнитофон для компьютеров Windows и Mac. Он может захватывать все, что происходит на рабочем столе вашего компьютера, в программах, браузере и веб-камере. Кроме того, он предлагает широкий спектр режимов записи для выбора или исключения окон и регионов для записи.
Если вы хотите записывать домашнее видео или локальные действия на рабочем столе, его удобный интерфейс легко направит вас.
- 1. Записывайте экран, видео, веб-камеру и звук вместе или по отдельности.
- 2. Свободно настраивайте любое окно записи или регион и источник звука.
- 3. Поддержка редактирования в реальном времени во время записи, например добавления текста, рисования формы, создания снимков экрана и т. Д.
- 4. Запись экрана без мыши с помощью горячих клавиш, отображение указателя мыши, выделение или скрытие щелчков мыши и многое другое.
- 5. Выберите из нескольких мониторов и установите таймер записи для автоматического захвата экрана.
Теперь давайте перейдем к подробным этапам использования замены VLC.
Шаг 1
Выберите видеомагнитофон
Бесплатно загрузите замену VLC, щелкнув ссылку для загрузки выше. Запустите эту программу и выберите Видеомагнитофон.
Чтобы записывать только аудио, вы должны выбрать Audio Recorder.
Шаг 2
Выберите область записи и источник звука
Здесь вы должны сделать простые настройки для захвата экрана.
Нажмите на В полностью or На заказ чтобы выбрать желаемую область записи экрана.
Включить / выключить Звуковая система or Микрофон для записи экрана и видео со звуком или без него.
Если вы хотите отображать указатель мыши во время записи, просто нажмите «Настройки» в меню (трехточечный) на панели инструментов, чтобы отобразить или скрыть щелчки мыши, цвета и т. Д. Здесь можно настроить выходной формат записи.
Шаг 3
Записать видео
Пока все сделано хорошо, просто нажмите кнопку REC кнопку, чтобы начать запись экрана вашего компьютера. Плавающая полоса позволяет редактировать файл записи во время захвата экрана.
Шаг 4
Предварительный просмотр и сохранение видеозаписи
Чтобы остановить запись, просто нажмите кнопку остановки на плавающей панели, и вы попадете в окно предварительного просмотра.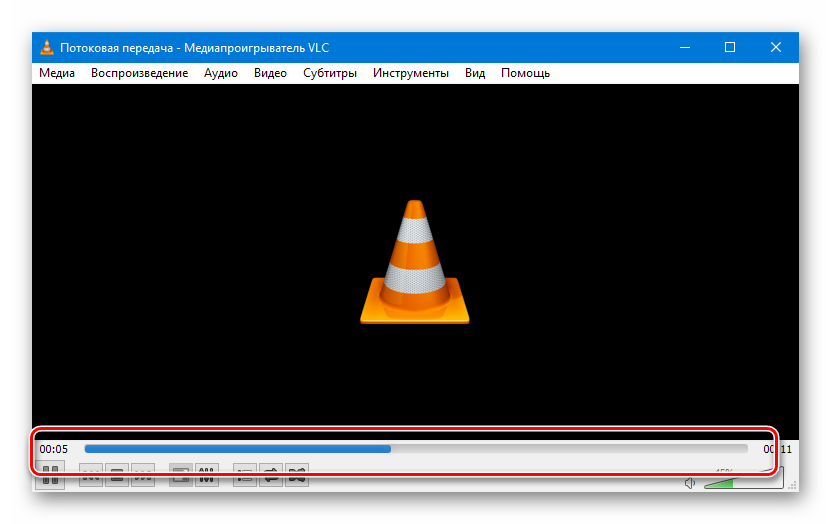
Кроме того, функция клипа может вырезать ненужные части из видеофайла.
Нажмите на Сохраните для экспорта файла записи на свой компьютер.
Это все, что нужно для быстрой записи вашего экрана с помощью альтернативы VLC.
Заключение
VLC, как бесплатное программное обеспечение для мультимедиа, играет важную роль, когда дело доходит до воспроизведения Blu-ray, DVD, мультимедийных файлов и конвертации видео. Более того, он может работать как простой экранный рекордер для захвата экрана и видео. Отсутствие некоторых расширенных функций, VLC, возможно, не лучший вариант для вас для записи экрана и видео. Здесь Screen Recorder — лучшая замена VLC, рекомендованная в этом посте для выполнения задачи.
Теперь я хотел бы услышать, что вы скажете:
Вы завершаете запись экрана в VLC?
Любое другое программное обеспечение для записи экрана VLC №2 от вас?
В любом случае, дайте мне знать в разделе комментариев ниже.
Что вы думаете об этом посте.
Прекрасно
Рейтинг: 4.9 / 5 (100 голосов)
Как записать видео с VLC Media Player
VLC позволяет записывать видео из 4 источников: видео, которое воспроизводится в самой программе, на рабочем столе вашего ПК и что происходит на нем, веб-камеры вашего компьютера, если она у вас есть, или карта ТВ-тюнера. Мы объясним, как вы можете записывать видео во всех случаях.
Записывать воспроизводящиеся видео в VLC
Вы можете напрямую записывать воспроизводящееся видео. Это может быть полезно, если сигнал поступает в потоковом режиме или вы хотите, например, захватывать образы с DVD-диска. Чтобы сделать это, нажмите View в верхней панели инструментов, чтобы отобразить меню параметров, и нажмите Advanced Controls.
Посмотреть расширенные элементы управления в VLCВы увидите, как на интерфейсе появляются новые кнопки управления. Один из них содержит красный кружок, похожий на тот, который используют видеомагнитофоны и обычные кассетные проигрыватели. Чтобы начать и закончить запись, просто нажмите на нее во время воспроизведения видео или аудио.
Чтобы начать и закончить запись, просто нажмите на нее во время воспроизведения видео или аудио.
Вы можете остановить запись, когда захотите, нажимая ту же кнопку с красным кружком. Полученные файлы вы найдете в папке Videos, которую Windows настроила на жестком диске.
Записывать рабочий стол ПК
Проигрыватель предлагает возможность записывать то, что происходит на экране вашего ПК, это может быть полезно для создания видео-уроков или для захвата изображений, которые воспроизводятся любым способом на экране. Откройте программное обеспечение и в верхнем меню выберите
В новом всплывающем окне вы должны выбрать Desktop из выпадающего меню Capture mode, расположенного на самом верху. Таким образом, мы говорим VLC записывать рабочий стол.
Выбор режима захвата видео VLCВыберите частоту кадров, с которой VLC должен записывать.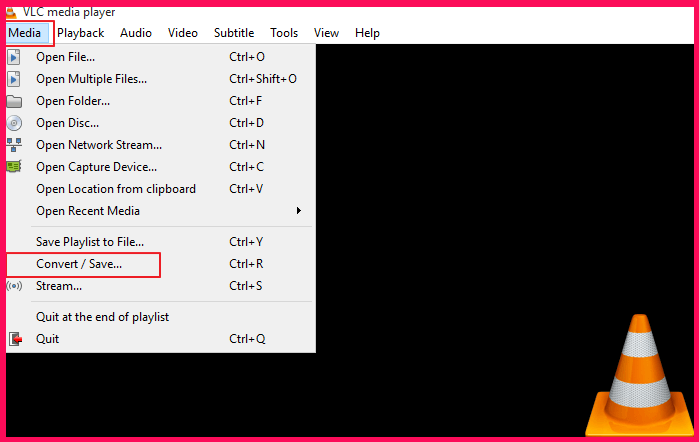 Идеальным является 24 для получения качественного конечного видео, но вы можете назначить более высокие скорости, если вас интересуют подробности за счет того, что видео больше или тяжелее, или меньше, например, для длительных сеансов записи, например наблюдение.
Идеальным является 24 для получения качественного конечного видео, но вы можете назначить более высокие скорости, если вас интересуют подробности за счет того, что видео больше или тяжелее, или меньше, например, для длительных сеансов записи, например наблюдение.
Если вы нажмете Show more options в нижней части экрана, вы получите доступ к дополнительным настройкам, таким как выбор точного времени начала и окончания записи или одновременное воспроизведение другого мультимедийного файла. В правом нижнем углу находится кнопка Play, при нажатии которой сразу начинается запись экрана.
Кнопка, чтобы начать запись экранаЗаписывать с веб-камеры
Третий вариант для записи видео — это записывать изображение через веб-камеру. Для этого нажмите кнопку Media на верхней панели инструментов, чтобы развернуть меню, и выберите Open Capture Device…
Открыть меню, посвященное устройствам для захвата видеоПеред вами появляются разные вкладки. В первом из них, в Capture mode, выберите DirectShow из раскрывающегося меню. Затем выберите в Device name веб-камеру вашего компьютера. Наконец, выберите название аудиоустройства, которое вы будете использовать, если хотите, для записи звука.
В первом из них, в Capture mode, выберите DirectShow из раскрывающегося меню. Затем выберите в Device name веб-камеру вашего компьютера. Наконец, выберите название аудиоустройства, которое вы будете использовать, если хотите, для записи звука.
Записывать сигнал карты ТВ-тюнера
VLC Media Player также позволяет записывать видео с телевизора. Выполните шаги из предыдущего метода, но вместо выбора веб-камеры в качестве видеоустройства выберите на этот раз TV – digital в Capture Mode.
Выбор TV Digital в качестве входного сигнала видеоЗатем выберите карту тюнера и систему ввода сигнала.
Выбор ТВ устройстваВ последнюю очередь, настройте частоту и полосу пропускания в Options.
Параметры записи ТВ сигналаНажмите Play в правом нижнем углу, чтобы начать запись.
Кнопка, чтобы начать запись ТВ сигналаЯзык Русский
О.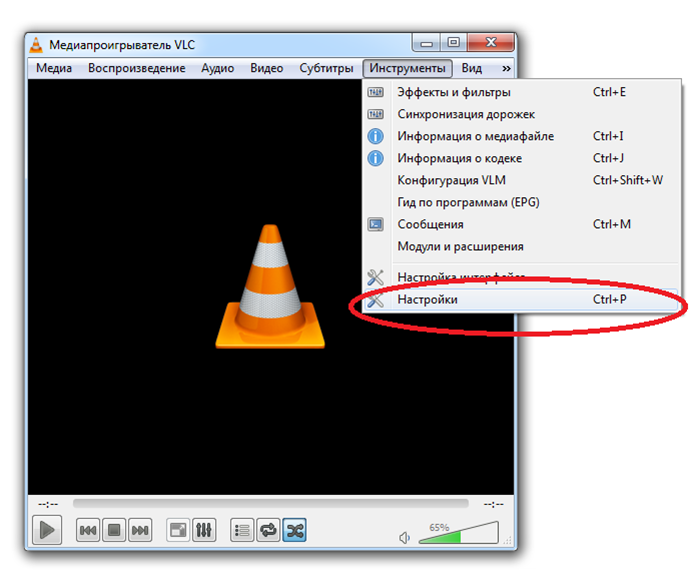 С.
Windows
С.
Windows
Лицензия бесплатно
СкачатьКак записать экран Windows 10 с помощью VLC Media Player
В Windows 10 есть встроенный инструмент записи экрана, но он может записывать только игры и приложения. То есть он не может записывать некоторые области операционной системы, такие как рабочий стол и проводник.
Множество бесплатных и коммерческих программ для записи рабочего стола Windows 10 и других областей операционной системы. Хотя большинство средств записи экрана хорошо справляются со своей задачей и просты в использовании, зачем устанавливать дополнительное программное обеспечение, если вы можете использовать одно из установленных программ для записи экрана вашего ПК с Windows 10?
VLC Media Player, популярный мультимедийный проигрыватель, который вы можете найти практически на всех ПК, может помочь вам записывать ваш рабочий стол Windows 10 и другие области операционной системы. Если VLC Media Player уже установлен на вашем компьютере с Windows 10, вы можете записать экран вашего компьютера с помощью нескольких щелчков мыши.
Если VLC Media Player уже установлен на вашем компьютере с Windows 10, вы можете записать экран вашего компьютера с помощью нескольких щелчков мыши.
Поскольку VLC Media Player является мультимедийным проигрывателем, в нем отсутствуют некоторые дополнительные настройки, которые вы можете найти в специальном программном обеспечении для записи экрана. Имейте в виду, что это не позволит вам захватывать только выбранную часть экрана и добавлять аннотации к видео. Тем не менее, если вам иногда нужно записать экран на ПК с Windows 10, попробуйте VLC Media Player.
Используйте VLC Media Player для записи экрана Windows 10
По умолчанию VLC Media Player сохраняет файлы записи экрана в формате .MP4.
В этом руководстве мы увидим, как использовать VLC Media Player для записи экрана Windows 10.
Шаг 1: Запустите VLC Media Player. Если его нет на вашем ПК, скачайте установочный файл с официального сайта, а затем установите его.
Шаг 2: Откройте меню « Мультимедиа» и выберите « Конвертировать / Сохранить» .
Шаг 3. Перейдите на вкладку «Устройство захвата ». В разделе « Режим захвата » выберите режим «Захват» в качестве рабочего стола, а затем выберите частоту кадров, с которой вы хотите записать экран. Мы советуем вам держать его от 5 до 15 для получения приличного качества.
Шаг 4: Нажмите кнопку Convert / Save, чтобы открыть диалоговое окно Convert.
Шаг 5. В диалоговом окне «Преобразовать» в разделе « Файл назначения » нажмите кнопку « Обзор», выберите место для сохранения записи экрана, введите имя файла и нажмите кнопку « Сохранить» .
VLC начнет запись экрана сейчас. Он будет записывать все и вся на экране. Стоит отметить, что вы не увидите никаких признаков на экране, когда VLC записывает ваш экран.
Шаг 6: Наконец, когда вы хотите остановить запись, нажмите кнопку « Стоп» на VLC Media Player, чтобы остановить запись и сохранить файл.
Теперь вы можете открыть записанный видеофайл с помощью VLC Media Player или любого другого видеопроигрывателя для просмотра записи экрана.
Знаете ли вы, что вы можете использовать VLC для преобразования видеофайлов из одного формата в другой?
Передать видео и музыку по сети с помощью VLC
Как говорилось уже ранее VLC media player – это мощный инструмент для работы с музыкой и видео, с его помощью можно: транслировать видео вместо обоев на рабочем столе, поворачивать видео как хотите, записывать происходящее на экране, и многое другое. В сегодняшней статье опием еще одну полезную функцию в VLC – это передавать видео или музыку по сети, или с помощью интернет. То есть благодаря VLC вы сможете запустить трансляцию какого-то видео, или музыки и с помощью адреса подключиться для просмотра данной трансляции с любого компьютера.
Трансляция, поток, или передача видео (музыки)
Первое и самое важное в этой инструкции – это нужно установить программу VLC media player 🙂
После установки программы – открываете ее => заходите в “Медиа” => “Передавать”
теперь нужно определиться, что вы хотите передавать в сеть, во вкладке “Файл” вы можете добавить любой файл для трансляции (видео или музыку), также во вкладке “Диск” вы можете выбрать диск для потока, или во вкладке “Устройства захвата” выбрать “Экран” и передавать в сеть всё, что происходит на вашем рабочем столе.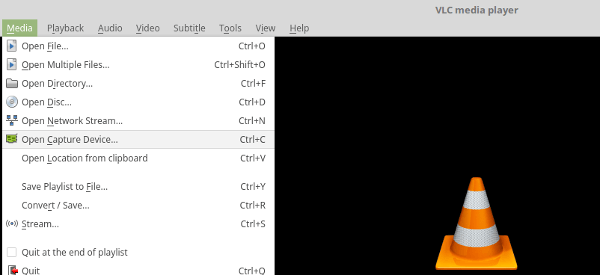
в нашем примере мы добавляем музыкальный файл для трансляции в сеть, по этому во вкладке “Файл” нажимаем “Добавить” и в списке файлов ищем нужный => после чего выбираем его и нажимаем “Открыть”
если одного файла для трансляции вам хватит – нажимаем “Поток”
следующее окно информационное, в нем вы проверяете правильность выбора файла и нажимаете “Следующий”
В новом окне вам нужно определиться с методом вещания в сети, к примеру мы выбираем HTTP и будем подключаться к трансляции с помощью IP адреса данного компьютера. Также можно поставить галочку “Воспроизводить локально”, чтобы на своем компьютере видеть, что трансляция идет без ошибок. Выбираем HTTP и нажимаем “Добавить”
В новом окне вы можете настроить путь к потоку, но оставив всё по умолчанию – всё будет работать нормально
если вы хотите, можно уменьшить качество, чтобы сохранить пропускную способность сети – поставив галочку “Включить перекодирование” и выбрав из списка “Профиль”.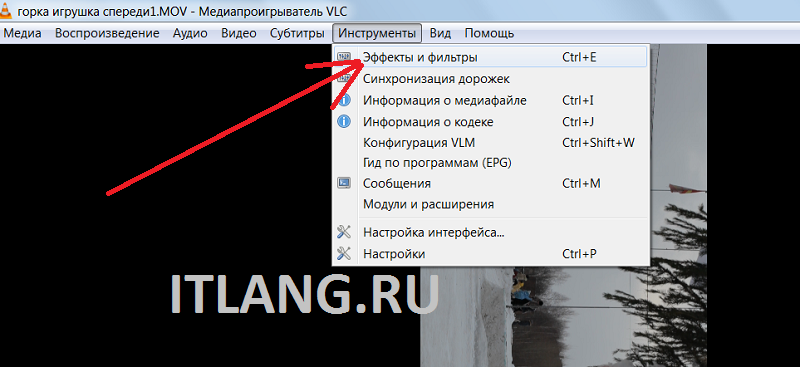 Можно в поле “включить перекодирование” не ставить галочку, если вы не правильно выберите профиль – то трансляция может не идти.
Можно в поле “включить перекодирование” не ставить галочку, если вы не правильно выберите профиль – то трансляция может не идти.
Для начала потокового вещания – нажмите “Поток”
Если брандмауэр у Вас включен, то может запросить разрешение – нажимаем “Разрешить доступ”
Подключение к потоку
На компьютере с которого вы хотите подключиться к трансляции нужно открыть VLC и выбрать “Медиа” => “Открыть URL”
если вы как в примере выбрали HTTP, и не меняли адрес, а оставили по умолчанию – то нужно ввести ссылку http://ip address:8080 (если вы меняли адрес и порт, то впишите нужный порт, и после 8080 поставьте еще ключ / и введите адрес). IP address – нужно вводить компьютера с которого транслируется поток. Чтобы узнать ip address – запустите командную строку => введите команду ipconfig
После нажатия “Воспроизвести” – вы увидите воспроизведение видео или музыки, если конечно вы ввели правильные параметры. Если есть дополнения – пишите комментарии! Удачи Вам 🙂
Если есть дополнения – пишите комментарии! Удачи Вам 🙂
Читайте также:
Настройка VLC Media Player
Большинство пользователей предпочитают любую используемую программу настраивать под себя. Но есть люди, которые попросту не знают, как можно изменить конфигурацию того или иного софта. Данная статья будет посвящена как раз таким пользователям. В ней мы попытаемся как можно детальнее описать процесс изменения параметров VLC Media Player.
Скачать последнюю версию VLC Media Player
Виды настроек VLC Media Player
VLC Media Player — кроссплатформенный продукт. Это значит, что у приложения есть версии для различных операционных систем. В подобных версиях методы настройки могут несколько отличаться друг от друга. Поэтому чтобы вас не запутать, мы сразу отметим, что в данной статье будет приведено руководство по настройке VLC Media Player для устройств под управлением ОС Windows.
Также отметим, что данный урок ориентирован больше на начинающих пользователей VLC Media Player, и тех людей, которые не особо разбираются в настройках данного софта. Профессионалы этой области вряд ли найдут тут для себя что-то новое. Поэтому детально вдаваться в мельчайшие подробности и сыпать специализированными терминами мы не будем. Давайте же приступим непосредственно к конфигурации плеера.
Профессионалы этой области вряд ли найдут тут для себя что-то новое. Поэтому детально вдаваться в мельчайшие подробности и сыпать специализированными терминами мы не будем. Давайте же приступим непосредственно к конфигурации плеера.
Конфигурация интерфейса
Начнем с того, что разберем параметры интерфейса VLC Media Player. Данные опции позволят вам настроить отображение различных кнопок и регуляторов в главном окне плеера. Забегая наперед отметим, что обложку в VLC Media Player также можно поменять, но делается это в другом разделе настроек. Давайте разберем детальнее процесс изменения параметров интерфейса.
- Запускаем VLC Media Player.
- В верхней области программы вы найдете перечень разделов. Необходимо нажать на строку «Инструменты».
- В результате появится выпадающее меню. Необходимый подраздел так и называется — «Настройка интерфейса…».
- Эти действия выведут на экран отдельное окно. Именно в нем и будет производиться настройка интерфейса плеера.
 Такое окно выглядит следующим образом.
Такое окно выглядит следующим образом. - В самом верху окна находится меню с пресетами. Нажав на строку с направленной вниз стрелкой, появится контекстное окно. В нем можно выбрать один из вариантов, который интегрировали разработчики по умолчанию.
- Рядом с данной строкой находятся две кнопки. Одна из них позволяет сохранить собственный профиль, а вторая, в виде красного крестика, удаляет пресет.
- В области ниже вы сможете выбрать тот участок интерфейса, в котором нужно изменить расположение кнопок и ползунков. Переключаться между такими участками позволяют четыре закладки, расположенные немного выше.
- Единственной опцией, которую можно включить или выключить тут, является расположение самой панели инструментов. Вы можете оставить расположение по умолчанию (внизу), либо передвинуть его выше, поставив отметку напротив нужной строки.
- Редактировать сами кнопки и ползунки крайне просто. Вам достаточно зажать нужный элемент левой кнопкой мыши, после чего перенести его в нужное место или вовсе удалить.
 Для удаления элемента, необходимо просто перетащить его за рабочую область.
Для удаления элемента, необходимо просто перетащить его за рабочую область. - Также в этом окне вы найдете перечень элементов, которые можно добавлять в различные панели инструментов. Выглядит эта область следующим образом.
- Добавляются элементы таким же образом, как и удаляются — простым перетягиванием в нужное место.
- Выше данной области вы найдете три опции.
- Поставив или удалив отметку возле любой из них, вы измените внешний вид кнопки. Таким образом, один и тот же элемент может иметь разный внешний вид.
- Просмотреть результат изменений можно без предварительного сохранения. Он отображается в окне предпросмотра, которое расположено в правом нижнем углу.
- По окончанию всех изменений вам нужно будет просто нажать кнопку «Закрыть». Это позволит сохранить все настройки и взглянуть на результат в самом плеере.
На этом процесс настройки интерфейса завершен. Двигаемся далее.
Основные параметры плеера
- В перечне разделов в верхней части окна VLC Media Player нажимаем на строку «Инструменты».
- В выпадающем меню выбираем пункт «Настройки». Кроме того, для вызова окна с основными параметрами можно воспользоваться комбинацией клавиш «Ctrl+P».
- В результате откроется окно, которое называется «Простые настройки». В нем находятся шесть вкладок с определенным набором опций. Мы вкратце опишем каждую из них.
Интерфейс
Данный набор параметров отличается от описанного выше. В самом верху области вы сможете выбрать необходимый язык отображения информации в плеере. Для этого достаточно нажать на специальную строку, после чего выбрать нужный вариант из списка.
Далее вы увидите список параметров, которые позволяют изменить обложку VLC Media Player. Если вы хотите применить собственный скин, то вам необходимо поставить отметку возле строки «Другой стиль». После этого нужно выбрать файл с обложкой на компьютере, нажав кнопку «Выбрать». Если же вы хотите посмотреть весь список доступных скинов, вам нужно нажать на кнопку, отмеченную на скрине ниже цифрой 3.
После этого нужно выбрать файл с обложкой на компьютере, нажав кнопку «Выбрать». Если же вы хотите посмотреть весь список доступных скинов, вам нужно нажать на кнопку, отмеченную на скрине ниже цифрой 3.
Обратите внимание, что после изменения обложки, вам необходимо сохранить настройку и перезапустить плеер.
Если же вы используете стандартный скин, то вам будет доступен дополнительный набор опций.
В самом низу окна вы найдете области с параметрами плейлистов и конфиденциальности. Опций тут немного, но они не самые бесполезные.
Последней настройкой в данном разделе является привязка файлов. Нажав на кнопку «Настроить привязки…», вы сможете указать, файл с каким расширением следует открывать с помощью VLC Media Player.
Аудио
В данном подразделе вам будут доступны настройки, связанные с воспроизведением звука. Для начала вы можете включить или выключить звук. Для этого просто ставим или убираем отметку рядом с соответствующей строкой.
Кроме того, вы вправе установить уровень громкости при запуске плеера, указать модуль вывода звука, изменить скорость воспроизведения, включить и настроить нормализацию, а также выровнять звук. Также вы можете тут включить эффект объемного звучания (Dolby Surround), отрегулировать визуализацию и включить плагин «Last.fm».
Видео
По аналогии с предыдущим разделом, настройки данной группы отвечают за параметры отображения видео и связанных с этим функций. Как и в случае с «Аудио», вы можете и вовсе отключить отображение видео.
Далее вы можете установить параметры вывода изображения, оформление окна, а также установить опцию отображения окна плеера поверх всех остальных окон.
Немного ниже находятся строки, отвечающие за настройки устройства отображения (DirectX), чересстрочного интервала (процесс создания одно целого кадра из двух полукадров), и параметры создания скриншотов (расположение файлов, формат и префикс).
Субтитры и экранное меню
Тут находятся параметры, которые отвечают за отображение информации на экране. К примеру, вы можете включить или отключить отображение названия воспроизводимого видео, а также указать местоположение такой информации.
К примеру, вы можете включить или отключить отображение названия воспроизводимого видео, а также указать местоположение такой информации.
Остальные регулировки относятся к субтитрам. Опционально можно включить или выключить их, настроить эффекты (шрифт, тень, размер), предпочтительный язык и кодировку.
Ввод/кодеки
Как следует из названия подраздела, тут находятся опции, отвечающие за кодеки воспроизведения. Советовать какие-либо конкретные настройки кодеков мы не будем, так как все они выставляются относительно ситуации. Можно как уменьшить качество картинки за счет прироста производительности, так и наоборот.
Немного ниже в данном окне находятся опции сохранения записей видео и параметры сети. Что касается сети, то тут можно указать прокси-сервер, если вы воспроизводите информацию напрямую из интернета. Например, при использовании потокового вещания.
Подробнее: Как настроить потоковое вещание в VLC Media Player
Горячие клавиши
Это последний подраздел, относящийся к основным параметрам VLC Media Player. Тут вы можете привязать определенные действия плеера к конкретным клавишам. Настроек тут очень много, поэтому советовать что-то конкретное мы не можем. Каждый пользователь настраивает данные параметры на свой лад. Кроме того, тут же можно установить действия, связанные с колесиком мышки.
Тут вы можете привязать определенные действия плеера к конкретным клавишам. Настроек тут очень много, поэтому советовать что-то конкретное мы не можем. Каждый пользователь настраивает данные параметры на свой лад. Кроме того, тут же можно установить действия, связанные с колесиком мышки.
Это все опции, о которых мы хотели упомянуть. Не забывайте сохранять любые изменения перед закрытием окна параметров. Обращаем ваше внимание, что о любой опции можно узнать более детально, если просто навести указатель мыши на строку с ее названием.
Также стоит упомянуть, что в VLC Media Player есть расширенный список опций. Увидеть его можно, если в нижней части окна с настройками отметить строку «Все».
Подобные параметры ориентированы больше на опытных пользователей.
Установки эффектов и фильтров
Как и подобает любому плееру, в VLC Media Player присутствуют параметры, которые отвечают за различные аудио- и видеоэффекты. Для изменения таковых вам необходимо сделать следующее:
- Открываем раздел «Инструменты».
 Данная кнопка располагается в верхней части окна VLC Media Player.
Данная кнопка располагается в верхней части окна VLC Media Player. - В открывшемся списке нажимаем на строку «Эффекты и фильтры». Альтернативой может служить одновременное нажатие кнопок «Ctrl» и «E».
- Откроется окно, которое содержит три подраздела — «Аудиоэффекты», «Видеоэффекты» и «Синхронизация». Давайте уделим отдельное внимание каждому из них.
Аудиоэффекты
Заходим в указанный подраздел.
В результате вы увидите ниже еще три дополнительных группы.
В первой группе «Эквалайзер» вы сможете включить опцию, указанную в названии. После включения самого эквалайзера активируются ползунки. Перемещая их вверх или вниз, вы будете изменять эффект звучания. Также вы можете использовать уже готовые заготовки, которые находятся в дополнительном меню рядом с надписью «Предустановка».
В группе «Сжатие» (она же компрессия) находятся аналогичные ползунки. Для их регулировки вам необходимо сперва включить опцию, после чего уже вносить изменения.
Для их регулировки вам необходимо сперва включить опцию, после чего уже вносить изменения.
Последний подраздел называется «Объемное звучание». Тут также расположены вертикальные ползунки. Данная опция позволит вам включить и отрегулировать виртуальный объемный звук.
Видеоэффекты
В данном разделе несколько больше подгрупп. Как понятно из названия, все они направлены на изменение параметров, связанных с отображением и воспроизведением видео. Давайте пробежимся по каждой категории.
Во вкладке «Основные» можно изменить опции изображения (яркость, контрастность и так далее), четкость, зернистость и устранение междустрочных полос. Предварительно необходимо включить опцию для изменения настроек.
Подраздел «Кадрирование» позволит вам изменить размер отображаемой области картинки на экране. Если вы кадрируете видео сразу в нескольких направлениях, то рекомендуем установить параметры синхронизации. Для этого необходимо в этом же окне поставить галочку напротив нужной строки.
Группа «Цвета» позволяет произвести цветовую коррекцию видео. Вы можете извлечь какой-то конкретный цвет из видео, указать порог насыщенности для определенного цвета или включить инверсию красок. Кроме того, тут же доступны опции, которые позволяют включить сепию, а также настроить градиент.
Далее на очереди вкладка «Геометрия». Опции данного подраздела направлены на изменение положения видео. Иными словами, местные опции позволят вам перевернуть картинку на определенный угол, применить к ней интерактивное увеличение или включить эффекты стены или головоломки.
Именно к данному параметру мы обращались в одном из наших уроков.
Подробнее: Учимся поворачивать видео в VLC media player
В следующем разделе «Наложение» вы сможете поверх видео наложить собственный логотип, а также изменить параметры его отображения. Помимо логотипа можно также на воспроизводимое видео наложить произвольный текст.
Группа под названием «AtmoLight» полностью посвящена настройкам одноименного фильтра. Как и остальные опции, данный фильтр необходимо сперва включить, а после этого уже менять параметры.
Как и остальные опции, данный фильтр необходимо сперва включить, а после этого уже менять параметры.
В последнем подразделе под названием «Дополнительно» собраны все остальные эффекты. Можете поэкспериментировать с каждым из них. Большинство из вариантов можно использовать лишь опционально.
Синхронизация
Этот раздел содержит одну единственную вкладку. Местные параметры придуманы для того, чтобы помочь вам синхронизировать аудио, видео и субтитры. Возможно, у вас возникали ситуации, когда аудиодорожка немного опережает видео. Так вот с помощью данных опций можно исправить подобный дефект. Это же касается субтитров, которые опережают или отстают от других дорожек.
На этом данная статья подходит к концу. Мы попытались охватить все разделы, которые помогут вам настроить VLC Media Player на свой вкус. Если в процессе ознакомления с материалом у вас возникнут вопросы — милости просим в комментарии.
Мы рады, что смогли помочь Вам в решении проблемы.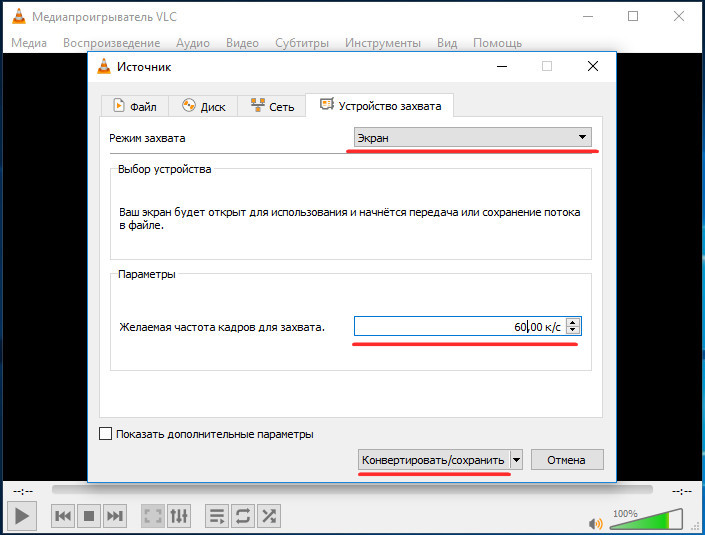
Опишите, что у вас не получилось. Наши специалисты постараются ответить максимально быстро.
Помогла ли вам эта статья?
ДА НЕТКак конвертировать видео с помощью VLC в разные форматы
от: 29-08-2017 01:41 | раздел: «Софт» / Программы и приложения
Поскольку мы все любим смотреть наши любимые фильмы, телепередачи и даже записывать свои видеоигры, множество форматов файлов может вызвать огромные проблемы, когда вы пытаетесь воспроизводить их на разных устройствах.
К примеру, пользователи Apple, которые хотят воспроизводить домашние видео в iTunes, например, должны использовать формат MOV или MP4. Между тем, все современные телевизоры оснащены USB-портом для воспроизведения домашних видео, но поддерживают только определенные видеоформаты, главным образом — AVI.
К счастью, бесплатный кросс-платформенный медиаплеер VideoLan (VLC) можно использовать для преобразования ваших медиафайлов из одного формата в другой, и это — быстрый и простой процесс.
1. Загружаем VLC
Откройте веб-браузер на своем компьютере и зайдите на веб-сайт VLC. Нажмите «Загрузить VLC» (Download VLC). Веб-сайт должен автоматически выбрать правильную версию VLC для вашей ОС.
Если вы используете Microsoft Edge в Windows, вас спросят, хотите ли вы Запустить или Сохранить файл. Лучше всего выбрать вариант «Сохранить», а после завершения загрузки запустить его уже на вашем компьютере.
Система может спросить, хотите ли вы разрешить VLC вносить изменения в ваше устройство. Нажмите «Да», чтобы продолжить. Установщик теперь распакует необходимые файлы настроек. Не забудьте выбрать язык, используемый по-умолчанию.
2. Устанавливаем VLC
После распаковки дистрибутива откроется мастер установки VLC Player. Обязательно следуйте инструкциям установщика и предварительно закройте все другие открытые приложения. Нажмите «Далее», чтобы продолжить, а затем «Далее» еще раз, чтобы подтвердить свое согласие с «Лицензионным соглашением».
В следующем окне мастер установки попросит вас выбрать, какие компоненты установить. По умолчанию VLC станет вашим новым проигрывателем для всех носителей и файлов, а также установит специальный плагин, если вы используете браузер Mozilla Firefox. Вы можете отключить любой из предложенных вариантов, если хотите. Нажмите «Далее», чтобы продолжить.
Теперь VLC попросит вас выбрать место для установки. Выберите нужный диск и каталог, после чего нажмите «Установить», чтобы начать процесс.
3. Запускаем VLC
После завершения установки пользователи Windows найдут ярлык VLC прямо на рабочем столе. Нажмите на нем, чтобы запустить программу. Если вы являетесь пользователем Mac, вы можете запустить VLC из папки «Приложения».
При первом запуске VLC попросит вас согласиться с «Политикой конфиденциальности и доступа к сети». Это позволяет идентифицировать медиафайлы, которые вы воспроизводите, для отображения метаданных, таких как имя музыкального альбома, но имейте в виду, что эта опция может открыть доступ третьим лицам к информации о файлах на вашем компьютере.
Так что лучше всего снимите флажок «Разрешить доступ к сети метаданных» (Allow metadata network access), а затем нажмите «Продолжить».
4. Выбираем исходный файл
После запуска VLC открываем меню «Медиа» (Media) в левом верхнем углу экрана, а затем «Преобразовать / Сохранить» (Convert/Save). Появится окно «Открыть медиа» (Open Media). Нажмите кнопку «Добавить» (Add) в верхнем правом углу и найдите файл, который хотите преобразовать.
Если в вашем файле используются субтитры, нажмите «Использовать файл субтитров» (Use a Subtitle file), а затем на кнопке «Обзор» (Browse) справа, чтобы перейти к соответствующему файлу.
Если вы хотите конвертировать часть видео, нажмите «Дополнительные параметры» (More Options) и установите индекс времени, используя поле «Время начала» (Start time).
Нажмите кнопку «Конвертировать / Сохранить» в правом нижнем углу, чтобы продолжить.
5. Настраиваем конфигурацию перобразования
Теперь откроется окно «Конвертировать». Здесь есть два переключателя «Конвертировать» и «Ввод RAW» (Convert и Dump Raw Input). Оставьте параметр «Преобразовать» по умолчанию. Еще здесь есть две «галочки»: «Отображать выходные данные» и «Деинтерлейс» (Display the Output и Deinterlace).
Если вы выберете первый пункт, то видео будет показываться в окне VLC по мере его преобразования. Обычно на это требуется примерно вдвое больше, чем фактическое время воспроизведения файла. Поэтому его стоит выбрать только в том случае, если вы уже пытались конвертировать видео и имели проблемы с воспроизведением.
Кроме того VLC отключает деинтерлейсинг по умолчанию, но вы можете включить его сами, если ваша видеокарта достаточно мощная.
6. Выбираем профиль преобразования
VLC изначально поставляется с несколькими профилями по умолчанию для преобразования видео из одного формата в другой. Вы можете выбрать их из раскрывающегося меню «Профиль». Первый предлагаемый профиль в списке — «Видео — H.264 + MP3 (MP4)», подходит для преобразования файлов, которые вы хотите импортировать, например, в iTunes.
Если вы хотите точно настроить опции профиля, щелкните на маленький значок справа от раскрывающегося меню. Это позволит вам выбрать формат файла, например — MP4 или AVI. Используйте вкладку «Видеокодек», чтобы выбрать определенные кодеки, а также битрейт преобразованного видео и аудио.
7. Выбираем конечную папку и имя файла и конвертируем видео
После того, как вы выбрали профиль для конвертированного видео, нажмите «Обзор» рядом с полем «Конечный файл» (Destination file:). Откроется окно Проводника.
Перейдите в папку, в которой вы хотите сохранить новый видеофайл, а затем выберите имя для него. Тип файла будет выбран автоматически в соответствии с настройками профиля, которые вы выбрали ранее. Нажмите «Сохранить», чтобы продолжить.
Чтобы начать процесс преобразования, нажмите кнопку «Старт».
Если вы выбрали пункт «Display Output», то вы сможете просматривать видео по мере его преобразования. В противном случае, движется только таймер воспроизведения в нижней части экрана.
8. Воспроизводим преобразованный файл
Как только таймер воспроизведения достигнет конца строки, процесс преобразования завершен.
Нажмите «Медиа» в верхнем левом углу еще раз и выберите «Открыть файл». Перейдите к файлу, созданному ранее в категории «Целевой файл». Дважды щелкните, чтобы открыть нужный файл с помощью VLC Media Player. Если файл воспроизводится без каких-либо проблем, нажмите «Инструменты» (Tools), затем «Информация о кодеке» (Codec Information).
Появится окно в полной информацией о видео, используемом кодеке и разрешении. Остается только сравнить эту информацию с требованиями устройства, на котором вы собираетесь воспроизводить данное видео.
Подписывайтесь и читайте новости от ITквариат раньше остальных в нашем Telegram-канале !
Поделитесь этой новостью с друзьями!
Иван Ковалев
Заметили ошибку? Выделите ее мышкой и нажмите Ctrl+Enter!
И еще об интересном…
А что вы об этом думаете? Напишите нам!
Как воспроизвести файлы RTMP с помощью VLC Media Player на Windows/Mac
Автор: Christine Smith • 2021-09-01 15:44:30 • Проверенные решения
Часть 1. Что такое файл RTMP
RTMP, что означает Real Time Media Protocol, — это расширения файлов, используемые Macromedia Flash. На самом деле, когда мы углубимся в предысторию, мы обнаружим, что Real Time Media Protocol (RTMP) вообще-то был разработан для высокопроизводительной передачи видео, аудио и данных между устройствами на платформе Adobe Flash Platform, включая Adobe Flash Player и Adobe. AIR.
Однако теперь RTMP доступен как открытая технология для создания продуктов и, таким образом, обеспечения доставки аудио, аудио, видео и данных в открытых форматах AMF, SWF, FLV, и F4V. На данный момент VLC Media Player 2.1 и выше частично поддерживает воспроизведение потоков RTMP (не RTMPE), в то время как Adobe Flash Player (подключаемый модуль веб-браузера) является наиболее широко распространенным клиентом RTMP, который поддерживает воспроизведение аудио и видео, передаваемых с серверов RTMP.
На самом деле, VLC Player, когда он был только разработан, не имел возможности воспроизводить файлы RTMP. Примерно до версии 1.1, VLC Player не мог воспроизводить файлы RTMP. Но, когда новая версия вышла на рынок, VLC Player вошел в список программ,способных без труда транслировать файлы протокола Macromedia RTMP Flash. Следуйте данным шагам, чтобы воспроизвести их в VLC Player.
Шаг 1Откройте VLC, нажмите на опцию меню, доступную слева, для правильного воспроизведения файлов RTMP с помощью VLC Media Player в Windows.
Шаг 2После нажмите Открыть трансляцию из сети, а затем вставьте URL-адрес видео, которое вы хотите воспроизвести в VLC Media Player.
Шаг 3Текстовое поле, объясняющее то же самое доступно, и ясно говорит Пожалуйста, введите сетевой URL.
Затем кликните на кнопку Воспроизвести и готово. Насаждайтесь просмотром вашего видео в VLC Player.
Часть 3. Как воспроизвести файлы RTMP с помощью VLC Media Player на Mac?
Тот же процесс, что упоминался в разделе Windows, выполняется и на MAC. Такой же метод может быть применен для воспроизведения файлов RTMP или RTSP. Просто нажмите на опцию трансляции в меню «Медиа». Над добавлением файла есть раздел, куда вам необходимо вставить URL видео и нажать на кнопку трансляции. После выполнения всех этих действий, вы увидите, что ваши файлы воспроизводятся в VLC Media Player на MAC. Процесс игры такой же, как и в Windows.
Часть 4. Почему VLC не воспроизводит некоторые RTMP файлы
В некоторых случаях файлы RTMP не воспроизводятся в VLC Media Player. Это могут быть довольно очевидные причины и одна из самых главных среди них это подбор правильного кодека. Иногда из-за ошибки трансляции вы можете столкнуться с ошибками при воспроизведении файла RTMP. В случае, если код не включен в трансляцию, процесс воспроизведения файла невозможен даже с VLC Media Player. Иногда проблемы совместимости — это еще одна причина, по которой некоторые файлы RTMP не воспроизводятся на VLC Media Player. Наряду с проблемами аутентификации и проблемами безопасности в процессе трансляции есть и другие причины. Ограничения клиентов и даже неправильный URL-канал являются одними из причин неспособности VLC Player воспроизводить файлы RTMP.
Часть 5. Лучший помощник VLC.
В случае, если есть файлы, которые даже после множества усилий не воспроизводятся на VLC Player, тогда самое время использовать Wondershare UniConverter (изначально Wondershare Video Converter Ultimate), лучший помощник VLC. Этот инструмент может быть очень полезен в процессе конвертации. Конвертирование файла из одного формата в другой, позволит нам с легкостью воспроизвести его в VLC Player. Вы можете легко и быстро конвертировать файл и в зависимости от выбранного формата и воспроизвести файл на Windows или Mac.
Лучший помощник VLC — Решение всё-в-одном!- Один плеер для воспроизведения всех форматов.
- Конвертация в более 1000 форматов, в том числе MP4 в M4V, MP4 в AVI, AVI в WMV, MKV в MP4, MOV в MP4 и другие
- Конвертируйте в форматы с готовыми преднастройками для различных девайсов.
- Конвертируйте файлы в 30 раз быстрее по сравнению с другими конвертерами.
- Скачивайте и записывайте видео с 10,000+ сайтов
- Редактируйтре, улучшайте & персонализруйте ваши видео файлы.
- Записывайте и редактируйте DVD с помощью бесплатных шаблонов
- Универсальный набор инструментов совмещает в себе редактор метаданных видео, создатель GIF, трансляция видео на ТВ, конвертер VR и запись экрана
- Поддерживаемые ОС: Windows 10/8/7/XP/Vista, Mac OS 10.15 (Catalina), 10.14, 10.13, 10.12, 10.11, 10.10, 10.9, 10.8, 10.7, 10.6
Процесс конвертации файла начинается с выбора файла, который вы хотите конвертировать. Затем через раскрывающееся меню необходимо выбрать тип файла на выходе. Выбрав, мы можем найти меню конвертации в правом нижнем углу интерфейса Wondershare UniConverter (изначально Wondershare Video Converter Ultimate). При нажатии на это меню процесс конвертирования начинается и заканчивается в кратчайшие сроки. По завершении файл можно легко воспроизвести на VLC Media Player.
Wondershare — это идеальный инструмент, который помогает людям во всех аспектах конвертирования видео, и, судя по широому спектру доступных форматов файлов, инструмент можно считать одним из самых распространенных среди всех в этой категории.
Итак, в случае, если у вас возникли проблемы с воспроизведением файлов RTMP в VLC Player, просто воспользуйтесь помощью одной из функций, предлагаемых Wondershare UniConverter (изначально Wondershare Video Converter Ultimate), который в основном служит отличным помощником VLC.
Где медиаплеер VLC сохраняет записи?
Где VLC сохраняет записанное видео?
Те люди, которые впервые участвуют в функции записи, могут почувствовать себя немного потерянными, потому что VLC вообще не подскажет, где хранится записанный файл. Фактически, VLC изначально сохраняет записи в следующих папках, в зависимости от того, обнаружена ли видеодорожка или нет :
Для Windows VLC хранит записанные видеофайлы в папке « Video », а аудиозаписи — в папке « Music » ( C: \ Users \ Your_Username \ Videos OR … \ Музыка ).
Для Mac VLC хранит записанные видеофайлы в папке « Movies », а аудиозаписи — в папке « Music » ( Macintosh HD> Пользователи> Ваше имя пользователя> Фильмы ИЛИ Music ).
Также читается: Захват экрана VLC | Запись веб-камеры с VLC | Вырезать видео в VLC | Контроль скорости воспроизведения VLC
Как изменить и указать расположение записи VLC?
Если вас беспокоит папка для записи VLC по умолчанию, вам разрешено изменить каталог для сохранения на определенный путь, чтобы удобно находить свои записи.Поскольку многие люди, кажется, не знают, как это сделать, я расскажу о вас ниже.
Шаг 1. Запустите медиаплеер VLC.
Шаг 2. Нажмите кнопку « Tools » в верхней строке меню и выберите опцию « Preferences ».
Шаг 3. В окне « Simple Preferences » перейдите на вкладку « Input / Codecs ».
Шаг 4. Перейдите в раздел « Files », вы можете нажать кнопку « Browse », чтобы изменить местоположение записи VLC по умолчанию на желаемое место назначения.
Шаг 5. Наконец, не забудьте нажать кнопку « Сохранить », чтобы сохранить настройки. Затем перезапустите VLC , чтобы убедиться, что изменения включены.
Дополнительная литература: 2 способа записи видеоклипов во время воспроизведения
Метод 1 — запись видео по щелчку правой кнопкой мыши
Шаг 1. Загрузите видео файл или другой материал для воспроизведения. Сделайте паузу в начале, где вы хотите записать.
Шаг 2. Щелкните правой кнопкой мыши на видео и выберите опцию « Record » ( значок красного круга ), затем воспроизведите видео, и VLC начнет запись.
Шаг 3. Чтобы остановить запись, щелкните правой кнопкой мыши на видео и снова выберите вариант « Запись ».
Шаг 4. VLC автоматически создаст и сохранит записывающий клип в указанном вами каталоге.
Метод 2 — Запись видео с расширенными элементами управления
Шаг 1. Запустите VLC, нажмите кнопку « View » в верхней строке меню и включите параметр « Advanced Controls ».
Шаг 2. Затем вы увидите красную кнопку записи под полосой воспроизведения.
Шаг 3. Щелкните красную кнопку записи , чтобы начать запись, и щелкните ее еще раз , чтобы остановить ее.
Шаг 4. Перейдите в папку с файлом записи VLC, чтобы найти записываемый клип.
Как захватывать с помощью VLC | Small Business
Если ваш компьютер может воспроизводить эти файлы, VLC может записывать их.Программное обеспечение для захвата видео можно использовать для записи веб-трансляций и захвата контента с рабочего стола вашего компьютера. Если все ваши сотрудники не могут попасть на веб-семинар вашей компании, используйте VLC для записи контента для них. Если вам сложно объяснить процесс на вашем компьютере другому сотруднику, используйте VLC для записи процесса на вашем рабочем столе. VLC Player компании VideoLAN славится широким спектром поддерживаемых форматов мультимедиа, но в плеере также есть записывающее устройство. Воспользуйтесь преимуществами функции видеозахвата VLC Media Player и записывайте живое мультимедиа с рабочего стола вашего компьютера.
Щелкните заголовок VLC «Медиа». Выберите опцию «Открыть устройство захвата» в контекстном меню, которое появляется под заголовком.
Щелкните поле меню «Режим захвата» в появившемся меню и выберите источник видео. Выберите вариант «Рабочий стол», чтобы записывать действия на рабочем столе вашего компьютера. Выберите опцию «TV (Digital)» для захвата входного сигнала с карты ТВ-тюнера.
Щелкните любую из кнопок со стрелками за пределами поля «Желаемая частота кадров для захвата», чтобы увеличить или уменьшить скорость, с которой VLC будет захватывать видеокадры.
Щелкните стрелку кнопки «Воспроизвести» и выберите параметр «Преобразовать» в появившемся контекстном меню.
Щелкните кнопку «Обзор» в меню «Преобразование», чтобы выбрать выходную папку для захваченного содержимого и присвоить ей имя. По умолчанию выходное видео сохраняется в формате MP4. Щелкните поле меню «Профиль», если вы хотите выбрать другой тип видеоформата.
Нажмите кнопку «Пуск» в меню «Преобразовать», чтобы начать захват содержимого. Вы вернетесь в главное меню VLC.Если вы захватываете контент с карты ТВ-тюнера, вам необходимо заранее настроить программирование карты.
Нажмите кнопку «Стоп» VLC, когда вы хотите завершить захват.
Откройте папку, в которой находится захваченное видео. Щелкните правой кнопкой мыши видеофайл и выберите параметр «Переименовать» в появившемся контекстном меню. Удалите расширение .ps из имени файла и замените его соответствующим расширением. Например, добавьте «.mp4» в конец имени файла, если вы хотите сохранить снимок в формате MP4.
Дважды щелкните файл, чтобы просмотреть его.
Ресурсы
Биография писателя
Квинтен Пламмер начал профессионально писать в 2008 году. У него более шести лет в области технологий, включая пять лет в розничной торговле электроникой и год в технической поддержке. Пламмер приобрел свой музыкальный опыт, продюсируя различные хип-хоп группы и работая соло-гитаристом в группе. Сейчас он работает репортером в ежедневной газете.
Как записывать экран и видео с помощью VLC Media Player
VLC — это многофункциональный медиаплеер.Он может снимать экран, записывать видео, воспроизводимое на вашем ноутбуке, игру, в которую вы играете, и шаги, которые вы предпринимаете на рабочем столе.
В этом посте мы покажем вам, как сделать снимок экрана с помощью VLC и как это исправить, если экран захвата VLC не работает. Вы также узнаете, как легко извлекать видеоклипы с помощью VLC.
Захват экрана с VLC
Сначала загрузите и установите VLC с официального сайта.
Шаг 1
Щелкните «Медиа»> Открыть «Устройство захвата».
Шаг 2
Измените режим захвата на «Рабочий стол». Измените частоту кадров на 30%, если вам нужна высококачественная запись. Чем выше установленная частота кадров, тем плавнее будет видео.
Шаг 3
Щелкните раскрывающееся меню рядом с кнопкой «Воспроизвести» и выберите Конвертировать . Перейдите в «Обзор», чтобы выбрать место для сохранения записи экрана и назвать файл.
Шаг 4
Затем щелкните Start , и ваш экран будет записан.Чтобы остановить запись, нажмите кнопку «Стоп» на VLC, и файл записи будет автоматически сохранен в месте назначения.
Совет: как захватить экран со звуком на VLC
Хотя VLC легко записывает экран, VLC не может записывать экран со звуком на компьютере. Кроме того, указатель мыши также находится за пределами записи экрана. Таким образом, если вы хотите записывать экран и с помощью звука, и с помощью указателя мыши, лучшим выбором будет профессиональный рекордер экрана, такой как FonePaw Screen Recorder (открывается в новом окне).
Шаг 1
Откройте FonePaw Screen Recorder> Выберите «Video Recorder». Вы можете выбрать полноэкранный режим, фиксированный регион или индивидуальный регион.
Шаг 2
Включите кнопки Системный звук и Микрофон для записи экрана вместе со звуком с компьютера и звуком с микрофона.
Что касается микрофона, у вас есть две полезные функции: « Подавление шума микрофона » и « Улучшение микрофона », которые работают для оптимизации звука.Перед записью используйте функцию проверки звука , чтобы проверить качество звука.
Шаг 3
Щелкните «ЗАПИСЬ», чтобы начать запись. Нажмите красную кнопку, чтобы остановить запись. Во время записи вы можете выделить важную область, которую вы хотите, чтобы зрители заметили, с помощью встроенных инструментов аннотации.
Шаг 4
Если видео слишком длинное, вы можете установить начальную и конечную точки для обрезки видео.
- Нажмите «Перезапись», чтобы записать снова, и видео не будет сохранено.
- Нажмите «Сохранить», чтобы выбрать место назначения и сохранить.
Бесплатная пробная версия может сохранять видео в течение 3 минут.
По сравнению с VLC, FonePaw Screen Recorder (открывается в новом окне) более универсален и может записывать не только экран, но и веб-камеру , внутренний звук компьютера и внешний голос .
Более того, вы можете выбрать фиксированную область или настроить размер области записи, а также записать указатель мыши, что делает шаги, которые вы делаете на экране, более четкими.Когда вы закончите запись, это также может помочь вам просто отредактировать длинные видео.
VLC Screen Capture не работает, как исправить?
Некоторые пользователи сказали, что они пытались сделать снимок экрана на VLC, но экспортированное видео было полностью черным. Вот несколько советов, которые могут быть вам полезны.
Изменить модуль вывода видео
Перейдите в «Инструменты»> «Настройки»> «Видео»> «Вывод». В раскрывающемся меню выберите «Direct X video output», сохраните и сбросьте VLC.
Изменить ширину / высоту экрана захвата
Перейдите в «Инструменты»> «Настройки»> «Показать настройки»> выберите «Все».Прокрутите вниз и найдите «Видео», на правой панели установите ширину и высоту.
Отключить ускорение видео
Перейдите в Инструменты> Настройки> Кодеки> Выберите «Отключить».
Переустановите VLC
Сначала удалите VLC, затем перейдите на официальный веб-сайт, чтобы загрузить и снова установить его.
Запись видео с помощью кнопки записи VLC
При воспроизведении видео с помощью VLC нажмите красную кнопку, чтобы начать запись. Таким образом, вы можете извлечь видеоклип из воспроизводимого вами видео.Если вы не можете найти кнопку записи, включите дополнительные элементы управления.
- Перейдите в «Просмотр»> «Дополнительные элементы управления». Теперь вы увидите кнопку записи.
Совет: Где VLC сохраняет записи
Обычно записываемый клип автоматически сохраняется в папке видео по умолчанию на вашем компьютере.
Для пользователей Windows : C: \ Users \ your-user-name \ Videos.
Для пользователей Mac : Macintosh HD> Пользователи> ваше имя пользователя> Фильмы.
Также вы можете изменить путь к расположению самостоятельно: Перейдите в «Инструменты»> «Настройки»> «Ввод / Кодеки»> «Файлы»> «Обзор». Затем выберите место.
В заключение, пост расскажет, как сделать снимок экрана с помощью VLC или записать видео с помощью VLC. Хотя VLC является мощным медиаплеером, он не может записывать системный звук и точку мыши. Если вам нужны более профессиональные функции, FonePaw Screen Recorder также станет для вас хорошим выбором.
Использование VLC в качестве инструмента записи экрана — PC Tonic
ПлеерVLC преподносится как швейцарский армейский нож среди всех медиаплееров, и не без оснований. Хотя он воспроизводит практически все медиафайлы, которые вы ему добавляете, что удивительно в VLC, так это то, что он делает гораздо больше , чем .
Одним из потенциальных вариантов использования VLC может быть его использование в качестве инструмента для захвата / записи экрана. Конечно, есть и другие бесплатные приложения, которые лучше подходят для этой конкретной задачи, но могут возникнуть ситуации, когда вам нужно сделать быструю запись экрана, а у вас нет приложения для записи, с которым можно было бы работать.
Захват экрана с помощью VLC довольно прост и требует всего нескольких шагов —
- Откройте проигрыватель VLC и нажмите «Просмотр» -> «Дополнительные элементы управления». На интерфейсе появится еще несколько кнопок.
- Теперь нажмите Ctrl + C (или перейдите в «Медиа» -> «Открыть устройство захвата…»).
- В новом окне установите для устройства захвата значение «Рабочий стол», а желаемую частоту кадров — «10 кадров в секунду» (кадров в секунду). Вы можете установить более высокое значение, если хотите, но 10-12 кадров в секунду сделают хорошие скринкасты.
- Нажмите кнопку «Воспроизвести», и VLC начнет показывать ваш рабочий стол. Убедитесь, что VLC не развернут, иначе все, что вы увидите, — это бесконечный поток окон VLC-inside-VLC!
- Нажмите кнопку «Запись», чтобы начать запись. Желательно минимизировать окно VLC, чтобы оно не отображалось в вашем скринкасте.
- Сделайте все, что вам нужно, чтобы показать на экране, затем восстановите окно VLC и снова нажмите кнопку «Запись», чтобы остановить запись.VLC автоматически сохранит файл AVI в папке «Видео».
У этой функции есть некоторые ограничения, о которых следует помнить.
- Нет возможности использовать свой голос в скринкасте. Вам нужно будет записать свой голос отдельно и транслировать этот аудиофайл вместе с записью на рабочем столе. При нажатии на кнопку записи звук сохраняется вместе со скринкастом.
- Вы можете записывать только весь рабочий стол в формате RAW. Нет возможности записать часть рабочего стола.Это приводит к огромным размерам видео (например, в ГБ) даже для относительно коротких роликов экрана. Для небольших видео вам придется сжимать видео с помощью H.264 или WebM.
VLC не записывается — почему и как исправить проблемы с записью VLC
VLC Media Player — всемирный медиаплеер, конвертер и редактор для настольных и мобильных пользователей. Собственно, вы также можете записывать видео с помощью VLC. Просто выберите «Открыть устройство захвата» в раскрывающемся списке «Мультимедиа».Позже вы можете бесплатно снимать видео с рабочего стола или веб-камеры с помощью VLC. Однако вы можете обнаружить, что кнопка записи VLC не работает или другие проблемы с записью VLC. Если у вас возникли проблемы при записи экранного видео с помощью VLC, вы можете сделать, как показано в следующих абзацах.
Часть 1: Почему VLC не записывает видео или аудио
Если VLC не может записывать видео в начале, возможно, что-то не так с системными ошибками. Например, возможными причинами могут быть последние сборки записи и перекодирования VLC.Чтобы уменьшить количество случаев, когда VLC не записывает видео, вы можете установить более старую версию VLC, например v.2.0.8, v.2.1.5, v.3.0.0 и другие. Вы также можете переключать версии, когда VLC останавливает запись посередине.
Часть 2: Альтернативный способ записи экранного видео со звуком
VLC не предназначен только для записи экрана. Если вы ищете бесплатную альтернативу VLC, Blu-ray Master Free Online Screen Recorder может быть вашим хорошим выбором. Вы можете бесплатно записывать видео в формате WMV.Максимального ограничения по времени нет. Таким образом, вы используете его как бесплатную альтернативу записи экрана VLC. Достаточно записать экранное видео со звуком на вашем компьютере с Windows и Mac.
Чтобы разблокировать аппаратное ускорение, запланированные задачи, настройки горячих клавиш и другие расширенные функции записи, вам необходимо обновить свою профессиональную версию, которая является Blu-ray Master Screen Recorder. Несмотря на запись видео с экрана, звука и веб-камеры, вы можете применять аннотации, комментарии, горячие клавиши, триммер видео и другие эффекты.Вот основные особенности.
- 1. Запись игрового процесса, онлайн-конференций, обучающих программ, видеозвонков без задержек.
- 2. Захват экранного видео со звуком из браузера, программы и даже вашего голоса.
- 3. Создавайте аннотации и выделяйте щелчки мышью во время записи с разными размерами, цветами и стилями.
- 4. Установите собственные горячие клавиши для управления всей видео- и аудиозаписью.
- 5. Отрегулируйте качество выходного видео / звука, формат и другие параметры.
Шаг 1
Бесплатная загрузка Blu-ray Master Screen Recorder. Затем установите и запустите программу. Поскольку запись VLC не работает, вы можете выбрать Video Recorder в основном интерфейсе.
Шаг 2
Установите область захвата экрана и источник входного звука в соответствии с вашими потребностями. Вы можете записывать видео с системным звуком и голосом микрофона.
Шаг 3
Щелкните REC, чтобы начать запись.Вы можете сделать снимок экрана и добавить инструменты рисования во время записи. Когда запись экрана закончится, вы можете просмотреть и обрезать ее. Наконец, нажмите «Сохранить», чтобы сохранить записываемое видео.
Часть 3: 5 способов исправить VLC, не записывающий
VLC Media Player не предлагает многих преимуществ записи экрана. Если вы просто хотите быстро записать видео, вы можете использовать VLC в качестве бесплатного видеомагнитофона. VLC без записи можно разделить на множество случаев. Вот некоторые распространенные проблемы, связанные с некорректной записью VLC, к которым вы можете обратиться.
Способ 1: Сохраненное видео записи VLC получается в аудиоформате MP3
Когда VLC не записывает видео только аудио проблема, вы можете перезапустить и переустановить последнюю версию VLC. Если не работает, вы можете отключить ускорение видео перед записью с помощью VLC. Просто зайдите в VLC Tools. Выберите «Настройки», а затем «Видео». Позже снимите флажок «Ускоренный вывод видео».
Способ 2: кнопка записи VLC не работает
Доступ к Защитнику Windows.Вам необходимо отключить контролируемый доступ к папкам для устранения неполадок, когда VLC не записывается.
Способ 3: DVD-видео с записью без субтитров
Даже если вы включили наложение субтитров во время записи, записанный файл не содержит субтитров. Это связано с тем, что субтитры сохраняются в отдельном файле. VLC не может распознать отдельный субтитр. В течение этого времени вам необходимо изменить средство записи экрана, чтобы обойти проблему с VLC, не записывающую экран. (Найдите решения для проблем с VLC, которые не проигрывают DVD)
Способ 4: задержка прерывания FLAC
VLC может задерживаться при записи видео с экрана.Чтобы исправить проблему задержки VLC, вы можете перезапустить VLC. Выберите «Настройки», а затем «Настройки». Выберите Audio и установите модули вывода. Щелкните Дополнительные параметры. Затем выберите Win32 output extension wave, чтобы исправить задержку зависания FLAC в VLC.
Способ 5: Треск воспроизведения записи VLC
Просто выберите VLC Tools. Выберите «Настройки», а затем выберите «Аудио». После этого измените модуль вывода на ALSA. Вы можете избавиться от потрескивающего звука VLC во время успешного воспроизведения или записи.
Часть 4: Часто задаваемые вопросы о проблемах записи VLC
Где сохраняются записи VLC?По умолчанию все медиафайлы сохраняются в папке «Видео».Вы можете найти его в папке «Пользователи». Выберите папку с именем вашего пользователя. Затем вы можете найти папку пути записи.
В каком формате записывается VLC?VLC может записывать, перекодировать и передавать видео и аудио в различных форматах. Вы можете сохранить записанный видеофайл как MP4, ASF, AVI, FLAC, MOV, OGG, WebM и другие.
Что делать, если VLC продолжает вылетать?Вы можете загрузить диагностику, сбросить настройки, отключить аппаратное ускорение и исправить поврежденные программные файлы для устранения сбоев VLC.
После исправления VLC, не записывающего с помощью вышеуказанных методов, вы можете продолжить запись, воспроизведение, преобразование и редактирование видео и аудио файлов с помощью VLC. Или вы можете обратиться к Blu-ray Master Screen Recorder и его онлайн-альтернативе, чтобы улучшить качество записи экрана. Если у вас все еще есть проблемы с записью видео VLC, вы можете связаться с нами.
Как записать с веб-камеры с помощью VLC Media Player
VLC — обязательное приложение для каждого пользователя компьютера, способное не только на воспроизведение медиафайлов, но и на большее.Вот как использовать его для записи с веб-камеры.
VLC Media Player — настоящая жемчужина программы, которую должен установить каждый пользователь Windows. Главное, чем он известен, — это возможность воспроизводить практически все медиа-форматы, которые вы можете использовать. Но есть масса других функций, о которых вы могли не знать. Например, вы можете записывать свой рабочий стол, конвертировать видео из одного формата в другой и многое другое. Сегодня мы рассмотрим, как записать с веб-камеры с помощью VLC.
Запишите веб-камеру с помощью VLC
В качестве первого шага я предлагаю вам обновить прошивку веб-камеры Logitech.После этого запустите VLC, перейдите на вкладку View и отметьте Advanced Controls . Это поместит дополнительную панель инструментов с кнопкой записи в нижний левый угол приложения.
Затем перейдите к Media> Open Capture Device .
Теперь оставьте Capture mode как «DirectShow» и выберите видеокамеру и устройство ввода звука в раскрывающемся меню. В моем примере я использую Logitech C922 как для видео, так и для аудиоустройств.В зависимости от настроек у вас будут разные аудио- и видеоустройства; выберите правильные соответственно.
Еще одна вещь, которую вы можете здесь сделать, — это нажать кнопку Advanced Options и установить определенную частоту кадров для видео. Где-то около 30 кадров в секунду обычно хорошо работает и снижает размер видеофайла. Возможно, вам придется поэкспериментировать с этим несколько раз, чтобы получить желаемое качество видео.
После того, как вы выбрали устройства ввода аудио и видео и настроили частоту кадров, перейдите вниз и нажмите кнопку Play .
После этого вы увидите себя или то, на что наведена камера в главном окне. Чтобы начать запись, нажмите кнопку «Запись» на панели инструментов, которую вы добавили ранее.
Чтобы остановить запись, снова нажмите кнопку «Запись» или кнопку «Стоп», чтобы полностью закрыть сеанс записи. Вы найдете свои записи в локальной папке «Видео» на вашем компьютере, сохраненные как файлы AVI.
Также стоит отметить, что если вы планируете записывать свой голос, вы, вероятно, захотите носить гарнитуру или управлять своим устройством вывода звука.В противном случае вы услышите эхо своего голоса через внешние динамики. Этот процесс аналогичен записи вашего рабочего стола, но вы выбираете другое устройство ввода мультимедиа. А если вам нужны записи в другом формате, вы также можете использовать VLC для преобразования видео.
VLC Screen Recording: Полное практическое руководство
VLC Media Player — наиболее популярное программное обеспечение, потребляющее контент. Большинство пользователей еще не осознают весь потенциал приложения.Есть несколько скрытых функций, которые вы найдете, и эти функции избавят вас от установки нескольких приложений, которые VLC может сделать за вас. Запись экрана VLC — лишь одна из них. Вот как использовать VLC для захвата видео с экрана.
Как записать экран Windows с помощью VLC
VLC Media Player — это больше, чем просто инструмент, позволяющий сохранять все записи в целости и сохранности. Пришло время быстро пройти весь процесс записи в деталях, чтобы вам не пришлось никуда ехать.
После загрузки вам нужно будет открыть файл и следовать инструкциям на экране, чтобы завершить установку.
Щелкните вкладку «Медиа» из горизонтальных опций вверху и выберите «Концерт / Сохранить».
Появится новое диалоговое окно. Здесь вам нужно будет щелкнуть вкладку «Устройство захвата» и изменить раскрывающееся поле «Режим захвата» на «Рабочий стол».
Далее вам нужно будет установить необходимую частоту кадров.Если вы не знаете, какая скорость подходит, вы можете установить ее в пределах 10-15 кадров в секунду. Если контент, который вы записываете, движется быстро, вы должны увеличить его до 40-45 FPS.
Как только частота кадров установлена, вы почти закончили. Нажмите «Конвертировать / Сохранить», и вы перейдете в следующее окно.
Здесь вы должны оставить все как есть, и все, что вам нужно сделать, это нажать кнопку «Обзор», чтобы выбрать место, куда вам нужно сохранить запись.
Выберите папку / диск, на котором вы хотите сохранить его, а также назовите файл.
Hit Start. Захват экрана VLC начнет запись вашего экрана. Вы получите центр управления, чтобы остановить / приостановить запись.
Запись экрана VLC со звуком на Mac
Mac сам по себе предлагает полный пакет, но если вы хотите использовать VLC для записи экрана, вы можете сделать это без каких-либо проблем. Выполните действия по записи экрана Mac с помощью VLC Media Player:
- Загрузите и установите VLC на свой Mac,
- Щелкните по открытому устройству захвата.Появится новое диалоговое окно.
- В раскрывающемся меню «Устройства ввода» необходимо выбрать «Экран».
- Введите частоту кадров, с которой вы хотите снимать видео. Если вы записываете что-то плавное и на нем нет быстро движущихся объектов, вы можете установить 10 кадров в секунду.
- Затем вам нужно будет нажать кнопку «Открыть» в правом нижнем углу диалогового окна.
- Теперь сверните окно VLC и, чтобы начать запись, нажмите кнопку «Воспроизведение» в верхней части.
- Здесь вам нужно будет выбрать кнопку записи. Запись экрана начнется мгновенно.
Все записи будут сохранены по пути по умолчанию в macOS. Следует иметь в виду, что эти файлы будут в формате .avi, и QuickTime Player по умолчанию для Mac их не поддерживает. Пользователи также смогут сохранять отснятый материал в том месте, куда вы предпочитаете сохранять. Вам нужно будет нажать на «Настройки», а затем выбрать опцию «Ввод / кодеки».
Лучшая альтернатива VLC Screen Recorder
Бесплатный медиаплеерVLC — это способ записывать изображение с экрана компьютера, но не идеальный.Некоторые люди жаловались, что экран VLC не записывает звук или не работает вообще, некоторые сообщали, что запись экрана VLC дает сбой в Windows 10. Если у вас возникают аналогичные проблемы при использовании этого программного обеспечения, я бы порекомендовал Wondershare DemoCreator.
DemoCreator может быть лучшей альтернативой программе записи экрана VLC. Эта программа способна одновременно записывать экран компьютера, веб-камеру, системный звук и звук микрофона. Кроме того, в него встроено множество замечательных шаблонов и ресурсов, чтобы сделать ваше видео более привлекательным.Загрузите программное обеспечение и выполните следующие действия:
Загрузить Безопасная загрузка Загрузить Безопасная загрузкаПрограмма откроется автоматически после установки, нажмите «Новая запись» в главном интерфейсе.
Появится новое окно, теперь вы можете настроить зону записи, микрофон, веб-камеру.
Когда все настройки в порядке, нажмите большую красную кнопку, чтобы начать запись видео с экрана.Нажмите F10, чтобы завершить процесс.
Запись откроется в редакторе, вы можете быстро экспортировать или добавить к ней эффекты по своему усмотрению.
Заключение
Безусловно, у вас есть четкое представление о том, как записать экран рабочего стола с помощью медиаплеера VLC. Мы также порекомендовали простую программу для записи экрана и веб-камеры, DemoCreator. Если вам нужна просто базовая запись, VLC будет достаточно, нет необходимости использовать другие платные или сложные программы. Если вы хотите сделать свое видео более интерактивным, попробуйте DemoCreator.
.

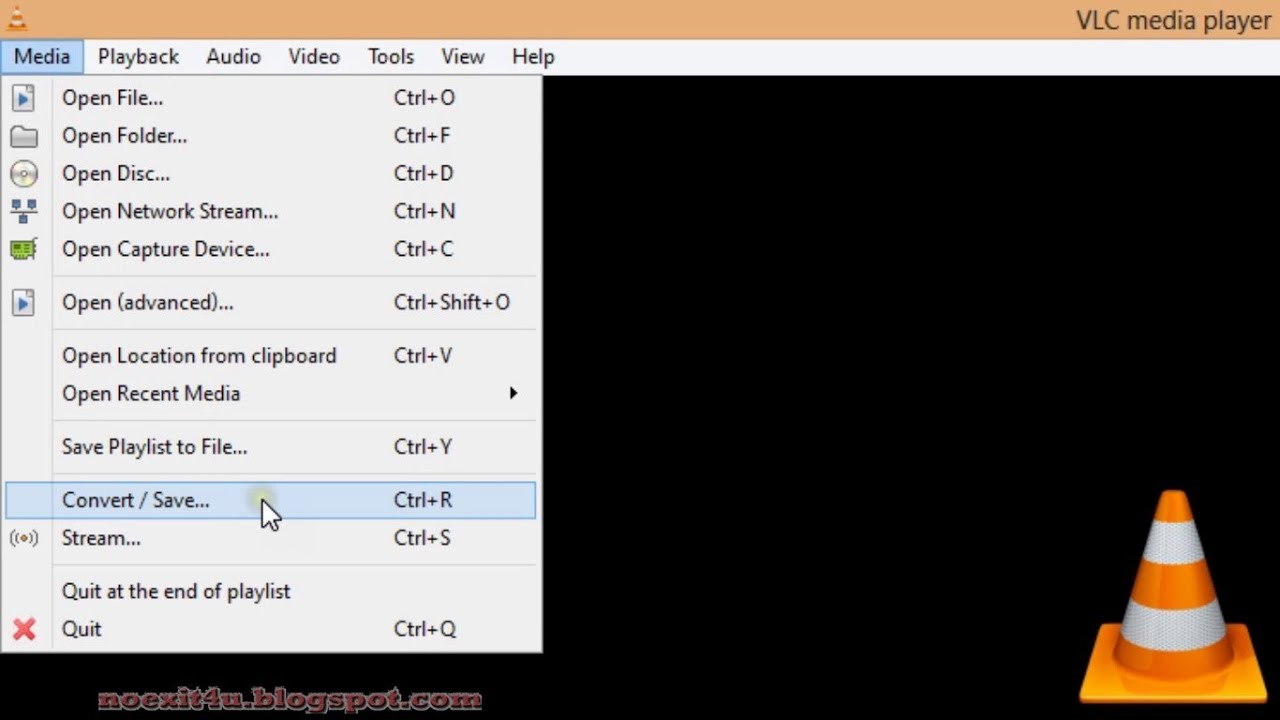 Такое окно выглядит следующим образом.
Такое окно выглядит следующим образом. Для удаления элемента, необходимо просто перетащить его за рабочую область.
Для удаления элемента, необходимо просто перетащить его за рабочую область. Данная кнопка располагается в верхней части окна VLC Media Player.
Данная кнопка располагается в верхней части окна VLC Media Player.